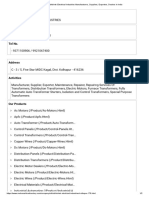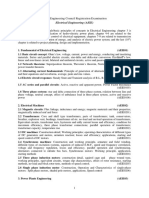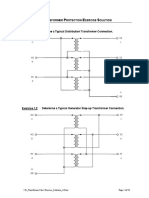Professional Documents
Culture Documents
Adv Trans Stability
Uploaded by
tommagneCopyright
Available Formats
Share this document
Did you find this document useful?
Is this content inappropriate?
Report this DocumentCopyright:
Available Formats
Adv Trans Stability
Uploaded by
tommagneCopyright:
Available Formats
Advanced Transient Stability Analysis
Power Analytics Corporation
10805 Rancho Bernardo Road, Suite 270
San Diego, California 92127
U.S.A.
U.S. Toll Free Phone: 800-362-0603
Fax: 858-675-9724
www.PowerAnalytics.com
Copyright Power Analytics Corporation 2012
All rights reserved
Version 5.20.00
November 2008
Advanced Transient Stability Analysis
Table of Contents
Page
Important Product Function Announcement ................................................................................................. 1
Security Index Calculation in the Advanced Transient Stability Program .................................................... 1
Advanced Transient Stability Capabilities, Features and Functions ............................................................. 2
Introduction to Advanced Transient Stability................................................................................................. 4
Supported Events (Disturbances) ............................................................................................................. 5
Required Steps to Run Transient Stability Program ................................................................................. 6
What to Do When the Simulation Terminates Abnormally: ....................................................................... 7
Data Entry .................................................................................................................................................. 7
Entering the Generator Data ................................................................................................................ 10
Summary of Generator Types and Data Requirements ...................................................................... 14
Utility Model in the Transient Stability .................................................................................................. 16
Induction Machine and Data Requirements in the Transient Stability Analysis .................................. 16
Simulating Events (Disturbances) ............................................................................................................... 21
Changing Mechanical Torque of an Induction Machine .......................................................................... 23
Relay Models In Transient Stability ............................................................................................................. 24
How to Model Over Current Relay in Transient Stability Analysis .......................................................... 29
How to Model Breakers in Transient Stability Analysis ............................................................................... 31
How to Model Fuses in Transient Stability Analysis ................................................................................... 33
Examining the Results of a Transient Stability Simulation Run .................................................................. 37
Modeling of Under Load Tap Changing Transformer (ULTC) in Transient Stability ................................... 38
Motor Operated Valves ............................................................................................................................... 41
How to Model MOV in Design Bases Advanced Transient Stability Program ........................................ 42
Recommended Model Types for MOV Opening Stages ..................................................................... 46
Recommended Model Types for MOV Closing Stages ....................................................................... 47
Example of MOV Application ............................................................................................................... 50
Suggested Readings:........................................................................................................................... 53
Transient Stability Tabular Report for MOV ......................................................................................... 53
Transient Stability Post-Processing - Graphical Output Interface............................................................... 54
Import/Export of Data Between DesignBase and Excel .......................................................................... 54
How to Import Field Measured Data Into DesignBases Transient ...................................................... 56
How to Export Simulated Results Into Microsoft Excel Program ......................................................... 59
Application Guide ........................................................................................................................................ 62
How to Start a New Case ........................................................................................................................ 63
How to Model a Utility .............................................................................................................................. 64
How to Model a Partially or Fully Loaded Induction Motor ...................................................................... 73
How to Model a Generator and Its Associated Controls ......................................................................... 81
How to Model a Synchronous Motor ....................................................................................................... 87
How to Model an Induction Generator ..................................................................................................... 92
Advanced Transient Stability Analysis
How to Setup Transient Scenarios and Simulate Events (Disturbances) ............................................... 93
Selection of Monitored Quantities for Transient ...................................................................................... 95
Setting Base Frequencies for Asynchronously Connected Networks ..................................................... 97
Starting a Transient Simulation Run ........................................................................................................ 97
The Fault Isolation Unit (FIU) ...................................................................................................................... 98
How to Use the Fault Isolation Unit ....................................................................................................... 100
Static Automatic Bus Transfer (SABT) ...................................................................................................... 105
How to Use The Static Automatic Bus Transfer (SABT) ....................................................................... 106
The Static Frequency Converter (SFC) .................................................................................................... 112
How to Use The Static Frequency Converter (SFC) ............................................................................. 113
Transformers Inrush Current Simulation .................................................................................................. 118
Wind Farm Simulation Doubly-Fed Induction Generator .......................................................................... 123
Model Overview ..................................................................................................................................... 123
Mechanical Wind Power Characteristic ................................................................................................. 124
Reactive Power Control ......................................................................................................................... 127
Pitch Angle Control ................................................................................................................................ 129
Sample Power System Using DFIG ...................................................................................................... 130
References ............................................................................................................................................ 136
List of the Sample Test Cases .................................................................................................................. 138
Overview of User Defined Models (UDM) ................................................................................................. 140
How to build a User Defined Model .......................................................................................................... 143
How to Initialize the Variables of the Control System ............................................................................... 144
Example of a User-Defined Model for an Excitation System .................................................................... 144
Adding a User-Defined Model to the User-defined Library ....................................................................... 159
How to Use a User-Defined Model in a Power System ............................................................................ 162
How to Build a User-Defined Governor Model .......................................................................................... 165
Summary, Additional Notes, and Examples of User-defined Models ....................................................... 166
Examples of the 2nd Order Transfer Function .......................................................................................... 168
Examples of Building a Closed Loop AVR Model ..................................................................................... 170
Examples of Building the Closed loop Governor Model ........................................................................... 171
General User Defined Model (UDM) Builder ............................................................................................. 172
Testing the General UDM ......................................................................................................................... 188
Appendix A: Cyclic Load Modeling ........................................................................................................... 195
ii
Advanced Transient Stability Analysis
List of Figures
Page
Figure 1: Selecting Advanced Power Flow Tools ......................................................................................... 8
Figure 2: Selecting Advanced Power Flow Options ...................................................................................... 8
Figure 3: Selecting Advanced Power Flow Solution ..................................................................................... 9
Figure 4: Selecting Advanced Power Flow Report Manager ........................................................................ 9
Figure 5: Selecting Advanced Power Flow Annotation Option ..................................................................... 9
Figure 6: Selecting a Generator On the One-Line Diagram ....................................................................... 10
Figure 7: Selecting Dynamic Data for a Generator ..................................................................................... 11
Figure 8: Selecting Transient Stability Tools ............................................................................................... 11
Figure 9: Selecting Data and Event Manager for Transient ........................................................................ 12
Figure 10: Adding/Modifying Generator Dynamic Data .............................................................................. 12
Figure 11: Adding Dynamic Data for a Generator....................................................................................... 13
Figure 12: Generator Dynamic Data Dialog ................................................................................................ 14
Figure 13: Selecting Generator Model in Transient .................................................................................... 14
Figure 14: Generator Open-Circuit Saturation Curve ................................................................................. 16
Figure 15: Accessing Induction Motor Dynamic Data ................................................................................. 17
Figure 16: Alternate Method of Accessing Induction Motor Dynamic Data ................................................ 17
Figure 17: Induction Motor Dynamic Data Dialog ....................................................................................... 18
Figure 18: Defining Induction Motor Dynamic Data (Impedances and Load Torque) ................................ 19
Figure 19: Estimating Induction Motor Impedances ................................................................................... 20
Figure 20: Defining Induction Motor Characteristics Data (Testing Curve) ................................................ 21
Figure 21: Selecting Transient Stability Tools............................................................................................. 21
Figure 22: Selecting Data and Event Manager of the Transient Stability ................................................. 22
Figure 23: Adding/Modifying Events (Disturbances) in Transient ............................................................... 22
Figure 24: Selecting Supported Events (Disturbances) for Transient Analysis .......................................... 23
Figure 25: Selecting Transient Stability Tools............................................................................................. 24
Figure 26: Selecting Data and Event Manager of the Transient Stability ................................................. 24
Figure 27: Selecting Relay Models for Transient Stability .......................................................................... 25
Figure 28: Adding Relays for Transient Stability ......................................................................................... 25
Figure 29: Adding an Under Voltage Motor Relay ...................................................................................... 26
Figure 30: Selecting Motor Bus ID for Adding an Under Voltage Motor Relay ........................................... 27
Figure 31: Entering the Data for an Under Voltage Motor Relay ................................................................ 27
Figure 32: Adding an Under Voltage Line Trip Relay ................................................................................. 28
Figure 33: Defining Time-Current Characteristics of an Over Current Relay ............................................. 30
Figure 34: Selecting Relay Data from DesignBases Relay Database ....................................................... 31
Figure 35: Selecting Relay, Breaker, or Fuse ............................................................................................. 32
Figure 36: Selecting Transient Stability Tools............................................................................................. 39
Figure 37: Selecting Data and Event Manager of the Transient Stability ................................................. 40
Figure 38: Dynamic Model of ULTC in Transient ........................................................................................ 41
Figure 39: Typical MOV Illustration ............................................................................................................. 42
Figure 40: Selecting MOV from the Bus Catalog ........................................................................................ 43
Figure 41: MOV General Data Requirement............................................................................................... 44
Figure 42: MOV Application in a Typical Nuclear Power Plant Auxiliaries System .................................... 44
Figure 43: Dynamic Data Entry for MOV Simulation .................................................................................. 45
Figure 44: Adding a MOV to the Network ................................................................................................... 45
Figure 45: MOV Dynamic Data Requirements............................................................................................ 46
Figure 46: MOV Data Requirement in the Opening Stages ........................................................................ 47
Figure 47: MOV Data Requirement in the Closing Stages ......................................................................... 48
Figure 48: Assigning MOV Model Types in each of the Five Opening Stages ........................................... 49
Figure 49: Transient Data and Event Manager Showing Completed MOV Dialog ..................................... 49
Figure 50: Dynamic Data of the Simulated MOV in the Sample System .................................................... 50
Figure 51: Starting Transient Stability Simulation Engine ........................................................................... 51
iii
Advanced Transient Stability Analysis
Figure 52: Starting MOV Simulation for the Sample System ...................................................................... 52
Figure 53: Real Time Graphing for MOV Simulation .................................................................................. 52
Figure 54: Transient Simulation Result of MOV Current During Five Opening Stages .............................. 53
Figure 55: Simple System Setup for Generator Load Rejection Test ......................................................... 55
Figure 56: Selecting Transient Analysis Option - Load Rejection Test ...................................................... 56
Figure 57: Real Time Plots for the Generator Load Rejection Test ............................................................ 56
Figure 58: Bus Result for the Generator Load Rejection Test .................................................................... 57
Figure 59: Importing Measured Data Into Transient from Excel (.CSV format) .......................................... 58
Figure 60: Selecting Displays for the Monitored Variables ......................................................................... 58
Figure 61: Selecting Graphs and Charts before Exporting/Importing Data to Excel .................................. 59
Figure 62: Exporting Transient Simulation Result Data to Excel ................................................................ 60
Figure 63: Sample File Format for Imported/Exported to Excel (.CSV file) ................................................ 61
Figure 64: Sample Network Used to Illustrate Salient Features of the Transient Program ........................ 62
Figure 65: Creating a New Job file .............................................................................................................. 63
Figure 66: Selecting One-Line Diagram Electrical Template ...................................................................... 63
Figure 67: Assigning a Job file Name for the Newly Created Case ............................................................ 63
Figure 68: Password Protecting a Job file .................................................................................................. 64
Figure 69: Placing a Utility (Grid) Symbol on the One-Line Diagram ......................................................... 64
Figure 70: Providing General Data for the Utility ........................................................................................ 65
Figure 71: Proving the Short Circuit Data for the Utility .............................................................................. 66
Figure 72: Providing Load Flow Related Data for the Utility ....................................................................... 67
Figure 73: Entry to Dynamic Data Dialog for Utility and Generator ............................................................ 67
Figure 74: Confirming Dynamic Data Entry for the Generators .................................................................. 68
Figure 75: Dynamic Data Dialog for the Utility and Generator .................................................................... 69
Figure 76: Selecting a Transformer Symbol from Branch Catalog ............................................................. 70
Figure 77: Transformer General Data Dialog.............................................................................................. 70
Figure 78: Short Circuit Data Dialog for Transformers ............................................................................... 71
Figure 79: Load Flow Data Dialog for Transformers ................................................................................... 72
Figure 80: Adding a Bus Symbol on the One-Line Diagram ....................................................................... 72
Figure 81: Assigning Zone and Area to a Bus ............................................................................................ 73
Figure 82: Selecting Induction Motor Symbol ............................................................................................. 73
Figure 83: Short Circuit Data Dialog for Induction Motor ............................................................................ 74
Figure 84: Load Flow Data Dialog for Induction Motor ............................................................................... 74
Figure 85: Motor Start Data Dialog for Induction Motor .............................................................................. 75
Figure 86: Accessing the Dynamic Data Dialog for Induction Motor .......................................................... 75
Figure 87: Accessing the Transient Stability Tools .................................................................................. 76
Figure 88: Editing/Adding Dynamic Data for Induction Motor ..................................................................... 76
Figure 89: General Dynamic Data Dialog for Induction Motor .................................................................. 76
Figure 90: Equivalent Circuit Data Dialog for Induction Motor .................................................................... 77
Figure 91: Selection of Induction Motor Parameters Estimation Method ................................................... 79
Figure 92: Motor Parameters Estimation Result ......................................................................................... 80
Figure 93: Defining Motor Characteristics (Testing Curves) for Induction Motor ........................................ 80
Figure 94: Adding a Generator on the One-Line Diagram .......................................................................... 81
Figure 95: Defining General Data for a Generator ...................................................................................... 82
Figure 96: Defining Short Circuit Data for a Generator ............................................................................... 82
Figure 97: Defining Power Flow Data for a Generator ................................................................................ 83
Figure 98: Accessing Dynamic Data for a Generator ................................................................................. 83
Figure 99: Defining Dynamic Data for a Generator .................................................................................... 84
Figure 100: Selecting a Governor Model for a Generator ........................................................................... 85
Figure 101: Selecting AVR and Excitation System for a Generator ........................................................... 86
Figure 102: Adding a Synchronous Generator (Motor) on the One-Line Diagram ..................................... 87
Figure 103: Defining Synchronous Motor Power Flow Data ....................................................................... 88
Figure 104: Accessing Data and Event Manager ....................................................................................... 88
iv
Advanced Transient Stability Analysis
Figure 105: Editing/Adding Dynamic Data for Synchronous Machines (Generator/Motor) ........................ 89
Figure 106: Defining Dynamic Data for a Synchronous Motor ................................................................... 90
Figure 107: Defining Dynamic Data for the Generator of an M-G Set ........................................................ 91
Figure 108: Defining Governor Model for the Generator of an M-G Set ..................................................... 92
Figure 109: Adding Induction Generator (motor) on the One-Line Diagram .............................................. 92
Figure 110: Defining Power Flow Data for an Induction Generator ............................................................ 93
Figure 111: Selecting Data and Event Manager ......................................................................................... 93
Figure 112: Adding Event to a Case Study (Scenario) ............................................................................... 94
Figure 113: Selecting an Event from the Event List .................................................................................... 95
Figure 114: Motor Starting Event Dialog ..................................................................................................... 95
Figure 115: Accessing Monitored Quantities Specifications ....................................................................... 96
Figure 116: Monitoring Generator, Motor, Bus, Branch and SVC .............................................................. 96
Figure 117: Specifying Frequencies for Asynchronously Connected Networks ......................................... 97
Figure 118: Starting Transient Stability Simulation ..................................................................................... 97
Figure 119: Examining the Graphical Result of a Transient Stability Simulation ........................................ 98
Figure 120: Fault Isolation Unit (FIU) .......................................................................................................... 99
Figure 121: Fault Isolation Unit (FIU), Normal Operation Inductor is Shorted .......................................... 100
Figure 122: Fault Isolation Unit (FIU), High Fault Current, Inductor is Inserted ....................................... 100
Figure 123: Sample Network to Demonstrate the Application of FIU ....................................................... 101
Figure 124: Adding FIU to the Power System........................................................................................... 101
Figure 125: FIU Data Entry Dialog ............................................................................................................ 102
Figure 126: Specifying the Location of FIU in the Power System ............................................................. 103
Figure 127: Sample Result - Application of FIU to Limit Fault Current in the Power System ................... 104
Figure 128: The Static Automatic Bus Transfer (SABT) ........................................................................... 105
Figure 129: SABT: Preferred and Alternate Source Operation................................................................. 106
Figure 130: Sample Network to Demonstrate the Application of SABT ................................................... 107
Figure 131: Adding SABT to the Power System ....................................................................................... 108
Figure 132: SABT Data Entry Dialog ........................................................................................................ 109
Figure 133: Sample Result for Application of SABT to Transfer Load to Alternate Source ..................... 110
Figure 134: Load Current Following SABT Transfer to Alternate Source ................................................. 111
Figure 135: The Static Automatic Bus Transfer (SABT) ........................................................................... 112
Figure 136: 6-Pulse Full Control Rectifier Used in SFC ........................................................................... 112
Figure 137: SFC Inverter Schematic ......................................................................................................... 113
Figure 138: Sample Network to Demonstrate the Application of SFC ...................................................... 114
Figure 139: Adding SFC to the Power System ......................................................................................... 115
Figure 140: SFC Data Entry Dialog .......................................................................................................... 116
Figure 141: Converter and Inverter Bus Voltages with Fault on the Inverter Side ................................... 116
Figure 142: Power Flow Through Converter and Inverter ........................................................................ 117
Figure 143: Sample Network Used for Transformer Inrush Simulation .................................................... 118
Figure 144: Selecting Dynamic Data and Event Manager ........................................................................ 119
Figure 145: Selecting Transformer Inrush Simulation (TIS) option........................................................... 119
Figure 146: Transformer Inrush Simulation Data Entry Dialog ................................................................. 120
Figure 147: Select Transient Analysis Option of the Advanced Transient Stability Program ................... 120
Figure 148: Simulation Parameters and Starting Transient Stability Program ......................................... 121
Figure 149: Detailed Graphical Displays of the Transient Stability Simulation Results ............................ 122
Figure 150: DFIG Model Controls Block Diagrams ................................................................................... 124
Figure 151: Basic Configuration of a Wind Turbine DFIG ........................................................................ 124
Figure 152: Cp, Power Coefficient as a Function of Tip Speed Ratio ...................................................... 126
Figure 153: DFIG Optimum Reference Speed Tracking ........................................................................... 127
Figure 154: Active Power And Current Control ......................................................................................... 127
Figure 155: Reactive Power Control (voltage and power factor) .............................................................. 128
Figure 156: Reactive Power Control Scheme ........................................................................................... 128
Figure 157: Pitch Angle Control Scheme .................................................................................................. 129
Advanced Transient Stability Analysis
Figure 158: Sample Network Used for DFIG Simulation .......................................................................... 130
Figure 159: Data Dialog of DFIG for Power flow and Short Circuit Analysis ............................................ 131
Figure 160: Selecting Dynamic Data and Event Manager ........................................................................ 131
Figure 161: Selection Dynamic Model for the DFIG ................................................................................. 132
Figure 162: DFIG Data Entry Dialog ......................................................................................................... 133
Figure 163: Selecting Analysis Option of the Advanced Transient Stability Program ............................ 134
Figure 164: Simulation Parameters and Starting Transient Stability Program ......................................... 135
Figure 165: Detailed Graphical Displays of the Transient Stability Simulation Results ............................ 136
Figure 166: Interaction between DesignBases Transient Stability and User-defined Models ................. 140
Figure 167: Partial List of the User-defined Control Blocks (functions) .................................................... 141
Figure 168: A Sample Control Block Diagram of an Excitation System ................................................... 143
Figure 169: A Sample Control Block Diagram of a Turbine System ......................................................... 143
Figure 170: Opening a New Drawing for Building a User-Defined Model ................................................ 145
Figure 171: Selecting User Defined Model Builder Type .......................................................................... 145
Figure 172: Assigning A File Naming to User-Defined Model .................................................................. 146
Figure 173: Selecting Input Block (Terminal Voltage) for AVR Model ...................................................... 146
Figure 174: Example of Drawing a User Defined Function into Draw Area .............................................. 147
Figure 175: Connecting User Defined Function Blocks Together............................................................. 147
Figure 176: Automatic Snap of User Defined Blocks ................................................................................ 148
Figure 177: Rotating a User Defined Block Using Ctrl-R key ................................................................. 148
Figure 178: Connecting and Rotating a User Defined Block .................................................................... 148
Figure 179: User Defined Constant Block Data Entry ............................................................................ 149
Figure 180: Selecting Signs for Inputs in a Summer Block ....................................................................... 150
Figure 181: Assign a Name to the Output of a Summer Block ................................................................. 150
Figure 182: Graphical Display when Inputs in a Summer Block Use Different Signs............................... 151
Figure 183: Assembling the Second Summer Block ................................................................................ 151
Figure 184: Defining a Constant Instead of a Parameter in a Lead-Lag Block ........................................ 152
Figure 185: Defining Parameters in a Lead-Lag Block ............................................................................. 152
rd
Figure 186: Defining the 3 Parameter of a Lead-Lag Block ................................................................... 152
Figure 187: Adding the Lead-Lag in the AVR Control .............................................................................. 153
Figure 188: Using The Limiter Block in the AVR Control System ............................................................. 153
st
Figure 189: Defining the 1 Parameter of the Limiter Function ................................................................ 154
nd
Figure 190: Defining the 2 Parameter of the Limiter Function ............................................................... 154
Figure 191: Connecting the Output Block of an AVR (EFD, Field Voltage) ........................................... 155
Figure 192: Using A Connector To Tap Output Of Control Function Blocks .......................................... 155
Figure 193: Parameters of the Differentiator Block ................................................................................ 156
Figure 194: The VAR Control System Showing the 1st Feedback Block ................................................. 156
Figure 195: The VAR Control System Showing the 2nd Feedback Block ................................................ 156
st
Figure 196: Defining the 1 Parameter of the Feedback Loop LEAD-LAG Block .................................... 157
Figure 197: Defining the 2nd Parameter of the Feedback Loop LEAD-LAG Block .................................. 157
Figure 198: The AVR Control System upon Insertion of the Feedback Lead-Lag Block ......................... 158
Figure 199: AVR Control When Addition Lag Block in the Feedback Loop ........................................... 158
Figure 200: Defining the Lag Block Parameters ..................................................................................... 159
Figure 201: AVR System after Connecting the Lag Block in the Feedback Loop .................................... 159
Figure 202: Completed AVR Control System ........................................................................................... 159
Figure 203: Adding User-Defined Models to the Library ........................................................................... 160
Figure 204: Screen Capture Showing How Expressions Can Be Used To Provide Initial
Output Value......................................................................................................................... 167
Figure 205: Naming Parameters of a Control Block ................................................................................. 168
Figure 206: Example of Building a 2nd Order Transfer Function ............................................................. 169
Figure 207: Example Of The Closed Loop AVR Model ............................................................................ 170
Figure 208: Example Of The Closed Loop Governor Model..................................................................... 171
Figure 209: Input/Output blocks of the General UDM and their Relationship to the Power System ........ 173
vi
Advanced Transient Stability Analysis
Figure 210: Process of Building a General UDM ...................................................................................... 174
Figure 211: Creating a New Jobfile for Defining a General UDM ............................................................. 175
Figure 212: Selecting General UDM Template ......................................................................................... 175
Figure 213: Assigning the Jobfile Name for the General UDM ................................................................. 176
Figure 214: Selecting Bus Voltage Input Block from General UDM Catalog ......................................... 176
Figure 215: Placing the Bus Voltage in the Plot Area ............................................................................ 177
Figure 216: Bus Voltage Data Dialog ..................................................................................................... 178
Figure 217: Assigning Bus ID and Output Name for Bus Voltage Input Block ....................................... 179
Figure 218: Selecting Bus Frequency Input Block from General UDM Catalog ..................................... 180
Figure 219: Bus Frequency Data Dialog ................................................................................................ 181
Figure 220: Renaming the Name of Output for the Bus Voltage Block .................................................. 182
Figure 221: Renaming the Name of Output for the Bus Frequency Block ............................................. 183
Figure 222: Selecting the Division Block from the General UDM Catalog ............................................. 184
Figure 223: Connecting the Output of Voltage and Frequency Blocks to the Division Block ............ 184
Figure 224: Selecting the Lookup Function Block .................................................................................. 185
Figure 225: Saving a General UDM Model into the Library of User-defined Models................................ 185
Figure 226: Creating the Model Equation File for UDM ............................................................................ 186
Figure 227: Adding A General UDM into the Library ................................................................................ 186
Figure 228: Inspecting UDM Model Parameters and Assigning Model Descriptions. .............................. 187
Figure 229: Testing the General UDM Models ......................................................................................... 188
Figure 230: Adding a General UDM Model to the System ........................................................................ 189
Figure 231: Selecting a General UDM Model from the UDM Library........................................................ 190
Figure 232: Data Entry Dialog for the General UDM ................................................................................ 190
Figure 233: Starting Transient Stability Simulation ................................................................................... 191
Figure 234: On-Line Plotting in the Transient Stability Program............................................................... 192
Figure 235: Tabular Results of the General UDM .................................................................................... 193
Figure 236: Single Line Diagram of Power System used Cyclic Load Modeling ...................................... 195
Figure 237: Selecting Cyclic Load Event .................................................................................................. 196
Figure 238: Cyclic Load Data Dialog ........................................................................................................ 197
List of Tables
Page
Table 1: Data Requirements for Supported Generator Models .................................................................. 15
Note: You can view this manual from your CD as an Adobe Acrobat PDF file. The files name is:
Advanced Transient Stability
Adv_Trans _Stability.pdf
Important Notes:
Advanced Transient Stability handles long bus ID names up to 24 alphanumeric characters. It is
recommended, however, that you use 14 characters. If you use more than 18 characters your branch current
will have more than one line.
Power Analytics Corporations software products are tools intended to be used by trained professionals only.
They are not substitutes for your professional judgment or for independent verification and testing of results
as they pertain to your specific application. Use of all Power Analytics Corporation software products is
governed by the terms and conditions of the End-User License Agreement (EULA) you accepted when
purchasing and installing the software. You must comply with these terms and conditions in applying the
instructional material in this manual. If you do not have or are unfamiliar with the contents of your EULA
for this software, you should request, read, and understand a copy of your EULA before proceeding.
vii
Advanced Transient Stability Analysis
Important Product Function Announcement
Security Index Calculation in the Advanced Transient Stability Program
Traditional transient stability programs such as those offered by the majority of power system analysis software
vendors, are capable of accurately computing the trajectories of power system quantities (e.g. voltages, frequencies,
power flows, etc.) following disturbances. While all other vendors have left the understanding of these trajectories
(i.e., severity of these disturbances) and their relevance to the power system security largely to the engineers
judgment!
Power Analytics, contrary to other software vendors, not only computes fast and accurate power system trajectories
but also provides the engineers with the overall system security index simply by giving a mark between 0 and 100 to
the security. A security index of 100 means the system is fully secure following the disturbances, while a security
index of 0 indicates insecurity following the disturbance.
In the Power Analytics DesignBase transient stability program three different indices are computed, namely,
voltage stability index, frequency stability index, and angular (transient) stability index. These indices are then
combined to arrive at total system security index.
Angular (Transient) Stability Index
Power Analytics DesignBase software computes this index based on Angle Separation. DesignBase uses a
heuristic method which has proven to be very effective both in terms of computational speed and accuracy. The
transient stability index for each island in the power system is computed. The stability index for the system is taken
as the smallest index among all islands.
Frequency Stability Index
The frequency stability index is defined as the maximum time duration for which the frequency excursion
(rise/drop) violates the predefined threshold.
Voltage Stability Index
The voltage stability index is defined as the maximum time duration for which the voltage excursion (rise/drop)
violates the predefined threshold.
System Security Index
The overall system security index is defined as the multiplication of the aforementioned indices. That is, for the
power system to be declared secure, all of the above indices should be greater than zero.
There are several enhancement and additional have been implemented in this release of the DesignBase Advanced
Transient Stability Program. The main added features are:
Transient Stability Index
Dynamic Model for Breakers
Dynamic Model for Fuses
Library Manager
Combining the standard AVR/excitation models with the user defined models into one list
Advanced Transient Stability Analysis
Combining the standard governor models with the user defined models into one list
Echo of user defined models parameters in the report file
Dynamic models for breakers and fuses are similar to the relay models. The user can select breakers and fuses from
the devices in the database or those used in the Protective Device Coordination program.
A dynamic device library manager (for generator, exciter, and governor) has been added to facilitate selection of
generator, exciter and governor models in a study. The user can also modify default value of the parameters as well
as their upper and lower range.
Details of the above enhancements are discussed in the manual (see the table of contents).
Advanced Transient Stability Capabilities, Features and Functions
Unlimited Physical Bus Modeling
Unlimited number of dynamic models in system
Trapezoidal Integration Technique
Import Test and Field data for comparison of actual vs. simulation
Transformer Inrush Model
Changing Mechanical Torque of Induction Motors
MG-Set Simulation
Dynamic ULTC simulation
Integrated Control Logic Modeling and Simulation
User Defined Control Logic Modeling System with full on-board oscilloscope
Real-time Simulation
Frequency Dependent Machine and Network Models
Real-time Display of Results on the One-Line Diagram
Multi Speed Motor Simulation
Static Automatic Bus Transfer Simulation
Comprehensive Windmill Model
Doubly Fed Induction Generator Model
Fault Isolation Unit
Static Frequency Converter
Integrated Event Manager
Multiple CK# between two buses
Simulate negative torque
Simulate relay actions
Fault Cables and Transmission lines at any length
User defined actions including CB operation
Automatic Load Shedding
Variable Time Simulation (Short Time and Long Time)
Events and Actions
Unlimited Time Events & Actions
Simulate any Combination of System Disturbances & Operations
Induction/Synchronous Motor/Generator Dynamic Models
Frequency Dependent Machine and Network Models
Extensive Dynamic Machine Models
Phase-shifting transformer
Advanced Transient Stability Analysis
Synchronous motor exciter/AVR system
User-defined Dynamic Models (UDM) interface for:
Exciter/AVR
Governor - Turbine
Power System Stabilizer
Complete integration with User-Defined Dynamic Models for the Generator Start-Up Analysis
IEEE & Selected Manufacturer Exciter, Governor, & Power System Stabilizer Models for Generator
Comprehensive Exciter and Governor Models
Direct communication with Protection Coordination program to obtain device settings
Automatic CB operation based on instantaneous relay settings
Over current (50)
Voltage (59/27)
Frequency (81)
Impedance Relay Simulation
Directional Over current (67)
Reverse Power (32)
Motor Overcurrent (50M)
Solid State Trip (SST)
User-Customizable Plots with Option to Overlay
Plots for machine terminal impedance (for out-of-step relay setting)
Plots for branch flows (MW, Mvar, MVA, and Amps)
MOV Starting
Motor Acceleration
Motor Load Modeling
Loss of excitation action
Critical Fault Clearing Time and System Islanding Time
Fast Bus Transfer Studies
Impact Loading & Generator Rejection
Motor Soft Starters, Delta-Y Starter, External R Starter, Auto-Transformer, etc.
Motor Point-by-Point Load Model
Transformer LTC Initial & Operating Time Delays
SVC (Steady-State & Transient Response)
HVDC Link
Universal Relays
Synchronous Motor Acceleration with Discharge Resistor & Pull-in Process
Step & Ramp Generation Changes
Step & Ramp Generator AVR Reference Voltage Changes
Step & Ramp Loading Changes for Synchronous & Induction Motors
Line-to-Ground Faults
System Zoning & Automatic Reference Machine Assignment for Each Islanded Subsystem
Absolute Power Angle for Synchronous Generator & Synchronous Motor
Mvar for Synchronous Generator, Synchronous & Induction Motors
Terminal Voltage for Synchronous & Induction Motors
Difference of Variables
Contactor Open & Close Action
Start Synchronous Motor & Induction Machine by Starting Category
Multi-Mass Shaft Model for Generators & Motors
Transient Stability Index
Advanced Transient Stability Analysis
Introduction to Advanced Transient Stability
The DesignBase Advanced Transient Stability program is a simulation software program for assessing the dynamic
behavior of electrical power systems when subjected to disturbances. The program can be used for a number of
applications including but not limited to:
a.
Motor starting and motor sequencing. An example is the assessment of adequacy of a power system in
emergency start up of auxiliaries in nuclear power plants.
b.
Design and evaluation of the protections such as under frequency and under voltage load shedding
schemes. Example of this is allocation of required load shedding for an assumed loss of generation in
electrical utilities or even on a ship.
c.
Determination of critical clearing time of circuit breakers to maintain stability.
d.
Design of special protection systems.
The Transient Stability Program is time-domain simulation software, and its required data can be divided into two
categories:
System Static Components. The static elements are transformers, cables, overhead lines, reactors, capacitors, etc.
(sometimes referred to as non-rotating equipment). The term static means that these elements are assumed to display
no changes during the time in which the transient disturbance takes place. The time frame for such a disturbance
ranges from cycles up to a few seconds. This static information is the basis for what is called the power flow
solution.
Rotating Equipment. This group encompasses synchronous machines including their associated controls (exciters,
governors, etc), induction machines, static var compensators, etc.
This program, therefore, solves two types of equations simultaneously: one similar to the power flow program and
one for the dynamic equations of controllers and machines. The following power system components are supported
by the DesignBase advanced transient stability program:
Synchronous Machines: generators and/or motors. Thermal (round rotor) and hydraulic (salient pole)
units can be both simulated either by using a simple model or by the most complete two-axis including
damper winding representation.
Induction Machines: motors and/or generators. A complete two-axis model can be used. Also it is
possible to model them by just providing the testing curves (current, power factor, torque as a function of
speed). In the latter case, there will be no electrical dynamics modeled.
Doubly Fed Induction Generator: With the increased use of wind power, particularly in wind-farms, the
voltage and frequency behaviors of the power system networks are likely to be affected significantly.
Doubly Fed Induction Generator (DFIG) is mainly used for wind energy conversion in MW range power
plants. DFIG has a rotor inverter and a front-end converter while the stator is linked directly to the power
system. Design Base has incorporated state of the art models for Doubly Fed Induction Generator in both
Design Bases advanced power flow and transient stability simulation programs. The DFIG transient
stability model is comprehensive with highly flexible control system.
Motor Operated Valve (MOV): A motor operated valve (MOV) is commonly used in the nuclear power
plant auxiliaries operation as well as other industrial installations. The reliable and safe operation of MOV
depends on several important operational parameters including 1) Ascertain availability of sufficient
voltage, 2) Development of required torque, 3) Development of necessary trust. When assessing the
4
Advanced Transient Stability Analysis
capability of the emergency startup of the auxiliaries of a nuclear power plant, it is commonly required to
model MOV operation. Two modes of MOV operation are of interest, namely, opening and closing
operating modes. Each mode of operation consists of five distinct stages. For example, the opening mode
comprise of: a) Start, b) Full Speed, c) Unseating, d) Travel, and e) Stall. To accurately account for the
modeling of the aforementioned stages, DesignBases Transient Stability program supports a user-defined
model types for each of the stages. Thats start can be modeled as constant current while full speed
may be modeled by constant power, etc. The same flexibility exists for the five stages of the closing mode
AVR and Excitation Systems: There are a number of models ranging from rotating (DC and AC) and
analogue to static and digital controls. In addition, the DesignBases Transient Stability program offers a
user-defined modeling capability, which can be used to define a new excitation model.
Governors and Turbines: There are a number of models covering all types of units including hydraulic,
Diesel, gas, and combined cycle with mechanical and/or digital governors. In addition, the DesignBase
Transient program offers a user defined modeling capability that can be used to define a new
governor/turbine model.
Relays: including under frequency, under voltage, over current and impedance type can be simulated.
Static Var Compensators (SVC): supported for a number of solid-state (thyristor) controlled SVCs or
even the saturable reactor type.
Fault Isolation Unit (FIU): also known as Current Limiting Device (CLD), is a device installed between
the power source and loads to limit the magnitude of fault currents that occur within loads connected to
power distribution networks. The FIU limits the bus voltage loss caused faults, or excessive loads, and thus
prevents damage or loss of other equipment. Without the FIU protection, faults could create currents of
thousand amperes thus exceeding the capabilities of the power system equipment. FIU with its high-speed,
three-phase, solid state electronic switch, is capable of inserting a current-limiting impedance in all three
lines of a three phase power circuit within 25 micro-seconds from the onset of load current exceeding its
limit. If the fault/load current is higher than a threshold, then within 80 milliseconds, the FIU can send a
shut trip signal to trip the associated load circuit breaker. DesignBase transient supports the detailed
modeling of FIU.
Static Automatic Bus Transfer (SABT): is a solid-state three-phase, dual position, three-pole switch
consisting of six pairs of silicon controlled rectifier (SCR) connected in an AC switch configuration. Three
pairs of the SCR (one pair per phase) are connected to the normal (preferred) input power source, while the
other pairs are connected to the alternate source. Both input sources are continually being monitored for
out-of-tolerance conditions (e.g. low or loss of voltage) and when an abnormal condition is sensed on the
normal source the switch transfer, in very fast (~4 msec), to the alternate source. Subsequently, if the
normal source returns to within normal tolerance, the SABT automatically transfers from the alternate
source back to the normal source. SABT model is fully supported in the DesignBases transient program.
Supported Events (Disturbances)
The power system behavior can be assessed under a number of different disturbances (events) as outlined below:
Application/removal of three-phase fault.
Application/removal of phase-to-ground fault.
Application/removal of phase-phase fault.
Application/removal of phase-phase-ground fault.
Branch Addition.
Advanced Transient Stability Analysis
Branch Tripping with/without automatic reclosing.
Starting Induction Motor.
Stopping Induction Motor.
Shunt Tripping.
Shunt Addition (Capacitor and/or Inductor).
Generator Tripping.
SVC Tripping.
Impact Loading (Load Restoration).
Changing Mechanical Torque on Induction Machine. With this option it is actually possible to
turn an induction motor to an induction generator.
Manual Load Shedding & Load Restoration
Cyclic Load
The program can be used to simulate multiple simultaneous, or sequenced in time events (disturbances).
Required Steps to Run Transient Stability Program
Step 1.
As mentioned before, the static data of electrical power system should be supplied and Power Flow analysis must be
performed. It is important to remember that every time static data are changed Power Flow should be re-run
before starting the transient simulation. It is not necessary to run power flow if only dynamic data (such as
exciter gain, machine inertia, etc.) or events are changed. If faults, other than 3-phase faults, are to be simulated,
then a short circuit analysis must also be performed before starting a transient simulation.
Prior to running a transient simulation, one should examine the power flow result and make sure that the system
conditions are within acceptable steady state operation limits; i.e. voltages are within 95-105% and there are not
severely overloaded lines/cables/transformers: the generators are not producing or absorbing reactive power
outside their reactive power capability, the active power generation is within the turbine capability, etc. The
Transient Stability program will not produce any meaningful result if already in steady state (power flow solution)
extreme abnormal operating conditions exist.
Step 2.
Enter the dynamic models for the generators, exciters, turbines, governors, induction machines, relays, etc. The
preferred approach (just recommended but not necessary) is to first enter the generator data by themselves, and
execute a Transient Analysis run without simulating an event (applying any disturbance). Under these circumstances
one must verify that all parameters (voltages, power flows, angles, etc.) remain constant as function of time. Next,
add the data for controls (exciters, governors, etc.). It is wise not to use complex control model if sufficient data
for it are not available. It is better to use a simpler model with good data than having a complex model and bad
data. Recall the rule of Garbage in, Garbage out!
Step 3.
After adding control data (exciter, governor, etc.) run the Transient Analysis for the second time without applying
any disturbance. Again, all monitored quantities should remain constant over the time.
Step 4.
Now that the data have been tested, select the desired event(s) and perform the simulation. Carefully examine the
result of the transient program by plotting the monitored quantities (voltages, frequency, line flows, etc.). Pay close
6
Advanced Transient Stability Analysis
attention to the tabular report, check and correct modeling deficiencies as required. For example, if a fault has been
applied, then, the generator field voltage should increase when terminal voltage has fallen (provided an exciter has
been defined for the machine). If the machine has sped up, then, the mechanical power should decrease (provided a
governor has been defined for the machine).
What to Do When the Simulation Terminates Abnormally:
1.
Examine the report file. See any warnings, or errors, that may appear in the report. Correct the errors and
re-run the program.
2.
If a motor starting case is being examined, make sure the solution integration step is 0.004 or smaller.
3.
If a control contains high gain and small time constants it may be necessary to use an integration step as
small as 0.004 or smaller.
4.
If a message to the effect that "Load Flow Diverged" appears in the report file, one of the following
solutions may help solve the problem:
4a.
Ensure that the convergence tolerance of the solution is not too small. Normally the tolerance
in the transient program is the same as the tolerance defined in the power flow program. However,
it is not uncommon to specify a bit larger tolerance in the transient program.
4b.
Ensure that an unrealistic situation has not been created. For example, the load exceeds the
spinning reserve, or the governors are undersized, etc.
4c.
Ensure that the dynamic data have been entered correctly. Do not enter a zero value for the
parameters of the control blocks that would make the problem numerically unstable. For example,
for a control block of 1/(KE+sTE) do not set KE to zero. If this is the case then try to see if other
models can be used where the control block is actually 1/sTE or enter a small value for KE (e.g.
0.001).
4d.
Ensure that the integration time step is not too large. Normally, select a value close to 0.017
seconds (1 cycle in 60 Hz system) unless a motor starting scenario is being examined where a
value of 0.004 seconds is more appropriate.
4e.
Ensure that dynamic data, at least for the important generators and utility generator (swing)
have been properly entered.
4.f
Make sure that the important generators; buses, branches and motors are monitored. Do not use a
very large, or, a very small reporting step. Normally, select the reporting step to be a few cycles
(0.033 seconds)
4.g
Increase the number of iteration from its default of 100.
Data Entry
As previously indicated, make sure that the static data are entered correctly and the power flow program has been
run before performing a transient analysis. Also make sure that the Load Flow solution of the power system seems
reasonable. There is no practical benefit in running a Transient Stability analysis on a system with abnormal power
flow conditions. Below is a summary of how the power flow options and solution can be selected. Open the drawing
file OCRELAY, under the transient sample folder. Select the Power Flow icon, as shown below, to activate the
Power Flow tools:
Advanced Transient Stability Analysis
Figure 1: Selecting Advanced Power Flow Tools
Then the following options (icons) will appear:
a)
The Power Flow solution option gives the choice of a solution method, convergence tolerance, etc.
Figure 2: Selecting Advanced Power Flow Options
b) Solve the power flow:
Advanced Transient Stability Analysis
Figure 3: Selecting Advanced Power Flow Solution
c)
Examine different reports:
Figure 4: Selecting Advanced Power Flow Report Manager
d) Select the annotation options:
Figure 5: Selecting Advanced Power Flow Annotation Option
Advanced Transient Stability Analysis
Using the above options, select solution options and parameters and solve the power flow. Examine the power flow
result and if the result is satisfactory, then proceed to the data entry process for the transient program.
Entering the Generator Data
To enter dynamic data for the generators double-click left mouse button on the generator bus as shown in Figure 6:
Figure 6: Selecting a Generator On the One-Line Diagram
Then, on the Description tab select the Machine "Dynamic Data" button as shown in Figure 7:
10
Advanced Transient Stability Analysis
Figure 7: Selecting Dynamic Data for a Generator
Alternatively, use the Data and Event Manager by first selecting Transient Stability Tools as shown below:
Figure 8: Selecting Transient Stability Tools
and then Data and Event Manager as shown in Figure 9:
11
Advanced Transient Stability Analysis
Figure 9: Selecting Data and Event Manager for Transient
Once the Data and Event Manager is selected (as in Figure 9), the following dialog will appear:
Figure 10: Adding/Modifying Generator Dynamic Data
Now click the right mouse button (on the Machine) to get the option of adding a machine (generator), see Figure
11:
12
Advanced Transient Stability Analysis
Figure 11: Adding Dynamic Data for a Generator
The generator dynamic data dialog, as shown in Figure 12, will appear. The selection of Machine type should be
based on two factors: a) if machine is Salient or round rotor, b) and on the amount of available data.
13
Advanced Transient Stability Analysis
Figure 12: Generator Dynamic Data Dialog
To select a generator model use the dropdown menu shown in Figure 13:
Figure 13: Selecting Generator Model in Transient
The machine data include impedances and time constants. A real synchronous machine cannot have neither zero
impedances nor zero time constants. Therefore, do not enter any zero values for them. Also make sure that the
machine power base MVA is correctly entered and all of the impedances data that have been entered are in
percent on the generator base MVA. The machine inertia constant is normally a value between 0.5 and 20 MWsec/MVA (or simply the unit of inertia constant is second). For utility (not a real generator which represents an
equivalent power system) select Eq Constant Model with MVA rating same as the utility fault level, and
enter X'd = 100%. For the inertia constant, a value of 99 seconds is normally sufficient.
If a machine is round rotor (thermal units), then, the direct and quadature impedances are usually equal. For salient pole
machine (hydraulic) units, the direct axis impedances are greater than their quadature axis counterparts. Also the
synchronous impedance is greater than transient impedances, and transient impedances are greater than sub transient
impedances. The largest time constant is T'd0 (i.e., Xd>Xd>Xd>Xl and Td0>Td0). For the AVR and excitation
system, make sure the proper model type is selected. If the model type is known, but the parameters are not
available, it is better to select a simpler model having only a few parameters rather than using the correct model
but with wrong or incomplete data. Make sure the gains and time constants are entered correctly. If you are uncertain
about the parameters contact the DesignBase customer support center for advice. The AVR gain can have a wide
range depending on its type. It can be as low as 20 and as high as 1000 pu. The time constants are long when rotating and
analogue controllers are used, but much shorter for digital controllers.
For governors and exciters use models that can closely represent the system under study when correct parameters are
available. Otherwise, use a very simple model. The range of governor droop normally varies between 0.02 - 0.10
p.u. (or governor gain of 50-10). Higher values can be expected in thermal units. Make sure that for the governor
models, where applicable, the turbine rating is entered and its value should be close to the generator MVA
rating. Also, maximum and minimum outputs must be entered correctly. For example, if in the power flow solution
the generator is giving its maximum output, the maximum turbine output should not be set to a much lower value.
The turbine and governor time constants are much higher for thermal units with hydraulic governors than for gas
turbines with digital governors.
Summary of Generator Types and Data Requirements
Table 1 (below) summarizes the required data for each synchronous machine model supported by the transient
stability program:
14
Advanced Transient Stability Analysis
Table 1: Data Requirements for Supported Generator Models
Parameters
Eq
Constant
MVA
Inertia Constant
Damping factor
Direct-axis transient reactance
Quadrature-axis transient reactance
Direct-axis reactance
Quadrature-axis reactance
Potier reactance
D-axis transient open-circuit time constant
Q-axis transient open-circuit time constant
Saturation data S2
Saturation data S1
Saturation data E2
Saturation data E1
D-axis sub-transient reactance
D-axis open-circuit sub-transient time
constant
Q-axis open-circuit sub-transient time
constant
Q-axis sub-transient reactance
Eq
Generator Type
Eq, Eq, Ed
Eq, Ed
Eq,Eq,Ed,Ed
The required data for each generator type is marked with symbol in the above table. All of the above generator
impedances should be expressed in percent on the generator MVA base defined earlier. For the convenience of the
users, the inertia constant (expressed in seconds) can be given by alternate data, i.e. the program will compute the
inertia constant from the moment of inertia, WK2 (expressed in lb-ft2), generator speed, RPM (expressed in
revolution per minuets) and generator base power (MVA) as follows:
Inertia Cons tan t H
2.311525 *10 10 * WK 2 * RPM * RPM
Gen.MVA
Finally, the generator saturation coefficients S1 and S2 defined corresponding to the generator terminal voltages E1
and E2, respectively can be computed from the generator open-circuit test as shown in Figure 14:
15
Advanced Transient Stability Analysis
Saturation Factors Defined At Terminal Voltages E1 And E2
E2
E1
Figure 14: Generator Open-Circuit Saturation Curve
Utility Model in the Transient Stability
As mentioned earlier, the utility or equivalent generator can be represented by Eq constant model. For the sake of
simplicity, it is also recommended that MVA base shown in the above table for the utility be the same as 3-phase
fault level (expressed in MVA). Then, the Direct-axis transient reactance becomes100% or 1.0 p.u. The inertia
constant can be much higher than the real generators. For example, a value of 99 for inertia constant is appropriate
in most cases.
Induction Machine and Data Requirements in the Transient Stability Analysis
To enter dynamic data for the induction motor, open the Drawing file LOADRAMP form the transients sample
folder and then select the Motor Dynamic Data button in the Description tab as shown in Figure 15:
16
Advanced Transient Stability Analysis
Figure 15: Accessing Induction Motor Dynamic Data
Or alternatively, select the M symbol as displayed in Figure 16:
Figure 16: Alternate Method of Accessing Induction Motor Dynamic Data
There are two models for representing induction motors in the transient program. The first model is a complex
model based on the DQ axis theory, and requires motor impedances as input data. In Figure 17, this is shown as
Equivalent Circuit:
17
Advanced Transient Stability Analysis
Figure 17: Induction Motor Dynamic Data Dialog
The second model is based on the motor characteristic named Testing Curves, also shown above. It uses the
motor characteristics, such as: power factor, current, torque a function of speed (slip), which is normally provided by
the manufacturer or obtained from field tests. This model does not have any transient associated with rotor or stator
voltages. The induction motor data under General tab shown in the above screen are required for both models.
Note that in the lower part of the above figure, the Motor Starter applies only to the power flow and not to the
transient simulation. However, the user can obtain motor current, power factor, and torque from a power flow
simulation with different starters, and then provide these data in the fields of Testing Curves tab and change the
Simulation Method to Testing Curve and perform a transient analysis.
If the motor is to be modeled by the Equivalent Circuit, then, selecting the Equivalent Circuit tab shown above,
will display the required data dialog as shown in Figure 18:
If the rotor and stator impedances are available, then, these impedances should be given in ohms. The rotor cage
factors Kr and Kx will take into account the rotor resistance and reactance dependencies on slip (speed) variations.
18
Advanced Transient Stability Analysis
Figure 18: Defining Induction Motor Dynamic Data (Impedances and Load Torque)
These factors are defined as follows:
Kr
Rr (@ speed 0)
1
Rr (@ full speed )
Kx
Xr (@ speed 0)
1
Xr (@ full speed )
These factors also account for a double cage rotor construction. If motor impedances are not available, then, select
Calculate, shown in the middle of above screen and the following menu will appear:
19
Advanced Transient Stability Analysis
Figure 19: Estimating Induction Motor Impedances
Motor impedances can be estimated by two different methods, as shown in the above figure. First, by just specifying
the locked rotor data as shown in the lower part of the above figure, second, by using the data specified in the
Testing Curve dialog. In either case, the program will try to calculate impedances such that the error between
specified conditions (locked rotor or motor characteristics) and computed conditions is minimized. The weighting
factors should only be changed if the user wishes to weight some part of data more than the other (for example
current more than power factor). The Testing Curve data can be provided in the following dialog.
20
Advanced Transient Stability Analysis
Figure 20: Defining Induction Motor Characteristics Data (Testing Curve)
The user can enter up to 100 data points. The Testing Curve data shown in Figure 20 can be used in two different
ways. First, motor impedances can be estimated using the above data. Second, the above-specified motor
characteristics can be used directly to represent the motor.
Simulating Events (Disturbances)
When studying a power system under disturbance(s) it is a good idea not to initiate the first event (disturbance) at
time zero. The reason for this is to allow the system to reach a steady state condition before a disturbance is applied.
If this steady state condition cannot be reached, it means that the data are not correct. Such situations occur if the
power flow has not been solved before running transient, the maximum output of the governor(s) is less than power
flow solution, the exciter or AVR minimum output has been specified to be smaller than the requirement of the predisturbance value. To add an event, first select the Transient Stability Tools icon as shown in Figure 21.
Figure 21: Selecting Transient Stability Tools
21
Advanced Transient Stability Analysis
Then, select Data and Event Manager as shown in Figure 22.
Figure 22: Selecting Data and Event Manager of the Transient Stability
Figure 23 shows data and event options:
Figure 23: Adding/Modifying Events (Disturbances) in Transient
To add an event, click the right mouse button to choose Add One Event option. Then, the list of supported events
will appear as shown in Figure 24:
22
Advanced Transient Stability Analysis
Figure 24: Selecting Supported Events (Disturbances) for Transient Analysis
A number of events can be simulated in the transient program including four types of faults, branch tripping, load
restoration, etc.
Changing Mechanical Torque of an I tion Machine
DesignBases Advanced Transient Stability Program offers unique capabilities to simulate a number of events that
have become of paramount importance in the recent years due to ever increasing complexity of the power systems.
One example of the supported events simulations is changing of the induction machine load torque during transient
simulation with user-defined times and amount. Simulation of change of induction machine torque may be required
in several scenarios, the most obvious being in representation of variable wind speed in the simulation of wind farms
(induction generators). Another application is the simulation of reversal of water flow in pumps used in submarine
operations.
23
Advanced Transient Stability Analysis
Relay Models In Transient Stability
Then representation of protections in transient stability simulation is an important consideration in todays system
studies. DesignBases Advanced Transient Stability program supports a number of different relays including:
Impedance Relay used to protect a line (by tripping it) when a fault is detected on it;
Under Frequency Load Shedding Relay used to shed load as frequency is declining to different levels
below rated frequency. In this type of relay only static load can be shed;
Under Voltage Load Shedding Relay used to shed load as voltage is declining to different levels below
rated voltage. In this type of relay only static load can be shed;
Under Voltage Motor Relay used to trip a motor if the voltage falls below a specified threshold (like
magnetic contactors operation);
Under Voltage Line Relay used to trip a line if the voltage falls below a specified threshold;
Under Frequency Motor Relay used to trip a motor if the frequency falls below a specified threshold;
Under Frequency Line Relay used to trip a line if the frequency falls below a specified threshold;
Over Current Relay: This relay protects the line against any excess current flow in the inverse-time
characteristics.
For example open the transient UNDERVLOTAGERELAY sample file. To add a relay, first select the Transient
Stability Tools icon as shown in Figure 25. Then, select Data and Event Manager as shown in Figure 26.
Figure 25: Selecting Transient Stability Tools
Figure 26: Selecting Data and Event Manager of the Transient Stability
Now, select relay by clicking the left mouse button on the Relay until it is highlighted, as shown in Figure 27.
24
Advanced Transient Stability Analysis
Figure 27: Selecting Relay Models for Transient Stability
Then, click the right mouse button to add one relay model to the power system at hand, as shown in below.
Figure 28: Adding Relays for Transient Stability
For example, use the pull-down to select the Under Voltage Motor Relay as shown in Figure 30.
25
Advanced Transient Stability Analysis
Figure 29: Adding an Under Voltage Motor Relay
Use the drop-down in the Motor Bus ID to select the desired motor where you wish to place the under voltage
motor relay as shown in Figure 30.
26
Advanced Transient Stability Analysis
Figure 30: Selecting Motor Bus ID for Adding an Under Voltage Motor Relay
The relay operating time and breaker operating time can be given as shown in the above Figure.
Figure 31: Entering the Data for an Under Voltage Motor Relay
27
Advanced Transient Stability Analysis
Similarly, an under voltage line trip relay can be entered. Figure 32 shows the data dialog screen for under voltage
line trip relay.
Figure 32: Adding an Under Voltage Line Trip Relay
Important Notes:
1) There are two under voltage relays: one is for the opening line and the other for tripping induction motors. The
under voltage motor relay can be accurately used to represent the magnetic contactors which are used on most
industrial induction motors. Also, there are two under frequency relays: one is for opening the line and the other for
tripping induction motors. The data required for the under voltage relays are:
Voltage threshold below which line/motor will be tripped. The voltage threshold should be given in p.u.
The default value is 0.88 p.u.
Relay Operation time in second. This is required time for the relay to sense the under voltage condition
including any intentional delay. Default is 0.2 seconds;
Breaker opening time in seconds. Default is 0.1 second.
The principle of operation of these under voltage or under frequency relays is the same, and they open line/motor if:
the voltage (frequency) at the motor bus (or line sending terminal) is below the threshold. Then a timer will be
28
Advanced Transient Stability Analysis
started, and once the relay operating time is expired, then, after the breaker opening is elapsed, the motor/line will be
tripped. Note that once the voltage (frequency) is below the threshold for relay operating time, even if the voltage
(frequency) recovers, the line/motor will still be tripped.
2) Make sure that for under-frequency load shedding relays the frequency set points are entered correctly. For
example, the first stage frequency is normally 59.3 Hz (in 60 Hz system) the percentage of load shed in the first
stage may be as high as 100%. The second stage is 59.0, and third stage is 58.7 Hz. These set points are just typical,
but they should be used as guideline when the correct data are not available. For under voltage relay the set point is
normally 88% voltage. Also, the relay time and breaker time is normally 6 cycles for each. Longer times are used for
electromechanical relays or when additional time delays are required.
3) The settings for impedance relays are much more difficult to generalize. These settings are normally found by
running transient programs for different fault locations and durations. A careful examination of the impedance seen
by the relay will reveal the required setting values.
How to Model Over Current Relay in Transient Stability Analysis
Over current relays are supported in the DesignBases Transient Stability Program. The program uses the timecurrent characteristics of a relay to determine if the breaker should open the protected line under disturbances such
as faults.
The main screen for defining time-current characteristics of an over current relay is shown in Figure 33.
29
Advanced Transient Stability Analysis
Figure 33: Defining Time-Current Characteristics of an Over Current Relay
There are three ways to define the time-current characteristics of an over current relay as shown in the above Figure:
From PDC: If a Protective Device Coordination study is performed for the network in question, then, select From
PDC button. From Relay DB: User can brows through the comprehensive DesignBases relay database, and
select the desired relay, as shown in Figure 34, or simply enter the relay data points as shown in Figure 33. Note that
the 10 current data points should be in ascending order.
30
Advanced Transient Stability Analysis
Figure 34: Selecting Relay Data from DesignBases Relay Database
How to Model Breakers in Transient Stability Analysis
Breaker models are now supported in the DesignBases Transient Stability Program. The program uses the timecurrent characteristics of a breaker to determine if the breaker should open the protected line under disturbances
such as faults. To use a breaker in a study select breaker from the Data and Event Manager as shown in the next
figure:
31
Advanced Transient Stability Analysis
Figure 35: Selecting Relay, Breaker, or Fuse
To add a breaker press left mouse click on the breaker as shown below:
The main screen for defining time-current characteristics of a breaker is shown below:
32
Advanced Transient Stability Analysis
There are three ways to define the time-current characteristics of breaker as shown in the above Figure: From PDC: If
a Protective Device Coordination study is performed for the network in question, then, select From PDC button.
From Breaker DB: User can brows through the comprehensive DesignBases breaker database, and select the desired
breaker, or simply enter the breaker data points in the fields of Time and Current. Note that the 10 current data
points should be entered in the ascending order.
How to Model Fuses in Transient Stability Analysis
Fuse models, similar to breakers and relays, can be used in the Transient Stability Program. The program uses the
time-current characteristics of a fuse to determine if the fuse should open the protected device under disturbances
such as faults. To use a fuse in a study select Fuse from the Data and Event Manager as shown in Figure 35. To
add a breaker press left mouse click on the Fuse and choose Add One Fuse. The main screen for defining timecurrent characteristics of a fuse is shown below:
33
Advanced Transient Stability Analysis
As seen above, there are three ways to define the time-current characteristics of fuse; From PDC: If a Protective
Device Coordination study is performed for the network in question, then, select From PDC button. From Fuse DB:
User can brows through the comprehensive DesignBases fuse database, and select the desired fuse, or simply enter the
fuse data points in the fields of Time and Current. Note that the 10 current data points should be entered in the
ascending order. Below the steps required to select a fuse from the database is illustrated. From the above select From
Fuse DB and program will prompt the user to select a Manufacturer as shown below:
34
Advanced Transient Stability Analysis
Use the dropdown to browse through list of fuse manufacturers and shown below:
35
Advanced Transient Stability Analysis
For example, in the above GEC has been selected. Then, fuse type can be selected similar to the selection of the
manufacturer by using the dropdown.
After selecting fuse type, fuse rating can be selecting by browsing through available ratings for the selected fuse type and
manufacture as shown below:
Now the time-current characteristic of the selected fuse will be populated in the fuse data dialog as shown below:
36
Advanced Transient Stability Analysis
Examining the Results of a Transient Stability Simulation Run
Examining the results of a transient stability simulation is the most important task. Normally, the following items
needs to be checked:
1.
The Power system has maintained its transient stability. That means all of the synchronous machines have
stayed synchronized. To verify this, one should plot machine rotor angle. The graphical output of
DesignBase 's transient stability program is a powerful tool for visualization of the result. To plot machine
rotor angle, it is recommended to select one of the machine rotor angle as the reference and then select all
other machine rotor angles. This graph should show that the angles are settling down to a steady state
values following disturbances. If the machine angles show a diverging trend without any sign of settling
down, then, the system is not able to maintain stability.
2.
The power system quality is maintained. This means that voltages and frequencies, following the disturbance(s),
have settled down to acceptable values. For example, the voltages should settle down to within 95-105 % of
nominal. The system frequency should be within an acceptable range of the fundamental frequency. E.g., in 60 Hz
systems the frequency should be 60Hz 0.5Hz. However, in the case of a spinning reserve deficit, it may settle
down to lower value, or in cases where loads are suddenly lost the frequency can settle down to values greater
than 60 Hz. To examine this, view the bus voltages and frequencies.
3.
If induction motors are being simulated, one needs to make sure no motor will stall. To verify this, examine
induction machine speed. If the machine speed is much lower than rated speed then the motor has stalled. In
some cases, the motor may even come to a standstill (speed going to zero).
4.
Make sure that the protection relays have operated properly. For example, under frequency load-shedding
relays will trip the load if frequency has fallen below the trip threshold. To verify this, review the frequency
37
Advanced Transient Stability Analysis
plots and examine the report file. There should be a message mentioning the fact that loads have shed due to
under frequency relay operation.
5.
Make sure the controls associated with the generators have performed satisfactorily. For example, in the case
of governors, examine (view) the machine speed and mechanical power plots. If machine speed has reduced
then the mechanical power should increase provided that the turbine has not reached its maximum output. For
exciters, verify that the field voltage increases if machine terminal voltage experiences decline and vice versa.
6.
Make sure the lines/cables/transformers are not overloaded following disturbances and after they have come
to steady state values. To verify this, view the plot of branch flows.
The Transient Stability program by default monitors one of the machine, branch, motor, and bus specified in the
simulated system. However, to make changes in the selection of monitored quantities, select the "Edit Transient
Stability Master" icon in the main ECAD screen. In the next screen to appear, select "Select Component(s) to
Display". Then, different quantities can be selected or you may delete them. The transient stability program will
generate tabular output for all of the selected (monitored) variables.
To display any of the selected monitored quantities select the "View Curve" icon in the main ECAD screen. The plot
menu is a notebook type screen with many tabs. Each tab is used to display different quantities. For example, there
are two tabs for the synchronous machine variables. There are also tabs for buses, motors, SVCs and branches.
In the following sections we will show step-by-step how to conduct various types of transient stability analyses
using DesignBase.
Modeling of Under Load Tap Changing Transformer (ULTC) in Transient Stability
DesignBases Transient Stability program can be used to simulate the dynamic behavior of Under Load Tap
Changing (ULTC) transformer. Even though many commercially available software may model ULTC in static
analysis (power flow program), DesignBases Transient Stability program is among a few programs worldwide
capable of the dynamic representation of ULTC. Open the sample transient VFD file and select the transformer
located between bus 7 and 10. The following screen captures the data used in the static model (power flow data):
38
Advanced Transient Stability Analysis
Note that in the above screen the Automatic Tap Adjustment is turned on and the tap specification are:
Minimum Adjustment (minimum tap)
Maximum Adjustment (maximum tap)
Number of steps (taps)
0.9
1.1
9
And the controlled bus data can be given by selecting the Controlled Bus button shown above. Here, we have
chosen the voltage at bus 10 (controlled bus) should be within 0.98 and 1.03 pu. The above-specified information is
sufficient to carry the power flow studies. Once the power flow is solved we can proceed with providing dynamic
data of the ULTC, as follows:
Choose Display Transient Stability Tools icon (shown below)
Figure 36: Selecting Transient Stability Tools
Then, select Data and Event Manager (Figure 37):
39
Advanced Transient Stability Analysis
Figure 37: Selecting Data and Event Manager of the Transient Stability
Place the mouse on the ULTC and click the right mouse button to choose Add One ULTC option:
The dynamic data dialog of ULTC is shown on the next page:
40
Advanced Transient Stability Analysis
Select the From Bus ID and To Bus ID drop-down list to choose the desired ULTC. Now provide the two time
constants required. The intentional delay is the total time required to detect, verify and send tap movement command to
the tap changer servo- motor. The second time constant is the servo motor time constant representing the total time that
servo- motor requires to complete one tap movement. The servo- motor bus ID can be specified if it is required that the
program checks availability of sufficient voltage at the bus for proper operation of servomotor. In this example we have
selected that voltage at bus 04 should be higher than 0.95 p.u. for proper operation. Select View to see a sample
diagram of ULTC control as shown in Figure 38.
Figure 38: Dynamic Model of ULTC in Transient
Motor Operated Valves
A motor operated valve (MOV) is commonly used in the nuclear power plant auxiliaries operation as well as other
industrial installations. Figure 39 shows a typical MOV. The reliable and safe operation of MOV depends on several
important operational parameters including the following conditions:
Ascertain availability of sufficient voltage,
Development of required torque,
Development of necessary trust,
41
Advanced Transient Stability Analysis
Figure 39: Typical MOV Illustration
All of the above requirements should be met in a timely manner for safe and reliable MOV operation.
In this document we will only address electrical aspects while other mechanically related issues will not be
discussed.
When assessing the capability of the emergency startup of the auxiliaries of a nuclear power plant, it is commonly
required to model MOV operation. Two modes of MOV operation are of interest, namely, opening and closing
operating modes. Each mode of operation consists of five distinct stages. For example, the opening mode comprise
of:
Start
Full Speed
Unseating
Travel
Stall
To accurately account for the modeling of the aforementioned stages, DesignBases Transient Stability program supports
a user-defined model types for each of the stages. Thats start can be modeled as constant current while full speed
may be modeled by constant power, etc. The same flexibility exists for the five stages of the closing mode.
How to Model MOV in DesignBases Advanced Transient Stability Program
42
Advanced Transient Stability Analysis
To model a MOV in the DesignBases power system analysis package, From the MOV sample file select the
MOV icon from the Bus Catalog and insert it in the desired location of the network under study (as shown in
Figure 40).
Figure 40: Selecting MOV from the Bus Catalog
After the MOV symbol is placed at the desired location, double-click left mouse button to bring up the general data
dialog as shown in Figure 41. In this dialog screen, electrical ratings of the MOV should be specified.
43
Advanced Transient Stability Analysis
Figure 41: MOV General Data Requirement
Figure 42: MOV Application in a Typical Nuclear Power Plant Auxiliaries System
The Network shown in the above Figure is used to demonstrate the application of MOV in the startup simulation of
auxiliaries in a nuclear power plant.
44
Advanced Transient Stability Analysis
Figure 43: Dynamic Data Entry for MOV Simulation
The dynamic data for MOV can be specified by selecting Data and Event Manager as shown in Figure 43.
Dynamic data entry for MOV is one of the available options of the Data and Event Manager dialog. Click left
mouse button to select Add One MOV as shown below.
Figure 44: Adding a MOV to the Network
45
Advanced Transient Stability Analysis
The MOV dynamic data entries are shown in Figure 45. As mentioned before, the operation mode of MOV can be
either Opening or Closing (Figure 46 and Figure 47). The MOV model can be either typical or select from a list
of models provided by different manufacturers.
Figure 46 shows the operating stages of the Opening Mode of a MOV. Next section will provide some guidelines
for modeling these stages.
Figure 45: MOV Dynamic Data Requirements
Recommended Model Types for MOV Opening Stages
There are several ways of modeling the opening stages of a MOV. Some engineers may choose to model these five
stages as just one stage. Normally, this single stage modeling approach is very conservative and it is modeled as
constant current equal to locked rotor current for lone duration such as 1.0-1.5 seconds. In this case, the user should
enter the locked rotor current in the first stage choosing constant current for the Model Type. For all of the other
stages, it is just sufficient to enter zero Duration for each of the remaining stages. Full Speed is normally
modeled as constant power (KVA) with stage current equal to rated current. Figure 46 shows the data entry for
opening stages of a MOV used in the sample network.
46
Advanced Transient Stability Analysis
Figure 46: MOV Data Requirement in the Opening Stages
Recommended Model Types for MOV Closing Stages
The closing stages of MOV operation are very similar to the opening stages, and, hence, their modeling
requirements. The data requirements of an MOV for closing stages simulation are shown in Figure 47. The only
difference between the Open and Close MOV mode of operation is Unseating and Seating stages. It is not
uncommon to treat these stages similar to Full Speed stage. The Stall is normally modeled as a zero current
model (effectively no load) condition for long time duration. The user can specify the model types for each of the
Opening/Closing stages as shown in Figure 48.
47
Advanced Transient Stability Analysis
Figure 47: MOV Data Requirement in the Closing Stages
48
Advanced Transient Stability Analysis
Figure 48: Assigning MOV Model Types in each of the Five Opening Stages
Figure 49: Transient Data and Event Manager Showing Completed MOV Dialog
49
Advanced Transient Stability Analysis
Other MOV, or dynamic data, can be added to the network as shown in Figure 49.
Example of MOV Application
To demonstrate how a MOV can be modeled using DesignBases Transient Stability Program, a sample job file
named MOV.AXD has been created in the sample directory. The network where the MOV will be applied is part
of the auxiliaries of a Nuclear Power Plant as shown in Figure 43. Several motors are also modeled in this system,
which will be sequenced by assigning startup time for each through Dynamic Data and Event Manager. In this
system, we will model the MOV in the Opening stages. The MOV dynamic data for this simulation is shown in
Figure 50.
Figure 50: Dynamic Data of the Simulated MOV in the Sample System
To start the simulation for the sample system, select the Analyze icon of the transient program as shown in below.
50
Advanced Transient Stability Analysis
Figure 51: Starting Transient Stability Simulation Engine
After entering the simulation parameters and controls, such as total simulation time, integration and reporting steps, etc.
Pressing Start button will commence the time domain simulation as shown in Figure 52.
51
Advanced Transient Stability Analysis
Figure 52: Starting MOV Simulation for the Sample System
The graphs of selected quantities for the Real-Time plotting will be displayed as the simulation engine progress in
time (see Figure 53).
Figure 53: Real Time Graphing for MOV Simulation
After the simulation is completed, the detailed results (bus voltages, frequency, line flows, generator voltage, field
voltage, mechanical power, etc.) are displayed. User can view the security index result by selecting View Graphical
Results. MOV active and reactive power and current during the simulation period are shown in Figure 54.
52
Advanced Transient Stability Analysis
Figure 54: Transient Simulation Result of MOV Current During Five Opening Stages
Suggested Readings:
IEEE Std 1290-1996, IEEE Guide for Motor Operated Valve (MOV) Motor Application, Protection, Control, and
Testing in Nuclear Power Generating Stations.
EPRI Research Papers on Application Guide for Motor-Operated Valves in Nuclear Power Plants
Please review Model Sizes: SMB-000, SMB-00, SMB-0, SMB-1, SMB-2, SMB-3, SMB-4T & SMB-4, SMB-5T &
SMB-5, SMB-5XT, SB-000, SB-00 & SBD-00, SB-0, & SBD-0, SB-1 & SBD-1, SB-2 & SBD-2, SB-3 & SBD-3, SB-4
& SBD-4. Review the Ration Range, Torque, Operator Rated Thrust, and other related data. Also contact your MOV
vendor and review their catalogue, operating requirements, and data for your MOV type.
Transient Stability Tabular Report for MOV
In the below sample report for MOV:
VTPU represent the terminal voltage at MOV in p.u.
FREQPU is the frequency at MOV in p.u.
KW is the active power consumption of MOV
KVAR is the reactive power consumption of MOV
MOV at Bus: MOV
T(sec.)
VTPU
0.000
0.9914
0.041
0.9911
0.083
0.9911
0.124
0.9911
0.166
0.9911
6.539
0.9998
6.663
0.9997
6.704
0.9996
6.952
0.9993
6.994
0.9992
7.002
0.9992
FREQPU KW
1.0000 106.2248
0.9999 106.1528
0.9999 106.1467
0.9999 106.1464
0.9999 106.1495
KVAR
65.8322
65.7876
65.7839
65.7837
65.7856
1.0000
1.0000
1.0000
1.0000
1.0000
1.0000
13.2692
13.2656
13.2643
13.2563
13.2548
13.2546
21.4107
21.4049
21.4029
21.3899
21.3876
21.3872
53
Advanced Transient Stability Analysis
Transient Stability Post-Processing - Graphical Output Interface
The DesignBase Advanced Transient Stability program is equipped with one of the most advanced graphing
capabilities available today. The interface allows the user total control ranging from selection of parameters to their
appearance. This section will illustrate the features of this interface.
The screen capture above, shows how to invoke the tools menu. This menu allows the user to study the waveforms
in more detail.
Import/Export of Data Between DesignBase and Excel
The result of the time domain simulation using DesignBases Advanced Transient Stability Program can be easily
exchanged between DesignBase and Microsoft Excel. This is sometime important specially when actual field
measurements are compared with the result of simulation. One very common and timely application is validation of
synchronous generator parameters and its controls (exciter and governor). To illustrate this, we will compare the
result of actual load rejection test of a hydraulic unit with the result of simulation.
A jobfile named GeneratorTesting.axd is created to simulate the load rejection test. A simple system is setup as
shown below:
54
Advanced Transient Stability Analysis
Figure 55: Simple System Setup for Generator Load Rejection Test
In the above system the generator is loaded to 5 MW initially. At 1 second the load will be rejected and simulation
will continue to 30 seconds. To start the transient simulation for this case, select Analysis icon as shown below:
55
Advanced Transient Stability Analysis
Figure 56: Selecting Transient Analysis Option - Load Rejection Test
After the simulation of load rejection test is completed select View Graphic Results button as shown below:
Figure 57: Real Time Plots for the Generator Load Rejection Test
How to Import Field Measured Data Into DesignBases Transient
To illustrate how to import data into DesignBases transient stability program, we will use the aforementioned load
rejection test application. In this case we are interested in importing the measured bus frequency data points into the
transient program in order to compare simulated results to that of measured. Therefore, we have selected Bus tab (note
all of the tabs e.g. Machine Chart1, ..,Branch) as shown in the upper portion of Figure 58. Also, since we are
interested in seeing bus frequency, in the middle right hand side of this figure we have selected Chart 3 (please see the
mouse location in the following figure).
56
Advanced Transient Stability Analysis
Figure 58: Bus Result for the Generator Load Rejection Test
Now we are ready to import the field measured data. As shown below, once Import from Excel is selected, the
program will prompt the user to select the file where the measured data are stored. For the case at hand the file is
generator-testing-measured as shown below. The format of imported file is Excel compatible, CSV (comma
separated). A sample format for the imported/exported file is shown in Figure 63.
57
Advanced Transient Stability Analysis
Figure 59: Importing Measured Data Into Transient from Excel (.CSV format)
The imported measured bus frequency for the load rejection test along with the simulated bus frequency for the
same tests can be seen in the below figure.
Figure 60: Selecting Displays for the Monitored Variables
It can be seen, first, there is an excellent match between actual field test results and the results obtained by
DesignBase Advanced Transient Stability Program simulation, second, the import facility is easy and can be used
efficiently in the generator model validation field testing in addition to other potential applications.
58
Advanced Transient Stability Analysis
How to Export Simulated Results Into Microsoft Excel Program
To illustrate how to export data into Excel, we will again use the above example of load rejection. Lets assume that
we are interested to export the result of simulated generator speed as a function of time into Excel. Therefore, we
should first select Machine Chart1 tab as shown in he upper portion of the below figure. Also, before requesting
the Export option, we have also selected Graph 2 and Chart 1 as shown in Figure 61.
Figure 61: Selecting Graphs and Charts before Exporting/Importing Data to Excel
Now that the quantity of interest has been identified, we press the Export to Excel button as shown with the mouse
location in the above screen.
The program will prompt the use to specify a file name where the simulated result can be saved. Figure 62 shows the
file save dialog.
59
Advanced Transient Stability Analysis
Figure 62: Exporting Transient Simulation Result Data to Excel
The result of the simulation is requested to be saved in a file named generator-testing-simulated. Portion of the
saved file is shown in Figure 63.
60
Advanced Transient Stability Analysis
Figure 63: Sample File Format for Imported/Exported to Excel (.CSV file)
61
Advanced Transient Stability Analysis
Application Guide
In this document, an attempt is made to highlight and demonstrate the advanced features of the DesignBases Transient
Stability Program. With the help of an example, we will show how to enter data for generators, utility equivalent
generator, AVR and excitation systems, governors and turbines, induction motors under different loading conditions,
induction generators (commonly used for wind power generation), synchronous motors (commonly used in the pulp and
paper industry, steel mills, etc.), motor-generator set (commonly used for electrical isolation of sensitive loads from
polluted power system or frequency conversion purposes), creating events (simulate disturbances of different nature in
the power system). It is import to emphasis that this document is not intended to replace the users guide of the Transient
Stability Program, but it is intended rather to compliment it. Also, it is essential that the readers use this document as an
application guide especially when it comes to applying the same data used in this example to their specific power system.
This document should help the user of the transient program to know the how to aspects.
Figure 64: Sample Network Used to Illustrate Salient Features of the Transient Program
The power system shown in Figure 64 will be described in some details in the following sections. The step-by-step
instruction on how to build each component is not described here except for the important components that are
crucial to the time domain simulations. It is assumed that the reader is already familiar with all data entry for cables,
transformers, etc.
The process of building the above power system will be explained in separate sections.
62
Advanced Transient Stability Analysis
How to Start a New Case
To start building the power system shown in Figure 64, select the New icon from the main dialog of the
DesignBase program as shown in Figure 65:
Figure 65: Creating a New Job file
Now depending on the users preferences for the power system component symbol representation, select (from
DesignBase tab) the electrical template that suited most to the system at hand. For this example, we choose Electrical
One-Line AC 3Phase.axt as shown in Figure 66:
Figure 66: Selecting One-Line Diagram Electrical Template
Next, enter a name for the job file to be created; for the case at hand we call it transient-example
Figure 67: Assigning a Job file Name for the Newly Created Case
63
Advanced Transient Stability Analysis
If the editing of the job file should be restricted to the user, then, select Password Required for File Access option or
just press OK as shown in Figure 68:
Figure 68: Password Protecting a Job file
How to Model a Utility
We will start building the power system shown in Figure 64, by placing the utility (an equivalent generator representing
the outside world) on the one-line diagram. It is recommended that the one-line diagram be started from either a
generator, or utility, and be built in small steps and tested after each system part is completed. The utility (also referred to
as Grid) is selected from the symbol catalog as shown in Figure 69, and placed on the one-line diagram:
Figure 69: Placing a Utility (Grid) Symbol on the One-Line Diagram
Double-clicking the right mouse button on the utility symbol gives you access to the data as shown in Figure 70. Here,
the general information like bus name, voltage, etc. is provided):
64
Advanced Transient Stability Analysis
Figure 70: Providing General Data for the Utility
The data provided in the Figure 71, are very important for proper short circuit and transient studies. The fault level
of the utility is normally known in KVA, MVA, and perhaps sometimes in Amperes. The fault level in our case is
675 MVA or 675000 KVA. We enter 675000 for SCKVA and also for the field marked as Base Kva. Note that
the Utility Per Unit Values will always be 1.0 if SCKVA=Base Kva.
65
Advanced Transient Stability Analysis
Figure 71: Proving the Short Circuit Data for the Utility
In the Load flow Tab shown in the below Figure, specify the desired voltage for the Actual Operating Volt.
Normally, the Voltage Angle shown in the lower left side of the screen, left as zero, unless the user is familiar with the
system and has prior knowledge of this quantity. Note that it may rarely be required from the user change Swing Bus
which is suggested by default to the Generator.
66
Advanced Transient Stability Analysis
Figure 72: Providing Load Flow Related Data for the Utility
So far we have provided the necessary data for performing short circuit and power flow analysis. If transient simulation
is required, it is important that Dynamic Data for the swing (Utility) and other generators be entered. In the screen
shown in Figure 73, press the button marked as Machine Dynamic data to have access to the transient stability related
machine data.
Figure 73: Entry to Dynamic Data Dialog for Utility and Generator
At this time the program will prompt for confirming the undertaking of dynamic data entry as shown below:
67
Advanced Transient Stability Analysis
Figure 74: Confirming Dynamic Data Entry for the Generators
Once the above data are confirmed, then, the generator dynamic data dialog (shown in Figure 75) will be displayed.
The following dialog is the same for the utility and the generator. The Machine Type for a utility should almost
always be specified as Eq Constant unless there is good technical reason for changing it to other machine types.
There are five different machine types, which begin from very simple representation (Eq Constant) to the most
complex type. The selection of the machine type for a real generator is normally dependent on two factors; a) if the
machine is salient pole (hydraulic units) or round rotor (thermal units) and b) the amount of available data. If all of
the data shown in the fields of Figure 75 are available, then, it is recommended to use the most complex type. The
Machine base power (MVA) is always the same as three-phase fault level (defined in Figure 71 as SCKVA). The
inertia constant (expressed in seconds) of a utility is normally much higher than any generator in the system under
study. The default value of 99 should be sufficiently large. For a real generator, it is also possible to enter the
moment of inertia and synchronous speed, and then the program will compute the inertia constant.
68
Advanced Transient Stability Analysis
Figure 75: Dynamic Data Dialog for the Utility and Generator
The damping factor is normally used for real generator and not a utility (which is an equivalent fictitious generator).
The direct-axis transient impedance for the utility is equal to one per unit or 100 % since the machine base power
(MVA) above represents the three-phase fault level (in the above the reactance is 98% or 0.98 p.u.). All data fields
that are grayed out in the above Figure are not required when the machine type is Eq Constant
Next, we will add a transformer by selecting the desired symbol as shown in the right side of Figure shown below.
69
Advanced Transient Stability Analysis
Figure 76: Selecting a Transformer Symbol from Branch Catalog
In the Description Tab shown in Figure 77, it is required to specify the transformer primary (From) and secondary (To)
voltages:
Figure 77: Transformer General Data Dialog
70
Advanced Transient Stability Analysis
Next, lets provide the transformer impedance and its connection type as shown in Figure 78. Here, connection is
Delta-Wye and impedance is 5.69 % on the transformer base power of 75000 kVA.
Figure 78: Short Circuit Data Dialog for Transformers
The transformer tap settings on the two sides can be specified if other than 1. Also, if the tap can be adjusted under
load (so called ULTC), then, the Automatic Tap Adjustment shown in Figure 79 should be activated.
71
Advanced Transient Stability Analysis
Figure 79: Load Flow Data Dialog for Transformers
Adding a bus is simply achieved by selecting the bus symbol from the Catalog shown on the right side of the Figure
80, and then placing it on the one-line diagram.
Figure 80: Adding a Bus Symbol on the One-Line Diagram
72
Advanced Transient Stability Analysis
The bus name and voltage can be changed as desired. It is important that the user assigns Zone and Area number to each
bus if the study involves asynchronous connection systems of different frequencies, as in Figure 81.
Figure 81: Assigning Zone and Area to a Bus
How to Model a Partially or Fully Loaded Induction Motor
At this point of building the network shown in Figure 64, we will show how to add an induction motor to the system
that is partially loaded.
First, select the desired symbol for the induction motor as shown in Figure 82, and place and connect it at the
required position on the one-line diagram.
Figure 82: Selecting Induction Motor Symbol
Once the motor symbol is placed and connected to the point of interest in the network, double-click the left mouse button
to display the following motor data dialog:
73
Advanced Transient Stability Analysis
Figure 83: Short Circuit Data Dialog for Induction Motor
In the above figure, the impedances, voltage, power factor, efficiency, etc. should be specified. Next, we select the Load
Flow tab to specify the running condition.
As shown below, in the lower left side, the % running has been specified to be 80% instead default value of 100%. In
this way, the power flow analysis and transient stability simulation will automatically adjust the power consumed by the
motor and the mechanical load on the motor to reflect a partial loading condition.
Figure 84: Load Flow Data Dialog for Induction Motor
74
Advanced Transient Stability Analysis
Figure 85: Motor Start Data Dialog for Induction Motor
If it is desired to perform the motor starting analysis, then, select the Motor Start tab and the data dialog screen as
shown above will be displayed. Now the Button marked Running should be toggled if the motor start analysis is to be
performed. It is important to note that if a dynamic model of induction motor is required, other data in addition to those
shown previously (such as mechanical load, inertia, etc.) should be specified.
Figure 86: Accessing the Dynamic Data Dialog for Induction Motor
Selecting Dynamic Data button as shown in Figure 86, will display the dynamic data dialogs (the check box shown in
this figure Dynamic data not available or motor dynamics to be ignored should be checked if the user does not wish
75
Advanced Transient Stability Analysis
the motor dynamics to be considered in the transient simulation or complete dynamic data of the motor is not available).
Alternatively, select the Transient Stability Tools icon as shown in Figure 87 (this method is a more efficient way of
editing dynamic data for a group of motors):
Figure 87: Accessing the Transient Stability Tools
Figure 88: Editing/Adding Dynamic Data for Induction Motor
Now select the red colored button Motor Dynamic Information (see Figure 88) to access the data dialogs as shown
below:
Figure 89: General Dynamic Data Dialog for Induction Motor
It is possible to get an estimate for the moment of inertia and load moment of inertia by pressing the Estimate
buttons as shown above. If the motor impedances are known (rotor and stator), then, select the Equivalent Circuit
in the Simulation Method section of Figure 89. Also, it is possible for the program to estimate the motor
impedances from either locked rotor information or a set defined motor characteristics. Select the Equivalent
Circuit Tab shown in Figure 89 and the following dialog should appear:
76
Advanced Transient Stability Analysis
Figure 90: Equivalent Circuit Data Dialog for Induction Motor
In the lower part of the above screen, Load Torque can be defined or a library model can be used. The Torque
Fitting provides a visual means of defining the load torque articulated in the form of an analytical expression. If the
motor impedances are available, then, enter the impedances in the top portion of Figure 90. Otherwise, press the
Calculate button for additional data required to estimate the motor impedances.
77
Advanced Transient Stability Analysis
The estimation can be based on the Using Locked Rotor Data or Using Testing Curves (as shown in the above
figure), which will be explained later.
78
Advanced Transient Stability Analysis
Figure 91: Selection of Induction Motor Parameters Estimation Method
In the above case, we select OK after the locked rotor data are provided to proceed with the parameters estimation.
The result, along with the fitting error is shown in the below Figure:
79
Advanced Transient Stability Analysis
Figure 92: Motor Parameters Estimation Result
Lastly, motor Testing Curves can be defined, if required. In Figure 93, some of the motor characteristics, that are
known from either field measurement or provided by the manufacturer, can be given. If at some speed point(s) the
KVA, Power factor, torque or load is unknown then just leave that field blank.
Figure 93: Defining Motor Characteristics (Testing Curves) for Induction Motor
The above provided data can be used in two different ways. First, they can be used to estimate motor impedances.
Second, rather than estimating motor impedances, the above characteristics can directly be used in the power flow and
transient stability simulations.
80
Advanced Transient Stability Analysis
How to Model a Generator and Its Associated Controls
To continue building the system shown in Figure 64, a diesel generator will be added to the system. First we select
the generator symbol from the Catalog and place it on the One-Line Diagram as shown below:
Figure 94: Adding a Generator on the One-Line Diagram
Now, we proceed with providing the general, short circuit, load flow, and finally dynamic data almost in the same
way we did for the Utility.
81
Advanced Transient Stability Analysis
Figure 95: Defining General Data for a Generator
Here, we selected the Diesel generator data from the library as shown in Figure 95:
Figure 96: Defining Short Circuit Data for a Generator
Next, load flow data are provided. It is important to note that the active and reactive power generation, shown below as
PG, QG Min and QG Max, are required, while, for a utility, these values are not asked for.
82
Advanced Transient Stability Analysis
Figure 97: Defining Power Flow Data for a Generator
Also, note that in the lower left portion of the above screen, it is possible to select a remote bus as the generator
Controlled Bus.
The Dynamic data, again, can be accessed through selection of the Description as shown in Figure 98:
Figure 98: Accessing Dynamic Data for a Generator
83
Advanced Transient Stability Analysis
Figure 99: Defining Dynamic Data for a Generator
Note that in Figure 99, we have selected the most complex model for Diesel since all of the required data were available.
Also, a Governor and a Voltage Regulators are selected.
The governor model can be selected from either Standard Governor Library or User-defined Governor Library. In
this case we have selected the model Diesel and its control block diagram is shown in the right part of the figure
below. To access the control block of any of the governor models select View button shown in Figure 100.
84
Advanced Transient Stability Analysis
Figure 100: Selecting a Governor Model for a Generator
Also, the Diesel generator is equipped with an AVR and excitation system. The excitation model chosen in this case is
IEEE DC Exciter!!
85
Advanced Transient Stability Analysis
Figure 101: Selecting AVR and Excitation System for a Generator
Figure 101 (above), shows the excitation system chosen for the Diesel generator.
86
Advanced Transient Stability Analysis
How to Model a Synchronous Motor
A synchronous motor is simulated in exactly the same manner as a synchronous generator. Actually, there is no
difference between the mathematical models of a synchronous generator and of synchronous motor. A major
simulation, and a practical aspect difference, is that synchronous motor should not have a governor and turbine
model, while almost always a synchronous generator is equipped with a speed governor. Both synchronous
generators and motors are normally equipped with AVR and excitation systems.
Figure 102: Adding a Synchronous Generator (Motor) on the One-Line Diagram
Therefore, we proceed adding a generator by selecting a generator symbol from the Catalog, and place it on the OneLine Diagram as shown above. Now one of the differences between the data entry for synchronous motor and
synchronous generator is that the active power generation PG is negative (power is taken from the network and
not delivered to it).
87
Advanced Transient Stability Analysis
Figure 103: Defining Synchronous Motor Power Flow Data
It can be seen in Figure 103 that a negative number is provided for the active power generation. To enter dynamic
data we will use the Data and Event Manager icon as shown below:
Figure 104: Accessing Data and Event Manager
88
Advanced Transient Stability Analysis
As seen in Figure 105, we select the synchronous motor and double-clicking the right mouse button, will bring up the
dynamic data dialog.
Figure 105: Editing/Adding Dynamic Data for Synchronous Machines (Generator/Motor)
89
Advanced Transient Stability Analysis
Figure 106: Defining Dynamic Data for a Synchronous Motor
Note in Figure 106, no governor model was selected for the synchronous motor while a voltage regulator has been
specified.
It is important to note that since the above synchronous motor was used in conjunction with a synchronous generator (MG set), the generator model requires excitation as well as the governor model. The governor model of an M-G set is
defined only for the generator and uses special user-defined model shown in Figure 108.
90
Advanced Transient Stability Analysis
Figure 107: Defining Dynamic Data for the Generator of an M-G Set
91
Advanced Transient Stability Analysis
Figure 108: Defining Governor Model for the Generator of an M-G Set
How to Model an Induction Generator
Induction motors and induction generators have the identical mathematical model. Therefore, most of the steps in
creating an induction generator are the same as for the induction motor, which we saw in previous sections. We add
the induction motor symbol as shown below:
Figure 109: Adding Induction Generator (motor) on the One-Line Diagram
The important difference is the % Running as shown in the Load Flow tab below, requires a negative number. In this
example, we have used 100%. The rest of data are the same as for the induction motor data.
92
Advanced Transient Stability Analysis
Figure 110: Defining Power Flow Data for an Induction Generator
How to Setup Transient Scenarios and Simulate Events (Disturbances)
After all of the power system components are placed on the One-Line diagram, and data for each of them are specified, it
is necessary to solver load flow to make sure that all of bus voltages and branch flows are within acceptable operating
range.
Once, the load flow solution is found satisfactory, then, to create a case study (scenario), and add events, select the Data
and Event Manager as shown in Figure 111:
Figure 111: Selecting Data and Event Manager
93
Advanced Transient Stability Analysis
Figure 112: Adding Event to a Case Study (Scenario)
As shown above, click the right mouse button to add one event to the case study.
94
Advanced Transient Stability Analysis
Figure 113: Selecting an Event from the Event List
Now, from the list of supported events choose the desired event. You may add multiple events to one case study. In
Figure 113, we have selected Motor Stop event.
Figure 114: Motor Starting Event Dialog
Only the time of an event should be specified when motor stopping is selected. Similarly, other case studies
(scenarios) can thus be created.
Selection of Monitored Quantities for Transient
The Transient Stability program is a time domain program that can produce a large quantity of results if the
monitored quantities are not reasonably selected. To select the desired monitored quantities, choose Analyze
option from the Transient Stability Tools. Then, as shown in Figure 115, choose Select Components to Display.
95
Advanced Transient Stability Analysis
Figure 115: Accessing Monitored Quantities Specifications
Then, in the following dialogs the desired quantities can be selected as shown in the Figure below:
Figure 116: Monitoring Generator, Motor, Bus, Branch and SVC
96
Advanced Transient Stability Analysis
Setting Base Frequencies for Asynchronously Connected Networks
Once each bus of the system has been given a zone and an area number, then, it is possible to assign different frequencies
to each area/zone as shown in Figure 117:
Figure 117: Specifying Frequencies for Asynchronously Connected Networks
Starting a Transient Simulation Run
Once the network data are completed, desired monitored quantities are specified, events are created, then, to start the
transient program select the Analyze option to begin simulation as shown in Figure 118:
Figure 118: Starting Transient Stability Simulation
97
Advanced Transient Stability Analysis
Some of the results can be viewed as the program computed system states at each time interval. However, complete
results are available both in the text format and graphical displays. A comprehensive graphical display is available for
each component as shown in Figure 119:
Figure 119: Examining the Graphical Result of a Transient Stability Simulation
The Fault Isolation Unit (FIU)
The Fault Isolation Unit (FIU), also known as Current Limiting Device (CLD), is a device specifically designed to limit
the negative effects of fault loads, thereby to increase the flexibility and survivability of the power distribution system.
Installed between the power source and loads the FIU limits the magnitude of fault currents that occur within loads
connected to power distribution networks. The FIU limits the bus voltage loss caused faults, or excessive loads, and thus
prevents damage or loss of other equipment. Without the FIU protection, faults could create currents of thousand
amperes thus exceeding the capabilities of the power system equipment. FIU with its high-speed, three-phase, solid state
electronic switch, is capable of inserting a current-limiting impedance in all three lines of a three phase power circuit
within 25 micro-seconds from the onset of load current exceeding its limit (see Figure 120). If the fault/load current is
higher than a threshold, then within 80 milliseconds, the FIU can send a shut trip signal to trip the associated load circuit
breaker.
98
Advanced Transient Stability Analysis
Figure 120: Fault Isolation Unit (FIU)
Figure 121 shows the equivalent circuit of the FIU where the load current is below the triggering of FIU. Figure 122
shows the equivalent circuit of the FIU where the load current exceeded triggering of FIU.
Normal Load Current flow
99
Advanced Transient Stability Analysis
Figure 121: Fault Isolation Unit (FIU), Normal Operation Inductor is Shorted
Fault Current flow
Fault
Current
Figure 122: Fault Isolation Unit (FIU), High Fault Current, Inductor is Inserted
How to Use the Fault Isolation Unit
To use the FIU in the power system under study the following steps should be taken. Here, we will use an example
especially designed for FIU application. The jobfile name is FIU and can be located under SAMPLES\TRA NSIENT
directory. The system is a very simple network shown in Figure 123: Sample Network to Demonstrate the
Application of FIU.
The FIU will be placed between buses SLOAD and MOT3. It is very important to note that FIU does not have any
model for power flow studies since in normal operation it does not exhibit any appreciable impedance.
To insert a FIU in the above system, select Data and Event Manager as shown in Figure 123.
100
Advanced Transient Stability Analysis
Figure 123: Sample Network to Demonstrate the Application of FIU
Figure 124: Adding FIU to the Power System
Hold the mouse right button to select Add on FIU as shown in the above figure.
101
Advanced Transient Stability Analysis
Figure 125: FIU Data Entry Dialog
To place the FIU at the desired location, use the dropdown as shown in the above figure and select the buses where
the FIU should be used as shown in Figure 126.
102
Advanced Transient Stability Analysis
Figure 126: Specifying the Location of FIU in the Power System
The FIU data entries are:
1)
2)
3)
4)
5)
6)
Trigger threshold above which the resistance (R) and reactance (X) are inserted (in amperes)
Minimum insertion duration of resistance and reactance (in seconds);
The resistance of FIU (in ohms)
The reactance of FIU (in ohms)
Timeout duration for tripping upstream circuit breaker (in Sec)
Reset threshold (in amperes)
A fault at bus SLOAD is applied and sustained for 1 second. The fault current flowing into bus SLOAD is shown in
Figure 127. Since the fault current initially exceeded the FIU setting of 150 Amps, then, the reactor is inserted with the
delay specified. After fault is removed, the FIU also short circuit the reactors and load current return back normal.
103
Advanced Transient Stability Analysis
Fault at bus
SLOAD
is
applied
Figure 127: Sample Result - Application of FIU to Limit Fault Current in the Power System
104
Advanced Transient Stability Analysis
Static Automatic Bus Transfer (SABT)
The Static Automatic Bus Transfer is a solid-state three-phase, dual position, three-pole switch consisting of six pairs of
silicon controlled rectifier (SCR) connected in an AC switch configuration as shown in Figure 128. Three pairs of the
SCR (one pair per phase) are connected to the normal (preferred) input power source, while the other pairs are connected
to the alternate source. Both input sources are continually being monitored for out-of-tolerance conditions (e.g. low or
loss of voltage) and when an abnormal condition is sensed on the normal source the switch transfer, in very fast (~4
msec), to the alternate source. Subsequently, if the normal source returns to within normal tolerance, the SABT
automatically transfers from the alternate source back to the normal source.
Figure 128: The Static Automatic Bus Transfer (SABT)
Figure 129 shows the equivalent circuit of the SABT when load is transferred from preferred source to the alternate
source when the preferred source voltage falls below the triggering of SABT.
105
Advanced Transient Stability Analysis
Figure 129: SABT: Preferred and Alternate Source Operation
How to Use The Static Automatic Bus Transfer (SABT)
To use the SABT in the power system under study, the following steps should be taken. Here, we will use an
example especially designed for SABT application. The job file name is SABT, and can be located under
SAMPLES\TRASNIENT directory. The system is a very simple network shown in Figure 130.
106
Advanced Transient Stability Analysis
Figure 130: Sample Network to Demonstrate the Application of SABT
To insert a SABT in the above system, select Data and Event Manager as shown in Figure 123. Then, Hold the
mouse right button to select Add on SABT as shown in the following figure:
107
Advanced Transient Stability Analysis
Figure 131: Adding SABT to the Power System
To place the SABT at the desired location, use the dropdown as shown in Figure 132 and select the buses where the
SABT should be used.
108
Advanced Transient Stability Analysis
Figure 132: SABT Data Entry Dialog
To examine the operation of SABT, we need to create a situation where the voltage of the preferred source (bus) falls
below the triggering of SABT. To do this, we trip the line between SOURCE1 and MAINA; this causes the voltage at
bus MAINA to collapse, and hence, the operation of SABT. In this case, SABT will transfer load from MAINA to
MAINB by closing the switch between these buses.
109
Advanced Transient Stability Analysis
Figure 133: Sample Result for Application of SABT to Transfer Load to Alternate Source
110
Advanced Transient Stability Analysis
Loss of supply to
MAINA (preferred
source)
SABT transfers load
to alternate supply,
i.e., bus MAINB
Figure 134: Load Current Following SABT Transfer to Alternate Source
111
Advanced Transient Stability Analysis
The Static Frequency Converter (SFC)
Figure 135: The Static Automatic Bus Transfer (SABT)
The Static Frequency Converter (SFC) is a Solid-State Converter utilizing IGBT/PWM technology and is composed
of input breakers, input filter & protection network, rectifier, battery bank, inverter, isolation transformer, output
filter. The basic topology is shown in the diagram above. With utility AC supply, energy from the AC source is
converted to DC power and supplied to the inverter to:
A.
Support the inverter and the output load with exact (crystal oscillator) frequency required.
B.
Charge the optional battery to its full capacity, which would support the output load in case of a utility
failure.
Normal operation (with or without optional batteries) connected provides clean and stable, regulated power to the
load at the chosen crystal oscillator controlled frequency, free from any spikes and surges. Therefore, the SFC can
be regarded as a perfect AC power source, and if equipped with the optional batteries, it can provide limited ride
through in the event of a utility outage.
The main function of a rectifier is to convert the AC input to DC power, and supply it to the inverter. The inverter then
converts the DC power to AC power for the load. The SFC uses the DC power to charge the batteries as well, which is
the most efficient method of charging.
Figure 136: 6-Pulse Full Control Rectifier Used in SFC
The inverter is composed of IGBT, inductor, capacitor, snubber, control circuitry and protection circuitry. The inverter
converts the DC power from the DC bus to AC power to supply the output load. The CONVERTER uses IGBT
technology that switches at frequencies beyond the audible range, therefore producing no audible noise.
112
Advanced Transient Stability Analysis
Figure 137: SFC Inverter Schematic
How to Use The Static Frequency Converter (SFC)
To use the SFC in the power system under study, the following steps should be taken. Here, we will use an example
especially designed for SFC application. The jobfile name is SFC and can be located under
SAMPLES\TRASNIENT directory. The system is a very simple network shown in the figure below:
113
Advanced Transient Stability Analysis
Figure 138: Sample Network to Demonstrate the Application of SFC
The SFC is connected between buses 60HZ and 400HZ shown in Figure 138. Since the SFC isolates the two AC
systems (the system with GEN1 has no connection to the system with GENSWG), the power flow representation of
SFC is very simple. The Converter bus will have a load equal to the DC flow and Inverter bus will have a negative
load equal to that of converter. A simple model of SFC is also used in the transient program with the user-defined
model.
To insert a SFC in the above system, select Data and Event Manager as shown in Figure 123. Then, Hold the
mouse right button to select Add on SFC as shown in Figure 139.
114
Advanced Transient Stability Analysis
Figure 139: Adding SFC to the Power System
To place the SFC at the desired location, use the dropdown as shown in Figure 140 and select the buses where the
SFC should be used. In this example, we have placed the SFC at buses 60HZ and 400HZ (converter and inverter
buses).
115
Advanced Transient Stability Analysis
Figure 140: SFC Data Entry Dialog
The input data for SFC consists of rated power expressed in MW, rated efficiency and rated power factor. To examine
the operation of SFC under one possible scenario, we will apply a fault in the system where the inverter is (i.e., GEN2
bus). In this case, SFC will still supply (reduced) to the system. Since the two systems are asynchronously connected to
each other (with SFC in between) the fault at GEN2 bus is not seen in the other system. Figure 141 shows the bus
voltages at Converter and Inverter Buses.
Converter bus does
experience voltage
changes due to fault
on the inverter side)
Figure 141: Converter and Inverter Bus Voltages with Fault on the Inverter Side
116
Advanced Transient Stability Analysis
The Inverter is still
supplying
power
during the fault
Figure 142: Power Flow Through Converter and Inverter
117
Advanced Transient Stability Analysis
Transformers Inrush Current Simulation
In this document an attempt is made to demonstrate the simulation of transformer inrush using the DesignBases
Transient Stability Program. With the help of an example, we will show how to enter data and how to simulate
transformer energization.
The Transformer inrush is simulated by piecewise linearization of the inrush current decay curve.
From the main menu of the DesignBase program, select File->Open option to open a jobfile named TRSFO-INRUSH.
This jobfile is located in the samples\transient directory. The network used in this jobfile is shown in the figure below:
Figure 143: Sample Network Used for Transformer Inrush Simulation
To simulate transformer inrush scenario, select the transient icon
Data and Event Manager as shown in the following figure:
118
from the main DesignBase menu and then select
Advanced Transient Stability Analysis
Figure 144: Selecting Dynamic Data and Event Manager
Select Transformer Inrush Simulation option as shown in Figure 145 below, and then click right mouse button to
choose Add One TIS.
Figure 145: Selecting Transformer Inrush Simulation (TIS) option
The required data to simulate the transformer inrush scenario are shown in the below figure. First the transformer for
which the inrush current should be simulated needs to be identified (transformer kVA rating will be displayed once the
transformer is identified). Then, we should specify if the inrush current to be simulated on primary or secondary side of
the transformer. The time at which the transformer should be energized should also be given. The inrush current decay
curve is modeled by five points. For each points along the inrush decay curve, the magnitude of the inrush current in p.u.
and its duration in seconds should be provided.
119
Advanced Transient Stability Analysis
Figure 146: Transformer Inrush Simulation Data Entry Dialog
After the transformer inrush current simulation data is specified, select the Analysis option as shown below:
Figure 147: Select Transient Analysis Option of the Advanced Transient Stability Program
120
Advanced Transient Stability Analysis
Before starting the time domain simulation, we need to specify simulation parameters (integration step, total
simulation time, etc.) and select monitored components (see Select Components to Display in Figure 148). To
start transient stability press Start Simulation button shown below:
Figure 148: Simulation Parameters and Starting Transient Stability Program
Detailed simulation results can be displayed graphically by selecting View Graphic Results shown in the lower
part of the Figure 148.
As shown below, to inspect the branch flows (active and reactive power and current) select Branch tab as shown
below:
121
Advanced Transient Stability Analysis
`
Figure 149: Detailed Graphical Displays of the Transient Stability Simulation Results
122
Advanced Transient Stability Analysis
Wind Farm Simulation Doubly-Fed Induction Generator
With the increased use of wind power, particularly in wind-farms, the voltage and frequency behaviors of the power
system networks are likely to be affected significantly. Doubly-Fed Induction Generators (DFIG) are mainly used
for wind energy conversion in MW power plants. DFIG has a rotor inverter and a front-end converter while the
stator is linked directly to the power system. DesignBases has incorporated state of the art models for Doubly
Fed Induction Generator in both DesignBases advanced power flow and transient stability simulation programs.
The DFIG transient stability model is comprehensive with highly flexible control system.
All individual wind turbine generators (WTGs) in a large wind farm are represented by an equivalent single WTG
machine, which behaves in an integrated system for realistic approximation. The model neglects the dynamics of
stator and rotor windings fluxes. Therefore, the DFIG model behaves in an algebraic, controlled source by the
electrical and mechanical control systems of DFIGs injecting active and reactive power to the bulk power network.
The electromagnetic power output instantaneously follows the power output order from the control systems.
The DFIG, in power flow, is modeled as a synchronous generator with local or remote voltage control, i.e., P-V bus.
Based on the power flow solution (voltage and DFIG power generation), the initial wind speed, rotor speed, pitch
angle can be calculated. It should be noted that the power generated by DFIG varies with the wind speed and air
density.
When the operation is under normal wind velocity conditions and the rotor speed is within the normal operation
range, the WT DFIG will output an optimal active power value at the corresponding wind speed corresponding to
the desired optimal power output scheme. When the operation is under the high wind velocities or low wind
velocities, the output power is forced at its maximum value. If the corresponding rotor speed is above its speed limit
values, the WT DFIG will be tripped.
This document describes the detail implementation of the DFIG model in the transient stability program and
provides sample power system using DFIG.
Model Overview
The wind turbine DFIG is especially emphasized in its fast and dominant control function, and the rotor
aerodynamic mechanical power characteristics associated with the wind and the turbine rotors mechanical
movement. The solution of the DFIG model involves a) rotor rotation (swing) equation, b) pitch angle for
controlling frequency and power, c) reactive power for controlling the WTG bus voltage, and d) protection for
over/under voltage and frequency trip.
Details of the DFIG control models are described in the following sections.
123
Advanced Transient Stability Analysis
Rotor speed
Wind
Mechanical
Power
Wind Velocity
Mechanical
Power Output
WT DFIG Rotor
Movement Equation
Rotor Speed
Maximum Power
Pitch Control
Pitch Angle
Active Power
Output
Active Power
Output
Frequency Trip
Desired Speed
Control Scheme
Rotor Speed Reference
Rotor Speed
Frequency/
Active Power
Control
Frequency Trip
Signal
Active Power Output
to the Network
Ordered Active Power
Specified Collector Bus Voltage
WT DFIG/Network
Interface
Ordered Reactive Power
Collector Bus Voltage
Desired Power Factor
Modulated Reactive Power
Trip Signal
Reactive Power
and Power Factor
Control
Voltage Protective
Control
Reactive Power Output
to the Network
Voltage Trip
Signal
Generator Terminal Voltage
Electronic Converter Angle Control
Figure 150: DFIG Model Controls Block Diagrams
Mechanical Wind Power Characteristic
Fixed-speed wind generation systems (systems without active speed control) typically utilize an induction generator
directly connected to the network. Variable-speed systems make use of either induction generators or synchronous
generators. Both of these systems require a power electronic converter to obtain torque and speed control. In this
case, induction generators with a wound rotor are mainly used. The use of a wound rotor allows a power electronic
converter to be connected to the rotor circuit via slip rings.
The potential of using variable rotor speed for adjusting aerodynamic power is important, however, this is not the
main reason for using turbine speed control. Instead, it is the fact that the variable speed operation gives the potential
to reduce mechanical stresses on drive-train components by means of shaft torque control. Incoming power
variations are absorbed by changes in the rotor speed and the shaft torque is smoother, which also gives smoother
electric output power.
Figure 151: Basic Configuration of a Wind Turbine DFIG
124
Advanced Transient Stability Analysis
In the aerodynamic/mechanical energy conversion system the wind turbine output power is modeled by the
following equations:
Ar
2
K ap
Prat
Kb
a
m
Vw
1
0.035
3
0.08 1
C p 0.22(116a 0.4 5)e12.5*a
Pm K ap * Kturb *Vw3C p
Where:
Pm is the mechanical power generated from the wind,
is the air density in kg/m2,
Ar is the area swept by the rotor blades in m2
Vw is the wind speed in m/s,
Cp is the power coefficient as a function of a and .
is the ratio of the rotor blade tip speed and the wind speed
m is the generator rotor angular speed (p.u),
is the blade pitch angle in degrees
Prat is the DFIG active power rating (MW)
125
Advanced Transient Stability Analysis
Figure 152: Cp, Power Coefficient as a Function of Tip Speed Ratio
The coefficient of performance, Cp, as a function of the tip speed ratio is shown in the above figure. The rotor speed
in the variable-speed area is controlled in order to keep the optimal tip speed ratio, i.e., C p is kept at maximum as
long as the power or rotor speed is below its rated values. As mentioned before, the pitch angle is at higher wind
speeds controlled in order to limit the input power to the wind turbine, when the turbine has reached the rated power.
The calculation of Cp requires knowledge of aerodynamics on blade element theory and it is quite complicated.
Therefore, numerical approximations have been adopted. A general mathematical formula of C p has accordingly
been developed [6] and given in above.
The mechanical power output of a wind turbine depends on the wind speed and the pitch angle. As the wind speed
varies stochastically, the pitch angle is the only means by which the power output of a wind unit can be controlled
continuously. The control approach is fairly straightforward. The pitch angle is normally adjusted for maximum
output except under conditions of wind over-speed during which the output power is limited to the rated value by the
pitch angle control.
Maintaining a reserve power for control purpose at any given wind unit operating on an interconnected system
necessitates the adjustment of the pitch angle for an output less than what normally would have been possible. The
balance is the reserve power available for frequency control.
The pitch angle in a stall-controlled turbine is fixed. The rotor is designed in such a way that it stalls at wind overspeed thereby protecting the turbine from mechanical damage.
In Figure 153, when the rotor speed is within the normal operation range (generally, 0.75-1.2 p.u.), it follows an
optimal power output scheme, which allows the rotor speed follow the wind fluctuation in order to obtain the
maximum efficiency from the DFIG. When the rotor speed reaches the rated value opt, it tries to keep the speed
until the output of corresponding active power reaches its maximum power limit P max. When the rotor speed is above
its maximum value max or below its minimum value min, it will send a trip signal to trip out the DFIG from the
network. Once the trip flag is set, it will not be reset, even if the frequency recovers.
126
Advanced Transient Stability Analysis
Active Power
(p.u.)
Maximum power
control tracking
Pmax
Optimal power
control tracking
min
Constant speed control
tracking
1.0
ref max
Rotor speed (p.u.)
DFIG Power Generation
DFIG Power Absorption
Figure 153: DFIG Optimum Reference Speed Tracking
Figure 154: Active Power And Current Control
Reactive Power Control
The reactive power control of a wind turbine is determined by the generator system in use. The simplest system with
an induction generator directly connected to the grid utilizes a capacitor bank typically designed to compensate for
generator no-load reactive power consumption. The additional reactive power consumed when the generator is
loaded must be taken from the connected the power system. Systems with power electronic converters offer much
more powerful reactive power control. Provided that the rating of the converter allows it, they can fully compensate
the generator for its reactive power requirements, i.e. maintain constant power factor at the generator output at any
load. They can also be used for voltage level control in the power system like a static voltage regulator of
synchronous generators. It is worth mentioning that with appropriate control of reactive power, the voltage
variations (active power generation changes due to wind speed variations) can be counteracted hence reducing
flicker in the power system.
127
Advanced Transient Stability Analysis
The reactive power control implemented in the DesignBases model for DFIG is shown below.
Figure 155: Reactive Power Control (voltage and power factor)
The above control primarily responds to large voltage deviations resulting from systems events. When the generator
terminal voltage is outside of the normal range, it forces the reactive power to pre-specified levels as the voltage
deviations persist. When the terminal voltage falls below the low voltage trip threshold or above the high voltage
trip threshold, it sends a trip signal (following a given delay to avoid false trips) to disconnect DFIG from the power
system. Once the trip flag is set, it will not reset, even if the voltage recovers.
Reactive Power (p.u.)
QgLV
QgHV
Reactive Power and
Power Factor Control
Qfc
Low Voltage
Trip
VgL-trip
VgL
VgH
High Voltage
Trip
Generator Terminal
Voltage (p.u.)
VgH-trip
Figure 156: Reactive Power Control Scheme
In the above, when the terminal voltage is within a normal operation range (V gL and VgH), the reactive power
generation is based on maintaining constant power factor.
128
Advanced Transient Stability Analysis
Pitch Angle Control
The blade pitch angle regulates the active power delivered by the turbine. As the pitch angle increases smaller power
coefficient Cp is obtained. This system is used to limit the power delivered to the grid under high wind speed
conditions Figure 157 represents the control of the power obtained from the wind. The PI regulator provides a
reference velocity, bounded to prevent the overloading of the mechanism. The output, also bounded, is the reference
pitch angle. Under strong wind, the optimal speed could exceed the upper mechanical speed limit and therefore it
should be limited, for instance to 110 % of the synchronous value. Rotor current control is tuned to obtain the fastest
possible response with a reasonable damping. The PI speed regulator, however, is set for a relatively slow response,
because fast control would produce torque fluctuations that would be transferred to the output. When the generator
reaches rated power, the pitch control starts acting, limiting the power produced by the wind.
Figure 157: Pitch Angle Control Scheme
In the above scheme changing the pitch angle of wind blades controls the output of mechanical power. It is generally
used as an additional control according to the rotor speed deviation. When the output of active power reaches or
exceeds its maximum limit, it tries to keep the maximum active power output.
129
Advanced Transient Stability Analysis
Sample Power System Using DFIG
In this section, the application and simulation of DFIG using the DesignBases Transient Stability Program will be
presented. With the help of an example, it will be shown how to enter data and how to simulate DFIG.
From the main menu of the DesignBase program, select File->Open option to open a job file named WINDMILLDFIG. This job file is located in the samples\transient directory. The network used in this job file is shown in the
figure below:
Figure 158: Sample Network Used for DFIG Simulation
To simulate a DFIG in the power flow and subsequently in the transient stability program, first a generator is placed
at the wind-farm location. In the above example, a generator is placed at bus 10. To examine the power flow data for
the DFIG double left mouse click on the generator symbol and the generator dialog will appear as shown below:
130
Advanced Transient Stability Analysis
Figure 159: Data Dialog of DFIG for Power flow and Short Circuit Analysis
The above data dialog tabs, that are normally used to model synchronous generators, are also applicable to the DFIG
model. It should be noted that to be able to properly model DFIG for the transient stability, the Operation Mode
(shown in Figure 159), should be set to Doubly Fed Induction Generator.
To enter dynamic data and simulate DFIG in the transient stability program, select the transient icon
main DesignBase menu and then select Data and Event Manager as shown below:
Figure 160: Selecting Dynamic Data and Event Manager
131
from the
Advanced Transient Stability Analysis
Select Doubly Fed Induction Generator (DFIG) option, as shown below, and then click right mouse button to
choose Add One DFIG.
Figure 161: Selection Dynamic Model for the DFIG
The dynamic data requirement of the DFIG model is shown in the below figure. First the bus where DFIG should be
simulated needs to be identified. Once the DFIG bus is identified, then, some of the power flow data such as DFIG
base power, maximum and minimum reactive powers will be shown for reference purpose. The following items
should be entered with care:
1)
2)
3)
4)
5)
6)
7)
DFIG rated power (Prat), this is normally 0.85*Base Power
DFIG maximum power,
Kopt
Wopt
Popt
Kb
Kap
132
Advanced Transient Stability Analysis
Figure 162: DFIG Data Entry Dialog
After the DFIG dynamic data is specified, select the Analysis option as shown in the following figure:
133
Advanced Transient Stability Analysis
Figure 163: Selecting Analysis Option of the Advanced Transient Stability Program
Before starting the time domain simulation, we need to specify simulation parameters (integration step, total
simulation time, etc.) and select monitored components. To start transient stability press Start Simulation button
shown below:
134
Advanced Transient Stability Analysis
Figure 164: Simulation Parameters and Starting Transient Stability Program
Detailed simulation results can be displayed graphically by selecting View Graphic Results shown in the lower
part of the above figure.
As shown below, to inspect the generator active and reactive power and current select Machine Chart 1 or
Machine Chart 2 tab as shown on the figure below. The DFIG specific result can be examined in the charts
DFIG.
135
Advanced Transient Stability Analysis
Figure 165: Detailed Graphical Displays of the Transient Stability Simulation Results
References
1.
N.W. Miller, J.J. Sanchez-Gasca et al, Dynamic Modeling of GE 1.5 and 3.6 MW Wind TurbineGenerators for Stability Simulations, 0-7803-7990-X/03, 2003 IEEE.
2.
CIGRE Technical Brochure, Modeling New Forms of Generation and Storage, Task Force 38.01.10, April
2001.
3.
C.S. Demoulias and P. Dokopoulos, Electrical Transients of Wind turbines in a Small Power Grid, 08858969/96, 1996 IEEE.
4.
A. Miller, E. Muljadi et al, A Variable Speed Wind Turbine Power Control, 0885-8969/97, 1996 IEEE.
5.
J.G. Slootweg and W.L. Kling, Modeling of Large Wind Farms in Power System Simulations, 0-78037519-X/02/, 2002 IEEE.
6.
J.G. Slootweg, H. Polinder et al, Dynamic Modeling of a Wind Turbine with Doubly Fed Induction
Generator, 0-7803-7071-7/01/, 2001 IEEE.
136
Advanced Transient Stability Analysis
7.
P. Pourbeik, R.J. Koessler et al, Integration of Large Wind Farm into Utility Grids (Part 2- Performance
Issues), 0-7803-7990-X/03, 2003 IEEE.
8.
R. Datta and V.T. Ranganathan, Variable Speed Wind Power Generation Using Doubly Fed Wound
Induction MachineA Comparison with Alternative Schemes, 0885-8969/02, 2002 IEEE.
9.
J. Usaola, P. Ledesma et al, Dynamic Incidence of Wind Turbine in Networks with High Wind
Penetration, 07803-7031-7/01, 2001 IEEE.
137
Advanced Transient Stability Analysis
List of the Sample Test Cases
Jobfile
ALLFAULTS
AVRFAILURE
BUS-TRANSFER
EMERGENCYSTART
GENRX
FIU
IMPRELAY
LOADRAMP
LOADSHED
LOADTORQUE
MG-SET
MG-SET2
MOTORSEQUENCE
MOTOR_ACCELERATION
MOV
MSPEED
MULTICIRKT
MYAVR-CL
MYGOV-CL
NAVY
OCRELAY
Comment
4 fault types (LLL, LL, LLG, and LG) are simulated using fault application
event. The ground faults are simulated without user intervention since the
equivalent fault impedances are automatically transferred from Short
Circuit Program.
Modeling of LOCA (Loss Of Coolant Accident) and LOOP (Loss Of Offsite
Power) in conjunction with the AVR failure in the Nuclear Power Plant
Auxiliaries is demonstrated.
Fast and Slow bus transfer simulation using branch tripping and branch
addition events.
Simulation of motor sequencing in a Nuclear Power Plant Auxiliaries startup via
Motor Start event is used.
This case shows the impedance seen from a generator terminal. The R-X
graph produced can be used to design Loss of Excitation Relays.
Example of Fault Isolation Unit, Fault Current Limiter
An impedance relay is simulated which can be used to protect the line or
just be used in the monitoring mode.
Simulation of Impact Loading using a sequence of load restoration events.
Load rejection simulation capability using Manual Load Shed event.
A sequence of Mechanical torque change events are used to simulated
reversal of water flow in the pumps on a ship. This can also be used to
simulate wind variations on the wind-farm generation.
Motor generator set is modeled and simulated to show how two electrical
systems with different or equal frequencies can be electrically decoupled
from each other.
Motor generator modeling is simulated to show how two electrical systems
with different frequencies can be electrically decoupled from each other.
Simulation of motor sequencing in a Nuclear Power Plant Auxiliaries
startup. Motor Start event is used in this case.
Fast and Slow bus transfer simulation using branch tripping and branch
addition events.
Motor Operated Valve commonly used in the Nuclear Power Plant
Auxiliaries is simulated.
Multi-Speed induction motor is simulated by representing two induction
motors at different speeds, and switching them on the network at
appropriate times.
Sample network having multiple circuits between the same two buses
User defined excitation system is built and tested in a closed loop control
without the need to represent the electrical system. This clearly shows
how Universal model builder can be used for applications other than power
system (modeling any control system).
User defined governor system is built and tested in a closed loop by
modeling a swing equation as well as a governor control system.
A sequence of Mechanical torque change events are simulated to
demonstrate modeling of reverse flow in the pumps on a ship.
An over current relay is modeled which trip a line to project it against over
current due to simulation of a 3-phase fault.
138
Advanced Transient Stability Analysis
Jobfile
OSCILLATOR
SABT
SFC
SHUNT
T9BUS
T9BUSM
TESTULTC
TRANSIENT-EXAMPLE
TRSFO-INRUSH
UNDERVOLTAGERELAY
VFD
VOLRELAY
WINDMILL
WINDMILL-DFIG
Comment
A second order function (oscillator) is simulated and tested using the
Universal Model Builder.
Sample network for Static Automatic Bus Transfer Switch
Sample network for Static Frequency Converter
Sample network having Reactor/Capacitor Switching events
This is a benchmark example appearing in the textbook entitled Power
System Control and Stability by P.M. Anderson and A.A. Fouad.
This example demonstrates the application fault, fault removal and line
tripping events.
This is similar the T9busm.axd job file with the addition of induction motor
showing motor starting capability.
This is an important example showing the DesignBases transient stability
capability in dynamic modeling of under load tap changing transformer.
A comprehensive sample network to illustrate many features of the
DesignBases advanced transient stability program
Simulation of transformer energization
Under Voltage Load Shedding Relays are used in a system where
generation loss causes sever voltage drop, thereby requiring load
shedding.
Simulation of Variable Frequency Drive in power flow and Transient
Stability Program
The under voltage automatic load shedding relays are modeled and tested. Load
can be shed in one to five stages.
A sequence of Mechanical torque change events are simulated to
assess the impact of wind variations on the wind-farm generation and
on the system.
Simulation of wind farm using the Doubly-fed Induction Generator model
and controls
139
Advanced Transient Stability Analysis
Overview of User Defined Models (UDM)
DesignBases Transient Stability Program supports a large number of built in dynamic models for exciters,
governors, Power System Stabilizers (PSS) offered by a variety of manufactures. To cope with the recent advances
in the power electronic and digital controllers DesignBase has developed a user defined modeling feature whereby
the user can build their own models. The principle of operation of user-defined models is shown in Figure 166
below. The transient stability program and the user-defined models interact with each other through the so-called
Interface Variables. For example, to build a user defined excitation model, the controls normally require that
generator terminal voltage to be measured and compared with a reference quantity (voltage set point). Based on the
specific control logic of the excitation and AVR, the model should then compute the generator field voltage and
returns its value back to the transient stability program. DesignBases Transient Stability Program offers an
extremely powerful tool for defining a variety of control systems. The user-defined modeling supports a large
number of pre-defined control blocks (functions) that are used to assemble the required control systems. Some of
these functions are shown in Figure 167. In the following section the process of building a user-defined model will
be described.
Network Data
Standard
Dynamic
Models
DesignBases
Transient Stability
Assessment Program
Interface Variables e. g.:
Interface Variables
e. g.:
Generator Voltage
Generator Speed
Field Voltage for AVR
Mechanical Power for
Governor
User-Defined
Models
Figure 166: Interaction between DesignBases Transient Stability and User-defined Models
140
Advanced Transient Stability Analysis
Figure 167: Partial List of the User-defined Control Blocks (functions)
141
Advanced Transient Stability Analysis
The functions shown above are described in the order in the following table:
Function
Input
Output
Connector
Lead
Lead-Lag
Lead-Lag-Limiter
Lag
Integrator
Differentiator
Constant
Time
Gain
Limiter
Summer1
Summer2
Product
Division
Max
Min
Sin
Cos
Sinh
Acos
Cosh
Arc tan
Exponent
Logarithm
Logarithm
Logarithm
Absolute
Int
Sqrt
Sinwt
Delay
Db
Ramp
Logical Switch
Time Switch
Comment
The input can be generator speed, terminal voltage, field voltage,
mechanical power
The output can be generator field voltage, generator mechanical power
This is used to Tap the output signals to other block input
(A+Bs), A cannot be zero
(A+Bs)/(C+Ds), A and C cannot be zero
Same as above but with the output limiter
1/(A+Bs), A cannot be zero
It is important to provide the initial value of this block if other than zero
The output is the differential of input
Use this block for defining constants such as load reference set point
in governors, AVR voltage reference
The output of this block will be the same as the simulation time
The gain cannot be zero
Maximum should be greater than minimum
Use this block to add three inputs signals
Use this block to add two input signals
The output is equal to product of the inputs
If it is expected that the denominator may go to zero add small
constant to the denominator
Also known as high value selector
Also known as low value selector
The input to this block should be in radians
The input to this block should be in radians
Hyperbolic Sinus
Inverse Cosine, i.e., Cos-1
Hyperbolic Cosine
Inverse tangent Tan-1
Exponential of input, i.e., ex
Logarithm Base e
Logarithm Base 10
Logarithm Base 10
The output is equal to the absolute value of the input signal
Use to function to convert a real number signal to integer value
x2 y2
The output will be a sinusoidal function of time with frequency of w
The output will be the same as input with specified delay
Output is the same as input with a specified dead band
The output reach 1 with specified ramp time
The output will be equal to first input if the specified decision signal
is less than equal to zero; otherwise, the output will be equal to second
inputs
The output will be equal to first input if the simulation time is less
than equal to the specified switching time; otherwise, the output will
be equal to second inputs
142
Advanced Transient Stability Analysis
How to build a User Defined Model
To build a user-defined model the following steps should be executed:
1. Obtain the control block diagram of the control system (normally provided by the manufacturer) to be
constructed with DesignBase s user-defined module. A sample of control block diagrams used to define an
excitation and turbine system are shown in Figure 168 and Figure 169 respectively.
Figure 168: A Sample Control Block Diagram of an Excitation System
2. Examine the list of control functions supported in the DesignBase Transient Stability Program (sample shown
in Figure 167) and decide which control functions are needed to build the required control system model.
3. Identify the Interface Variables required.
4. Identify which block output requires initialization. Normally, the exciter reference voltage, governor load
reference (initial loading) of the turbine, and initial value of Integrator blocks require initialization.
5. Build the control system model using the DesignBases graphical interface.
6. Add the new model into either AVR or Governor library.
7. Now the models should be ready to test in the desired power system.
Figure 169: A Sample Control Block Diagram of a Turbine System
143
Advanced Transient Stability Analysis
How to Initialize the Variables of the Control System
To initialize the variables of the control system, note the following steps to be executed:
Identify the boundary conditions; these are normally generator terminal and field voltages, generator
mechanical (electrical) power, etc.
In the control blocks set the Laplace Symbol to zero (if applicable). For example, the LEAD-LAG block
reduces to a block with gain of one (i.e., initial output= initial input).
Work your way from the known boundary conditions inward to initialize other variables
When reaching to
1
(Integrator) block set the input to zero (this is due to the fact that in steady-state the input
s
to an integrator has to be zero in order that the output be steady-state) and try to find the output of the block
from the known boundary conditions. Also, the output of a Differentiator Block should be zero in steadystate.
All interface variables are in p.u. on the generator base. I.e., the terminal voltage in p.u., mechanical power
in p.u, etc. However, the user can still, within the control system, use actual values if necessary. For example, if
AVR control requires that the terminal voltage be in Volts and field voltage is also computed in voltage, then,
simply introduce a gain block right after the terminal voltage with gain equal to conversion factor between p.u.
and Volts.
Example of a User-Defined Model for an Excitation System
In this section we assume that it is required to build the control system of an excitation system as shown in Figure
168. The Interface Variables are generator terminal voltage (VT) and generator field voltage (EFD). Also we
assume that there is no power system stabilizer on this excitation; therefore, VS (see Figure 168) will be equal to
zero.
To start the user-defined model builder, select File->New Drawing from main menu as shown in the following
figure:
144
Advanced Transient Stability Analysis
Figure 170: Opening a New Drawing for Building a User-Defined Model
Select the DesignBase tab and then select DesignBase AVR Model Builder as shown in Figure 171.
Figure 171: Selecting User Defined Model Builder Type
145
Advanced Transient Stability Analysis
Assign a file name to the new AVR model as shown in Figure 172; here we use MYAVR:
Figure 172: Assigning A File Naming to User-Defined Model
Now we are ready to assemble the AVR control system. We will start building the model from the left side of
control shown in Figure 168. The first block (function) to select is Input block. This is the generator terminal
voltage as shown in the highlight section in the figure below:
Figure 173: Selecting Input Block (Terminal Voltage) for AVR Model
Drag the input block into the drawing area as shown in below:
146
Advanced Transient Stability Analysis
Figure 174: Example of Drawing a User Defined Function into Draw Area
Next, we select Sum 1 block and drag it close to Input Block (VT) as shown in Figure 175:
Figure 175: Connecting User Defined Function Blocks Together
Now to connect the VT to the first input of the summer block, right-click on the mouse on the VT arrow, and drag it
very close to the summer block; the connection point will change to blue color and it should snap to the summer
block as shown below:
147
Advanced Transient Stability Analysis
Figure 176: Automatic Snap of User Defined Blocks
The next block we will use is the Constant block. Choose it and drag into draw area close to the upper junction of
the summer as shown in Figure 177:
Figure 177: Rotating a User Defined Block Using Ctrl-R key
To rotate the new block, press Ctrl-R to rotate it 90 degrees and repeating Ctrl-R will rotate it another 90 degrees.
The final position is shown below:
Figure 178: Connecting and Rotating a User Defined Block
Now to assign a value to the Constant block double-click the left mouse button to bring up the data entry dialog
menu for this block as shown below:
148
Advanced Transient Stability Analysis
Figure 179: User Defined Constant Block Data Entry
As shown above, this block has only two entries that need to be provided. First, Output Variable Name, we assign
a name to the output, in this case lets call it VREF. Next, the Initial Output Value entry should be defined. Here
we have entered EFD0/KA+VT0, this can be easily verified. It is important to remember that DesignBases userdefined model builder has a prior knowledge of numerical values of the symbols VT0, EFD0, PM0, FREQ0: these
are initial values of terminal voltage, field voltage, mechanical power, and frequency respectively. In addition to
these symbols, we have used KA which is a parameter that will be defined later. Defining the initial value of
voltage reference (VREF) for an AVR is the most important task when building an excitation control system. The
Initial Output Value for any block can be a constant number or an expression like the one shown in Figure 179.
The rules for defining an expression for the Initial Output Value are as follows:
1) The symbols +,-, *, and / represent addition, subtraction, multiplication and division respectively.
2) ( and ) can be used to group an expression. The number of open ( should match the number of close
) parameterizes
3) Symbols VT0, EFD0, PM0 and FREQ0 are reserved and can be used to define an expression. Any other
symbols used in defining an expression should be defined as parameters in control function blocks
Inspecting Figure 168 shows that the signs of the inputs to the Summer used here are different than those used in
this figure. To correct this, double-click the left mouse button on the summer symbol and the following dialog will
appear:
149
Advanced Transient Stability Analysis
Figure 180: Selecting Signs for Inputs in a Summer Block
Use the drop-down to select the appropriate signs for each input to the summer as shown above. Next we will assign
a name to the output of the summer, VERR as shown below. Note that the user is free to assign any name to the
output of any function (control) block.
Figure 181: Assign a Name to the Output of a Summer Block
150
Advanced Transient Stability Analysis
After changing the signs for the inputs and renaming the output of the Summer block, the control built so far, will
look like the following:
Figure 182: Graphical Display when Inputs in a Summer Block Use Different Signs
Next, we will choose the Sum 2 block and assemble the second summer as shown in Figure 183. This summer
represents the summing junction of power system stabilizer (VS), stabilizing feed back (VF) and the voltage error
signals. The control built so far is illustrated below:
Figure 183: Assembling the Second Summer Block
The next block in Figure 168 is the amplifier gain and time constant. To assemble this we choose the LEAD-LAG
block. Once the block is dragged into the draw area and connected to the previous output (VT1 shown above), we
double-click the left mouse button on the LEAD-LAG block to define the parameters of this block as shown
below:
151
Advanced Transient Stability Analysis
Figure 184: Defining a Constant Instead of a Parameter in a Lead-Lag Block
We will use the output of this block VR as shown above. This block has four parameters (recall that a LEADLAG block is of the form
As B
where the A, B, C, and D are the parameters respectively. In LEAD-LAG
Cs D
block, parameters B and D cannot have a zero value. However, A or C can be assigned a zero value. As shown
above, each parameter has a name, description, minimum value, value (default value), and maximum value. If the
user enters numerical value in the field of Parameter Name, then, this is no longer a parameter and its value
becomes a fixed number. For example, in the above figure we have entered 0 for the 1 st Parameter Name. However,
we have used symbol KA for the 2nd Parameter Name as shown below. Therefore, this is a parameter and the user
has to provide a value for it when this control model is to be used in the power system.
Figure 185: Defining Parameters in a Lead-Lag Block
The same approach is used to define TA as the 3rd Parameter of the LEAD-LAG block as shown below:
Figure 186: Defining the 3rd Parameter of a Lead-Lag Block
152
Advanced Transient Stability Analysis
After defining all of the four Parameters of the Lead-Lag Block, the control system built so far will look like the
following Figure:
Figure 187: Adding the Lead-Lag in the AVR Control
Next in the control block shown in Figure 168 is the limiter on the AVR amplifier. This is achieved by using the
Limit control function. This is shown below:
Figure 188: Using The Limiter Block in the AVR Control System
Next to define the Parameters of the Limiter function we double-click the left mouse button on the Limiter Block to
get the Limiter Dialog screen as shown in the Figure 189 and Figure 190.
153
Advanced Transient Stability Analysis
Figure 189: Defining the 1st Parameter of the Limiter Function
We will also rename the output of the Limiter Block to be EFD as shown below. Note that symbols VT, EFD, PM,
and FREQ are names reserved for the generator terminal voltage, field voltage, mechanical power, and generator
speed (or frequency because it is expressed in p.u)
Figure 190: Defining the 2nd Parameter of the Limiter Function
The next block should be the Output Block of AVR , i.e., the Field Voltage as shown below:
154
Advanced Transient Stability Analysis
Figure 191: Connecting the Output Block of an AVR (EFD, Field Voltage)
Now we have to complete the feedback loop. Next, we will choose the Differentiator Block. After dragging its
symbol into the draw area we need to connect it to the field voltage. To connect the EFD to the input of the
Differentiator use the Connector Block. Connectors are only used to tap the output of some control blocks
to the input of other control blocks. This is shown below:
Figure 192: Using A Connector To Tap Output Of Control Function Blocks
155
Advanced Transient Stability Analysis
Figure 193: Parameters of the Differentiator Block
The 1st parameter of the Differentiator will be identified as KF as seen above. We do not need to provide the
2nd parameter because its a constant value of 1.
Figure 194: The VAR Control System Showing the 1st Feedback Block
Figure 195: The VAR Control System Showing the 2nd Feedback Block
The next block in the feedback loop of Figure 195 is a LEAD-LAG block. After connecting this block we doubleclick the left mouse button to define its parameters as shown below:
156
Advanced Transient Stability Analysis
Figure 196: Defining the 1st Parameter of the Feedback Loop LEAD-LAG Block
Figure 197: Defining the 2nd Parameter of the Feedback Loop LEAD-LAG Block
The AVR model constructed so far is illustrated in Figure 198:
157
Advanced Transient Stability Analysis
Figure 198: The AVR Control System upon Insertion of the Feedback Lead-Lag Block
The next block in the control shown in Figure 168 is the feedback loop lag block as shown in Figure 199:
Figure 199: AVR Control When Addition Lag Block in the Feedback Loop
Again, we can define the Parameters of the Lag block in similar way as we did for other control function blocks.
Here we have assigned Parameter TF3 to be the lag time constant of this control function as shown below:
158
Advanced Transient Stability Analysis
Figure 200: Defining the Lag Block Parameters
Figure 201: AVR System after Connecting the Lag Block in the Feedback Loop
To complete the AVR control, we will connect the output of the Lag function to the input of the 2nd Summer
block as shown in Figure 202:
Figure 202: Completed AVR Control System
We have now completed the AVR control system using the elementary function blocks of the DesignBase user
defined model builder. To be able to use this model with a power system we need to perform the following
additional steps:
Adding a User-Defined Model to the User-defined Library
After the control system of the model is completed, select Model Builder from main menu as shown below:
159
Advanced Transient Stability Analysis
Figure 203: Adding User-Defined Models to the Library
If the model to be added does not have any error, the following screen will appear:
Otherwise, the user will be notified of the errors found in the model. After model validation, the user will be
prompted if the model is to be added to the library, as shown below:
160
Advanced Transient Stability Analysis
If the user answers yes to the above, the model parameters will be summarized in the following model data entry
screen:
It can be seen that all of the parameters defined in the different control blocks used to define the model are
summarized in the above data entry dialog. Verifying that the data dialog is correct is the last step in adding a new
model to the library. We are now ready to use this model power system. Lets see how.
161
Advanced Transient Stability Analysis
How to Use a User-Defined Model in a Power System
To show how a user-defined library model can be used in a sample power system, we have created a simple network
as shown in the following pages:
We will now use the AVR model built in the previous sections on the generator connected at bus MAIN as shown
above. To do this, double-click the left mouse button on the generator dynamic icon and the following screen should
appear:
162
Advanced Transient Stability Analysis
Check the Voltage Regulator in the top of the above screen and press AVR button shown in the above .
163
Advanced Transient Stability Analysis
Now, select ICON of the AVR Library to get the list of models. Once the list of models is displayed, select the
model desired by pressing the OK button on the highlight model as shown above. This brings on the data entry
screen for the model as shown above.
If necessary, we may here use different values for the parameters of the model. For example, it is possible to have
this model on more than one generator in the network having different parameters.
164
Advanced Transient Stability Analysis
How to Build a User-Defined Governor Model
We have used a similar procedure as described in the previous sections for the building the AVR model, to build the
governor model shown in Figure 169. Completed governor model follows:
When building a governor block like the one shown above, note the following:
1) The Constant blocks shown PMINIT and FREQREF require to be initialized as shown in the following
two dialogs:
165
Advanced Transient Stability Analysis
2) As previously stated, the program has a prior knowledge of the symbols FREQ0 and PM0: these are initial
generator speed (frequency) and initial generator mechanical power (same as electrical power output in p.u.
on the generator power base)
3) The Input block here is generator speed
4) The Output block is generator mechanical power
Summary, Additional Notes, and Examples of User-defined Models
To build a user-defined model the following steps should be executed:
a.
b.
c.
d.
e.
f.
g.
Obtain the control block diagram of the control system.
Examine the list of control functions supported in the DesignBase Transient Stability Program and
decide which control functions are needed to build the required control system model.
Identify the Interface Variables required (terminal voltage, mechanical power, etc.)
Identify which variables(s) require initialization. Normally, the exciter reference voltage, governor
load reference (initial loading) of the turbine, and initial value of Integrator blocks requires
initialization.
Build the control system model using DesignBases graphical interface.
Add the new model into either AVR or Governor library.
Now the models should be ready to test in the desired power system.
To initialize the variables of the control system, note the following:
Identify the boundary conditions; these are normally generator terminal and field voltages, generator
mechanical power, generator speed (or frequency) etc.
In the control blocks set the Laplace Symbol to zero (if applicable). For example, the LEAD-LAG block
reduces to a block with gain of one (i.e., initial output= initial input).
Work you way from the known boundary conditions inward to initialize other variables.
When reaching to
1
(Integrator) block set the input to zero (this is due to the fact that in steady-state the input
s
to an integrator has to be zero in order that the output be in steady-state) and try to find the output of the block
from the known boundary conditions.
166
Advanced Transient Stability Analysis
All interface variables are in p.u. on the generator base: I.e., the terminal voltage in p.u., mechanical power
in p.u, etc. However, the user can still, within the control system, use actual values if necessary. For example, if
AVR control requires that the terminal voltage be in Volts and field voltage is also computed in voltage, then,
simply introduce a gain block right after the terminal voltage with gain equal to conversion factor between p.u.
and Volts
The symbols +,-, *, and / represent addition, subtraction, multiplication and division
respectively and should not be used in the name of any output variables or parameters.
( and ) can be used to group an expression for defining the initial conditions. The number of open (
should match the number of close ) parameterizes. These symbols should not be used in the name of
any output variables or parameters.
Symbols VT0, EFD0, PM0 and FREQ0 are reserved names and can be used to define an expression (see
Figure 204). Any other symbols used in defining an expression should be defined as parameters in control
function blocks. These symbols represent the initial conditions (value at time zero) of the generator
terminal voltage (p.u), generator field voltage (p.u.), generator mechanical power (p.u.), and generator
speed (p.u.) respectively. These symbols can be used to provide the initial values for other output initial
conditions.
Defining an expression
Figure 204: Screen Capture Showing How Expressions Can Be Used To Provide Initial Output Value
Symbols VT, EFD, PM and FREQ are reserved names and should not be used in the name of any output variables or
parameters. These symbols represent, generator terminal voltage (p.u), generator field voltage (p.u.), generator
mechanical power (p.u.), and generator speed (p.u.) respectively. Parameters of each block can be given a name or a
numerical value can be entered in the field of Parameter Name. In Figure 205, 1st , 2nd, 3rd , and 4th Parameter
Name are 0, KA, 1, and 1 respectively. Note that 1st, 2nd, and 4 th parameters are not actually parameters
anymore since their numerical values are entered. It is recommended not to enter zero for any of the Parameter
Value. Use a small value such as 0.00001.
167
Advanced Transient Stability Analysis
Field for the
Parameter Name
Field for the
Parameter Value
Figure 205: Naming Parameters of a Control Block
There are several examples of the user-defined models, as follows:
AVR and Exciter examples: MYAVR.axd and SEXS.axd. These models are in the Samples\MyAVR
directory
Governor and Turbine examples: MYGOV.axd, DIESELIEEE.axd These models are in the
Samples\MyGov directory
Examples of the 2nd Order Transfer Function
2nd order transfer functions can be built using the elementary functions as shown below:
168
Advanced Transient Stability Analysis
Figure 206: Example of Building a 2nd Order Transfer Function
169
Advanced Transient Stability Analysis
Examples of Building a Closed Loop AVR Model
Figure 207: Example Of The Closed Loop AVR Model
In the above figure, an example of a closed loop AVR model is shown. Note that the input block (generator terminal
voltage) and output block (generator field voltage) are not used. The voltage is computed by simulating the
generator response through open circuit transient time constant.
170
Advanced Transient Stability Analysis
Examples of Building the Closed loop Governor Model
Figure 208: Example Of The Closed Loop Governor Model
In Figure 208, an example of a closed loop Governor model is shown. Note that the input block (generator
speed/frequency) and output block (generator mechanical power) are not used. The generator speed/frequency is
computed by simulating the generator response through equation of motion (swing equation)
171
Advanced Transient Stability Analysis
General User Defined Model (UDM) Builder
The user defined models can be classified as follows:
(A) AVR and Excitation Models
(B) Governor and Turbine Models
(C) General Purpose Models
With (C) above, any control systems can be built that may or may not have any relationship to the power system.
With (C) above, Excitation and Governor control systems can also be built. However, assembling excitation and
governor control systems using (A) and (B) may be easier for the first time users. In the previous sections we
described how user-defined exciter/AVR and Governor models can be assembled using DesignBases Transient
Stability Model Builder. In this section, we will demonstrate how general user defined models can be built. Some of
the advantages of user-defined model builder are:
Build models that contain proprietary information;
Avoid going back to the software vendor when control system (e.g. exciter) model is not supported in the
standard library;
Generate special reports!
Build Special Protection Systems;
Build Control Systems that have nothing to do with the Power System.
With the general model builder it is possible to build controls for:
Load Models
Exciter Models
Governor Models
Thyristor Controlled Switchable Shunts/Series Capacitors And/Or Reactors Systems (TCS),
Build Control Systems Representing Complex PLCs.
In DesignBases Transient Stability Program, UDM model equations are simultaneously solved with the Power System
equations.
The general model builder includes all of the control block functions that were available for building controls for
exciters/AVR and governors. Figure 209 shows the input and output blocks supported by the general UDM. This figure
also highlights the relationship of UDM with the Power System model.
172
Advanced Transient Stability Analysis
Figure 209: Input/Output blocks of the General UDM and their Relationship to the Power System
Figure 210 shows the process of building a user-defined model. From left to right, first input(s) blocks are chosen
(these are the variables that are taken from power system), then, the control block diagram of the controller is built
using the transfer function blocks, and finally a specific computed variable is assigned to be the output block.
General UDM: Example 1
In this example we will demonstrate how general UDM can be used not only for defining a controller like excitation
system but also to create a specialized report! Lets build some function of Volt/Hertz.
173
Advanced Transient Stability Analysis
INPUT) To build an AVR
and excitation system, the
control block requires that
the voltage at the generator
terminal to be compared with
reference voltage set point.
Therefore, we need to get the
voltage at generator terminal
from power system.
CONTROL) In AVR, the
voltage error (voltage
difference between generator
voltage and voltage set point)
is amplified. Therefore we
need to have LAG function
block to represent the
amplifier.
OUTPUT) After all of the AVR
and exciter control parts are put
together, we need to assign (give)
the output of exciter to the
generator field winding. Therefore,
we need to give the computed field
voltage back to the power system
Figure 210: Process of Building a General UDM
To accomplish the objective of this example, we must take Voltage and Frequency at a particular bus in the
system and use the Division function block of UDM to divide voltage by frequency. Then, we will use the
Lookup function block of UDM to define output as a function of Volt/Hertz. Here we are only going to use lookup
table function to raise Volt/Hertz to the 2nd power.
174
Advanced Transient Stability Analysis
From the main menu of DesignBase (as shown in Figure 211) select New:
Figure 211: Creating a New Jobfile for Defining a General UDM
Next, The General Model Builder is chosen as template:
Figure 212: Selecting General UDM Template
Assign a name for the new jobfile, VPHZ as shown below:
175
Advanced Transient Stability Analysis
Figure 213: Assigning the Jobfile Name for the General UDM
Figure 214: Selecting Bus Voltage Input Block from General UDM Catalog
From the Input tab of the General UDM catalog, we select Bus Voltage and drag it into the plot as shown below:
176
Advanced Transient Stability Analysis
Figure 215: Placing the Bus Voltage in the Plot Area
To have access to the data for any control function, input, or output blocks, double-click the left mouse button it, this
will open the respective data dialog. The Bus Voltage block data dialog is shown in Figure 216. It can be seen that
this block has only one parameter, namely, the identification of the bus where the voltage will be taken from. 1st
Parameter Name is the bus identification. We will change it to BUSNAME as shown in Figure 217. Note that
BUSNAME is just a symbolic representation of the bus identification, and later we will see how the actual bus
identification will be provided.
It is important to note that once this block is used the Initial Output Value will be VTB0 which is a reserved
symbolic keyword. This symbol can be used for initializing other blocks, if necessary.
177
Advanced Transient Stability Analysis
VTB0 is a
Reserved
symbol
Figure 216: Bus Voltage Data Dialog
178
Advanced Transient Stability Analysis
Figure 217: Assigning Bus ID and Output Name for Bus Voltage Input Block
Next, we need to get bus frequency. Figure 218 shows how the Bus Frequency input block is selected and dragged
into plot area.
179
Advanced Transient Stability Analysis
Figure 218: Selecting Bus Frequency Input Block from General UDM Catalog
Again, bringing up the data dialog for the Bus Frequency is required to specify where the frequency should be
taken from. Figure 219 shows the data dialog for the frequency block.
180
Advanced Transient Stability Analysis
Since the frequency
should also be obtained
from the same bus as
the voltage, we rename
the 1st Parameter
Name to be BUSNAME
as well
Figure 219: Bus Frequency Data Dialog
FREQB0 is a reserved symbol and, as mentioned before, all of the Initial Output Values are reserved symbols, and
they can be used to initialize other variables. We will see this in later examples.
181
Advanced Transient Stability Analysis
Figure 220: Renaming the Name of Output for the Bus Voltage Block
For the sake of clarity, lets rename the output names for both Voltage and Frequency blocks as shown in Figure
220 and Figure 221.
182
Advanced Transient Stability Analysis
Figure 221: Renaming the Name of Output for the Bus Frequency Block
Now, we need to divide the voltage by frequency to obtain the value of Volt/Hertz. Select Division function block and
insert it in the plot area as shown below:
183
Advanced Transient Stability Analysis
Figure 222: Selecting the Division Block from the General UDM Catalog
Connect the output of voltage and frequency input blocks to the division block as shown in the following figure. Note
that the first input will be numerator.
Figure 223: Connecting the Output of Voltage and Frequency Blocks to the Division Block
184
Advanced Transient Stability Analysis
Figure 224: Selecting the Lookup Function Block
Now, we select the Lookup function block and connect it to the output of Division block and rename the output
of Lookup to be FUNVPHZ as shown above. This model is now complete. Finally, select Model Builder,
from the main menu, to save this new model into the library of general user-defined models as shown in Figure 225.
Figure 225: Saving a General UDM Model into the Library of User-defined Models
185
Advanced Transient Stability Analysis
If the assembled model is free of errors, then, the model builder will issue a message to proceed to the next step as shown
below:
Figure 226: Creating the Model Equation File for UDM
As shown in Figure 227, confirm if the model should be added into the general UDM model library:
Figure 227: Adding A General UDM into the Library
Finally, a model description can be given for the new model as shown in Figure 228. We will now show how this
newly built model can be used and tested.
186
Advanced Transient Stability Analysis
Figure 228: Inspecting UDM Model Parameters and Assigning Model Descriptions.
187
Advanced Transient Stability Analysis
Testing the General UDM
To test any UDM model it is recommended that a simple power system be used. To test our Volt/Hertz model, we
will use a very simple network as shown in the figure below. The above network named TESTUMD resides in the
DATA directory (alternatively any other system could be used). Open TESTUMD in DesignBase and Select
Data and Event Manager as shown Figure 229.
Figure 229: Testing the General UDM Models
Select the General Model, shown in Figure 230, and click the right mouse button to Add One General Model.
188
Advanced Transient Stability Analysis
Figure 230: Adding a General UDM Model to the System
The VPHZ model can be selected from the list of existing models of UDM library as shown below.
189
Advanced Transient Stability Analysis
Figure 231: Selecting a General UDM Model from the UDM Library
The model parameters can be specified at this point. First, we have to select bus id where the voltage and frequency
should be taken from the power system at hand. We have selected MAINBUS as shown below:
It is now the time
to specify what
BUSNAME
stands for:
Also, now it is the time to define
the Lookup function by
specifying five points X vs. Y
(i.e., VPHZ vs. FUNVPHZ. Use
the View button to see the
control block of the model.
Figure 232: Data Entry Dialog for the General UDM
Also, we provide the data entry for the Lookup function. There are five data points for the X and Y.
To test the above model in the example jobfile (TESTUDM), select Analyze from the main screen of DesignBase
as illustrated in the figure below.
190
Advanced Transient Stability Analysis
Figure 233: Starting Transient Stability Simulation
191
Advanced Transient Stability Analysis
Figure 234: On-Line Plotting in the Transient Stability Program
The transient simulation can be started by pressing the Start Simulation button after all of the simulation control
parameters are chosen. Detailed graphical result can also be examined in addition to the tabular result. The Tabular result
for the Volt/Hertz model is shown in Figure 235:
192
Advanced Transient Stability Analysis
Figure 235: Tabular Results of the General UDM
193
Advanced Transient Stability Analysis
194
Advanced Transient Stability Analysis
Appendix A: Cyclic Load Modeling
Cyclic loads can now be modeled in the DesignBase Transient program. Examples of cyclic loads are drag lines
used in the mining and arc furnaces. A sample jobfile (named CYCLIC-LOAD) is created to demonstrate how a
cyclic load can be simulated in the DesignBase transient stability program. The single line diagram of the sample
system is shown below:
Figure 236: Single Line Diagram of Power System used Cyclic Load Modeling
To define the dynamic model of the cyclic load, select Event and Data Manager and under "Events" select Cyclic
Load as shown below:
195
Advanced Transient Stability Analysis
Figure 237: Selecting Cyclic Load Event
After selecting the cyclic load, enter the desired load shape in the following data dialog:
196
Advanced Transient Stability Analysis
Figure 238: Cyclic Load Data Dialog
Note that the initial load at the bus (load define in the editor) is shown in grey in the top portion of the above dialog.
The above cyclic load was simulated by running the transient stability program. The power flows through the
transformer, feeding the cyclic load as shown below:
197
Advanced Transient Stability Analysis
As expected, the power flow 100% matches the cyclic load defined in Figure 238.
198
You might also like
- The Subtle Art of Not Giving a F*ck: A Counterintuitive Approach to Living a Good LifeFrom EverandThe Subtle Art of Not Giving a F*ck: A Counterintuitive Approach to Living a Good LifeRating: 4 out of 5 stars4/5 (5794)
- Aquavar ManualDocument164 pagesAquavar ManualJesus SanchezNo ratings yet
- The Little Book of Hygge: Danish Secrets to Happy LivingFrom EverandThe Little Book of Hygge: Danish Secrets to Happy LivingRating: 3.5 out of 5 stars3.5/5 (399)
- Abhishek Electrical Industries Manufacturers, Suppliers, Exporters, Dealers in IndiaDocument2 pagesAbhishek Electrical Industries Manufacturers, Suppliers, Exporters, Dealers in Indiashyam ubaleNo ratings yet
- A Heartbreaking Work Of Staggering Genius: A Memoir Based on a True StoryFrom EverandA Heartbreaking Work Of Staggering Genius: A Memoir Based on a True StoryRating: 3.5 out of 5 stars3.5/5 (231)
- Transmission Materials Standard Specification for Current TransformersDocument0 pagesTransmission Materials Standard Specification for Current Transformersrenjithas2005No ratings yet
- Hidden Figures: The American Dream and the Untold Story of the Black Women Mathematicians Who Helped Win the Space RaceFrom EverandHidden Figures: The American Dream and the Untold Story of the Black Women Mathematicians Who Helped Win the Space RaceRating: 4 out of 5 stars4/5 (894)
- Gas Insulated SwitchgearDocument33 pagesGas Insulated SwitchgearsudhirguduruNo ratings yet
- The Yellow House: A Memoir (2019 National Book Award Winner)From EverandThe Yellow House: A Memoir (2019 National Book Award Winner)Rating: 4 out of 5 stars4/5 (98)
- Construction of Nylon Sealing and Cutting MachineDocument51 pagesConstruction of Nylon Sealing and Cutting MachineEkwe Paul100% (1)
- Shoe Dog: A Memoir by the Creator of NikeFrom EverandShoe Dog: A Memoir by the Creator of NikeRating: 4.5 out of 5 stars4.5/5 (537)
- Roll No. Participant Name Test Center Name Test Date 18/12/2019 Test Time 2:30 PM - 4:30 PM Subject Junior Engineer ElectricalDocument23 pagesRoll No. Participant Name Test Center Name Test Date 18/12/2019 Test Time 2:30 PM - 4:30 PM Subject Junior Engineer Electricalpradeepmeena321No ratings yet
- Elon Musk: Tesla, SpaceX, and the Quest for a Fantastic FutureFrom EverandElon Musk: Tesla, SpaceX, and the Quest for a Fantastic FutureRating: 4.5 out of 5 stars4.5/5 (474)
- DE9Document14 pagesDE9Mahipal Singh RaoNo ratings yet
- Never Split the Difference: Negotiating As If Your Life Depended On ItFrom EverandNever Split the Difference: Negotiating As If Your Life Depended On ItRating: 4.5 out of 5 stars4.5/5 (838)
- Nepal Engineering Council Registration Exam GuideDocument4 pagesNepal Engineering Council Registration Exam GuideMr. CoolNo ratings yet
- Grit: The Power of Passion and PerseveranceFrom EverandGrit: The Power of Passion and PerseveranceRating: 4 out of 5 stars4/5 (587)
- Murad Engineering Daily Material Consumption ReportDocument180 pagesMurad Engineering Daily Material Consumption ReportsajuNo ratings yet
- Devil in the Grove: Thurgood Marshall, the Groveland Boys, and the Dawn of a New AmericaFrom EverandDevil in the Grove: Thurgood Marshall, the Groveland Boys, and the Dawn of a New AmericaRating: 4.5 out of 5 stars4.5/5 (265)
- Technical Specification of 132 KV SubstationDocument481 pagesTechnical Specification of 132 KV SubstationParvej0% (1)
- IEC List of International Electrotechnical Commission Standards - Wikipedia PDFDocument30 pagesIEC List of International Electrotechnical Commission Standards - Wikipedia PDFShariman Azmi - GDENo ratings yet
- Inductor Current Sharing of Current Doubler Rectifier in Isolated DC-DC ConvertersDocument7 pagesInductor Current Sharing of Current Doubler Rectifier in Isolated DC-DC ConvertersUzmah JavedNo ratings yet
- The Emperor of All Maladies: A Biography of CancerFrom EverandThe Emperor of All Maladies: A Biography of CancerRating: 4.5 out of 5 stars4.5/5 (271)
- Common Mode Noise On Bob Smith TerminationDocument15 pagesCommon Mode Noise On Bob Smith TerminationNaveenNo ratings yet
- On Fire: The (Burning) Case for a Green New DealFrom EverandOn Fire: The (Burning) Case for a Green New DealRating: 4 out of 5 stars4/5 (73)
- Ansi C37.21-1985Document24 pagesAnsi C37.21-1985Jairo WilchesNo ratings yet
- The Hard Thing About Hard Things: Building a Business When There Are No Easy AnswersFrom EverandThe Hard Thing About Hard Things: Building a Business When There Are No Easy AnswersRating: 4.5 out of 5 stars4.5/5 (344)
- Updated Infra-IIVendor ListDocument22 pagesUpdated Infra-IIVendor ListabhibaikarNo ratings yet
- Team of Rivals: The Political Genius of Abraham LincolnFrom EverandTeam of Rivals: The Political Genius of Abraham LincolnRating: 4.5 out of 5 stars4.5/5 (234)
- ObjectivesDocument26 pagesObjectivesglenn100% (2)
- NCP1207A PWM Controller Product OverviewDocument2 pagesNCP1207A PWM Controller Product Overviewfvictor1No ratings yet
- Numerical RelayDocument8 pagesNumerical RelayDilip KumarNo ratings yet
- Amp & Cab Quick ReferenceDocument29 pagesAmp & Cab Quick ReferenceMar colinoNo ratings yet
- UL Scopes For StandardsDocument22 pagesUL Scopes For StandardsAndres Giraldo Moreno50% (6)
- The Unwinding: An Inner History of the New AmericaFrom EverandThe Unwinding: An Inner History of the New AmericaRating: 4 out of 5 stars4/5 (45)
- NCEES Principles and Practice of Engineering Examination Electrical and Computer - POWER Exam SpecificationsDocument2 pagesNCEES Principles and Practice of Engineering Examination Electrical and Computer - POWER Exam SpecificationsBoobesh Kumar SekarNo ratings yet
- The World Is Flat 3.0: A Brief History of the Twenty-first CenturyFrom EverandThe World Is Flat 3.0: A Brief History of the Twenty-first CenturyRating: 3.5 out of 5 stars3.5/5 (2219)
- Elec 4 M.salazar Problem Set Ee 3Document2 pagesElec 4 M.salazar Problem Set Ee 3murphy salazarNo ratings yet
- Section V 23 Electromagnetic InductionDocument27 pagesSection V 23 Electromagnetic Inductiondanwilliams85No ratings yet
- Remove protection from OZ960 chipDocument88 pagesRemove protection from OZ960 chipCiprianIfrimNo ratings yet
- The Gifts of Imperfection: Let Go of Who You Think You're Supposed to Be and Embrace Who You AreFrom EverandThe Gifts of Imperfection: Let Go of Who You Think You're Supposed to Be and Embrace Who You AreRating: 4 out of 5 stars4/5 (1090)
- Manual Controllers F-Controllers f0x en 01 2021Document76 pagesManual Controllers F-Controllers f0x en 01 2021asrulnizam matnorNo ratings yet
- ABB Transformers Protection CourseDocument56 pagesABB Transformers Protection CourseWalid SonjiNo ratings yet
- Transformer Protection GuideDocument10 pagesTransformer Protection Guideطه محمدNo ratings yet
- Inrush Current of TransformerDocument23 pagesInrush Current of TransformerFahad MemonNo ratings yet
- The Sympathizer: A Novel (Pulitzer Prize for Fiction)From EverandThe Sympathizer: A Novel (Pulitzer Prize for Fiction)Rating: 4.5 out of 5 stars4.5/5 (119)
- JSHP Technical Cat-SCL (B) 9 11kVDocument10 pagesJSHP Technical Cat-SCL (B) 9 11kVJoo LimNo ratings yet
- Electrical and Magnetic MaterialDocument14 pagesElectrical and Magnetic MaterialVishwajeet DhanwadeNo ratings yet
- Her Body and Other Parties: StoriesFrom EverandHer Body and Other Parties: StoriesRating: 4 out of 5 stars4/5 (821)