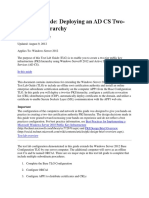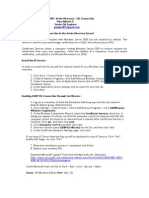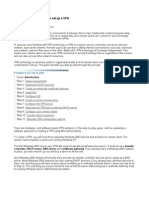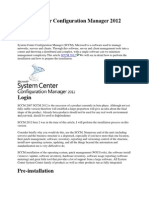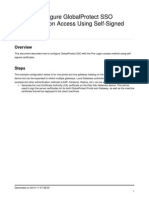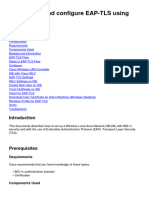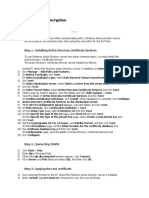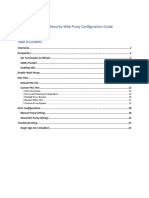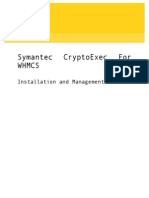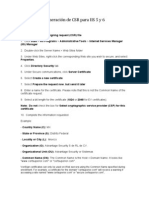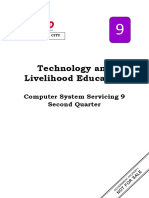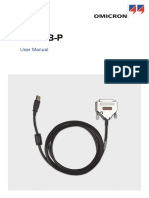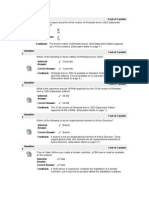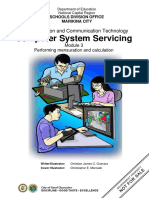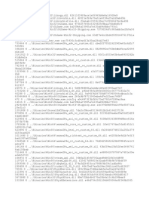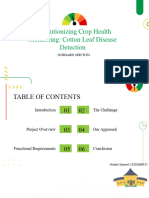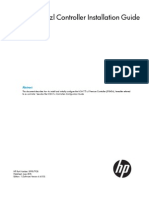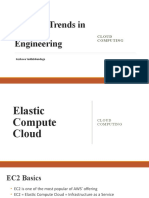Professional Documents
Culture Documents
Certificate Authority With Microsoft Windows Server 2008-A4
Uploaded by
Rodrigo RochaCopyright
Available Formats
Share this document
Did you find this document useful?
Is this content inappropriate?
Report this DocumentCopyright:
Available Formats
Certificate Authority With Microsoft Windows Server 2008-A4
Uploaded by
Rodrigo RochaCopyright:
Available Formats
Creating a Private Certificate Authority with NPS
Page 10 of 39
Installation & Configuration Overview
The following is an outline of the overall procedure and steps in this document.
Step-by-step instructions will follow this section.
1.
2.
3.
4.
5.
6.
Install Microsoft Windows Server 2008 R2 (if not already installed)1
Join server to the Windows domain
Install and configure Certification Authority (CA)
Confirm the installation
Issue a certificate and test
Troubleshooting
Domain Membership
A Certification Authority does not need to run on the domain controller, but it
should be on a server that is a member of the domain.
Enterprise vs. Stand-Alone CAs
Microsoft supports two different types of CAs: enterprise and standalone. Before
installation it is a good idea to decide which one to use2.
Enterprise CAs are integrated with Active Directory. They publish certificates
and Certificate Revocation Lists (CRLs) to Active Directory. Enterprise CAs use
information stored in Active Directory, including user accounts and security
groups, to approve or deny certificate requests. Enterprise CAs use certificate
templates. When a certificate is issued, the enterprise CA uses information in the
certificate template to generate a certificate with the appropriate attributes for
that certificate type.
If you want to enable automated certificate approval and automatic user
certificate enrollment, use enterprise CAs to issue certificates. These features are
only available when the CA infrastructure is integrated with Active Directory.
Additionally, only enterprise CAs can issue certificates that enable smart card
logon, because this process requires that smart card certificates be mapped
automatically to the user accounts in Active Directory.
Stand-alone CAs do not require Active Directory and do not use certificate
templates. If you use stand-alone CAs, all information about the requested
certificate type must be included in the certificate request. By default, all
certificate requests submitted to stand-alone CAs are held in a pending queue
1
This document uses Microsoft Windows Server 2008 R2 Enterprise for the examples, however most
Windows servers should also work with some possible differences. Installing Microsoft Windows is outside
2
Only Windows Server 2008 Enterprise or Windows Server 2008 Datacenter. Other versions (except
Windows Server 2008 Web) support a more limited version called a Standalone CA For more information,
please see the appropriate Microsoft documentation.
April-2012-1
Creating a Private Certificate Authority with NPS
Page 11 of 39
until a CA administrator approves them. You can configure stand-alone CAs to
issue certificates automatically upon request, but this is less secure and is usually
not recommended, because the requests are not authenticated.
From a performance perspective, using stand-alone CAs with automatic issuance
enables you to issue certificates at a faster rate than you can by using enterprise
CAs. However, unless you are using auto issuance, using stand-alone CAs to
issue large volumes of certificates usually comes at a high administrative cost
because an administrator must manually review and then approve or deny each
certificate request. For this reason, stand-alone CAs are best used with public
key security applications on extranets and the Internet, when users do not have
Windows 2000 or Windows Server 2003 accounts, and when the volume of
certificates to be issued and managed is relatively low.
You must use stand-alone CAs to issue certificates when you are using a thirdparty directory service or when Active Directory is not available.
April-2012-1
Creating a Private Certificate Authority with NPS
Page 12 of 39
Installing and Configuring the CA
Installing a root CA allows the organization to issue both client and user
certificates. Server certificates are typically issued to the RADIUS server, web
servers, etc. Certificates can also be issued to both users and machines. These
can be used as part of the EAP-TLS authentication process.
Installation steps:
1.
2.
3.
4.
Install Windows Server 2008 R2
Install and configure the Certification Authority
Confirm the CA installation
Issue a certificate and test
Install Windows Server 2008 R2
Installation of Windows Server is beyond the scope of this document. Please
refer to the documentation from Microsoft for details. Requirements for this
document are as follows:
Windows Server 2008 R2 Enterprise3
The server is a member of the domain.4
Install Root Certification Authority (CA)
The following are the steps to install and configure the Microsoft Certification
Authority:
1. Launch the Server Manager application and make sure you are on the main,
root-level screen
2. Under Role Summary, click Add Roles
3. Select Active Directory Certificate Services from the available roles
Microsofts CA may be run on any Windows 2008 or 2003 server including domain controllers. There may
be some configuration differences.
April-2012-1
Creating a Private Certificate Authority with NPS
Page 13 of 39
4. Click Next
5. Click Next to begin the installation
6. The minimum role services required is the Certification Authority itself.
However including the Certification Authority Web Enrollment can be helpful
for initial interaction and testing of the CA.
7. Click Next
8. The next screen allows you to select which type of CA to setup. For this
example, select the Enterprise CA option
9. Click Next
April-2012-1
Creating a Private Certificate Authority with NPS
10. The next option is the type of CA. Unless there are other CAs in your
organization, you should always choose Root CA
11. Click Next
April-2012-1
Page 14 of 39
Creating a Private Certificate Authority with NPS
Page 15 of 39
12. Select the Create a new private key in the next screen. This is the default
unless you are re-installing the CA and want to keep any existing certificates
13. Click Next
14. The default cryptography is fine, click Next to accept and continue
15. The next screen gives you a chance to enter the name for the CA. This should
be the hostname of the system as a client might see if via DNS. It is the name
that will show up as the certificate issuer in any certificates it creates
16. Click Next
April-2012-1
Creating a Private Certificate Authority with NPS
Page 16 of 39
17. Unless you have different requirements, accept the default validity period of 5
years for the certificate the CA will issue to itself.
18. Click Next
19. Click Next to accept the default location for the certificate database
20. If there are any components that the CA requires that are not already
installed, you will be prompted to install them next. E.g. web enrollment
requires IIS. You may accept the defaults for these components unless you
plan to use them for other applications
21. At the end, you will be presented with a summary screen listing the
installation and configuration options. Check this screen carefully before
clicking the Install button.
April-2012-1
Creating a Private Certificate Authority with NPS
Page 17 of 39
Confirm the CA Installation
At this point the Certification Authority should be ready for use. Before
deploying, it is useful to verify the CA issued a certificate to itself and is ready.
1. Launch the Server Manager application and make sure you are on the main,
root-level screen
2. In the left-hand navigation window, click Roles
3. Click Active Directory Certification Services from the available roles
4. Click the plus sign (+) next to Enterprise PKI to expand it
5. Click on the CA instances name
6. Examine the certificate information. All items should have a status of OK and
the common name should match what was configured
7. Click on Certificate Templates for this instance and verify the templates were
installed. At a minimum, you will need the Computer, User and Workstation
Authentication templates5
8. Next click on the plus sign next to the CA instance name to expand it
9. Click on Issued Certificates and verify at least one certificate has been issued
to the CA itself. There may be other certificates if the server has other roles
such as domain controller
If you are not issuing certificates to machines, only the User template is required
April-2012-1
Creating a Private Certificate Authority with NPS
Page 18 of 39
Issue a Certificate and Test
Before a CA is put into production, a test certificate should be issued and tested.
There are several different types of certificates that might be used; most
commonly for users and machines. Although there are many different types of
certificates (email, web servers, etc.) this document only deals with the
certificates required for PEAP/EAP-TLS authentication over Wi-Fi.
Test steps:
1.
2.
3.
4.
5.
Install and configure a RADIUS server, it not already installed6
Configure Wi-Fi network for PEAP/EAP-TLS
Install root CA certificate on a client
Issue a certificate to a user or client and install
Test the client and make sure it can authenticate and connect to the WLAN
Configure RADIUS
Before a WLAN can be configured to support 802.1X, a RADIUS server must be
configured. All Windows servers include an optional RADIUS server component.
For more information on how to install and configure this for Wi-Fi
authentication, please refer to the Ruckus application notes for NPS or IAS,
depending on your installation.
Configure Wi-Fi for PEAP/EAP-TLS
Once the back-end RADIUS system is ready, the Ruckus equipment should be
configured to broadcast the 802.1X-based SSID. Two common EAP types are
available, PEAP and EAP-TLS. For more information on the different EAP types,
please refer to the Ruckus 802.1X application notes or the references listed in the
appendix.
Install Root CA Certificate on the Client
A root certificate is the public version of the CAs own certificate. Devices that
need to verify a certificate claiming to be signed by that CA is valid use this. All
operating systems come with the root certificates of well-known CAs such as
Verisign, GoDaddy, etc. They can be viewed in Internet Options (Windows) or the
Keychain (Mac OS). Since this is a private CA, the clients do not have its root
certificate. Therefore it must be installed on each client that will use PEAP or
EAP-TLS authentication. If it is not present, the client will be unable to verify a
certificate is valid and reject it.
For more information on how to configure a RADIUS server on Microsoft Windows, Ruckus offers step-bystep guides for NPS and IAS. Microsoft also has detailed documentation.
April-2012-1
Creating a Private Certificate Authority with NPS
Page 19 of 39
There are several different ways to install the root CA certificate on a client. The
easiest are:
The user downloads and installs it individually
Push the certificate to all computers via a Group Policy (Windows only)
Auto-enrollment (Windows only)
Individual Installation of the Root CA Certificate
There are two ways a user can install a certificate: obtain the certificate via email,
etc. or download it from the CA via the web interface.
The first method is as easy as double-clicking the certificate file. It will install
automatically. This is true for most operating systems, however it is a good idea
to double-check the certificate was installed correctly. It should always be
installed into the Trusted Root Certification Authority list.
Verify Root Certification Installation (Windows)
To verify the certificate installed correctly on a Windows system, use the
following steps:
1. Launch Internet Options from the Start Menu or the Control Panel
2. Click the Content tab
3. Click the Publishers button
April-2012-1
Creating a Private Certificate Authority with NPS
Page 20 of 39
4. Click the Trusted Root Certification Authorities tab
5. Scroll down the list and make sure your CAs certificate is in the list
Verify Root Certification Installation (Mac OS)
To verify the certificate installed correctly on a Macintosh system, use the
following steps:
1. Click on Spotlight and enter Keychain Access to launch (or launch it from the
Finder via Applications->Utilities->Keychain Access
2. Click File->Import Item and select the certificate file
3. If prompted, mark the certificate as always trusted
4. Verify the certificate is installed
April-2012-1
Creating a Private Certificate Authority with NPS
Page 21 of 39
Distributing the Root CA Certificate via a Group Policy (Windows)
The root certificate can be distributed to multiple Windows machines in a
domain via a group policy object (GPO). The steps are:
1. Open the Group Policy Management Console
2. Open the forest entry and click the plus sign next to your domain to expand it
3. Navigate down to Group Policy Objects->Default Domain Policy
4. Right click on Default Domain Policy and select Edit
5. Navigate down to Computer Configuration->Policies->Windows Settings>Security Settings->Public Key Policies
April-2012-1
Creating a Private Certificate Authority with NPS
Page 22 of 39
6. Right click on Trusted Root Certification Authorities and select Import. This
will launch the Certificate Import Wizard
7. Click Next
8. When prompted, browse to the location of the root certificate file
9. Make sure the certificate will be imported into the Trusted Root Certification
Authorities store
April-2012-1
Creating a Private Certificate Authority with NPS
Page 23 of 39
10. Click Next
11. Click Finish to import the certificate
12. Verify the certificate appears inside the group object
13. You can make sure the group policy is updated immediately with the
gpupdate command. This is run from a command window with administrator
rights. The syntax is:
gpupdate /force
April-2012-1
Creating a Private Certificate Authority with NPS
Page 24 of 39
The group policy is now complete. Domain users should automatically download
the certificate the next time they login. You can test this by logging into a
domain machine. Open Internet Options and verify the certificate shows up in
the list of trusted root CAs.
Issue a Client Certificate
First determine which kind of certificates you wish to deploy. There are two
different kinds of client certificates that can be used: computer or user. A
computer certificate is issued to a specific machine and cannot be used by
another device. A user certificate it issued to a user account and can be used by
any device.
Issue User Certificates with Auto Enrollment (Windows)
1. Open the Certification Authority program on the CA system
2. Click the plus sign next to the name of the CA instance
3. Right click on Certificate Templates and choose Manage. This will open the
Certificate Templates Console
April-2012-1
Creating a Private Certificate Authority with NPS
Page 25 of 39
4. Right click the User template in the panel to the right and choose Duplicate
Template
5. In the next screen you are prompted to select the type of attributes
supported in the certificate: Windows Server 2003 or Windows Server 2008.
Choose whichever is most appropriate for you installation
6. Click Next
7. In the properties window, give the template a name. You may also adjust the
validity period and how re-enrollment is handled here
April-2012-1
Creating a Private Certificate Authority with NPS
8. Click the Security tab
9. Select the Domain Users group
April-2012-1
Page 26 of 39
Creating a Private Certificate Authority with NPS
Page 27 of 39
10. In the permissions section, select Enroll and Autoenroll
11. Click OK to same the template
12. Close the Certificate Authority Console and launch the Certification Authority
(certsrv) program again. This is the first one used, not the console editor
13. Click the plus sign next to your CA instance
14. Right click on Certificate Templates and select New->Certificate Template to
Issue
April-2012-1
Creating a Private Certificate Authority with NPS
Page 28 of 39
15. Click the name of your template and click the OK button
Next add this to a group policy object (GPO) on the AD server.
16. Open the Group Policy Management Console
17. Open the forest entry and click the plus sign next to your domain to expand it
18. Navigate down to Group Policy Objects->Default Domain Policy
19. Right click on Default Domain Policy and select Edit
20. Navigate down to User Configuration->Policies->Windows Settings->Security
Settings->Public Key Policies
April-2012-1
Creating a Private Certificate Authority with NPS
Page 29 of 39
21. Double-click the Certificate Services Client Auto-Enrollment
22. In the properties window, select Enabled from the Configuration Model dropdown box
23. Check the box next to Update certificates that user certificate templates
April-2012-1
Creating a Private Certificate Authority with NPS
Page 30 of 39
24. You may also wish to set other options on the screen regarding how expired
certificates are handled
25. Click the OK button to save your changes
26. Use the gpupdate command to force an immediate update and deploy the
new GPO for all new client logins to the domain
Test the new GPO by logging into a domain client. Verify a user certificate is
created an installed on the machine7.
Issue Device Certificates with Auto Enrollment (Windows)
The process to generate client certificates is the same as user certificates with a
few minor changes.
1. Open the Certification Authority program on the CA system
2. Click the plus sign next to the name of the CA instance
3. Right click on Certificate Templates and choose Manage. This will open the
Certificate Templates Console
At the time of this document, there is a known issue with user certificates not being issued if the user
account does not have an Email attribute in Active Directory. Adding an email address will fix this.
April-2012-1
Creating a Private Certificate Authority with NPS
Page 31 of 39
4. Right click the Workstation Authentication template in the panel to the right
and choose Duplicate Template
5. In the next screen you are prompted to select the type of attributes
supported in the certificate: Windows Server 2003 or Windows Server 2008.
Choose whichever is most appropriate for you installation
6. Click Next
7. In the properties window, give the template a name. You may also adjust the
validity period and how re-enrollment is handled here
April-2012-1
Creating a Private Certificate Authority with NPS
8. Click the Security tab
9. Select the Domain Computers group
April-2012-1
Page 32 of 39
Creating a Private Certificate Authority with NPS
Page 33 of 39
10. In the permissions section, select Enroll and Autoenroll
11. Click OK to same the template
12. Close the Certificate Authority Console and launch the Certification Authority
(certsrv) program again. This is the first one used, not the console editor
13. Click the plus sign next to your CA instance
14. Right click on Certificate Templates and select New->Certificate Template to
Issue
April-2012-1
Creating a Private Certificate Authority with NPS
Page 34 of 39
15. Click the name of your template and click the OK button
Next we need to add this to a group policy object (GPO) on the AD server.
16. Open the Group Policy Management Console
17. Open the forest entry and click the plus sign next to your domain to expand it
18. Navigate down to Group Policy Objects->Default Domain Policy
19. Right click on Default Domain Policy and select Edit
20. Navigate down to Computer Configuration->Policies->Windows Settings>Security Settings->Public Key Policies
April-2012-1
Creating a Private Certificate Authority with NPS
Page 35 of 39
21. Double-click the Certificate Services Client Auto-Enrollment object
22. In the properties window, select Enabled from the Configuration Model dropdown box
23. Check the box next to Update certificates that user certificate templates
24. You may also wish to set other options on the screen regarding how expired
certificates are handled
25. Click the OK button to save your changes
April-2012-1
Creating a Private Certificate Authority with NPS
Page 36 of 39
26. Use the gpupdate command to force an immediate update and deploy the
new GPO for all new client logins to the domain
Test the new GPO by logging into a domain client. Verify a machine certificate is
created an installed on the machine8.
Manually Issue Certificates with Web Enrollment (All Operating Systems)
If the web enrollment option was included when the Certification Authority was
install, users can go to a web URL and download the root CA as well as request a
certificate.
All the user needs to do is point their browser to the URL:
http://<servername>/certsrv. They will be prompted to enter their domain
credentials and see the main request screen.
From here they can download the root CA certificate as well as request a new
personal certificate. To request a personal certificate:
1. Click the Request a certificate link
At the time of this document, there is a known issue with user certificates not being issued if the user
account does not have an Email attribute in Active Directory. Adding an email address will fix this.
April-2012-1
Creating a Private Certificate Authority with NPS
Page 37 of 39
2. Select the certificate type (User Certificate for this example)
3. Click Submit to accept the default key strength on the next screen (it should
always be 2048)
4. Click the link on the next screen to download the certificate and install it
If automatic certificate approval is not enabled an administrator will need to use
the Certification Authority console to approve the request. A user may come
back at any time to view the status of a request.
This procedure works for any operating system as long as the user is allowed to
authenticate to the web server.
April-2012-1
Creating a Private Certificate Authority with NPS
Page 38 of 39
Implementing 802.1X with Certificates
Once the Certificate Authority is installed, there are a few additional steps
required before 802.1X authentication may be used. These include:
1.
2.
3.
4.
Issue a certificate to your RADIUS server
Configure the RADIUS server for wireless 802.1X authentication
Configure the ZoneDirector for 802.1X
Configure wireless clients
RADIUS server installation and configuration (Microsoft and ZoneFlex) is covered
in separate application notes from Ruckus. Please refer to these for step-by-step
instructions.
For information on how to configure a client as an 802.1X supplicant, please refer
to the application note from Ruckus Wireless and the vendors documentation.
April-2012-1
Creating a Private Certificate Authority with NPS
Page 39 of 39
Appendix A Further Reading
Digital (X.509) Certificates and How They Work
Microsoft Understanding Digital Certificates and Public Key Cryptography
http://technet.microsoft.com/en-us/library/bb123848(v=exchg.65).aspx
Installing Microsoft Certification Authority
Active Directory Certificate Services Step-by-Step Guide
http://technet.microsoft.com/en-us/library/cc772393(v=ws.10).aspx
Deploy Certificates with Group Policy (Auto-enrollment)
http://technet.microsoft.com/en-us/library/cc770315(v=ws.10).aspx
Request/Generate SSL Certificates
Obtain a Digital Certificate from an Online Certificate Authority (Windows)
http://www.petri.co.il/obtain_digital_certificate_from_online_ca.htm
How to Request a Certificate from a Microsoft CA (Mac OS)
http://support.apple.com/kb/HT4784
April-2012-1
You might also like
- StepStep - By-Step Procedure To Set Up An Enterprise Root CA On Windows ServerDocument17 pagesStepStep - By-Step Procedure To Set Up An Enterprise Root CA On Windows ServerAlvin ZetoNo ratings yet
- Step - By-Step Procedure To Set Up A Standalone Root CA On Windows ServerDocument20 pagesStep - By-Step Procedure To Set Up A Standalone Root CA On Windows ServerAlvin ZetoNo ratings yet
- Windows Server 2008: Active Directory Certificate Services: Root Certification AuthorityDocument3 pagesWindows Server 2008: Active Directory Certificate Services: Root Certification AuthorityAnoop Kumar SinghNo ratings yet
- Test Lab Guide: Deploying An AD CS Two-Tier PKI HierarchyDocument22 pagesTest Lab Guide: Deploying An AD CS Two-Tier PKI HierarchyAkram AlqadasiNo ratings yet
- LdapDocument2 pagesLdapapi-26161007No ratings yet
- Step-by-Step Guide: How To Set Up A VPN: HowtosetupavpnDocument5 pagesStep-by-Step Guide: How To Set Up A VPN: Howtosetupavpnjamilpervaz1No ratings yet
- SSL Configuration Over WebSphereDocument9 pagesSSL Configuration Over WebSphereKusum PoddarNo ratings yet
- Using Windows 2008 For RADIUS Authentication - Fat of The LANDocument30 pagesUsing Windows 2008 For RADIUS Authentication - Fat of The LANLuis SotoNo ratings yet
- Installing A SSL Certificate To Qlik Sense Enterprise On Windows Server 2012 R2Document14 pagesInstalling A SSL Certificate To Qlik Sense Enterprise On Windows Server 2012 R2Moises Benitez LozanoNo ratings yet
- Configure EAP-TLS Authentication With ISE PDFDocument18 pagesConfigure EAP-TLS Authentication With ISE PDFkongarajaykumarNo ratings yet
- CA InstallatonDocument2 pagesCA InstallatonEdward WaltonNo ratings yet
- W2K16 Active Directory Certificate Services Lab Build PDFDocument56 pagesW2K16 Active Directory Certificate Services Lab Build PDFAnchal SinghNo ratings yet
- Configuring IBM HTTP Server SSL Mutual AuthenticationDocument8 pagesConfiguring IBM HTTP Server SSL Mutual AuthenticationaneturaNo ratings yet
- Install and Configure Certificate Authority in Windows Server 2016Document23 pagesInstall and Configure Certificate Authority in Windows Server 2016tinhtunaungNo ratings yet
- 2.install and Configure Offline Root CA PDFDocument74 pages2.install and Configure Offline Root CA PDFselvaraj krishnaNo ratings yet
- Implementing and Troubleshooting Certificate Deployment in ISA Server 2006Document9 pagesImplementing and Troubleshooting Certificate Deployment in ISA Server 2006Khodor AkoumNo ratings yet
- (Win2k8) Windows Server 2008 Active Directory Certificate Services Step-By-Step GuideDocument22 pages(Win2k8) Windows Server 2008 Active Directory Certificate Services Step-By-Step GuideAjit WNo ratings yet
- Configuring IBM HTTP Server SSL Mutual Authentication PDFDocument8 pagesConfiguring IBM HTTP Server SSL Mutual Authentication PDFstevicNo ratings yet
- 1.identity With Windows Server 2016Document86 pages1.identity With Windows Server 2016selvaraj krishnaNo ratings yet
- CA Release Automation - 6.5 - ENU - Secure Communications - 20171025Document16 pagesCA Release Automation - 6.5 - ENU - Secure Communications - 20171025Venkateswara Reddy VNo ratings yet
- 3.manage Certificates Part 1 PDFDocument128 pages3.manage Certificates Part 1 PDFselvaraj krishnaNo ratings yet
- Peap Configuration Guide v1.20: Self-Signing Certificates SectionDocument15 pagesPeap Configuration Guide v1.20: Self-Signing Certificates SectionvladusgeniusNo ratings yet
- Articles: Top of FormDocument32 pagesArticles: Top of FormSathya GobiNo ratings yet
- SSL Decryption Certificates TN RevCDocument7 pagesSSL Decryption Certificates TN RevCChau NguyenNo ratings yet
- System Center Configuration Manager 2012 SetupDocument45 pagesSystem Center Configuration Manager 2012 Setupmgrant7No ratings yet
- Horizon View True Sso Enrollment Server Diagnostics Tool-2-2Document14 pagesHorizon View True Sso Enrollment Server Diagnostics Tool-2-2Haroon mehmoodNo ratings yet
- Setting Up A Certificate AuthorityDocument1 pageSetting Up A Certificate AuthorityasimalampNo ratings yet
- COMP2102 Lab 10 - AD Certificate ServicesDocument13 pagesCOMP2102 Lab 10 - AD Certificate Serviceslokesh gargNo ratings yet
- How To Create A LAB of ADFS ServersDocument2 pagesHow To Create A LAB of ADFS ServersDisha1No ratings yet
- How To Configure GlobalProtect SSODocument9 pagesHow To Configure GlobalProtect SSOkano_85No ratings yet
- GSK Error Bad CertDocument4 pagesGSK Error Bad CertLalith MallakuntaNo ratings yet
- Configure Eap Tls Flow With IseDocument24 pagesConfigure Eap Tls Flow With IseKash BarlasNo ratings yet
- Student Projeet PlanDocument19 pagesStudent Projeet PlanYaser MiajiNo ratings yet
- WDS Connector: Installation GuideDocument22 pagesWDS Connector: Installation Guidefkrugga11No ratings yet
- Netscaler Gateway 11 1 For Storefront 3 6 and XD 7 9 Externa IcaDocument35 pagesNetscaler Gateway 11 1 For Storefront 3 6 and XD 7 9 Externa IcaYoucef BensenouciNo ratings yet
- Installing A SSL Certificate To Qlik Sense Enterprise On Windows Server 2012 R2 - WithdaveDocument13 pagesInstalling A SSL Certificate To Qlik Sense Enterprise On Windows Server 2012 R2 - WithdaveherculesalexNo ratings yet
- Active Directory EncryptionDocument2 pagesActive Directory Encryptionhit demoNo ratings yet
- Adfs Instalation - 2Document7 pagesAdfs Instalation - 2Algirdas SakalauskasNo ratings yet
- VMware Cloud Web Security - Web Proxy Configuration GuideDocument25 pagesVMware Cloud Web Security - Web Proxy Configuration GuideRahul JainNo ratings yet
- Symantec CryptoExec For WHMCS - Installation and Management GuideDocument14 pagesSymantec CryptoExec For WHMCS - Installation and Management GuideKalpesh PatelNo ratings yet
- Enable HTTPS Certificate Authority For Web EnrollmentDocument11 pagesEnable HTTPS Certificate Authority For Web EnrollmentJose A Aparicio FernandezNo ratings yet
- Configure EAP-TLS Authentication With ISE - CiscoDocument17 pagesConfigure EAP-TLS Authentication With ISE - CiscoOussama HlaliNo ratings yet
- Configuring SSLDocument61 pagesConfiguring SSLbalan7277No ratings yet
- Step 1: Preinstallation Tasks: Section: Configure Computer Operating Systems and Network SettingsDocument9 pagesStep 1: Preinstallation Tasks: Section: Configure Computer Operating Systems and Network SettingsNeeraj VermaNo ratings yet
- Administration Console and CLI Certificate Tools - Zimbra - Tech CenterDocument17 pagesAdministration Console and CLI Certificate Tools - Zimbra - Tech CenterfacundopaganiNo ratings yet
- QuovadismanDocument11 pagesQuovadismantownsend.kazimirNo ratings yet
- ADS SSL Configuration ABAP To JAVADocument3 pagesADS SSL Configuration ABAP To JAVASumeet SharmaNo ratings yet
- SAVIOR LicenseMgr UserManual PDFDocument15 pagesSAVIOR LicenseMgr UserManual PDFADMIN KARNALNo ratings yet
- Auth Agent721 RelnotesDocument12 pagesAuth Agent721 RelnotesHồng ChươngNo ratings yet
- Pki OpensslDocument11 pagesPki OpensslgdeepthiNo ratings yet
- Windows Logon Using PKI TokensDocument24 pagesWindows Logon Using PKI Tokenspcouzens83No ratings yet
- IIS 5 6 y 7 PDF 2Document6 pagesIIS 5 6 y 7 PDF 2Jose JajatiNo ratings yet
- 这篇文档是我当时部署 CHEVRON 中国区 802.1X 的设计实施文档, 由本人领导项目, 带领团 队执行, 事后书写成文. 每个企业环境不尽相同, 大家可供参考!Document41 pages这篇文档是我当时部署 CHEVRON 中国区 802.1X 的设计实施文档, 由本人领导项目, 带领团 队执行, 事后书写成文. 每个企业环境不尽相同, 大家可供参考!wanglinNo ratings yet
- How To Configure Odyssey Client For Secure EAP-PEAP AuthenticationDocument2 pagesHow To Configure Odyssey Client For Secure EAP-PEAP AuthenticationvivekNo ratings yet
- Deploying Web Server Certificate For Site SystemsDocument18 pagesDeploying Web Server Certificate For Site SystemsLaeeqSiddiquiNo ratings yet
- Setting Up 802.1X Networks by Using Internet Authentication ServiceDocument53 pagesSetting Up 802.1X Networks by Using Internet Authentication ServiceRoberto Rios MendezNo ratings yet
- HOW TO - Create and Import SSL Certificates For Canon MFPsDocument5 pagesHOW TO - Create and Import SSL Certificates For Canon MFPsBükkös Alpár RobertNo ratings yet
- Knowledgesync V10 Installation ManualDocument10 pagesKnowledgesync V10 Installation ManualpmaldonatoNo ratings yet
- Securing Windows Server 2008: Prevent Attacks from Outside and Inside Your OrganizationFrom EverandSecuring Windows Server 2008: Prevent Attacks from Outside and Inside Your OrganizationNo ratings yet
- Diagcar EuDocument1 pageDiagcar Eumosafree1No ratings yet
- Technology and Livelihood Education: Computer System Servicing 9 Second QuarterDocument58 pagesTechnology and Livelihood Education: Computer System Servicing 9 Second QuarterAldrin CoruñaNo ratings yet
- Intelligent Platforms-PAC - EU - TrgP3Document18 pagesIntelligent Platforms-PAC - EU - TrgP3EzzNadiNo ratings yet
- Quiz 4 AnswersDocument3 pagesQuiz 4 AnswersChloe CarreonNo ratings yet
- Cmusb P User Manual EnuDocument5 pagesCmusb P User Manual EnuteocengizNo ratings yet
- Operating SystemsDocument13 pagesOperating SystemsSushma IyerNo ratings yet
- Mulesoft Question & AnswerDocument17 pagesMulesoft Question & AnswerMukesh100% (1)
- Perform Post-Installation Configuration of Windows ServerDocument20 pagesPerform Post-Installation Configuration of Windows ServermarcelovportuguesNo ratings yet
- 290Document100 pages290tranvanboNo ratings yet
- Straight Through CableDocument23 pagesStraight Through CableHonorato MalabadNo ratings yet
- Docking TutorialDocument12 pagesDocking TutorialSALSABILA RAHMA REFFANANANo ratings yet
- File Systems: Implementation: Bilkent University Department of Computer Engineering CS342 Operating SystemsDocument107 pagesFile Systems: Implementation: Bilkent University Department of Computer Engineering CS342 Operating SystemsSoundaryaNo ratings yet
- Pgurl 13909965884759628Document1 pagePgurl 13909965884759628Олег КучеренкоNo ratings yet
- FG StackDocument15 pagesFG StackTahir Sapsal100% (1)
- G7 8 CSS Explo Module 3Document15 pagesG7 8 CSS Explo Module 3Heart NicoleNo ratings yet
- 02 MA5600T Basic Operation ISSUE1 00Document95 pages02 MA5600T Basic Operation ISSUE1 00matheus santosNo ratings yet
- Flip FlopsDocument11 pagesFlip FlopsZakaria JubarnNo ratings yet
- SiC Manual (E-Next - In)Document71 pagesSiC Manual (E-Next - In)Instagram OfficialNo ratings yet
- 16.482 / 16.561 Computer Architecture and Design: Instructor: Dr. Michael Geiger Fall 2013Document42 pages16.482 / 16.561 Computer Architecture and Design: Instructor: Dr. Michael Geiger Fall 2013Uap OrlandinhoNo ratings yet
- Sms Code 1811aDocument5 pagesSms Code 1811aasdfNo ratings yet
- PCConsole TOCDocument20 pagesPCConsole TOCZalimidis VasilisNo ratings yet
- IBM DB2 10.5 For Linux, UNIX, and Windows - DB2 Connect User's GuideDocument187 pagesIBM DB2 10.5 For Linux, UNIX, and Windows - DB2 Connect User's GuideBupBeChanhNo ratings yet
- 1st Meeting PPT PRE101Document16 pages1st Meeting PPT PRE101Shivraj JaiswarNo ratings yet
- X20 (C) CP041x, X20CP0420 and X20CP048x: 1 General InformationDocument16 pagesX20 (C) CP041x, X20CP0420 and X20CP048x: 1 General InformationPrakash RaghavNo ratings yet
- Dasylab 2016Document5 pagesDasylab 2016Roberto Galilea0% (1)
- Ubuntu Linux Guide For d50 LibrarianDocument5 pagesUbuntu Linux Guide For d50 LibrarianOdair de SouzaNo ratings yet
- HP MSM775 ZL Controller Installation GuideDocument21 pagesHP MSM775 ZL Controller Installation GuidezarandijaNo ratings yet
- 9.1.4.9 Lab - Subnetting Network TopologiesDocument9 pages9.1.4.9 Lab - Subnetting Network Topologiesjdotbakes84% (32)
- Topological diagram:: Báo cáo môn chuyên đề 1 Nguyễn Lê Trùng DươngDocument11 pagesTopological diagram:: Báo cáo môn chuyên đề 1 Nguyễn Lê Trùng DươngTrùng Dương NTNo ratings yet
- Ec 2Document49 pagesEc 2Tanya KaushiNo ratings yet