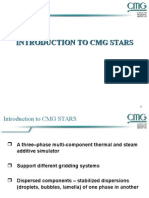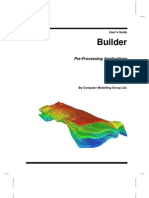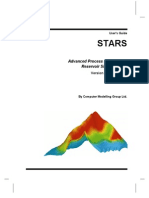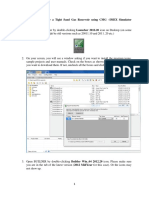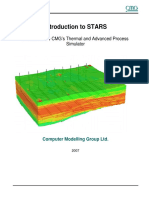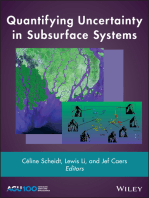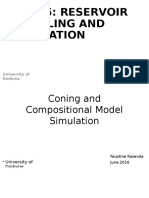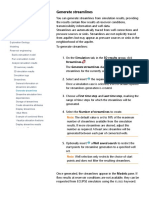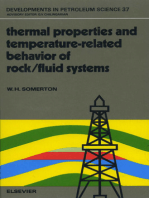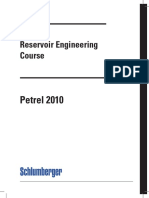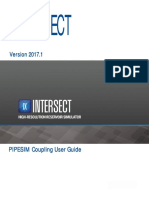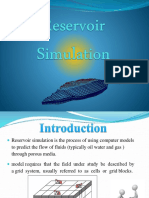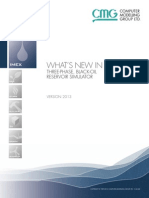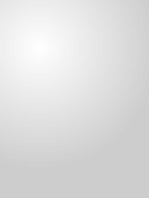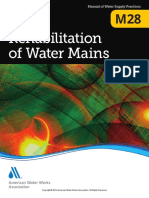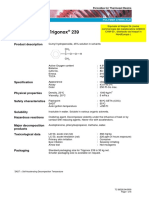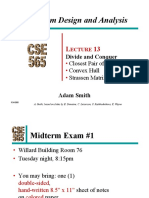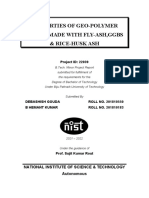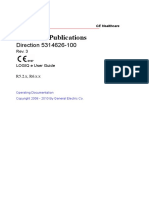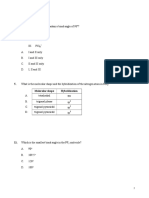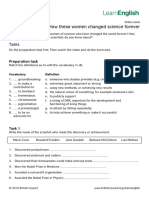Professional Documents
Culture Documents
Simple Model PDF
Uploaded by
najmudeenOriginal Title
Copyright
Available Formats
Share this document
Did you find this document useful?
Is this content inappropriate?
Report this DocumentCopyright:
Available Formats
Simple Model PDF
Uploaded by
najmudeenCopyright:
Available Formats
KING FAHD UNIVERSITY OF PETROLEUM &
MINERALS
CMG-IMEX
TUTORIALS
PETE-402 LAB
Najmudeen Sibaweihi
CMG-IMEX TUTORIALS 2014
Contents
Introducing the CMG Technologies Launcher ....................................................................... 2
Starting Launcher .............................................................................................................. 3
Adding a New Project ........................................................................................................ 4
Builder .................................................................................................................................. 5
Saving Your Work to a Simulator Input File (Dataset) ......................................................... 6
Creating the Simulation Grid (structural data) ................................................................... 7
Creating PVT Data ........................................................................................................... 10
Creating Relative Permeability Data ................................................................................ 11
Creating Initial Conditions .............................................................................................. 13
Well Definition and Constraints ....................................................................................... 15
Numerical Control ........................................................................................................... 19
Input / Output Control ..................................................................................................... 20
Titles and Case ID ........................................................................................................ 21
Simulation Results Output ............................................................................................. 21
Running the IMEX Dataset (Initialization of Dataset) ............................................................ 24
Running the IMEX Dataset ................................................................................................... 25
Plotting Simulation Results using RESULTS GRAPH .............................................................. 26
Repeating a Plot............................................................................................................... 30
Plotting Property vs Distance ........................................................................................... 32
Plotting Flow Property vs Depth. ..................................................................................... 33
Visualizing Simulation Results using RESULTS 3D ................................................................ 36
Effects of Grid Size .............................................................................................................. 42
Results Comparison with Result Graph. ........................................................................... 48
Homogenous and Heterogeneous Example ........................................................................ 51
Pressure Transient Testing .................................................................................................. 56
Problem:.......................................................................................................................... 56
Water Coning ..................................................................................................................... 66
Critical Rate ........................................................................................................................ 70
INSTRUCTOR: NAJMUDEEN SIBAWEIHI
Page 1
CMG-IMEX TUTORIALS 2014
Introducing the CMG Technologies Launcher
The CMG Technologies Launcher (Launcher) is a project management application
that allows you to keep track of your CMG simulations and launch jobs from one
location.
Using Launcher, you can set up projects or folders on your computer that contain
related simulation files. From these projects, you can:
Start Builder to set up your dataset,
Start a simulator job to compute your results, and
Load Results Graph or Results 3D to analyze your results.
You can also use Launcher to schedule jobs to run on your computer overnight.
Launcher will ensure that jobs are run in order so that each job has access to the
computer resources it requires. You can use Launcher to submit jobs to other
scheduling technologies, such as Microsoft HPC Server or IBM Platform LSF, or to a
collection of computers running the CMG Job Service.
Launcher uses a drag-and-drop methodology for launching simulators and
applications. You can extend Launcher by adding icons for your favorite
applications.
INSTRUCTOR: NAJMUDEEN SIBAWEIHI
Page 2
CMG-IMEX TUTORIALS 2014
Starting Launcher
Launcher may be started from the Windows Start menu or from the Launcher icon
installed on your desktop.
Launchers main window contains a number of areas.
Project
selector
Folder
selector
Job list view
w
File
list
Project tree
view
Job list view
Project tree
Job list view
Project
tree
Project tree
Application icon
area
Job list
view
Job list view
Project tree
Project tree
Project Selector: The Project Selector allows you to easily switch between
projects you have defined. When you select a different project, the File List
View and Project Tree are updated to show the new project.
Folder Selector: You can enter a folder that is not a project that Launcher
knows about, either by browsing for the folder, or by explicitly typing it in.
The File List View is updated to show you the files in this folder, and the
Project Tree is updated to show you the subfolders.
File List View: The File List View shows you the files in the selected folder
or project. You can view files in the same manner as you do in Windows
Explorer, or you can use the CMG Folder Viewer to cluster related simulation
files together. You can also use the File List Filter to show only files of a
particular type.
INSTRUCTOR: NAJMUDEEN SIBAWEIHI
Page 3
CMG-IMEX TUTORIALS 2014
Project Tree: The Project Tree shows you the subfolders contained within
the selected Projects folder. The tree does not show folders above the Project
Folder, but you can use the Up One Level
folder.
button to view the parent
Application Icon Area: Application Icons allow you to start any
application from Launcher, either by double-clicking on the icon or by
dragging and dropping a file from the File List Area onto the icon.
Applications may be started directly or through the Job Scheduler. You can
group your icons onto different tabs, have Launcher scan your CMG Home
location for new applications or versions, or create new icons for other
applications yourself.
Job List View: Any jobs that are run through the Job Scheduler will be
listed in this area. From here you can monitor the progress of jobs as they are
run. If your computer is part of a CMG Cluster, you may also see jobs that
your computer is scheduling or running on behalf of others.
Create a folder at your desired location and name it Building Simple Model.
Adding a New Project
1. Select Project | Add in the main menu, or click the Add Project
the project toolbar.
icon in
2. The Add/Modify Project dialog box is displayed:
3. Specify the directory in which you want to create a project by clicking the
Browse button to open the Browse for Folder dialog box.
INSTRUCTOR: NAJMUDEEN SIBAWEIHI
Page 4
CMG-IMEX TUTORIALS 2014
4. Browse to and select the project file.
5. In the Project Description box, enter a description of the new project.
6. Click OK.
Builder
Builder is a Microsoft Windows based software tool that you can use to create
simulation input files (datasets) for CMG simulators. All three CMG simulators IMEX,
GEM and STARS are supported by Builder. Builder covers all areas of data input,
including creating and importing grids and grid properties, locating wells, importing
well production data, importing or creating fluid models, rock-fluid properties, and
initial conditions. Builder contains a number of tools for data manipulation, creating
tables from correlations, and data checking. It allows you to visualize and check your
data before running a simulation.
Double click on builder icon in the Application Icon Area in launcher. Builder starts
then the Reservoir Simulator Settings dialog box is displayed.
Under Simulator, select IMEX.
Under Working Units, Field.
Under Porosity, select Single Porosity.
Under Simulation Start Date, enter 2014-01-01. This is usually the date of the start of
production or injection in the earliest well.
Click OK twice to apply your settings.
INSTRUCTOR: NAJMUDEEN SIBAWEIHI
Page 5
CMG-IMEX TUTORIALS 2014
Saving Your Work to a Simulator Input File (Dataset)
Builder has both File | Save and File | Save As menu items. You can save the file as
a single file, or as a set of *INCLUDE files.
When you select the Save As menu item (or the first time you select Save for a new
dataset), you will bring up the Save As dialog box:
Comment edit
box
Main file edit
box
Change the file name to simModel.dat in Main file edit box and click ok to apply.
INSTRUCTOR: NAJMUDEEN SIBAWEIHI
Page 6
CMG-IMEX TUTORIALS 2014
Creating the Simulation Grid (structural data)
Click on Reservoir in the menu bar to select Create grid and then choose
Cartesian from the options.
Create Cartesian grid dialog box appears. Fill in the box as shown.
INSTRUCTOR: NAJMUDEEN SIBAWEIHI
Page 7
CMG-IMEX TUTORIALS 2014
Click OK.
Double click Array Properties under Reservoir section in Model Tree View.
Fill in the following information.
Select Permeability J and right click in the Whole Grid box. Select EQUALSI then
OK.
INSTRUCTOR: NAJMUDEEN SIBAWEIHI
Page 8
CMG-IMEX TUTORIALS 2014
Do the same with Permeability K and select EQUALSI. In the first box select * and
then enter a value of 0.1 in the second field (this applies a Kv/Kh ratio of 0.1). Press
the OK button.
Press OK to leave the General Property Specification section and then press OK to
calculate the Properties.
Double click on Rock Compressibility in the tree view menu and input 4E-6 in the
rock compressibility box, 4000 psi in the reference pressure box and OK. Units will
be applied automatically; you should now have the Green check mark for Reservoir
section.
This would be a good point to save the data set you are working on. Click File then
Save. If Save is not activated click on probe mode
INSTRUCTOR: NAJMUDEEN SIBAWEIHI
to activate it.
Page 9
CMG-IMEX TUTORIALS 2014
Creating PVT Data
Click the Components tab in the tree view. Double click the MODEL keyword.
Select Launch dialog to create a quick BLACKOIL model using correlations then
press the OK.
Fill in the black oil model dialog as shown.
Click OK. The Component section should have a green check mark now.
INSTRUCTOR: NAJMUDEEN SIBAWEIHI
Page 10
CMG-IMEX TUTORIALS 2014
Creating Relative Permeability Data
Click the Rock-Fluid tab in the tree view and double click on Rock Fluid types in the
tree view.
Click on
button and select New Rock Type.
Press the Tools button (on the Relative Permeability Tables tab) and select
Generate Tables using Correlations.
INSTRUCTOR: NAJMUDEEN SIBAWEIHI
Page 11
CMG-IMEX TUTORIALS 2014
Enter the following. Press Apply and then OK. Press OK again to get out of the Rock
Types window. A graph containing the relative permeability curves will appear
The Rock Fluid section should have a green check mark. Save the file at this time.
INSTRUCTOR: NAJMUDEEN SIBAWEIHI
Page 12
CMG-IMEX TUTORIALS 2014
Creating Initial Conditions
Click the Initial Conditions tab on the tree view of Builder.
Double click on Initial Conditions.
Select Water, Oil, Gas as the initial fluid in the reservoir to perform a GravityCapillary Equilibrium Calculation.
Type the following values in the available fields:
o 4000 (psi implied) in the Reference Pressure window
o
10007 (ft implied) in the Reference Depth window
10105 (ft implied) in the Water-Oil Contact window
6496 (ft implied) in the Gas-Oil Contact window
943 (psi implied) in Constant Bubble Point Pressure (PB) window
Leave the other boxes blank.
INSTRUCTOR: NAJMUDEEN SIBAWEIHI
Page 13
CMG-IMEX TUTORIALS 2014
Initial conditions interface should look as:
Click on Apply; then OK.
You should now be back in the main Builder window with all tabs showing a green
checkmark in the tree view, except for the Wells & Recurrent tab.
At this point it is advisable to save the data again by selecting File from the top menu
and Save.
INSTRUCTOR: NAJMUDEEN SIBAWEIHI
Page 14
CMG-IMEX TUTORIALS 2014
Well Definition and Constraints
Click on Wells & Recurrent tab under Model Tree view and double click on Wells
to create new wells.
Under ID & Type tab. We are creating 4 oil producers. If you are defining a single
well do not select Add multiple wells numbered box. In this tutorial we assume the
first well was opened for production 2014-01-01 and subsequent wells were opened
for production after every 2 months.
Click on the Constraints tab and enter the parameters as shown.
o
Constraints: OPERATE.
Parameter:
Limit / Mode: MIN.
Value:
BHP Bottom hole pressure.
1000psi.
INSTRUCTOR: NAJMUDEEN SIBAWEIHI
Page 15
CMG-IMEX TUTORIALS 2014
Click OK to add new wells.
Click on the black arrow on Wells & Recurrent tab and select Well new. This time
under Type drop down list select INJECTOR MOBWEIGHT. Change name to INJ
and add 4 injectors. The injectors are drilled after every 2 months like the producers.
Click on the Constraints tab and enter the parameters as shown.
Constraints: OPERATE.
Parameter:
Limit / Mode: MAX.
BHP Bottom hole pressure.
o Value:
5500psi.
Click OK to add new wells.
Under Wells & Recurrent tab, double click on Dates. Click on Add a range of dates
and select the following. Click OK to return to Simulation Dates dialog and check the
last box to set simulation stop time.
INSTRUCTOR: NAJMUDEEN SIBAWEIHI
Page 16
CMG-IMEX TUTORIALS 2014
Click Close.
Click on the black arrow under Wells & Recurrent tab and select Well Completion.
Under General folder change the well radius to 0.325 and Skin to 2.5. Click on
Apply to apply changes.
INSTRUCTOR: NAJMUDEEN SIBAWEIHI
Page 17
CMG-IMEX TUTORIALS 2014
Click on Perforation folder.
Click on
well.
to add new lines and enter the following coordinates (X, Y, Z) for each
INJ001: 1 1 1- 4
INJ002: 30 1 1- 4
INJ003: 30 30 1- 4
INJ004: 1 30 1- 4
PRD001: 15 15 1- 4
PRD002: 19 7 1- 4
PRD003: 4 12 1- 4
PRD004: 15 24 1- 4
Click Apply and OK. Wells & Recurrent tab should be green now.
INSTRUCTOR: NAJMUDEEN SIBAWEIHI
Page 18
CMG-IMEX TUTORIALS 2014
Numerical Control
Normally, you do not need to enter any values in the Numerical Control
section, as defaults are supplied for all values. It is recommended that you
only override the defaults if you are an experienced reservoir simulation
user, or directed to do so by CMG support personnel.
Numerical controls are provided in three subsections: time step control,
solution method control, and linear solver control.
Click on the black arrow on Numerical and select Time Step Control. This is point
for setting time step size during the simulation run.
DATE
DTMAX (days)
DTMIN(days)
DTWELL (days)
2014-01-01
0.05
2014-01-02
0.05
2014-01-05
0.05
2014-01-11
10
0.05
2014-01-21
30
0.05
INSTRUCTOR: NAJMUDEEN SIBAWEIHI
Page 19
CMG-IMEX TUTORIALS 2014
Input / Output Control
The Input / Output (I/O) Control section controls a number of aspects of simulator
data: Titles and Case ID, Run Time Dimensioning, Restart, Simulation Results Output,
Text Output, and Miscellaneous. While all of these can be set to default values, you
should, as a minimum, enter simulation run titles and a case id.
Normally, you will not need to enter anything in the Run Time Dimensioning section;
however, if your simulation run terminates with a report of a dimensioning error, you
may need to enter dimensioning values to override the simulator defaults.
Restart runs are used to break a simulation run into a sequence of (shorter)
simulation runs. For example, you could run one simulation for the history portion of
a simulation, and then run several forecast runs, each for a different development
scenario, without having to repeat the simulation of the historical period.
There are many options for controlling the information that is saved from the
simulation run. Saving all information leads to very large simulation results files
which may fill large hard drives. The Simulation Results Output section allows you to
choose the appropriate variables to output to the SR2 file. The data in SR2 files may
be viewed and analyzed using CMG Results 3D and Graph.
The Text Output section has controls for the variable and information output to the
ASCII output and log files. These files may be opened and read in a text editor.
INSTRUCTOR: NAJMUDEEN SIBAWEIHI
Page 20
CMG-IMEX TUTORIALS 2014
The Miscellaneous section has a few controls that dont fit in any of the other
sections.
Titles and Case ID
To bring up the Identification dialog box, click the I/O Control button above the
tree view, then double-click Titles and Case ID on the tree view. Alternatively,
select Titles and Case ID from the IO Control menu.
The Identification dialog box will be displayed:
In this dialog box, enter text in the text entry fields. The first Titles field is limited to
40 characters, and the second and third are limited to 80. When the limit is reached,
characters entered will no longer be shown in the text entry field. When you have
finished the text entry, click OK to accept your changes, or Cancel.
Simulation Results Output
The simulation results file is used to control the information that is written to the SR2
file, for later view and analysis with CMG Results 3D and Results Graph. The SR2 file is
actually a pair of files with the same root file name and the file extensions *.irf and
*.mrf. To open the Simulation Results Output dialog box, click I/O Control in the
tree view then double-click Simulation Results Output, or select Simulation
Results Output from the IO Control menu:
INSTRUCTOR: NAJMUDEEN SIBAWEIHI
Page 21
CMG-IMEX TUTORIALS 2014
The Simulation Results File Writing dialog box is divided into two parts. The
Frequency of Simulation Results File Writing section controls how often, in
simulation time, different types of information are written. The Items in Simulation
Results Files controls what is written. Each control has a simulation Date/Time when
it applies, and the control remains in effect until it is overwritten by a later control.
The Date/Time when the control comes into effect is indicated in the Date/Time
column of the control.
Under Items in Simulation Results Files, click on select button for the grid properties. The
dialog box shown below appears. Select these simulation variables:
o
Pressure (PRES).
Gas saturation (SG).
INSTRUCTOR: NAJMUDEEN SIBAWEIHI
Page 22
CMG-IMEX TUTORIALS 2014
Oil saturation (SO).
Water saturation (SW).
Viscosity of oil (VISO).
Click OK twice to return to interface below. Now we are ready to validate
datasets we just created. All sections must have green mark.
INSTRUCTOR: NAJMUDEEN SIBAWEIHI
Page 23
CMG-IMEX TUTORIALS 2014
Running the IMEX Dataset (Initialization of Dataset)
Click on validate with IMEX tab and click Yes for any dialog box that appears.
Select Run to view initialization (run one time step).
Click on Run button and wait for some few seconds.
The End of Simulation should be Normal Termination. If your message is
Abnormal Termination you must recheck your dataset.
At the bottom, you should get these values as the initial fluids in place in the
reservoir.
o
Total oil in place STB
0.18348E+09
Total water in place
STB
Total gas in place SCF
0.32354E+11
INSTRUCTOR: NAJMUDEEN SIBAWEIHI
0.78758E+08
Page 24
CMG-IMEX TUTORIALS 2014
Running the IMEX Dataset
If you are satisfied with the initialization run, Select Run normal immediately
radio button to run the simulation till the stopping time we set in Well &
Recurrent section.
Click on Run button and wait for some few seconds.
The End of Simulation should be Normal Termination. If your message is
Abnormal Termination you must recheck your dataset.
INSTRUCTOR: NAJMUDEEN SIBAWEIHI
Page 25
CMG-IMEX TUTORIALS 2014
Plotting Simulation Results using RESULTS GRAPH
Click on Launch Results button on Validate / Run Simulator dialog box.
Results package interface opens. Click on File on the menu bar and select Open
Results Graph. You should see the figure below.
Click on
In the Origin Type select Field, Parameters select Oil Rate SC and Origins select
Default-Field-PRO. Then Click OK.
icon to add a curve.
INSTRUCTOR: NAJMUDEEN SIBAWEIHI
Page 26
CMG-IMEX TUTORIALS 2014
Right click inside the graph and select Add curve. This time select Water Rate SC for
Parameters and leave the rest. Click OK and you should see the plot below.
INSTRUCTOR: NAJMUDEEN SIBAWEIHI
Page 27
CMG-IMEX TUTORIALS 2014
To add a different plot right click inside the graph and select Add Plot to open a new
blank page.
Right click inside the blank page and select Add curve.
In the Origin Type select Special History, Parameters select PRES: Average
Reservoir Pressure and Origins select PRES: Average Reservoir Pressure. Then
Click OK.
Right click inside the blank page and select Add curve.
In the Origin Type select Sector (Region), Parameters select Oil Recovery Factor
SCTR and Origins select Entire Field. Then Click OK.
INSTRUCTOR: NAJMUDEEN SIBAWEIHI
Page 28
CMG-IMEX TUTORIALS 2014
To add a different plot right click inside the graph and select Add Plot to open a new
blank page.
Right click inside the blank page and select Add curve.
In the Origin Type select Well, Parameters select Oil Rate SC and Origins select
PRD001. Then Click OK.
Right click inside the blank page and select Add curve.
In the Origin Type select Well, Parameters select Water Rate SC and Origins
select PRD001. Then Click OK.
INSTRUCTOR: NAJMUDEEN SIBAWEIHI
Page 29
CMG-IMEX TUTORIALS 2014
Repeating a Plot
Select Edit | Plot | Repeat from the menu bar. The Repeat Plots dialog box
appears:
INSTRUCTOR: NAJMUDEEN SIBAWEIHI
Page 30
CMG-IMEX TUTORIALS 2014
Click OK. Select PRD004.
INSTRUCTOR: NAJMUDEEN SIBAWEIHI
Page 31
CMG-IMEX TUTORIALS 2014
Plotting Property vs Distance
Click on Edit | Curve | Add Property vs Distance
Select these options as shown. NB: To add different curve for different times, select
the time, then click on Add Curve button
INSTRUCTOR: NAJMUDEEN SIBAWEIHI
Page 32
CMG-IMEX TUTORIALS 2014
Click OK to plot.
Plotting Flow Property vs Depth.
Click on Edit | Plot | Plot Flow Property vs Depth (PLT).
Select PRD001 and click Ok. Click no if any dialog box appears. Make these
selections as shown.
INSTRUCTOR: NAJMUDEEN SIBAWEIHI
Page 33
CMG-IMEX TUTORIALS 2014
Click OK.
Right click inside the plot and select Add plot to open a new blank page.
Repeat the process but this time makes these selections.
INSTRUCTOR: NAJMUDEEN SIBAWEIHI
Page 34
CMG-IMEX TUTORIALS 2014
Click OK.
INSTRUCTOR: NAJMUDEEN SIBAWEIHI
Page 35
CMG-IMEX TUTORIALS 2014
Visualizing Simulation Results using RESULTS 3D
Click on File on the menu bar and select Open Results 3D. Change the view from
IJ-2D Areal to 3D View (in the upper left corner!!). Select Oil Saturation from the
drop down list.
Click on 3D Properties on the top right corner.
Deselect show grid lines.
Under lighting, adjust the Ambient, Diffuse and Specular scale to your desired
choice.
Under material properties, adjust the Shininess, Specular reflection and
Transparency to your desired choice.
At the top left corner, select Oil Saturation or any properties of your choice from the
drop down list. The Click on the play button to view the changes of the property with
time in the reservoir.
Click on Tools in the menu bar and select Export to AVI Movie File. The make the
following selections and Click Ok. Wait some few seconds to generate the movie file.
INSTRUCTOR: NAJMUDEEN SIBAWEIHI
Page 36
CMG-IMEX TUTORIALS 2014
Click on View in the menu bar and select New View. Repeat that three times. Click
on Window in the menu bar and select Tile Horizontally.
Click on the Top-Right window and change the properties to Gas Saturation, DownLeft to Water Saturation and Down-Right to Pressure from the drop down list in the
upper right corner for properties.
Click on View in the menu bar and select Synchronize Views. Then make the
following selections and press OK. Click on the play button to view the changes of
the properties with time in the reservoir.
INSTRUCTOR: NAJMUDEEN SIBAWEIHI
Page 37
CMG-IMEX TUTORIALS 2014
Maximize the pressure property window and change the view to IJ-2D Areal.
INSTRUCTOR: NAJMUDEEN SIBAWEIHI
Page 38
CMG-IMEX TUTORIALS 2014
Right click on PRD004 and select Quick Plot Well. Make these selections and press
OK. Remember PRD004 is oil producer.
INSTRUCTOR: NAJMUDEEN SIBAWEIHI
Page 39
CMG-IMEX TUTORIALS 2014
Repeat the step above but this time choose Oil Producer Cumulatives.
Right click on PRD004 and select Quick Plot Property. Make these selections and
press OK. Remember PRD004 is oil producer.
INSTRUCTOR: NAJMUDEEN SIBAWEIHI
Page 40
CMG-IMEX TUTORIALS 2014
INSTRUCTOR: NAJMUDEEN SIBAWEIHI
Page 41
CMG-IMEX TUTORIALS 2014
Effects of Grid Size
Start new Builder file from Launcher by double clicking on builder icon in
application icon area.
Fill in the information as shown below and click OK twice.
Select I/O Control | Titles and Case ID. Fill in as follows.
Click File |Save and Change the filename to G10x10x4.dat in Main File and click
OK to save.
Select Reservoir | Create grid | Cartesian and fill in as follows. Click OK to return
to main interface.
INSTRUCTOR: NAJMUDEEN SIBAWEIHI
Page 42
CMG-IMEX TUTORIALS 2014
Double click on Array Properties under Reservoir in the Model Tree View. Fill in
the properties using this data:
o Grid Top (Layer 1) : 10000ft
o Grid Thickness:
Layer 1:
30ft
Layer 2:
30ft
Layer 3:
30ft
Layer 4:
30ft
o Porosity:
Layer 1:
0.16
Layer 2:
0.13
Layer 3:
0.17
Layer 4:
0.15
o Permeability (I and J):
Layer 1:
50md
Layer 2:
250md
Layer 3:
500md
Layer 4:
100md
o Permeability K = 0.1 * Permeability I
o Rock Compressibility (CPOR) = 4e-6psi-1
o Reference pressure (PRPOR) = 4000psi
INSTRUCTOR: NAJMUDEEN SIBAWEIHI
Page 43
CMG-IMEX TUTORIALS 2014
Click on File | Import from another file |Components Properties.
Select the file simModel.dat if it is in the same folder as the current builder file else
browse to the folder is located in and click Open. The Components section should
be green now. This how to copy component properties from another IMEX input file.
Click on Rock-Fluid | Create / Edit Rock Types.
Click on the arrow near Rock Type and select Import and Average Rock Type from
the drop down list.
Click on Tools | Read Another Simulation Data File and Extract Rock Fluid Data.
INSTRUCTOR: NAJMUDEEN SIBAWEIHI
Page 44
CMG-IMEX TUTORIALS 2014
Select the file simModel.dat if it is in the same folder as the current builder file else
browse to the folder is located in and click Open. The following plot appears.
INSTRUCTOR: NAJMUDEEN SIBAWEIHI
Page 45
CMG-IMEX TUTORIALS 2014
Click on Next |Finish | OK. The following table should appear.
INSTRUCTOR: NAJMUDEEN SIBAWEIHI
Page 46
CMG-IMEX TUTORIALS 2014
Click Apply | OK and the Rock-Fluid section should be green now.
Click the Initial Conditions tab on the tree view of Builder.
Double click on Initial Conditions.
Select Water, Oil, and Gas as the initial fluid in the reservoir to perform a GravityCapillary Equilibrium Calculation.
Type the following values in the available fields:
o 4000 (psi implied) in the Reference Pressure window
o
10007 (ft. implied) in the Reference Depth window
10105 (ft. implied) in the Water-Oil Contact window
6496 (ft. implied) in the Gas-Oil Contact window
943 (psi implied) in Constant Bubble Point Pressure (PB) window
Initial condition section should be green now.
INSTRUCTOR: NAJMUDEEN SIBAWEIHI
Page 47
CMG-IMEX TUTORIALS 2014
Click on the black arrow on Numerical and select Time Step Control. This is point for
setting time step size during the simulation run. Make sure you save your work now.
DATE
DTMAX (days)
DTMIN(days)
DTWELL (days)
2014-01-01
0.05
2014-01-02
0.05
2014-01-05
0.05
2014-01-11
10
0.05
2014-01-21
30
0.05
Repeat the wells and recurrent section for the previous example. This case the well
locations are:
o
INJ001: 1 1 1- 4
INJ002: 30 1 1- 4
INJ003: 30 30 1- 4
INJ004: 1 30 1- 4
PRD001: 5 5 1- 4
PRD002: 7 3 1- 4
PRD003: 7 4 1- 4
PRD004: 5 8 1- 4
Add range of dates under well and recurrent section from 2014-01-01 to 2019-07-01.
Validate with IMEX and compare results of Initial fluids in place with the previous case
simModel.dat.
Run normally and launch results.
Results Comparison with Result Graph.
Go to launcher. In the File list drag and drop G10x10x4.irf onto Results Graph in
Application icon area.
Go to File|Open CMG Simulation Results and select simModel.irf.
Right click inside the plot area and select Add curve. This time select Add from
multiple open files options (for comparisons of different cases in a single plot).
INSTRUCTOR: NAJMUDEEN SIBAWEIHI
Page 48
CMG-IMEX TUTORIALS 2014
Click OK. Select the files you want to compare and click OK.
INSTRUCTOR: NAJMUDEEN SIBAWEIHI
Page 49
CMG-IMEX TUTORIALS 2014
The graph shown should appear. This tutorial demonstrates the effect of the grid block
size on the simulation results. The exercises at the end of the tutorial will shed more
light into this.
To save the plot, select File | Save Image. Rename the file to save at Base File Name
and select the format to save the image at Image File Format. Click OK to save.
INSTRUCTOR: NAJMUDEEN SIBAWEIHI
Page 50
CMG-IMEX TUTORIALS 2014
Homogenous and Heterogeneous Example
Copy simModel.dat and paste twice. Name the first file HM.dat and the second file
HT.dat.
Drag and drop HM.dat in File list onto Builder in Application icon to open.
Click on Specify Property in the open builder window and change the porosity and
permeability values to a constant value for the whole reservoir. To do that we find the
arithmetic average of the porosity and permeability in the heterogeneous example
(HT.dat).
o
0.16 + 0.13+0.17+0.15
4
50+250+500+100
4
= 0.1525
= 225
Under Whole Grid enter the average for permeability and porosity.
INSTRUCTOR: NAJMUDEEN SIBAWEIHI
Page 51
CMG-IMEX TUTORIALS 2014
Click OK twice.
Go to File | Exit. Save the file when prompt messages pops up.
Go to Launcher. Drag and drop HM.dat onto IMEX icon.
Select Run immediately.
Click OK to run.
INSTRUCTOR: NAJMUDEEN SIBAWEIHI
Page 52
CMG-IMEX TUTORIALS 2014
INSTRUCTOR: NAJMUDEEN SIBAWEIHI
Page 53
CMG-IMEX TUTORIALS 2014
Repeat the same procedure to run HT.dat.
Close the black screens at the end of the run. End of Simulation should be normal
termination.
Drag and drop HM.irf onto Results Graph to open.
Compare the oil rate, water rate and average reservoir pressure using results
graph.
INSTRUCTOR: NAJMUDEEN SIBAWEIHI
Page 54
CMG-IMEX TUTORIALS 2014
INSTRUCTOR: NAJMUDEEN SIBAWEIHI
Page 55
CMG-IMEX TUTORIALS 2014
Pressure Transient Testing
Problem:
Consider a well located at the center of a closed circular drainage area of radius = 8000
ft. The well was put on production at a constant flow rate of 4000 STB/D for 4 days and
then shut-in for another 4 days.
Objective:
To simulate drawdown and buildup tests.
Procedure:
Run the simulator using 20 radial grid cells and a starting time step size of 1.0x104 days to obtain the numerical results.
Repeat the same calculations with variable Cartesian grid system.
Prepare a drawdown and buildup graphs (semi-log).
Plot the pressure distribution during the drawdown period at t = 0.01, 0.1, and 4
days, and during the buildup period at t = 4.01, 4.1, and 8 days on a semi-log
graph.
Compare the results obtained using the radial and Cartesian systems (Home
work).
NB: use dimensions of 41 x 41 x 1.
DI
2082.4 1471.3 1039.5 734.4 518.9 366.6 259.0 183.0 129.3 91.3 64.5 45.6 32.2 22.8
16.1 11.4 8.0 5.7 4.0 2.8 2.0 2.8 4.0 5.7 8.0 11.4 16.1 22.8 32.2 45.6 64.5 91.3
129.3 183.0 259.0 366.6 518.9 734.4 1039.5 1471.3 2082.4
DJ
2082.4 1471.3 1039.5 734.4 518.9 366.6 259.0 183.0 129.3 91.3 64.5 45.6 32.2 22.8
16.1 11.4 8.0 5.7 4.0 2.8 2.0 2.8 4.0 5.7 8.0 11.4 16.1 22.8 32.2 45.6 64.5 91.3
129.3 183.0 259.0 366.6 518.9 734.4 1039.5 1471.3 2082.4
INSTRUCTOR: NAJMUDEEN SIBAWEIHI
Page 56
CMG-IMEX TUTORIALS 2014
DK
90
Plot well oil production rate, water production rate and BHP.
Fluid Properties
PRESSURE
RS
(psi)
(Ft3/bbl)
14.7
0
264.7
170
514.7
325
764.7
468
1014.7
500
1514.7
650
2014.7
730
2514.7
790
3014.7
854
3200
3400
3600
3800
4014.7
BOIL
1.008
1.086
1.147
1.204
1.26
1.338
1.377
1.428
1.474
1.471
1.469
1.464
1.459
1.477
BGAS
(Bbl./Mft3)
180
10.5
6.4
4.2
3.3
2.4
2.1
1.7
1.54
VISO
(cp)
2.96
2.47
2.24
2.04
1.84
1.52
1.25
1
0.77
0.78
0.79
0.80
0.81
0.82
VISG
(cp)
0.0109
0.0115
0.0126
0.0138
0.0153
0.0162
0.017
0.0174
0.0177
Water-oil Relative Permeability Table
SW
KRW
KRO
PCOW
0.1
0
1
10
0.15
0.006
0.86
5
0.2
0.012
0.75
3
0.3
0.041
0.435
1.8
0.4
0.092
0.23
1
0.5
0.152
0.094
0.24
0.6
0.222
0.012
0.2
0.75
0.28
0
0
0.8
0.35
0
0
1
1
0
0
Gas-oil Relative Permeability Table
0
0
1
0
0.01
0
0.81
0
0.08
0.03
0.55
0
0.12
0.07
0.4
0
0.19
0.118
0.178
0
0.28
0.22
0.108
0
0.37
0.38
0.02
0
0.42
0.42
0
0
INSTRUCTOR: NAJMUDEEN SIBAWEIHI
Page 57
CMG-IMEX TUTORIALS 2014
0.57
0.9
0.58
0.8
0
0
0
0
Water PVT Properties.
Ref Pressure:
2784.7psi
Bw:
1.01
Cw:
3.00E-6psi-1
Visw:
0.7cp
Rock Compressibility:
4e-6@ 2784.7psi
Oil-water-contact:
7500ft.
Gas-oil-contact:
6000ft.
Reference depth:
7000ft.
Reference pressure:
2784.7psi
Well radius:
0.6ft
Skin factor:
+2.5
Minimum BHP:
1000psi
Porosity:
0.2
Top depth:
7000ft.
Permeability:
120md
Reservoir temperature:
150F
Oil density:
52 lb/ft3
Water density:
62.6 lb/ft3
Gas density:
0.066 lb/ft3
Building Radial Model using Builder
Double click on Builder in Application icon area in Launcher.
Make the following selections
o
Simulator:
IMEX
Working Units: Field
Porosity:
Single Porosity
INSTRUCTOR: NAJMUDEEN SIBAWEIHI
Page 58
CMG-IMEX TUTORIALS 2014
o
Date:
2014-01-01
Click OK twice.
Click on Reservoir | Create grid | Radial (Cylindrical).
o
R-divisions:
30
Theta-divisions:
K-divisions:
Inner radius:
0.3ft
Seep:
360
Click on Calculate suggested gridblock widths from above.
Click OK.
Enter the following by double clicking on array properties.
o
Grid Top:
7000ft
Grid Thickness: 90ft
Porosity:
0.2
Permeability:
120md
Enter the rock compressibility data.
Click on Components | Model.
Select None of the above. Launch detailed dialog.
INSTRUCTOR: NAJMUDEEN SIBAWEIHI
Page 59
CMG-IMEX TUTORIALS 2014
In the Model dialog select Black Oil from model drop down list.
Click on PVT Regions Tab. Make sure you change the table uses from EG to BG.
Enter the PVT table provided in the question and click Apply.
INSTRUCTOR: NAJMUDEEN SIBAWEIHI
Page 60
CMG-IMEX TUTORIALS 2014
Click on the General Folder and enter the required data as provided in the question.
Click Apply.
Click on Undersaturated Data tab.
Select BOT Tables and click on Insert Table.
Copy and paste Pressure vrs. Bo in the table.
Repeat the same thing for Pressure vs. Viscosity.
INSTRUCTOR: NAJMUDEEN SIBAWEIHI
Page 61
CMG-IMEX TUTORIALS 2014
Click on Rock-Fluid | Create/ Edit rock types.
Create new rock type.
Deselect imbibition option. Copy and paste the water-oil relative permeability data in
the table and Click Apply.
Double click on Dates.
Click on add range of days and change the options to days. Select 2014-01-09 as last
date. Since we are simulating for 8days.
Save your file as pressureTesting.dat.
INSTRUCTOR: NAJMUDEEN SIBAWEIHI
Page 62
CMG-IMEX TUTORIALS 2014
Select Liquid-gas Table from the drop-down list and change the saturation option to
gas saturation.
Deselect imbibition curve option. Copy and paste gas-oil relative permeability table.
Click Apply and OK.
Enter initialization data.
Create a new production well and named it WELLTEST. The well is located at the
center of the model. Set the constraints as shown.
INSTRUCTOR: NAJMUDEEN SIBAWEIHI
Page 63
CMG-IMEX TUTORIALS 2014
Click OK.
Enter the well completion, skin and well radius by double clicking on perforation
under well in model tree view.
Double click on wells under well and recurrent in model tree view.
Select constraints and click on the calendar icon and make the following selections
Click on constraint definition box and change the oil rate target to 0 bbl/day.
INSTRUCTOR: NAJMUDEEN SIBAWEIHI
Page 64
CMG-IMEX TUTORIALS 2014
Click Apply and OK.
Validate with IMEX and launch results.
Export the data to excel to make the plots for drawdown and Build up.
Compare the results of the Cartesian and radial coordinates (Home Work).
INSTRUCTOR: NAJMUDEEN SIBAWEIHI
Page 65
CMG-IMEX TUTORIALS 2014
Water Coning
Problem:
Consider a well located in the center of a radial system (4000 ft radius). The pay zone
thickness is 150 ft. The well is producing 1500 STB/D with minimum bottom hole pressure of
1300 psi.
Objectives:
To optimize the completion of a vertical well to minimize the water cut
To maximize the oil recovery for a well producing above the critical rate.
Procedure:
Make simulation runs with different completions assuming that the pay zone composed of 30
layers each of them is 5 feet thick.
Plot the oil recovery and water cut as a function of time, and oil recovery as a function of water
cut for the different completion cases considered
Identify the completion that maximizes the oil recovery in 20 years time such that the water cut
does not exceed 0.70 by plotting the oil recovery as a function of completion thickness
Plot the oil recovery as a function of completion thickness at the end of 20 years on the same
graph as (3)
Suggest a completion or production scheme that will increase the recovery and still meet the
water cut requirement.
INSTRUCTOR: NAJMUDEEN SIBAWEIHI
Page 66
CMG-IMEX TUTORIALS 2014
Building the Model Using Builder.
Make a copy of pressureTesting.dat and rename it waterConning.dat.
Open the file using builder.
Click on Reservoir | create grid | radial (Cylindrical) and make the following
changes.
Click OK.
Double click on the array properties and enter the data as shown.
INSTRUCTOR: NAJMUDEEN SIBAWEIHI
Page 67
CMG-IMEX TUTORIALS 2014
Click OK.
Click on the probe mode.
Select Reservoir | Create / Aquifers select bottom aquifer.
Click OK and enter the following data.
Click Apply and OK.
Click on initialization and click Apply and OK.
INSTRUCTOR: NAJMUDEEN SIBAWEIHI
Page 68
CMG-IMEX TUTORIALS 2014
Under wells & recurrent create new wells and enter the following constraints.
Click OK.
Add perforation and location. (1 1 1-7).
Add range of dates for 20 years.
Validate with IMEX.
INSTRUCTOR: NAJMUDEEN SIBAWEIHI
Page 69
CMG-IMEX TUTORIALS 2014
Critical Rate
Problem:
Consider a vertical well located in a cylindrical grid system and a horizontal well is
modeled using Cartesian grid system.
Objective:
To simulate water coning.
To determine the critical production rate using vertical and horizontal wells.
Procedure
Divide the oil zone into 25 simulation layers. Use small grid cells close to the horizontal well.
Assume the horizontal well is penetrating the whole width of the drainage area. Therefore only
one grid cell is needed in the y-direction.
Make simulation runs with different oil production rates for the vertical and horizontal wells.
Run the vertical well with completion interval from layers 1 to 4 and the horizontal well case with
the well completed in layer 4.
Plot the water production rate and water cut as a function of time for the different rate and
completion cases considered.
Identify the oil production rate at which the water cut increases dramatically.
Compare the results obtained with the vertical and horizontal wells and discuss the advantages if
any of the horizontal well.
INSTRUCTOR: NAJMUDEEN SIBAWEIHI
Page 70
You might also like
- Manual CMOSTDocument256 pagesManual CMOSTDelia Carolina Mora100% (1)
- Basic CMG Workflow Course Notes - 2010.10Document80 pagesBasic CMG Workflow Course Notes - 2010.10Mohammad Kazemi100% (5)
- Introduction to CMG STARS SimulationDocument40 pagesIntroduction to CMG STARS Simulationkpratik41100% (3)
- 07 CMOST TutorialDocument35 pages07 CMOST TutorialAnonymous Wo8uG3ayNo ratings yet
- CMG Step by Step Training GuideDocument18 pagesCMG Step by Step Training Guidetsar_philip20100% (1)
- 4-Chemical Flood Exercises - Tutorial - OCT - 2012 PDFDocument37 pages4-Chemical Flood Exercises - Tutorial - OCT - 2012 PDFSumit Kumar100% (5)
- Waterflooding Tutorial CMGDocument22 pagesWaterflooding Tutorial CMGSamir Ferney QuirogaNo ratings yet
- BuilderDocument541 pagesBuildertalves_7100% (1)
- T2 - Modeling Hydraulic Fractured Gas Wells Using CMG Using CMG - IMEX Simulator (Blackoil Model)Document31 pagesT2 - Modeling Hydraulic Fractured Gas Wells Using CMG Using CMG - IMEX Simulator (Blackoil Model)Yaser RashedNo ratings yet
- Advanced Builder and Results - Builder Tutorial (2013.10) PDFDocument130 pagesAdvanced Builder and Results - Builder Tutorial (2013.10) PDFnajmudeen100% (2)
- ST 200810 enDocument1,018 pagesST 200810 enPeng TerNo ratings yet
- CMG StarsDocument2 pagesCMG StarsSedighi100% (1)
- 2014 CMOST PresentationDocument86 pages2014 CMOST Presentationc3781794100% (1)
- Introduction to CMG's Modelling WorkflowsDocument55 pagesIntroduction to CMG's Modelling Workflowsstbernardj100% (1)
- History MatchingDocument114 pagesHistory MatchingAlexander AdamsNo ratings yet
- Introduction To Thermal EOR Modelling Tutorial (CMG Stars)Document59 pagesIntroduction To Thermal EOR Modelling Tutorial (CMG Stars)Kerron Rekha100% (5)
- T1 - Building A Model For A Tight Sand Gas Reservoir Using CMG - IMEX Simulator (Blackoil Model)Document37 pagesT1 - Building A Model For A Tight Sand Gas Reservoir Using CMG - IMEX Simulator (Blackoil Model)Yaser Rashed100% (1)
- 3 Tutorial STARS BUILDER Revised Nov 2007Document60 pages3 Tutorial STARS BUILDER Revised Nov 2007FuDai100% (1)
- CMG Tutorial EOR 2013Document12 pagesCMG Tutorial EOR 2013hunglytuan25% (4)
- Post 12889 1293602095.ipb - 2Document1,142 pagesPost 12889 1293602095.ipb - 2Tony Chacko100% (2)
- CMG IMEX Black Oil Model TutorialDocument66 pagesCMG IMEX Black Oil Model TutorialNeetish Kumar Maurya100% (1)
- Schlumberger Eclipse Manual PDFDocument4 pagesSchlumberger Eclipse Manual PDFBarbara_LFC0% (3)
- CMG WinProp Tutorial PDFDocument21 pagesCMG WinProp Tutorial PDFIman Saadatmand100% (1)
- Introduction To CMGs TUTORIAL - 2013 - 20 PDFDocument78 pagesIntroduction To CMGs TUTORIAL - 2013 - 20 PDFnajmudeenNo ratings yet
- Quantifying Uncertainty in Subsurface SystemsFrom EverandQuantifying Uncertainty in Subsurface SystemsCéline ScheidtNo ratings yet
- Tutorial IMEX BUILDER (Field Units)Document33 pagesTutorial IMEX BUILDER (Field Units)vika130167% (3)
- Eclipse Office Simulation Workflow LectureDocument586 pagesEclipse Office Simulation Workflow Lectureyou seefNo ratings yet
- Coning and Compositional SimulationDocument31 pagesConing and Compositional SimulationFlorian Ananias Byarugaba100% (1)
- TutorialDocument1,367 pagesTutorialNick Egb100% (2)
- Applied Reservoir Simulation Training Course PDFDocument33 pagesApplied Reservoir Simulation Training Course PDFnguyenmainam100% (1)
- Automatic Fault Polygon ExtractionDocument7 pagesAutomatic Fault Polygon ExtractionAiwarikiaarNo ratings yet
- Petrel - 2 Days Introduction Courseell DesignDocument7 pagesPetrel - 2 Days Introduction Courseell DesignChukwunoso NwonyeNo ratings yet
- 5-Black Oil SimulationDocument84 pages5-Black Oil SimulationAssholeNo ratings yet
- BuilderDocument649 pagesBuilderBikky KumarNo ratings yet
- Ecl To Petrel ModelDocument5 pagesEcl To Petrel Modelsofiane9500No ratings yet
- Generate StreamlinesDocument2 pagesGenerate StreamlinesManuel LavinNo ratings yet
- Thermal Properties and Temperature-Related Behavior of Rock/Fluid SystemsFrom EverandThermal Properties and Temperature-Related Behavior of Rock/Fluid SystemsNo ratings yet
- Update Petrel ModelDocument9 pagesUpdate Petrel ModelMuhamad Afiq RosnanNo ratings yet
- Petrel RE Workshop (24-25 April 2019)Document42 pagesPetrel RE Workshop (24-25 April 2019)Imam Zulkifli S100% (5)
- Petrel 2010 Reservoir Engineering Course PDFDocument392 pagesPetrel 2010 Reservoir Engineering Course PDFZoher Kana'an100% (2)
- History Matching and Uncertainty Quantification With Produced Water ChemistryDocument85 pagesHistory Matching and Uncertainty Quantification With Produced Water ChemistrychrisofomaNo ratings yet
- Intersect PIPESIMCouplingDocument18 pagesIntersect PIPESIMCouplingahmed100% (1)
- Short Project On MBAlDocument19 pagesShort Project On MBAlirene pafraNo ratings yet
- History Matching Practices in Oil and GasDocument26 pagesHistory Matching Practices in Oil and GasAchmad Rafiq AlfaruqiNo ratings yet
- PROSPER Complete PDFDocument1,527 pagesPROSPER Complete PDFsarfraz hussainNo ratings yet
- Petrel 2014 1 Release NotesDocument46 pagesPetrel 2014 1 Release NotesAndy ColeNo ratings yet
- Practical Petroleum Geochemistry for Exploration and ProductionFrom EverandPractical Petroleum Geochemistry for Exploration and ProductionNo ratings yet
- Optimizing CO2-Injection by Compositional SimulationDocument223 pagesOptimizing CO2-Injection by Compositional SimulationFabricetoussaintNo ratings yet
- Reservoir-Simulation Lect 3Document41 pagesReservoir-Simulation Lect 3كهلان البريهيNo ratings yet
- Install Petrel 2012 CrackDocument2 pagesInstall Petrel 2012 CrackFaheem Tariq100% (1)
- CMG ImexDocument6 pagesCMG ImexvajrahastaNo ratings yet
- Assisted History Matching for Unconventional ReservoirsFrom EverandAssisted History Matching for Unconventional ReservoirsNo ratings yet
- Advanced Production Decline Analysis and ApplicationFrom EverandAdvanced Production Decline Analysis and ApplicationRating: 3.5 out of 5 stars3.5/5 (4)
- Advances in Subsurface Data AnalyticsFrom EverandAdvances in Subsurface Data AnalyticsShuvajit BhattacharyaNo ratings yet
- Working Guide to Reservoir Rock Properties and Fluid FlowFrom EverandWorking Guide to Reservoir Rock Properties and Fluid FlowRating: 3 out of 5 stars3/5 (1)
- Development and Application of Classical Capillary Number Curve TheoryFrom EverandDevelopment and Application of Classical Capillary Number Curve TheoryNo ratings yet
- Data Requirement For Eclipse Input File PDFDocument9 pagesData Requirement For Eclipse Input File PDFnajmudeen100% (1)
- Full Text 01Document127 pagesFull Text 01najmudeenNo ratings yet
- Advanced Builder and Results - Builder Tutorial (2013.10) PDFDocument130 pagesAdvanced Builder and Results - Builder Tutorial (2013.10) PDFnajmudeen100% (2)
- Introduction To CMGs TUTORIAL - 2013 - 20 PDFDocument78 pagesIntroduction To CMGs TUTORIAL - 2013 - 20 PDFnajmudeenNo ratings yet
- AWWA M28 Rehabilitation of Water Mains 3rd Ed 2014Document133 pagesAWWA M28 Rehabilitation of Water Mains 3rd Ed 2014millini67% (3)
- TED BENTON: Is Capitalism Sustainable?Document2 pagesTED BENTON: Is Capitalism Sustainable?api-25932856No ratings yet
- Discrete Variable Probability Distribution FunctionsDocument47 pagesDiscrete Variable Probability Distribution FunctionsJanine CayabyabNo ratings yet
- AkzoNobel-Trigonox 239Document6 pagesAkzoNobel-Trigonox 239Wafa AjiliNo ratings yet
- Divide and Conquer (Closest Pair, Convex Hull, Strassen Matrix Multiply) DemoDocument27 pagesDivide and Conquer (Closest Pair, Convex Hull, Strassen Matrix Multiply) DemoAnand KumarNo ratings yet
- Operating Systems: Chapter 3: DeadlocksDocument46 pagesOperating Systems: Chapter 3: DeadlocksManoel Katlib100% (1)
- Grade 9 Unit 1 - Part 1: Square RootsDocument20 pagesGrade 9 Unit 1 - Part 1: Square RootsWilson ZhangNo ratings yet
- Pharmaceutics | Water Solubility and Dissolution RateDocument11 pagesPharmaceutics | Water Solubility and Dissolution RateAnnisa AgustinaNo ratings yet
- Function and Definite Integrals ExplainedDocument7 pagesFunction and Definite Integrals Explainedana maharaniNo ratings yet
- New Debashish & HemantDocument31 pagesNew Debashish & HemantEshwar KothapalliNo ratings yet
- Hart Transmitter Calibration: Application NoteDocument8 pagesHart Transmitter Calibration: Application NoteThulasi Raman KowsiganNo ratings yet
- Iot Finals Clap Switch Group 5Document15 pagesIot Finals Clap Switch Group 5RICHYBOY SALACNo ratings yet
- Anorexia NervosaDocument2 pagesAnorexia NervosaDhea Mae MadisNo ratings yet
- Using Graphs To Display Data R 2-12 PDFDocument2 pagesUsing Graphs To Display Data R 2-12 PDFShafika AidaNo ratings yet
- Steam Turbine Unloading and Shut-Down of Operation Turbine/Generator Shut-Down Diagram (General)Document1 pageSteam Turbine Unloading and Shut-Down of Operation Turbine/Generator Shut-Down Diagram (General)parthibanemails5779No ratings yet
- RLCraft v2.9 ChangelogDocument28 pagesRLCraft v2.9 ChangelogSơn TrươngNo ratings yet
- ASSIGNMENTDocument10 pagesASSIGNMENTKoleen Lopez ÜNo ratings yet
- Malaria Epidemiology & PreventionDocument92 pagesMalaria Epidemiology & PreventionritikaritikaNo ratings yet
- Ichroma™ COVID-19 Ab (With Ichroma™ II Reader) Test SystemDocument6 pagesIchroma™ COVID-19 Ab (With Ichroma™ II Reader) Test SystemGopinath AgnihotramNo ratings yet
- Vectors FoundationDocument8 pagesVectors FoundationNaning RarasNo ratings yet
- The M.T Taco Food Truck Business Plan Project Business Plan DraftDocument23 pagesThe M.T Taco Food Truck Business Plan Project Business Plan DraftAbhishek Prasad RoyNo ratings yet
- Study Plan NCEPU PDFDocument2 pagesStudy Plan NCEPU PDFAhsan100% (1)
- Bentone LTDocument2 pagesBentone LTdamiendamNo ratings yet
- Manual de Uso Ecografo GE Logiq e PDFDocument192 pagesManual de Uso Ecografo GE Logiq e PDFDaniel CortesNo ratings yet
- Basicline BL 21t9stDocument28 pagesBasicline BL 21t9stgabriel6276No ratings yet
- IB Chemistry HL Test 2nd FEBDocument13 pagesIB Chemistry HL Test 2nd FEBprasad100% (1)
- Contemporary Philippine Arts From The Regions: Quarter 3Document15 pagesContemporary Philippine Arts From The Regions: Quarter 3Ackie Inacay RosarioNo ratings yet
- Avh p6050dvd EngDocument119 pagesAvh p6050dvd EngcaimanaterNo ratings yet
- LearnEnglish Video Zone How These Women Changed Science ForeverDocument3 pagesLearnEnglish Video Zone How These Women Changed Science ForeverDaniella MensatoNo ratings yet
- GRP104 Course Outline: Introduction to Key Topics in Human GeographyDocument26 pagesGRP104 Course Outline: Introduction to Key Topics in Human GeographyKelvin WatkinsNo ratings yet