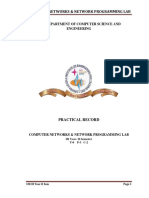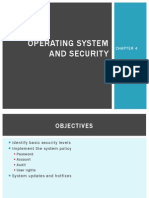Professional Documents
Culture Documents
Simulator For Arduino PDF
Uploaded by
Novan PitzOriginal Title
Copyright
Available Formats
Share this document
Did you find this document useful?
Is this content inappropriate?
Report this DocumentCopyright:
Available Formats
Simulator For Arduino PDF
Uploaded by
Novan PitzCopyright:
Available Formats
Simulator for Arduino
Copyright 2013-2015 Virtronics. All Rights Reserved.
Simulator for Arduino
Table of contents
Introduction ....................................................................................................... 4
What's new ..................................................................................................... 4
Free Version Differences .................................................................................. 5
Simulator or Arduino ....................................................................................... 5
Getting Started ................................................................................................... 5
System requirements ....................................................................................... 6
Getting help ................................................................................................... 6
Using the IDE ..................................................................................................... 6
Program Window ............................................................................................ 7
Legend ...................................................................................................... 8
Program Popup Menu .................................................................................. 8
BreakPoint .................................................................................................. 9
Bare Minimum .......................................................................................... 10
Loading a Sketch ....................................................................................... 10
Running a Sketch ...................................................................................... 10
Hidden code ............................................................................................. 11
Variables Area .............................................................................................. 11
Variables Popup Menu ............................................................................... 12
Arduino Area ................................................................................................ 12
Arduino Popup Menu ................................................................................. 12
Menu System ................................................................................................ 13
File Menu ................................................................................................. 13
Run Menu ................................................................................................. 14
View Menu ............................................................................................... 14
Hardware ................................................................................................. 15
Tools ....................................................................................................... 17
Automated Testing ................................................................................ 17
Serial Monitor ....................................................................................... 18
Trace ....................................................................................................... 19
Options .................................................................................................... 19
Help ........................................................................................................ 20
Dialog Windows ............................................................................................ 21
Edit Window ............................................................................................. 21
EEPROM Window ...................................................................................... 22
Input/Output Window ................................................................................ 23
Simulation Popup Menu ......................................................................... 24
View Subroutines ...................................................................................... 25
Call Stack ................................................................................................. 25
Class Explorer ........................................................................................... 26
Error Message ........................................................................................... 26
Shortcut Toolbar ........................................................................................... 26
Shortcut keys ................................................................................................ 27
Example Sketches .......................................................................................... 27
Test Sketches ............................................................................................ 28
Language Processing ......................................................................................... 28
Keywords ..................................................................................................... 28
Custom Libraries ........................................................................................... 29
2 / 32
Simulator for Arduino
Millis ............................................................................................................
Troubleshooting ................................................................................................
Virtual Serial Ports .............................................................................................
Registry Settings ...............................................................................................
Version Info .....................................................................................................
Credits .............................................................................................................
3 / 32
29
29
29
30
30
32
Simulator for Arduino
Introduction
Simulator for Arduino is an Arduino Simulator which may be downloaded or purchased from
www.virtronics.com.au. The Free version has a ten minute trial, a thirty day trial period (or 300 second until
unlocked) then a 30 second delay on opening sketches and is code limited to 150 lines. The Pro Version
has no limitations.
The benefits and features of an Arduino Simulator are:
Speed up Arduino designs
Try out other Arduino boards first and see the pin-out configurations
Demonstrate a project to a potential customer remotely
The ability to educate and demonstrate the inner workings of an Arduino sketch
Run a sketch without the hardware, or prior to purchasing hardware
Debug a sketch, step through or run with a breakpoint and see the variables change
Find out number overruns such as setting a byte to 256, assigning a new value to a const variable, or
use library routines without including the library
Graphically view L:CD and colour screens
Trace and Error logs
Improved Serial Monitor which allows an interface between the Simulator and the real world
Simple logic analyser to view digital pins graphically
Automated testing (Unit Testing) to check that sketches will provide a certain output
Variable watch which shows only the last variable changed or selected variables
Variable insight which allows for variables values to be viewed by clicking on them in the Sketch
Window (ensure Menu Option is turned on)
Design a new board inside the Simulator using the Hardware > Save Settings and Load Settings items.
Many more features and continuous improvements with regular updates
The SIMFORARDUINO Pro Version license is licenced to one user only for use on up to 3 computers or to
100,1000 or 10000 computers for SiteWide Educational licences at a discount.
Press F1 inside the Simulator to open context sensitive help.
What's new
Version 0.99C - June-2014
1. Improve Trace function to record all digital pins from 0-53
2. Improve Logic Analyzer to add timebase, pins14-53, wheel scroll zoom, mouse hover and green line on
sketch line
3. Fixup Serial Monitor COM port not being saved
4. Move autostep ms to Edit page since not that relevant
5. Add reset to Set library on Edit page
6. Variable area double click now resizes, row height resizes with font
7. Add some more skins
8. fixup int i=digitalRead(x)
9. maxMin(tempC1) causing errors
10. Add email and file attach in Error message
11. fixup while in call stack
12. multi-expr lines
13. interrupt returns
4 / 32
Simulator for Arduino
14. add 10 minute startup free trial period
15. fixup redeclare PIN,PORT,DDR
Free Version Differences
The Free Version is identical to the Pro Version, apart from the addition of a timer delay window and a Code
Limit of 150 lines. The Free version is supplied as a demo version to allow users to trial the Simulator for
Arduino program. The logic and operation of the Simulator for Arduino program is identical apart from the
timer delay and code limit. The Pro Version License comes with the latest Simulator version and Upgrades
until the end of the Calendar year.
Simulator or Arduino
Simulator or Arduino is a good question and Simulator and Arduino or even Arduino and then Simulator is a
good answer. The Simulator is not a replacement for Arduino but an add-on product to the Arduino
development kit and has been designed as a training/demo/debugging tool. It has not been designed as a
development or compiling tool. We fully support the Arduino project and encourage new users to buy and try
a real Arduino. For first time users, please refer to the book "Getting Started with Arduino" by Massimo
Banzi.
To develop code for Arduino, a good setup is to use the Arduino Uno together with the Arduino IDE. For
larger projects, the Arduino Mega or Due may be more suitable. This Simulator has not been designed to
check for syntax errors, and we recommend only using the Simulator for debugging only after the Arduino
sketch compiles in the Arduino IDE.
We recommend using Official Arduino kits since these are well designed and support for the Arduino project
leads to more cool new development boards and IDE upgrades.
Getting Started
5 / 32
Simulator for Arduino
Getting Started.
Download the zip file, extract the setup.exe file. When finished, run this program to install the Simulator for
Arduino program. For the Free Version, there is a ten minute trial period then an unlock process. To Unlock
the Simulator, click on the Get Unlock Key button and then copy the Unlock Key back to the Simulator and
clicking Unlock. Please email us if there are any issues with this process.
System requirements
The System Requirements are a PC Pentium II or later.
The Simulator for Arduino program will run on the following systems:
WINDOWS
Windows
Windows
Windows
Windows
2000
XP
7
8 and 8.1
MAC
Windows using Parallels
Windows using VMWare VM systems
LINUX
Wine on Linux (windows emulator)
Untested on Windows Vista,98,ME and 95. If the Simulator does run on any of these systems, please let us
know by sending an email to support@virtronics.com.au
Getting help
For help, please email support@virtronics.com.au and please attach the sketch, or click the email button
inside any Error Message
Before emailing, please check that the sketch compiles in the Arduino IDE first.
Using the IDE
The Simulator for Arduino IDE has several sections. These are:
The Menu system which contains options and settings
The Shortcut Toolbar provides single click action for commonly used operations
The Program or Sketch window
The Variables area
The Arduino Area
Note that the order of the Program window, Variables are and Arduino picture may be swapped by Selecting
View|Arduino on Left. The preferred method is to have the Program Window on the left so that the work flow
is input,data and output. The Arduino picture may be hidden by selecting Options > Show Arduino and
clicking on it to uncheck this option.
When the Simulator for Arduino IDE is resized, the Variables window will disappear first since this is seen
as the least important window. If the main screen is made smaller, the Program window will then disappear
and the Arduino Screen will always be on top. This allows for sketches to be simulated as they would
appear for real. There is also a Minimize button designed just for this purpose.
6 / 32
Simulator for Arduino
Program Window
The Program window area shows the program listing, and the cursor will always be in the vertical center of
the screen. The Program Window allows for the program to be stepped through. When selected, the
following keys may used to run the program:
F7 key may be used to step through the program and
F8 can be used to step over subroutines while still executing all the code inside the subroutine.
F9 may be used to run the program
Shift F8 may be used to step out of a routine
F6 may be used to edit the sketch
See the Shortcut Toolbar for more info on the step and run icons
7 / 32
Simulator for Arduino
A new line may be selected by right clicking anywhere in the Program or Sketch window and selecting Set
Next Statement.
The Statusbar shows the Line number, Last Line number and the next code to be executed. If the AutoStep
time is set to less than 2ms, the Status-Bar will not update until Run or AutoStep is stopped.
Special Simulator hidden code may be used to setup a particular hardware configuration, and this allows the
setup configuration to be saved inside the comments of the sketch. See Hidden code for more detail.
Legend
The Legend may be turned on by selecting View | Legend
The Legend shows the colours and states of the Digital output. The AnalogWrite value of a digital pin will be
displayed to the left of the digital pin when the analogWrite() routine is used.
Program Popup Menu
8 / 32
Simulator for Arduino
The Program Area Popup menu has these options:
Set Next Statement - change the program line
Breakpoint - right click to add a breakpoint in red or clear it
View Line Numbers - turn on the line numbers in the Program Window - this is useful for checking
subroutines
Edit Sketch - allows the sketch to be edited in the Edit Window
Syntax Colouring - show comments as light gray, #if hash commands in medium grey, definitions in
green, constants in Olive and subroutines as blue
Match Braces - find the opening or closing bracket for the current line
Tabs On Top - places the tab with the filename at the top if checked or else the bottom
Find - open the Find window to find text inside the sketch
Show Arduino - uncheck to hide the Arduino picture and allow more screen area for your super sketch
Errors Enabled - turn off to prevent any annoying errors, and hope for the best
BreakPoint
A breakpoint can be set by right clicking anywhere in the program window.
The pop-up menu has an option which can be clicked to add or clear the breakpoint.
If a BreakPoint is added, the breakpoint line will be shown in red. This is commonly used with the AutoStep
or F9 command. The breakpoint can also be saved inside a comment using Hidden Code
the syntax
// breakpoint(20)
will set a breakpoint on line 20. If a breakpoint is set on a new line, the previous breakpoint will be cleared.
To turn off a breakpoint, select the same line and select Breakpoint.
9 / 32
Simulator for Arduino
Bare Minimum
Bare Minimum will load the bare minimum needed for a new sketch. Select Run|Edit Sketch and the press
the rightmost button to load the Bare Minimum to start writing a sketch. The text will appear as shown
below. Modify and then click the button Save File As to save the sketch to a new filename.
// Simulate(Uno) link sketch to Arduino board here
void setup() {
// put your setup code here, to run once:
}
void loop() {
// put your main code here, to run repeatedly:
}
Loading a Sketch
To load a sketch, select File|Load Sketch, press the Load Sketch button at the top left or press F4.
Navigate to the correct folder and select the *.ino file (or *.pde for previous Arduino versions). C files can now
be simulated since the C and Arduino syntax is compatible.
Running a Sketch
After a sketch has been loaded, the first executable line of code will be highlighted. Now press the Step Into
button or the down arrow. Alternately, the F7 single step or F8 button may be pressed. The F9 button allows
the program to be autorun with a 5ms interval (adjustable) between steps. This 5ms time can be adjusted in
the Edit Window and for training, this can be set to 500ms to demonstrate in slow motion the operation of a
sketch.
10 / 32
Simulator for Arduino
The middle section of the screen displays the variables grid, and these are organised into Bytes, Chars,
Int(eger)s, Long, Strings and Defines. Any value in the grid can be changed by selecting it and typing in a
new number.
Hidden code
Special Simulator hidden code may be used to setup a particular hardware configuration, and this allows the
setup configuration to be saved inside the comments of the sketch.
This hidden code can be one fo four formats:
Simulate(Uno) - Simulate the particular Arduino board - please note that Simulate(Uno_LCD.txt) will also
work if the text file is found
breakpoint(line,tab, condition) - will setup a breakpoint at the line on the correct Tab, (leftmost=1) with
the condition. If the condition is left blank, it will not be set
SimulateLCD(x,y,width,height,pixel width,pixel space, backlight color, on color, off color) will setup a
LCD area on the Arduino picture. The colors are 24bit in a BGR format where 255=Red.The pixel width
should be no more than 5)
SerialIn(data) will load the Serial Port input data with the data inside the parentheses
Stimulus(stim.sti) will load a Stimulus file. Stimulus actions are shown in the statusbar after the Next
line data and will happen at set times. View the _Sim Test\v98g\test.sti file for a sample
Sample Stimulus file
20,pinMode(1,OUTPUT); // at 20us make digPin1 an output
50,pinMode(5,OUTPUT); // at 50us make digPin5 an output
100,digitalWrite(5,HIGH); // at 100us turn on digPin5
Note that there is also a virtual library <Graphics.h> which allows for colour screen rendering. See the
Graphics.ino demo sketch under _Sim Test\v0.98 checks
Variables Area
The Variables area shows the status of all the variables used in program and their current value. The Value
may be changed by clicking in the relevant cell and changing the value.
Double click in the first four columns to auto-resize the variable area.
The Qualifier column typically shows if the value is a const, unsigned, static, volatile or pointer type (Note
that Pointers are not fully supported). The qualifier number in a heading row (shown by the gray shading)
shows how many variables of that type have been defined.
When returning from a subroutine, the stack will be returned the the original state, and any variables defined
in the subroutine or passed as arguments will be cleaned or removed.
Right Click in the Variables area to bring up the Pop-up Menu.
The second column is the watch column, and clicking in this column will show a w. The Pop-up menu can
11 / 32
Simulator for Arduino
then be selected to show only Watched variables. This is useful when only a few variables are relevant
amongst several hundred. The gray area in the W column may be clicked to show or hide all the variables
for that type. The last variable changed will always be shown for the last program step.
Arrays can be folded by clicking in the second or Watch column and a + sign will show that the Array has
been folded. When folded, only the first element of each array will be shown. Alternately, the array may be
folded at any element of the array and in this case, the elements above will be shown, but the elements
below will be hidden. Click the + again to unfold the array
Clicking in the Qualifier column will enable or disable the watch, and the W in the second column indicates
if the Watch is on (W) or off (blank). The last variable changed will always be shown.
Variables Popup Menu
The Variables Area Popup menu has four options:
Watch - only display variables which have a w or + in the second column of the grid
Bin - display Variable value in binary
Decimal - display Variables value in decimal
Hex - display Variables value in hexadecimal
Char - display Variables value in Character format and hexadecimal
Find - open the Find window to find text inside the variables area
Clear All Variables - useful for header files which have a #ifdef FILE_H at the beginning. Clearing the
variables, then allows the header file to be stepped through. NOTE: doing this in the middle of stepping
through a sketch will cause errors since the Simulator will no longer be able to find or set variables.
Arduino Area
The Arduino picture area allows for the digital inputs and outputs to be displayed along with the Analog input
and output values. The digital pins are defined up to D53 for the Mega and D13 for the Uno.
The Analog Pins are defined as A0 to A5 for the Uno with A0 equal to 14. Other boards are setup according
to the Arduino configuration.
The Simulator also allows for custom boards to be setup.
Arduino Popup Menu
12 / 32
Simulator for Arduino
The Arduino Area Popup menu has these options:
Arduino on Left - display the picture of the Arduino on the left and the Program window on the right
Legend - display the digital pin legend on the top right of the Arduino picture
Show Volts - this option allows for the analog number to be displayed as volts in the format x.xx
(accurate to 0.01V)
Minimize - turn off the Tool bar and menu to make the Arduino picture as minimal as possible. the
program can be resized to then only show the Arduino picture and the Title (which shows the sketch
name).
Load Sketch - load a sketch into the program window - useful in minimize mode
Input/Output - show the input/output window - useful in minimize mode
Uno - set the Arduino board to a Uno type
Due
Papilio
Esplora
Mega - set the Arduino board to a Mega type
Mega 75% - same as above but with a small picture to fit most laptop screens
Leonardo
LilyPad - wearable Arduino
Nano
Other - configure your own board
Menu System
The Menu system has seven sub-menus. These menus allow the Simulator to be customised.
File Menu
13 / 32
Simulator for Arduino
The File Menu Items are:
Load Sketch F4 - Load a Sketch into the Program Window
Edit Sketch F6 - Edit a Sketch in the Edit Window
Print Setup - open the Printer Setup Dialog Box
Print - print a scaled picture of the program
Open Sketch in Arduino - this opens the sketch in the Arduino IDE if Arduino is the default program to
open sketches. If this does not happen, right click a .ino sketch, select Open With and then Choose
Default Program and set to Arduino.exe
Log Errors - all errors will be logged to the ErrorLog + date.txt file Note that Errors here mean program
and simulator errors
Exit - close the program
Run Menu
The Run Menu Items are:
Reset - reset the program to the start or Setup routine
Step Into - step one line through the program, and step into any subroutines
Step Over - step one line and step over any subroutines running the code inside the subroutine
Step Out of - Step out of a subroutine
Run - perform a step once every time period which is 5ms by default -see Shortcut toolbar
View Menu
14 / 32
Simulator for Arduino
The View Menu Items are:
Simulation data - open or Close the Simulation input/output window
Subroutines - View the Subroutines and Line Numbers - double click on any subroutine to see it in the
sketch window without changing the program counter
EEPROM - View the EEPROM data
Open the Call Stack Window
Open the Class Explorer - view class objects with their values
The Call Stack Window is very important in debugging since it shows the origin of the current loop which
may be a subroutine, while loop or any other condition. The loop level is show at the right in the Status bar.
The middle area is the standard Arduino library objects, while the right area is for user defined C++ objects.
Hardware
15 / 32
Simulator for Arduino
The Hardware Menu Items are:
Uno - display the Board picture as an Arduino Uno board
Due - display the Board picture as the ARM-based Arduino Due
Papilio - display the Board picture as the Papilio One FPGA devkit
Leonardo- display the Board picture as an Arduino Leonardo board
LilyPad - display the Board picture as an Arduino LilyPad board
Mega - display the Board picture as an Arduino Mega board
Mega (x75%) - a smaller version for laptops
Nano - display the Board picture as an Arduino Nano board
Other - open up any picture file preferably 350 pixels wide to overlay on the Arduino picture
Screw Terminal - Show the Virtronics custom Screw Terminal board
LCD - Show the Virtronics custom LCD board with a 16x2 LCD fitted
LCD 8x2 - - Show the Virtronics custom LCD board with a 8x2 LCD fitted
Save Hardware Settings - save hardware settings to a .txt file which can be edited later
Save Hardware Settings - load hardware settings from a .txt file
Show All - Show all the pins, pin names and analog values for the Arduino board
Hide All - Hide all the pins, pin names and analog values for the Arduino board
The hardware settings are saved to a text file with the format shown below. Clicking anywhere on Arduino
picture will show the X,Y coorindates in the Status Bar and also save them to the clipboard.
Picture(Uno,350,506) // pix,width,height
resetSw(345,105) // Reset Switch x,y
onLed(273,454) // power led x,y
txLed(276,256)// transmit led x,y
rxLed(260,256)// receive led x,y
d13Led(309,256)// d13 led x,y
crystal(192,160)// crystal x,y
usb(250,32) // usb x,y
16 / 32
Simulator for Arduino
maxPin(13,5,19)// maxDigitalPin,maxAnalogPin,maxAllPins
externalInterrupts(2,3) // External Interrupts int0pin int1pin ...
LCD_Enabled(-29,-16,200,200,0,0,0,0,0)// x,y,w,h,pixel w, p-p,blit_color,oncolor,offcolor width=6*lcdx*p-p
height=10*lcdy*p-p - for graphic screen
digitalPin0(367,490,340,490,396,490) // pin x,y pin label x,y analogValue x,y
...
analogPin0(45,406,71,406,2,406) // analog label x,y pin x,y analogValue x,y
...
Tools
There Menu Tools are:
ASCII Table - view the full ASCII table with character, hex and binary representations. Useful to most
programmers and now viewable with large Text.
Barcode Maker - the ability to set and print various barcodes - useful for the Virtronics Barcode Scanner
Shield
Calculator - a simple programming calculator for adding and multiplying hex numbers
Connectors - view some common electrical connectors such as the serial D9 connector, USB typeA,
USB mini and DC jack
Logic Analyzer - view digital pins 0-13 graphically using the trace - automatically activates the File|Trace
option
Serial Logger - show Serial data graphically from the real World or from the Simulator
Serial Monitor - an improved Serial monitor with a classic Bluegiga toolbar Note the output can be
directed to a virtual serial port
Automated Testing - the ability to automatically test series of sketched or commands. Very useful.
In all these Tools (except Automated Testing), the keyboard commands such as F7 to single step and F8 to
step one line at a time will work.
Automated Testing
Automated testing is an extensive page setup to automatically test sketches against set outputs. This
helps with testing the Simulator, and while it takes a lot longer to setup a test script, in the long term, this
will save much time.
At the bottom are 4 buttons labelled T1 to T4 and new. These are for routine tests which are all text files
found in the _Sim_Test folder:
T1 is for the Examples from 1.Basic up to and including ArduinoISP
T2 is for the rest of the Official Arduino examples using the standard libraries such as SPI, Wire and
Ethernet
T3 is for bug fixes and known previous issues
T4 is for a Simulator-oriented test script test each function as it is listed inside the Simulator source
code
17 / 32
Simulator for Arduino
New shows the latest test scripts added
Each line in a script file conforms to the following basic syntax:
test(function or variable, expected integer result expected float result, expected string result)
NA means not applicable or No test
Extra single letter functions are:
+ for single step
@for read data from Input/Output port using the integer result as the line number
(SoftSerial,Serial,SPI,EthernetClient,EthernetServer,Ethernet, Wire,LCD, KeyBoard,File & Udp)
! load a file
~digPin - read a digital pin state with the pin set by the integer result and check the colour is the same
as the expect float result read as an integer
The analog(x,val,NA,NA) can only be used once at the start of the script
Examples(Int,Float,Str,Output)
analog(0,123,NA,NA)
// ***** 0 BASIC *****
test(!01.Basics\AnalogReadSerial.ino,NA,NA,NA) // 1.1 AnalogReadSerial
test(+++sensorValue,123,NA,NA)
test(++@Serial,0,NA,123)
test(!01.Basics\Blink.ino,NA,NA,NA) // // 1.2 Blink.ino
test(+~digPin,13,0xffffff,NA)
test(++~digPin,13,255,NA)
test(+millis() ,1000,NA,NA)
test(+~digPin,13,0xffffff,NA)
test(+millis() ,2000,NA,NA)
Serial Monitor
The Serial Monitor is provided to be able to view real Serial Data.
The Serial Data will be driven transmitted Simulator out the designated Serial Port.
The Options are:
Echo - allows for data transmitted using the Serial.write or Serial.print commands to be Echo in the
transmit box
Hex Write - send outgoing data sd two hex characters followeb by a space
Hex Read - display incoming data in Hex format
Unreadable - show unreadable characters as their character representation otherwise display as <hh>
where hh is the hex code
Receive Data to Sim - great feature to allow incoming serial data to be ported the the Serial Indata
18 / 32
Simulator for Arduino
BlueGiga Toolbar - for those using classic Bluegiga device such as the ones from ESDN
In the COM Menu item, select AutoDetect to view only the available Com ports.
Trace
Trace On - save all program step to a text file with the filename based on the current date. the digital
pins state is also saved for the Logic Analyzer
Serial.Write - trace into all the output bits of each serial.write instruction and add time to the millis
function depending on the baud rate
SPI.txfer - trace into the output bits of each 8 bit transfer and add 24us for each transfer (3us for each
bit)
Wire.send - trace the output bits of each I2C output byte
The last three options are specially designed for the Tool > Logic Analyzer and allow the digitalPin changes
to be view in real time similar to the way an oscilloscope would display the voltage levels
Options
19 / 32
Simulator for Arduino
There Option items are:
Library Code - open and display the actual code for a library such as <SPI.H> - note the Library director
should be setup to point to the right directory first - see here for more info.
Standard Include - open and display the actual code for header files such as <stdint.h> and
<inttypes.h>
avr.file.h - open and display the actual code for any avr/file.h files.
No Include Files - stop those annoying open file dialogs - may not allow classes to be used.
Board Lights - Uncheck to be able to run graphic colour screen sketches without the board leds
activating
Variable Insight - Uncheck to turn off the sketch window hover function to see variable value during
stepping
Show Arduino - Uncheck to hide the Arduino picture
Please note that having any of the options turned on can cause many errors since these files use high level
C++ syntax structures so these options should be used with care.
On the positive side, these libraries allows for library code to be easily inspected. This can be very useful
when adding a colour display from an online store such as Adafruit and then being able to open the
Adafruit_GFX and Adafruti_SSD1206 library to see how the SPI port drives the colour display.
Help
The Help Menu items are :
About - Show the Program version
Show Help F1 - show this help - Note: this can also be activated by pressing F1
Buy a real Arduino - open the Buy Arduino page
Training Videos - watch all the Youtube videos related to the Simulator and Shields
Arduino Reference - display the Arduino language reference page
Arduino Uno - display the Arduino Uno Page
20 / 32
Simulator for Arduino
Arduino Due - display the Arduino Due Page
Arduino Leonardo - display the Arduino Leonardo Page
Arduino Mega - display the Arduino Mega Page
Unlock Key - view the Unlock Key and licence info
The Help | About screen shows the current software version.
The F (for Free version) after the version number indicates the Simulator is identical to the Pro Version but
has a delay timer window any time a new sketch is loaded or edited. The Free version has been provided as
demo version to allow the Simulator for Arduino program to be evaluated prior to purchase. It is anticipated
that after a week of use, it will be more economically viable to purchase the Pro Version than continue to run
the Free Version.
Another limitation is a Code limit of 100 lines which will be displayed on the Delay Timer screen.
Dialog Windows
The Simulator has several dialog windows which can display more information when activated. These are:
The Edit Window
The Input/Output Window
View Subroutines
Error Message
Edit Window
The Edit Sketch Window allows for sketches to be edited and updated or reloaded into the Program window
Close - closes this window and resumes simulating the program
Update Sketch - save this edited sketch back to the program window
Save File As - save this sketch to a new .ino file
SaveUpdate - save the sketch under the same name and update the sketch in the program window
Bare Minimum - load the bar minimum code skeleton - see here for more info
Font type - changes the font type of the main program window
Font size - changes the font size of the main program window
Skins - this will change and save the skin for the whole Simulator program. The default skin is Windows.
Library Directory - set for using custom libraries or click Reset to set the Library directory to the default
value
BreakPoint condition - set to break on a certain condition
Language - change between English, French, Italian and Other for titles only - also Input and output the
language text
Serial InData - provides the ability to Change the Default Serial - Also available as a hidden code
command
AutoStep - the delay between single steps in the run mode
21 / 32
Simulator for Arduino
EEPROM Window
The EEPROM window allows for viewing and modifying of the EEPROM memory.
The EEPROM Window also has the added function of being able to view a full hex file contents, the ability to
view the contents in different formats (eg Decimal, Hex or Char) and being able to change and save the file.
there are many hexfile editors available on the internet and this feature is just a small part of the Simulator
Right click to bring up the popup menu which has several options:
Clear EEPROM - set all EEPROM memory to FF
Set All to 0 - all EEPROM memory to 00
Decimal - display Variables value in decimal
Hex - display Variables value in hexadecimal
Char - display Variables value in Character format and hexadecimal
Save to Hex File - save the EEPROM memory to a hex file
Load from Hex File - load the EEPROM memory from a hex file
22 / 32
Simulator for Arduino
Input/Output Window
The Simulation Window allows for data to be simulated for the six analog inputs for the Uno or 16 analog
inputs for the Mega. The window may be resized to be smaller, and the scrollbars and text boxes will
automatically resize to suit.
The ShiftIn and PulseIn allow the return values for these functions to be set.
The Analog Value may be changed by moving the respective scrollbar, or entering a new value in the white
Edit box.
Input and Output data is displayed in five ports. Each port has its own line for input data and a box for output
data. Each Port can be expanded or contracted to suit the display and resized.
The ports are assigned in the order they are setup.
23 / 32
Simulator for Arduino
Simulation Popup Menu
24 / 32
Simulator for Arduino
The Simulation Window Popup Menu has two items:
Show All Ports - to view the five ports and reset the Splitter bars if needed
Hide Unused Ports - close all ports except the opened ports
Inside each port is another Popup window with three options:
Clear - clear the Port screen
Copy - copy the data to the clipboard
Open in Browser - open the Port data in the default web browser, useful for sketches using Ethernet
View Subroutines
The View Subroutines window allows for the Subroutines to be viewed along with the number of parameters,
the line number and the tab. The line numbers may be viewed in the program window by selecting Line
Numbers
There is now a new Combo Box on the Shortcut toolbar which allows for all teh subroutines to be viewed and
shown in the Program Window without changing the program counter.
Call Stack
The Call Stack displays the different levels of sketch loops in the left grid
The middle grid shows the Arduino objects, names and Enabled status.
The right grid shows classes found and objects derived from these classes.
25 / 32
Simulator for Arduino
Class Explorer
The Class Explorer allows for all the class variables to be viewed and inspected. These may only be
modified in the Variable Area at present.
Error Message
The Error message screen displays any code which the Simulator cannot process or which the Simulator
decides if an illegal operation such as:
the above operation, outside the setup() and loop() routines
setting a digital pin which is set to input
changing a const(ant) value
setting a variable to a value outside its limits
addressing an array element before the start or past the end of the array
The File|Log Errors option allows these errors to be logged to an ErrorLog +date.txt file.
The Log button will only be shown if the Error could be related to internal Simulator logic. If the Error
message starts with Sketch Error, the Simulator has guessed that it is more likely the error is in the
Sketch. If this is not the case, please email the sketch to support@virtronics.com.au
Shortcut Toolbar
26 / 32
Simulator for Arduino
The Shortcut Toolbar provides single click actions for commonly used operations.
Button Functions:
Load - loads a sketch from the last used folder into the Simulator
Edit - Edit a sketch
Left up arrow - Reset
Down Arrow - F8 Step Over - single step jumping over any subroutines
Left Down Arrow - Shift F8 Step out of subroutines excluding setup and loop
Right Down Arrow - F7 Single Step and Step into any subroutines
Millis - the run time in milliseconds (NOTE: ms not seconds). This value can be changed at any time.
Each program step takes ~1us
Run - F9 AutoStep the program one instruction every xx ms The ms value can be edited. This time is
the delay between line execution and is not the actual speed of the program since each line may take
1-100ms to execute. If the AutoStep time period is set to 1ms, the variables, blue program traceline and
statusbar will not update to increase speed.
Abort - abort if the program is stuck in any loop
Simulation - show or close the Simulation input/output window
Step Into (F7) - this button allows for the program to be single stepped
The Milli seconds variable is displayed in a text box. This value can be adjusted by typing in a new value.
Each line of program execution takes 1us or 0.001. The commands Delay and delayMicroseconds will add
the accurate number of milliseconds or microseconds to the Millis Text box.
Shortcut keys
Several keyboard shortcuts have been added. These are
F2 for Reset
F3 for Find
F4 for Load a sketch
F5 to open the Simulation Window
F6 - Edit a sketch in the Edit Window
F7 to Step Into
F8 to Step Over
Shift F8 to Step out of a subroutine
F9 to Run or AutoStep
Ctrl-F for Find (same as F3)
Example Sketches
Several sketches have been included for testing the Simulator. These are the Official Arduino examples in
the folders 01 Basics to 19 Wire.
27 / 32
Simulator for Arduino
In addition there are:
_Sim_Samples - Samples for the latest Youtube videos
_Sim_Shields - sketches to run on the custom Virtronics Shields for Arduino
_Sim_Test - test sketches and sketches sent in for error checking and fixing
_SIM_Extra - sketches with some new tryout features and sketches from the Videos
Libraries - this folder has some test Library sketches and various header files
In a typical install, the sample sketches will be found in this folder:
C:\Program Files\Virtronics
or for Windows 64 bit
C:\Program Files (x86)\Virtronics
Test Sketches
The test sketches are made up of issues with the Simulator and are used to do quick checks on patch
versions of the Simulator. The major releases of the Simulator are fully tested against most of the sample
sketches.
The test Sketches can be found in the _SIM_Test subfolder.
Language Processing
Keywords
The following words are defined as keywords and should not be redefined in a sketch:
defined(ARDUINO)
1
defined(__AVR__)
1
defined(__AVR_ATMEGA168__)
1 for Uno or 0 for Mega
defined(NUM_ANALOG_INPUTS)
6 for Uno or 16 for Mega
FALSE
TRUE
LOW
HIGH
ARDUINO
TOTAL_ANALOG_PINSX
TOTAL_PORTS
INPUT
OUTPUT
INPUT_PULLUP
TOTAL_PINSX
SD_CARD_TYPE_SD1
SD_CARD_TYPE_SD2
SD_CARD_TYPE_SD3
PI
HALF_PI
TWO_PI
DEG_TO_RAD
RAD_TO_DEG
NUM_ANALOG_INPUTS
TCC
NULL
DAC0
DAC1
ARDUINO
__AVR__
0
1
0
1
100
14
0
1
2
20
1
2
3
3.1415926535897932384626433832795
1.570796326794896619231321691639
6.283185307179586476925286766559
0.017453292519943295769236907684886
57.295779513082320876798154814105
6 for Uno or 16 for Mega
0
0
66
67
100
1
28 / 32
Simulator for Arduino
__AVR_ATmega328P__
__AVR_ATMEGA168__
NUM_ANALOG_INPUTS
__AVR_ARCH__
__AVR_ENHANCED__
false
true
__GNUC__
__GNUC_MINOR__
__INT_MAX__
RASPBERRY_PI
1 or 0
0
6 or 16
100
0
0
1
4
3
6
0
PINA-L (no PINI)
DDRA-L (no DDRI)
PORTA-L (no PORTI)
defined( ... )
Custom Libraries
The Simulator now has the ability to load custom libraries and single step through the code. Please note
that pointers are not supported and this is the typical reason for a library not to run.
To use a custom library, there are two methods. The first is to copy the header file and cpp file to the same
directory as the sketch, and then the Simulator will find these and load them in separate tabs.
The second method which is the preferred method is to use the library directory (.\Libraries) and then the
Simulator will automatically find the library header and source file and load them in separate tabs in the
Program Window. This method is better since the Simulator will find the files in the same place as the
Arduino IDE, and will save the effort of copying the files. The Library Directory can be setup by pressing F6
to load the Edit Sketch page and at the right hand side is an Edit Box which allows the Library directory to
be Set or Reset.
Millis
The Millis functions returns the number of milliseconds the program has been running for. In the Shortcut
toolbar, the Millis edit box shows the value of milliseconds as a floating point number. The micro function will
output this value * 1000.
Please note that the Simulator is not a real-time Simulator and runs around 1000 to 10000 times slower
than a real Arduino.
Troubleshooting
Menu has disappeared => resize the screen or right click on the Arduino picture and uncheck Minimize
The Language is wrong => Click Edit (second from left top button) and select language and change
back to the selected language
An error has come up => click the Log button to log the error to Quality Central or Email to email the
error with the sketch
I have too many errors and just want to run my sketch - right click in the Sketch Window and uncheck
Errors Enabled
Virtual Serial Ports
There a big demand for using the Simulator with a Virtual Serial Port. The best virtual serial port we found is:
29 / 32
Simulator for Arduino
FREE Virtual Serial Port Driver - http://www.virtualserialport.com/ Note: creates two serial ports which is
useful to send data from one port to another
(NOTE: for 14 days only and then a $99 licence fee applies)
Registry Settings
Disclaimer: Do not use a registry editor to edit the registry directly unless you have no alternative. The
registry editors bypass the standard safeguards provided by administrative tools. These safeguards prevent
you from entering conflicting settings or settings that are likely to degrade performance or damage your
system. Editing the registry directly can have serious, unexpected consequences that can prevent the
system from starting and require that you reinstall Windows .
All the Simulator settings are saved in the registry under the key
HKEY_CURRENT_USER\SOFTWARE\SimForArduino x.xx where x.xx is the version number
The Registry settings can be viewed by running the RegEdit program or a similar utility.
Version Info
Version 0.99C - June-2014
1. Improve Trace function to record all digital pins from 0-53
2. Improve Logic Analyzer to add timebase, pins14-53, wheel scroll zoom, mouse hover and green line on
sketch line
3. Fixup Serial Monitor COM port not being saved
4. Move autostep ms to Edit page since not that relevant
5. Add reset to Set library on Edit page
6. Variable area double click now resizes, row height resizes with font
7. Add some more skins
8. fixup int i=digitalRead(x)
9. maxMin(tempC1) causing errors
10. Add email and file attach in Error message
11. fixup while in call stack
12. multi-expr lines
13. interrupt returns
14. add 10 minute startup free trial period
15. fixup redeclare PIN,PORT,DDR
v0.99 - 31-Oct 2013
1. Add Connectors
2. Add Class Explorer
3. Add Show Arduino option
4. Allow breakpiont to override previous
5. add double click to Show Subroutines
6. add many more unit tests
7. fixup rollover for variables
8. fixup array failures
9. add char s1[] = 'a','b';
10. fixup for loop issue
11. save Input/Output box heights
12. fix (unsigned long) cast
13. allow multi expression per line
14. allow two and three functions in one expression
15. fix Serial Monitor Auto Detect
v0.98 09 November 2012
30 / 32
Simulator for Arduino
1.
2.
3.
4.
5.
6.
7.
8.
9.
10.
11.
12.
13.
14.
15.
Add Clear, Copy and Open in browser window to Input/output Ports
Add error message for floating point comma issue with brief instruction to fix
increase servos to 12
Add some Ethernet UDP support
Add Screw Terminal shield
Add Due
Add two LCD shields 16x2 and 8x2
Fix some else issues
Move A0 to 14 for Uno and 54 for Mega
Improve string processing - strings get saved to temporary array to stop "quote mark issues
Enable multi line processing
Fix a breakpoint issue
Add support for SerialIn, Breakpoint(Line,tab, condition), and SimulateLCD
Fixup up themes
Add Edit and Language in case Language is set to ?
v0.97 03 August 2012
1. Add CallStack window
2. Improve EEPROM dramatically - add save/load clear and fill
3. Add F3 Find to Sketch, variables and edit
4. Add Leonardo and Mega 75%
5. Add ON/OFF for objects (in call stack window)
6. Add inline Simulate(Uno ) and Breakpoint commands
7. Add load/save language
8. fix a = b*c+d
9. add ?: and log10 operator
10. fix cos(a+b)+d
11. Add save and load hardware settings
12. Check all menu functions and fix Run F9
13. Remove back step
14. Fix break
15. Improve looping if/else/while
v0.96 22 April
1. Make Input/Output ports open as 1,2,3,4,5 so LCD, SPI and I2C can be used together
2. Start implement custom libraries - add four test samples sketchs
3. Add breakpoint condition and library directory to Edit Sketch screen
4. Add two more fonts
5. Add divide by zero check
6. Add recursive checks and max include checks
7. Stop input.output window resizing when reset is click
8. Improve minimize mode and add lights to LEDs
9. Add finger to reset button, pulse to crystal and USB plug
10. Add Structure, two dim arrays (without = yet) and strcmp
11. Add class and abject processing for up to 10 objects
12. Convert /t and .n to tab and linefeeds ( tabs do not quite line up yet)
13. Add PIN, PORT and DDR processing
14 Add many more keywords
15. Remove Option Delay and Tone
v0.95 27th Feb
1. Run/Stop button changes state when Abort is pressed or error is found
2. Add syntax colouring where possible
3. Improved the Uno/Mega selection - Uno picture will only shows pins 0-13
4. Added a font selection for the program listbox
5. BUG - Fixed reset issue with Line Numbers on - caused by attempted parse of commented line
6. String addition not recognised - "This" + "That" prints as is
7. LCD Scroll goes past characters allowed
8. Match Brace option Added
9. Add Windows Themes - still to test if it works on a separate PC
31 / 32
Simulator for Arduino
10.
11.
12.
13.
14.
15.
Improve variable area to have individual +- for folding arrays
Improve error processing so sketch errors are different from possible Simulator errors
if/While loops need to check for commented lines
Include file directory sometimes loses the directory (possible issue)
Increase digital pins to 53
Add a button area to the reset switch and crystal
v0.94 28th January 2012
v0.93 6th January 2012
v0.92 - 30 December 2011
v0.91 - 16 December 2011
v0.80 - v0.90 1-Dec to 16-Dec-11 first test releases
Credits
This project has been a collaboration with many people.
Credit and thanks must go to these people for all their help: Adrian Wells, Marco Stuurman, Zeljko
Frankovic, Pete Lunt, Mark Grass Sr, Serge Desjardins, Peter Brouggy, Halam Rose, Larry Vatland,
Raimondas Butauskas, Jason Snow, J-Pierre Romanogli, Hamilton Elliott, Graeme Caie, Michael Moore,
Filipe Oliveira, Leon Rozengarten, Robert Lopez,Mauro Abbattista,Todd Radack,Alain Herben, George
Vrynios, Neko San, Mauro Abbattista, Alain Herben, Victor Aguilar, David Williams, Janis Gkatzaras,
Rodrigo Amaya, Ed Ross, David Cox, Shane Stenton, Freddie Snijman, Andres j. Ogayar, Anxionnaz
Yannick, Jeandaniel Planterose, Donald Dempsey, Enrique Condes, Peter Brown, Mladen Bruck, Jesse
Carneiro, Nigel Woodford, Ken Jensen, Koen Victor,Damir Kudeljan,Maxwell Yun, Douglas Hendricks,
Marco Baitelli, Howard Bassen, David Griffey, Patrick Beier, Fokko Dusseljee and few hundred thousand
more we will add when there is some spare time.
32 / 32
You might also like
- The Subtle Art of Not Giving a F*ck: A Counterintuitive Approach to Living a Good LifeFrom EverandThe Subtle Art of Not Giving a F*ck: A Counterintuitive Approach to Living a Good LifeRating: 4 out of 5 stars4/5 (5784)
- The Yellow House: A Memoir (2019 National Book Award Winner)From EverandThe Yellow House: A Memoir (2019 National Book Award Winner)Rating: 4 out of 5 stars4/5 (98)
- Never Split the Difference: Negotiating As If Your Life Depended On ItFrom EverandNever Split the Difference: Negotiating As If Your Life Depended On ItRating: 4.5 out of 5 stars4.5/5 (838)
- Shoe Dog: A Memoir by the Creator of NikeFrom EverandShoe Dog: A Memoir by the Creator of NikeRating: 4.5 out of 5 stars4.5/5 (537)
- The Emperor of All Maladies: A Biography of CancerFrom EverandThe Emperor of All Maladies: A Biography of CancerRating: 4.5 out of 5 stars4.5/5 (271)
- Hidden Figures: The American Dream and the Untold Story of the Black Women Mathematicians Who Helped Win the Space RaceFrom EverandHidden Figures: The American Dream and the Untold Story of the Black Women Mathematicians Who Helped Win the Space RaceRating: 4 out of 5 stars4/5 (890)
- The Little Book of Hygge: Danish Secrets to Happy LivingFrom EverandThe Little Book of Hygge: Danish Secrets to Happy LivingRating: 3.5 out of 5 stars3.5/5 (399)
- Team of Rivals: The Political Genius of Abraham LincolnFrom EverandTeam of Rivals: The Political Genius of Abraham LincolnRating: 4.5 out of 5 stars4.5/5 (234)
- Grit: The Power of Passion and PerseveranceFrom EverandGrit: The Power of Passion and PerseveranceRating: 4 out of 5 stars4/5 (587)
- Devil in the Grove: Thurgood Marshall, the Groveland Boys, and the Dawn of a New AmericaFrom EverandDevil in the Grove: Thurgood Marshall, the Groveland Boys, and the Dawn of a New AmericaRating: 4.5 out of 5 stars4.5/5 (265)
- A Heartbreaking Work Of Staggering Genius: A Memoir Based on a True StoryFrom EverandA Heartbreaking Work Of Staggering Genius: A Memoir Based on a True StoryRating: 3.5 out of 5 stars3.5/5 (231)
- On Fire: The (Burning) Case for a Green New DealFrom EverandOn Fire: The (Burning) Case for a Green New DealRating: 4 out of 5 stars4/5 (72)
- Elon Musk: Tesla, SpaceX, and the Quest for a Fantastic FutureFrom EverandElon Musk: Tesla, SpaceX, and the Quest for a Fantastic FutureRating: 4.5 out of 5 stars4.5/5 (474)
- The Hard Thing About Hard Things: Building a Business When There Are No Easy AnswersFrom EverandThe Hard Thing About Hard Things: Building a Business When There Are No Easy AnswersRating: 4.5 out of 5 stars4.5/5 (344)
- The Unwinding: An Inner History of the New AmericaFrom EverandThe Unwinding: An Inner History of the New AmericaRating: 4 out of 5 stars4/5 (45)
- The World Is Flat 3.0: A Brief History of the Twenty-first CenturyFrom EverandThe World Is Flat 3.0: A Brief History of the Twenty-first CenturyRating: 3.5 out of 5 stars3.5/5 (2219)
- The Gifts of Imperfection: Let Go of Who You Think You're Supposed to Be and Embrace Who You AreFrom EverandThe Gifts of Imperfection: Let Go of Who You Think You're Supposed to Be and Embrace Who You AreRating: 4 out of 5 stars4/5 (1090)
- The Sympathizer: A Novel (Pulitzer Prize for Fiction)From EverandThe Sympathizer: A Novel (Pulitzer Prize for Fiction)Rating: 4.5 out of 5 stars4.5/5 (119)
- Her Body and Other Parties: StoriesFrom EverandHer Body and Other Parties: StoriesRating: 4 out of 5 stars4/5 (821)
- Packet Tracer - Configure Initial Switch Settings: ObjectivesDocument12 pagesPacket Tracer - Configure Initial Switch Settings: Objectiveszvezda dieslowNo ratings yet
- Lab Assignment Sheet Token PrinterDocument2 pagesLab Assignment Sheet Token PrinterKunal RanjanNo ratings yet
- Memory BIST Tutorial PDFDocument22 pagesMemory BIST Tutorial PDFSiva SreeramdasNo ratings yet
- CN&NP LAB Manual R13 RegulationDocument82 pagesCN&NP LAB Manual R13 RegulationSowmya KoneruNo ratings yet
- Chapter 4 - Operating System and SecurityDocument18 pagesChapter 4 - Operating System and SecurityPabbura_HatiNo ratings yet
- Resume 1Document3 pagesResume 1ResumeGarage0% (1)
- Stretton Hathaway1.1Document132 pagesStretton Hathaway1.1Sreeraj ThekkethilNo ratings yet
- Data Normalization ExplainedDocument27 pagesData Normalization ExplainedChetna KohliNo ratings yet
- How To Use Canva Pro Free: Join Priya's Dogra Telegram ChannelDocument7 pagesHow To Use Canva Pro Free: Join Priya's Dogra Telegram ChannelAnubhav VermaNo ratings yet
- Unreal Engine 4 TutorialDocument52 pagesUnreal Engine 4 TutorialGiorgio D. BaraditNo ratings yet
- Agile Model Advantages and Software Development PrinciplesDocument178 pagesAgile Model Advantages and Software Development PrinciplesEhsan AhmedNo ratings yet
- SQL Tutorial PDFDocument43 pagesSQL Tutorial PDFAkki ash100% (1)
- Walmart's Keys To Successful Supply Chain ManagementDocument9 pagesWalmart's Keys To Successful Supply Chain ManagementGanesh PajweNo ratings yet
- Xiaomi Mobile Phone Profile and Its SWOT AnalysisDocument13 pagesXiaomi Mobile Phone Profile and Its SWOT AnalysisAshish InaniNo ratings yet
- Arduino pulse control functionsDocument40 pagesArduino pulse control functionsRaineeSharmaNo ratings yet
- Server Refresh Planning Guide PDFDocument20 pagesServer Refresh Planning Guide PDFK Kunal RajNo ratings yet
- COPA1stsemQB PDFDocument44 pagesCOPA1stsemQB PDFsusanta maharanaNo ratings yet
- Proposal Spotify Recommendation SystemDocument13 pagesProposal Spotify Recommendation SystemAmarjeet VishwakarmaNo ratings yet
- Final Cut Pro X-10.1-User GuideDocument474 pagesFinal Cut Pro X-10.1-User GuideVIVINALVESNo ratings yet
- Microsoft Digital Literacy: First Course: Instructor's ManualDocument25 pagesMicrosoft Digital Literacy: First Course: Instructor's ManualShrey ChandrakerNo ratings yet
- End Fake Email - Fake Email Pranks: Srikanth 135 CommentsDocument4 pagesEnd Fake Email - Fake Email Pranks: Srikanth 135 CommentscoolgrldivyarocksNo ratings yet
- Catia v5r20 Help Files Download: Click Here To DownloadDocument2 pagesCatia v5r20 Help Files Download: Click Here To DownloadZaki El himassNo ratings yet
- Storage Classes in PL1Document12 pagesStorage Classes in PL1Shaswata Choudhury100% (1)
- PC Based Oscilloscope Using ArduinoDocument2 pagesPC Based Oscilloscope Using ArduinoFernando EstupinianNo ratings yet
- NimmiCV SepDocument4 pagesNimmiCV SepGayathri VijayakumarNo ratings yet
- LogDocument150 pagesLogMalivoc FenandezNo ratings yet
- Instruction Manual HMP PDGpro en 07 2013Document25 pagesInstruction Manual HMP PDGpro en 07 2013Praticamente ItalianoNo ratings yet
- Pile Driving Chart2Document3 pagesPile Driving Chart2syakirohNo ratings yet
- Iso 90003 Sample7Document8 pagesIso 90003 Sample7Olivia Strijd0% (1)
- Component Interface PeoplecodeDocument22 pagesComponent Interface Peoplecodejaxx_xaviorNo ratings yet