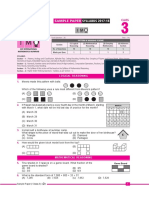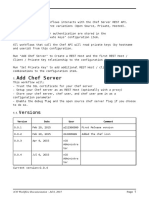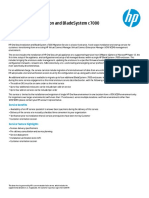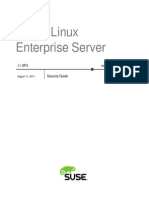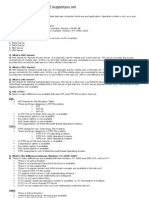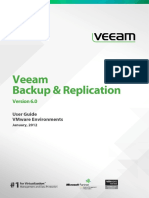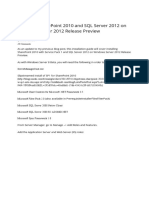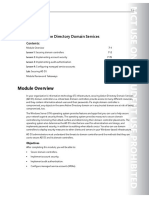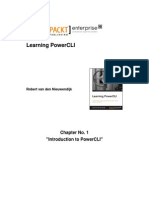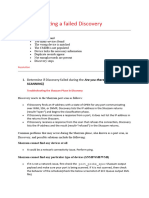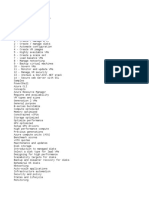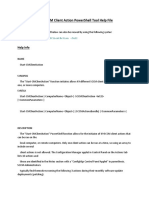Professional Documents
Culture Documents
Powershell For Newbies Getting Started Powershell4
Uploaded by
SharanKallurOriginal Title
Copyright
Available Formats
Share this document
Did you find this document useful?
Is this content inappropriate?
Report this DocumentCopyright:
Available Formats
Powershell For Newbies Getting Started Powershell4
Uploaded by
SharanKallurCopyright:
Available Formats
POWERSHELL
FOR NEWBIES
Getting started with
PowerShell 4.0
Jeffery Hicks
POWERSHELL FOR NEWBIES. Getting started with PowerShell 4.0
Abstract
This eBook is intended as a quick start guide for IT Professionals who want to
learn about Windows PowerShell. The eBook assumes the reader has little to no
experience with PowerShell and needs some guidance in getting started. The
eBook will assume PowerShell v4, although for a beginner that doesnt matter
much since the fundamental topics are version independent.
Contents
Introduction and expectations. . . . . . . . . . . . . . . . . . . . . . . . . . . . . . . . . . . . . . 4
What is PowerShell?. . . . . . . . . . . . . . . . . . . . . . . . . . . . . . . . . . . . . . . . . 4
What PowerShell is not. . . . . . . . . . . . . . . . . . . . . . . . . . . . . . . . . . . . . . 5
Why it matters to you . . . . . . . . . . . . . . . . . . . . . . . . . . . . . . . . . . . . . . . 5
Assumptions and requirements. . . . . . . . . . . . . . . . . . . . . . . . . . . . . . . 6
PowerShell help. . . . . . . . . . . . . . . . . . . . . . . . . . . . . . . . . . . . . . . . . . . . . . . . . . 6
Updating help. . . . . . . . . . . . . . . . . . . . . . . . . . . . . . . . . . . . . . . . . . . . . . 6
Saving help . . . . . . . . . . . . . . . . . . . . . . . . . . . . . . . . . . . . . . . . . . . . . . . . 7
Using help. . . . . . . . . . . . . . . . . . . . . . . . . . . . . . . . . . . . . . . . . . . . . . . . . 7
Online. . . . . . . . . . . . . . . . . . . . . . . . . . . . . . . . . . . . . . . . . . . . . . . . 11
About topics . . . . . . . . . . . . . . . . . . . . . . . . . . . . . . . . . . . . . . . . . . 12
Terminology. . . . . . . . . . . . . . . . . . . . . . . . . . . . . . . . . . . . . . . . . . . . . . . . . . . . 13
Cmdlet. . . . . . . . . . . . . . . . . . . . . . . . . . . . . . . . . . . . . . . . . . . . . . . . . . . 13
Parameter. . . . . . . . . . . . . . . . . . . . . . . . . . . . . . . . . . . . . . . . . . . . . . . . . 13
Alias. . . . . . . . . . . . . . . . . . . . . . . . . . . . . . . . . . . . . . . . . . . . . . . . . . . . . . 14
Function. . . . . . . . . . . . . . . . . . . . . . . . . . . . . . . . . . . . . . . . . . . . . . . . . . 14
Variable. . . . . . . . . . . . . . . . . . . . . . . . . . . . . . . . . . . . . . . . . . . . . . . . . . . 15
Module. . . . . . . . . . . . . . . . . . . . . . . . . . . . . . . . . . . . . . . . . . . . . . . . . . . 15
Snapin. . . . . . . . . . . . . . . . . . . . . . . . . . . . . . . . . . . . . . . . . . . . . . . . . . . . 17
Provider . . . . . . . . . . . . . . . . . . . . . . . . . . . . . . . . . . . . . . . . . . . . . . . . . . 19
POWERSHELL FOR NEWBIES. Getting started with PowerShell 4.0
The PowerShell paradigm. . . . . . . . . . . . . . . . . . . . . . . . . . . . . . . . . . . . . . . . . 21
Objects. . . . . . . . . . . . . . . . . . . . . . . . . . . . . . . . . . . . . . . . . . . . . . . . . . . 22
Get-Member . . . . . . . . . . . . . . . . . . . . . . . . . . . . . . . . . . . . . . . . . . . 22
The PowerShell pipeline . . . . . . . . . . . . . . . . . . . . . . . . . . . . . . . . . . . . 23
Bigger is not always better. . . . . . . . . . . . . . . . . . . . . . . . . . . . . . . . . . . . 25
A Veeam example . . . . . . . . . . . . . . . . . . . . . . . . . . . . . . . . . . . . . . . 26
Next steps . . . . . . . . . . . . . . . . . . . . . . . . . . . . . . . . . . . . . . . . . . . . . . . . . . . . . 31
Further reading and resources. . . . . . . . . . . . . . . . . . . . . . . . . . . . . . . . . . . . . 31
About the Author. . . . . . . . . . . . . . . . . . . . . . . . . . . . . . . . . . . . . . . . . . 32
About Veeam Software . . . . . . . . . . . . . . . . . . . . . . . . . . . . . . . . . . . . . 33
POWERSHELL FOR NEWBIES. Getting started with PowerShell 4.0
Introduction and expectations
Windows PowerShell has been around for several years and even though at the
time of writing this eBook we are at v4.0, and v5.0 is in preview, there are still
many IT Pros who are only now coming around and realizing they need to learn
PowerShell. They have realized that PowerShell isnt a passing fad and that
if they want any sort of job security or career future related to Windows and
Microsoft-based technologies, PowerShell is going to play an important role.
The goal of this eBook is to give you a crash course on PowerShell essential
terms, concepts and commands. I am assuming you have little to no experience
with PowerShell and are what Microsoft considers an IT Pro; that is, someone
whose daily work involves managing Windows-based servers, applications and
platforms. Naturally, you cant learn PowerShell from one eBook, but I hope to
leave you with enough information to get started and Ill wrap up with a list of
resources and next steps.
What is PowerShell?
First off, what exactly is PowerShell? My answer is that PowerShell is an objectbased management engine based on the .NET Framework. This engine is
exposed through a series of commands called cmdlets and providers (note that
PowerShell terms are explained later in the Terminology section). PowerShell
can be exposed through an interactive console as well as a batch-oriented
scripting language.
The engine is hosted in an application. Microsoft ships two out of the box, at
least on the client. The PowerShell console you have probably seen is hosted
by the legacy cmd.exe command shell. In other words, PowerShell is sitting
on top of a CMD window, with all of the benefits and drawbacks that entails.
PowerShell can also be hosted in a GUI, like the PowerShell ISE, which Ill touch
on later. Vendors, developers and the PowerShell community can create their
own hosting applications, and usually PowerShell behaves the same regardless
of how you are interacting with it.
In fact, that is one of the great things about PowerShell. Once you learn the
fundamentals, it doesnt matter if you are working with files, processes, Active
Directory user accounts, Exchange mailboxes or Hyper-V virtual machines. You
will use the same skills and often the same cmdlets. Yes, you may struggle at
first learning PowerShell, but once you get over the initial hurdle, I think youll
find your learning curve becomes much shallower.
POWERSHELL FOR NEWBIES. Getting started with PowerShell 4.0
What PowerShell is not
There are also some misconceptions about PowerShell I need to clear up. First,
PowerShell is not simply another scripting language like VBScript. Yes, you can
create some very powerful scripts using PowerShells simple scripting language,
but you dont have to use a script to use PowerShell. Many of you will simply
open a PowerShell prompt and start running commands. All that the scripts do
is save time typing.
PowerShell is not a programming language. Although it is built on the .NET
Framework and it allows you to create some pretty amazing tools, this is not
the intent. There is a PowerShell SDK, but that is intended for developers using
Visual Studio to create PowerShell-based solutions. This is not something a
typical IT Pro needs to worry about.
Finally, using PowerShell does not mean you are destined to spend your day
typing commands at a command prompt. There will still be graphical tools,
but they will run on top of PowerShell. More than likely you may be using
PowerShell now through a GUI and not even know it. The limitations of the GUI
are related to the very nature of its design. You can only do what the GUI is
designed to do. Eventually you will want to get out of the GUI and take matters
into your own hands at a PowerShell prompt. Or eventually build your own GUI!
Why it matters to you
All of this matters because PowerShell is an integral part of Windows and
will only continue to be widespread in its use. Even today we are seeing
where PowerShell is the glue that holds a variety of management tools
and technologies together. From PowerShell Workflow to Desired State
Configuration and new features in v5, PowerShell is the common denominator.
If you want to have a career as an IT Pro, Ive long held that it isnt a matter of if
youll learn PowerShell, but when.
In addition to Microsoft, many companies are offering PowerShell solutions for
their products. Companies like VMware, Citrix, StarWind and Veeam now offer
PowerShell tools to manage their respective productsoften for free! Yes, you
can continue to use traditional tools, but I think once you realize what you can
accomplish from a PowerShell prompt, youll be a convert. And once you learn
the fundamentals, it doesnt matter where the PowerShell commands come
from, they should all behave the same.
POWERSHELL FOR NEWBIES. Getting started with PowerShell 4.0
Assumptions and requirements
Everything I am going to demonstrate in this eBook will be based on
PowerShell 4.0, which at the time of this writing, is the most current productionapproved version. I will be using a Windows 8.1 client. For beginners, much
of what Ill talk about will also apply to PowerShell 3.0. If you are still running
PowerShell 2.0, I would encourage you to update when possible. And if for
some reason you are still running PowerShell 1.0, you have my sympathies.
As I stated earlier, this guide is for absolute beginners and will cover
fundamental concepts. If you have been using PowerShell for a little while, this
eBook might make a nice refresher. I will not be covering advanced topics like
workflow and Desired State Configuration, or even intermediate topics like
PowerShell remoting. I want you to feel comfortable typing commands at a
PowerShell prompt and to let go of some of your anxiety or trepidation.
PowerShell help
The first thing you must understand in PowerShell is to how to use the help
system. The PowerShell team has written thorough documentation Many other
add-ins from Microsoft and third parties will also have help documentation. If
you dont know how to use help, you will constantly struggle in learning and
using PowerShell.
Updating help
The first thing you need to do on a new install is update the help. By default
PowerShell only ships with minimal help. For servers this usually isnt that big
of an issue since you are unlikely to be using a server for your day-to-day
administration. To update the help, your computer needs to have an Internet
connection. From an elevated PowerShell session run this command:
PS C:\>update-help
PowerShell will enumerate all of the installed modules, which are packages of
commands, find the link to updated help, download and install the help files.
Figure 1
POWERSHELL FOR NEWBIES. Getting started with PowerShell 4.0
For out-of-the-box commands, this means your computer will connect
to a Microsoft website to get the most up-to-date help. By design the
command will only connect once every 24 hours, unless you use the Force
parameter as in Figure 1.
Be aware that not every module will have updated help. So dont be surprised if
you get some error messages. Theres nothing you can do except ignore them
and hope that eventually updated help will be provided.
Saving help
One downside to using the Update-Help command is that every desktop might
need to connect to Microsoft to download the most current help. However, you
can save help to a local folder or network share and then update help from that
location. The command works essentially the same as Update-Help except you
need to specify the location, which must already exist.
PS C:\> Save-Help -DestinationPath \\file01\help\v4help force
If you will have a mix of PowerShell 3.0 and later clients, keep help for each
version in a separate folder. Once saved, anyone can run Update-Help and
specify the alternate location.
PS C:\> Update-Help -SourcePath \\file01\help\v4help force
Be aware that saving help will only retrieve help for the commands installed on
the computer running the command. If the computer running Update-Help has
different commands, it may not get updated help.
Using help
Once help has been updated you can begin to use it. All you need to do is ask
for help and you can use wildcards. You can use either the Get-Help command
or the Help function, which works essentially the same as Get-Help with the
addition of paging.
PS C:\> get-help *service
Figure 2
POWERSHELL FOR NEWBIES. Getting started with PowerShell 4.0
Figure 2 shows all of the commands on my computer that PowerShell can find that
end in Service. To know more about a specific command, I simply ask for help.
PS C:\> help get-service
Depending on the size of your console window the display might end with a
More command. Press Enter to advance a line at a time, press the space bar
to advance to the next page or press Q to quit. For the most part, PowerShell is
not case-sensitive.
Figure 3
The main sections should be self-explanatory. But lets look at the Syntax section
a bit more closely (see Figure 3). In this command there are three different ways
you can run it. The parameters always begin with a dash (-). Anything that you see
in brackets [ ] indicates it is optional. If you run a command that has a required or
mandatory parameter and you do not specify it, PowerShell will prompt you. Figure
4 illustrates some additional help concepts.
Figure 4
When the entire parameter is in [ ], as in the case of Name, this indicates a
positional parameter. PowerShell will assume that the first thing you type after
Get-Service is a service name. Thus, you could type either of these commands.
POWERSHELL FOR NEWBIES. Getting started with PowerShell 4.0
PS C:\> get-service bits
PS C:\> get-service name bits
The parameter value must be a string. If the string has spaces you will need
to enclose it in quotes. When you see [ ] as part of the value type, this is your
clue that PowerShell will accept an array, or collection of objectsin this case,
service names. Generally you can separate the values with a comma.
PS C:\> get-service bits,wuauserv
Status Name
DisplayName
------
-----------
----
Running bits
Background Intelligent Transfer Ser...
Stopped wuauserv
Windows Update
The Computername parameter is completely optional, as indicated by the [ ]
that enclose the entire parameter definition. But if you want to use it, you must
specify the parameter name because the name itself is not in [ ].
PS C:\> get-service bits -ComputerName chi-dc04
Status Name
DisplayName
------
-----------
----
Running bits
Background Intelligent Transfer Ser...
Finally, you will see some parameters, like DependentServices, that have no
object type for a value. These are referred to as Switch parameters, which are
very similar to True/False. If you specify the parameter, PowerShell will treat the
parameter as True and do whatever it is designed to do.
PS C:\> get-service winmgmt -ComputerName chi-dc04
-DependentServices
Status
Name
DisplayName
------
----
-----------
Running UALSVC
User Access Logging Service
Stopped SharedAccess
Internet Connection Sharing (ICS)
Stopped NcaSvc
Network Connectivity Assistant
Running iphlpsvc
IP Helper
At the end of the help you will see remarks about other help views. I
recommend using Full.
POWERSHELL FOR NEWBIES. Getting started with PowerShell 4.0
Figure 5
This will display information about every parameter, notes and examples (see
Figures 5 and 6).
Figure 6
If you only want to see examples, you can run a help command like this:
PS C:\> help get-service -Examples
If you only want details on a specific parameter, you can use a command like
the following, which also supports wildcards:
PS C:\> help get-service -Parameter req*
10
POWERSHELL FOR NEWBIES. Getting started with PowerShell 4.0
-RequiredServices [<SwitchParameter>]
Gets only the services that this service requires.
This parameter gets the value of the ServicesDependedOn property
of the service.
By default, Get-Service gets all services.
Required?
false
Position?
named
Default value
False
Accept pipeline input?
false
Accept wildcard characters?
False
This is a great way to see if the parameter accepts wildcards, if it is positional or
if you have to specify the parameter name.
Online
If you are in doubt as to whether you have the most up-to-date help, you can
go online for many commands.
PS C:\> help get-service online
If the command has an online link, your browser will open to the online version
of command documentation (see Figure 7). In the case of Microsoft, help is
often updated online before it is packaged for download.
Figure 7
The page will display complete help and examples. There might even be
community contribution at the bottom of the page.
11
POWERSHELL FOR NEWBIES. Getting started with PowerShell 4.0
About topics
In addition to command help, PowerShell includes a number of concept help
topics, referred to as the about topics.
PS C:\> help about*
As you can see in Figure 8 there, are many topics.
Figure 8
Once you know what you want, ask PowerShell to display it (see Figure 9).
PS C:\> help about_if
Figure 9
The only limitation is that you cant use Online.
12
POWERSHELL FOR NEWBIES. Getting started with PowerShell 4.0
Terminology
Next, lets make sure you understand the different PowerShell terms you are
likely to come across.
Cmdlet
This term, pronounced command-let, is PowerShells core unit of execution.
These are compiled commands written in a .NET Framework language. Cmdlets
are small and single purpose. The cmdlet names follow a standard Verb-Noun
naming convention. The verb is from a list of standard .NET verbs, like Set,
Remove or Get. The Noun is a singular version of the thing you want to work
with like Service, Process or EventLog. Thus, you can probably make a pretty
good educated guess about what command you would use to stop a process.
Parameter
Cmdlet behavior can be customized by the use of Parameters. The syntax when
using a parameter is a dash, immediately followed by the parameter name,
a space and finally the value. If the value can contain multiple entries, you
generally separate them with commas. As I explained in the section on reading
help, some parameters are positional, so all you need to do is to specify the
value. For other parameters, you only need to type enough of the parameter
name so that PowerShell knows which parameter you are referring to.
You could type a command like this:
PS C:\> get-service -Name adws -ComputerName chi-dc04
Status
Name
DisplayName
------
----
-----------
Running adws
Active Directory Web Services
Alternatively, you can use the parameter shortcuts and save some typing.
PS C:\> get-service adws -c chi-dc04
Because Get-Service has no other parameter that starts with C, it knows you
mean Computername. This practice is perfectly acceptable when running
interactive commands. But when you begin scripting, use full parameter names.
You only have to type it once and it will make your script easier to understand.
13
POWERSHELL FOR NEWBIES. Getting started with PowerShell 4.0
Alias
An alias is an alternative command name. An alias might be provided as a
transition aid. For example, someone coming from a Linux background would
know the ps command for listing processes. This same command is an alias for
the Get-Process cmdlet. Thus a new user could use either of these commands:
PS C:\> get-process
PS C:\> ps
However, be aware that the ps command is NOT the same command in Linux.
It is merely a shortcut to Get-Process. To customize the command you would
need to use the parameters from Get-Process. Fortunately, you can ask for help
via the alias. Try these commands in your PowerShell session:
PS :\> help ps
PS :\> help dir
Many aliases are built in to PowerShell. What command do you think you can
use to get an alias? You can create your own aliases for any command, even
non-PowerShell commands.
PS C:\> Set-Alias -Name np -Value Notepad.exe
This command created a shortcut called np. When typed, Notepad will start.
Aliases will only exist for as long as your PowerShell session is open. The
next time you open PowerShell you will have to redefine it. Or you can use a
PowerShell profile scriptIll leave that for you to read.
PS C:\> help about_profiles
Function
A function is a modular, reusable block of PowerShell code. It can be written to
act like a cmdlet but it is created in a PowerShell script. Functions can accept
parameters, interact with the pipeline and have aliases. You will most likely be
using built-in PowerShell functions without even realizing it. Eventually you will
be able to create your own functions.
The fact that something is a function and not a cmdlet is really irrelevant. But if
you are curious about what functions are currently loaded in your PowerShell
session, run this command:
PS C:\> get-command -CommandType function -ListImported
14
POWERSHELL FOR NEWBIES. Getting started with PowerShell 4.0
There is a lot of information about functions in help:
PS C:\> help about_functions*
Variable
A variable is a special type of object that is a placeholder for something else.
The variable itself really has no meaning until you assign it a value.
PS C:\> $a = 10
The variable name is a but it is prefixed with a $ symbol when you want to access it.
PS C:\> $a * 2
20
Variables can also hold the output of PowerShell commands.
PS C:\> $services = get-service
This variable can now be used in place of Get-Service:
PS C:\> $services | where-object {$_.status eq 'running'}
But be aware that the variable is basically a point in time. The values in
$services are those that existed when I ran the command. There are some
exceptions, especially when the variable contains a single object. However, as a
PowerShell beginner you should assume that variables dont update. The help
system has more details:
PS C:\> help about_variables
Module
A module is a package of PowerShell commands. Many modules are tied to
Windows products or features. Modules can be defined in binary files but are
often nothing more than a collection of PowerShell scripts and functions. You
will eventually learn to develop your own modules. To see what modules are
installed on your computer, use the Get-Module cmdlet.
PS C:\> get-module
Figure 10 shows a new PowerShell session with no profile script. This is the only
module loaded automatically.
15
POWERSHELL FOR NEWBIES. Getting started with PowerShell 4.0
Figure 10
As you run commands from modules, the module itself will automatically load.
For example, if you have the Hyper-V module installed, all you need to do is
run a command from the module.
PS C:\> get-vm computername chi-hvr2
Now the Get-Module command will show the new module (see Figure 11).
Figure 11
To get a list of all of the available modules, run this command:
PS C:\> get-module -listavailable
If you want, you can import the module without having to run any of its
commands.
PS C:\> import-module StarWindX
Once loaded, you can use the Get-Command cmdlet to list the available
commands within the module (see Figure 12).
PS C:\> get-command module StarWindX
You can also use a wild card with the module name if you dont know the full
name or dont feel like typing it.
16
POWERSHELL FOR NEWBIES. Getting started with PowerShell 4.0
Figure 12
I can now use any of these commands.
Snapin
A snapin, often referred to as a PSSnapin, is another way of adding new
commands to your PowerShell session. Snapins are compiled and must
be installed on a computer before they can be used. In the early years of
PowerShell this was the primary way of packaging commands, but now most
things ship as modules. Unlike a module, you must add the snapin to your
session before you can use any of the commands. PowerShell will auto-load the
snapin like it does a module (see Figure 13).
PS C:\> get-pssnapin
Figure 13
Get-PSSnapin only shows currently loaded snapins. You may have other snapins
registered and waiting to be loaded (see Figure 14).
PS C:\> Get-PSSnapin Registered
17
POWERSHELL FOR NEWBIES. Getting started with PowerShell 4.0
Figure 14
Once you know the snapin name, you can add it to your session.
PS C:\> add-pssnapin veeamPSSnapin
You can now use Get-Command to view the snapin commands (see Figure 15).
PS C:\> get-command module Veeam*
Figure 15
You can save yourself some typing by using wildcards. Youll notice that I used
the Module parameter even though the Veeam commands are packaged as
a PSSnapin. Get-Command is smart enough to know what you mean. In this
situation you can use Module or PSSnapin. Personally, I prefer to learn and
use one way to accomplish something, so I always use Module.
Loaded snapins remain in your PowerShell session until you close it. If you
always want to have commands from a given snapin available, add a line like
this to your PowerShell profile script:
Add-PSSnapin name VeeamPSSnapin
18
POWERSHELL FOR NEWBIES. Getting started with PowerShell 4.0
Provider
Perhaps one of the most misunderstood PowerShell terms in provider, which
is also referenced as psprovider. A provider is a piece of software that exposes
data in specialized storage. The provider is responsible for translating a cmdlet
into something the underlying storage system understands. Out of the box,
PowerShell includes providers for the file system, the registry, the certificate
store, environmental variables, as well as a few special PowerShell-only features.
You can use Get-PSProvider to display available providers.
PS C:\> get-psprovider
Name
Capabilities
Drives
----
------------
------
Alias
ShouldProcess
{Alias}
Environment
ShouldProcess
{Env}
FileSystem
Filter, ShouldProcess, Credentials
Function
ShouldProcess
Registry
ShouldProcess, Transactions
Variable
ShouldProcess
{Variable}
Certificate
ShouldProcess
{Cert}
WSMan
Credentials
{WSMan}
{C, D, E, F...}
{Function}
{HKLM, HKCU}
Providers expose their underlying technology through a special drive mapping
called a psdrive. What this means for you is that you can use the same PowerShell
commands to navigate these different storage systems. The provider translates
the cmdlet, such as dir (Get-ChildItem), into something that the storage system
understands. Some PSSnapins and modules may also add providers and create
PSDrives when you load them into your PowerShell session.
Many of these PSDrives are created automatically when you start PowerShell.
You can view them with the Get-PSDrive cmdlet.
19
POWERSHELL FOR NEWBIES. Getting started with PowerShell 4.0
Figure 16
As you can see in Figure 16, you should get PSDrives for all of your regular
drives, like C and D as well as specialized ones like HKLM. The great thing is
that for the most part you can use the same commands to navigate them all.
Figure 17
Note that Get-PSDrive shows the drive names without the colon (:), although
you need to use the colon when navigating the drive as I do in Figure 17. The
PSDrive name is HKLM but when using it I use HKLM:. You can even create new
PSDrive mappings and you arent limited to single letters (see Figure 18).
PS C:\> New-PSDrive Name Docs PSProvider FileSystem Root 'c:\users\
jeff\documents'
20
POWERSHELL FOR NEWBIES. Getting started with PowerShell 4.0
Figure 18
This PSDrive will last for as long as my PowerShell session is running. If I always
want this drive mapping, then I would put the New-PSDrive expression in my
PowerShell profile script.
You can learn more about providers from PowerShell help:
PS C:\> help about_Providers
The PowerShell paradigm
So what does this all mean? If you come from a VBScript or batch scripting
background, many parts of PowerShell will feel familiar, albeit with different
terms. Those of you coming from the Linux or Unix world might also feel
slightly comfortable at a PowerShell prompt. But it is critical that you
understand the PowerShell paradigm. If you try to force PowerShell into a
preconceived mold, you may become frustrated and confused and ultimately
you may ignore PowerShelland this would be a shame.
When I run PowerShell training classes or speak at conferences, I always say that
PowerShell is about objects in the pipeline. It is not about parsing text. PowerShell
is a management tool for Microsoft Windows platforms and since Windows is
based on the concept of objects, it only makes sense that PowerShell would do the
same. By contrast, operating systems like Linux are primarily text based, so those
management tools excel at text manipulation. Trying to compare something like
bash to PowerShell is really comparing apples and oranges.
21
POWERSHELL FOR NEWBIES. Getting started with PowerShell 4.0
Objects
In PowerShell, everything is an object. Cmdlets and functions are designed to
work with and emit objects. Of course you see text on the screen, but dont be
misled. While your PowerShell command is running, objects are happening. An
object is simply a software representation of something you are managing in
PowerShell such as service, virtual machine or Active Directory user account.
The object has properties that describe it. For example, a service has properties
like Name, display name and status. Some of these properties can be modified,
while others are read-only. Objects may also have methods, which are actions
the object can do or that you can do to the object. Again, with services you
could stop or start the service. And you might shut down a virtual machine or
disable a user account.
This doesnt mean you have to be a .NET developer to use PowerShell. The
whole point of cmdlets is that they do the work for you. You shouldnt have to
worry about developer concepts, such as instantiating objects and invoking
methods. Many of the core management tasks will have cmdlets that do all of
that for you.
Get-Member
But still, it will often be useful to discover information about an object. To
do that, use the Get-Member cmdlet. The easiest way to use this is to pipe a
command to it.
PS C:\> get-service | get-member
Figure 19
22
POWERSHELL FOR NEWBIES. Getting started with PowerShell 4.0
In Figure 19 the TypeName is the type of object. Based on what you see, GetService uses an object with a type of System.ServiceProcess.ServiceController.
You can see its methods and properties. PowerShell might add more methods
and properties, including alias properties, to make the object easier for you to
use. If you want to discover the objects native methods and properties, search
for the type name that will most likely take you to an MSDN page.
It is important that you know how to use Get-Member, which has an alias of
gm, because very often when you run a command, PowerShell has a default
display configuration for any given object type. Dont assume that what you
see in the output are the only properties, or even the property names. Use GetMember to discover the actual property names because once you know the
property name, you can use itIll demonstrate this in a bit.
The PowerShell pipeline
The concept of a pipeline is not unique to PowerShell. It exists in other shell
languages. Like other languages, the vertical bar ( | ) is the pipeline character.
In PowerShell this means you pass the output of one command as the input
to the next command, assuming the second command knows what to do with
the incoming objects. You can continue to pass objects through the pipeline,
recognizing that the objects might even change. At the end of the pipeline,
PowerShell will display whatever is left. You will often use expressions like this:
PS C:\> cmdletA parameter Foo | cmdletB | cmdletC parameter Bar
Let me walk you through the benefit of the PowerShell pipeline.
Figure 20
23
POWERSHELL FOR NEWBIES. Getting started with PowerShell 4.0
Figure 20 depicts a typical command. It might take a bit of clever text parsing
of the output to get only the running services in other shells and language. But
Get-Service is using objects that reflect the services on your computer, which
means once you know how to use the objects properties, you can use the
pipeline to filter (see Figure 21).
Figure 21
Get-Service will write objects to the pipeline, some with a status property of
Running and some with a status of Stopped. These are piped to the WhereObject cmdlet, which evaluates the status property. If the property is equal to
running, the object remains in the pipeline, otherwise it is discarded.
The end result is shown in Figure 22.
Figure 22
By contrast, a comparable VBScript would be at least 20 lines of code and
would not be formatted nearly as nicely. Not to mention that the script
would most likely appear complex to someone unfamiliar with VBScript. In
PowerShell, the expression is much clearer, even to someone who has never
seen PowerShell before.
24
POWERSHELL FOR NEWBIES. Getting started with PowerShell 4.0
Bigger is not always better
That being said, dont feel that everything you do in PowerShell has to be
constructed as one mammoth pipelined expression. It may be convenient to
type something like this as one long pipelined expression:
PS C:\> dir c:\work -Recurse -File | Group-Object -Property Extension |
Select-Object -property Count,Name,@{Name="Size";Expression={ ($_.
group | Measure-Object -property length -sum).sum}} | Sort-Object -property Size -Descending | Select-Object -first 5 | Format-Table -AutoSize
Count Name
Size
-----
----
----
28
.xml 80144355
.msi 6817280
.exe 1603382
17
.ps1
932675
.zip
712210
In a nutshell, this one-line command is used to display the top five file
extensions under C:\work, formatted as a nice table. But that is a lot to type
and as a beginner you are probably going to make a mistake. Instead it might
be easier to break this mammoth pipelined expression down into smaller
pieces using variables.
First, get all of the files in C:\work:
PS C:\> $files = dir c:\work -Recurse File
Group the files by the extension property:
PS C:\> $grouped = $files | group extension
Select the necessary properties from the grouped objects, including a
calculated property that shows the total size of each extension group:
PS C:\> $results = $grouped | select Count,Name,@
{Name="Size";Expression={ ($_.group | measure length -sum).sum}}
Finally, sort the results, select the first five objects and format as a table:
PS C:\> $results | sort size -desc | select -first 5 | ft auto
25
POWERSHELL FOR NEWBIES. Getting started with PowerShell 4.0
You are still using the pipeline at each step. But now you can verify that each
step works and build on each step. Let me also emphasize that you arent really
scripting here. You are working with file objects interactively from a PowerShell
prompt. And although you may not fully understand every part of the
commands, Im betting you have a pretty good idea about what I am doing at
each step, even though I am taking advantage of aliases, positional parameters
and parameter shortcuts.
A Veeam example
Everything Ive discussed so far applies to everything in PowerShell, not merely
the out-of-the-box experience. The cmdlets I used in the example above, like
Measure-Object and Select-Object, behave the same whether you are working
with a file object or something else. As a demonstration, lets look at the Veeam
PowerShell snapin from Veeam Backup & Replication.
First, the commands need to be loaded into PowerShell. The Veeam cmdlets are
packaged as a snapin.
PS C:\> add-pssnapin VeeamPSSnapin
Earlier I showed you how to list the commands in the snapin. In this example, I want
to use PowerShell to get some information about my backups. I discover there is a
cmdlet called Get-VBRBackup, so I ask PowerShell for help (see Figure 23).
PS C:\> help get-vbrbackup -showwindow
Im using the PowerShell v4 help feature to display help in a pop-up window.
Figure 23
26
POWERSHELL FOR NEWBIES. Getting started with PowerShell 4.0
Scrolling down to examples, I can see how to use this command. I want to get
all the backups and since I want to step through the process, Ill save the results
of the command to a variable:
PS C:\> $vback = Get-VBRBackup
The variable, vback, is an array of some type of object and I can tell that there
are 11 objects.
PS C:\> $vbackup.count
Or I could use the Measure-Object command, which will always give me a count:
PS C:\> $vback | measure-object
Count
: 11
Average :
Sum
Maximum :
Minimum :
Property :
Since I know nothing about this type of object, Im going to pipe the backup
objects to Get-Member and look at only their properties (see Figure 24).
PS C:\> $vback | get-member membertype properties
Figure 24
27
POWERSHELL FOR NEWBIES. Getting started with PowerShell 4.0
To see what is in the variable, I can simply type the variable name and
PowerShell will write the contents to the pipeline (see Figure 25).
PS C:\> $vback
Figure 25
In this particular instance, PowerShell doesnt have any rules for this type of
object so it displays all of the properties. This is helpful because now I can use
Select-Object and select only the properties I am interested in (see Figure 26).
PS C:\> $vback | select Jobname,CreationTime,JobSourceType,DirPath
Figure 26
Thats a good start. For now, Im going to ignore the fact that I have a backup job
with no creation time. My Veeam infrastructure has been set up and torn down
several times in my lab, so I have probably introduced an artifact somewhere in the
process. Let me rerun this command and save the results to a variable.
28
POWERSHELL FOR NEWBIES. Getting started with PowerShell 4.0
PS C:\> $jobs = $vback | select Jobname,CreationTime,JobSourceType,DirPath
Now I want to fine tune this. Perhaps I want to only see jobs older than 90 days
in descending order (see Figure 27).
PS C:\> $jobs | where {$_.CreationTime le (Get-Date).AddDays(-90)} | sort
CreationTime
Figure 27
Perhaps my manager needs to see this. I can easily send the results to a text file.
PS C:\> $jobs | where {$_.CreationTime le (Get-Date).AddDays(-90)} | sort
CreationTime | out-file \\server01\veeam\oldbackups.txt
Because I have a mixed environment, it might be helpful to group the jobs
based on their type (see Figure 28).
PS C:\> $grouped = $jobs | group JobSourceType
Figure 28
I now have a new type of object in $grouped. The Group property is the
collection of each job type. Because each object has a path, I could use the
DIR command and Measure-Object to see how much space each backup is
consuming on disk.
29
POWERSHELL FOR NEWBIES. Getting started with PowerShell 4.0
PS C:\> $grouped | Select Name,Count,@{Name="SizeGB";Expression={
foreach-object -begin {$total=0} -process { $total+= (dir $_.group.dirpath
-file -recurse | measure length -sum).sum } -end {$total/1GB}}}
This is a little complicated, but the I am using ForEach-Object to get a directory
size for each backup object in the group, totaling the sizes and then dividing by
1GB to get a value in GB (see Figure 29).
Figure 29
Another option is to create a better formatted report, grouping the results by
job type (see Figure 30).
PS C:\> $jobs | Sort JobSourceType,CreationTime | Format-Table -GroupBy JobSourceType -Property JobName,CreationTime,@
{Name="Age";Expression={(Get-Date) - $_.Creationtime}},@{Name="Siz
eGB";Expression={[math]::Round((dir $_.DirPath | measure-object length
-sum).sum/1GB,2) }}
Ill admit this might appear a bit daunting, but with time and experience it will
become second nature.
Figure 30
30
POWERSHELL FOR NEWBIES. Getting started with PowerShell 4.0
One important point about using the Format commands is that they must
be the last step in your PowerShell expression. You cant do anything after a
format command other than pipe it, using Out-File or Out-Printer. All of the
examples Ive shown you are not especially difficult by themselves. You should
look at the full help and examples for every command Ive used.
Next steps
As I mentioned at the beginning, it is impossible to learn PowerShell in 30
pages. The most important step is to learn how to use the help system in
PowerShell. Once you know that, you can learn about all of the cmdlets and
concepts Ive discussed and with time, even the most complicated example will
be easy to understand.
Learning PowerShell is like any other language. It has its own syntax, language,
grammar and conventions. It takes time and practice to become fluent. To that
end, you need to use PowerShell every day, even if you simply read the help
for a random cmdlet and an about topic. The more you use PowerShell to
solve your daily management tasks, the more proficient you will become and
your learning will accelerate. However, be careful. Dont try to knock out an
incredibly complex PowerShell one-liner or script on your first day. Start simple.
I cant stress that enough.
To that end, you will most likely want additional tools and resources for
learning PowerShell.
Further reading and resources
If you are intent on learning PowerShell from the ground up, then I recommend
the book I co-wrote with fellow PowerShell MVP and industry expert, Don
Jones: Learn Windows PowerShell in a Month of Lunches. That title should
have a long shelf life. But since so many other training options come and go, I
maintain a page on my blog with a list of essential resources, including books
and training videos. Take a look at http://jdhitsolutions.com/blog/essentialpowershell-resources/.
Finally, perhaps the best PowerShell resource for you is PowerShell.org. This
site is run by a nonprofit, community-driven organization. The organization
runs the Scripting Games and the PowerShell Summit. On this site you will
also find an extremely active set of forums, free eBooks and all the PowerShell
resources you will need to be successful. But once youve achieved some
degree of fluency, I think you will wonder why you waited so long to learn and
use PowerShell.
31
POWERSHELL FOR NEWBIES. Getting started with PowerShell 4.0
About the Author
Jeffery Hicks is a Microsoft MVP in Windows PowerShell,
Microsoft Certified Professional and an IT veteran with
almost 25 years of experience, much of it spent as an IT
consultant specializing in Microsoft server technologies with
an emphasis in automation and efficiency. He works today
as an independent author, trainer and consultant. Jeff writes
the popular Prof. PowerShell column for MPCMag.com, is a
regular contributor to the Petri IT Knowledgebase, 4SysOps
and the Altaro Hyper-V blog, as well as frequent speaker at
technology conferences and user groups. If he isn't writing,
Jeff is most likely recording training videos for companies like
Pluralsight or hanging out in the forums at PowerShell.org.
Jeff's latest books are Learn PowerShell 3 in a Month of
Lunches, Learn PowerShell Toolmaking in a Month of Lunches
and PowerShell in Depth: An Administrators Guide.
You can keep up with Jeff at his blog http://jdhitsolutions.
com/blog , on Twitter at twitter.com/jeffhicks and on Google
Plus (http:/gplus.to/JeffHicks)
Specialties: Improving management efficiency for IT Pros
using automation tools like WIndows PowerShell. Experienced
trainer and consultant for the IT Pro community.
32
POWERSHELL FOR NEWBIES. Getting started with PowerShell 4.0
About Veeam Software
Veeam enables the Always-On Business by providing solutions that deliver
Availability for the Modern Data Center, which provides recovery time and point
objectives (RTPO) of less than 15 minutes for the majority of applications and
data. Veeam recognizes the challenges in keeping a business up and running at all
times and addresses them with solutions that provide high-speed recovery, data
loss avoidance, verified protection, risk mitigation and complete visibility. Veeam
Backup & Replication leverages technologies that enable the modern data
center, including VMware vSphere, Microsoft Hyper-V, NetApp storage, and HP
3PAR StoreServ and StoreVirtual Storage, to help organizations meet RTPOs, save
time, mitigate risks, and dramatically reduce capital and operational costs. Veeam
Availability Suite provides all of the benefits and features of Veeam Backup &
Replication along with advanced monitoring, reporting and capacity planning for
the backup infrastructure. Veeam Management Pack extends Microsoft System
Center monitoring to enterprise vSphere environments and also offers monitoring,
reporting and capacity planning for the Veeam Backup & Replication infrastructure.
The Veeam Cloud Provider Program (VCP) offers flexible monthly and perpetual
licensing to meet the needs of hosting, managed service and cloud service
providers. VCP currently has more than 4,500 service provider partners
worldwide. Monthly rental is available in more than 70 countries from more
than 50 Veeam aggregators.
Founded in 2006, Veeam currently has 25,000 ProPartners and more than 115,000
customers worldwide. Veeams global headquarters are located in Baar, Switzerland,
and the company has offices throughout the world.
33
POWERSHELL FOR NEWBIES. Getting started with PowerShell 4.0
To learn more, visit http://www.veeam.com/backup
34
You might also like
- Imo Sample Paper Class-3Document2 pagesImo Sample Paper Class-3Rahul KumarNo ratings yet
- HTTP Response Codes 1Document1 pageHTTP Response Codes 1ryanpit234No ratings yet
- Chef 20150707Document387 pagesChef 20150707SharanKallurNo ratings yet
- 4aa4 8451enwDocument5 pages4aa4 8451enwSharanKallurNo ratings yet
- Book Security PDFDocument488 pagesBook Security PDFSharanKallurNo ratings yet
- Fresher Teacher Resume PDFDocument2 pagesFresher Teacher Resume PDFSharanKallurNo ratings yet
- Desktop Support Interview-QuestionsDocument5 pagesDesktop Support Interview-QuestionsVimal VallatholNo ratings yet
- 4aa4 8451enwDocument5 pages4aa4 8451enwSharanKallurNo ratings yet
- Virtual Port Channel Quick Configuration GuideDocument9 pagesVirtual Port Channel Quick Configuration GuideNaresh RawatNo ratings yet
- ManualAdministrador WD SentinelDocument82 pagesManualAdministrador WD SentinelJuan Felipe Vieira GaviriaNo ratings yet
- Cisco Ethernet Module 3110 3012gsgDocument30 pagesCisco Ethernet Module 3110 3012gsgOndrej PlachyNo ratings yet
- VMware Whats New in VMware VSphere NetworkingDocument8 pagesVMware Whats New in VMware VSphere NetworkingSharanKallurNo ratings yet
- Ebola AwarenessDocument19 pagesEbola AwarenessgovimanoNo ratings yet
- How To Convert Thick Disk To Thin DiskDocument2 pagesHow To Convert Thick Disk To Thin DiskSharanKallurNo ratings yet
- Shoe Dog: A Memoir by the Creator of NikeFrom EverandShoe Dog: A Memoir by the Creator of NikeRating: 4.5 out of 5 stars4.5/5 (537)
- Never Split the Difference: Negotiating As If Your Life Depended On ItFrom EverandNever Split the Difference: Negotiating As If Your Life Depended On ItRating: 4.5 out of 5 stars4.5/5 (838)
- Elon Musk: Tesla, SpaceX, and the Quest for a Fantastic FutureFrom EverandElon Musk: Tesla, SpaceX, and the Quest for a Fantastic FutureRating: 4.5 out of 5 stars4.5/5 (474)
- The Subtle Art of Not Giving a F*ck: A Counterintuitive Approach to Living a Good LifeFrom EverandThe Subtle Art of Not Giving a F*ck: A Counterintuitive Approach to Living a Good LifeRating: 4 out of 5 stars4/5 (5783)
- Grit: The Power of Passion and PerseveranceFrom EverandGrit: The Power of Passion and PerseveranceRating: 4 out of 5 stars4/5 (587)
- Hidden Figures: The American Dream and the Untold Story of the Black Women Mathematicians Who Helped Win the Space RaceFrom EverandHidden Figures: The American Dream and the Untold Story of the Black Women Mathematicians Who Helped Win the Space RaceRating: 4 out of 5 stars4/5 (890)
- The Yellow House: A Memoir (2019 National Book Award Winner)From EverandThe Yellow House: A Memoir (2019 National Book Award Winner)Rating: 4 out of 5 stars4/5 (98)
- On Fire: The (Burning) Case for a Green New DealFrom EverandOn Fire: The (Burning) Case for a Green New DealRating: 4 out of 5 stars4/5 (72)
- The Little Book of Hygge: Danish Secrets to Happy LivingFrom EverandThe Little Book of Hygge: Danish Secrets to Happy LivingRating: 3.5 out of 5 stars3.5/5 (399)
- A Heartbreaking Work Of Staggering Genius: A Memoir Based on a True StoryFrom EverandA Heartbreaking Work Of Staggering Genius: A Memoir Based on a True StoryRating: 3.5 out of 5 stars3.5/5 (231)
- Team of Rivals: The Political Genius of Abraham LincolnFrom EverandTeam of Rivals: The Political Genius of Abraham LincolnRating: 4.5 out of 5 stars4.5/5 (234)
- Devil in the Grove: Thurgood Marshall, the Groveland Boys, and the Dawn of a New AmericaFrom EverandDevil in the Grove: Thurgood Marshall, the Groveland Boys, and the Dawn of a New AmericaRating: 4.5 out of 5 stars4.5/5 (265)
- The Hard Thing About Hard Things: Building a Business When There Are No Easy AnswersFrom EverandThe Hard Thing About Hard Things: Building a Business When There Are No Easy AnswersRating: 4.5 out of 5 stars4.5/5 (344)
- The Emperor of All Maladies: A Biography of CancerFrom EverandThe Emperor of All Maladies: A Biography of CancerRating: 4.5 out of 5 stars4.5/5 (271)
- The World Is Flat 3.0: A Brief History of the Twenty-first CenturyFrom EverandThe World Is Flat 3.0: A Brief History of the Twenty-first CenturyRating: 3.5 out of 5 stars3.5/5 (2219)
- The Unwinding: An Inner History of the New AmericaFrom EverandThe Unwinding: An Inner History of the New AmericaRating: 4 out of 5 stars4/5 (45)
- The Gifts of Imperfection: Let Go of Who You Think You're Supposed to Be and Embrace Who You AreFrom EverandThe Gifts of Imperfection: Let Go of Who You Think You're Supposed to Be and Embrace Who You AreRating: 4 out of 5 stars4/5 (1090)
- The Sympathizer: A Novel (Pulitzer Prize for Fiction)From EverandThe Sympathizer: A Novel (Pulitzer Prize for Fiction)Rating: 4.5 out of 5 stars4.5/5 (119)
- Her Body and Other Parties: StoriesFrom EverandHer Body and Other Parties: StoriesRating: 4 out of 5 stars4/5 (821)
- Veeam Certified Engineer Training Program: TextbookDocument203 pagesVeeam Certified Engineer Training Program: TextbookJump AroundNo ratings yet
- Az 400Document43 pagesAz 400harikishorepalanisamyNo ratings yet
- VMware Press - DevOps For VMware AdministratorsDocument655 pagesVMware Press - DevOps For VMware AdministratorsitnetmanNo ratings yet
- VCAP6-DataCenter Virtualization Deployment Study GuideDocument439 pagesVCAP6-DataCenter Virtualization Deployment Study Guideshyco007100% (1)
- Veeam Backup & Replication: User Guide Vmware EnvironmentsDocument218 pagesVeeam Backup & Replication: User Guide Vmware EnvironmentsHernan RaviolNo ratings yet
- View45 Integration GuideDocument70 pagesView45 Integration GuideRajeswar SahuNo ratings yet
- Installing SharePoint 2010 and SQL Server 2012 On Windows Server 2012 Release PreviewDocument9 pagesInstalling SharePoint 2010 and SQL Server 2012 On Windows Server 2012 Release PreviewkriiiiiNo ratings yet
- RastaDocument7 pagesRastawhateverNo ratings yet
- Securing AD DS Domain ControllersDocument54 pagesSecuring AD DS Domain ControllersmirceaNo ratings yet
- Defense Evasion Series Part 1 AMSI Bypass - Dazzy DdosDocument7 pagesDefense Evasion Series Part 1 AMSI Bypass - Dazzy DdosjoseNo ratings yet
- PowerShell TutorialsDocument88 pagesPowerShell Tutorialsjack_bab100% (1)
- DevOps For VMware Administrators (VMware Press Technology)Document831 pagesDevOps For VMware Administrators (VMware Press Technology)Vignesh Kumar100% (7)
- Microsoft Dynamics NAV 2015 Development Environment IntroductionDocument145 pagesMicrosoft Dynamics NAV 2015 Development Environment IntroductionDarrius Dela PeñaNo ratings yet
- Replacing STS Certificate On Vcenter ServerDocument12 pagesReplacing STS Certificate On Vcenter ServerRodrigo CarrenoNo ratings yet
- Azure Blob Storage DocumentationDocument21 pagesAzure Blob Storage Documentationanamik2100100% (1)
- Azure - StorageDocument2 pagesAzure - StorageNew sonNo ratings yet
- Ayehu Eyeshare: Executing Exchange 2010 Powershell Commands From EyeshareDocument8 pagesAyehu Eyeshare: Executing Exchange 2010 Powershell Commands From EyeshareBhuvanesh JayakumarNo ratings yet
- Learning Powercli: Chapter No. 1 "Introduction To Powercli"Document34 pagesLearning Powercli: Chapter No. 1 "Introduction To Powercli"Packt PublishingNo ratings yet
- TroubleshootingDocument8 pagesTroubleshootingdivakarNo ratings yet
- Azure 900 QuestionsDocument13 pagesAzure 900 QuestionsRAJOLI GIRISAI MADHAV0% (1)
- Urtech - ca-SOLVED How To Force A Clean Up of WSUS Data Amp Resolve SERVER NODE RESET Using PowerShellDocument2 pagesUrtech - ca-SOLVED How To Force A Clean Up of WSUS Data Amp Resolve SERVER NODE RESET Using PowerShellRoberto Work R74No ratings yet
- NetAppPowershellToolkit FAQ 9.8Document6 pagesNetAppPowershellToolkit FAQ 9.8ROJAN SUDEVNo ratings yet
- Storage Center: Command Set 4.1Document174 pagesStorage Center: Command Set 4.1luke.lecheler5443No ratings yet
- TestDocument645 pagesTesttestNo ratings yet
- Start-CMClientAction PowerShell Tool Help FileDocument10 pagesStart-CMClientAction PowerShell Tool Help Filevamsi79No ratings yet
- Course 6422A:: Implementing and Managing Windows Server 2008 Hyper-VDocument7 pagesCourse 6422A:: Implementing and Managing Windows Server 2008 Hyper-VvligardoNo ratings yet
- Red Teaming ToolkitDocument28 pagesRed Teaming ToolkitMarcia MéndezNo ratings yet
- CAL ProgDocument433 pagesCAL ProgAng'ila JuniorNo ratings yet
- Group Policy Cmdlets in Windows PowerShellDocument3 pagesGroup Policy Cmdlets in Windows PowerShellgagnepaNo ratings yet
- NShield Microsoft ADCS and OCSP Windows Server 2012 IgDocument28 pagesNShield Microsoft ADCS and OCSP Windows Server 2012 Igluv_angel88No ratings yet