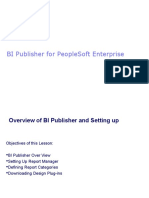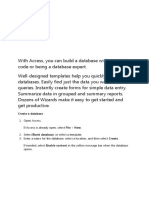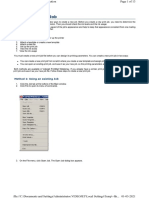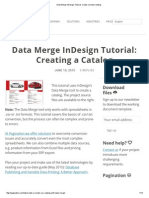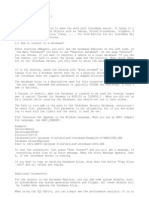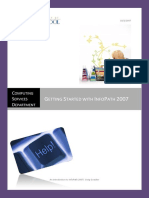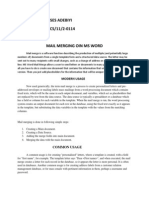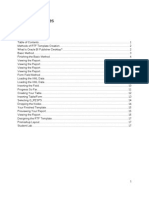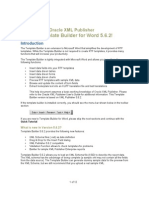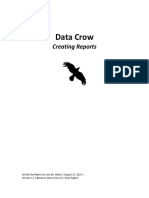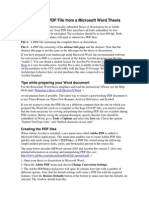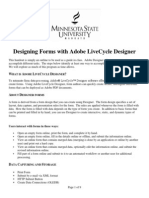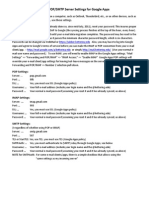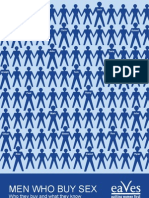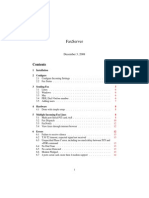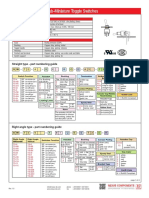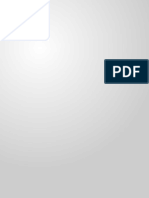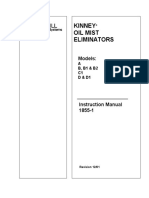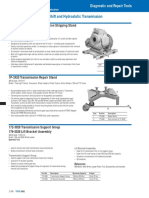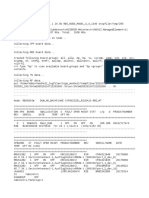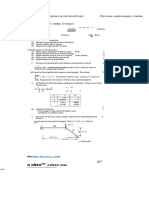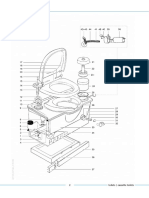Professional Documents
Culture Documents
How to Mail Merge PDF Documents
Uploaded by
ximadiosOriginal Description:
Original Title
Copyright
Available Formats
Share this document
Did you find this document useful?
Is this content inappropriate?
Report this DocumentCopyright:
Available Formats
How to Mail Merge PDF Documents
Uploaded by
ximadiosCopyright:
Available Formats
EVERMAP
[HOW TO MAIL MERGE PDF DOCUMENTS ]
How to Mail Merge PDF Documents
A step-by-step guide to creating personalized documents
Table of Contents
What is a mail merge? ........................................................................................... 2
What do I need to start? ........................................................................................ 2
Step 1: How to create a PDF document? ................................................................ 2
Step 2: How to add fields to a PDF document? ...................................................... 2
Step 3: How to prepare data? ................................................................................ 6
Step 4: How to put data into form? ....................................................................... 7
Advanced Topic: How to create multiline address labels ..................................... 17
www.evermap.com
EVERMAP
[HOW TO MAIL MERGE PDF DOCUMENTS ]
What is a mail merge?
Mail merge is a computer term describing the production of multiple (and potentially large numbers of)
documents from a single template form and a structured data source. This technique is used to create
personalized letters, documents, bills and pre-addressed envelopes or mailing labels for mass mailings
(or document creation) from a database of names and addresses.
What do I need to start?
You need a PDF form (a PDF document with fillable fields) and a data file that contains records with
information that needs to be placed into the form. You can use Microsoft Excel spreadsheets, Microsoft
Access database or simply a plain text file. Lets start from scratch and create a PDF form and a data file.
Step 1: How to create a PDF document?
PDF form is a special kind of PDF document that contains interactive fields where text information can
be entered or check boxes may be selected. You can create a PDF form from any PDF, word processor,
image file or paper document. You only need to add fields to the PDF document using tools provided by
Adobe Acrobat. Fields are interactive elements where user can either type text or make a selection. If
you already have a PDF document you want to use as a template, then select File > Open menu and
load this document into Adobe Acrobat:
If you have a Microsoft Word document, then either print it to a PDF printer or save it as PDF using
Microsoft Word menu. You can also use File > Create menu in Adobe Acrobat to create a PDF file from
many existing file formats or by scanning a paper document.
Step 2: How to add fields to a PDF document?
We are assuming that you have already created a PDF document at this point and have it open in Adobe
Acrobat. The actual selection of steps depends on the version of Adobe Acrobat you are using. If you are
using older versions of Adobe Acrobat, then select Form > Edit Fields (or similar) from the Acrobat
menu to start adding fields.
www.evermap.com
EVERMAP
[HOW TO MAIL MERGE PDF DOCUMENTS ]
If you are using Adobe Acrobat X, then open Tools > Forms panel and click on Edit icon.
Once a document is open in a form editor, click on Add New Field icon:
Select a field type you want to place on the document (text, check or radio box, list box, dropdown and
etc.) and use mouse to place it on a page. You need to press and hold left mouse button and drag mouse
to create a box of desired dimensions.
www.evermap.com
EVERMAP
[HOW TO MAIL MERGE PDF DOCUMENTS ]
Once you placed a field you should see the following:
Adobe Acrobat by default automatically gives all new fields a name such as Text1, Text2 and so on.
You need to change that name to something more informative. Start typing into a Field Name box and
enter a more useful field name:
You will use field names later in the mail merge where it is necessary to assign what data fields are used
to populate a specific form field. Click on All Properties link to open Field Properties dialog.
Occasionally, you may need to change some field properties from their default values:
www.evermap.com
EVERMAP
[HOW TO MAIL MERGE PDF DOCUMENTS ]
For example, if you need a form field that holds multiple lines of text, then select Options tab and
check Multi-line option:
If you want to change text font or color, then select Appearance tab and choose the desired settings. If
you select Read Only option, then users will not be able to enter anything into this field.
If you select Required option, then users will be required to enter information into this field and not
allowed to leave it blank.
Press Close button once you have finished editing all field properties.
Repeat the above procedure for every field you need to add to this PDF document.
www.evermap.com
EVERMAP
[HOW TO MAIL MERGE PDF DOCUMENTS ]
If you are planning to let recipients of this form use a free Adobe Acrobat Reader to fill and save this
form, then you have to enable extended rights for this document. Do this as a last stage since once
extended rights are enabled any changes to the document will invalidate such rights and you have to do
it again. Depending on a version of Adobe Acrobat this option is either available via Advanced menu or
if you are using Adobe Acrobat X via File > Save As> Reader Extended PDF > Enable Additional
Features menu. Once you are done editing this form use File > Save menu to save it. Now this PDF
form is ready for the mail merge.
Step 3: How to prepare data?
In many cases you may already have data that needs to go into the form in some kind of spreadsheet or
database. If you do not have one, then we are going to show how to create a very simple data file using
just Notepad text editor. Lets assume we are trying to fill W-2 forms for company employees. We need
to create a data file that lists first and last name for each employee. Simply open Notepad editor and
type the following text:
Note that a first line contains comma separated field names (First Name and Last Name) while the
rest of the file contains actual data. Make sure to separate each field by a comma or tab. You can use
both types of files with AutoMailMerge software. Save this data file with either CSV extension (if you are
using comma as a separator) or TXT (if you are using tab). Now all data is ready to be used for a mail
merge. You can use Microsoft Excel to prepare your data:
There is one more step that you have to do before you can use Excel spreadsheet in AutoMailMerge
software (http://www.evermap.com/automailmerge.asp). Spreadsheet is a free-form data file unlike a
www.evermap.com
EVERMAP
[HOW TO MAIL MERGE PDF DOCUMENTS ]
database table or a comma-separated text file that we just created. It is necessary to create a named
cell range in Excel file. Use the mouse to select all cells that need to be used for the mail merge and
then type a name for this group of cells in the box that is located at the top-left corner of the
spreadsheet (see where MyData text is displayed):
In the above example, a selected cell range is now named MyData and can be referred to in external
applications such as AutoMailMerge. Save this spreadsheet using File > Save menu and it is ready to
be used for a mail merge.
Step 4: How to put data into form?
We are assuming that at this point we have a PDF form (W2.pdf) with two text fields (First Name and
Last Name):
and a data Excel spreadsheet MyData.xls we just created at step 3. Lets start to populate our PDF form
with data from Excel file and create 4 new PDF documents using AutoMailMerge plug-in for Adobe
Acrobat (http://www.evermap.com/automailmerge.asp). One output document is created for each
record in a data file. Since we have 4 records in our test spreadsheet, then 4 personalized output files
are going to be generated. Make sure you have either a full or trial version of AutoMailMerge software
installed on your computer in order to perform the rest of this tutorial.
www.evermap.com
EVERMAP
[HOW TO MAIL MERGE PDF DOCUMENTS ]
Start Adobe Acrobat and open a template PDF form using File > Open menu. This will open a PDF form
we are going to fill with data (this is a simplified W-2 form with just 2 fields):
Select Plug-ins > Mail Merge from Acrobat menu to start AutoMailMerge.
www.evermap.com
EVERMAP
[HOW TO MAIL MERGE PDF DOCUMENTS ]
Press Edit Settings button to start configuring a mail merge:
Press Browse button to select a data file. You will be presented with a choice of possible input data
source types.
www.evermap.com
EVERMAP
[HOW TO MAIL MERGE PDF DOCUMENTS ]
Since we are using Microsoft Excel 2007 spreadsheet in this tutorial select MS Excel 2007 spreadsheet
from the list:
Select spreadsheet in Open dialog:
10
www.evermap.com
EVERMAP
[HOW TO MAIL MERGE PDF DOCUMENTS ]
Select MyData (or any other named cell range you have created in your spreadsheet) from a list of
available tables:
Press OK button to confirm selection. Now we have to assign correspondence between spreadsheet
fields and PDF form fields. Simply double-click on a PDF Form field name in the list of available fields:
11
www.evermap.com
EVERMAP
[HOW TO MAIL MERGE PDF DOCUMENTS ]
Select a data field that needs to be used to fill this form field (First Name) from a list of available data
fields:
Press OK button to make this assignment and close the dialog. Repeat last two steps for each field that
needs to get text from a spreadsheet. You should see the following once you have completed the
assignment:
Each PDF form field has now a corresponding spreadsheet field assigned. Press Next > button to move
to the next step once you have mapped all fields.
12
www.evermap.com
EVERMAP
[HOW TO MAIL MERGE PDF DOCUMENTS ]
Check Flatten output PDF documents option if you do not want form recipients to edit content of the
fields, otherwise leave it unchecked:
Press Next > button to move to the next step.
13
www.evermap.com
EVERMAP
[HOW TO MAIL MERGE PDF DOCUMENTS ]
Select output folder by pressing a Browse button and selecting a desired folder:
You can explore file naming options at this point. Leave default settings that will name each output file
using input file name and an auto-incrementing number. For example, if you are using MyForm.pdf file
as input, all output files will be named MyForm1.pdf, MyForm2.pdf, MyForm3.pdf and so on. Software
offers a number of different options including using data fields anywhere in the file name. It is possible
to automatically name output files as John Doe.pdf, Mary Smith.pdf and etc.
Press Next > button to move to the next step once you are done specifying file options.
14
www.evermap.com
EVERMAP
[HOW TO MAIL MERGE PDF DOCUMENTS ]
Actually, you can skip all remaining steps (Add Watermark, Select Document Security, Select E-mail
options and Select Advanced Actions) by clicking on Next > button if you are not interested in any
additional options. Everything is now ready for running a mail merge.
Press OK button to start producing output documents. Press OK button to confirm execution:
15
www.evermap.com
EVERMAP
[HOW TO MAIL MERGE PDF DOCUMENTS ]
You should see Mail Merge Results dialog once a mail merge is completed. This dialog will list any
errors that occurred during the processing.
Press OK button to close this dialog and open an output folder where generated PDF files are stored.
Examine output files by opening them in Adobe Acrobat to see if they satisfy your requirements. Make
adjustments to processing settings and run mail merge again, if necessary.
You can read more in-depth information about various options offered by AutoMailMerge software in
the product users guide. Select Help > Plug-in > AutoMailMerge from Acrobat menu to access the
software manual.
Visit http://www.evermap.com/automailmerge.asp for a detailed product overview and to download a
free 30-days trial version of the software.
16
www.evermap.com
EVERMAP
[HOW TO MAIL MERGE PDF DOCUMENTS ]
Advanced Topic: How to create multiline address labels
One of the most common mail merge tasks is adding mailing addresses to newsletters, brochures and
other mail correspondence. Please follow these simple steps if you want to add personalized mailing
addresses from your customer database or spreadsheet to your correspondence.
1. First, add a single text field to your PDF document that is going to hold a mailing address. Refer
to the beginning of this document for detailed instructions on how to add form field to a PDF
document. Name this text form field something like Address. Make sure that this text box is
large enough to hold 4-5 lines of text.
2. Right-click on this form field and select Properties from popup menu. You should see a
fields Text Field Properties dialog to appear on the screen.
17
www.evermap.com
EVERMAP
[HOW TO MAIL MERGE PDF DOCUMENTS ]
3. Select Options tab and check Multi-line option. This option will allow this field to hold
multiple lines of text.
4. Press Close button to close Text Field Properties dialog.
5. Save your PDF document with newly added form field by selecting File > Save As from the
menu..
6. Select Plug-in > Mail Merge from the menu to start a mail merge.
7. Press Edit Settings button to start configuring settings for the mail merge.
8. Press Browse button and select your data source file.
18
www.evermap.com
EVERMAP
[HOW TO MAIL MERGE PDF DOCUMENTS ]
9. Double-click on the Address form field in the list of available fields:
10.
Check Use a multi-field expression to create a composite field option and type an expression
such as (assuming data fields such as First Name. Last Name, Address 1 and etc. exist in your
data file):
[First Name] [Last Name]
[Address 1]
[Address 2}
[City] [State] [ZIP]
19
www.evermap.com
EVERMAP
[HOW TO MAIL MERGE PDF DOCUMENTS ]
12. Press OK button to close Select Data Field dialog. Complete the rest of the configuration
wizard. Run mail merge to produce output documents.
Mailing addresses in your document should look like the following:
The plug-in automatically removes any blank lines in address if a certain data fields (such as
Address 2) are empty.
Other AutoMailMerge tutorials:
Creating and Printing Multiple Labels per Page is available for download from
http://www.evermap.com/AutoMailMerge/PrintingMultipleLabelsPerPage.pdf
20
www.evermap.com
You might also like
- How To Automail MergeDocument30 pagesHow To Automail MergeadiNo ratings yet
- How To Automail MergeDocument30 pagesHow To Automail MergeKristine LumanogNo ratings yet
- Internal Commands: Syntax: C:/ TimeDocument23 pagesInternal Commands: Syntax: C:/ Timesonabeta07No ratings yet
- Advanced Word Processing SkillsDocument57 pagesAdvanced Word Processing Skillsjoana0% (1)
- MsaccessDocument18 pagesMsaccesscgalhotraNo ratings yet
- Creating databases using DominoDocument68 pagesCreating databases using DominoScott McClymontNo ratings yet
- Ex No:3 Document Creation, Text ManipulationDocument10 pagesEx No:3 Document Creation, Text ManipulationAarthi DevpalNo ratings yet
- Access Versus Excel: Official MS Access WebsiteDocument26 pagesAccess Versus Excel: Official MS Access WebsiteMihaela EllaNo ratings yet
- Ms OfficeDocument40 pagesMs OfficebhagathnagarNo ratings yet
- BIPublisherDocument138 pagesBIPublisherNIHUNo ratings yet
- Converting Email From .Eml To .CSV Files.Document8 pagesConverting Email From .Eml To .CSV Files.EncryptomaticNo ratings yet
- Atul WordDocument27 pagesAtul Wordsonabeta07No ratings yet
- Editors. Most Word Processors, However, Support Additional Features That Enable You ToDocument12 pagesEditors. Most Word Processors, However, Support Additional Features That Enable You Tome_chNo ratings yet
- ISM File Vaibhav BBA (B&I)Document14 pagesISM File Vaibhav BBA (B&I)Dhruv AggarwalNo ratings yet
- C - 6.0 Pocket ReferenceDocument17 pagesC - 6.0 Pocket ReferencemanishsgNo ratings yet
- Creating A New JobDocument13 pagesCreating A New JobSting EyesNo ratings yet
- Access Databases Made SimpleDocument18 pagesAccess Databases Made SimpleRahul GoyalNo ratings yet
- Form 4 - CD 4Document35 pagesForm 4 - CD 4hakim abdullahNo ratings yet
- Create Catalog with Data MergeDocument14 pagesCreate Catalog with Data MergeandyNo ratings yet
- Using Mail Merge: Writer GuideDocument35 pagesUsing Mail Merge: Writer GuideJan WantoroNo ratings yet
- Lesson 3: Advanced Word Processing SkillsDocument31 pagesLesson 3: Advanced Word Processing SkillstabilinNo ratings yet
- Creating and Sending PDF Files From Excel 2007 and Excel 2010Document9 pagesCreating and Sending PDF Files From Excel 2007 and Excel 2010Rodrigo SantosNo ratings yet
- FaqDocument6 pagesFaqVinicius AzevedoNo ratings yet
- Best practices for producing high quality PDF filesDocument8 pagesBest practices for producing high quality PDF filesSyed ShahNo ratings yet
- Practical File of PROGRAMMING IN C: Made byDocument23 pagesPractical File of PROGRAMMING IN C: Made byNitish Gupta PabaNo ratings yet
- Oracle XML Publisher: Template-Based Reporting SolutionDocument19 pagesOracle XML Publisher: Template-Based Reporting SolutionoraclemansNo ratings yet
- OFFICE AUTOMATION TOOLSDocument38 pagesOFFICE AUTOMATION TOOLSmusammilpv18No ratings yet
- G S I P 2007: Etting Tarted With NFO ATHDocument13 pagesG S I P 2007: Etting Tarted With NFO ATHqwerty12348No ratings yet
- 4 Advanced Word Processing SkillsDocument69 pages4 Advanced Word Processing SkillsAngel Cahilig0% (1)
- Fairfield Institute of Management and Technology: Topic of Research ProjectDocument31 pagesFairfield Institute of Management and Technology: Topic of Research Projectnaman yadavNo ratings yet
- Loading Material Masters With LSMW Direct Input MethodDocument20 pagesLoading Material Masters With LSMW Direct Input MethodBob GrochowskiNo ratings yet
- Mail MergeDocument5 pagesMail MergeSherryl ZamonteNo ratings yet
- Mail Merging in MS WordDocument5 pagesMail Merging in MS WordAyeni-Afun Moses MoscowNo ratings yet
- 06 RTF TemplatesDocument19 pages06 RTF TemplatesharzNo ratings yet
- Template Builder For Word Tutorial - enDocument12 pagesTemplate Builder For Word Tutorial - enBhargav Reddy ReddivariNo ratings yet
- Tutorial - Word ProcessingDocument11 pagesTutorial - Word ProcessingCathy-Ann LindsayNo ratings yet
- RohitDocument50 pagesRohitprateekNo ratings yet
- Generating Form Letters With Your Visual FoxPro DataDocument25 pagesGenerating Form Letters With Your Visual FoxPro DataSylvester Alelele100% (1)
- Data Crow Howto Create A ReportDocument21 pagesData Crow Howto Create A ReportMichael madsenNo ratings yet
- Fairfield Institute of Management and Technology: Topic of Research ProjectDocument30 pagesFairfield Institute of Management and Technology: Topic of Research Projectnaman yadavNo ratings yet
- Xmlptem Platesbyexample yDocument15 pagesXmlptem Platesbyexample yMudit MishraNo ratings yet
- Formatting and Printing ReportsDocument14 pagesFormatting and Printing ReportsYogeeswar ReddyNo ratings yet
- Mail Merge: Lesson 50 Application Software: Advanced Features of Word ProcessingDocument36 pagesMail Merge: Lesson 50 Application Software: Advanced Features of Word Processingloh sue feeNo ratings yet
- IIT NOTES(UNIT-1 & UNIT-2)Document40 pagesIIT NOTES(UNIT-1 & UNIT-2)Shivam PatelNo ratings yet
- Computer Fundamentals Lab Report PDFDocument26 pagesComputer Fundamentals Lab Report PDFRamanand YadavNo ratings yet
- Learn Mail MergeDocument6 pagesLearn Mail MergeGfreger ErgergeNo ratings yet
- Creating A PDF File From A Microsoft Word ThesisDocument3 pagesCreating A PDF File From A Microsoft Word ThesisNA NANo ratings yet
- Creating PDF ReportsDocument53 pagesCreating PDF Reportsアテンヂド 彩No ratings yet
- PDF-Best Practice v2Document9 pagesPDF-Best Practice v2riki187No ratings yet
- SLHT4 ETech1stSemDocument11 pagesSLHT4 ETech1stSembmiquinegabrielNo ratings yet
- C Lab Manual-1Document54 pagesC Lab Manual-1diamond5000No ratings yet
- Make PDF Documents Accessible for Reading and Writing in Adobe Acrobat XDocument6 pagesMake PDF Documents Accessible for Reading and Writing in Adobe Acrobat XCube MaximNo ratings yet
- Productivity Tools Application TechniquesDocument11 pagesProductivity Tools Application TechniquesMarc Niño Christopher Ocampo100% (1)
- Rigveda School IT Project Database QueriesDocument18 pagesRigveda School IT Project Database QueriesPrabhat GoswamiNo ratings yet
- About Mail Merge: Unit - 1Document5 pagesAbout Mail Merge: Unit - 1onlytejNo ratings yet
- Microsoft Office 2010 Productivity Tricks & Tips: Author: Vazi OkhandiarDocument29 pagesMicrosoft Office 2010 Productivity Tricks & Tips: Author: Vazi Okhandiarbeach musicianNo ratings yet
- Designing Forms With Adobe Livecycle Designer: W A L C D ?Document9 pagesDesigning Forms With Adobe Livecycle Designer: W A L C D ?Panos TokpasidisNo ratings yet
- Lavin BerniniTheater 2007Document22 pagesLavin BerniniTheater 2007ximadiosNo ratings yet
- Sexuality DefinitionsDocument1 pageSexuality DefinitionsNguyen Hong HaNo ratings yet
- Clitoral SensationDocument36 pagesClitoral Sensationjariyaz50% (6)
- IMAP/POP/SMTP Server Settings For Google AppsDocument1 pageIMAP/POP/SMTP Server Settings For Google AppsximadiosNo ratings yet
- Men Who Buy SexDocument32 pagesMen Who Buy SexRed Fox100% (1)
- Sexuality DefinitionsDocument1 pageSexuality DefinitionsNguyen Hong HaNo ratings yet
- Tax Guidance: Alabama Income Tax Filing Status For Same Sex CouplesDocument1 pageTax Guidance: Alabama Income Tax Filing Status For Same Sex CouplesximadiosNo ratings yet
- Spib SEDocument5 pagesSpib SEximadiosNo ratings yet
- Connors Report FinalDocument32 pagesConnors Report FinalximadiosNo ratings yet
- Hyla FAXDocument20 pagesHyla FAXHélder SilvaNo ratings yet
- Hyla FAXDocument20 pagesHyla FAXHélder SilvaNo ratings yet
- Register Avast Antivirus Product KeysDocument1 pageRegister Avast Antivirus Product KeysximadiosNo ratings yet
- Nato Medical CardDocument1 pageNato Medical CardximadiosNo ratings yet
- ITU ISUP Release Cause CodesDocument5 pagesITU ISUP Release Cause Codesdelgado08No ratings yet
- Murray Loop Test To Locate Ground Fault PDFDocument2 pagesMurray Loop Test To Locate Ground Fault PDFmohdNo ratings yet
- Product Design Recommended Reading ListDocument3 pagesProduct Design Recommended Reading ListSai Prasath100% (1)
- SW-TS40T Sub-Miniature Toggle SwitchesDocument4 pagesSW-TS40T Sub-Miniature Toggle SwitchesVALTERNo ratings yet
- Zener DataDocument2 pagesZener Dataapi-27149887No ratings yet
- FAA Significant Regulatory DifferencesDocument3 pagesFAA Significant Regulatory DifferencesOpteron K.No ratings yet
- J 1 B 1211 CCDDocument3 pagesJ 1 B 1211 CCDRegion 51No ratings yet
- Calculate heating and cooling loads for buildingsDocument8 pagesCalculate heating and cooling loads for buildingsdpadrianNo ratings yet
- 1855OME - Instruction Manual - Kinney Oil Mist EliminatorsDocument15 pages1855OME - Instruction Manual - Kinney Oil Mist EliminatorsahmedNo ratings yet
- SteelKote EP ZN HS: High-Build Zinc-Rich Epoxy PrimerDocument3 pagesSteelKote EP ZN HS: High-Build Zinc-Rich Epoxy Primerprasanth cp100% (1)
- 06 HVAC Plumbing PDFDocument727 pages06 HVAC Plumbing PDFTamNo ratings yet
- Experion Scada PinDocument7 pagesExperion Scada PinKhalid AliNo ratings yet
- Quotation 615-4078 BabulalDocument14 pagesQuotation 615-4078 Babulaldevrajan631No ratings yet
- Electrical Measurements LabDocument40 pagesElectrical Measurements Labmdayyub100% (4)
- Engine & Transmission ToolsDocument45 pagesEngine & Transmission Toolsabduallah muhammad100% (1)
- Node diagnostics report for RBS6601WDocument9 pagesNode diagnostics report for RBS6601WWilson DiazNo ratings yet
- CUCM Intracluster Port Usage GuideDocument3 pagesCUCM Intracluster Port Usage GuideAbhinayMylavarapuNo ratings yet
- A03_Grader_IRCD_InstructionsDocument2 pagesA03_Grader_IRCD_InstructionsClausulaLover24No ratings yet
- Fem Question PaperDocument4 pagesFem Question PaperARSNo ratings yet
- Studio4 - LEED - Green - Associate - Study - Guide - Master 2nd Edition PDFDocument310 pagesStudio4 - LEED - Green - Associate - Study - Guide - Master 2nd Edition PDFyu zhangNo ratings yet
- Bilge Alarm Monitor OMD 11Document22 pagesBilge Alarm Monitor OMD 11Lucian Iftemie100% (3)
- Establishing OPC UA Connectivity With Rockwell Automation® Integrated ArchitectureDocument3 pagesEstablishing OPC UA Connectivity With Rockwell Automation® Integrated ArchitecturehuiyitNo ratings yet
- TMC 421 PDFDocument82 pagesTMC 421 PDFJamie MooreNo ratings yet
- Calgon Tech SpecDocument4 pagesCalgon Tech SpecDanStratoNo ratings yet
- Internet Controlled Multifunctional UGV For SurvellianceDocument74 pagesInternet Controlled Multifunctional UGV For SurvellianceMd Khaled NoorNo ratings yet
- Cassette toilet spare parts guide for models C2, C3 and C4Document21 pagesCassette toilet spare parts guide for models C2, C3 and C4georgedragosNo ratings yet
- Demographically Similar EntriesDocument1 pageDemographically Similar EntriesTahsildar MydukurNo ratings yet
- 03.job Specification Instrumentaton PDFDocument27 pages03.job Specification Instrumentaton PDFshareyhouNo ratings yet
- Testing Machines For TextilesDocument35 pagesTesting Machines For TextilesAmarech YigezuNo ratings yet
- كتاب الهيدروديناميكا-4 The HydrodynamicDocument25 pagesكتاب الهيدروديناميكا-4 The HydrodynamicHocine Gherbi FaycelNo ratings yet