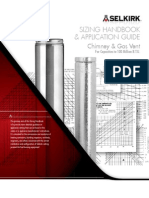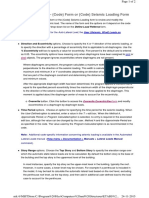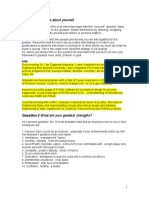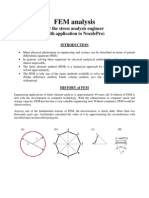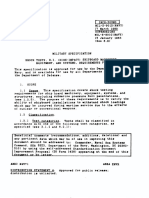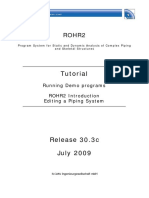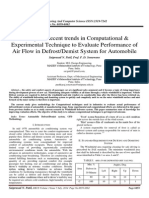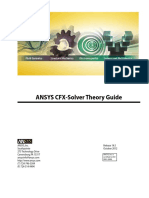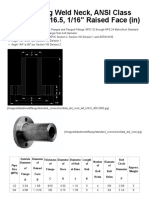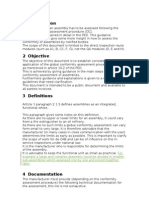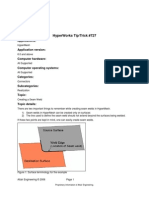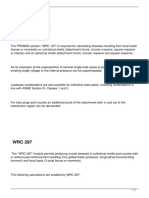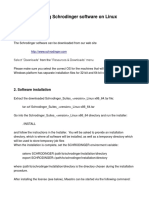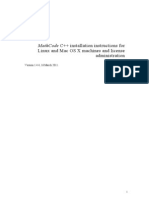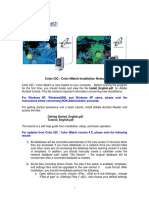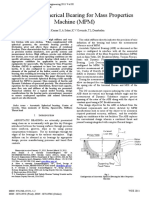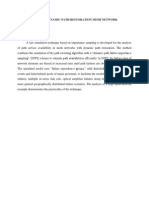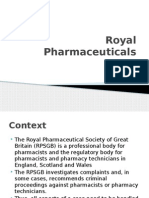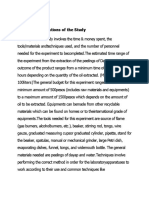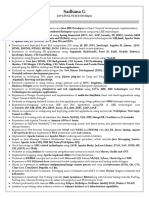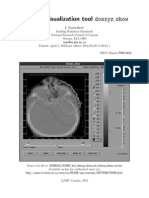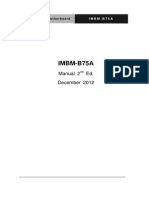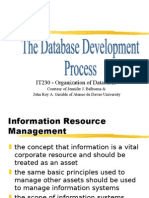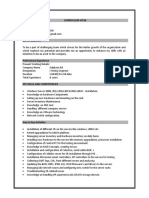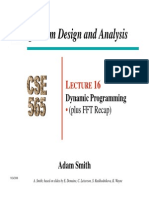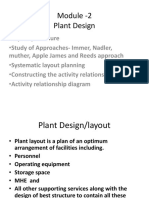Professional Documents
Culture Documents
How To Install Thermal Desktop 4.8
Uploaded by
Johann Rodriguez0 ratings0% found this document useful (0 votes)
305 views3 pagesComo Instalar Thermal Desktop
Original Title
How to Install Thermal Desktop 4.8
Copyright
© © All Rights Reserved
Available Formats
PDF, TXT or read online from Scribd
Share this document
Did you find this document useful?
Is this content inappropriate?
Report this DocumentComo Instalar Thermal Desktop
Copyright:
© All Rights Reserved
Available Formats
Download as PDF, TXT or read online from Scribd
0 ratings0% found this document useful (0 votes)
305 views3 pagesHow To Install Thermal Desktop 4.8
Uploaded by
Johann RodriguezComo Instalar Thermal Desktop
Copyright:
© All Rights Reserved
Available Formats
Download as PDF, TXT or read online from Scribd
You are on page 1of 3
6/4/2014
www.hongyingtech.com/Common/DOCs/pc_thermald_install.txt
Installation instructions for Thermal Desktop for AutoCAD:
Thermal Desktop version 4.8 requires AutoCAD 2000 or newer (2000, 2000i, 2002,
2004, 2005, 2006)
You must have AutoCAD (ACAD), AutoCAD Mechanical (AutoM), or Mechanical Desktop
(MechD)
already installed.
You must have also started ACAD, AutoM, or MechD at least
once so that the required registry keys are inserted in the system registry.
Thermal Desktop requires these keys to install menus and toolbars.
NT/2000/XP users that have administrative privilege may install
the product directly. End users on NT/2000 machines that do not
have administrative privilege require a two step installation.
The two step installation requires one initial installation
performed under an administrator account, followed by running
"Start->Programs->Thermal Desktop->User Menu Setup" under each
user account.
The administrator account installation will install the required
program files and make necessary entries into the Windows registry.
Subsequent execution of "User Menu Setup" will install Thermal Desktop
menus into the AutoCAD environment for each user.
Download ThermalDesktop48*.exe from the C&R website into any directory on your
harddrive.
Follow the instructions below depending on which
operating system you are using.
Thermal Desktop is supported for WindowsNT/2000/XP.
Windows95 is not supported.
WindowsNT/2000/XP Users:
Windows NT/2000/XP users will typically have to install in two steps.
First, logon using using the administrator account, or an account
with administrator privilege.
Execute ThermalDesktop48*.exe. Select "Install Products".
Select "Thermal Desktop".
Follow the instructions at the prompts to complete the installation.
If the account with administrator privileges in which
Thermal Desktop was installed is also the end user account,
then the installation is complete.
For each additional user on the machine, you must also run the
Thermal Desktop user menu setup.
!!! Each user must also have run AutoCAD or Mechanical Desktop
at least once before running the menu setup !!!
From the Windows Start menu, execute:
Start->Programs->Thermal Desktop->User Menu Setup.
http://www.hongyingtech.com/Common/DOCs/pc_thermald_install.txt
1/3
6/4/2014
www.hongyingtech.com/Common/DOCs/pc_thermald_install.txt
Install license file
a) If you have a valid license file
i) Copy the file (radcad.lic) to the
[your path to thermal desktop] directory maintaining
the name radcad.lic. Do not use any word processor
applications to view and save this file, as it may
corrupt the file.
ii) Install the hardware license key as described below
b) If you are evaluating the software and have a demo license pack
i) Run the License Manager from the start menu
(Start>>Programs>>Thermal Desktop>>License Manager).
ii) Click "Install License Files" and follow the
instructions on the screen.
c) If you do not have a valid license or demo license pack
i) Request a license through the License Manager.
ii) Run the License Manager from the start menu
(Start>>Programs>>Thermal Desktop>>License Manager).
iii) Click "Request License Files" and follow the
instructions on the screen.
____________________________________________
Install the License Key (not applicable for demo licenses or network licenses)
Thermal Desktop comes with a license key which fits on your computers parallel port
or USB port.
If using a parallel port key, this key will plug directly into the parallel port,
and any devices that require
the port will plug into the key. If you have purchased more than one C&R product,
you will receive only one key.
To install the parallel port key, remove everything that is currently attached to
the parallel
port. Plug in the key and tighten its attaching screws. Reattach anything that
was attached to the parallel port to the rear of the key.
____________________________________________
Please read the license agreement found in LicenseAgreement.txt
before running Thermal Desktop.
The FloCAD and RadCAD modules of Thermal Desktop may be licensed separately
from Thermal Desktop.
The Users Manual is provided in Adobe Portable Document Format (PDF).
You will need Adobe Acrobat Reader 3.0 to read the Users Manual. Acrobat
Reader 3.0 or newer should have been installed by your AutoCAD or Mechanical
Desktop installation.
The Users Manual is also installed as Windows help inside Thermal Desktop
and may also be invoked from the Start->Programs->Thermal Desktop menu
on the Windows desktop.
We ask that you please read the Users Manual before using Thermal Desktop,
and recommend completing the tutorials at the end of the manual.
____________________________________________
http://www.hongyingtech.com/Common/DOCs/pc_thermald_install.txt
2/3
6/4/2014
www.hongyingtech.com/Common/DOCs/pc_thermald_install.txt
Users with custom AutoCAD menu profiles:
/// THIS STEP IS ONLY NECESSARY FOR CUSTOM PROFILES ///
AutoCAD customizations may be saved using a user defined profile.
If you are using a custom profile, install Thermal Desktop as
indicated above. Then manually install the Thermal Desktop menus
and toolbars into the custom profile.
1. Execute AutoCAD (or Mechanical Desktop)
2. Bring up the Preferences dialog (Tools->Preferences for AutoCAD,
Assist->Preferences for Mechanical Desktop)
3. Click on the "Files" tab if it is not already visible
4. Add the Thermal Desktop installation directory path name
to the "Support File Search Path"
5. Click the "Ok" button
6. Bring up the Customize Menus dialog (Tools->Customize Menus for AutoCAD,
Edit->Customize Menus for Mechanical Desktop)
7. Click on the "Browse" button
8. Set "Files of Type:" to "Menu Template (*.mnu)"
9. Browse to the Thermal Desktop installation directory
10. Select "thermal.mnu", then click the "Open" button
11. Click the "Load" button and answer "Yes" to the confirmation dialog
12. Select the "Menu Bar" tab
13. Select "RADCAD" from the "Menu Group:" drop-down list box
14. Highlight "Thermal" in the left side list box
15. Highlight "Help" in the right side list box
16. Click the "Insert>>" button
17. Click the "Close" button
C&R Technologies may be reached at any of the following:
Phone 970-547-7149
Fax 303-971-0035
support@crtech.com
www page
www.crtech.com
Please contact us for any questions, and also for any
suggestions for future releases.
http://www.hongyingtech.com/Common/DOCs/pc_thermald_install.txt
3/3
You might also like
- Pneuma Seal 2012Document24 pagesPneuma Seal 2012Anonymous IpqcBBNo ratings yet
- Chimney & Venting Sizing HandbookDocument50 pagesChimney & Venting Sizing HandbookCallGRNo ratings yet
- KTA 3201 - 3e 2007editionDocument163 pagesKTA 3201 - 3e 2007editionlram70No ratings yet
- NASA Heat PipeDocument392 pagesNASA Heat PipeMarcin Łęcki100% (1)
- Pressure Points: Governing Code Section VIII Division 1 - 2017 EditionDocument5 pagesPressure Points: Governing Code Section VIII Division 1 - 2017 EditionzaheerNo ratings yet
- ASME Code Cases for Nuclear ComponentsN-71-18N-71-18N-122-2N-131-1N-133-3N-154-1N-155-2N-160-1N-192-3N-201-5N-208-1N-213N-243N-249-14N-253-14N-254N-257N-258-2Document14 pagesASME Code Cases for Nuclear ComponentsN-71-18N-71-18N-122-2N-131-1N-133-3N-154-1N-155-2N-160-1N-192-3N-201-5N-208-1N-213N-243N-249-14N-253-14N-254N-257N-258-2Biyong SantocildesNo ratings yet
- Recommended Shelf Life for Rubber ProductsDocument45 pagesRecommended Shelf Life for Rubber Productsfrank_jr_2No ratings yet
- Etab RSM Eccc Basics SCMDocument2 pagesEtab RSM Eccc Basics SCMsathiyaseelann.sNo ratings yet
- Toolbox Solidworks 2016Document53 pagesToolbox Solidworks 2016brpnaidu2157No ratings yet
- Question For An IterviewDocument4 pagesQuestion For An IterviewAkshay GatkalNo ratings yet
- NozzleproDocument20 pagesNozzleprossmith2007No ratings yet
- Shock Tests for Naval Shipboard MachineryDocument83 pagesShock Tests for Naval Shipboard MachineryParamaet TamNo ratings yet
- Basic PV Elite TrainingDocument54 pagesBasic PV Elite TrainingcayovinNo ratings yet
- BradleyDocument247 pagesBradleythomas duncan eelesNo ratings yet
- ISO 7452-2013-01 Hot-Rolled Steel Plates - TolerancesDocument20 pagesISO 7452-2013-01 Hot-Rolled Steel Plates - TolerancesIrwan PriyambodoNo ratings yet
- Learn Thermal Analysis With Altair OptiStruct EbookDocument147 pagesLearn Thermal Analysis With Altair OptiStruct EbookIslem MESSAOUDINo ratings yet
- Design of Steel StructuresDocument51 pagesDesign of Steel Structuresprabhu81No ratings yet
- SB 150Document4 pagesSB 150AnilNo ratings yet
- Logger UCAM-70A PDFDocument3 pagesLogger UCAM-70A PDFjbmune6683No ratings yet
- Importing Nozzle Loads From Autopipe Into Autopipe NozzleDocument3 pagesImporting Nozzle Loads From Autopipe Into Autopipe NozzlegchammaNo ratings yet
- Field Welds FAQ: Chempute Software (Pty) LTD P.O.Box 856, Kloof, 3640, South AfricaDocument3 pagesField Welds FAQ: Chempute Software (Pty) LTD P.O.Box 856, Kloof, 3640, South Africasonnyciataia100% (1)
- Ideametrics Company Profile V1.3Document3 pagesIdeametrics Company Profile V1.3Sangram P Powar100% (1)
- Operating Manual MIXDocument28 pagesOperating Manual MIXDorin DragosNo ratings yet
- Tutorial: Rohr2Document28 pagesTutorial: Rohr2Fabio TemporiniNo ratings yet
- PV Newsletter - Volume 2012 Issue 8Document8 pagesPV Newsletter - Volume 2012 Issue 8SachinNo ratings yet
- Introduction To Workbench and CFX WorkflowDocument44 pagesIntroduction To Workbench and CFX WorkflowRaoni AmbrosioNo ratings yet
- Of The Nuclear Safety Standards Commission (KTA)Document161 pagesOf The Nuclear Safety Standards Commission (KTA)pradeepajadhavNo ratings yet
- Air Flow Analysis For Defroster and Ventilation System of A Passanger CarDocument4 pagesAir Flow Analysis For Defroster and Ventilation System of A Passanger CarSai PatilNo ratings yet
- Guide FOR Asme Review Teams FOR Review of Applicants FOR Asme Certificates of Authorization (A, M, PP, S, E, H, HLW, U, UM, U2, U3, PRT and T)Document16 pagesGuide FOR Asme Review Teams FOR Review of Applicants FOR Asme Certificates of Authorization (A, M, PP, S, E, H, HLW, U, UM, U2, U3, PRT and T)Adam GrajewskiNo ratings yet
- CFX Pre HelpDocument372 pagesCFX Pre Helpmmgui1100% (1)
- Technical Regulations Customs Union "On The Safety Equipment of High Pressure" (TR TC 032/2013)Document42 pagesTechnical Regulations Customs Union "On The Safety Equipment of High Pressure" (TR TC 032/2013)amit amityNo ratings yet
- Recent Developments in Piping Vibration Screening LimitsDocument15 pagesRecent Developments in Piping Vibration Screening Limitstgpg7fk758No ratings yet
- Introduction To Mesh Generation With ANSYS WorkbenchDocument27 pagesIntroduction To Mesh Generation With ANSYS WorkbenchSsheshan PugazhendhiNo ratings yet
- EQT Welding Procedure Qualification RequirementsDocument101 pagesEQT Welding Procedure Qualification RequirementsCeki CeriaNo ratings yet
- Ansys Elements PDFDocument1,401 pagesAnsys Elements PDFprashanthattiNo ratings yet
- h-231 FABRICACION DE TUBERIA PDFDocument18 pagesh-231 FABRICACION DE TUBERIA PDFM Betzabe MoraNo ratings yet
- Eric Sauther Sine Sweep TutorialDocument18 pagesEric Sauther Sine Sweep TutorialbackvlackoNo ratings yet
- Flange - Long Weld Neck, ANSI Class 600, ASME B16.5, 1 - 16 - Raised Face (In)Document2 pagesFlange - Long Weld Neck, ANSI Class 600, ASME B16.5, 1 - 16 - Raised Face (In)Magin Idelfonso TorreblancaNo ratings yet
- Jun 97Document349 pagesJun 97homer hullezaNo ratings yet
- Asme - PVP2005-71724Document11 pagesAsme - PVP2005-71724sagar1503No ratings yet
- Facilities On Offshore Installations: Guide For Building and ClassingDocument209 pagesFacilities On Offshore Installations: Guide For Building and ClassingKarthick VenkatswamyNo ratings yet
- V. Kmos Consortium Composition & Structure Management & Development PlanDocument51 pagesV. Kmos Consortium Composition & Structure Management & Development PlanKan Ming WongNo ratings yet
- ANSYS Mechanical APDL Programmers ReferenceDocument398 pagesANSYS Mechanical APDL Programmers ReferenceFelipe QuevedoNo ratings yet
- SimMan Tut 01 BackstepDocument20 pagesSimMan Tut 01 BackstepVenkata VasanthaNo ratings yet
- ThermTHERMAL ANALYSIS OF A COMPOSITE WALLal Analysis of A Composite WallDocument4 pagesThermTHERMAL ANALYSIS OF A COMPOSITE WALLal Analysis of A Composite Wallsamuelben87No ratings yet
- ASP Procedures For Testing Characteristics of Automotive Sheet Steel LubricantsDocument31 pagesASP Procedures For Testing Characteristics of Automotive Sheet Steel LubricantsSamsudin AhmadNo ratings yet
- Using FEA to Replace ASME Code RulesDocument5 pagesUsing FEA to Replace ASME Code RulesAmit SharmaNo ratings yet
- Guiding Principles Assessment AssembliesDocument10 pagesGuiding Principles Assessment AssembliesGiannis ApostolouNo ratings yet
- Seam WeldDocument3 pagesSeam WeldanildhakeNo ratings yet
- Thermal Performance of Disc Brake and CFD AnalysisDocument7 pagesThermal Performance of Disc Brake and CFD Analysistushar girotraNo ratings yet
- Autopipe Asme NB ExampleDocument31 pagesAutopipe Asme NB ExampleEl riza annamlNo ratings yet
- WRC 107 and WRC 297Document2 pagesWRC 107 and WRC 297Harshal JadhavNo ratings yet
- ASME B31.3 Interpretations No. 18: Code Reference and Subject Indexes for Piping DesignDocument338 pagesASME B31.3 Interpretations No. 18: Code Reference and Subject Indexes for Piping DesignRamdasNo ratings yet
- SchrodingerWorkshopInstallation LinuxDocument12 pagesSchrodingerWorkshopInstallation LinuxJason KurniawanNo ratings yet
- AMD APP SDK Installation NotesDocument9 pagesAMD APP SDK Installation NotesPríyöjìt DäsNo ratings yet
- InstallationCpp144 LinuxDocument6 pagesInstallationCpp144 Linux_BoxerNo ratings yet
- Install (/customer-Service/download-Install) : Remove Autodesk Software (Windows)Document11 pagesInstall (/customer-Service/download-Install) : Remove Autodesk Software (Windows)Mark Roger Huberit IINo ratings yet
- Color Iqc / Color Imatch Installation NotesDocument3 pagesColor Iqc / Color Imatch Installation NotesSohel NomanNo ratings yet
- Evaluation of Some Android Emulators and Installation of Android OS on Virtualbox and VMwareFrom EverandEvaluation of Some Android Emulators and Installation of Android OS on Virtualbox and VMwareNo ratings yet
- Aerostatic Spherical Bearing For Mass Properties Machine (MPM)Document5 pagesAerostatic Spherical Bearing For Mass Properties Machine (MPM)Johann RodriguezNo ratings yet
- Comparative study of space paints for small satellite thermal controlDocument13 pagesComparative study of space paints for small satellite thermal controlJohann RodriguezNo ratings yet
- Reflector Manufacturing TechnologyDocument10 pagesReflector Manufacturing TechnologyJohann RodriguezNo ratings yet
- Tutorial For ANSYS EspañolDocument73 pagesTutorial For ANSYS EspañolSebastiàn ValleNo ratings yet
- FP TutorDocument150 pagesFP TutorJohann RodriguezNo ratings yet
- Optimal Dynamic Path Availability Mesh NetworksDocument63 pagesOptimal Dynamic Path Availability Mesh NetworksAmir AmirthalingamNo ratings yet
- DVG 5121SPDocument3 pagesDVG 5121SPLalit AroraNo ratings yet
- Royal PharmaDocument15 pagesRoyal PharmaRKNo ratings yet
- (Guide) Solution For Device Is Corrupt and Can Not Be Trusted Issue-ZB601KL (ASUS Max Pro M1) - MobileDocument6 pages(Guide) Solution For Device Is Corrupt and Can Not Be Trusted Issue-ZB601KL (ASUS Max Pro M1) - Mobileraghu0078No ratings yet
- 4Q MethodDocument3 pages4Q Methoddachoko87No ratings yet
- Syllabus IBADocument1 pageSyllabus IBAK.m.khizir AhmedNo ratings yet
- Scope and Limitations of The StudyDocument6 pagesScope and Limitations of The Studyjon rey lumayag100% (1)
- Java Developer Sadhana GDocument7 pagesJava Developer Sadhana GrecruiterkkNo ratings yet
- Si57x-EVB: Si57 /598/599 A F I CP Xo/Vcxo E BDocument34 pagesSi57x-EVB: Si57 /598/599 A F I CP Xo/Vcxo E BJaganathan SekarNo ratings yet
- Deo Shao Thesis PDFDocument80 pagesDeo Shao Thesis PDFAditya Sanyal0% (1)
- Prophet Professional 8.2 2013Document4 pagesProphet Professional 8.2 2013vamshidsNo ratings yet
- Free C++ and C Developers ToolsDocument21 pagesFree C++ and C Developers Toolsjs998No ratings yet
- Dosxyz Show ManualDocument4 pagesDosxyz Show ManualIgnacio Verdugo100% (1)
- Ipd Workflow AutodeskDocument1 pageIpd Workflow AutodeskPuneet AroraNo ratings yet
- ME2L Step-By-step GUIDE - Display A List of POsDocument17 pagesME2L Step-By-step GUIDE - Display A List of POs111adams1110% (1)
- Industrial Motherboard IMBM - B75ADocument58 pagesIndustrial Motherboard IMBM - B75AcezarignatNo ratings yet
- M21des323 02Document59 pagesM21des323 02asbsfgNo ratings yet
- Magenta ManualDocument59 pagesMagenta Manualquiensois9665No ratings yet
- Central Government Engineering Colleges in KeralaDocument23 pagesCentral Government Engineering Colleges in KeralaDion JohnsonNo ratings yet
- Real Estate Management SystemDocument93 pagesReal Estate Management SystemABIZ TVNo ratings yet
- 2 DBDPDocument17 pages2 DBDPapi-231294003No ratings yet
- WCF Bindings in DepthDocument12 pagesWCF Bindings in DepthfirozuNo ratings yet
- Manohara Profile Lab Support EngineerDocument3 pagesManohara Profile Lab Support EngineerGiduthuri AdityaNo ratings yet
- Unit 5 PWCDocument29 pagesUnit 5 PWCGuru RockzzNo ratings yet
- iDEAL Advanced PHP Versie 2.5 Tcm7-121439Document26 pagesiDEAL Advanced PHP Versie 2.5 Tcm7-121439Paul SingelsmaNo ratings yet
- Dynamic ProgrammingDocument27 pagesDynamic ProgrammingChaitanya CapricoNo ratings yet
- Kpi RNC LevelDocument24 pagesKpi RNC LevelIan Juanda MarboenNo ratings yet
- Lesson 11 Communication Planning StrategiesDocument10 pagesLesson 11 Communication Planning StrategiesRyan Christian M. PeriaNo ratings yet
- Plant DesignDocument8 pagesPlant DesignMercer MatthewNo ratings yet
- Time Domain Based Active Power CalculationDocument12 pagesTime Domain Based Active Power CalculationFrank CifuentesNo ratings yet