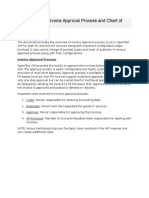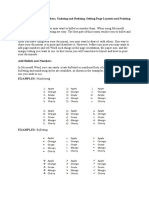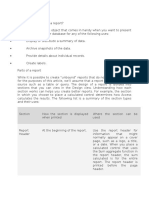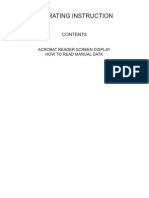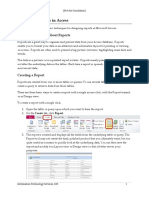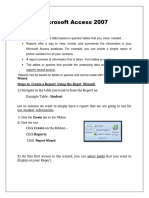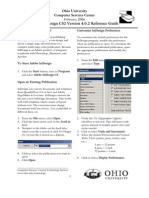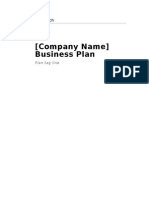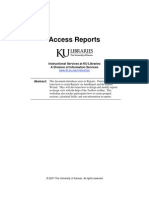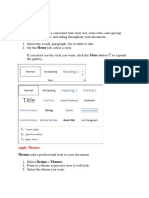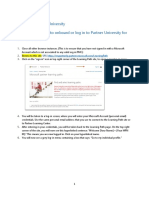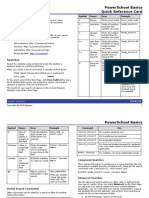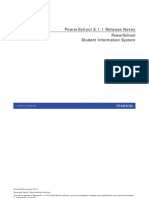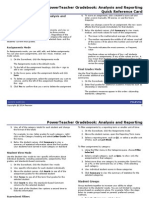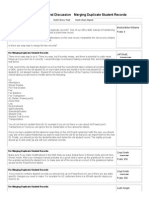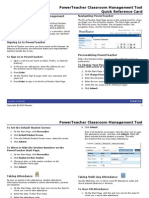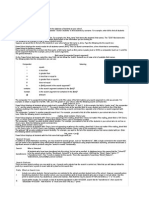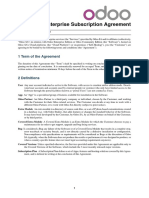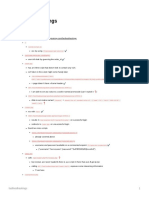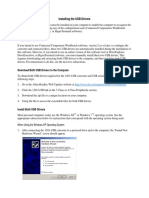Professional Documents
Culture Documents
PowerSchool Mailing Labels and Form Letters
Uploaded by
Muskegon ISD PowerSchool Support ConsortiumCopyright
Available Formats
Share this document
Did you find this document useful?
Is this content inappropriate?
Report this DocumentCopyright:
Available Formats
PowerSchool Mailing Labels and Form Letters
Uploaded by
Muskegon ISD PowerSchool Support ConsortiumCopyright:
Available Formats
Reports User Guide
Mailing Labels
Use mailing label reports to generate mailing labels to put on envelopes or letters. Include
names, addresses, ID numbers, passwords, or even bar codes. For example, create mailing
labels with barcodes of students' lunch ID numbers to include on laminated lunch cards. For
more information, see How to Publish Lunch ID Numbers.
How to Open a Mailing Label Preview Page
When creating mailing labels, you should preview them often as you work. Before you
create or edit mailing labels, open a preview page.
1. On the start page, search for and select a group of students. A list of students
appears in the Current Student Selection section. For more information, see Select a
Group of Students.
2. Choose System Reports under Reports in the main menu. The Reports page
appears.
3. Click the Setup tab. The Report Setup page appears.
4. Click Mailing Labels. The Mailing Labels page appears.
5. Click Print. Leave the Print Mailing Labels page open as you work with mailing
labels. You will return to it to review the template as you work. Within other
instructions, this page is referred to as the preview page.
How to Add a Mailing Label Layout
1. On the start page, choose System Reports under Reports in the main menu. The
Reports page appears.
2. Click the Setup tab. The Report Setup page appears.
3. Click Mailing Labels. The Mailing Labels page appears.
4. Click New. The New Mailing Label Layout page appears.
5. Use the following table to enter information in the fields:
Field
Description
Layout Name
Enter the name of the mailing label layout.
Table
Choose the table used for the mailing label data from the
pop-up menu.
Font
Choose the mailing label font from the pop-up menu.
Font Size
Enter the font size for the mailing label in points.
Note: One point is 1/72 of an inch.
Line Height
Enter the height for the space between lines on the mailing
label in points.
Note: One point is 1/72 of an inch.
Page Left Margin
Custom Reports
Enter the size of the left page margin in inches.
132
Reports User Guide
Field
Description
Page Top Margin
Enter the size of the top page margin in inches.
Label Width
Enter the width of the individual mailing labels in inches.
Label Height
Enter the height of the individual mailing labels in inches.
How Many Columns
of Labels
Enter how many columns of mailing labels print per page.
How Many Rows of
Labels
Enter how many rows of mailing labels print per page.
Space Between Each
Column
Enter the amount of space between columns of mailing
labels on the page in inches.
Space Between Each
Row
Enter the amount of space between rows of mailing labels
on the page in inches.
Horizontal Padding
For Label Text
Enter the amount of space from the sides of a mailing label
to the text.
Vertical Padding For
Label Text
Enter the amount of space from the top and bottom of a
mailing label to the text.
Label Content
Enter the content of the mailing label. In addition to
standard text, you can include HTML tags, PowerSchool
fields and PowerSchool data codes.
To insert a PowerSchool field into this field:
1. Click Fields to view a list of PowerSchool fields. The
Fields pop-up appears.
2. To narrow the list of fields, enter one of more
search terms in the Filter field. Otherwise, leave
blank.
3. Click the field you want to add. The Fields pop-up
closes and the selected field appears.
Make this label
accessible to
Select which PowerSchool users can use the mailing label:
Teachers can print?
users at all schools [on the server]
only users at [selected school]
Select the checkbox if you want teachers to be able to print
this mailing label.
6. Click Submit. The Mailing Labels page appears. To print mailing labels, see Print
Mailing Labels.
Custom Reports
133
Reports User Guide
How to Edit a Mailing Label Layout
1. On the start page, choose System Reports under Reports in the main menu. The
Reports page appears.
2. Click the Setup tab. The Report Setup page appears.
3. Click Mailing Labels. The Mailing Labels page appears.
4. Click the mailing label layout you want to edit. The Edit Mailing Label Layout page
appears.
5. Edit the report card to meet your needs and specifications. For more information, see
How to Add a Mailing Label Layout.
6. Click Submit. The Mailing Labels page appears. To print mailing labels, see Print
Mailing Labels.
How to Delete a Mailing Label Layout
1. On the start page, choose System Reports under Reports in the main menu. The
Reports page appears.
2. Click the Setup tab. The Report Setup page appears.
3. Click Mailing Labels. The Mailing Labels page appears.
4. Click the mailing label layout you want to delete. The Edit Mailing Label Layout page
appears.
5. Click Delete.
6. Click Confirm Delete. The Selection Deleted page appears.
How to Print Mailing Labels
1. On the start page, search for and select a group of students. A list of students
appears in the Current Student Selection section. For more information, see Select a
Group of Students.
2. Click the [Select Function] arrow. The Group Functions pop-up menu appears.
3. Under Printing, choose Print Mailing Labels. The Print Mailing Labels page appears.
Note: Alternatively, if you have a current selection of students, you can choose
Special Functions under Functions in the main menu and then click Groups
Functions.
4. Use the following table to enter information in the fields:
Field
Description
Print Mailing Labels
for
The selected number of students appears. For more
information about changing the selection of students, see
Student Search.
Use this mailing
label layout
Choose the mailing label template from the pop-up menu.
How Many Pages?
Select an option to indicate the number of pages to print:
Custom Reports
134
Reports User Guide
Field
Description
Sort Order?
Select an option to sort the mailing labels on the report:
When to print
Student's last name
Mailing Zip Code
Address Zip Code
Select a time to run the report:
Report Output
Locale
One page only to print only the first page
All pages to print all pages of the report for the
selected students
ASAP: Execute immediately.
At Night: Execute during the next evening.
On Weekend: Execute during the next weekend.
On Specific Date/Time: Execute on the date and
time specified in the following fields.
Select the locale from the pop-up menu. The report output
will be in the language associated with the locale.
Note: When generating object reports, certain report text
may appear in the default English language. For more
information, see Object Reports.
5. Click Submit. The report queue appears.
6. Click View once the report is completed.
Note: Click Refresh to update the status of the report.
The page displays a PDF file of the report. Thoroughly review it to verify that the
formatting and content are correct. If the report provides the data you need and is
formatted properly, print it from this page or save it to another application.
7. When you are satisfied with the labels, put sheets of blank labels in the printer tray.
8. Choose File > Print from the menu bar.
9. Make the necessary selections in the Print dialog.
10. Click OK. The mailing labels print.
Form Letters
Form letter reports create custom letters that merge information from the PowerSchool
database into a letter. They are similar to report card reports in that you can use HTML tags
and PowerSchool data codes. The difference is that a form letter report cannot include
schedule listings.
When creating a form letter, there is no need to open a preview page. You can easily create
the report and preview it in the same Web browser window.
Custom Reports
135
Reports User Guide
How to Add a Custom Form Letter
1. On the start page, choose System Reports under Reports in the main menu. The
Reports page appears.
2. Click the Setup tab. The Report Setup page appears.
3. Click Form Letters. The Form Letters page appears.
4. Click New. The New Form Letter page appears.
5. Use the following table to enter information in the fields:
Field
Description
Title of this form
letter
Enter a name for this form letter.
Table
Choose the table used for the form letter data from the
pop-up menu.
Default font
Choose the form letter font from the pop-up menu.
Default font size
Choose the font size from the pop-up menu.
Default text line
height
Enter the height for the space between lines on the mailing
label in points.
Note: One point is 1/72 of an inch.
Page Size
Choose from the pop-up menu the size of the paper on
which you want to print this report. To enter a custom size,
enter the horizontal and vertical page measurements in the
Custom Size fields.
Margins
Enter the size of the page margins in inches.
Orientation
Choose the page orientation from the pop-up menu. The
orientation is the page layout. Portrait is a vertical page;
Landscape is a horizontal page.
Scale
Enter the percentage to scale the form letter. The lower the
percentage, the smaller the form letter scales relative to
the size of the page.
This report available
to
Select who can use this report:
Teachers can print?
users at all schools [on this PowerSchool system]
only users at [this school]
If you want teachers to be able to print this report in
PowerSchool Teacher, select the checkbox. Otherwise,
deselect the checkbox.
6. Click Submit. The form letter is set up, and the Form Letters page appears.
7. Click the form letter you just created. The Edit Form Letter page appears.
8. Click Report Body. The Edit Body page appears.
Custom Reports
136
Reports User Guide
9. Enter the content of the letter. In addition to standard text, you can include HTML
tags, PowerSchool fields and PowerSchool data codes.
10. To insert a PowerSchool field into this field:
a. Click Fields to view a list of PowerSchool fields. The Fields pop-up appears.
b. To narrow the list of fields, enter one of more search terms in the Filter field.
Otherwise, leave blank.
c. Click the field you want to add. The Fields pop-up closes and the selected field
appears.
9. Click Submit. The Form Letters page appears.
10. Click Print. The Print Reports page appears.
11. Use the following table to enter information in the fields:
Field
Description
Which report would
you like to print?
Choose the form letter from the pop-up menu.
For which students?
Select an option to indicate the students for whom the
report will be run, if necessary.
In what order?
Select the sort order.
If printing student
schedules, use...
Select an option to indicate enrollment specifications. If
you select the enrollment as of option, enter the
enrollment date in the field.
If printing fee list,
only include
transactions
conducted during...
(may be overridden
in report setup)
If you selected an Object Report in the Which report to
print field and that Object Report includes a fee list object,
choose the date range from the pop-up menu. If you select
the Date Range, enter the beginning and ending dates in
the fields using the format mm/dd/yyyy or mm-dd-yyyy. If
you do not use this format, an alert appears. If you submit
the date with an incorrect format, the date field is
submitted as a blank entry.
Watermark Text
To print text as a watermark on each page of the report,
use the pop-up menu to either choose one of the standard
phrases or choose Custom and enter the text you want to
print as a watermark in the field.
Watermark Mode
Use the pop-up menu to determine how you want the text
to print. Watermark prints the text behind objects on the
report, while Overlay prints the text over objects on the
report.
When to print
Select a time to run the report:
Custom Reports
ASAP: Execute immediately.
At Night: Execute during the next evening.
On Weekend: Execute during the next weekend.
On Specific Date/Time: Execute on the date and
137
Reports User Guide
Field
Description
time specified in the following fields.
12. Click Submit. The report queue appears.
13. Click View once the report is completed.
Note: Click Refresh to update the status of the report.
The page displays a PDF file of the report. Thoroughly review it to verify that the
formatting and content are correct. If the report provides the data you need and is
formatted properly, print it from this page or save it to another application.
How to Edit a Custom Form Letter
1. On the start page, choose System Reports under Reports in the main menu. The
Reports page appears.
2. Click the Setup tab. The Report Setup page appears.
3. Click Form Letters. The Form Letters page appears.
4. Click the form letter you want to edit. The Edit Form Letter page appears.
5. Use the following table to edit information in the fields:
Field
Description
Title of this form
letter
Edit this form letter's name.
Table
The table used for the form letter data appears.
Default font
Choose the form letter font from the pop-up menu.
Default font size
Choose the font size from the pop-up menu.
Default text line
height
Edit the height for the space between lines on the mailing
label in points.
Note: One point is 1/72 of an inch.
Page Size
Choose from the pop-up menu the size of the paper on
which you want to print this report. To enter a custom size,
enter the horizontal and vertical page measurements in the
Custom Size fields.
Margins
Edit the size of the page margins in inches.
Orientation
Choose the page orientation from the pop-up menu. The
orientation is the page layout. Portrait is a vertical page;
Landscape is a horizontal page.
Scale
Edit the percentage to scale the form letter. The lower the
percentage, the smaller the form letter scales relative to
the size of the page.
Custom Reports
138
Reports User Guide
Field
Description
This report available
to
Select who can use this report:
Teachers can print?
users at all schools [on this PowerSchool system]
Only users at [this school]
If you want teachers to be able to print this report in
PowerSchool Teacher, select the checkbox. Otherwise,
deselect the checkbox.
6. Click Report Body. The Edit Body page appears.
7. Enter the content of the letter. In addition to standard text, you can include HTML
tags, PowerSchool fields and PowerSchool data codes.
8. To insert a PowerSchool field into this field:
a. Click Fields to view a list of PowerSchool fields. The Fields pop-up appears.
b. To narrow the list of fields, enter one of more search terms in the Filter field.
Otherwise, leave blank.
c. Click the field you want to add. The Fields pop-up closes and the selected field
appears.
9. Click Submit. The Form Letters page appears. If you are ready to print the letter,
see Run, Print, and Save Reports.
How to Delete a Custom Form Letter
1. On the start page, choose System Reports under Reports in the main menu. The
Reports page appears.
2. Click the Setup tab. The Report Setup page appears.
3. Click Form Letters. The Form Letters page appears.
4. Click the name of the form letter you want to delete. The Edit Form Letter page
appears.
5. Click Delete.
6. Click Confirm Delete. The Selection Deleted page appears.
Custom Reports
139
You might also like
- York Audio MRSH 412 T75 ManualDocument5 pagesYork Audio MRSH 412 T75 ManualGiordano BrunoNo ratings yet
- OpenText VIM - Chart of AuthorityDocument8 pagesOpenText VIM - Chart of Authoritykalim_md16882No ratings yet
- Microsoft Publisher 2003 TutorialDocument89 pagesMicrosoft Publisher 2003 Tutorialhugoboss89No ratings yet
- CMake - Cross-Platform, Effective Build SystemDocument27 pagesCMake - Cross-Platform, Effective Build SystemspeedjingNo ratings yet
- Class 10 IT Code 402 Practical FileDocument36 pagesClass 10 IT Code 402 Practical FileRaj BishtNo ratings yet
- Spring Boot by Nagoorbabu - OriginalDocument118 pagesSpring Boot by Nagoorbabu - OriginalAshok Kumar75% (4)
- PowerScheduler - Build (Q) Results Log - Errors and DefinitionsDocument4 pagesPowerScheduler - Build (Q) Results Log - Errors and DefinitionsMuskegon ISD PowerSchool Support ConsortiumNo ratings yet
- PowerSchool Reports CardsDocument8 pagesPowerSchool Reports CardsMuskegon ISD PowerSchool Support ConsortiumNo ratings yet
- Create Reports in Access CSE1021Document27 pagesCreate Reports in Access CSE1021kervinNo ratings yet
- How To Design A Letter ReportDocument7 pagesHow To Design A Letter ReportBCCCSNo ratings yet
- Performance Reports User GuideDocument18 pagesPerformance Reports User GuideAkoko Bishop0% (1)
- PowerSchool System ReportsDocument94 pagesPowerSchool System ReportsMuskegon ISD PowerSchool Support ConsortiumNo ratings yet
- Grade 11 - Week 8 - NotesDocument2 pagesGrade 11 - Week 8 - NotesRoshinie SukhrajNo ratings yet
- Table of Contents for Manual FormattingDocument42 pagesTable of Contents for Manual FormattingMohd BilalNo ratings yet
- Making Reports: (Creating, Deleting, Printing, Saving, Report Wizard)Document44 pagesMaking Reports: (Creating, Deleting, Printing, Saving, Report Wizard)Mary Grace L. SibayanNo ratings yet
- Adding Bullets and Numbers, Undoing and Redoing, Setting Page Layouts and Printing DocumentsDocument10 pagesAdding Bullets and Numbers, Undoing and Redoing, Setting Page Layouts and Printing DocumentsKinzaNo ratings yet
- Excel Chapter - 5Document9 pagesExcel Chapter - 5Shahwaiz Bin Imran BajwaNo ratings yet
- GST214-Study Session 13Document9 pagesGST214-Study Session 13Michael FlabysisNo ratings yet
- What Can You Do With A Report-AccessDocument8 pagesWhat Can You Do With A Report-AccessSysy ZallNo ratings yet
- Access 2007 ReportsDocument14 pagesAccess 2007 ReportsMary PaulatNo ratings yet
- Lab 6 AccessDocument13 pagesLab 6 AccessAhmad ZakiNo ratings yet
- Creating Reports and Forms in Access PDFDocument25 pagesCreating Reports and Forms in Access PDFAlbert NgiruwonsangaNo ratings yet
- WWW - Uncp.edu/ucis/guide: U C I SDocument7 pagesWWW - Uncp.edu/ucis/guide: U C I SChidiOkoloNo ratings yet
- HelpDocument12 pagesHelpsergio manuel delgado pobleteNo ratings yet
- 5-4 Using The Sheet TabDocument12 pages5-4 Using The Sheet TabforeverhazeliciousNo ratings yet
- CanoScan LiDE 200 (En)Document268 pagesCanoScan LiDE 200 (En)financdelniceNo ratings yet
- How To Work With Microsoft Word 2007 and Be HappyDocument12 pagesHow To Work With Microsoft Word 2007 and Be HappyMuhammad Jamiu BelloNo ratings yet
- Word AssignDocument9 pagesWord AssignSandip PaulNo ratings yet
- How to Read Manuals Using Acrobat ReaderDocument12 pagesHow to Read Manuals Using Acrobat ReaderdonerekmekNo ratings yet
- CF U4 Bca1Document38 pagesCF U4 Bca1King VaibhavNo ratings yet
- Presenting ServiceNow DataDocument76 pagesPresenting ServiceNow DataGiriprasad GunalanNo ratings yet
- Printing: To View The Spreadsheet in Print PreviewDocument12 pagesPrinting: To View The Spreadsheet in Print PreviewSaniNo ratings yet
- Poster Presentations: Student Learning Centre, Centre For Academic Development, 2008Document14 pagesPoster Presentations: Student Learning Centre, Centre For Academic Development, 2008Flavio BragaNo ratings yet
- 881699092474734-ClassXSamplePortfolioFileforreference.pdfDocument43 pages881699092474734-ClassXSamplePortfolioFileforreference.pdfwv8bgckjscNo ratings yet
- Designing Reports in Access 2010Document7 pagesDesigning Reports in Access 2010Amjed HameedNo ratings yet
- Ex 1 3 Aim&AlgorithmDocument7 pagesEx 1 3 Aim&AlgorithmRam1028No ratings yet
- Basic Tasks in WordDocument45 pagesBasic Tasks in WordKimberly Mamorno OrienzaNo ratings yet
- Chapter - 8 Reports and Macros: ReportDocument20 pagesChapter - 8 Reports and Macros: ReportSAKURA100% (1)
- Ms Access Notes Report DesignDocument6 pagesMs Access Notes Report Designdiljithdinesh1501No ratings yet
- Word 2007: Forms: Learning GuideDocument13 pagesWord 2007: Forms: Learning GuideAngeloKamplesNo ratings yet
- InDesign CS2 Reference GuideDocument14 pagesInDesign CS2 Reference GuidevenusNo ratings yet
- Assignment On MS-Word: Create A Folder of Your College Id and Save It To CDocument16 pagesAssignment On MS-Word: Create A Folder of Your College Id and Save It To CHimanshu AcharyaNo ratings yet
- Formatting and Customizing Forms and Reports in Microsoft Access 2007Document14 pagesFormatting and Customizing Forms and Reports in Microsoft Access 2007danacirloganu1859No ratings yet
- Q. 64.what Are Crosstab Queries? How To Build Them?: Attach ImageDocument4 pagesQ. 64.what Are Crosstab Queries? How To Build Them?: Attach ImageDinesh KumarNo ratings yet
- To Install The Report Builder ExtensionDocument4 pagesTo Install The Report Builder ExtensionRidvanNo ratings yet
- Business PlanDocument4 pagesBusiness Planapi-296878826No ratings yet
- MS Access - Formatting Forms and ReportsDocument31 pagesMS Access - Formatting Forms and Reportsbogsbest100% (2)
- IT PracticalDocument12 pagesIT PracticalDivyaPatidarNo ratings yet
- Ms OfficeDocument36 pagesMs OfficeHarleen KaurNo ratings yet
- PS Software - Ms WordDocument31 pagesPS Software - Ms WordBuddhi Oshani BasnayakaNo ratings yet
- OA Lab Manual Jul-Dec2018-19Document41 pagesOA Lab Manual Jul-Dec2018-19pachchu31No ratings yet
- Office ProductivityDocument116 pagesOffice ProductivityJon Ryder OguillaNo ratings yet
- Access XP ReportsDocument17 pagesAccess XP ReportsKhương TânNo ratings yet
- User'S Manual: ToolmanDocument17 pagesUser'S Manual: ToolmandefiunikasungtiNo ratings yet
- Ms OfficeDocument40 pagesMs OfficebhagathnagarNo ratings yet
- The Text Wrap Feature in Adobe PageMaker Allows You To Place Graphics in A Document and Have The Text Wrap Around That Image Without Covering ItDocument8 pagesThe Text Wrap Feature in Adobe PageMaker Allows You To Place Graphics in A Document and Have The Text Wrap Around That Image Without Covering ItilovescribdonlyNo ratings yet
- Styles Templates Apply A Consistent Font, Font Size, Font Color, and SpacingDocument20 pagesStyles Templates Apply A Consistent Font, Font Size, Font Color, and SpacingKurapati VenkatkrishnaNo ratings yet
- PartnerU Site-LoginInstructions - FINAL 2016updateDocument9 pagesPartnerU Site-LoginInstructions - FINAL 2016updatetecnologiaciaNo ratings yet
- Iiii-Bba PracticalsDocument19 pagesIiii-Bba PracticalsSabari SabariNo ratings yet
- Online Business Communications WorkshopDocument11 pagesOnline Business Communications WorkshopWoo Jun WeiNo ratings yet
- Bseg DVDocument91 pagesBseg DVKristian CaniNo ratings yet
- PowerSchool Basics Quick Reference CardDocument7 pagesPowerSchool Basics Quick Reference CardMuskegon ISD PowerSchool Support ConsortiumNo ratings yet
- Backup Restore GuideDocument15 pagesBackup Restore GuideMuskegon ISD PowerSchool Support ConsortiumNo ratings yet
- Pre-Registering Students in PowerSchoolDocument3 pagesPre-Registering Students in PowerSchoolMuskegon ISD PowerSchool Support ConsortiumNo ratings yet
- PowerSchool Michigan State Reporting GuideDocument423 pagesPowerSchool Michigan State Reporting GuideMuskegon ISD PowerSchool Support Consortium100% (1)
- Snow Day Calendar SetupDocument2 pagesSnow Day Calendar SetupMuskegon ISD PowerSchool Support ConsortiumNo ratings yet
- Ps8 2 1 Release NotesDocument9 pagesPs8 2 1 Release NotesMuskegon ISD PowerSchool Support ConsortiumNo ratings yet
- Ps8 1 1 Release NotesDocument10 pagesPs8 1 1 Release NotesMuskegon ISD PowerSchool Support ConsortiumNo ratings yet
- Snow Days in PowerSchoolDocument1 pageSnow Days in PowerSchoolMuskegon ISD PowerSchool Support ConsortiumNo ratings yet
- Knowledgebase - How It Works: Teacher CommentsDocument3 pagesKnowledgebase - How It Works: Teacher CommentsMuskegon ISD PowerSchool Support ConsortiumNo ratings yet
- Knowledgebase - How To Graduate A Student Early Before EOYDocument2 pagesKnowledgebase - How To Graduate A Student Early Before EOYMuskegon ISD PowerSchool Support ConsortiumNo ratings yet
- PowerSource Forums - Student DuplicatesDocument6 pagesPowerSource Forums - Student DuplicatesMuskegon ISD PowerSchool Support ConsortiumNo ratings yet
- Field Code Listing For State PagesDocument28 pagesField Code Listing For State PagesMuskegon ISD PowerSchool Support ConsortiumNo ratings yet
- New in PowerSchool 8Document6 pagesNew in PowerSchool 8Muskegon ISD PowerSchool Support ConsortiumNo ratings yet
- PTG Analysis and Reporting Quick RefDocument8 pagesPTG Analysis and Reporting Quick RefMuskegon ISD PowerSchool Support ConsortiumNo ratings yet
- Ps7x Fees Management User GuideDocument34 pagesPs7x Fees Management User GuideMuskegon ISD PowerSchool Support ConsortiumNo ratings yet
- PowerSource Forums - Merging Duplicate Student RecordsDocument3 pagesPowerSource Forums - Merging Duplicate Student RecordsMuskegon ISD PowerSchool Support Consortium100% (1)
- PowerTeacher Gradebook - Final Grade SetupDocument8 pagesPowerTeacher Gradebook - Final Grade SetupMuskegon ISD PowerSchool Support ConsortiumNo ratings yet
- PowerSchool Basics Quick Reference CardDocument7 pagesPowerSchool Basics Quick Reference CardMuskegon ISD PowerSchool Support ConsortiumNo ratings yet
- PowerTeacher Quick Reference CardDocument10 pagesPowerTeacher Quick Reference CardMuskegon ISD PowerSchool Support ConsortiumNo ratings yet
- Downloading The Scheduling EngineDocument1 pageDownloading The Scheduling EngineMuskegon ISD PowerSchool Support ConsortiumNo ratings yet
- Ps7x Health Management User GuideDocument45 pagesPs7x Health Management User GuideMuskegon ISD PowerSchool Support ConsortiumNo ratings yet
- PTG Standards QuickRefCardDocument6 pagesPTG Standards QuickRefCardMuskegon ISD PowerSchool Support ConsortiumNo ratings yet
- Searching Student Records in PowerSchoolDocument2 pagesSearching Student Records in PowerSchoolMuskegon ISD PowerSchool Support ConsortiumNo ratings yet
- Gradebook Quick Reference SheetDocument6 pagesGradebook Quick Reference SheetMuskegon ISD PowerSchool Support ConsortiumNo ratings yet
- Ps7x Attendance User GuideDocument49 pagesPs7x Attendance User GuideMuskegon ISD PowerSchool Support ConsortiumNo ratings yet
- PS8x Course Prerequisites User GuideDocument32 pagesPS8x Course Prerequisites User GuideMuskegon ISD PowerSchool Support ConsortiumNo ratings yet
- Screenshot 2021-10-31 at 12.49.21 AMDocument1 pageScreenshot 2021-10-31 at 12.49.21 AMRayeemaa DisomangcopNo ratings yet
- Odoo Enterprise AgreementDocument9 pagesOdoo Enterprise AgreementSparrow SevereNo ratings yet
- Fastfoodhackings in 2025 Do It Now or NeverDocument2 pagesFastfoodhackings in 2025 Do It Now or Neversalesforce MannNo ratings yet
- Assignment Day 7 - 28th July 2020Document4 pagesAssignment Day 7 - 28th July 2020Mahmood 786No ratings yet
- Simplebim 10 Product Information CenterDocument11 pagesSimplebim 10 Product Information CentersupportLSMNo ratings yet
- Overview TiffinBIM vs. RevitDocument3 pagesOverview TiffinBIM vs. RevitIr Shahrul Nizar ShaariNo ratings yet
- ESPC Quick GuideDocument1 pageESPC Quick GuideAshpreetNo ratings yet
- PgfplotsDocument365 pagesPgfplotslucarelloNo ratings yet
- SRS For VCSDocument14 pagesSRS For VCSKartikay SharmaNo ratings yet
- All Netapp Cifs 2Document96 pagesAll Netapp Cifs 2Purushothama GnNo ratings yet
- IPDU+Operation+Manual+ OEMDocument14 pagesIPDU+Operation+Manual+ OEMFadeNo ratings yet
- Introduction To Power BI: Lis SulmontDocument34 pagesIntroduction To Power BI: Lis SulmontAshutosh ChauhanNo ratings yet
- CRM QuestionnaireDocument6 pagesCRM Questionnairealkanm750No ratings yet
- Engage Server Installation Networking Guide v.4.1 Issue1Document72 pagesEngage Server Installation Networking Guide v.4.1 Issue1LavanyaNo ratings yet
- OS Lab Manual 4Document17 pagesOS Lab Manual 4Laiba BabarNo ratings yet
- DBMS Exercise Final TemplateDocument27 pagesDBMS Exercise Final TemplateMamunur RashidNo ratings yet
- EMR Workshop Lab 0: Create VPCDocument4 pagesEMR Workshop Lab 0: Create VPCWeslei BrasilNo ratings yet
- Activity Lesson 13 Software ReuseDocument2 pagesActivity Lesson 13 Software ReuseDawn Lyndell TamayoNo ratings yet
- Experiment of DBMSDocument7 pagesExperiment of DBMSAlkesh KhareNo ratings yet
- Installing USB Drivers For 1203-USB ConverterDocument8 pagesInstalling USB Drivers For 1203-USB ConverterSivaNo ratings yet
- SF EC Position Management enDocument148 pagesSF EC Position Management enKizze SilvaNo ratings yet
- Avaya Session Border Controller For Enterprise 7.1 SP1 Release NotesDocument14 pagesAvaya Session Border Controller For Enterprise 7.1 SP1 Release NotesDaniel SepulvedaNo ratings yet
- Welcome To Powerschool Support For Schoology Learning: June 2022Document16 pagesWelcome To Powerschool Support For Schoology Learning: June 2022arifhafiziNo ratings yet
- What We Do: Simplify Enterprise Mobility: Company Differentiators Product DifferentiatorsDocument2 pagesWhat We Do: Simplify Enterprise Mobility: Company Differentiators Product DifferentiatorsChad GoffNo ratings yet
- 8.2 - SW Engineering - Effort Estimation - FP - COCOMO Model - NewDocument21 pages8.2 - SW Engineering - Effort Estimation - FP - COCOMO Model - Newkaosar alamNo ratings yet
- How To Insert Elements in Listbox - MATLAB Answers - MATLAB CentralDocument8 pagesHow To Insert Elements in Listbox - MATLAB Answers - MATLAB CentralAkanksha221291No ratings yet