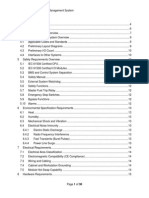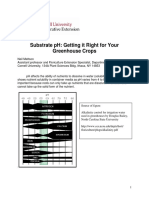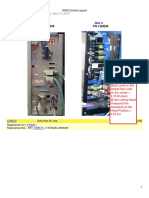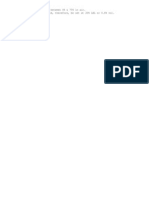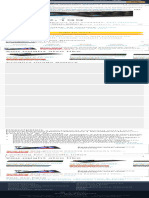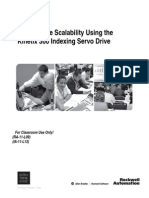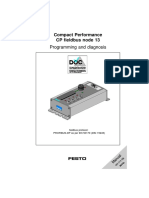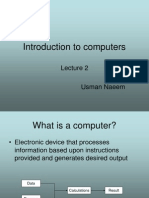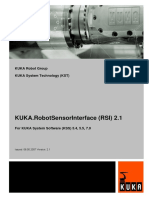Professional Documents
Culture Documents
Configuring The AB1784KT I - O Server With The PKTX Card
Uploaded by
irkhajuOriginal Title
Copyright
Available Formats
Share this document
Did you find this document useful?
Is this content inappropriate?
Report this DocumentCopyright:
Available Formats
Configuring The AB1784KT I - O Server With The PKTX Card
Uploaded by
irkhajuCopyright:
Available Formats
Configuring the AB1784KT I/O Server With the PKTX Card
1 of 10
http://fa.sammicomputer.co.kr/TECH/html/t001084.htm
Tech Note 289
Configuring the AB1784KT I/O Server With the PKTX Card
All Tech Notes and KBCD documents and software are provided "as is" without warranty of any kind. See the Terms
of Use for more information.
Topic#: 001084
Created: December 2002
The Allen-Bradley 1784-PKTX card is a PCI version of the KT communication card. This Tech Note shows
you step-by-step how to configure the 1784-PKTX card with the Wonderware AB1784KT I/O Server.
The current version of the AB1784KT I/O Server (7,5,0,4) supports the AB1784 PKTX card.
Requirements
Before you begin, make sure you meet the following requirements or have the following items:
- Windows NT 4.0 with Service Pack 6a or Windows 2000.
- 1784-PKTX card.
- Release 7.5.0.4 or greater of the AB1784KT I/O Server.
Note 1: Firmware files may no longer be included with the PKTX Card. Please contact Rockwell
software for a copy of them. If you install RSLinx and configure the AB1784 PKTX/D/DH+ driver, the
bin files for the PKTX card should already be installed on your hard drive. Just do a search for
KTX*.bin. Then, point the AB1784 KT I/O Server to that directory. More information on how to
configure this will be provided later in this technote.
Note 2: For upgrades of existing KT/KTX cards, we suggest that you note your current settings in the
topic definitions (that is, PLC/SLC node addresses and topic names) then uninstall the current
AB1784KT I/O server. Then delete any remaining AB1784KT.* files before proceeding.
Usability Issues
Wonderware has identified usability issues concerning the PKTX card in certain manufactured personal
computers and motherboards. The issue lies in the securing of memory base addresses required for the
I/O Server to operate.
It has been observed that on certain personal computer brands, in particular, DELL OPTIPLEX, there may
be some difficulty configuring the AB1784KT I/O Server. For example, when you attempt to save the
adapter card configuration, the system may reboot and not allow you to save the server configuration.
This is due to a memory conflict between the PCI memory required by our I/O Server, and the on-board
video card.
If you notice any unusual behavior similar to the above while configuring the I/O Server on certain
personal computers, in particular, the DELL OPTIPLEX series, contact Wonderware Technical Support @
1-800-WONDER1 for more information on how to proceed.
A. Set up and configure the 1784-PKTX card
1. Set the Base Memory Jumper (JP2) on the card to the 32-bit position as displayed in Figure 1.
Note: The PKTX User's Guide recommends that you set the jumper setting to the 32-bit position when
using Windows 95, Windows NT, Windows 2000. Wonderware has found this to be consistent with
configuring the current version of the AB1784KT I/O Server, (versions 7,5,0,4). In the below diagram,
12/26/2012 1:48 PM
Configuring the AB1784KT I/O Server With the PKTX Card
2 of 10
http://fa.sammicomputer.co.kr/TECH/html/t001084.htm
the jumper is set to the 1-Meg position. Move the jumper to the 32-bit postion, or verify that it is set
correctly.
Figure 1. Diagram of the 1784PKTX Card
Set the Card ID Jumper (JP3) based on the number of cards available in the system. In our example, JP3
is set to a single card with ID #0.
Step 2: Install the bin files from your KTXDIAGS disk that comes with the PKTX card (if they were
included with the PKTX card). If the disk is no longer supplied with the PKTX card, then contact
Rockwell Automation to get a copy. If you have Rockwell's RSLinx installed, try to locate them on your
hdd by doing a search for KTX*.bin. The following example shows the files needed to configure the
AB1784KTX I/O Server.
12/26/2012 1:48 PM
Configuring the AB1784KT I/O Server With the PKTX Card
3 of 10
http://fa.sammicomputer.co.kr/TECH/html/t001084.htm
Figure 2. Example of Copying the Firmware Files From the 1784-PKTX Utility Disk
B. Set up and configure the AB1784KT I/O Server
Part I: Windows 2000 Professional
When you install the PKTX card on a Windows 2000 computer for the first time, the OS will recognize
the PKTX card as "New Hardware" when you log on.
The following dialog boxes open:
12/26/2012 1:48 PM
Configuring the AB1784KT I/O Server With the PKTX Card
4 of 10
http://fa.sammicomputer.co.kr/TECH/html/t001084.htm
1. Click Next.
The Found New Hardware Wizard dialog box opens:
2. Click Next.
You should see the following dialog box:
12/26/2012 1:48 PM
Configuring the AB1784KT I/O Server With the PKTX Card
5 of 10
http://fa.sammicomputer.co.kr/TECH/html/t001084.htm
3. Click Next.
See below:
4. Leave the first radio button selected as Disable the device. The Add/Remove Hardware Wizard
in the Control Panel can be used to complete the driver installation.
5. Click Finish.
Note: Although the new hardware was not associated with any specific device, you have established
two things:
You will no longer be prompted for new hardware, and;
Windows 2000 does recognize this device with no specific label. However, it is available for
applications to use.
Note: for Windows NT, you can continue to configure the AB1784KT I/O Server.
12/26/2012 1:48 PM
Configuring the AB1784KT I/O Server With the PKTX Card
6 of 10
http://fa.sammicomputer.co.kr/TECH/html/t001084.htm
At this point, you are ready to configure the AB1784KT I/O Server.
Part II: Configuring the AB1784KT I/O Server
1. Start up the AB1784KT I/O Server and select Configure/Adapter Card Settings, then click New.
The AB1784KT Adapter Card Settings dialog box opens:
Figure 3. The AB1784KT Adapter Card Settings dialog box
2. Type in a name for the 1784-PKTX card in the Card Name listbox or leave it as the default name of
"Wonder0."
Select Allen-Bradley 1784-KTX as the Type. You will see a dialog box window with some
informational messages when you make this selection. Simply acknowledge the messages by clicking
OK.
3. Choose the appropriate Highway Speed. The default is 57.6 K Baud.
Note: If you choose 230.4 K Baud, make sure that the settings in the PLC have been configured
accordingly and that the PLC can communicate at this speed. You may set this in the PLC either
through a DIP switch, software, or both. See the user manual for the PLC for more information.
4. Click the configure button for the Firmware Loading.
The AB1784KT - Firmware Configuration dialog box opens:
12/26/2012 1:48 PM
Configuring the AB1784KT I/O Server With the PKTX Card
7 of 10
http://fa.sammicomputer.co.kr/TECH/html/t001084.htm
Figure 4. AB1784KT - Firmware Configuration Dialog Box
Confirm that Load Firmware and User Supplied are selected. Type in the path of the PKTX firmware
files that was defined in Step 5,
Section A. Click OK to return to the AB1784KT Adapter Card Settings dialog box.
5. Select Enable Terminating Resistor as displayed in Figure 4. Select this only if the 1784-PKTX
card and node are at the end of the Data Highway Plus network.
6. Select a unique node address from the Card's Highway Address drop-down list box that does not
conflict with the other nodes on the Data Highway Plus network.
7. Leave the Reply Timeout at the default value of three seconds. The PC Bus Specific Parameters
should be grayed out. Click OK to continue.
8. You should then see a dialog box that prompts you to save the adapter card settings to a specific
location. Use the default location by clicking OK. Click OK again on the Adapter Card Settings window
to complete the process.
9. When prompted, restart the computer. This will initialize the adapter card settings in the AB1784KT
I/O Server.
10. Start up the AB1784KT I/O Server and select Configure/Topic Definition, then click New.
The AB1784KT Topic Definition dialog box opens:
12/26/2012 1:48 PM
Configuring the AB1784KT I/O Server With the PKTX Card
8 of 10
http://fa.sammicomputer.co.kr/TECH/html/t001084.htm
Figure 5. AB1784KT Topic Definition Dialog Box
11. Type in a meaningful name in the Topic Name listbox (example, plc520e) or use the default of
ABPLC.
12. Accept the value that should already be entered in the Adapter Card Name listbox, which was
entered in Step 2.
13. Select the appropriate PLC device type to communicate with under the PLC Family section.
14. Choose a Connect Type (Local is the default value). Notice that the Connect Type chosen will
update the configuration diagram displayed under the Network Addressing section.
15. Choose the correct DH+ node address (in octal) for the PLC or device under the Network
Addressing section. Remember that all nodes on the DH+ network must be assigned a unique address.
16. Enter the appropriate value for the Discrete Read Block Size and Register Read Block Size:
PLC Family
Discrete Read Block
Size
Register Read Block
Size
PLC5, PLC5/250, PLC3 and
PLC2
1920
120
SLC500
320
40
Leave the Update Interval at the default value of 1000 msec. Adjust this if more topics are added later
on. (See Tech Notes 3 and 16 for more information on adjusting the Update Interval.)
17. Click OK when finished and leave the I/O Server running for the next section in the procedure.
C. Test the AB1784KT I/O Server With the WWClient Utility
Note: The WWClient utility is used to test the DDE communications to an I/O Server. More information
12/26/2012 1:48 PM
Configuring the AB1784KT I/O Server With the PKTX Card
9 of 10
http://fa.sammicomputer.co.kr/TECH/html/t001084.htm
on using WWClient is described in Tech Notes 48 and 132.
1. Start up WWClient and make sure the AB1784KT I/O Server is running.
2. From WWClient, select Connect and type in the following:
o Node - leave this blank or type in localhost for a local/resident connection; otherwise enter the
remote node location.
o Application - type in AB1784KT.
o Topic - type in a topic name that's configured in the I/O Server. In our example we used PLC520E.)
o Connection Type - Select DDE or IOT (an acronym for Suitelink).
3. Click Done.
4. Select Item and type in the required data in the Item listbox. For our example, we typed in S:23,
which is the "seconds" item of the PLC5's internal clock, and is defined as an Integer type in the
dropdown list box.
5. Click the AdviseEx button to execute the item request from the PLC. A successful connection will
display the item, its constant incrementing value, a time and date stamp and the quality of the data in
Hex, which should be zero. Figure 6 shows the output for a successful connection from both the
AB1784KT I/O Server and WWClient.
Figure 6. Successful Connection from WWClient to the AB1784KT I/O Server
B. Maglinao/D. Plesset
Tech Notes are published occasionally by Wonderware Technical Support. Publisher: Invensys Systems, Inc., 26561
Rancho Parkway South, Lake Forest, CA 92630. There is also technical information on our software products at
www.wonderware.com/support/mmi
For technical support questions, send an e-mail to support@wonderware.com.
back to top
12/26/2012 1:48 PM
Configuring the AB1784KT I/O Server With the PKTX Card
10 of 10
http://fa.sammicomputer.co.kr/TECH/html/t001084.htm
2012 Invensys Systems, Inc. All rights reserved. No part of the material protected by this copyright may be
reproduced or utilized in any form or by any means, electronic or mechanical, including photocopying, recording,
broadcasting, or by anyinformation storage and retrieval system, without permission in writing from Invensys
Systems, Inc. Terms of Use.
12/26/2012 1:48 PM
You might also like
- A Heartbreaking Work Of Staggering Genius: A Memoir Based on a True StoryFrom EverandA Heartbreaking Work Of Staggering Genius: A Memoir Based on a True StoryRating: 3.5 out of 5 stars3.5/5 (231)
- The Sympathizer: A Novel (Pulitzer Prize for Fiction)From EverandThe Sympathizer: A Novel (Pulitzer Prize for Fiction)Rating: 4.5 out of 5 stars4.5/5 (119)
- Never Split the Difference: Negotiating As If Your Life Depended On ItFrom EverandNever Split the Difference: Negotiating As If Your Life Depended On ItRating: 4.5 out of 5 stars4.5/5 (838)
- Devil in the Grove: Thurgood Marshall, the Groveland Boys, and the Dawn of a New AmericaFrom EverandDevil in the Grove: Thurgood Marshall, the Groveland Boys, and the Dawn of a New AmericaRating: 4.5 out of 5 stars4.5/5 (265)
- The Little Book of Hygge: Danish Secrets to Happy LivingFrom EverandThe Little Book of Hygge: Danish Secrets to Happy LivingRating: 3.5 out of 5 stars3.5/5 (399)
- Grit: The Power of Passion and PerseveranceFrom EverandGrit: The Power of Passion and PerseveranceRating: 4 out of 5 stars4/5 (587)
- The World Is Flat 3.0: A Brief History of the Twenty-first CenturyFrom EverandThe World Is Flat 3.0: A Brief History of the Twenty-first CenturyRating: 3.5 out of 5 stars3.5/5 (2219)
- The Subtle Art of Not Giving a F*ck: A Counterintuitive Approach to Living a Good LifeFrom EverandThe Subtle Art of Not Giving a F*ck: A Counterintuitive Approach to Living a Good LifeRating: 4 out of 5 stars4/5 (5794)
- Team of Rivals: The Political Genius of Abraham LincolnFrom EverandTeam of Rivals: The Political Genius of Abraham LincolnRating: 4.5 out of 5 stars4.5/5 (234)
- Shoe Dog: A Memoir by the Creator of NikeFrom EverandShoe Dog: A Memoir by the Creator of NikeRating: 4.5 out of 5 stars4.5/5 (537)
- The Emperor of All Maladies: A Biography of CancerFrom EverandThe Emperor of All Maladies: A Biography of CancerRating: 4.5 out of 5 stars4.5/5 (271)
- The Gifts of Imperfection: Let Go of Who You Think You're Supposed to Be and Embrace Who You AreFrom EverandThe Gifts of Imperfection: Let Go of Who You Think You're Supposed to Be and Embrace Who You AreRating: 4 out of 5 stars4/5 (1090)
- Her Body and Other Parties: StoriesFrom EverandHer Body and Other Parties: StoriesRating: 4 out of 5 stars4/5 (821)
- The Hard Thing About Hard Things: Building a Business When There Are No Easy AnswersFrom EverandThe Hard Thing About Hard Things: Building a Business When There Are No Easy AnswersRating: 4.5 out of 5 stars4.5/5 (344)
- Hidden Figures: The American Dream and the Untold Story of the Black Women Mathematicians Who Helped Win the Space RaceFrom EverandHidden Figures: The American Dream and the Untold Story of the Black Women Mathematicians Who Helped Win the Space RaceRating: 4 out of 5 stars4/5 (890)
- Elon Musk: Tesla, SpaceX, and the Quest for a Fantastic FutureFrom EverandElon Musk: Tesla, SpaceX, and the Quest for a Fantastic FutureRating: 4.5 out of 5 stars4.5/5 (474)
- The Unwinding: An Inner History of the New AmericaFrom EverandThe Unwinding: An Inner History of the New AmericaRating: 4 out of 5 stars4/5 (45)
- The Yellow House: A Memoir (2019 National Book Award Winner)From EverandThe Yellow House: A Memoir (2019 National Book Award Winner)Rating: 4 out of 5 stars4/5 (98)
- Ignition HMI SCADA+Pricing - 09 18 15 - enDocument6 pagesIgnition HMI SCADA+Pricing - 09 18 15 - enirkhajuNo ratings yet
- Artificial IntelligenceDocument110 pagesArtificial IntelligencezbytiNo ratings yet
- On Fire: The (Burning) Case for a Green New DealFrom EverandOn Fire: The (Burning) Case for a Green New DealRating: 4 out of 5 stars4/5 (73)
- Burner Management System SpecificationDocument30 pagesBurner Management System SpecificationAndrew OnymousNo ratings yet
- Introduction to Transaction Processing SystemsDocument6 pagesIntroduction to Transaction Processing Systemskleenexkun83% (6)
- WDF PDFDocument571 pagesWDF PDFRaymondNo ratings yet
- PH Greenhouse CropsDocument9 pagesPH Greenhouse CropsirkhajuNo ratings yet
- Dias Quick List 5-10-2010Document15 pagesDias Quick List 5-10-2010FELIPE ANGELES CRUZ ROMO100% (1)
- Heavy Lift Jack UpDocument16 pagesHeavy Lift Jack UpjunhyolNo ratings yet
- Eplan Electric p8 Basic 2Document211 pagesEplan Electric p8 Basic 2hungvtc983% (6)
- Product Sheet Ignitionv7.8Document6 pagesProduct Sheet Ignitionv7.8irkhajuNo ratings yet
- C Library Reference GuideDocument145 pagesC Library Reference GuidedadadabababaNo ratings yet
- Siemens Security Advisory SSA-460621 V1 2Document2 pagesSiemens Security Advisory SSA-460621 V1 2irkhajuNo ratings yet
- Dual Java InstallDocument3 pagesDual Java InstallirkhajuNo ratings yet
- InstallNotes ENUDocument2 pagesInstallNotes ENUirkhajuNo ratings yet
- H2 Explosive LevelDocument1 pageH2 Explosive LevelirkhajuNo ratings yet
- 2938963Document5 pages2938963irkhajuNo ratings yet
- Quint-Ps1ac 40 Eng TdsDocument13 pagesQuint-Ps1ac 40 Eng TdsirkhajuNo ratings yet
- FF Vs PPADocument1 pageFF Vs PPAirkhajuNo ratings yet
- OPC Tunneller User Manual GuideDocument20 pagesOPC Tunneller User Manual GuideirkhajuNo ratings yet
- EvoFox Katana-X Mechanical Gaming Keyboard With Outemu Blue Switches Vivid Rainbow Lighting With 13 Preset Effects DedicatedDocument1 pageEvoFox Katana-X Mechanical Gaming Keyboard With Outemu Blue Switches Vivid Rainbow Lighting With 13 Preset Effects Dedicatedsaqibdar7051236186No ratings yet
- k300 Indexing Logix5000Document51 pagesk300 Indexing Logix5000Fabiocamargo26No ratings yet
- PIN ControlEdgePLC R172Document8 pagesPIN ControlEdgePLC R172MOKHTAR AmineNo ratings yet
- Compact Performance CP Fieldbus Node 13: Programming and DiagnosisDocument103 pagesCompact Performance CP Fieldbus Node 13: Programming and DiagnosisOskar CorderoNo ratings yet
- Computer System Structure PDFDocument24 pagesComputer System Structure PDFvidishsaNo ratings yet
- DL8000 Emerson PDFDocument322 pagesDL8000 Emerson PDFAgustin AguilarNo ratings yet
- 8051 PPTDocument30 pages8051 PPTBhaskarReddyVangalaNo ratings yet
- Touch Screen TechnologyDocument17 pagesTouch Screen TechnologyMandru Ravikrishnateja100% (1)
- Overleaf Keyboard ShortcutsDocument2 pagesOverleaf Keyboard ShortcutsJBBARNo ratings yet
- Keyboard Interfacing With Arm ProcessorDocument3 pagesKeyboard Interfacing With Arm ProcessorAnand DuraiswamyNo ratings yet
- 2-Introduction To ComputersDocument11 pages2-Introduction To ComputersIjaz SultanNo ratings yet
- Kuka - Robotsensorinterface (Rsi) 2.1: Kuka Robot Group Kuka System Technology (KST)Document57 pagesKuka - Robotsensorinterface (Rsi) 2.1: Kuka Robot Group Kuka System Technology (KST)Lourdes IbarraNo ratings yet
- Computer PeripheralsDocument11 pagesComputer PeripheralsAnkit KadvaniNo ratings yet
- Human Computer IntractionDocument19 pagesHuman Computer IntractionChris FabugaisNo ratings yet
- Difference Between Binary and BCD FormsDocument5 pagesDifference Between Binary and BCD FormsmarceloayadNo ratings yet
- Features of A ComputerDocument2 pagesFeatures of A ComputerAsima NaqviNo ratings yet
- UD (Teacher Reference Manual Information Technology Code 402 IX X v2)Document106 pagesUD (Teacher Reference Manual Information Technology Code 402 IX X v2)Amalendu Sundar Mandal57% (7)
- EE371-Microprocessor Systems Fall2014 PDFDocument2 pagesEE371-Microprocessor Systems Fall2014 PDFShahid ButtNo ratings yet
- Teacher: Eureca Francesca A. Murillo Grade Level: 2 Subject: Computer Topic: Chapter 2 Lesson 2: Processing DevicesDocument3 pagesTeacher: Eureca Francesca A. Murillo Grade Level: 2 Subject: Computer Topic: Chapter 2 Lesson 2: Processing DevicesEureca MurilloNo ratings yet
- Lecture4-Introduction To 8085 Instruction SetDocument47 pagesLecture4-Introduction To 8085 Instruction SetSaurabh BhiseNo ratings yet
- Computer Hardware ServicingDocument73 pagesComputer Hardware Servicingjoel lacayNo ratings yet
- JUMO Di 308: Digital IndicatorDocument76 pagesJUMO Di 308: Digital IndicatorKharlaSotoNo ratings yet
- 1.2 - Hardware & SoftwareDocument16 pages1.2 - Hardware & SoftwareOrangess GirlNo ratings yet
- Spector Lumenex Datasheet PM/0021: AmplifiersDocument3 pagesSpector Lumenex Datasheet PM/0021: AmplifiersLi RongNo ratings yet