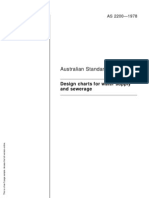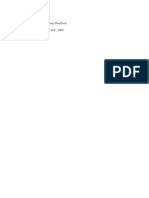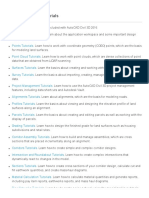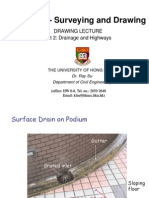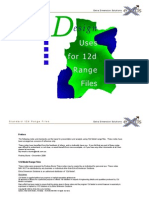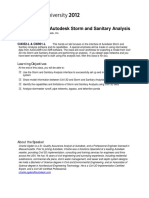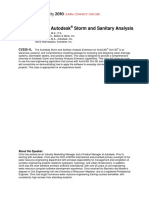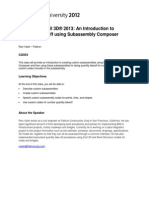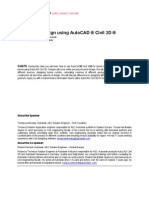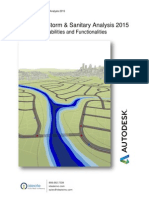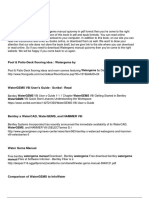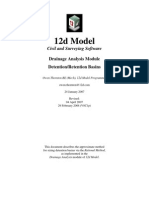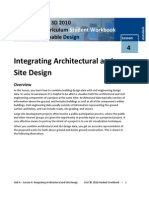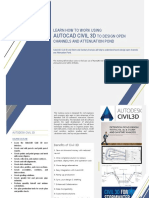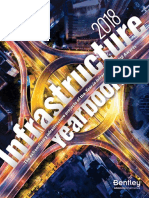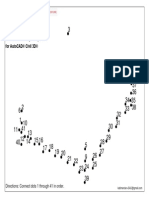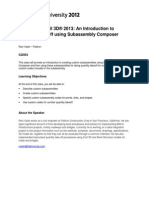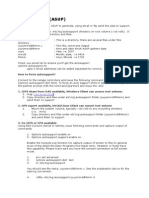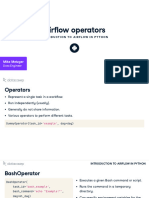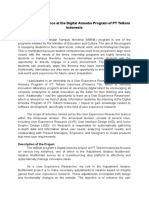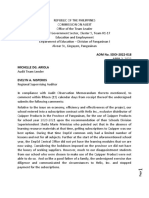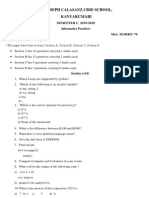Professional Documents
Culture Documents
Storm and Sanitary
Uploaded by
Sergiu CfdpOriginal Title
Copyright
Available Formats
Share this document
Did you find this document useful?
Is this content inappropriate?
Report this DocumentCopyright:
Available Formats
Storm and Sanitary
Uploaded by
Sergiu CfdpCopyright:
Available Formats
Rain in the Plain: An Introduction to Autodesk Storm
and Sanitary Analysis
Matthew Anderson, PE CFM Autodesk, Inc.
CI4323-L
This lab focuses on the learning the interface and capabilities provided by Autodesk Storm and
Sanitary Analysis. The class will cover some best practices and workflow for importing information
into Storm and Sanitary Analysis and performing analysis. A special emphasis will be made to
focus on the capabilities of Autodesk Storm and Sanitary Analysis together with AutoCAD Civil
3D. If you import industry models from AutoCAD Map 3D or pipe networks from AutoCAD Civil
3D, and you have been wondering how to start your analysis, this class is for you.
Learning Objectives
At the end of this class, you will be able to:
Understand and use the SSA interface
Learn and work with the SSA building blocks for successful modeling
Identify the capabilities and limitations
Learn the methods to share model information between Map 3D &/or Civil 3D and SSA
Build, perform, analyze and report the results of a stormwater design
About the Speaker
Matthew C. Anderson is currently a Quality Assurance Consultant with Autodesk. Prior to
coming to Autodesk, he was Vice President and Project Manager at Joseph A. Schudt &
Associates in Frankfort, IL and when he finds some inspiration will occasionally blog about his
AutoCAD Civil 3D exploits on Civil3dpedia.com. Matt holds a B.S. degree in Civil
Engineering from Rose-Hulman Institute of Technology. He is a Professional Engineer licensed
in Illinois, Indiana, Wisconsin, Michigan, and Texas, and is a Certified Floodplain Manager.
matt.anderson@autodesk.com
Rain in the Plain:
An Introduction to Autodesk Storm and Sanitary Analysis
Welcome to the Rain in the Plain: An Introduction to Autodesk Storm and Sanitary Analysis.
Lab 1: Understand and use the SSA interface
In this lab, we will review or introduce you to the Autodesk Storm and Sanitary Analysis (SSA)
interface. SSA is a separate application that is available with AutoCAD Map 3D, Civil 3D, and is
a part of the Infrastructure Design Suite installation.
To Start, locate the Desktop Icon shown here:
command StartSSA to begin.
or in AutoCAD Civil 3D type the
View Tabs
Data Tree
Plan View
Time Series
Profile Plot
Rain in the Plain:
An Introduction to Autodesk Storm and Sanitary Analysis
On page 15 of the Users Guide, the toolbars key is shown below:
Rain in the Plain:
An Introduction to Autodesk Storm and Sanitary Analysis
Before we get too deep in to the lab, we should discuss the methods and calculation options we
plan on using in the lab. This is to get you started, and is not a comprehensive coverage of all
options. This Lab is only 90 minutes long!
Task 1: Project Options
Let review quickly the options available:
1. Open Autodesk Storm and Sanitary Analysis
2. Select Input > Project Options
3. In the General tab; we need to check and/or specify the following:
a. Units & element specifications
i. US Units: See page 177 of User Guide for more Unit related information!
ii. CFS
iii. Elevation
b. Hydrology runoff specifications (Page 178 thru 185)
i. Rational
ii. FAA
iii. Minimum Allowable TOC: 5
c. Hydraulic routing specifications (Page 186 and 187)
i. Hydrodynamic
ii. Hazen-Williams
iii. 0
d. Computational & Reporting options
i. None
ii. Check all available
4. In the ID Labels tab, we can review the Elements and the standard naming
conventions.
a. There are 27 elements, a prefix, the number of digits, starting and increments,
and suffix possibilities.
5. In the Element Prototypes, we can review and change the following;
a. Subbasin defaults
b. Node Defaults
c. Inlet defaults
d. Conveyance Link defaults
The User Guide provides an excellent discussion regarding the Hydraulic Routing methods and
if you ask, I can review what the differences are.
In this task, we will load an existing project file, and review the background image settings. We
will also annotate the Plan View and perform analysis to see the visual respond of the model
analysis in plan view.
Rain in the Plain:
An Introduction to Autodesk Storm and Sanitary Analysis
Task 2: Loading Background Images
Let us navigate some example projects to learn the interface:
1. From the File menu, Open a New file here in the following directory.
C:\datasets\Thursday\CI4323-L Rain in the Plain An Introduction to Autodesk
Storm and Sanitary Analysis\Pre-Developed
2. Open the Pre-Development.spf file.
3. Under the View menu, select Layer Manager.
4. Select the ellipsis button
at the end of the Image/CAD file.
5. In the Open Image/CAD file dialog box, select the
drop-down.
6. Review the All of the Image / CAD file types that can be loaded into Autodesk Storm and
Sanitary Analysis.
Note that only one drawing or
image file displays at a time.
Be sure the units of the
drawing/image match the model
units SSA does not perform
transformations.
7. If an AutoCAD drawing file containing Layer is selected, the
allow you to turn on or off the visibility and color of a drawings layer.
button would
8. Select OK to dismiss the Layer Manager.
9. Locate and click on the running man
icon to perform analysis.
5
Rain in the Plain:
An Introduction to Autodesk Storm and Sanitary Analysis
10. When the Perform Analysis is complete, mark the
and select
an appropriate location and name for the Solution (SOL) file.
11. Select OK to Dismiss the Perform Analysis dialog box.
12. In the Plan view, you will notice a number of nodes and links turned blue.
13. From the View menu, select Display Options.
14. In the middle of the dialog box, locate and select the Annotation section, and select
Node IDs and LinkIDs
to enable plan view labels.
15. Press OK to continue and return to the canvas.
Autodesk Storm and Sanitary Analysis ability to load a single drawing or image file as a
background image is helpful when used in conjunction with AutoCAD Civil 3D. With the Edit in
SSA command, your AutoCAD Civil 3D drawing will automatically load in the background. The
AutoCAD Civil 3D object enabler and SSA Layer Manager allow you to visualize your model,
clear clutter, all the while preparing your analysis.
Some of the power of Autodesk Storm and Sanitary Analysis is the ability to review the model
across a broad range of events. After years of staring at reams of TR-20, and HEC-1 output, the
visualization and graphic capabilities of SSA allow the engineer to quickly see and understand
the models behavior.
Task 3: Time Series Review
In this task, we will review the
visualization of the analyses.
for multiple solution files and
1. Create a new project in SSA.
2. Click on the Time Series Plot below the Data Tree to enable the Time Series Display.
3. In the whitespace above, Right-mouse-click and select Open Solution
Rain in the Plain:
An Introduction to Autodesk Storm and Sanitary Analysis
4. Browse to the Lab directory:
C:\Datasets\Thursday\CI4323-L Rain in the Plain An Introduction to Autodesk
Storm and Sanitary Analysis\
and select and open each one of the following files:
a. Existing Conditions 2Yr Storm.sol
b. Existing Conditions 10yr Storm.sol
c. Existing Conditions 100yr Storm.sol
5. In each Solution file, expand the System Tree.
6. Select each Outflow node
7. In the Time Series Plot Display Window, the graphical representation of the items
selected in the tree view display the project results.
Rain in the Plain:
An Introduction to Autodesk Storm and Sanitary Analysis
Outflow : System (Existing Conditions 100YR Storm)
Outflow : System (Existing Conditions 10YR Storm)
Outflow : System (Existing Conditions 2YR Storm)
130
120
110
100
Outflow (cfs)
90
80
70
60
50
40
30
20
10
0
0
4.32
8.64
12.96
17.28
21.6
25.92
30.24
34.56
38.88
Time (hrs)
These images can be copied, customized, and exported into reports (like this one!)
--- Purposeful whitespace ---
Rain in the Plain:
An Introduction to Autodesk Storm and Sanitary Analysis
Lab 2: Learn and work with the SSA building blocks for successful modeling
AutoCAD Civil 3D and Autodesk Storm and Sanitary Analysis share some new features that
assist you, the engineer or designer layout, design, and analysis your complete stormwater
network.
In most cases, you will likely be importing pipe network or GIS information to and from AutoCAD
Civil 3D or Map 3D and Autodesk Storm and Sanitary Analysis. This will typically import most of
the network elements. You may not be happy with the element or you need to create other
elements within SSA.
Task 1: Nodes and Links
Lets accomplish a simple stormwater network and tackle in addition, and conversion of network
elements.
1. Open Autodesk Storm and Sanitary Analysis
2. Open the CI4323_Lab_2_Task_1.spf drawing from the C:\datasets\Thursday\CI4323-L
Rain in the Plain An Introduction to Autodesk Storm and Sanitary Analysis\
directory.
3. A simple napkin sketch image is loaded as the background image.
4. From the toolbar, use the Add Subbasin to digitize the Subbasin
5.
6.
7.
8.
Next, Add the Inlet
Add the Junction
Add the Outlet
First, select the Sub-01, right-click and Connect to and select the Inlet-01. This
creates a linkage between the Sub-basin and the resulting discharge Point. A Discharge
point can be any nodal element or it can be another sub-basin.
9. Finally, use the Conveyance Link tool to connect Inlet-01, Jun-01, and Out-01
10. Repeat the creation of a Conveyance Link from Inlet-01 to Jun-01, however, do not
proceed directly from one to the other. Digitize a parallel course by selecting Inlet-01,
adding two vertexes, and then select Jun01.
11. Select Jun-01, right-click and select Convert to > Storage Node.
Rain in the Plain:
An Introduction to Autodesk Storm and Sanitary Analysis
12. Select Inlet-01, and review the properties:
13. In the Roadway/gutter bypass link, select the dropdown and select the Link-03. This
creates the surface connection between this inlet and the downstream receiver of the
inlet bypass.
10
Rain in the Plain:
An Introduction to Autodesk Storm and Sanitary Analysis
14. The Upstream roadway links provide a way to collect any surface links that should
provide water that needs to pass the inlet.
15. Enter a Rim Elevation of 700 and Invert of 695 and press OK.
11
Rain in the Plain:
An Introduction to Autodesk Storm and Sanitary Analysis
16. Click on Link-03 and open the properties.
17. In the chart below, enter the following:
18. Press CLOSE
19. Click on Out-01, and open the properties.
20. Change the Invert Elevation to 691
12
Rain in the Plain:
An Introduction to Autodesk Storm and Sanitary Analysis
21. Click on the Sub-Basin, and open the Properties.
22. Change the Area to 5 acres and press Close.
23. Select Analysis > Analysis Options and change the End Analysis on time from
00:00:00 to 02:00:00 for 2 hours.
24. Press Run
Congratulations, you have now successfully built and performed your first hydrodynamic model
with some of the basic modeling elements Inlets, Links and Sub-basins.
A new addition to Autodesk Storm and Sanitary Analysis for 2012 was the ability to import Stage
Storage curves from AutoCAD Civil 3Ds Stage-Storage tool.
Lets take a look!
13
Rain in the Plain:
An Introduction to Autodesk Storm and Sanitary Analysis
Task 2: Stage-Storage Tool
1. Open AutoCAD Civil 3D;
2. Open the CI4323_Lab_Rain_Plain_Pond.dwg from the C:\datasets\Thursday\CI4323L Rain in the Plain An Introduction to Autodesk Storm and Sanitary Analysis\
directory.
3. From the Prospector, Select the Pond Surface and select Zoom To
4. Click TIN Surface ribbon tab Analyze panel drop-down
Stage-Storage Tool.
5. Specify the following:
a. Report Title: Rain in the Plain
b. Project Name: AU 2011 Lab
Note: If you maintain a separate Pond Only
c. Basin Description: Sample
Surface, defining the basin from Surface
Pond
Contours will work with some caveats. It may
6. Select Average End method.
be easier to define by Polylines, and use the
7. In the Basin Definition Options, click
Extract Objects from Surface option.
Define Basin.
However, each contour elevation needs to be
8. For Basin Name enter Stormwater
unique.
Detention 1.
9. Click Define Basin from Surface
Contours.
10. Click Define.
11. Follow the command prompt and
graphically select the surface.
The Stage-Storage Report dialog box
populates with Contour Elevation and
Area data or Stage-Area values,
together with the Average End Area
Volume calculations.
14
Rain in the Plain:
An Introduction to Autodesk Storm and Sanitary Analysis
12. At the bottom of the dialog box, click Save Table into the \Dataset.
13. Create AU2011Pond.aecsst.
This task creates the Stormwater Stage-Storage Table. This table is ready to be imported into
your SSA model.
Task 3: Add Storage Curve from Stage Storage
Once you have successfully exported the Stage-Storage table, this information needs to be
consumed in the analysis inside Autodesk Storm and Sanitary Analysis.
1. Open Autodesk Storm and Sanitary Analysis from the desktop icon, or enter StartSSA
at the AutoCAD Civil 3D command line.
2. From the toolbar, click the
Storage Node icon and place it in the middle of the
Plan View.
3. Right Click the Stor-01 node, and select Properties.
4. On the Storage Shape section, change the Type from Functional to Storage Curve.
5. On the Storage Curve, click the ellipsis to open the Storage Curve Editor.
6. When the Storage Curves dialog box displays, click Add.
7. Name the Storage Curve AU 2011 Lab.
15
Rain in the Plain:
An Introduction to Autodesk Storm and Sanitary Analysis
8. In the upper right corner of the dialog box, click Load.
9. Change the Files of Type from Curve Data Files (*.dat) to Stage Storage Tables
(*.AeccSST) files.
10. Select the AU2011Pond.aecsst in the C:\datasets\Thursday\CI4323-L Rain in the
Plain An Introduction to Autodesk Storm and Sanitary Analysis\ directory.
11. Review the Storage Curve Data.
12. Click Close.
13. Click Close again on the Storage Nodes dialog box and return to the Plan View.
16
Rain in the Plain:
An Introduction to Autodesk Storm and Sanitary Analysis
Lab 3: Putting it all together
In this lab, we will look at two items within AutoCAD Civil 3D the catchment object and the
data transfer between AutoCAD Civil 3D and Autodesk Storm and Sanitary Analysis. Please
forgive the final surface. Its not perfect but that it not the point of this class! To start with, we
need to run a small little batch file to provide Autodesk Storm and Sanitary Analysis the tool to
correctly round trip the structure information.
Task 1: Register StormSanitaryMatching.bat
To perform this analysis, you need to run the RegisterStormSanitaryMatching.bat file from
the
1. Open C:\datasets\Thursday\CI4323-L Rain in the Plain An Introduction to
Autodesk Storm and Sanitary Analysis\
2. Run MappingforLab.reg
This Batch file registers the AU2011_Match.XML file as the Part Matching file. We will run a
restore at the end of class.
Task 2: Round Trip Start
With some basic SSA functionality covered, we need to pull together the complete workflow
between SSA and AutoCAD Civil 3D. The goal of this task is to map a catchment to a structure
and send the entire model to AutoCAD Storm and Sanitary Analysis for design and analysis.
This would allow us to export the completed analysis out to a Hydraflow Storm Sewer file format
and update the drawing file.
1.
2.
3.
4.
5.
6.
Open the CI4323_Lab_Rain_Plain_SSA.dwg
Turn on the layer _Catchments
From the Prospector, expand the Pipe Network and expand the Structure Table.
Select the Structure (2), right-click and Zoom to..
On the ribbon, Analyze > Ground Data > Catchment from Surface
Select the point at X: 10535.2603', Y: 8827.2740'.
17
Rain in the Plain:
An Introduction to Autodesk Storm and Sanitary Analysis
7. After the selection of the point, the following dialog box should appear.
8. Use the graphical picker adjacent to the Reference pipe network structure: and select
Structure (1);
9. Press OK to create the Catchment. You may want to alter the Runoff Coefficient
now.
10. The Catchment and Flow Path is created.
18
Rain in the Plain:
An Introduction to Autodesk Storm and Sanitary Analysis
11. The remaining catchments were completed and added to the pipe network.
12. Select the Edit in Storm Sanitary Analysis from the Analyze > Design panel.
13. Select the
14. After Autodesk Storm and Sanitary Analysis launches, select
network to export.
Create new project and press OK.
15. The network imports, the parts are matched and the drawing is loaded in the
background.
19
Rain in the Plain:
An Introduction to Autodesk Storm and Sanitary Analysis
16.
17. We need to target the northern runs surface inlets so that flow from Structure-01 drains
to Structure-02, and Structure 02 to Structure-03.
18. We correct this by performing the following edits:
a. Add a vertex to the link first.
b. Then Select link, right-clicking and selecting the Connect to... and pick it from
Structure-01 to Structure-02
19. Repeat this edit for Structure 3.
20. While we mapped the links from upstream to downstream, we need to perform two items
on each structure. We need to establish the Roadway Gutter Link and Upstream
Roadway Link to make sure the surface connections are correct.
21. Check all three Structures.
22. Edit the two conveyance links to use a simple trapezoidal transects.
23. Since the drainage basins were pre-setup, the analysis is almost ready to go.
24. We will skip setting up rainfall since the file gets a sample file automatically. For your
local requirements, select the most appropriate rainfall IDF curve.
25. From the Analysis > Analysis Options change the duration of the rainfall event to 2
hours.
26. Perform Analysis.
27. Save the Solution file.
20
Rain in the Plain:
An Introduction to Autodesk Storm and Sanitary Analysis
Task 3: Profile Animation
Once the analysis completes, the engineer should review and understand the results. The good
news, SSA provides simple model feedback in both plan and in profile.
28. After pressing OK to save the Solution file, the model feedbacks instantly displays the
surcharged pipes and flooded nodes.
29. As shown in the image above, the red lines are surcharged pipes. The blue dots
represent flooded nodes.
30. In the Plan View, select Structure (1), right-click and select Start Profile Plot
from the canvas, or select Profile Plot from the just below the Data Tree.
31. Be sure the Starting node is: Structure (1).
21
Rain in the Plain:
An Introduction to Autodesk Storm and Sanitary Analysis
32. Select Out-1Pipe (4) as the ending node. If you get the surface links within the profile
plot window slowly pick in the plan view the individual pipes one at a time.
33. Click Show Profile.
34. Select the Output > Output Animation and press the Play button
If you complete this part during the Lab, Congratulations! Is the surface flooding in
the model acceptable? Did you spot the error in the SSA model?
At this point you can export the completed model back to a Hydraflow Storm Sewer file that can
be used to update the AutoCAD Civil 3D pipe network. There is only so much time to cover
these items in the lab but I want to alert you to some of the changes in 2012.
There are two new settings in AutoCAD Civil 3D 2012 for importing pipe networks. These
settings avoid the painful and messy Structure Matching settings. The Use Part Family ID uses
exactly what that name says to match a part on its return trip into Civil 3D. Part of the magic lies
deep within the XML file we registered that allows SSA to understand what is occurring and
what parts are which. The Allow Part Family Swapping is mean to avoid the unfortunate
match to a family you didnt set prior. For example, you may have a mixed material network a
few circular concrete, and some plastic pipes in one network. You dont want your 10 PVC
pipe being imported as a 12 Concrete due to the Part Matching settings.
There is more detail in the AutoCAD Civil 3D users guide on how to get this to correctly function.
That wraps up this Autodesk University Lab with one exception. We need to clean up after our
message and restore the original SSA XML setting. Please complete the following final Task 3.
Task 4: Clean up the machine
Please run the Restore.reg file to unregister the XML file used in the class.
1. Open C:\datasets\Thursday\CI4323-L Rain in the Plain An Introduction to
Autodesk Storm and Sanitary Analysis\
2. Run Restore.reg
This Batch file unregisters the AU2011_Match.XML file as the Part Matching file.
22
You might also like
- Water Supply Design ChartsDocument6 pagesWater Supply Design ChartsIftikhar Kamran0% (1)
- 150 Autocad Command and Shortcut List, PDF Ebook IncludedDocument93 pages150 Autocad Command and Shortcut List, PDF Ebook IncludedTamim TorofderNo ratings yet
- The Electrical Engineering HandbookDocument24 pagesThe Electrical Engineering HandbookKar GayeeNo ratings yet
- Civil 3d LessonDocument10 pagesCivil 3d LessonH.Goren100% (4)
- 12d-2C1 Basic Civil DesignDocument87 pages12d-2C1 Basic Civil DesignWaleed Kokab100% (1)
- Software For PP / PPK Study Results: Spring Bracket Centre 2171 3240 3304Document5 pagesSoftware For PP / PPK Study Results: Spring Bracket Centre 2171 3240 3304Gurjeet SinghNo ratings yet
- CIVIL 3D GIS A Practical Guide To Gis in Autocad Civil 3dDocument21 pagesCIVIL 3D GIS A Practical Guide To Gis in Autocad Civil 3ddavinci12340% (1)
- White Paper - Using Civil 3D To Set Up Your Stormwater Design and AnalysisDocument21 pagesWhite Paper - Using Civil 3D To Set Up Your Stormwater Design and AnalysisImran MohammedNo ratings yet
- 12d Model Getting Started For Design and Road DesignDocument251 pages12d Model Getting Started For Design and Road DesignMark ShamaNo ratings yet
- AutoCAD Map 3D 2010 - Best PracticesDocument152 pagesAutoCAD Map 3D 2010 - Best PracticesMersaMeriZekovic-MorankicNo ratings yet
- Civil 3d-Gis in Civil 3d-2021 Toc SampleDocument38 pagesCivil 3d-Gis in Civil 3d-2021 Toc Sampledavinci1234No ratings yet
- Introduccion To SSA PDFDocument46 pagesIntroduccion To SSA PDFAlex RojasNo ratings yet
- Autocad Civil 3D Tutorials 1Document2 pagesAutocad Civil 3D Tutorials 1Anonymous gMgeQl1Snd0% (1)
- Civil 3dDocument16 pagesCivil 3dlvzm1No ratings yet
- DaylightStandard - AutoCAD Civil 3D - Autodesk Knowledge NetworkDocument16 pagesDaylightStandard - AutoCAD Civil 3D - Autodesk Knowledge NetworkMahindra DeshmukhNo ratings yet
- V10 12d NZ - W03 Network AnalysisDocument13 pagesV10 12d NZ - W03 Network AnalysisrenandNo ratings yet
- Part 2 Drainage and HighwaysDocument41 pagesPart 2 Drainage and HighwaysSauting LamNo ratings yet
- Online Course Evaluation RubricDocument3 pagesOnline Course Evaluation Rubricryanosweiler100% (3)
- AutoCAD Civil 3D User's Guide - Hydraulics and Hydrology Feature Overview PDFDocument2 pagesAutoCAD Civil 3D User's Guide - Hydraulics and Hydrology Feature Overview PDFchori5No ratings yet
- Road DesignDocument32 pagesRoad DesignAnonymous zwnFXURJNo ratings yet
- 12d Range FilesDocument7 pages12d Range FilespennyandjennyNo ratings yet
- Ssa TutorialDocument28 pagesSsa TutorialBernard OwusuNo ratings yet
- Introduccion To SSA PDFDocument46 pagesIntroduccion To SSA PDFAlex RojasNo ratings yet
- Create Subassemblies That Think Outside The Box With Subassembly Composer For AutoCAD® Civil 3D®Document43 pagesCreate Subassemblies That Think Outside The Box With Subassembly Composer For AutoCAD® Civil 3D®dmarius_15100% (1)
- Hydrological and Hydraulic Aspects in Highway DesignDocument12 pagesHydrological and Hydraulic Aspects in Highway DesignkesharinareshNo ratings yet
- 12d-2S1 Survey Procedures Part 2Document49 pages12d-2S1 Survey Procedures Part 2Ksatrio Pinayung RizqiNo ratings yet
- Civil 3D Creating Custom PartsDocument34 pagesCivil 3D Creating Custom PartsSovich82No ratings yet
- Preliminary Pavement Design CalculationsDocument4 pagesPreliminary Pavement Design CalculationsLekins Sefiu Yekini100% (1)
- OpenRoads TrainingDocument2 pagesOpenRoads Trainingh_eijy2743No ratings yet
- Autodesk Navisworks 2013 Freedom ReadmeDocument8 pagesAutodesk Navisworks 2013 Freedom ReadmemindwriterNo ratings yet
- SSA - 07-System Pipe Design and Analysis Workflow PDFDocument4 pagesSSA - 07-System Pipe Design and Analysis Workflow PDFDanilo CastroNo ratings yet
- Autodesk Storm and Sanitary Analysis For Highway P1Document10 pagesAutodesk Storm and Sanitary Analysis For Highway P1dobridorinNo ratings yet
- 00 - Using Open Bridge Modeler and Lumenr RT Workshop PDFDocument50 pages00 - Using Open Bridge Modeler and Lumenr RT Workshop PDFSalvador Marcilla MuñozNo ratings yet
- Devotech IDAS-DPX-Civil 3D Help-V9.x.x.xDocument842 pagesDevotech IDAS-DPX-Civil 3D Help-V9.x.x.xmuhammad.civilNo ratings yet
- Handout - 2953 - CI2953 - Quantity Takeoff Using Subassembly ComposerDocument24 pagesHandout - 2953 - CI2953 - Quantity Takeoff Using Subassembly ComposerSergiu Cfdp100% (1)
- Handout 6901 CI6901-L AU 2012-OgdenDocument28 pagesHandout 6901 CI6901-L AU 2012-OgdenericfgNo ratings yet
- 2 1CreateSurveyDataDocument31 pages2 1CreateSurveyDatajotaNo ratings yet
- 12d Advanced Storm WaterDocument72 pages12d Advanced Storm WaterTon HoNo ratings yet
- v2 - CI4678 Tunnel Design Using AutoCAD Civil 3DDocument20 pagesv2 - CI4678 Tunnel Design Using AutoCAD Civil 3DNicolean EmpiumNo ratings yet
- Autodesk Storm Sanitary Analysis 2015 Tech CapabilitiesDocument15 pagesAutodesk Storm Sanitary Analysis 2015 Tech Capabilitiesedwin154No ratings yet
- Cv218 4 Get The Part BuilderDocument24 pagesCv218 4 Get The Part BuilderMiles MathesonNo ratings yet
- Brand PerceptionDocument105 pagesBrand Perceptionlekshmi517100% (1)
- AutoCAD Civil 3D Hydraflow EssentialsDocument1 pageAutoCAD Civil 3D Hydraflow EssentialsDobri DorinNo ratings yet
- FLO-2D Reference Manual 2019Document201 pagesFLO-2D Reference Manual 2019Pablo Gustavo Romanazzi0% (1)
- Using Civil Cells in OpenRoads-Practice Workbook-TRNC01645-10002Document26 pagesUsing Civil Cells in OpenRoads-Practice Workbook-TRNC01645-10002prabhakarsaNo ratings yet
- Watergems Manual PDFDocument4 pagesWatergems Manual PDFHafezHasan100% (1)
- Servicemanual Peugeot Euro 4 PDFDocument16 pagesServicemanual Peugeot Euro 4 PDFsky100% (2)
- Draft Methodology (G-14)Document14 pagesDraft Methodology (G-14)Javed ParachaNo ratings yet
- Chapter 5 PPT (AIS - James Hall)Document10 pagesChapter 5 PPT (AIS - James Hall)Nur-aima Mortaba50% (2)
- Autodesk AutoCAD Civil 3D 2004 - Manual (Ingles)Document90 pagesAutodesk AutoCAD Civil 3D 2004 - Manual (Ingles)Duarterj2007No ratings yet
- ANA Content Marketing Maturity ModelDocument2 pagesANA Content Marketing Maturity ModelDemand Metric100% (1)
- Optimizing Drainage Design Workflows: Learning ObjectivesDocument14 pagesOptimizing Drainage Design Workflows: Learning ObjectivesElber Ramiro Olivares BareñoNo ratings yet
- Civil 3d 1-ADNAN QADIRDocument31 pagesCivil 3d 1-ADNAN QADIRSheikh MuneebNo ratings yet
- Autocad Civil 3D HelpDocument73 pagesAutocad Civil 3D HelpAndreaRebecaNo ratings yet
- Civil 3D - Pipe NetworksDocument2 pagesCivil 3D - Pipe NetworksNasredeenAhmadNo ratings yet
- 12d Drainage Analysis Detention BasinsDocument5 pages12d Drainage Analysis Detention BasinsImranNo ratings yet
- 5 5PlanProductionDocument17 pages5 5PlanProductionBilal SaifNo ratings yet
- Homework No. 1 (10 Points) : CES-5325 / CGN-4930 Design of Highway Bridges - Spring Term 2005Document2 pagesHomework No. 1 (10 Points) : CES-5325 / CGN-4930 Design of Highway Bridges - Spring Term 2005ingamarraNo ratings yet
- Autocad Civil 3D 2010 - EssentialsDocument33 pagesAutocad Civil 3D 2010 - EssentialsBob SeveranceNo ratings yet
- AutoCAD Civil 3D Hydraflow Express Extension. User S GuideDocument84 pagesAutoCAD Civil 3D Hydraflow Express Extension. User S Guidergscribd61No ratings yet
- Report PaperDocument14 pagesReport PaperAlreen-Nadzrif L. SakandalNo ratings yet
- Integrating Architectural and Site Design: Autocad Civil 3D 2010 Education Curriculum Unit 4: Sustainable DesignDocument7 pagesIntegrating Architectural and Site Design: Autocad Civil 3D 2010 Education Curriculum Unit 4: Sustainable Designzaheer_kopsNo ratings yet
- Fully Book of Drawing May 16-2020 With Catch Water Drain PDFDocument17 pagesFully Book of Drawing May 16-2020 With Catch Water Drain PDFDaniel Pasy SelekaNo ratings yet
- Training For Civil 3DDocument3 pagesTraining For Civil 3Doseni momoduNo ratings yet
- YearinInfrastructure2018 DL PDFDocument332 pagesYearinInfrastructure2018 DL PDFLovepreet singhNo ratings yet
- Coastal Flood Risk Reduction: The Netherlands and the U.S. Upper Texas CoastFrom EverandCoastal Flood Risk Reduction: The Netherlands and the U.S. Upper Texas CoastSamuel BrodyNo ratings yet
- Mastering AutoCAD Civil 3D 2014: Autodesk Official PressFrom EverandMastering AutoCAD Civil 3D 2014: Autodesk Official PressRating: 4 out of 5 stars4/5 (2)
- Handout 3001 CI3001Document14 pagesHandout 3001 CI3001taskozNo ratings yet
- EasyAs1 2 3Document1 pageEasyAs1 2 3Sergiu CfdpNo ratings yet
- C 3 D Stock Subassembly HelpDocument570 pagesC 3 D Stock Subassembly HelpjohnNo ratings yet
- Presentation - 2953 - CI2953 - Quantity Takeoff Using Subassembly ComposerDocument24 pagesPresentation - 2953 - CI2953 - Quantity Takeoff Using Subassembly ComposerSergiu CfdpNo ratings yet
- C 3 D Stock Subassembly HelpDocument570 pagesC 3 D Stock Subassembly HelpjohnNo ratings yet
- Netapp - Auto Support - LogsDocument2 pagesNetapp - Auto Support - LogsMarioNo ratings yet
- Parallel Port Shark Project: Documentazione Raccolta Da InternetDocument78 pagesParallel Port Shark Project: Documentazione Raccolta Da InternetNata_D_Pedro_8969No ratings yet
- PLC AppppppDocument20 pagesPLC AppppppErsanAhmedNo ratings yet
- Aircon Brochure PDFDocument6 pagesAircon Brochure PDFhhhhhhhhaaNo ratings yet
- H BurndyDocument1 pageH BurndyJuan Carlos ParedesNo ratings yet
- Ryoks-1644896915710 STKDocument2 pagesRyoks-1644896915710 STKRyoka SasakyNo ratings yet
- Airflow Chapter2Document35 pagesAirflow Chapter2massywebNo ratings yet
- CM and Agile Executive Summary PDFDocument13 pagesCM and Agile Executive Summary PDFRomán Victor ChavezNo ratings yet
- Prima Efficiency Across BoundariesDocument9 pagesPrima Efficiency Across Boundariescosty_transNo ratings yet
- Artikel DiseminasiDocument3 pagesArtikel DiseminasiDinda Adila RamadantiNo ratings yet
- Digital Logic Design Final ExamDocument12 pagesDigital Logic Design Final Examamanuel abrehaNo ratings yet
- CV - en - Rui GonçalvesDocument3 pagesCV - en - Rui GonçalvesRui GonçalvesNo ratings yet
- AOM No. SDOI-2022-018 Mlchelle Dg. Arlola Evelyn A. NisperosDocument3 pagesAOM No. SDOI-2022-018 Mlchelle Dg. Arlola Evelyn A. NisperosRafael EncarnacionNo ratings yet
- Interview With DR Lawrence MaysDocument6 pagesInterview With DR Lawrence Maysapi-332371318No ratings yet
- XIInfo Pract H Y 129Document3 pagesXIInfo Pract H Y 129ashish barwarNo ratings yet
- B.tech - CSE - AI & ML - 2020 - 2021 - Curriculum and Syllabus V4Document263 pagesB.tech - CSE - AI & ML - 2020 - 2021 - Curriculum and Syllabus V4Yash UtrejaNo ratings yet
- Lidos Inst GBDocument46 pagesLidos Inst GBpublinet fssNo ratings yet
- Cs101 Final Term PapersDocument8 pagesCs101 Final Term Papersea8142xb100% (1)
- MODULO 415 W ZnShine - ZXM6-NHLD144 162.75 - 2056×1018 (30×20) - 350mm - 类单晶 - 20210401 - EDocument2 pagesMODULO 415 W ZnShine - ZXM6-NHLD144 162.75 - 2056×1018 (30×20) - 350mm - 类单晶 - 20210401 - EeduardoNo ratings yet
- RedBus TicketDocument1 pageRedBus TicketkcsiplNo ratings yet
- Challenges in Mobile SecurityDocument8 pagesChallenges in Mobile SecurityGyhgy EwfdewNo ratings yet
- Holtek E-Link For 8-Bit MCU OCDS User S Guide enDocument17 pagesHoltek E-Link For 8-Bit MCU OCDS User S Guide enHardware HbeonlabsNo ratings yet