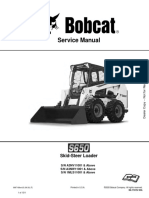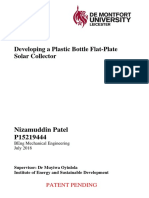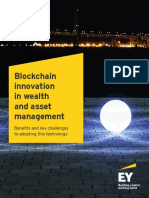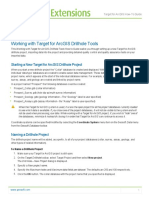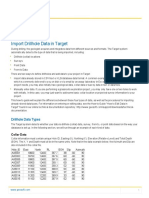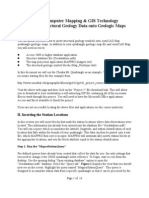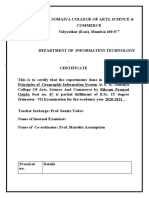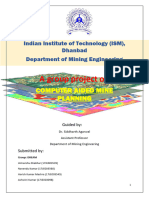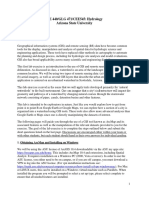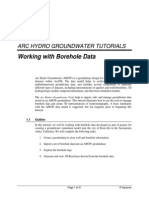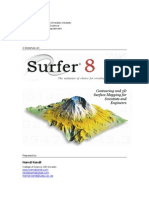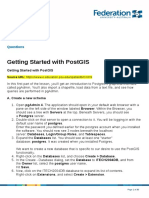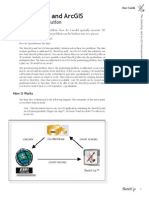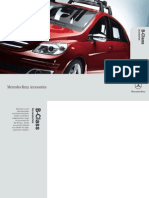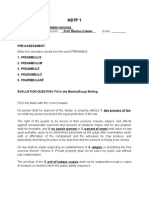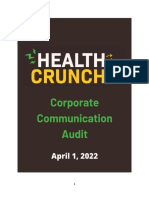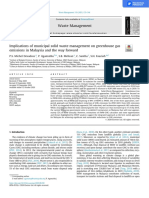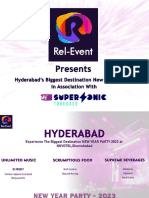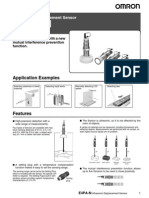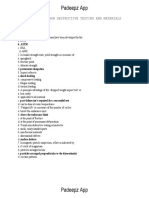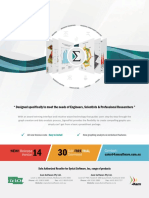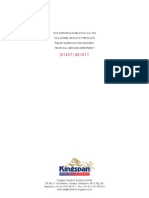Professional Documents
Culture Documents
Data Import and Quality Control in Geochemistry For Arcgis: Create A New Project
Uploaded by
Edwin Antonio Idme AresteguiOriginal Description:
Original Title
Copyright
Available Formats
Share this document
Did you find this document useful?
Is this content inappropriate?
Report this DocumentCopyright:
Available Formats
Data Import and Quality Control in Geochemistry For Arcgis: Create A New Project
Uploaded by
Edwin Antonio Idme AresteguiCopyright:
Available Formats
Target for ArcGIS How-To Guide
Data Import and Quality Control in Geochemistry for ArcGIS
This Data Import and Quality Control in Geochemistry for ArcGIS How-To Guide will demonstrate how to create a new
geochemistry project, import geochemistry data including location, survey and assay data, merge location and assay data
and level the assay data.
Geosoft provides sample data for you to use when working through these How-To Guides. These data files can be found in
your "...\Geosoft\Oasis montaj\resourcefiles\data\geochemistry" folder.
Create a New Project
The first step when working in the Geochemistry for ArcGIS system is to create a Geochemistry Project. A Geochemistry
Project is a File Geodatabase (fGDB) that contains all of your project information. The Project Attributes are stored in a
table within the Geochemistry Project.
Creating a Project
The Project Attributes contains information about your project such as, Name, Date, Creator, Company, and Description.
The Project Attributes information can be used as "Title" items in maps and reports, for example in the standards and
duplicate reports or in the multi-graph reports. The Project Attributes are stored within your project and can be viewed and
edited at any time.
Name is a required field and will be used as the Geodatabase file name.
To Create a Project
1. On the Geosoft Geochemistry toolbar, from the Geochemistry Project menu, select New.
The Project Attributes dialog appears.
2. Click the Browse button to the right of the Name text box.
The New Project dialog appears.
www.geosoft.com
Target for ArcGIS How-To Guide
3. Use the directory tree to locate the folder where your MXD file and data files are saved.
4. In the Name text box specify the name of the new project.
5. Click OK to save the project file name and return to the Project Attributes dialog.
The Name of the Project will be the name of the file geodatabase (fGDB) that is created to store the project
tables and feature classes. To assist in organising your data, the Project name often refers to location where
the samples were collected.
6. Specify the remaining parameters such as Date, Creator, Company and Description and click OK.
The Survey Attributes dialog appears.
7. See the following Create a New Survey section for information on creating a new survey.
www.geosoft.com
Target for ArcGIS How-To Guide
Create a New Survey
The Geochemistry Project is an Esri File Geodatabase (fGDB) that stores all of the location and assay results that you
import. A Project is designed to handle multiple datasets, or Surveys as a Geochemistry sampling campaign might
contain stream sediments, soil grids, and rock chip or drillhole samples. Before you import your first dataset, you will need
to create a Survey within the Project that will keep each dataset separate from other survey datasets you might import. To
assist in organising your data, the Survey name often indicates the type of survey or sampling program used for data
collection.
Creating a New Survey
Use the Survey Attributes dialog to add a new survey to your Geochemistry project.
To Create a New Survey
1. In the Survey Attribute dialog, in the Name text box specify the survey name.
2. Using the Date pop-up calendar you can select the data and time that the survey was completed or you can leave it
as the default, resulting in the current date and time being added.
3. In the Creator text box type in (your name) or the name of the person that created the survey.
4. In the Description text area extra notes can be added to provide more information about a specific survey. The default
is to leave this blank.
5. Click OK to save the survey information. This will also complete the creation of the project.
Once a Geochemistry project and survey has been created, you will be able to access your geochemistry data
by clicking the Geochemistry Data Source icon on the Table of Contents tab. This tab will display your
Geochemistry source project data; that is, any survey tables and feature classes associated with the project.
This information is all contained in a file Geodatabase.
Adding Additional Surveys
Additional surveys can be added from the Geosoft Geochemistry toolbar.
To Add Additional Surveys to the Geochemistry Project
1. On the Geosoft Geochemistry toolbar, select Geochemistry Project, and then select New Survey.
The Survey Attribute dialog appears.
www.geosoft.com
Target for ArcGIS How-To Guide
Import Geochemisty Data
Once the Project and Survey are created,the geochemistry data can be imported. Geochemical data is often delivered as
two separate files: one that contains the sample locations and other attributes about where the samples were collected,
while the assay results are received from the lab as a separate file. In most cases, these two files will contain at least one
common piece of information the unique sample number that identifies each sample. The Geochemistry extension can
import these two types of data (sample locations and assay results) and then merge them to create a single dataset. The
procedure described below follows this workflow, but if your geochemistry data is already merged (i.e. in a single file), you
can import this file by following the steps for the Assay Data import.
Import Location Data
Typically the location data should be imported before the assay data. The location data generally includes the sample
numbers and coordinates for the field samples. It also includes any duplicates and standards. Other relevant data such as
lithology may also be included. The file formats that can be imported are, ASCII (*.csv), Excel (*.xls, *.xlsx), Microsoft
Access (*.mdb), data from an ODBC connection, personal or file geodatabase, and feature classes and tables in the MXD
files. acQuire and Geosoft Target drillhole data can also be imported into the survey.
Importing Location Data into the Survey
The steps below describe importing ASCII data.
To Import ASCII Data into the Survey
1. On the Geosoft Geochemistry toolbar, from the Data menu, select Import Location Data.
2. Select ASCII.
The Import Location Data from ASCII File dialog appears.
3. By default the current Survey name (in this case Soil Sample) should be displayed. If not, use the dropdown list to
select the survey file.
4. Browse to the Source filename. The Select file(s) dialog will be displayed.
5. Select the file from your working folder and click Open to return to the Import Location Data from ASCII File dialog.
6. Specify the Dataset name for the new dataset. The default is Locations.
7. The Import template is used to save the import settings produced by the ASCII import wizard. By default this is blank
and a default template file is created.
8. Click Next. The Geochemistry Import Wizard (Step 1 of 3) dialog appears.
www.geosoft.com
Target for ArcGIS How-To Guide
9. This dialog is used to specify the format of the incoming data. The Import Wizard has scanned the incoming file and
determined that the File Type is (Delimited).
Selections here will determine the options available in Step 2.
10. Use the four fields in the middle of the dialog to specify which row in the file contains the data headings (i.e. column
names), data units (e.g. m, ft), which row to start importing data and the number of rows to display in the preview
window.
11. Click Next. The Geochemistry Import Wizard (Step 2 of 3) dialog appears.
www.geosoft.com
Target for ArcGIS How-To Guide
12. This dialog further defines the import columns and specify a string handling option, if required. Using the Column
delimiters radio buttons, select the type of delimiter used to separate the column text.
The preview window displays lines indicating where the data will be separated into columns on import.
13. Click Next. The Geochemistry Import Wizard (Step 3 of 3) dialog appears.
www.geosoft.com
Target for ArcGIS How-To Guide
14. The Import Wizard scans your data to determine the type of data columns to be imported, (i.e. Channel Type). This is
an important step to ensure that each Geochemistry project column is correctly identified. The Channel Type for each
column is used to determine how the data is stored in the Geochemistry file Geodatabase.
The Sample field, which includes a unique identifier for each data sample must be specified as a Channel
Type to enable the Finish button and complete the import. It is always good practice to review your data to
ensure that the Import Wizard has selected the correct columns.
15. In the preview window, select (highlight) a Channel Type column, as shown in the dialog above. The corresponding
Channel Type (top-left) is selected, and in the Parameters area (top-right) the selected columns name are displayed.
16. Repeat step 15 for each of the columns in the preview window.
The Data Type for any data field that contains alphanumeric values (for example, sample numbers and rock
codes) must be classified as (String).
17. Once you have reviewed the selected parameters for each of the columns in the preview window, click the Finish
button to begin the import process, and the Survey Coordinate System dialog will be displayed.
Survey Coordinates
You can use the Survey Coordinate System option to define the Coordinate System of a survey's location data.
Setting Survey Coordinates
You can also view the Survey Coordinate System dialog at any time by selecting the Locations table in
Geochemistry Data Source mode, right-click and from the pop-up menu select Coordinate System.
www.geosoft.com
Target for ArcGIS How-To Guide
To Set Survey Coordinates
The Survey Coordinate System dialog enables you to specify a Coordinate System for the incoming data.
1. If the Survey coordinate system is set to unknown, you will need to specify the Coordinate System for the survey
data.
2. Click Edit .
The Spatial Reference Properties dialog appears.
www.geosoft.com
Target for ArcGIS How-To Guide
3. To select a coordinate system, click the Select button. The Browse for Coordinate System dialog is displayed.
Coordinate Systems can also be imported from other geodatabases, shapefiles or other Esri native formats,
by selecting the Import button. You can create a custom projection by selecting the New button. For more
information on Coordinate Systems in ArcGIS, see the ArcGIS Desktop Help.
4. Browse to the coordinate system file and click Add. The defined Coordinate System information will be displayed in
the Spatial Reference Properties dialog. You can review this information to ensure you have selected the correct
Coordinate System.
www.geosoft.com
Target for ArcGIS How-To Guide
5. When you are satisfied with your defined coordinate system, click the Apply button.
6. Click OK to set the coordinate system and close the Spatial Reference Properties dialog and return to the Survey
Coordinate System dialog.
7. Click OK. The location data with a set coordinate system will be imported into your project and a new table (in this
case named 'Locations') will be added to the Table of Contents (TOC) window in Geochemistry Data Source mode,
as shown below. The new table includes all of the sample locations for the data that was just imported these are
stored in a table in your Geochemistry Project (file Geodatabase) along with the Coordinate System information.
10
www.geosoft.com
Target for ArcGIS How-To Guide
The Table of Contents has several methods of listing layers: by drawing order, source, and whether layers are
visible or selectable. Click the icon at the top of the tab to switch between these layer listing modes. You can
tell which mode is active by looking at the button (the active one is highlighted) and the organisation of the
items in the table of contents. The different ways of listing layers are simply methods of displaying information
about the same data layers.
8. Select (highlight) the table in Geochemistry Data Source mode. Right-click and from the pop-up menu select Open.
The location data will be displayed in a table as shown below.
9. To close the table, click the Close button.
Import Assay Data
The Assay data typically includes the sample numbers and related analytical measurements from the lab. The file formats
that can be imported are, ASCII (*.csv), Excel (*.xls, *.xlsx), Microsoft Access (*.mdb), data from an ODBC connection,
personal or file geodatabase, and feature classes and tables in the MXD files. acQuire and Geosoft Target drillhole data can
also be imported into the survey.
Importing Assay Data into the Survey
The steps below describe importing ASCII data.
www.geosoft.com
11
Target for ArcGIS How-To Guide
To Import Assay Data into the Survey
1. On the Geosoft Geochemistry toolbar, from the Data menu, select Import Assay Data .
2. Select ASCII. The Import Assay Data from ASCII File dialog appears.
3. By default, the current Survey should be displayed. If it is not, use the dropdown list to select the current survey file.
4. Use the Browse button to locate the Source filename.
The Select file(s) dialog appears.
5. Select the file from your working director and click Open to return to the Import Assay Data from ASCII File dialog.
6. Specify the Dataset name for the new dataset. The default is Assay.
Selecting the Convert negatives checkbox will convert all negative values in your data to one-half the
detection limit, e.g. "-1.0" would indicate that the detection limit for this assay element was 1 ppm, and the
measured value was below detection limit. On import, the -1.0 value would be replaced with a positive 0.5,
thus avoiding any negative values in the statistics and plots.
7. The Import template is used to save the import settings produced by the ASCII import wizard. It is useful when
importing multiple files with the exact same format, such as assay results from the same laboratory. By default this is
blank and a default template file is created.
8. By default the Import assay field attributes from source checkbox is selected. This parameter will enable the Assay
field units to be set from the input file (if defined there). If this checkbox is left unchecked, then the Assay field
attributes file should be specified, or the assay field attributes will have to be set manually after import.
The Assay field attribute file parameter is enabled only when the Import assay field attributes from source
checkbox is cleared. The Assay field attribute file (*.CSV) should contain assay attributes for example,
standard minima and maxima, detection limits and outlier limits.
9. The Batch Attributes fields (optional) enable you to enter any batch attribute, for example the batch name (or number),
the name of the lab, the analytical method or sample preparations used.
10. Click Next and the Geochemistry Import Wizard (Step 1 of 3) dialog appears.
12
www.geosoft.com
Target for ArcGIS How-To Guide
This Import Wizard is the same as the Wizard used to import the location data.
11. This dialog is used to specify the format of the incoming data. The Import Wizard has scanned the incoming file and
determined that the File Type is (Delimited).
Selections here will determine the options available in Step 2.
12. Use the four fields in the middle of the dialog to specify which row in the file contains the data headings (i.e. column
names), data units (e.g. ppm, ppb), which row to start importing data and the number of rows to display in the preview
window.
13. Click Next. The Geochemistry Import Wizard (Step 2 of 3) dialog appears.
www.geosoft.com
13
Target for ArcGIS How-To Guide
14. This dialog further defines the import columns and specify a string handling option, if required. Using the Column
delimiters radio buttons, select the type of delimiter used to separate the column text.
The preview window displays lines indicating where the data will be separated into columns on import.
15. Click Next. The Geochemistry Import Wizard (Step 3 of 3) dialog appears.
14
www.geosoft.com
Target for ArcGIS How-To Guide
16. The Import Wizard scans your data to determine the type of data columns to be imported, (i.e. Channel Type). This is
an important step to ensure that each Geochemistry project column is correctly identified. The Channel Type for each
column is used to determine how the data is stored in the Geochemistry file Geodatabase.
The Sample field, which includes a unique identifier for each data sample must be specified as a Channel
Type to enable the Finish button and complete the import. It is always good practice to review your data to
ensure that the Import Wizard has selected the correct columns.
17. In the preview window, select (highlight) a Channel Type column, as shown in the dialog above. The corresponding
Channel Type (top-left) is selected, and in the Parameters area (top-right) the selected columns name are displayed.
18. Repeat step 17 for each of the columns in the preview window.
The Data Type for any data field that contains alphanumeric values (for example, sample numbers and rock
codes) must be classified as (String).
19. Once you have reviewed the selected parameters for each of the columns in the preview window, click the Finish
button to begin the import process. A new table will be added to the Table of Contents (TOC) tab in the Geochemistry
Data Source mode.
20. Select (highlight) the table in Geochemistry Data Source mode. Right-click and from the pop-up menu select Open.
The assay data will be displayed.
www.geosoft.com
15
Target for ArcGIS How-To Guide
Merge Location and Assay Data
Once the sample locations and assay data have been imported they can then be merged into a single dataset using the
unique sample number associated with each record. Analysis tools (such as Histogram and Scatter Analysis) may be used
on the assay table if the sample location data is not available. However, in order to create a feature class (or symbolized
map layer) and display the spatial distribution of the geochemical results on a map, you need to merge the assay results
with the location data.
To Merge the Location and Assay Data
1. On the Geosoft Geochemistry toolbar, from the Data menu, select Merge Location and Assay Data.
The Merge and Verify Data dialog appears.
2. By default, the current Survey (in this case Soil Sample) should be displayed. If it is not, use the dropdown list to
select the current survey file. The Survey dataset is provided as read-only.
3. By default, the current Assay dataset should be displayed. If it is not, use the drop-down list to select the current
assay table.
4. Specify the Merged dataset name. The default is Merged.
5. Select the View merge report checkbox to display a merge error report (chmerge.txt) at the end of the merge process.
This report will provide details of any errors encountered
For more information, see the Example Merge Error Report section below.
6. Click OK. The survey and assay tables will be merged into one Merged table file. If you selected the View merge
report check box, the merged error report will be displayed .
7. A new table will be added to the Table of Contents tab in Geochemistry Data Source mode.
8. Select (highlight) the table in Geochemistry Data Source mode. Right-click and from the pop-up menu select Open.
The merged data will be displayed.
16
www.geosoft.com
Target for ArcGIS How-To Guide
Merge Error Report
The following example error report was generated by the data not including X Y locations for the duplicate samples. As this
report indicates, there are no merging errors with this data.
Level Assay Data
Geochemical datasets collected at different times can often have variable background values due to changes in sampling
medium and method, or variations in the analytical methods used. Variations can also be due to physical factors such as
bedrock lithology, but even though the differences are real, they can still obscure anomalies of interest. To remove these
variations in the data, you can use the Levelling options to create a new data table in which the values have been
statistically modified.
A categorization field is used to divide the assay data into classes; a selected statistical parameter is then calculated for
each of the categorized groups. The categorization field can be anything categorical, such as sampling method or analytical
method, sample date or lithology from which the samples were collected. Different levelling methods include mean,
median, mode, geometric mean, Z-scores (mean, median, or robust) and peak to noise (response ratio).
To assist you in understanding the relationships in your data you can level your data based on a categorization field, for
example, year, sample type or lithology.
To Level Assay Data
1. On the Geosoft Geochemistry toolbar, from the Data menu, select Level Assay Data.
The Level Data dialog appears.
www.geosoft.com
17
Target for ArcGIS How-To Guide
2. Use the Assay dataset dropdown list to select the assay data to level.
3. You can then use the Assay fields check boxes to select the fields you want to level.
4. Select the Categorization field from the dropdown list. The levelling process groups the data by category then applies
the levelling process to each group individually.
5. Use the Levelling method dropdown list to select the levelling statistic.
For more information on the levelling methods or any other parameter, click the Help button
6. In the Levelled dataset text box, specify the name of the new output levelled dataset
7. Click OK. A new table will be added to the Table of Contents (TOC) tab in Geochemistry Data Source mode.
8. Select (highlight) the table in Geochemistry Data Source mode. Right-click and from the pop-up menu select Open.
The data will be displayed.
How-To Guide Publication Date: 01/12/2014
Copyright 2013 Geosoft Inc. All rights reserved.
18
www.geosoft.com
You might also like
- Vertical Vessel Foundation Design GuideDocument52 pagesVertical Vessel Foundation Design GuideIsrael AGNo ratings yet
- Heat Exchanger Foundation Design GuideDocument53 pagesHeat Exchanger Foundation Design GuideandyhrNo ratings yet
- S650 Service - 6987168 enUS SMDocument1,311 pagesS650 Service - 6987168 enUS SMcarlos andres salazar sanchez75% (4)
- CIVIL 3D Handout A Practical Guide To Gis in Autocad Civil 3dDocument35 pagesCIVIL 3D Handout A Practical Guide To Gis in Autocad Civil 3ddavinci1234No ratings yet
- Ab Initio Interview Questions - HTML PDFDocument131 pagesAb Initio Interview Questions - HTML PDFdigvijay singhNo ratings yet
- Final Year Project - Developing A Plastic Bottle Solar CollectorDocument78 pagesFinal Year Project - Developing A Plastic Bottle Solar CollectorLegendaryN0% (1)
- Bi Final Journal PDFDocument94 pagesBi Final Journal PDFpariNo ratings yet
- CEMEX Global Strategy CaseDocument4 pagesCEMEX Global Strategy CaseSaif Ul Islam100% (1)
- BallTank Foundation Design Guide Using AFES 21pDocument51 pagesBallTank Foundation Design Guide Using AFES 21pcgingenieros100% (1)
- ODI DocumentDocument69 pagesODI DocumentDeepak PSNo ratings yet
- Modeling A Multi-Seam Coal Reserve Using RockworksDocument10 pagesModeling A Multi-Seam Coal Reserve Using RockworksWahyudi KurniaNo ratings yet
- Manual de Oasis MontajDocument12 pagesManual de Oasis MontajDavid GarciaNo ratings yet
- Linear Referencing Tutorial PDFDocument40 pagesLinear Referencing Tutorial PDFKarim Marmouri100% (1)
- Ey Blockchain Innovation Wealth Asset ManagementDocument16 pagesEy Blockchain Innovation Wealth Asset ManagementmichaeleslamiNo ratings yet
- Should Always: Exercise 1-1. True or FalseDocument7 pagesShould Always: Exercise 1-1. True or FalseDeanmark RondinaNo ratings yet
- Civil Boq AiiapDocument170 pagesCivil Boq AiiapMuhammad ArslanNo ratings yet
- Summer Training Report On HCLDocument60 pagesSummer Training Report On HCLAshwani BhallaNo ratings yet
- Arcgis ExtensionsDocument14 pagesArcgis ExtensionsAmy OlsonNo ratings yet
- Target Import Data PDFDocument19 pagesTarget Import Data PDFAbraham Y MbeweNo ratings yet
- GEM4D Geotech Block Models Process DescriptionDocument5 pagesGEM4D Geotech Block Models Process DescriptionMarcos GuimarãesNo ratings yet
- Exporting Data and Working With Autocad Land Desktop Learning OutcomesDocument18 pagesExporting Data and Working With Autocad Land Desktop Learning OutcomesDhian Pe WeeNo ratings yet
- Manage Project Databases in KogeoDocument9 pagesManage Project Databases in KogeoRamdan YassinNo ratings yet
- GIS Project in ARCGISDocument20 pagesGIS Project in ARCGISRegNo ratings yet
- GY461 Computer Mapping & GIS Technology Inserting Structural Geology Data Onto Geologic MapsDocument16 pagesGY461 Computer Mapping & GIS Technology Inserting Structural Geology Data Onto Geologic Mapsarief_7No ratings yet
- OpendTect User Documentation Version 4Document29 pagesOpendTect User Documentation Version 4Olaoluwa OlatonaNo ratings yet
- Importing Drilling Data LEAPFROGDocument22 pagesImporting Drilling Data LEAPFROGFernando Muñoa LopezNo ratings yet
- Lab 2 - 1 OnScreen DigitizingDocument10 pagesLab 2 - 1 OnScreen Digitizingmohd_syahmi1223No ratings yet
- Arcgis Editor For OpenstreetmapDocument2 pagesArcgis Editor For OpenstreetmapGrevys AosaNo ratings yet
- Geo Graphy Document HDFGHDFKJGH Vbiobjig BDocument141 pagesGeo Graphy Document HDFGHDFKJGH Vbiobjig Btango charlieNo ratings yet
- GIS TutorialDocument24 pagesGIS Tutorialmanohar manuNo ratings yet
- Georeferencing and Digitizing in ArcGISDocument5 pagesGeoreferencing and Digitizing in ArcGISOluwafemi OpaleyeNo ratings yet
- Working With Digital Elevation Models and Digital Terrain Models in Arcview 3.2Document10 pagesWorking With Digital Elevation Models and Digital Terrain Models in Arcview 3.2Chilo PerezNo ratings yet
- Engineering manual field tests templatesDocument15 pagesEngineering manual field tests templatesmussariNo ratings yet
- GIS Level 2: Libraries - Mit.edu/gis/data/repository - HTMLDocument16 pagesGIS Level 2: Libraries - Mit.edu/gis/data/repository - HTMLBlacksacerdoteNo ratings yet
- Spatial Analysis ExerciseDocument46 pagesSpatial Analysis ExerciseMagda LenaNo ratings yet
- Groupdreamfinalreport 210507023255Document33 pagesGroupdreamfinalreport 210507023255Gbenga AdewumiNo ratings yet
- Creating Dashboards Using Open Flash ChartDocument10 pagesCreating Dashboards Using Open Flash ChartReza KarismaNo ratings yet
- 1262054998CMM Level 5 CompaniesDocument9 pages1262054998CMM Level 5 CompaniesCsvv VardhanNo ratings yet
- Lab 1Document18 pagesLab 1Hamis MnNo ratings yet
- Geo SoftDocument38 pagesGeo SoftEdna MariaNo ratings yet
- CES322263-L Class Handout CES322263L Rick EllisDocument40 pagesCES322263-L Class Handout CES322263L Rick EllisMohamed HammamiNo ratings yet
- Working With Borehole Data: Arc Hydro Groundwater TutorialsDocument21 pagesWorking With Borehole Data: Arc Hydro Groundwater TutorialsYudhi HuseinNo ratings yet
- Assignment4 PadillaRuizMartaDocument28 pagesAssignment4 PadillaRuizMartaMarta Padilla RuizNo ratings yet
- Lessons NewDocument21 pagesLessons NewTerna HonNo ratings yet
- Manual SurferDocument19 pagesManual SurferVincent NeyaNo ratings yet
- SHP 2 GridDocument7 pagesSHP 2 GridSachin KhandareNo ratings yet
- TrajStat HelpDocument36 pagesTrajStat Helpapi-26352014No ratings yet
- Lab 8 Network AnalystDocument11 pagesLab 8 Network AnalystrashmigodhaNo ratings yet
- Ex 32012Document42 pagesEx 32012Meharu MulatuNo ratings yet
- Sonarwiz Quick Guide Sub-Bottom Processing: Revision 1, 2020-02-03Document30 pagesSonarwiz Quick Guide Sub-Bottom Processing: Revision 1, 2020-02-03Alexey BalenkoNo ratings yet
- Gis PracticalsDocument61 pagesGis PracticalsMadhura JoshiNo ratings yet
- Technical Bulletin: Ascential Datastage™ Merge StageDocument20 pagesTechnical Bulletin: Ascential Datastage™ Merge Stagedeepan_hpNo ratings yet
- Texas Tech - Intro to Economic Modeling in PHDWinDocument12 pagesTexas Tech - Intro to Economic Modeling in PHDWinZlatan IbrahimovicNo ratings yet
- Lab 1: Data & Drillholes: ObjectiveDocument12 pagesLab 1: Data & Drillholes: ObjectiveKenny CasillaNo ratings yet
- Census DataDocument10 pagesCensus DataFariez ZieNo ratings yet
- Getting Started With Postgis: TopicDocument30 pagesGetting Started With Postgis: TopicSAMINA ATTARINo ratings yet
- LSMWDocument7 pagesLSMWPatil MgNo ratings yet
- Level 2 MIT ExercisesDocument5 pagesLevel 2 MIT ExercisesJEZREEL JOHN GENESENo ratings yet
- SketchUp ArcGIS User GuideDocument7 pagesSketchUp ArcGIS User Guidemx100sanookNo ratings yet
- Geochem Quality ControlDocument10 pagesGeochem Quality ControlWelshin Kevin IINo ratings yet
- Doforms ManualDocument18 pagesDoforms ManualtgstelecomNo ratings yet
- Data Profiling Through IBM Quality Stage: Setting Up and Linking An Investigate JobDocument2 pagesData Profiling Through IBM Quality Stage: Setting Up and Linking An Investigate Jobabreddy2003No ratings yet
- Constitutional Law of India-II CCSU LL.B. Examination, June 2015 K-2002Document3 pagesConstitutional Law of India-II CCSU LL.B. Examination, June 2015 K-2002Mukesh ShuklaNo ratings yet
- Mercedes B-Class Accessories ListDocument34 pagesMercedes B-Class Accessories ListmuskystoatNo ratings yet
- 110 TOP Single Phase Induction Motors - Electrical Engineering Multiple Choice Questions and Answers - MCQs Preparation For Engineering Competitive ExamsDocument42 pages110 TOP Single Phase Induction Motors - Electrical Engineering Multiple Choice Questions and Answers - MCQs Preparation For Engineering Competitive Examsvijay_marathe01No ratings yet
- NSTP 1: Pre-AssessmentDocument3 pagesNSTP 1: Pre-AssessmentMaureen FloresNo ratings yet
- Portfolio Corporate Communication AuditDocument8 pagesPortfolio Corporate Communication Auditapi-580088958No ratings yet
- Offer Letter For Marketing ExecutivesDocument2 pagesOffer Letter For Marketing ExecutivesRahul SinghNo ratings yet
- BSC in EEE Full Syllabus (Credit+sylabus)Document50 pagesBSC in EEE Full Syllabus (Credit+sylabus)Sydur RahmanNo ratings yet
- Solid Waste On GHG Gas in MalaysiaDocument10 pagesSolid Waste On GHG Gas in MalaysiaOng KaiBoonNo ratings yet
- JuliaPro v0.6.2.1 Package API ManualDocument480 pagesJuliaPro v0.6.2.1 Package API ManualCapitan TorpedoNo ratings yet
- تقرير سبيس فريم PDFDocument11 pagesتقرير سبيس فريم PDFAli AkeelNo ratings yet
- Shilpa PPT FinalDocument51 pagesShilpa PPT FinalDrakeNo ratings yet
- Quiz - DBA and Tcont Bw-TypesDocument4 pagesQuiz - DBA and Tcont Bw-TypesSaifullah Malik100% (1)
- Presenting India's Biggest NYE 2023 Destination PartyDocument14 pagesPresenting India's Biggest NYE 2023 Destination PartyJadhav RamakanthNo ratings yet
- E4PA OmronDocument8 pagesE4PA OmronCong NguyenNo ratings yet
- ME6019 - NON DESTRUCTIVE TESTING AND MATERIALS MCQ PadeepzDocument13 pagesME6019 - NON DESTRUCTIVE TESTING AND MATERIALS MCQ PadeepzAjithNo ratings yet
- Model 200-30A200P-31-21A Solenoid ValveDocument4 pagesModel 200-30A200P-31-21A Solenoid Valveemuno008No ratings yet
- Request For Information (Rfi) : Luxury Villa at Isola Dana-09 Island - Pearl QatarDocument1 pageRequest For Information (Rfi) : Luxury Villa at Isola Dana-09 Island - Pearl QatarRahmat KhanNo ratings yet
- 2019-03-30 New Scientist PDFDocument60 pages2019-03-30 New Scientist PDFthoma leongNo ratings yet
- Kooltherm PipeDocument8 pagesKooltherm Pipenaseema1No ratings yet
- Break-Even Analysis: Margin of SafetyDocument2 pagesBreak-Even Analysis: Margin of SafetyNiño Rey LopezNo ratings yet
- Microprocessor Based Systems: by Nasir Mahmood Nasir - Mahmood@seecs - Edu.pkDocument15 pagesMicroprocessor Based Systems: by Nasir Mahmood Nasir - Mahmood@seecs - Edu.pkMuhammad ZubairNo ratings yet
- Product Datasheet ASSA ABLOY DL6120T enDocument28 pagesProduct Datasheet ASSA ABLOY DL6120T enAbin RajuNo ratings yet