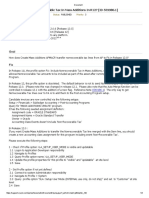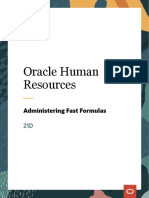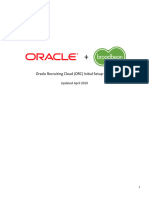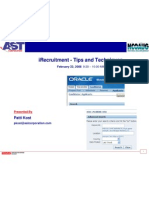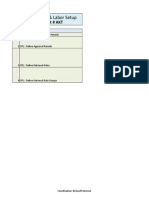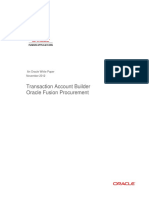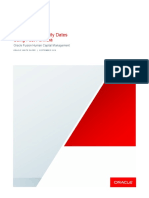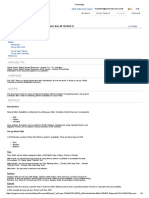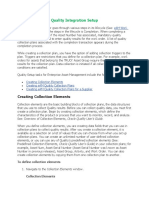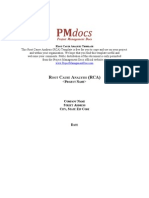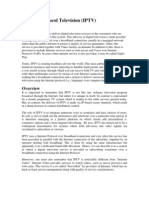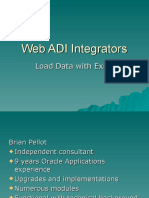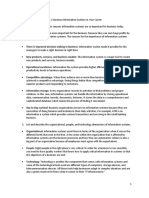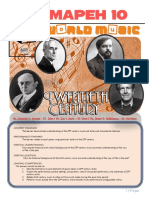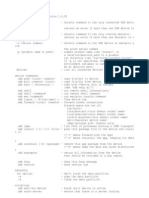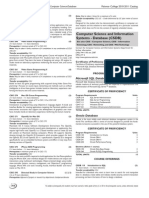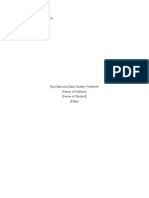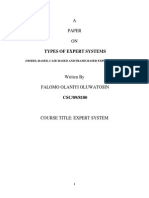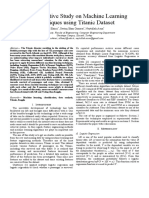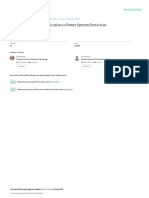Professional Documents
Culture Documents
Setting Up Implementation Users and SFTP For Oracle Fusion Release 9
Uploaded by
vivek_khoslaOriginal Title
Copyright
Available Formats
Share this document
Did you find this document useful?
Is this content inappropriate?
Report this DocumentCopyright:
Available Formats
Setting Up Implementation Users and SFTP For Oracle Fusion Release 9
Uploaded by
vivek_khoslaCopyright:
Available Formats
An Oracle White Paper
September 2014
Setting Up Implementation Users and SFTP for
Release 9
Setting Up Implementation Users and SFTP for Release 9
Disclaimer
The following is intended to outline our general product direction. It is intended for information
purposes only, and may not be incorporated into any contract. It is not a commitment to deliver any
material, code, or functionality, and should not be relied upon in making purchasing decisions. The
development, release, and timing of any features or functionality described for Oracles products
remains at the sole discretion of Oracle.
Setting Up Implementation Users and SFTP: Release 9
Overview .................................................................................................... 2
Overview: Setting up Required Implementation Users ................................ 3
Introduction ........................................................................................... 3
Create Implementation Users in Oracle Identity Manager (OIM) ............. 5
Synch Fusion HCM with Oracle Identity Manager (OIM) .........................11
Create Data Roles in Fusion HCM ...........................................................13
Assign Security Profiles to Abstract Roles ...............................................19
Define Role Mapping Definitions for Abstract Roles in Fusion HCM ........21
Create Generic Role Mapping Definitions for HCM Data Roles in Fusion HCM 25
Assign Abstract and Data Roles to HCMUser in Oracle Identity Manager (OIM) &
Change Service Administrator User Login...............................................27
Verify HCMUser (Functional Implementation) User Login ......................33
Overview: Resetting your HCM SFTP Server Password................................35
Log on to the Oracle Cloud User Interface to Access the Identity Management
Console .................................................................................................36
Change the SFTP User Password ............................................................39
Validate Your SFTP Server Login .............................................................43
Setting Up Implementation Users and SFTP: Release 9
Overview
This document provides instructions for Service Administrators of the HCM Cloud Service (or their
delegates) to achieve two very important objectives in the implementation lifecycle:
Setting up key implementation users and security profiles, required for both the initial
implementation of the HCM Cloud Service and its ongoing maintenance, enhancement, and use
over time.
Reset your Secure File Transfer Protocol (SFTP) password, required for managing certain
inbound and outbound interfaces. Examples are the outbound HCM System Extract
transactions and the Oracle Transactional Business Intelligence (OTBI) content.
Both of these activities should be set up in order to begin using your HCM Cloud Service. As
identified in this document, the need to perform these tasks is initiated when you receive e-mail
notifications from Oracle that your environments have been provisioned and are available for use.
Setting Up Implementation Users and SFTP: Release 9
Overview: Setting up Required Implementation Users
Introduction
As the defined Service Administrator for the HCM Cloud Service, you are the one person in your
organization that has been provided with the URLs and passwords necessary to access the
Service. You receive this information by way of a notification from Oracle after your HCM Cloud
Service environments have been provisioned and released to you. This section of the document
explains how to access your Cloud environments for the first time for the purpose of setting up
the key users required for all subsequent access to the Service. The steps documented here must
be performed prior to releasing an environment to your implementation team.
This document provides step-by-step instructions for setting up three key implementation users:
OIM Admin: The user provided to access Oracle Identity Management (OIM) through the HCM
Cloud Service for key security-related functions.
Technical Admin: The user provided to access the HCM Cloud Service to perform key technical
duties, including setup and security-related functions within the HCM Cloud Service.
Functional Admin: The user provided to access the HCM Cloud Service to perform key
functional duties, including setup functions.
Note that you will not be assigning real people to these users at this time because the HCM Cloud
Service is not yet configured to support onboarding of workers. As you move forward with your
implementation and set up your security configurations, you may choose to replace these initial
implementation users or revise their definitions. For now, you should set up these three users
exactly as defined in this document.
This document provides step-by-step directions for setting up these users. Depending upon your
specific role with the HCM Cloud Service implementation and the level of familiarity you have with
navigating the Service, you may wish to work with a key implementation resource (e.g., your
project manager or a delegate) to perform the tasks documented here. Oracle recommends that
you log on initially and NOT share your Service Administrator log on credentials with anybody
else.
Some general information about the implementation user setup described in this document
follows:
1. Oracle recommends that you set up your implementation users in the Test environment first
and migrate them to Production after they have been tested and validated. This also allows
your project team to better understand the design and implementation details of security
within the HCM Cloud service in a Test environment prior to establishing users in the Production
environment.
2. All of the security setup you perform as directed by this document can be changed later.
Setting Up Implementation Users and SFTP: Release 9
3. Be sure to make a note of the passwords and challenge questions you create for the users
created in this document.
4. Check off each step as you complete it and be sure to follow these instructions exactly as
documented.
Setting Up Implementation Users and SFTP: Release 9
Create Implementation Users in Oracle Identity Manager (OIM)
Summary: This activity creates the key implementation users required for your HCM Cloud
Service implementation and assigns them the required job roles. The following users are created:
OIMAdmin: OIM (Oracle Identity Manager) Admin
TechAdmin: Technical Admin
HCMUser: Functional Admin
What you will need for this step: The service activation notification you received from Oracle
which identifies Service URLs and Username/temporary password for the environment (Test or
Production) for which you are setting up implementation users. Make sure you use the correct
email for the environment you are setting up. The Identity Domain is the environment name.
For example: HCMA would be the production environment and HCMA-TEST would be the Test
Environment.
Setup Steps:
1. Log on to the HCM Cloud Service for the environment in which you are doing setup, using
the Service Home URL provided to you in the service activation notification from Oracle
Cloud. The URL ends with AtkHomePageWelcome or HcmFusionHome. Use your
Service Administrator Username which is also identified in your service activation
notification. The password will either be:
1. The password identified in the service activation notification, if this is your first
time accessing the HCM Cloud Service; or
2. The new password you provided the first time you accessed the HCM Cloud
Service.
Note: The Username you log on with in this first step is yours as the Service
Administrator and should not be shared with anyone else.
2. If this is the first time you are accessing the HCM Cloud Service, you will be required to
change your password and answer some challenge questions. Enter a new password,
following the password policy guidelines on the screen.
1. Answer the challenge questions.
Make a note of your new password. This will be your Service Administrator password for
all further access to the HCM Cloud Service. Also, make a note of the challenge questions
and answers; they will be necessary in the event you forget your password
3. Create the OIMAdmin user
Setting Up Implementation Users and SFTP: Release 9
1. Click the Fusion Navigator icon
Maintenance.
, and go to Tools > Setup &
2. Click the down arrow (located on the bottom left of page) to show more panels.
3. Click the Search icon
and search for Create
Implementation Users.
4. Click the Go To Task icon to start Oracle Identity Manager (OIM).
5. Select the Administration menu (located at the top right of the page) and Select
Create User.
6. Set Last Name = OIMAdmin
Setting Up Implementation Users and SFTP: Release 9
7. Set Organization = Xellerate Users and User Type = Non worker
8. Set User Login = OIMAdmin and Password/Confirm Password = any value you
choose, as long as it complies with the password policy; if it does not, you will be
asked to provide a different password.
9. Make a note of the assigned password. This user will be prompted to change the
password when they log in to Fusion Applications the first time.
10. Save your work.
11. After saving, youll notice a set of tabs across the top of the page.
12. Select the Roles tab.
13. Click the
icon to assign job roles. Search and add the following role:
IT Security Manager: Provides general systems IT security access.
14. Your setup should look like this example:
Setting Up Implementation Users and SFTP: Release 9
15. Close the OIMAdmin user window with the Close Single Tab option.
5. Create the TechAdmin user using the Create User option from the Administrative menu.
1. Set Last Name = TechAdmin
2. Set Organization = Xellerate Users and User Type = Non worker
3. Set User Login = TechAdmin and Password/Confirm Password = any value you
choose, as long as it complies with the password policy. If it does not, you will be
asked to provide a different password.
4. Make a note of the assigned password. This user will be prompted to change the
password when he logs in to Fusion Applications for the first time.
5. Click the Save button.
6. After saving, youll notice that a set of tabs across the top of the page for the
user appears:
7. Click the Roles tab.
8. Click the
roles:
icon to assign job roles. Search for and add the following
IT Security Manager: provides access to required security setup areas.
Application Implementation Consultant: provides access to
Administration menu and additional functional setup navigation items.
Administrators: Weblogic access
Application Diagnostics Administrator
Setting Up Implementation Users and SFTP: Release 9
Application Diagnostics Advanced User
9. Close the page by clicking this button
located at the top-right of the page.
6. Create the HCMUser user using the Create User option from the Administrative menu.
1. Set Last Name = HCMUser
2. Set Organization = Xellerate Users and User Type = Non Worker
3. Set User Login = HCMUser and Password/Confirm Password = any value you
choose, as long as it complies with the password policy; if it does not, you will be
asked to provide a different password.
4. Make a note of the assigned password. This user will be prompted to change the
password when they login to Fusion Applications the first time.
5. The page should look like this example:
Setting Up Implementation Users and SFTP: Release 9
6. Click the Save button.
7. After saving, youll notice that a set of tabs across the top of the page for the
user appears:
8. Click the Roles tab.
9. Click the
roles:
icon to assign job roles. Search for and add the following
Application Administrator: Needed to audit trees, at a minimum.
Application Implementation Consultant: Provides access to
Administration menu and additional functional setup navigation items.
Application Diagnostics Regular User: Needed to actually run
diagnostics reports
Application Diagnostics Viewer: Views diagnostics reports
10. Close the page by clicking this button
11. Sign out of the HCM Cloud Service.
10
located at the top-right of the page.
Setting Up Implementation Users and SFTP: Release 9
Synch Fusion HCM with Oracle Identity Manager (OIM)
Summary: This activity pulls information from OIM into Fusion HCM for use in subsequent steps.
What you will need for this step: The password for the TechAdmin user you created previously.
Setup Steps:
1. Log on to the HCM Cloud Service environment using the TechAdmin Username and the
password you created previously for this user.
2. As this is the first time you are logging on with this Username, you will be required to change
the password and answer some challenge questions.
1. Enter a new password, following the password policy guidelines on the screen.
2. Answer the challenge questions.
3. Make a note of your new password; this will be the TechAdmin password for all
further access to the environment in which you are currently doing setup. Also,
make a note of the challenge questions and answers; they will be necessary in
the event the password for this user is forgotten.
3. Click the Submit button. You will be logged in.
4. From the Fusion Navigator, go to Tools > Setup and Maintenance.
5. Click the down arrow next to the left of the word Tasks and search for Run User and Roles
Synchronization Process. Click the Go To Task icon. You will see this page:
11
Setting Up Implementation Users and SFTP: Release 9
6. Click the Submit button. Click OK after process completes and close this window.
12
Setting Up Implementation Users and SFTP: Release 9
Create Data Roles in Fusion HCM
Summary: This activity creates HCM data roles for the HCM-specific job roles you will need for
the implementation users you are creating.
What you will need for this step: N/A
Setup Steps:
1. From the previous step, you should still be logged in as the TechAdmin user.
2. From the Fusion Navigator, go to Tools > Setup & Maintenance.
3. Click the down arrow next to the left of the word Tasks and search for Manage Data Role and
Security Profiles.
Click the Go to Task icon.
4. Create the HRAnalyst_ViewAll data role.
1. From the search page, click the Create icon.
2. On the Data Role page, set Data Role = HRAnalyst_ViewAll and set Job Role =
Human Resource Analyst.
3. Click the Next button to go to the Security Criteria page.
4. Set Organization Security Profile = View All Organizations
13
Set Position Security profile = View all Positions
Set Legislative Data Group = View All Legislative Data Groups
Set Person Security Profile = View All People
Set Public Person Security Profile = View All People
Set Document Type Security Profile = View All Documents Types
Set Flow Pattern Security Profile = View All Flows
Setting Up Implementation Users and SFTP: Release 9
5. Click the Review button. Verify your data is correct.
6. Click the Submit button.
7. Search for the HCM data role you just created.
8. Verify that the status is "Complete". This means the data role was created
correctly in HCM and OIM.
If you do not see that the status is Complete, go no further. Instead, contact
Oracle Support and describe what you are doing; CloudOps will resolve the
underlying problem for you and you can continue.
5. Create the HCMApplicationAdministrator_ViewAll data role.
1. From the search page, click the Create icon.
2. On the Data Role page, set Data Role = HCMApplicationAdministrator_ViewAll
and set Job Role = Human Capital Management Application Administrator.
3. Click the Next button to go to the Security Criteria page.
4. Set Organization Security Profile = View All Organizations
14
Setting Up Implementation Users and SFTP: Release 9
Set Position Security Profile = View All Positions
Set Country Security Profile = View All Countries
Set Legislative Data Group = View All Legislative Data Groups
Set Person Security Profile = View All People
Set Public Person Security Profile = View All People
Set Document Type Security Profile = View All Documents Types
Set Payroll Security Profile = View All Payrolls
Set Flow Pattern Security Profile = View All Flows
5. Click the Review button. Verify your data is correct.
6. Click the Submit button. Search for the HCM data role you just created.
7. Verify that the status is "Complete". This means the data role was created
correctly in HCM and OIM.
6. Create the HRSpecialist_ViewAll data role
1. From the search page, click the Create icon.
2. On the Data Role page, set Data Role name = HRSpecialist_ViewAll and set Job
Role = Human Resource Specialist.
3. Click the Next button to go to the Security Criteria page
4. Set Organization Security Profile = View All Organizations
Set Position Security Profile = View All Positions
Set Country Security Profile = View All Countries
Set Legislative Data Group = View All Legislative Data Groups
Set Person Security Profile = View All People
Set Public Person Security Profile = View All People
Set Document Type Security Profile = View All Documents Types
Set Payroll Security Profile = View All Payrolls
Set Flow Pattern Security Profile = View All Flows
5. Click the Review button. Verify your data is correct.
6. Click the Submit button.
7. Search for the HCM data role you just created and verify that the status is
"Complete". This means the data role was created correctly in HCM and OIM.
15
Setting Up Implementation Users and SFTP: Release 9
7. If you have licensed the Fusion Workforce Compensation Cloud Service, create
CompensationAdmin_ViewAll and CompensationMgr_ViewAll data roles. If not, skip to the next
step.
1. From the search page, click the Create icon.
2. On the Data Role page, set Data Role name = CompensationAdmin_ViewAll and
set Job Role = Compensation Administrator.
3. Click the Next button to go to the Security Criteria page
4. Set Organization Security Profile = View All Organizations
Set Position Security profile = View All Positions
Set Legislative Data Group = View All Legislative Data Groups
Set Person Security Profile = View All People
Set Public Person Security Profile = View All People
Set Payroll Security Profile = View All PayrollsSet Flow Pattern Security
Profile = View All Flows
5. Click the Review button. Verify your data is correct.
6. Click the Submit button.
7. Search for the HCM data role you just created and verify that the status is
"Complete". This means the data role was created correctly in HCM and OIM.
8. From the search page, click the Create icon.
9. On the Data Role page, set Data Role name = CompensationMgr_ViewAll and set
Job Role = Compensation Manager.
10. Click the Next button to go to the Security Criteria page
11. Set Organization Security Profile = View All Organizations
Set Position Security Profile = View All Positions
Set Country Security Profile = View All Countries
Set Legislative Data Group = View All Legislative Data Groups
Set Person Security Profile = View All People
Set Public Person Security Profile = View All People
Set Document Type Security Profile = View All Documents Types
Set Flow Pattern Security Profile = View All Flows.
12. Click the Review button. Verify your data is correct.
16
Setting Up Implementation Users and SFTP: Release 9
13. Click the Submit button.
14. Search for the HCM data role you just created and verify that the status is
"Complete". This means the data role was created correctly in HCM and OIM.
8. If you have licensed the Fusion Global Payroll Cloud Service or Fusion Payroll Interface Cloud
Service, create PayrollAdmin_ViewAll and PayrollMgr_ViewAll data roles. If not, skip to the
next step.
1. From the search page, click the Create icon.
2. On the Data Role page, set Data Role name = PayrollAdmin_ViewAll and set Job
Role = Payroll Administrator.
3. Click the Next button to go to the Security Criteria page.
4. Set Organization Security Profile = View All Organizations
Set Position Security profile = View All Positions
Set Legislative Data Group = View All Legislative Data Groups
Set Person Security Profile = View All People
Set Document Type Security Profile = View All Documents Types
Set Payroll Security Profile = View All Payrolls
Set Flow Pattern Security Profile = View All Flows.
5. Click the Review button. Verify your data is correct.
6. Click the Submit button.
7. Search for the HCM data role you just created and verify that the status is
"Complete". This means the data role was created correctly in HCM and OIM.
8. From the search page, click the Create icon.
9. On the Data Role page, set Data Role name = PayrollMgr_ViewAll and set Job
Role = Payroll Manager.
10. Click the Next button to go to the Security Criteria page
11. Set Organization Security Profile = View All Organizations
17
Set Position Security profile = View All Positions
Set Legislative Data Group = View All Legislative Data Groups
Set Person Security Profile = View All People
Set Public Person Security Profile = View All People
Setting Up Implementation Users and SFTP: Release 9
Set Document Type Security Profile = View All Documents Types
Set Payroll Security Profile = View All Payrolls
Set Flow Pattern Security Profile = View All Flows.
12. Click the Review button. Verify your data is correct.
13. Click the Submit button.
14. Search for the HCM data role you just created and verify that the status is
"Complete". This means the data role was created correctly in HCM and OIM.
18
Setting Up Implementation Users and SFTP: Release 9
Assign Security Profiles to Abstract Roles
Summary: The HCM Cloud Service predefines Employee, Contingent Worker and Line Manager
abstract roles. This activity establishes reasonable, start-point security profiles for these abstract
roles. As you move forward in your production security set up, your team can change these initial
setups.
What you will need for this step: N/A
Setup Steps:
1. From the previous step, you should still be logged in as the TechAdmin user.
2. From the Fusion Navigator, go to Tools > Setup & Maintenance.
3. Click the down arrow at bottom left of page to show more panels.
4. Click the Search hyperlink.
5. Search for Manage Data Role and Security Profiles.
Click the Go to Task icon.
6. Assign security profiles to the Line Manager abstract role.
1. Search Role = Line Manager
2. Highlight the role and click the Edit button.
3. Set Organization Security Profile = View All Organizations
Set Position Security Profile = View All Positions
Set Legislative Data Group Security Profile = View All Legislative Data
Groups
Set Person Security Profile = View Manager Hierarchy
Set Public Person Security Profile = View All Workers
Set Document Type Security Profile = View All Documents Types
Set Payroll Security Profile = View All Payrolls
Set Flow Pattern Security Profile = View All Flows
4. Click the Review button. Verify your data is correct.
19
Setting Up Implementation Users and SFTP: Release 9
5. Click the Submit button.
7. Assign security profiles to the Employee abstract role
1. Search Role = Employee
2. Highlight the role and click the Edit button.
Set Position Security Profile = View All Positions
Set Country Security Profile = View All Countries
Set Legislative Data Group = View All Legislative Data Groups
Set Person Security Profile = View Own Record
Set Public Person Security Profile = View All Workers
Set Document Type Security Profile = View All Documents Types
3. Click the Review button. Verify your data is correct.
4. Click the Submit button.
8. Assign security profiles to the Contingent Worker abstract role.
1. Search Role = Contingent Worker
2. Highlight the role and click the Edit button.
Set Position Security profile = View All Positions
Set Country Security Profile = View All Countries
Set Legislative Data Group = View All Legislative Data Groups
Set Person Security Profile = View Own Record
Set Public Person Security Profile = View All Workers
Set Document Type Security Profile = View All Documents Types
7. Click the Review button. Verify your data is correct.
8. Click the Submit button.
20
Setting Up Implementation Users and SFTP: Release 9
Define Role Mapping Definitions for Abstract Roles in Fusion HCM
Summary: This activity defines role mapping definitions for the predefined Employee, Contingent
Worker and Line Manager abstract roles. The following setup creates reasonable, start-point
definitions of how Fusion security determines when to automatically assign (provision) these
roles to people. As you move forward in your production security set up, your team can change
these initial setups.
What you will need for this step: N/A
Setup Steps:
1. From the previous step, you should still be logged in as the TechAdmin user.
2. From the Fusion Navigator, go to Tools > Setup & Maintenance.
3. Click the down arrow at bottom left of page to show more panels.
4. Click the Search hyperlink.
5. Search for Manage HCM Role Provisioning Rules.
Click the Go to Task icon.
6. Define role mapping definition for the Employee abstract role.
1. Click the Create icon.
2. Set Mapping Name = Employee
3. Set System Person Type = Employee
4. Set HR Assignment Status = Active
5. Set Role Name (at bottom) = Employee (click the + icon to add this Role Name;
search on Employee and select the existing Employee Role Name)
6. Confirm that Autoprovision = On by default; if it has not, set it = On.
21
Setting Up Implementation Users and SFTP: Release 9
7. Click the Save and Close button.
8. Click OK to the Save confirmation message.
7. Define role mapping definition for the Line Manager abstract role.
1. Click the Create icon .
2. Set Mapping Name = Line Manager
3. Set System Person Type = Employee
4. Set HR Assignment Status = Active
5. Set Manager with Reports = Yes
6. Set Role Name (at bottom) = Line Manager (Click the + icon to add this Role
Name; search on Line Manager and select the existing Line Manager Role
Name)
7. Confirm that Autoprovision = On by default; if it has not, set it = On.
22
Setting Up Implementation Users and SFTP: Release 9
8. Click the Save and Close button.
9. Click OK to the Save confirmation message.
8. Define role mapping definition for the Contingent Worker abstract role.
1. Click the Create icon.
2. Set Mapping Name = Contingent Worker
3. Set System Person Type = Contingent Worker
4. Set HR Assignment Status = Active
5. Set Role Name (at bottom) = Contingent Worker (Click the + icon to add this
Role Name; search on Contingent Worker and select the existing Contingent
Worker Role Name)
6. Confirm that Autoprovision = On by default; if it has not, set it = On.
23
Setting Up Implementation Users and SFTP: Release 9
7. Click the Save and Close button.
8. Click OK to the Save confirmation message.
9. Click the Done button.
24
Setting Up Implementation Users and SFTP: Release 9
Create Generic Role Mapping Definitions for HCM Data Roles in Fusion HCM
Summary: This activity defines the eligibility criteria for assigning the HCM data roles you
previously created to users. The following setup creates reasonable, start-point definitions of
how Fusion security enforces eligibility when these roles are requested for users. As you move
forward in your production security set up, your team can change these initial setups.
What you will need for this step: N/A
Setup Steps:
1. From the previous step, you should still be logged in as the TechAdmin user.
2. From the Fusion Navigator, go to Tools > Setup & Maintenance.
3. Click the down arrow at bottom left of page to show more panels.
4. Click the Search hyperlink.
5. Search for Manage HCM Role Provisioning Rules.
Click the Go to Task icon.
6. Click the Create icon.
7. Set Mapping Name = Requestable Roles
8. Set HR Assignment Status = Active
9. At the bottom of the screen, select all of the data roles you previously created by choosing the
+ icon, choosing the down arrow, and searching on each data role. For each, select the
Requestable check box, do not select Self-requestable, and uncheck Autoprovision.
1. HRAnalyst_ViewAll (mandatory)
2. HCMApplicationAdministrator_ViewAll (mandatory)
3. HRSpecialist_ViewAll (mandatory)
4. CompensationAdmin_ViewAll (only if you created this data role)
5. CompensationMgr_ViewAll (only if you created this data role)
6. PayrollAdmin_ViewAll (only if you created this data role)
7. PayrollMgr_ViewAll (only if you created this data role)
25
Setting Up Implementation Users and SFTP: Release 9
10. Click the Save and Close button to save this role mapping definition.
11. Click OK to the Save confirmation message.
26
Setting Up Implementation Users and SFTP: Release 9
Assign Abstract and Data Roles to HCMUser in Oracle Identity Manager (OIM) & Change
Service Administrator User Login
Summary: This activity assigns abstract roles (i.e., Employee, Line Manager, and Contingent
Worker) and the data roles you previously created to HCMUser. Other important delivered roles
(e.g., Application Implementation Consultant, Application Administrator) were assigned to the
HCMUser user when you created it previously. The following setup creates reasonable, startpoint definitions. As you move forward in your production security set up, your team can change
these initial setups.
What you will need for this step: OIMAdmin password.
Setup Steps:
1. Log on to the HCM Cloud Service environment using the OIMAdmin Username and the
password you created for this user previously.
2. If this is the first time you are accessing the HCM Cloud Service as the OIMAdmin (it should be),
you will be required to change your password and answer some challenge questions.
1. Enter a new password, following the password policy guidelines on the screen.
2. Answer the challenge questions as shown in the screen shot below.
3. This will be the OIM Admin password for all further access to Oracle Cloud
Services. Also, make a note of the challenge questions and answers; they will be
necessary in the event the password for this user is forgotten.
27
Setting Up Implementation Users and SFTP: Release 9
3. Click the Submit button.
4. Select the Fusion Navigator icon and go to Tools > Setup & Maintenance.
5. Click the down arrow at bottom left of the page to show more panels.
6. Click the Search hyperlink.
7. Search for Create Implementation Users.
Click the Go to Task icon to start Oracle Identity Manager (OIM).
8. Select the Administration option
(located at the top, right of page).
9. Under the Users section, select the Advanced Search Users option.
10. Search User Login Begins With HCMUser.
28
Setting Up Implementation Users and SFTP: Release 9
11. From the search results, select HCMUser by clicking on the Display Name link. Go to the
Roles tab. The following roles should already appear on the list of roles because you set these
up when you created the HCMUser user earlier: All Users, Application Administrator,
Application Diagnostics Regular User, Application Diagnostics Viewer, and Application
Implementation Consultant.
12. Click the Assign
29
icon in order to assign the new data roles youve created.
Setting Up Implementation Users and SFTP: Release 9
13. Click the Search button without providing any search criteria to see the list of all available
roles.
14. Select each row you wish to assign to the HCMUser from the search results and then press the
Add button; you can select multiple rows.
1. Select the Contingent Worker, Employee, and Line Manager roles.
2. Select all of the data roles you previously created; this may include some or all of
the following, depending upon which Cloud Services you have licensed:
HRSpecialist_ViewAll
HRAnalyst_ViewAll
HCMApplicationAdministrator_ViewAll
CompensationAdmin_ViewAll
CompensationMgr_ViewAll
PayrollAdmin_ViewAll
PayrollMgr_ViewAll
15. HCMUser will now have 10 - 15 data roles, depending upon which Cloud Services you have
licensed. The sample below shows all 15 data roles. Confirm that you have assigned the data
roles correctly. If you need to remove a role because you selected it incorrectly, select the role
and press the Revoke button.
16. Close the OIMAdmin user window with the Close Single Tab option
30
Setting Up Implementation Users and SFTP: Release 9
17. Reset your Service Administrator logon credentials for the HCM Cloud Service. The following
steps are necessary to avoid later problems in your implementation when you, the Service
Administrator, are loaded into the HCM Cloud Service as an employee. Note that you must use
the User Login = ServiceAdmin for all future access to the HCM Cloud Service when acting in the
Service Administrator role; you will no longer be using the User Login you received in the service
activation notification.
1. Under the Users section, select the Advanced Search Users option.
2. Search User Login Begins With <your Service Administrator User Login this is
typically your email address>. This is the User Login you received in the service
activation notification. Note that the User Login information in the sample below
will not match your User Login.
3. From the search results, select your Service Administrator User Login by clicking
on the Display Name link; this brings up the OIM page for maintaining users.
4. Delete the value in First Name
5. Set the Last Name = Service Admin
6. Delete the value in Email
7. Set User Login = ServiceAdmin
31
Setting Up Implementation Users and SFTP: Release 9
8. Press the Apply Button.
9. Close this page by choosing the Close Single Tab option
at the top-right of the page.
18. Sign out of OIM.
19. Sign out of the Fusion HCM Cloud Service.
32
located
Setting Up Implementation Users and SFTP: Release 9
Verify HCMUser (Functional Implementation) User Login
Summary: This activity verifies that the security setup you have done for the HCMUser user is
correct.
What you will need for this step: HCMUser password.
Setup Steps:
1. Log on to the HCM Cloud Service environment using the HCMUser Username and the password
you created previously for this user.
2. As this is the first time you are logging on with this Username, you will be required to change
the password and answer some challenge questions.
1. Enter a new password, following the password policy guidelines on the screen.
2. Answer the challenge questions.
3. Make a note of your new password; this will be the HCMUser password for all
further access to the environment in which you are currently doing setup. Also,
make a note of the challenge questions and answers; they will be necessary in
the event the password for this user is forgotten.
3. Click the Submit button.
4. Verify the following menu items by choosing the Navigator icon.
1. For Talent customers, verify the Talent Management item appears.
33
Setting Up Implementation Users and SFTP: Release 9
2. For Compensation customers, verify the Compensation and My Information >
Total Compensation Statement appears.
3. For Payroll/Payroll Interface customers, verify that the Payroll menu appears.
5. Sign out of the Fusion HCM Cloud Service.
34
Setting Up Implementation Users and SFTP: Release 9
Overview: Resetting your HCM SFTP Server Password
Your SFTP server is available as soon as your HCM Cloud Service environments are provisioned. As
the Service Administrator, you (or a delegate) will assign a password to the HCM SFTP user and
validate the SFTP server. You will access the Oracle Cloud UI to reset the HCM SFTP Server
Password. Note that customers typically set up the SFTP server in the Test environment first and
then reset the Production SFTP server password as needed.
35
Setting Up Implementation Users and SFTP: Release 9
Log on to the Oracle Cloud User Interface to Access the Identity Management Console
Summary: This activity logs you, the Service Administrator, on to the Oracle Cloud UI where you
will change the temporary password that was provided to you when you received the service
activation notification. Note that your Service Administrator Username is the same for both the
HCM Cloud Service Application and the Oracle Cloud UI when your environments are initially
provisioned, but these are two separate applications which do NOT share the same passwords
unless you choose to make them the same.
What you will need for this step: Service Administrator Username and password, your Identity
Domain, and the MyServices Administration URL. This information is contained in the Welcome to
the Cloud email notification.
Setup Steps:
1. Log on to the MyServices Administration site. The URL for this site is identified in the service
activation notification as MyServices Administration URL. Use your Service Administrator
Username and your Identity Domain. The password will either be:
1. The password identified in the service activation notification, if this is your first
time accessing the Oracle Cloud UI; or
2. The new password you were required to provide, if you have accessed the Oracle
Cloud UI before and changed the temporary password. If this is the case, skip to
the Change the SFTP User Password section below.
Note: The Username you log on with in this first step is yours, the Service Administrator. As with
all Usernames and passwords, it is a best-practice to not share your log on credentials with
anyone else.
36
Setting Up Implementation Users and SFTP: Release 9
2. As this is the first time you are accessing the Oracle Cloud UI, you will be required to change
your password and answer some challenge questions.
1. Enter a new password, following the password policy guidelines on the screen.
2. Answer the challenge questions.
Make a note of your new password. This will be your Service Administrator password for all
further access to Oracle Cloud UI. Also, make a note of the challenge questions and answers; they
will be necessary in the event the password for this user is forgotten.
37
Setting Up Implementation Users and SFTP: Release 9
3. Select the Submit button.
38
Setting Up Implementation Users and SFTP: Release 9
Change the SFTP User Password
Summary: This activity changes the password for the SFTP user using security capabilities in My
Services. This is necessary in order to validate your SFTP server in the activity after this one, titled
Validate Your SFTP Server Login.
Setup Steps:
1. From the My Services Dashboard, select hcm in the list of active applications.
2. Make a note of the following information from the page: Service SFTP Host & Port and HCM
SFTP User Name.
39
Setting Up Implementation Users and SFTP: Release 9
3. Select the Security button at the upper right of the page and then select the SFTP Users tab.
40
Setting Up Implementation Users and SFTP: Release 9
4. Find the HCM SFTP User Name you noted above, select the icon to its right, and then select
Reset Password.
5. Enter a new password, confirm it, and press Save.
6. Press Save in the confirmation dialog box to commit your new HCM Service SFTP User Name
password. If the password you entered does not conform to the user name password policy,
correct it and save again.
41
Setting Up Implementation Users and SFTP: Release 9
42
Setting Up Implementation Users and SFTP: Release 9
Validate Your SFTP Server Login
Summary: This activity validates your SFTP server for use.
What you will need for this step: The HCM Service SFTP User Name, the password you just
assigned, and the Service SFTP Host & Port you noted previously. You will also need to have an
SFTP client installed on the machine from which you are working. Your business may have a
preferred SFTP client software solution. Oracle makes no specific recommendation for which to
use but common examples are WinSCP and PSFTP from PuTTY
Setup Steps:
1. Create a new SFTP connection:
1. Set Server FTP Host Name = <Service SFTP Host name>
2. Set SFTP Username = <HCM Service SFTP User Name>
3. Set Connection Type/Protocol = SFTP, SSH/SFTP, or equivalents
4. Set FTP Port = <Service SFTP Port>
5. Set FTP Password = <password for your HCM Service SFTP user from previous
step>
2. Verify that you successfully logged in and that you see the E_1 directory and the ftp_inbox
link.
3. Open E_1 and verify that you see the ftp_inbox directory (also linked to from the link one
level up).
43
Setting Up Implementation Users and SFTP Release
Copyright 2013, Oracle and/or its affiliates. All rights reserved.
9
September 2014
This document is provided for information purposes only, and the contents hereof are subject to change without notice. This document is not
warranted to be error-free, nor subject to any other warranties or conditions, whether expressed orally or implied in law, including implied
Oracle Corporation
World Headquarters
500 Oracle Parkway
Redwood Shores, CA 94065
U.S.A.
warranties and conditions of merchantability or fitness for a particular purpose. We specifically disclaim any liability with respect to this
document, and no contractual obligations are formed either directly or indirectly by this document. This document may not be reproduced or
transmitted in any form or by any means, electronic or mechanical, for any purpose, without our prior written permission.
Oracle and Java are registered trademarks of Oracle and/or its affiliates. Other names may be trademarks of their respective owners.
Worldwide Inquiries:
Intel and Intel Xeon are trademarks or registered trademarks of Intel Corporation. All SPARC trademarks are used under license and are
Phone: +1.650.506.7000
trademarks or registered trademarks of SPARC International, Inc. AMD, Opteron, the AMD logo, and the AMD Opteron logo are trademarks or
Fax: +1.650.506.7200
registered trademarks of Advanced Micro Devices. UNIX is a registered trademark of The Open Group. 0113
oracle.com
You might also like
- Oracle Applications Cloud Enable or Disable Email NotificationsDocument7 pagesOracle Applications Cloud Enable or Disable Email NotificationsJuan Pablo GasparriniNo ratings yet
- Configuring User Roles Privilege For DOO CaptureServiceDocument16 pagesConfiguring User Roles Privilege For DOO CaptureServiceJai SoniNo ratings yet
- Include Nonrecoverable Tax in R12 Mass AdditionsDocument3 pagesInclude Nonrecoverable Tax in R12 Mass Additionsnghazaly100% (1)
- Mass Additions Create Program - Functional OverviewDocument6 pagesMass Additions Create Program - Functional Overviewmohit.oracledbaNo ratings yet
- Oracle Contingent Worker Creation and Process in PurchasingDocument51 pagesOracle Contingent Worker Creation and Process in PurchasingMahmoud ReyadNo ratings yet
- Oracle Procurement Contracts1515 PDFDocument188 pagesOracle Procurement Contracts1515 PDFVishnu SharmaNo ratings yet
- Administering Fast FormulasDocument110 pagesAdministering Fast Formulasnykgupta21No ratings yet
- Oracle Recruiting Cloud Setup GuideDocument11 pagesOracle Recruiting Cloud Setup GuideManish RanjanNo ratings yet
- Oracle Human Capital Management Cloud Security Upgrade GuideDocument39 pagesOracle Human Capital Management Cloud Security Upgrade GuideManimegalai INo ratings yet
- Transaction Design Studio: What It Is and How It WorksDocument16 pagesTransaction Design Studio: What It Is and How It WorksBarış Ergün100% (1)
- Oracle Fusion HRMS For SA-Payroll Setup White Paper Rel10Document163 pagesOracle Fusion HRMS For SA-Payroll Setup White Paper Rel10Malik Al-WadiNo ratings yet
- R13 - Using-PIM For Product-M-D-MDocument219 pagesR13 - Using-PIM For Product-M-D-MRon DeLongNo ratings yet
- Fusion HCM Query - Absence Accrual Balance DetailsDocument1 pageFusion HCM Query - Absence Accrual Balance DetailsAravind AlavantharNo ratings yet
- BI Publisher Document Viewer Common Region - Embeded Report Output in OA Framework Page - Part 2Document14 pagesBI Publisher Document Viewer Common Region - Embeded Report Output in OA Framework Page - Part 2veeru117No ratings yet
- Implementing Data Security For Financials in Fusion SaaS R12Document9 pagesImplementing Data Security For Financials in Fusion SaaS R12NoExpiryNo ratings yet
- Oracle FA Troubleshooting GuideDocument13 pagesOracle FA Troubleshooting Guiderdngs0% (1)
- Fusion TaleoDocument98 pagesFusion TaleoNavin KumarNo ratings yet
- HCM Data Loader in FusionDocument35 pagesHCM Data Loader in FusionmurliramNo ratings yet
- Automating HCM Data Loader PDFDocument18 pagesAutomating HCM Data Loader PDFpurnachandra426No ratings yet
- Oracle HRMS Enterprise and Workforce Management GuideDocument486 pagesOracle HRMS Enterprise and Workforce Management Guideahmad zakiNo ratings yet
- Inventory FundamentalsDocument14 pagesInventory FundamentalsYFNo ratings yet
- Irecruitment - Tips & Techniques PPT Patti KostDocument35 pagesIrecruitment - Tips & Techniques PPT Patti KostHamdy MohamedNo ratings yet
- OTL Setups - Worked QueriesDocument29 pagesOTL Setups - Worked QueriessreekantthNo ratings yet
- Configure Purchase Requisition Email Approvals with BI PublisherDocument3 pagesConfigure Purchase Requisition Email Approvals with BI PublisheranimkhrjNo ratings yet
- Release 13 20D Administering Payroll FlowsDocument114 pagesRelease 13 20D Administering Payroll FlowsTimothy BaileyNo ratings yet
- TAB Whitepaper R9Document45 pagesTAB Whitepaper R9Nilanjan RoyNo ratings yet
- Jack Desai - ERP Integration Callback Implementa... - Oracle Community PDFDocument7 pagesJack Desai - ERP Integration Callback Implementa... - Oracle Community PDFashibekNo ratings yet
- How POs Are Automatically Closed Based On Receipt And Invoice TolerancesDocument17 pagesHow POs Are Automatically Closed Based On Receipt And Invoice TolerancesAhmed ForsanNo ratings yet
- Create Cross Validation RulesDocument12 pagesCreate Cross Validation Rulesskshiva100% (1)
- Auto Complete Rules - A New Tool in HCM Experience Design StudioDocument7 pagesAuto Complete Rules - A New Tool in HCM Experience Design StudiosachanpreetiNo ratings yet
- Fast Formula To Calculate Seniority DatesDocument8 pagesFast Formula To Calculate Seniority DatesinfofluffNo ratings yet
- OTL California Setups and ExamplesDocument16 pagesOTL California Setups and ExamplesSavez Shabkhez100% (2)
- Create Work Schedule in Fusion HCMDocument4 pagesCreate Work Schedule in Fusion HCMRavish Kumar SinghNo ratings yet
- User Hook Implemantation Sample ExampleDocument5 pagesUser Hook Implemantation Sample ExampleAshish HarbhajankaNo ratings yet
- Learn Oracle Time and LaborDocument21 pagesLearn Oracle Time and LaborBrahma ReddyNo ratings yet
- Oracle IRecruitment - By: Hamdy MohamedDocument49 pagesOracle IRecruitment - By: Hamdy Mohamedhamdy2001100% (1)
- Sandbox White PaperDocument102 pagesSandbox White PaperRajat Kaushik100% (2)
- 07.EBS R12.1 HCM 7 Oracle PayrollDocument76 pages07.EBS R12.1 HCM 7 Oracle PayrollUzair Arain0% (1)
- Quality Integration SetupDocument12 pagesQuality Integration SetupAbu SiddiqueNo ratings yet
- HCM Extracts Guide REL5 PDFDocument112 pagesHCM Extracts Guide REL5 PDFNarendra ReddyNo ratings yet
- Irecruitment TrainingDocument40 pagesIrecruitment TrainingAdnan AshrafNo ratings yet
- Oracle HRMS - Running Your PayrollDocument178 pagesOracle HRMS - Running Your PayrollMarwan SNo ratings yet
- Oracle Concepts For You How To Create Special Information Type (SIT) in Oracle HRMSDocument8 pagesOracle Concepts For You How To Create Special Information Type (SIT) in Oracle HRMSnasr aldein sameh nasr mohamedNo ratings yet
- Oracle 1Z0-337 PDF Questions - 1Z0-337 Latest Questions 2018Document5 pagesOracle 1Z0-337 PDF Questions - 1Z0-337 Latest Questions 2018Pass4 Leads0% (1)
- Implementing Global Human Resources PDFDocument798 pagesImplementing Global Human Resources PDFRAGHAVENDRA GENNENo ratings yet
- Understanding Alerts in Oracle Fusion Learning CloudDocument55 pagesUnderstanding Alerts in Oracle Fusion Learning CloudArisha Zaidi0% (1)
- Customize Oracle Iexpenses WorkflowsDocument6 pagesCustomize Oracle Iexpenses Workflowsjogil7730No ratings yet
- Implementing BenefitsDocument416 pagesImplementing Benefitsnykgupta21No ratings yet
- IRecruitment Vacancy SegregationDocument21 pagesIRecruitment Vacancy SegregationRajiv ReddyNo ratings yet
- Create and Modify Fast Formulas in Oracle Fusion PayrollDocument8 pagesCreate and Modify Fast Formulas in Oracle Fusion PayrollKiran NambariNo ratings yet
- Oracle Fusion Applications Extensibility Guide For Developers Rel 7Document222 pagesOracle Fusion Applications Extensibility Guide For Developers Rel 7Diana PopescuNo ratings yet
- Oracle Fusion HCM Cloud Performance Management Fixed Scope OfferingDocument1 pageOracle Fusion HCM Cloud Performance Management Fixed Scope OfferingkhiljisNo ratings yet
- Oracle HCM TimeCom GuideDocument5 pagesOracle HCM TimeCom GuideyurijapNo ratings yet
- Automating HCM Data Loader R11Document14 pagesAutomating HCM Data Loader R11Nive NivethaNo ratings yet
- Item Creation Using Fbdi PDFDocument13 pagesItem Creation Using Fbdi PDFMahmoud ElatafawyNo ratings yet
- IAvinash OTL Dummy BR.100Document19 pagesIAvinash OTL Dummy BR.100MDNo ratings yet
- Profile Options in Oracle HRMSDocument9 pagesProfile Options in Oracle HRMSRajiv ReddyNo ratings yet
- Weblogic Suite Data SheetDocument9 pagesWeblogic Suite Data SheetNihal SinghNo ratings yet
- R10 GlobalHR RCDDocument60 pagesR10 GlobalHR RCDvivek_khoslaNo ratings yet
- Recommended Browsers For Oracle E-Business Suite Release 12Document16 pagesRecommended Browsers For Oracle E-Business Suite Release 12vivek_khoslaNo ratings yet
- (Ebook - PDF - Health) Bodybuilding NutritionDocument5 pages(Ebook - PDF - Health) Bodybuilding NutritionPaulo MelendrerasNo ratings yet
- PYUPIPDocument9 pagesPYUPIPnikhilburbure100% (1)
- R11510 Workflow ERDDocument1 pageR11510 Workflow ERDNam Vo HoaiNo ratings yet
- New CWB Model ErdDocument1 pageNew CWB Model Erdvivek_khoslaNo ratings yet
- Root Cause AnalysisDocument7 pagesRoot Cause Analysisvivek_khoslaNo ratings yet
- Iptv TutorialDocument9 pagesIptv Tutorialapi-3743192100% (8)
- Web ADIIntegratorsDocument36 pagesWeb ADIIntegratorsSharda GaikwadNo ratings yet
- Web ADIIntegratorsDocument36 pagesWeb ADIIntegratorsSharda GaikwadNo ratings yet
- Web ADIIntegratorsDocument36 pagesWeb ADIIntegratorsSharda GaikwadNo ratings yet
- Utility of PETCT in Diagnosis, Staging, Assessment of Resectability and Metabolic Response of Pancreatic CancerDocument11 pagesUtility of PETCT in Diagnosis, Staging, Assessment of Resectability and Metabolic Response of Pancreatic CancerVictor Alfonso Martinez DiazNo ratings yet
- E Service LearningDocument28 pagesE Service LearningSandeep KumarNo ratings yet
- BUMA 30063 Fundamentals of Descriptive Analytics: Compiled By: Mr. Rogene C. EsguerraDocument62 pagesBUMA 30063 Fundamentals of Descriptive Analytics: Compiled By: Mr. Rogene C. EsguerraJuliana Maaba Tay-isNo ratings yet
- Theory of Interactive FictionDocument438 pagesTheory of Interactive Fictionscpedicini1199100% (1)
- Facilities and Floor PlanDocument7 pagesFacilities and Floor Planapi-312955079No ratings yet
- Transcript 870757Document2 pagesTranscript 870757denideni27No ratings yet
- Francis - Onyemem - SAP FICO SMEDocument4 pagesFrancis - Onyemem - SAP FICO SMEMohammedNo ratings yet
- UNIT 2 OverviewDocument28 pagesUNIT 2 OverviewRohan MehraNo ratings yet
- Review Questions For Chapter 1 Business Information SystemsDocument2 pagesReview Questions For Chapter 1 Business Information Systemsrobj20076404No ratings yet
- Identifying Your Oracle Database Release NumberDocument2 pagesIdentifying Your Oracle Database Release Numberకృష్ణమోహన్ రెడ్డి గోపిరెడ్డిNo ratings yet
- Module 2 (Music) Grade 10Document9 pagesModule 2 (Music) Grade 10mary jane100% (1)
- Digital Circuit Analysis and Design - MalestromDocument32 pagesDigital Circuit Analysis and Design - MalestromKevin RosadoNo ratings yet
- EasyLanguage TechniquesDocument8 pagesEasyLanguage TechniquesAggelos Kotsokolos0% (1)
- LTE Serving Cell Performance Report for Semarang 3 NetworkDocument11 pagesLTE Serving Cell Performance Report for Semarang 3 NetworkNarto MujiatmikoNo ratings yet
- And 8154Document14 pagesAnd 8154tolin430No ratings yet
- Uil Lincoln-Douglas Debate Research SeriesDocument45 pagesUil Lincoln-Douglas Debate Research SeriesAryan JasaniNo ratings yet
- ADB CommandDocument2 pagesADB CommandSevtiandy MuhammadNo ratings yet
- Palomar College CatalogDocument2 pagesPalomar College CatalogfabrignaniNo ratings yet
- Big Data Quality Issues and SolutionsDocument22 pagesBig Data Quality Issues and SolutionsHassan SiddiquiNo ratings yet
- Medical Report PDFDocument2 pagesMedical Report PDFVijjasena SugionoNo ratings yet
- Canadian Shield Insurance: Case Study AnalysisDocument5 pagesCanadian Shield Insurance: Case Study Analysiscamilo bohorquezNo ratings yet
- Expert Systems TypesDocument9 pagesExpert Systems TypesOlaniyiOluwatosinFalomoNo ratings yet
- Attendance Management System Using Face-RecognitioDocument6 pagesAttendance Management System Using Face-Recognitioabid qureshiNo ratings yet
- AG-HMR10 Operating ManualDocument106 pagesAG-HMR10 Operating ManualbrittanylbrothersNo ratings yet
- SIWES ReportDocument23 pagesSIWES ReportDaniel Abara93% (15)
- RXCamView-Mobile APP User ManualDocument7 pagesRXCamView-Mobile APP User ManualNigromante_0125% (4)
- A Comparative Study On Machine Learning Techniques Using Titanic DatasetDocument6 pagesA Comparative Study On Machine Learning Techniques Using Titanic Datasetfitoj akaNo ratings yet
- Google's Culture Fuels InnovationDocument51 pagesGoogle's Culture Fuels InnovationKaviya KaviNo ratings yet
- Artificial Intelligent Application To Power System ProtectionDocument7 pagesArtificial Intelligent Application To Power System Protectionjijo123408No ratings yet