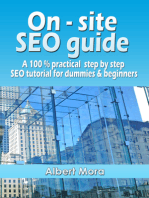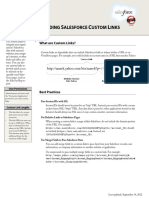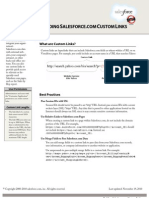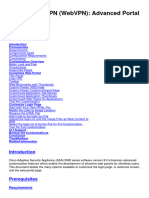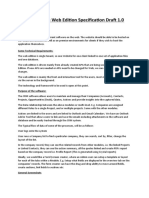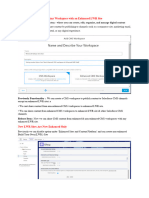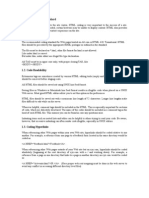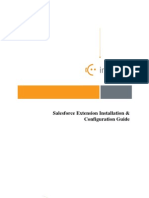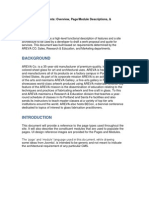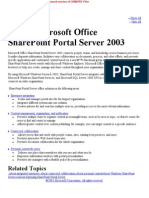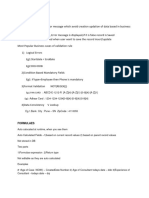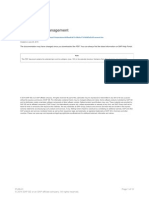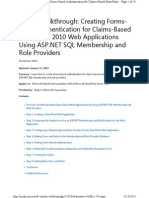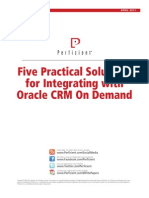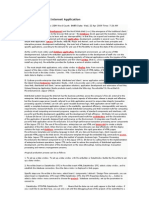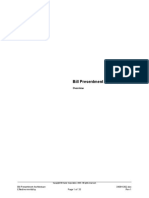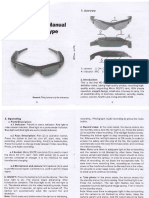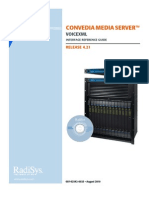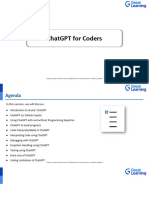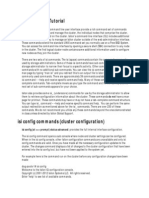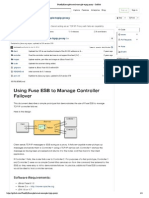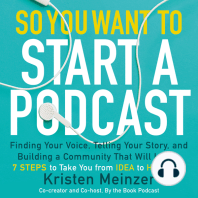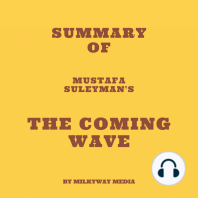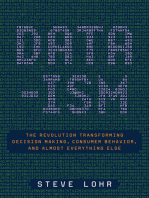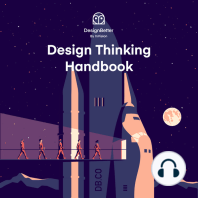Professional Documents
Culture Documents
Salesforce Web Integration Links PDF
Uploaded by
durgaOriginal Description:
Original Title
Copyright
Available Formats
Share this document
Did you find this document useful?
Is this content inappropriate?
Report this DocumentCopyright:
Available Formats
Salesforce Web Integration Links PDF
Uploaded by
durgaCopyright:
Available Formats
BUILDING SALESFORCE CUSTOM LINKS
Summary
What are Custom Links?
Use custom links to integrate
your organizations
Salesforce data with external
websites, your companys
intranet, or other back-end
office systems. You can also
use custom links to provide
quick access to relevant or
frequently-used Salesforce
pages, such as the Sales by
Rep report.
Custom links are hyperlinks that can include Salesforce fields as tokens within a URL or on Visualforce
pages. For example, you could include an account name in a URL that searches Yahoo:
User Permissions
Administrators and users
with the Customize
Application permission can
create custom links.
Custom Link Lengths
The link label of a custom
link cannot exceed 1,024
characters.
The link URL you enter
can be up to 3,000 bytes.
When data is substituted
for the tokens in the URL,
the link may exceed
3,000 bytes. Your
browser may enforce
additional limits for the
maximum URL length.
Best Practices
Pass Session IDs with SSL
Session IDs should never be passed to an http URL. Instead, pass session IDs with a secure sockets
layer (SSL) https URL. Any data that is passed to other applications hosted on the Internet should
always use SSL since it may contain sensitive customer information.
Use Relative Links to Salesforce Pages
When creating a custom link to a page within Salesforce, do not include the domain portion of the
URL. For example,
https://na1.salesforce.com/00Oz0000000EVpU&pv0={!Account_ID} should
not include https://na1.salesforce.com. Instead, use
/00Oz0000000EVpU&pv0={!Account_ID}.
Use Merge Fields to Pass Salesforce Data
You can add merge fields to a custom link to pass data from your Salesforce records, user information,
or company information to another website or application.
Use ampersands to pass multiple merge fields in a custom link. For example:
http://maps.yahoo.com/py/maps.py?cn={!Account_BillingCountry}&
csz={!Account_ShippingCity}+{!Account_ShippingState}+{!Account_ShippingPostalCode}+&
addr={!Account_ShippingAddress}.
Substitute Symbols for Certain Characters
Due to URL encoding standards set forth by the World Wide Web Consortium (W3C), some characters
cannot be passed through a URL. For example, the space and newline character. Instead, use %2D for
a space and %0D for a newline. For more information on URL encoding and what characters cannot
be passed through a URL, see W3C.
Last updated: February 27, 2015
Building Salesforce Custom Links
Linking to Documents
Linking to Documents
Use custom links to reference documents from any Salesforce record detail page:
1. Create a folder on the Documents tab to which all users have access.
2. Upload the document to that folder.
3. From the Documents tab, choose the folder and click Go.
4. Click View next to the document.
5. Copy the documents URL from the browser. For example,
https://na1.salesforce.com/servlet/servlet.FileDownload?file=015300000000xvU.
6. Use the URL to create the custom link. Remember to omit the domain portion,
https://na1.salesforce.com.
Linking to Reports
Use custom links to run reports with filtered results from any Salesforce record detail page. For example,
if you frequently run a mailing list report for the contacts related to an account, create a custom link for
accounts that links directly to a report that is automatically filtered to the account you are viewing. To do
this, your custom link needs to pass the accounts unique record ID to the report.
1. First, you will need an ID for the type of record by which you want to filter your report (in this example,
an account). View any record of the right type and copy the 15 character ID from the last part of the
URL. For example, https://na1.salesforce.com/001200030012j3J.
2. From the Reports tab, create the report you want by either customizing a standard report or creating
a new custom report.
3. On the Select Criteria page of the wizard, filter the report by the record ID you previously copied. For
example, Account ID equals 001200030012j3J. See the sidebar on the left for tips on setting other
report options.
4. Run the report to verify that it contains the data you expect.
5. Click Customize and navigate to the Select Criteria page of the wizard.
6. Delete the record ID from the report filter, but leave the field and operator values intact. Note the
order of your filter, for example, first, second, third, etc.
7. Click Save or Save As to save the report to a public folder accessible by the appropriate users. Save
does not create a new custom report, whereas Save As does.
8. Run the report and copy the reports URL from the browser.
9. Begin creating your custom link. In the Link URL field, paste the report URL you copied. Remember
to omit the domain portion, https://na1.salesforce.com.
10. At the end of the URL add the following text: ?pv0=. Use pv0 if your filter is in the first position, pv1
if second, pv2 if third, and so on. Then use the merge field drop-down lists to add the appropriate ID
merge field (in this example, {!Account_ID}). For example,
/00O30000000dS8u?pv0={!Account_ID}.
11. Add the custom link to the appropriate page layouts.
12. Verify that the new custom link works correctly.
Building Salesforce Custom Links
Best Practices for Advanced Users
Setting Report Options
When creating a report for use in a custom link, set date ranges and report options generically so that
report results include a variety of data that can be useful for multiple users.
For example, if you set a date range using the Created Date of a record, set the Start Date far enough
in the past to not exclude any relevant records and leave the End Date blank.
For example, if you scope the report to just My records, the report may not include all records that
a user can see. Try setting the report options to All visible records.
Best Practices for Advanced Users
Using Field Names
Salesforce has no plans to
change field names;
however, that does not
guarantee that field names
will not change in the future.
Therefore, custom links that
include Salesforce fields may
change how they are
mapped.
Pre-Populate Fields
Create custom links that pre-populate fields with default values. For example, by default give new
contracts 12month terms that start today.
Get the names of the fields you want to pre-populate by opening the detail page where the custom
link will display. Click New from the appropriate related list.
For example, to add a custom link that creates contracts on the account detail page, click New from
the Contracts related list of an account detail page. If the Contracts related list is not visible on the
account detail page, add it to the related list section of the account page layout; see Customizing
Page Layouts in the online help.
Copy the URL from the address bar of your Web browser. For example:
https://na1.salesforce.com/003/e?retURL=%2F001D0000003qFmB&
accid=001D0000003qFmB
In your browser, view the source of the contract edit page. In Internet Explorer, select View > Source;
in Mozilla Firefox, select View > Page Source.
Search the page source for the label of the fields you want to pre-populate. For example, to
pre-populate the Contract Term field on contracts, search for Contract Term.
For each field, locate the relevant <input> tagusually within the immediate <td> (table cell)
tag. Copy the text after name=. For example, from <input name="ctrc40"/>, copy ctrc40.
See the sidebar for more information about these field names.
From Setup, click Customize > Accounts > Buttons, Links, and Actions to begin creating your
custom link. Name the new link appropriately, such as New 12Month Contract. In the field entry
area, paste the URL you copied from the address bar of your Web browser.. Remember to omit the
domain portion, https://na1.salesforce.com.
Delete the 15-character ID from the URL after acc_id. Use the merge field drop-down lists to add
the appropriate ID merge field. For example, {!Account_ID}.
Insert the link parameters using the following syntax: &{field input name}=desired
field value. For example, the following link sets the contract term to 12 months with a start
date of today:
/800/e?retURL=%2F001D0000003pmTi&accid={!Account.Id}&
ctrc40=12&ctrc5={!Today}
Add the custom link to the appropriate page layouts.
Verify that the new custom link works correctly. Note that custom links can alternatively be configured
as custom buttons; see Defining Custom Buttons and Links in the online help.
Building Salesforce Custom Links
Best Practices for Advanced Users
Custom Links Do Not Support Data Type Conversion
When creating custom links to pass data from one Salesforce field to another, the data must match
the data type of the fields in which you are placing it. For example, if you have numeric data, you must
pass it to a numeric field.
Single Sign-On
Use custom links to pass a session ID to support Single Sign-On (SSO), so users can avoid multiple
logins to web applications that your organization hosts to manage Force.com data. To do this, construct
your custom link to pass the {!User_Session_ID} merge field. This allows users to access all authorized
resources during a single authentication. External systems can access Salesforce resources using a
web service, which allows organizations to communicate data without intimate knowledge of each
other's IT systems behind a firewall.
Send the Server Date in the URL
Some integration projects may need custom links to include a server date to know the Salesforce
initiation date. The Salesforce server date can be passed to external systems using custom links. For
example, http://someurl.com/somepath?current_date={!Today}. Dates use
the Pacific time zone.
Avoid Double Sets of Tabs in a Browser
Enterprise, Unlimited, and Performance Edition users can build a custom link to perform an action
that keeps users in the same browser window and does not display a double set of tabs. Create a
Visualforce page that contains the following code, replacing <REGULAR_WIL> with your regular or
existing custom link.
<script language="JavaScript">
function redirect() {
parent.frames.location.replace("<REGULAR_WIL>")
}
redirect();
</script>
You might also like
- On-site SEO Guide: A 100% Practical Step By Step SEO Tutorial For Dummies & BeginnersFrom EverandOn-site SEO Guide: A 100% Practical Step By Step SEO Tutorial For Dummies & BeginnersRating: 4 out of 5 stars4/5 (3)
- Salesforce Web Integration LinksDocument4 pagesSalesforce Web Integration LinksMadhuri MalayathiNo ratings yet
- Salesforce Web Integration LinksDocument4 pagesSalesforce Web Integration LinksImran HussainNo ratings yet
- Salesforce.com Interview Q & A & Certification Question Bank with AnswersFrom EverandSalesforce.com Interview Q & A & Certification Question Bank with AnswersRating: 4 out of 5 stars4/5 (5)
- Expose A SharePoint Application To The Extranet and Use Forms-Based AuthenticationDocument3 pagesExpose A SharePoint Application To The Extranet and Use Forms-Based Authenticationeleazar_lostNo ratings yet
- Asa5500 Portal CustomizationDocument27 pagesAsa5500 Portal CustomizationAhmet YasarNo ratings yet
- The iSeries and AS/400 Programmer's Guide to Cool ThingsFrom EverandThe iSeries and AS/400 Programmer's Guide to Cool ThingsRating: 2.5 out of 5 stars2.5/5 (2)
- Microsoft Office Word Add Ins - Microsoft Dynamics Ax 2012 - WhitepaperDocument19 pagesMicrosoft Office Word Add Ins - Microsoft Dynamics Ax 2012 - WhitepaperShrenik MehtaNo ratings yet
- Dynamics AX AIF ServicesDocument122 pagesDynamics AX AIF ServicesTariq RafiqueNo ratings yet
- BOE3.1 How to Use the openDocument URL Command (SAP官方资料)Document74 pagesBOE3.1 How to Use the openDocument URL Command (SAP官方资料)sgct00454No ratings yet
- Project2002 PDFDocument507 pagesProject2002 PDFJhonny RiveraNo ratings yet
- Sample Contact List Design DocumentDocument11 pagesSample Contact List Design Documentbalouchi26No ratings yet
- SalesAchiever WebSpec Drafe 1.0Document5 pagesSalesAchiever WebSpec Drafe 1.0Amit DasNo ratings yet
- All Items NotesDocument6 pagesAll Items NotesNAVYA TadisettyNo ratings yet
- Implement Exception PagesDocument9 pagesImplement Exception Pagescondelestat2No ratings yet
- HTML CodingStdDocument8 pagesHTML CodingStdnel12No ratings yet
- Features of Internet Information ServerDocument9 pagesFeatures of Internet Information ServersanjukandothNo ratings yet
- Sales Force Contracts CheatsheetDocument3 pagesSales Force Contracts Cheatsheetvickey_viswanathanNo ratings yet
- Salesforce Extension Installation and Configuration GuideDocument33 pagesSalesforce Extension Installation and Configuration Guideshivani_rubiNo ratings yet
- Top 50 Salesforce Interview Questions and Answers - EdurekaDocument18 pagesTop 50 Salesforce Interview Questions and Answers - EdurekaAbhishek AsthanaNo ratings yet
- AREVA Web Requirements OverviewDocument18 pagesAREVA Web Requirements OverviewganeshisNo ratings yet
- Microsoft Administrator Guide To Share Point Portal Server 2003Document554 pagesMicrosoft Administrator Guide To Share Point Portal Server 2003janocorroNo ratings yet
- Aindumps 70-332 v2015-03-30 by Lavera 157q PDFDocument261 pagesAindumps 70-332 v2015-03-30 by Lavera 157q PDFmikiNo ratings yet
- Top 50 Salesforce Interview Questions and AnswersDocument20 pagesTop 50 Salesforce Interview Questions and Answersajay gadiparthi100% (3)
- Research Paper On Microsoft AccessDocument6 pagesResearch Paper On Microsoft Accessvmehykrif100% (1)
- Top 50 Salesforce Interview Questions and Answers - EdurekaDocument18 pagesTop 50 Salesforce Interview Questions and Answers - EdurekaAbhishek AsthanaNo ratings yet
- AJ Interview Questions 1Document18 pagesAJ Interview Questions 1Tauseef khan100% (1)
- Integrating Force - Com With MicrosoftDocument11 pagesIntegrating Force - Com With MicrosoftSurajAluruNo ratings yet
- Scan To Salesforce Content With CcscanDocument21 pagesScan To Salesforce Content With CcscanCapture Components LLCNo ratings yet
- How To Embed Business Intelligence (Bi) Content and Enable Drill-Down Links From Reports To Transaction PagesDocument18 pagesHow To Embed Business Intelligence (Bi) Content and Enable Drill-Down Links From Reports To Transaction Pagessankalpthakur123No ratings yet
- Salesforce Certified Associate GlossaryDocument6 pagesSalesforce Certified Associate Glossarytarantula_22No ratings yet
- Salesforce Interview Questions and Answers 1649259908Document65 pagesSalesforce Interview Questions and Answers 1649259908videologfeb100% (1)
- Go To WOBO Page, Input The Seller ID. Use This Link To: Calling API and CMM APIDocument8 pagesGo To WOBO Page, Input The Seller ID. Use This Link To: Calling API and CMM APIAnkit KarwaNo ratings yet
- SmartView User NotesDocument7 pagesSmartView User Notesnara4allNo ratings yet
- Connect To Project For The Web Using Power BIDocument5 pagesConnect To Project For The Web Using Power BIMahmoud KaramNo ratings yet
- CRM Content ServerDocument12 pagesCRM Content ServerSatish BommaNo ratings yet
- Business Scorecard Builder Custom Report WPDocument12 pagesBusiness Scorecard Builder Custom Report WPFernando GiorgioNo ratings yet
- SFDC NotesDocument74 pagesSFDC NotesPramod KumarNo ratings yet
- Salesforce Interview Questions: Top AnswersDocument15 pagesSalesforce Interview Questions: Top AnswersKris Shelton100% (4)
- DataCloud QuickStart GuideDocument26 pagesDataCloud QuickStart GuideAbdel Majid Ed-dahbiNo ratings yet
- Axapta Hardware Guide 250usersDocument14 pagesAxapta Hardware Guide 250usersRomeo AlamNo ratings yet
- Cook BookDocument30 pagesCook BookRavi KantNo ratings yet
- Overview of Enterprise Portal in Microsoft Dynamics AX 2009Document16 pagesOverview of Enterprise Portal in Microsoft Dynamics AX 2009cliveyaoNo ratings yet
- A. Salesforce Fundamentals 1. Can Two Users Have The Same Profile? Can Two Profiles Be Assigned To The Same User?Document34 pagesA. Salesforce Fundamentals 1. Can Two Users Have The Same Profile? Can Two Profiles Be Assigned To The Same User?Ayush MehraNo ratings yet
- Logging In: Accessing Business Intelligence Publisher EnterpriseDocument23 pagesLogging In: Accessing Business Intelligence Publisher EnterpriselionelpippoNo ratings yet
- Performing Tasks Using Parameterized URLs in Cognos 8Document20 pagesPerforming Tasks Using Parameterized URLs in Cognos 8Michiel KampNo ratings yet
- Create a Structured Company Portal Using SharePoint ModulesDocument55 pagesCreate a Structured Company Portal Using SharePoint ModulesGalacticsolutions PltNo ratings yet
- Claims Walkthrough: Creating Forms-Based Authentication For Claims-Based Sharepoint 2010 Web Applications Role ProvidersDocument24 pagesClaims Walkthrough: Creating Forms-Based Authentication For Claims-Based Sharepoint 2010 Web Applications Role Providerseleazar_lostNo ratings yet
- Five Practical Solutions For Integrating With Oracle CRM On DemandDocument15 pagesFive Practical Solutions For Integrating With Oracle CRM On DemandvicpitiNo ratings yet
- PowerBuilder7.0 in Internet AppsDocument6 pagesPowerBuilder7.0 in Internet AppsJaime FloresNo ratings yet
- Question: How Is Role Different From The Profile?Document4 pagesQuestion: How Is Role Different From The Profile?Satheesh AnnangiNo ratings yet
- Choose The Right Tools To Customize and Extend Salesforce CRMDocument6 pagesChoose The Right Tools To Customize and Extend Salesforce CRMsalesforce.com100% (3)
- SFDC QuestionsDocument20 pagesSFDC QuestionsRathor SushantNo ratings yet
- Outlook Wise Using The Organizational Forms Library in Exchange ServerDocument12 pagesOutlook Wise Using The Organizational Forms Library in Exchange ServerKarol GrossNo ratings yet
- AEM - S&P IntegrationDocument6 pagesAEM - S&P Integrationjeevan4007No ratings yet
- Ultimate guide to SEO ONPage ImplementationDocument11 pagesUltimate guide to SEO ONPage Implementationsriram prasadNo ratings yet
- User Validation Process1Document2 pagesUser Validation Process1Moazzam ShaikhNo ratings yet
- Bill Presentment ArchitectureDocument33 pagesBill Presentment ArchitecturevenkatNo ratings yet
- Integration Eith Te HGHGJHDocument1 pageIntegration Eith Te HGHGJHdurgaNo ratings yet
- Real Time IntegfhggghDocument5 pagesReal Time IntegfhggghdurgaNo ratings yet
- Real Time IntegfhggghDocument5 pagesReal Time IntegfhggghdurgaNo ratings yet
- Extrc - Afte - Upload Sai SCCL PDFDocument1 pageExtrc - Afte - Upload Sai SCCL PDFdurgaNo ratings yet
- Real Time IntegfhggghDocument5 pagesReal Time IntegfhggghdurgaNo ratings yet
- Upload 5 Documents To Download: Asi Wind - RepertoireDocument3 pagesUpload 5 Documents To Download: Asi Wind - RepertoireqwfhjskhfskalcnskladjhNo ratings yet
- DSLDocument171 pagesDSLozlemixx0% (1)
- PBT Skills Matrix TemplateDocument6 pagesPBT Skills Matrix Templateanarki85No ratings yet
- M0090-UK Rev 5Document28 pagesM0090-UK Rev 5kjhobsonNo ratings yet
- 2 W2 D1 Setting Up CMOS (1) .PPSXDocument18 pages2 W2 D1 Setting Up CMOS (1) .PPSXJamina Feliz EclarinalNo ratings yet
- Key Terms To ReviewDocument4 pagesKey Terms To Reviewcram eugnapenNo ratings yet
- Multitenant MAADocument74 pagesMultitenant MAADida UserNo ratings yet
- Gary HughesDocument3 pagesGary Hughespidamarthi14No ratings yet
- POV Action Video Cameras Sunglasses - ManualDocument5 pagesPOV Action Video Cameras Sunglasses - ManualLawrence Milford0% (1)
- Proxy KampretDocument4 pagesProxy KampretEdi SukriansyahNo ratings yet
- SAP Refurbishment Order Tutorial - Free SAP PM TrainingDocument16 pagesSAP Refurbishment Order Tutorial - Free SAP PM Trainingsurya100% (2)
- C MCQDocument12 pagesC MCQmrunalshinde422No ratings yet
- BMW N55 - Quick Start GuideDocument16 pagesBMW N55 - Quick Start Guideabul hussainNo ratings yet
- Flat File Data Structure and OperationsDocument3 pagesFlat File Data Structure and Operationsmanoj0627No ratings yet
- Com Site Pro Brochure 2010Document4 pagesCom Site Pro Brochure 2010rlopezrlopezNo ratings yet
- 6422A-En Implementing Managing Windows Server 08 HyperV-TrainerManualDocument332 pages6422A-En Implementing Managing Windows Server 08 HyperV-TrainerManualDanial TanNo ratings yet
- Database System Concepts and ArchitectureDocument50 pagesDatabase System Concepts and ArchitectureZemariyam BizuayehuNo ratings yet
- VXMLRef 007-02542-0025 R4.21 v01Document232 pagesVXMLRef 007-02542-0025 R4.21 v01Sudhanshu GuptaNo ratings yet
- SPDB - Azure Stack Hci Poc Sow v1.0 (20210416 - Clear)Document16 pagesSPDB - Azure Stack Hci Poc Sow v1.0 (20210416 - Clear)abidouNo ratings yet
- TMS Grid Pack GuideDocument195 pagesTMS Grid Pack GuideLolaca DelocaNo ratings yet
- SnapCreator Installation and Administration Guide v3.1Document26 pagesSnapCreator Installation and Administration Guide v3.1hema_rao2250No ratings yet
- ChatGPT For CodersDocument31 pagesChatGPT For Coderskrishnarajs.krs1No ratings yet
- String Functions in ABAP CDS Views - Known Limitations and Workarounds - Visual BI SolutionsDocument5 pagesString Functions in ABAP CDS Views - Known Limitations and Workarounds - Visual BI Solutionssmith kumar0% (1)
- Install SSL Certificate on Tomcat ServerDocument13 pagesInstall SSL Certificate on Tomcat Serverbhaip123No ratings yet
- Cluster CLI Commands by ModuleDocument10 pagesCluster CLI Commands by Modulebhaskar_galla100% (1)
- ADF 2 - sg2Document409 pagesADF 2 - sg2charchit123No ratings yet
- FuseByExample - Camel Example Tcpip Proxy GitHubDocument4 pagesFuseByExample - Camel Example Tcpip Proxy GitHubajith54No ratings yet
- PE 612 IT Software Quality & Testing (SQT) : Faculty of Engineering, OU With Effect From The Academic Year 2018-2019Document2 pagesPE 612 IT Software Quality & Testing (SQT) : Faculty of Engineering, OU With Effect From The Academic Year 2018-2019syedazaraliNo ratings yet
- IDoc Basics For Functional ConsultantsDocument36 pagesIDoc Basics For Functional ConsultantsManoj JoshiNo ratings yet
- Faq Long TextsDocument6 pagesFaq Long TextsSaif Ali MominNo ratings yet
- Defensive Cyber Mastery: Expert Strategies for Unbeatable Personal and Business SecurityFrom EverandDefensive Cyber Mastery: Expert Strategies for Unbeatable Personal and Business SecurityRating: 5 out of 5 stars5/5 (1)
- Dealers of Lightning: Xerox PARC and the Dawn of the Computer AgeFrom EverandDealers of Lightning: Xerox PARC and the Dawn of the Computer AgeRating: 4 out of 5 stars4/5 (88)
- Scary Smart: The Future of Artificial Intelligence and How You Can Save Our WorldFrom EverandScary Smart: The Future of Artificial Intelligence and How You Can Save Our WorldRating: 4.5 out of 5 stars4.5/5 (54)
- Algorithms to Live By: The Computer Science of Human DecisionsFrom EverandAlgorithms to Live By: The Computer Science of Human DecisionsRating: 4.5 out of 5 stars4.5/5 (722)
- ChatGPT Side Hustles 2024 - Unlock the Digital Goldmine and Get AI Working for You Fast with More Than 85 Side Hustle Ideas to Boost Passive Income, Create New Cash Flow, and Get Ahead of the CurveFrom EverandChatGPT Side Hustles 2024 - Unlock the Digital Goldmine and Get AI Working for You Fast with More Than 85 Side Hustle Ideas to Boost Passive Income, Create New Cash Flow, and Get Ahead of the CurveNo ratings yet
- Digital Gold: Bitcoin and the Inside Story of the Misfits and Millionaires Trying to Reinvent MoneyFrom EverandDigital Gold: Bitcoin and the Inside Story of the Misfits and Millionaires Trying to Reinvent MoneyRating: 4 out of 5 stars4/5 (51)
- ChatGPT Millionaire 2024 - Bot-Driven Side Hustles, Prompt Engineering Shortcut Secrets, and Automated Income Streams that Print Money While You Sleep. The Ultimate Beginner’s Guide for AI BusinessFrom EverandChatGPT Millionaire 2024 - Bot-Driven Side Hustles, Prompt Engineering Shortcut Secrets, and Automated Income Streams that Print Money While You Sleep. The Ultimate Beginner’s Guide for AI BusinessNo ratings yet
- Generative AI: The Insights You Need from Harvard Business ReviewFrom EverandGenerative AI: The Insights You Need from Harvard Business ReviewRating: 4.5 out of 5 stars4.5/5 (2)
- The Infinite Machine: How an Army of Crypto-Hackers Is Building the Next Internet with EthereumFrom EverandThe Infinite Machine: How an Army of Crypto-Hackers Is Building the Next Internet with EthereumRating: 3 out of 5 stars3/5 (12)
- 8-Bit Apocalypse: The Untold Story of Atari's Missile CommandFrom Everand8-Bit Apocalypse: The Untold Story of Atari's Missile CommandRating: 3.5 out of 5 stars3.5/5 (10)
- AI Superpowers: China, Silicon Valley, and the New World OrderFrom EverandAI Superpowers: China, Silicon Valley, and the New World OrderRating: 4.5 out of 5 stars4.5/5 (398)
- CompTIA Security+ Get Certified Get Ahead: SY0-701 Study GuideFrom EverandCompTIA Security+ Get Certified Get Ahead: SY0-701 Study GuideRating: 5 out of 5 stars5/5 (2)
- Chip War: The Quest to Dominate the World's Most Critical TechnologyFrom EverandChip War: The Quest to Dominate the World's Most Critical TechnologyRating: 4.5 out of 5 stars4.5/5 (227)
- The Master Algorithm: How the Quest for the Ultimate Learning Machine Will Remake Our WorldFrom EverandThe Master Algorithm: How the Quest for the Ultimate Learning Machine Will Remake Our WorldRating: 4.5 out of 5 stars4.5/5 (107)
- Blood, Sweat, and Pixels: The Triumphant, Turbulent Stories Behind How Video Games Are MadeFrom EverandBlood, Sweat, and Pixels: The Triumphant, Turbulent Stories Behind How Video Games Are MadeRating: 4.5 out of 5 stars4.5/5 (335)
- The Future of Geography: How the Competition in Space Will Change Our WorldFrom EverandThe Future of Geography: How the Competition in Space Will Change Our WorldRating: 4.5 out of 5 stars4.5/5 (4)
- So You Want to Start a Podcast: Finding Your Voice, Telling Your Story, and Building a Community that Will ListenFrom EverandSo You Want to Start a Podcast: Finding Your Voice, Telling Your Story, and Building a Community that Will ListenRating: 4.5 out of 5 stars4.5/5 (35)
- The Corporate Startup: How established companies can develop successful innovation ecosystemsFrom EverandThe Corporate Startup: How established companies can develop successful innovation ecosystemsRating: 4 out of 5 stars4/5 (6)
- Artificial Intelligence: A Guide for Thinking HumansFrom EverandArtificial Intelligence: A Guide for Thinking HumansRating: 4.5 out of 5 stars4.5/5 (30)
- Data-ism: The Revolution Transforming Decision Making, Consumer Behavior, and Almost Everything ElseFrom EverandData-ism: The Revolution Transforming Decision Making, Consumer Behavior, and Almost Everything ElseRating: 3.5 out of 5 stars3.5/5 (12)
- Who's Afraid of AI?: Fear and Promise in the Age of Thinking MachinesFrom EverandWho's Afraid of AI?: Fear and Promise in the Age of Thinking MachinesRating: 4.5 out of 5 stars4.5/5 (12)
- ChatGPT Money Machine 2024 - The Ultimate Chatbot Cheat Sheet to Go From Clueless Noob to Prompt Prodigy Fast! Complete AI Beginner’s Course to Catch the GPT Gold Rush Before It Leaves You BehindFrom EverandChatGPT Money Machine 2024 - The Ultimate Chatbot Cheat Sheet to Go From Clueless Noob to Prompt Prodigy Fast! Complete AI Beginner’s Course to Catch the GPT Gold Rush Before It Leaves You BehindNo ratings yet