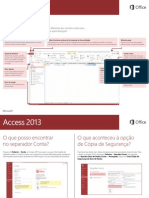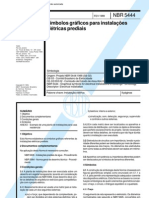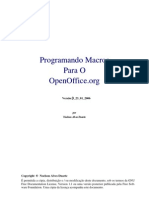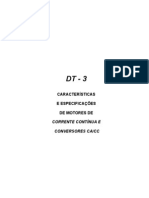Professional Documents
Culture Documents
Excel XP PDF
Uploaded by
StanleyOliveiraOriginal Title
Copyright
Available Formats
Share this document
Did you find this document useful?
Is this content inappropriate?
Report this DocumentCopyright:
Available Formats
Excel XP PDF
Uploaded by
StanleyOliveiraCopyright:
Available Formats
Microsoft Excel XP
FGV-EAESP
LEPI
Elaborada por Luis Alberto Camargo
Microsoft Excel XP
FGV-EAESP
LEPI
ndice
O que Microsoft Excel.................................................................................................. 02
Inicializao do Excel...................................................................................................... 04
Ambiente de trabalho...................................................................................................... 05
Elementos da Tela de Abertura...................................................................................... 06
Linha, Coluna e Clula................................................................................................... 10
Clula Ativa..................................................................................................................... 11
Intervalo de Clulas........................................................................................................ 11
Inserir dados na planilha................................................................................................. 12
Apagar dados na Planilha............................................................................................... 12
Teclas de atalho.............................................................................................................. 13
Renomear planilhas........................................................................................................ 14
Mover ou copiar uma planilha......................................................................................... 15
Salvar uma pasta de trabalho......................................................................................... 16
Converter arquivo *.xls em *.html .................................................................................. 17
Abrindo uma pasta de trabalho....................................................................................... 18
Editando uma planilha..................................................................................................... 18
Pastas de Trabalho.......................................................................................................... 21
Diviso de Planilha.......................................................................................................... 22
Hiperlink........................................................................................................................... 23
Hiperlink para o mesmo arquivo...................................................................................... 23
Hiperlink para outros arquivo........................................................................................... 24
Hiperlink para a Internet.................................................................................................. 25
Movendo e copiando clulas............................................................................................ 26
Formatao da Planilha.................................................................................................... 38
Grficos ............................................................................................................................ 31
Impresso......................................................................................................................... 33
Formas do Ponteiro do Mouse......................................................................................... 35
Formulas.......................................................................................................................... 36
Introduo Macros e Eventos........................................................................................ 44
Concluso......................................................................................................................... 57
Microsoft Excel XP
FGV-EAESP
LEPI
O que Microsoft Excel
O Microsoft Excel , sem dvida, o melhor e mais fcil programa para manipulao de
planilhas eletrnicas.
Em sua verso 2002 (XP), o programa trs uma interface mais leve, com tons de cores mais
suaves, ficando mais flexvel e intuitivo, com mudanas voltadas para novos usurios e atendendo
pedidos de usurios fieis do programa.
Oito em cada dez pessoas utilizam o Microsoft Excel para trabalhar com clculos e sistemas
de grficos indicadores de valores.
O usurio pode utilizar formulas e funes que facilitaro operaes especficas ao trabalhar
com diversos valores.
O aprimoramento do produto faz do Excel uma excelente ferramenta para desenvolver
planilhas profissionais, pois o programa ao ser carregado exibe um painel de tarefas facilitando a
abertura e pesquisa de trabalhos salvos.
Microsoft Excel XP
FGV-EAESP
LEPI
Inicializao do Excel XP
O pressuposto ser que o item Microsoft Excel XP
esteja presente dentro da opo
Programas no Menu Iniciar, que fica localizado na parte inferior esquerda da janela principal do
Windows.
Execute os passos a seguir:
Figura
Microsoft Excel XP
FGV-EAESP
LEPI
Ambiente de trabalho
Quando o Excel iniciando exibido uma nova pasta de trabalho em branco. Nesta pasta
voc poder inserir seus dados dentro das planilhas denominadas Plan1, Plan2, Plan3.
Figura
Do lado direito, est o painel de tarefas. Um eficiente painel para tarefas corriqueiras como
abrir pasta de trabalho ou criar uma nova pasta de trabalho baseado em modelos.
Para fechar o Painel de tarefas, basta clicar no boto ( ) Fechar do prprio painel.
Microsoft Excel XP
FGV-EAESP
LEPI
Elementos da Tela de Abertura
Aps a inicializao do programa, o computador mostra a tela de abertura do Excel XP e seus
respectivos elementos, que como j se conhece, possui os mesmos elementos encontrados nos
programas da Microsoft, mudando apenas, os elementos especficos para o trabalho com planilhas
eletrnicas.
Observe a figura exibindo a tela de abertura padro do Excel XP:
Figura
Microsoft Excel XP
FGV-EAESP
LEPI
Barra de Ttulo esta barra exibe o nome do aplicativo, no caso, Microsoft Excel, e em
seguida mostrada inicialmente a informao Pasta1, at que se salve a planilha e d um nome a
ela. Figura :
Figura Barra de ttulo.
Boto Minimizar
Boto Maximizar
Boto Restaurar
Boto Fechar
Barra de Menu esta barra exibe os nomes dos menus de aplicaes permitindo
utilizar os vrios recursos que o Excel XP oferece. Figura :
Figura Barra de menu.
Microsoft Excel XP
FGV-EAESP
LEPI
Barra de Ferramentas Padro um conjunto de botes que permite agilizar as
operaes mais utilizadas do Excel XP evitando-se percorrer pelo interior dos menus. Verifique os
botes presentes na barra de ferramentas padro do Excel XP na figura :
Figura Barra de Ferramentas Padro.
Barra de Ferramentas Formatao esta barra permite a utilizao da maioria dos
recursos de formatao encontrados no Excel XP. Veja a figura :
Figura Barra de Ferramentas Formatao.
Caixa de Nomes esta rea exibe a localizao da clula ativa, o nome da clula ou
objetos selecionados e o tamanho de uma seleo.
Barra de Frmulas usada para inserir ou editar dados em clulas de planilhas ou
em grficos.
Para incluir dados, selecione uma clula, digite os dados e selecione com o mouse a
caixa de entrada da barra de frmula (
) ou pressione ENTER.
Para editar dados, selecione a barra de frmula com o mouse ou pressione F2. Em
seguida, digite as alteraes e selecione com o mouse a caixa de entrada, ou pressione ENTER.
Para cancelar as alteraes, pressione o boto do mouse sobre a caixa de
cancelamento da barra de frmula (X) ou pressione ESC.
A seguir so mostradas a Caixa de Nomes e a Barra de Frmulas com seus respectivos
botes para que se possa conhecer o ponto onde deve ser clicado o mouse para a devida operao
desejada.
Microsoft Excel XP
Caixa de
Nomes
FGV-EAESP
LEPI
Cancelar
Confirmar
Barra de Frmulas
Barra de Status Com ela possvel, por exemplo, efetuar clculos simples e
rpidos, que no exijam frmulas complexas. Se voc digitar estes nmeros e selecion-los,
possvel
calcular
soma.
Clicando com o boto direito sobre a expresso Soma = 1500 ser exibido um menu
com opes de frmulas. Escolhendo, por exemplo, Mdia,...
...o Excel calcular a mdia das clulas selecionadas.
Microsoft Excel XP
FGV-EAESP
LEPI
Linha, Coluna e Clula
Na rea de trabalho do Excel XP existe uma janela de planilha onde apresentado o nome
Pasta1 na barra de ttulo, uma planilha vazia, onde se encontram linhas e colunas dispostas de tal
forma que as informaes possam ser inseridas dentro da grade formada com o cruzamento desses
dois elementos.
Linha dentro da janela da planilha as linhas so identificadas por nmeros no canto
esquerdo da tela que vai de 1 a 65536.
Coluna as colunas so identificadas com letras de A a Z e combinaes de letras at
totalizarem 256 colunas. A largura padro da coluna em uma nova planilha de 8,43 e pode-se tornar
uma coluna to larga quanto a janela da planilha (255 caracteres) ou to estreita quanto a frao de
um caracter.
Clula a unidade de uma planilha na qual se insere e armazena os dados. A
interseo de cada linha e coluna em uma planilha forma uma clula. possvel inserir um valor
constante ou uma frmula em cada clula, onde um valor constante normalmente um nmero
(incluindo uma data ou hora) ou texto, mas pode tambm ser um valor lgico ou valor de erro.
10
Microsoft Excel XP
FGV-EAESP
LEPI
Clula Ativa
a clula exibida com uma borda em negrito indicando que ela est selecionada e onde os
prximos dados digitados sero inseridos ou o prximo comando escolhido ser aplicado. Se for
selecionada mais de uma clula ao mesmo tempo, a primeira ser a clula ativa e as outras sero
destacadas na cor escura. Observe a figura :
Figura Apresentao da clula ativa.
Intervalo de Clulas
Quando se trabalha com uma planilha, muitas vezes depara-se com a necessidade de tratar
um trecho ou uma determinada regio de maneira diferente do restante da planilha. Um intervalo de
clulas uma regio da planilha selecionada a fim de permitir que se trabalhe, edite, formate e
modifique mais de uma clula ao mesmo tempo. O intervalo de clulas reconhecido como o
conjunto de clulas que fica entre a clula do canto superior esquerdo e a do canto inferior direito.
Observe a figura :
Figura Exemplos de selees de clulas
11
Microsoft Excel XP
FGV-EAESP
LEPI
Inserir dados na planilha
Para inserir dados na planilha, proceda da seguinte maneira.
1.
Clique na clula que voc desejar iniciar o texto ou numrico.
2.
Pressione a tecla ENTER e o cursor ir pra a prxima clula.
Figura
Apagar dados na Planilha
Basta selecionar uma ou mais clulas e pressionar a tecla DEL.
Para alterar o contedo da clula pressione F2 com a clula j selecionada e digite o novo
contedo.
12
Microsoft Excel XP
FGV-EAESP
LEPI
Teclas de atalho
Trabalhar utilizando o teclado para digitar dados na planilha e utilizar o mouse para
posicionar-se em uma clula, pode ser um pouco cansativo. Saiba como minimizar a troca entre
teclado e mouse, utilizando as teclas de atalho do teclado.
Teclas
Ao
Ctrl + Home
Levam ao incio da planilha, clula A1 (parte superior
esquerda).
Ctrl + Y
Abrem rapidamente a caixa de dilogo Ir Para.
CTRL+BACKSPACE
Rola para exibir a clula ativa.
CTRL+PGDN
Move para a prxima planilha na pasta de trabalho.
CTRL+PGUP
Move para a planilha anterior na pasta de trabalho.
CTRL+P
Exibe a caixa de dilogo Imprimir.
CTRL+SHIFT+F12
Exibe a caixa de dilogo Imprimir.
SHIFT+CTRL+PAGE DOWN
Seleciona a planilha atual e a seguinte.
SHIFT+CTRL+PAGE UP
Seleciona a planilha atual e a anterior.
SHIFT+F11
Insere uma nova planilha.
ALT+O H R
Renomeia a planilha atual.
ALT+E M
Move ou copia a planilha atual
ALT+E L
Exclui a planilha atual
ALT+PAGE DOWN
Move uma tela para a direita.
ALT+PAGE UP
Move uma tela para a esquerda.
ALT+SHIFT+F1
Insere uma nova planilha.
F5
Exibe a caixa de dilogo Ir para.
F6
Alterna para o prximo painel em uma pasta de
trabalho.
13
Microsoft Excel XP
FGV-EAESP
LEPI
Renomear planilhas
1.
Clique com o boto direito de mouse em Plan 1, por exemplo.
Figura
2.
Digite o nome e pressione a tecla Enter.
Figura
14
Microsoft Excel XP
FGV-EAESP
LEPI
Mover ou copiar uma planilha
1.
Clique no menu Editar e em seguida na opo Mover ou Copiar.
Figura
2.
A caixa de dilogo Mover ou Copiar abrir.
3.
Clique na opo desejada para mover a planilha.
Figura
4.
Clique no boto OK.
15
Microsoft Excel XP
FGV-EAESP
LEPI
Salvar uma pasta de trabalho
1.
Clique no boto (
) Salvar na barra de ferramentas Padro.
A caixa de dilogo Salvar como se abrir.
Figura
16
Microsoft Excel XP
FGV-EAESP
LEPI
Converter um arquivo *.xls em *.html
1.
Clique no boto (
) Salvar ou Salvar Como na barra de ferramentas Padro.
A caixa de dilogo Salvar como se abrir.
2.
Na caixa de dilogo, clique em Salvar como tipo.
3.
Selecione a opo Pgina da Web no menu de arquivos.
4.
Clique em Salvar.
2
3
4
17
Microsoft Excel XP
FGV-EAESP
LEPI
Abrindo uma pasta de trabalho
1.
Clique no boto (
) Abrir na barra de ferramentas Padro.
Editando uma planilha
Os dados digitados nas clulas das planilhas do Excel servem como referncia para as
frmulas e funes existentes. Atravs da manipulao desses dados podemos editar a planilha por
meio de operaes simples.
O funcionamento de uma planilha Excel bem simples.
1.
Insira os valores para as clulas. Por exemplo, valores para entrada e sada de um
produto.
18
Microsoft Excel XP
FGV-EAESP
LEPI
2.
Posicione o cursor do mouse no local onde deseja realizar a operao.
3.
Digite o sinal de igualdade (=). Visualize os valores das clulas.
4.
Voc pode utilizar como base o cruzamento de linhas com as colunas. Sendo os
nmeros
canto
no
esquerdo
correspondendo
s linhas e as
letras no topo da
planilha
as
colunas.
19
Microsoft Excel XP
5.
FGV-EAESP
LEPI
Digite A letra da coluna e o nmero da linha correspondente o valor necessrio para
operao. Exemplo D3.
6.
Na maior parte das vezes o resultado final de uma operao gerado pela soma ou
subtrao de valores, portanto, digite o sinal de operao correspondente operao desejada.
7.
Digite a letra e o nmero da clula onde se encontra o prximo valor que far parte da
operao. Digite o operador correspondente
8.
Digite a letra e o nmero de clula correspondente ao valor que far parte da
operao.
20
Microsoft Excel XP
9.
FGV-EAESP
LEPI
Pressione a tecla Enter, o valor ser exibido na clula correspondente.
Pastas de Trabalho
As pastas de trabalho proporcionam um meio de organizar muitas planilhas em um mesmo
arquivo. Uma pasta de trabalho uma coleo de vrias pginas de planilha que possuem o
mesmo nmero de colunas e linhas que a primeira, e opcionalmente, pode-se criar planilhas
exclusivas para grficos. Cada pgina de planilha uma grade formada por colunas e linhas
distribudas na tela de maneira tal que se possa relacionar informaes horizontal e verticalmente.
Cada pasta de trabalho gravada como se fosse um arquivo, sendo que, o nome de arquivo
padro para a primeira pasta de trabalho Pasta1.
21
Microsoft Excel XP
FGV-EAESP
LEPI
H trs utilizaes principais para fazer uso da pasta de trabalho:
Dividir uma planilha grande em partes menores, ou seja, em pginas separadas.
Reunir dados relacionados logicamente no mesmo arquivo.
Consolidar planilhas de formato semelhante em um mesmo arquivo.
Pasta de Trabalho
Diviso de Planilha
Se estiver trabalhando com uma planilha que possua uma grande quantidade de dados no
Excel XP, pode-se tornar o trabalho muito mais fcil se a planilha for dividida em partes separadas em
cada pgina da pasta de trabalho.
Para chegar a uma pgina especfica, deve-se clicar planilha (isto se torna mais fcil do que
movimentar-se entre as diversas partes de uma nica planilha de tamanho maior), que fica na parte
inferior da tela. E tambm, quando se escreve uma frmula que faz referncia a clulas de outra
pgina, o nome da planilha aparece na frmula, ficando fcil perceber que se est fazendo uma
referncia.
22
Microsoft Excel XP
FGV-EAESP
LEPI
Hiperlink
So atalhos que permitem que voc salte para outros arquivos de maneira fcil e
rpida. Voc pode criar Hiperlink em uma clula ou em objetos grficos como formas e figuras.
Ao criar um Hiperlink, voc pode pular para outra localizao como um arquivo em seu prprio
computador, para outros computadores da rede, ou para um arquivo de qualquer outro computador do
planeta que esteja conectado Internet.
Hiperlink para o mesmo arquivo
O hiperlink dentro de um mesmo arquivo til quando voc trabalha com arquivos extensos e
deseja localizar informaes rapidamente.
Para criar o Hiperlink:
5.
Mantenha a pasta de trabalho aberta
6.
Ative a planilha
7.
Clique sobre uma clula qualquer em branco
23
Microsoft Excel XP
8.
FGV-EAESP
LEPI
No menu Inserir, clique no comando Hyperlink. A caixa de dilogo ser
apresentada como na figura abaixo:
9.
Clique no boto Examinar e encontre o arquivo
10.
Clique no boto OK. O Hiperlink criado na planilha.
Hiperlink para outros arquivos
1.
Clique com o boto direito do mouse na clula ou no elemento grfico que voc
deseja que represente o hiperlink e, em seguida, clique em Hiperlink no menu de atalho.
2.
Em Vincular a, no lado esquerdo da caixa de dilogo, clique em Criar novo
documento.
3.
Digite um nome para o novo arquivo na caixa Nome do novo documento.
4.
Para especificar um local diferente daquele mostrado em Caminho completo, digite o
novo local na caixa Nome do novo documento ou clique em Alterar e selecione o local desejado.
Clique em OK.
5.
Em Quando editar, clique em uma opo para especificar se deseja abrir o novo
arquivo para edio agora ou mais tarde.
24
Microsoft Excel XP
6.
FGV-EAESP
LEPI
Para atribuir uma dica a ser exibida quando voc posicionar o ponteiro sobre o
hiperlink, clique em Dica de tela, digite o texto desejado na caixa Texto de dica de tela e clique em
5
OK.
Figura passo a passo
Hiperlink para a Internet
1.
Clique com o boto direito do mouse no texto ou no elemento grfico que voc deseja
que represente o hiperlink e, em seguida, clique em Hiperlink no menu de atalho.
2.
Em Vincular a no lado esquerdo da caixa de dilogo, clique em Pgina da Web ou
arquivo existente.
01
3.
02
Siga um destes procedimentos:
25
Microsoft Excel XP
FGV-EAESP
LEPI
Para selecionar um arquivo da pasta atual, clique em Pasta atual e, em seguida,
clique no arquivo ao qual voc deseja vincular.
b
Para selecionar a pgina da Web a partir de uma lista de pginas navegadas, clique
em Pginas navegadas e, em seguida, clique na pgina da Web qual deseja vincular o hiperlink.
c
Para selecionar um arquivo em uma lista dos arquivos que voc usou recentemente,
clique em Arquivos recentes e, em seguida, clique no arquivo ao qual deseja vincular o hiperlink.
d
Se souber o nome e local do arquivo ou pgina da Web qual deseja vincular o
hiperlink, voc poder digitar essa informao na caixa Endereo.
a
4
b
4
Figura passo a passo
c
4.
d
Para atribuir uma dica a ser exibida quando voc posicionar o ponteiro sobre o
hiperlink, clique em Dica de tela, digite o texto desejado na caixa Texto de dica de tela. Clique em
OK.
Movendo e copiando clulas
1.
Selecione as clulas que voc deseja mover ou copiar.
Para selecionar
Siga este procedimento
Texto em uma clula
Se a edio em uma clula estiver ativada, selecione a
clula, clique nela duas vezes e selecione o texto na clula.
26
Microsoft Excel XP
FGV-EAESP
LEPI
Se a edio em uma clula estiver desativada, selecione a
clula e, em seguida,
selecione o texto na barra de frmulas.
Uma nica clula
Clique na clula ou pressione as teclas de direo para ir
para a clula.
Um
intervalo
de
clulas
Clique na primeira clula do intervalo e arraste at a ltima
clula.
Um
intervalo
de
clulas grande
Clique na primeira clula do intervalo, mantenha pressionada
a tecla SHIFT e clique na ltima clula do intervalo. Voc pode rolar
para tornar a ltima clula visvel.
Todas as clulas de
Clique no boto Selecionar tudo.
uma planilha
Clulas ou intervalos
de clulas no-adjacentes
Selecione a primeira clula ou o primeiro intervalo de clulas,
mantenha pressionada a tecla CTRL e selecione as outras clulas ou
os outros intervalos.
Uma linha ou coluna
Clique no cabealho de linhas ou colunas.
Linhas
Arraste o cursor pelos cabealhos de linhas ou colunas.
inteira
ou
colunas
adjacentes
Voc tambm pode selecionar a primeira linha ou coluna, manter
pressionada a tecla SHIFT e selecionar a ltima linha ou coluna.
Linhas
ou
colunas
no-adjacentes
Um nmero maior ou
Selecione a primeira linha ou coluna, mantenha pressionada
a tecla CTRL e selecione as outras linhas ou colunas.
Mantenha pressionada a tecla SHIFT e clique na ltima
menor de clulas do que a clula que voc deseja incluir na nova seleo. O intervalo retangular
seleo ativa
entre a clula ativa e a clula em que voc clicar passar a ser a
nova seleo.
Cancelar uma seleo
Clique em qualquer clula na planilha.
27
Microsoft Excel XP
FGV-EAESP
LEPI
de clulas
Formatao da Planilha
Formatar texto e caracteres individuais: Para destacar o texto, voc pode formatar todo o
texto em uma clula ou caracteres selecionados. Selecione os caracteres que deseja formatar e
clique em um boto na barra de ferramentas Formatao.
Girar texto e
bordas: Os dados em uma coluna so geralmente muito estreitos enquanto o rtulo da coluna
muito mais largo. Em vez de criar colunas largas ou rtulos abreviados desnecessariamente, voc
pode girar o texto e aplicar bordas que so giradas no mesmo ngulo do texto.
Adicionar bordas, cores e padres: Para diferenciar os vrios tipos de informao em uma
planilha, voc pode aplicar bordas a clulas, sombrear clulas com uma cor de plano de fundo ou
sombrear clulas com um padro de cor.
Mover linhas ou colunas
1- Selecione a linha ou coluna que voc deseja mover e clique em Recortar.
Linha
Coluna
2- Selecione uma linha ou coluna abaixo ou direita do local em que voc deseja mover a
seleo.
28
Microsoft Excel XP
FGV-EAESP
LEPI
3- No menu Inserir, clique em Clulas recortadas
Alterar a largura da coluna e a altura da linha
Alterar a largura:
De uma nica coluna
Arraste a borda direita do cabealho da coluna at que a coluna fique com a largura
desejada.
A largura da coluna exibida o nmero mdio de dgitos de 0 a 9 da fonte padro ajustados
em uma clula.
De vrias Colunas
Selecione as colunas a serem alteradas e arraste para a direta um limite de cabealho de
uma coluna selecionada.
29
Microsoft Excel XP
FGV-EAESP
LEPI
Para fazer o mesmo para todas as colunas na planilha, clique no boto Selecionar tudo e
arraste o limite de qualquer cabealho de coluna.
Alterar a altura
De uma nica linha
Arraste o limite embaixo do cabealho da linha at que a linha fique da altura desejada.
De diversas linhas
Selecione as linhas que voc deseja alterar, arraste um limite embaixo do cabealho de uma
linha selecionada.
Para alterar a altura de todas as linhas na planilha, clique no boto Selecionar tudo e arraste
o limite embaixo de qualquer cabealho de linha.
30
Microsoft Excel XP
FGV-EAESP
LEPI
Grficos
A criao de um grfico:
Certifique-se de que os dados na planilha esto organizados de forma adequada ao tipo de
grfico que voc deseja usar.
1.
Selecione as clulas que contm os dados que voc deseja usar no grfico.
2.
Clique em Assistente de grfico.
31
Microsoft Excel XP
3.
FGV-EAESP
LEPI
Siga as instrues do Assistente de grfico.
Tipos de Grficos
E
Subtipos de Grficos
32
Microsoft Excel XP
FGV-EAESP
LEPI
Impresso
Imprimir uma rea selecionada de uma planilha
1.
No menu Exibir clique em Visualizar quebra de pgina.
2.
Selecione a rea que voc deseja imprimir.
3.
No menu Arquivo, aponte para rea de impresso e clique em Definir rea de
impresso.
33
Microsoft Excel XP
FGV-EAESP
LEPI
Configurar um grfico para impresso
Um grfico incorporado
Voc pode ajustar o local onde o grfico ser impresso na pgina dimensionando e movendo
o grfico com o mouse no modo de exibio de quebra de pgina.
1.
Clique na planilha fora da rea de grfico.
2.
Clique em Visualizar quebra de pgina no menu Exibir.
Uma planilha de grfico
Voc pode dimensionar e ajustar a rea do grfico, especificar como ele deve ser colocado na
pgina impressa e, em seguida, visualiz-lo na janela de visualizao.
1.
Clique na guia da planilha de grfico.
2.
Clique em Configurar pgina no menu Arquivo.
3.
Selecione as opes desejadas na guia Grfico.
Observao: Para mover e dimensionar a rea de grfico de uma planilha de grfico usando
o mouse, voc deve clicar em Personalizar na guia Grfico e, em seguida, clicar em OK para
retornar a essa planilha.
34
Microsoft Excel XP
FGV-EAESP
LEPI
Formas do Ponteiro do Mouse
Quando o ponteiro do mouse movimentado ao longo da janela do Excel XP, este se
transforma a fim de indicar o que acontecer se for dado um clique com o mouse naquela rea da
janela. Enquanto o ponteiro do mouse estiver sobre a planilha na janela do documento, ele ser
apresentado como um sinal de mais (+). Dentro da barra de frmulas, o ponteiro do mouse ter a
forma de uma viga (I), criada para posicionar um ponto de insero com preciso entre dois
caracteres. Dentro da barra de ferramentas e da barra de menu, a forma do ponteiro uma seta. A
tabela a seguir ilustra os perfis do ponteiro que, muito provavelmente, sero encontrados.
Perf
Posio
il
Sobre as clulas da planilha
Dentro da barra de frmula e dentro da caixa de texto na
extremidade esquerda da barra de ferramentas
Sobre a barra de ttulos, botes na barra de ferramentas,
barra de menu e barras de rolagem, do lado esquerdo da barra de
frmulas e sobre as bordas das clulas da planilha.
No limite de um cabealho de coluna ou de linha (para
redimensionamento)
Sobre a ala de preenchimento no canto inferior direito da
clula ativa
35
Microsoft Excel XP
FGV-EAESP
LEPI
Frmulas
1 SINAIS DE OPERAES
2. SINAIS PARA CONDIO
FUNO
S
INAL
FUNO
INAL
+
SOMAR
>
MAIOR QUE
SUBTRAO
<
MENOR QUE
MULTIPLICA
<
DIFERENTE QUE
>
MAIOR E IGUAL
O
/
>
DIVISO
=
PORCENTAGE
M
A
<
=
IGUALDADE
MENOR E IGUAL
A
IGUAL A
Lembrete: Toda frmula que voc for criar dever comear com o sinal de igualdade, caso
contrrio, a frmula no funcionar. Ao final da frmula pressione a tecla ENTER.
Frmula para Somar
=A1+B1+C1+D25+A25
36
Microsoft Excel XP
FGV-EAESP
LEPI
Funo Somar
=SOMA(A1:B25)
Este o boto da AutoSoma.
Para trabalhar com o boto da Autosoma voc deve fazer o seguinte:
1.
Selecionar os valores que desejar somar.
2.
Depois clicar no Boto da Autosoma e ele mostrar o resultado.
Veja mais um exemplo de Soma
Agora voc deseja somar todos os valores dispostos nesta planilha usando uma nica
frmula, desta vez voc ter que digitar a frmula.
2
5
2
5
0
2
5
TOTAL
=SOMA(A1:D3)
Para fazer isto, s basta digitar o endereo inicial (em destaque) e o endereo final (em
destaque)
37
Microsoft Excel XP
FGV-EAESP
LEPI
Frmula para Subtrao.
=B2-C2
UNC
SL.
SL
BRUTO
ESCT.
800
os
LIQUIDO
=B2-
1
C2
75
Frmula para Multiplicao
=B2*C2
Pr
Total
=B2*C2
oduto
alor
Fei
jo
uant.
1,
38
Microsoft Excel XP
FGV-EAESP
LEPI
Frmula para Diviso
=A2/B2
Re
nda
embros
25
000
alor
15
=
A2/B2
Frmula para Porcentagem
=B2*5/100
=((B2*5%)-B2)
=B2*0,95
Todas as formulas acima so idnticas na resposta.
O clculo se realiza da mesma maneira como numa mquina de calcular, a diferena que
voc adicionar endereos na frmula. Veja o exemplo.
Um Aluno, fez uma compra no valor de R$ 1.500,00 e voc deseja dar a ele um desconto de
5% em cima do valor da compra. Veja como ficaria a formula no campo Desct.
39
Microsoft Excel XP
FGV-EAESP
LEPI
Cli
ente
Compra
M
rcio
15
00
Desconto
Vl a Pagar
=B2*5/100 ou se
preferir assim tambm
=B2-C2
=B2*5%
Onde:
B2 se refere ao endereo do valor da compra
* - sinal de multiplicao
5/100 o valor do desconto dividido por 100
Ou seja, voc est multiplicando o endereo do valor da compra por 5 e dividindo por 100,
gerando assim o valor do desconto.
Se preferir pode fazer o seguinte exemplo:
Onde:
B2 endereo do valor da compra
* - sinal de multiplicao
5% - o valor da porcentagem.
Funo Mximo
=MXIMO(A2:A5)
Mostra o valor mximo de uma faixa de clulas.
40
Microsoft Excel XP
FGV-EAESP
LEPI
IDADE
15
16
25
30
MAIOR
=MXIMO(A2:A5)
IDADE:
Funo Mnimo
=MNIMO(A2:A5)
Mostra o valor mnimo de uma faixa de clulas.
A
PESO
15
16
25
30
MENOR
=MNIMO(A2:A5)
IDADE:
41
Microsoft Excel XP
FGV-EAESP
LEPI
Funo Mdia
=MDIA(A2:A5)
Calcula a mdia de uma faixa de valores.
A
IDADE
15
16
25
30
MDIA
=MDIA(A2:A5)
IDADE
Funo Data
=HOJE ()
Esta frmula insere a data automtica em uma planilha.
Dat
=HOJE()
42
Microsoft Excel XP
FGV-EAESP
LEPI
Funo Se
=SE(A1>=1000;Salrio maior que Mil;Salrio menor que Mil)
( ) Indica a ordem de execuo. Exemplo:
(((A1+1)-2)*5)
No caso acima a ordem de execuo seria 1 Soma, 2 Subtrao e 3
Multiplicao.
Suponhamos que desejasse criar um Controle de Notas de Aluno, onde ao se calcular a
mdia, ele automaticamente especificasse se o aluno fora aprovado ou no. Ento Veja o exemplo
abaixo.
No campo situao deve aparecer Aprovado somente se o aluno tirar uma nota Maior ou
igual a 7 na mdia, caso contrrio ele dever escrever Reprovado, j que o aluno no atingiu a
condio para passar.
ALUN
MDI
SITUAO
=SE(B2>=7;Aprovado;Reprovado)
A
Mrci
Onde:
Aprovado- refere-se a resposta verdadeiro, ou seja, se a condio for verdadeira
(a nota for maior ou igual a 7) ento ele escrever aprovado. Por isso voc deve colocar
entre aspas, j que se refere a Texto.
; este outro ponto e vrgula subentendem-se seno faa, ou seja, caso contrrio, far
outra coisa.
43
Microsoft Excel XP
FGV-EAESP
LEPI
Reprovado refere-se a resposta falso, ou seja, caso ele no tenha mdia maior
ou igual a 7, ento escreva Reprovado.
Macros e Eventos - Introduo
Nesta lio aprenderemos a utilizar Macros. Veremos o que so e quais as
possibilidades de utilizao das macros, aprenderemos o conceito de evento e os principais eventos
disponveis e tambm as diversas macros oferecidas pelo Microsoft Access.
Com Macros podemos automatizar uma srie de tarefas repetitivas, economizando
tempo. Uma macro pode conter uma ou mais aes, tais como: Executar uma consulta, Abrir um
Formulrio, Aplicar um Filtro, etc.
A correta utilizao das Macros nos propicia uma srie de facilidades e benefcios as
quais somente poderiam ser obtidas com a utilizao de programao (Visual Basic for Applications VBA, que ser tratado no curso de Access Avanado, com previso de incio para o final de Julho2002). Porm, conforme veremos, a utilizao de Macros muito mais simples e intuitiva.
Veremos os seguintes itens:
Eventos
O que so as Macros e onde utiliz-las
Criando Macros e as Aes de Macro
Associando Macros a Eventos
Eventos:
Abaixo temos um conceito de Evento conforme definido na ajuda do Microsoft Access:
O que um evento?
"Um evento uma ao especfica que ocorre sobre ou com um determinado objeto. O
Microsoft Access pode responder a vrios eventos: cliques de mouse, alteraes em dados, abertura
ou fechamento de formulrios e muitos outros. Os eventos geralmente so o resultado da ao do
usurio."
Utilizando um procedimento de evento ou uma macro, voc pode adicionar sua prpria
resposta personalizada a um evento que ocorra em um formulrio, relatrio ou controle.
Conforme podemos concluir pela definio acima, um evento normalmente resultante da
ao do Usurio, Por exemplo, um clique de Mouse em um Boto de comando de um formulrio, gera
o evento "Ao Clicar", associado com o Boto. Um clique duplo no nome de um formulrio para abrir o
formulrio, gera o evento "Ao Abrir" associado com o formulrio. Ao entrar em um campo de dados e
44
Microsoft Excel XP
FGV-EAESP
LEPI
alterar o valor do campo, ao sair do campo o usurio ter gerado o evento "Aps atualizar" associado
com o campo, e assim por diante.
Alm disso podemos associar Macros e Procedimentos a eventos. Com isso ao
ocorrer um determinado evento, podemos fazer com que seja executada uma Macro (ou um
Procedimento) em resposta a este evento. Por exemplo, ao selecionar um Fornecedor em um lista de
Fornecedores, voc pode fazer com que o Microsoft Access exiba somente os produtos do respectivo
Fornecedor, em uma lista de produtos. Isto pode ser obtido, associando-se uma Macro ao evento
Aps Atualizar da lista de fornecedores. Essa Macro atualiza a lista Produtos, de tal maneira que
somente sejam exibidos os Produtos do Fornecedor selecionado.
A Utilizao de eventos em associao com Macros e Procedimentos, nos oferece
inmeras possibilidades. Muitos dos problemas dirios na utilizao do Microsoft Access com
formulrios e relatrios podem ser resolvidos atravs da associao entre eventos e Macros ou
Procedimentos.
Na figura abaixo podemos ver os diversos eventos associados com um formulrio:
Alguns eventos associados com um Formulrio.
Para acessar os eventos de qualquer elemento, basta fazer o seguinte:
Em um Formulrio ou Relatrio, no Modo Estrutura, d um clique com o boto direito
do mouse sobre o elemento cujos eventos voc quer acessar.
No menu que surge d um clique em Propriedades.
Na janela que surge, d um clique na Guia Evento, indicada na figura anterior.
Na prxima lio aprenderemos a Criar Macros e associ-las a eventos de Formulrios e
Relatrios.
O que so Macros e como utiliz-las:
As macros so objetos de banco de dados, assim como formulrios, tabelas, consultas, etc.
As macros fornecem o meio mais fcil de automatizar o seu banco de dados. Quaisquer
45
Microsoft Excel XP
FGV-EAESP
LEPI
procedimentos que voc tenha que fazer repetidamente, so bons candidatos a serem transformados
em macros.
As macros no Microsoft Access so completamente diferentes das macros em outras
aplicaes. Uma macro no Microsoft Access no apenas uma srie gravada de toques no teclado
ou cliques de mouse, para automatizar tarefas repetitivas; ela realiza muitas funes que, de outra
forma, exigiriam codificao. As macros economizam tempo por automatizar tarefas comuns, mas
elas (quando escritas adequadamente) tambm ajudam a evitar erros assegurando que cada passo
da macro executado na ordem e exatamente como necessrio que seja feito.
Voc pode definir uma macro para executar, praticamente, qualquer tarefa que pode ser
iniciada com o teclado ou com o Mouse. Um dos grandes benefcios das Macros a sua capacidade
de automatizar as respostas para muitos tipos de eventos, seja o evento uma modificao nos dados,
a abertura ou fechamento de um formulrio ou relatrio, ou qualquer um dos tantos eventos
disponveis no Microsoft Access.
Uma Macro pode conter uma nica ao (como executar uma consulta por exemplo) , ou
pode conter diversas aes. As aes podem ser executadas incondicionalmente, ou podemos
colocar condies para que as aes sejam executadas. Por exemplo, posso fazer com que uma
macro Emitir Pedido, associada ao evento Ao Fechar do formulrio pedidos, somente seja executada
aps as 17:00.
Em que situaes Prticas do dia-a-dia devo utilizar macros:
Podemos utilizar Macros para abrir uma tabela, consulta, formulrio ou relatrio em
qualquer modo disponvel (estrutura, folha de dados, visualizao de impresso, etc). Tambm
podemos utilizar uma macro para fechar qualquer tabela, consulta, formulrio ou relatrio que estiver
aberto.
Podemos usar as macros para abrir um relatrio em Visualizar Impresso ou para
enviar um relatrio diretamente para a impressora. Tambm podemos utilizar as macros para enviar
um relatrio para um arquivo do Word, uma Planilha do Excel, um arquivo de texto, ou outros
formatos.
Podemos utilizar macros para abrir uma consulta de seleo no Modo Folha de Dados.
Podemos basear os parmetros da consulta em controles de qualquer formulrio que esteja aberto.
Por exemplo, podemos escolher Brasil em uma lista de pases e dar um clique em um Boto
Pesquisar. Uma macro associada ao evento Ao Clicar do boto pode conter uma ao para Abrir uma
consulta a qual utiliza PasDeDestino igual a Brasil como critrio.
possvel utilizar uma Macro para executar outras Macros ou mdulos do Microsoft
VBA. Tambm podemos utilizar macros para definir o valor de qualquer controle de um formulrio ou
relatrio. Podemos simular as aes do teclado e fornecer entrada para caixas de dilogo do sistema,
atravs da ao "EnviarSeqnciaDeCaracteres", que veremos mais adiante.
46
Microsoft Excel XP
FGV-EAESP
LEPI
Podemos utilizar as macros para aplicar um filtro, ir para qualquer registro ou procurar
dados na tabela ou consulta-base de um formulrio.
Podemos utilizar as macros com qualquer formulrio para definir uma barra de menus
personalizada e substituir a barra de menus padro oferecida pelo Microsoft Access.
Macros podem ser utilizadas para executar qualquer um dos comandos em qualquer
um dos menus do Access.
As macros podem ser utilizadas para dimensionar, minimizar, maximizar ou restaurar
qualquer janela dentro da rea de trabalho do Microsoft Access. Podemos mudar o foco para uma
janela ou qualquer controle dentro de uma janela.
Podemos exibir mensagens informativas e som a fim de chamar a ateno para as
mensagens. Tambm podemos desativar os avisos do sistema quando tivermos macros que
executam diversas consultas de ao (Atualizao, Anexao, Criao de Tabela ou Excluso), para
que no tenhamos que responder Sim para uma srie de perguntas.
Podemos utilizar as macros para renomear qualquer objeto do nosso Banco de Dados.
Podemos fazer uma cpia de qualquer objeto (Tabela, Consulta, etc) selecionado ou copiar um objeto
para outro Banco de Dados do Microsoft Access. Podemos excluir objetos do Banco de Dados.
Tambm possvel importar, exportar ou anexar tabelas de outros bancos de dados, ou importar ou
exportar planilhas ou arquivos de texto.
Podemos iniciar outros aplicativos atravs de uma macro, tanto no DOS quanto
aplicativos do prprio Windows, e trocar dados com o aplicativo usando Dynamic Data Exchange
(DDE) ou a rea de Transferncia.
Podemos enviar dados de uma tabela, consulta, formulrio ou relatrio para um
arquivo de sada, e depois abrir esses arquivos no aplicativo adequado. Tambm possvel enviar
seqncias de teclas para o aplicativo de destino.
Podemos fazer muito atravs das macros. Agora aprenderemos como construir macros, e
quais as principais aes de macro disponveis no Microsoft Access. Ser fornecido uma lista com
todas
as
aes
disponveis,
os
parmetros
de cada
ao e
forma de utilizao.
Na compra do arquivo .pdf, com todo o contedo do curso, voc tambm recebe um arquivo com a
descrio de todas as macros do Access, bem como todos os parmetros de cada macro
A Janela Macro e Criao da primeira Macro
Agora aprenderemos a criar macros, bem como os detalhes sobre a janela de criao de
Macros. Na seqncia ser apresentada uma descrio completa de todas as aes de Macro
disponveis no Microsoft Access.
Para criar uma macro faa o seguinte:
Abra o banco de dados ExMacros.mdb, que est na pasta C:\CursoAccBasico.
47
Microsoft Excel XP
FGV-EAESP
LEPI
D um clique na Guia Macros.
Para criar uma nova macro d um clique no boto "Novo", voc ver a janela indicada na
figura abaixo:
Janela para definio de Macros no Microsoft Access.
Uma macro constituda de uma ou mais aes. Cada ao definida em uma linha
separada. As diversas aes disponveis podem ser selecionadas a partir da coluna ao, na qual
existe uma listagem com todas as aes de macro do Microsoft Access.
Aps escolher uma ao, caso esta necessite de parmetros adicionais para a sua definio,
estes surgem na parte de baixo, conforme indicado na figura a seguir. A medida que voc seleciona
um dos parmetros, no espao ao lado, aparece uma explicao sobre o parmetro. Na prxima
figura, temos um exemplo da ao "Abrir Consulta" selecionada e dos seus parmetros indicados na
parte de baixo.
48
Microsoft Excel XP
FGV-EAESP
LEPI
Ao "Abrir Consulta", a qual apresenta trs parmetros.
Para selecionar uma ao, basta abrir a lista de aes e selecionar a ao desejada. Esta
lista esta classificada em ordem alfabtica.
Dica -> Ao invs de percorrer toda a lista em busca de uma ao, voc pode rapidamente se
deslocar para perto da ao desejada. Para isso digite a primeira letra do nome da ao. Por
exemplo, ao invs de percorrer a lista em busca da opo "Salvar", basta digitar a letra S que o
Microsoft Access ira posicionar na primeira ao que comea com a letra S.
Na linha comentrio voc pode digitar uma descrio para a Ao que est sendo adicionada.
Embora no seja obrigatria a colocao de um comentrio, aconselhvel que voc coloque
comentrios, pois isto facilita a documentao das Macros. Alm disso daqui a algum tempo, se voc
tiver que alterar as macros, fica muito mais fcil se estas possurem comentrios descritivos das
aes.
Na seqncia temos a descrio dos botes da Barra de Ferramentas da janela de macros:
Barra de Ferramentas da janela de criao de Macros.
Alguns botes so os mesmos encontrados em diversas janelas (Salvar, Imprimir, Visualizar
Impresso, Recortar, Copiar, Colar, Pincel e Desfazer), os 8 primeiros botes, da esquerda para a
direita. A partir do nono boto temos a seguinte funcionalidade:
49
Microsoft Excel XP
FGV-EAESP
LEPI
Ao ser clicado, exibe um coluna com o nome da Macro.
Exibe uma coluna de Condies, para que possamos executar as aes de acordo com
uma ou mais condies.
Insere uma linha em branco, acima da linha atual.
Exclui a linha atual.
Executa a macro e todas as suas aes.
Executa uma nica ao por vez, caso a macro possua vrias aes.
Aciona o Construtor de Expresses.
Exibe a Janela Banco de Dados.
Permite a criao de novos objetos: Tabelas, Consultas, Formulrios, etc.
Assistente com ajuda.
Cada ao definida em uma linha. Uma macro pode conter uma ou mais aes. Podemos
tambm ter condies em uma macro. Por exemplo, somente executar se o NmeroDoPedido estiver
entre 10500 e 11000. Tudo o que aprendemos sobre critrios em consultas, tambm vlido para
condies de execuo em macros.
Antes de apresentarmos uma descrio detalhada de todas as aes de macros disponveis,
vamos a um rpido exemplo, apenas para ver como funcionam as macros e criarmos a nossa primeira
macro.
Exemplo: Crie uma macro que exiba uma mensagem "PRIMEIRO TESTE DE MACRO" e
depois abra a consulta "Pedidos Trimestrais".
Para criar essa macro faa o seguinte:
Abra o banco de dados ExMacros.mdb.
Se no estiver na janela de criao de macros v para esta janela clicando na guia
Macros.
D um clique no boto "Novo"
Na primeira linha escolha a Ao CaixaDeMensagem. Conforme veremos adiante, esta
ao utilizada para abrir uma janela e exibir uma mensagem.
50
Microsoft Excel XP
FGV-EAESP
LEPI
Na coluna comentrio da primeira linha coloque: "Exibe uma mensagem de aviso"
Observe os parmetros para a ao Caixa de Mensagem, os quais aparecem na parte de
baixo da janela. No parmetro "Mensagem:", digite o seguinte: "PRIMEIRO TESTE DE MACRO".
Deixe os outros parmetros inalterados, veremos a descrio de cada um mais adiante.
Na segunda linha, selecione a ao "AbrirConsulta"
Na coluna comentrio da segunda linha coloque: "Abre a consulta Pedidos Trimestrais"
Observe os parmetros para a ao "Abrir Consulta", os quais aparecem na parte de
baixo da janela. No parmetro "Nome da consulta", abra a lista e escolha "Pedidos Trimestrais".
D um clique no boto com o disquete para salvar a macro. O Microsoft Access solicita o
nome da macro, digite "Macro 01". Sua macro deve estar conforme indicado na janela abaixo:
Macro com duas aes j definidas: CaixaDeMensagem e AbrirConsulta.
Para executar a macro, d um clique no boto com o ponto de exclamao vermelho (!) .
Ao ser executada, a primeira ao "CaixaDeMensagem" exibe uma mensagem, conforme indicado na
figura abaixo:
51
Microsoft Excel XP
FGV-EAESP
LEPI
Janela com a mensagem gerada pela ao
"CaixaDeMensagem."
D um clique no boto OK para fechar a mensagem. Ser aberta a consulta "Pedidos
Trimestrais.
Para fechar a consulta basta clicar no "x" mais interno, pois se voc clicar no x mais de
fora, voc fechar o Microsoft Access.
Associando Macros a Eventos
Neste item veremos alguns exemplos de macros e a associao destas com eventos de
formulrios e relatrios. Utilizaremos algumas das aes apresentadas na tabela do item anterior.
Atravs da utilizao de exemplos prticos, poderemos entender melhor a utilizao das Macros.
Exemplo 1: Vamos comear com um exemplo bem simples. Vamos criar uma macro chamada
Maximiza, com uma nica ao "Maximizar". Vamos associar esta macro a propriedade de evento "Ao
Abrir", do formulrio "Clientes" do banco de dados ExMacros.mdb, que est na pasta
C:\CursoAccBasico.
Para criar uma macro com uma ao Maximizar:
Abra o banco de dados ExMacros.mdb.
D um clique na Guia Macros, depois d um clique no boto Novo.
Na coluna Ao Escolha "Maximizar". Na coluna comentrios digite: "Maximiza um objeto.
Associada ao Evento Ao Abrir."
D um clique no boto com o disquete para salvar a macro. Ao ser solicitado o nome
digite: Maximiza, e d um clique em OK.
Feche a Macro.
Para associar a macro Maximiza com o evento "Ao abrir" do formulrio Clientes:
D um clique na Guia Formulrios, d um clique no formulrio Clientes para marc-lo e
depois um clique no boto Estrutura. No esquea que toda e qualquer alterao sempre feita no
modo estrutura.
52
Microsoft Excel XP
FGV-EAESP
LEPI
No modo estrutura, d um clique com o boto direito do mouse na rea cinza, fora da
grade quadriculada, e no menu que surge d um clique em propriedades. Na janela que surge, clique
na guia Evento. Gostaria de chamar a ateno para este detalhe. O Evento que queremos o evento
Ao Abrir do formulrio, o qual acessvel atravs das propriedades do formulrio. Para acessar estas
propriedades, devemos clicar com o direito na rea cinza e no na grade quadriculada. A grade
quadriculada chamada de "Seo Detalhe". Aps clicar em propriedades, surge a janela indicada
na figura a seguir. No ttulo da Janela de propriedades deve aparecer Formulrio, para voc ter
certeza que est acessando as propriedades do formulrio e no da Seo Detalhe.
Propriedades de Evento do Formulrio.
D um clique no evento Ao abrir. Esse campo oferece uma listagem de todas as Macros e
Mdulos disponveis. Clique na flechinha para baixo para abrir esta listagem, e depois clique em
Maximiza, conforme indicado pela figura a seguir:
Associando a macro Maximiza com o evento Ao abrir do formulrio Clientes.
53
Microsoft Excel XP
FGV-EAESP
LEPI
Com isto voc estar associando a Macro "Maximiza" com o evento "Ao abrir" do formulrio
Clientes. Na prtica isso significa que toda vez que o formulrio for aberto, ocorre o evento "Ao abrir",
o qual por sua vez executa a macro Maximiza.
Salve o formulrio e v para o modo Folha de Dados. Se o formulrio no estiver
maximizado, o este ser maximizado pela ao da macro Maximiza.
Este foi um exemplo simples, com o objetivo da salientar a associao de uma macro com um
evento de formulrio. Agora veremos alguns exemplos mais elaborados.
Exemplo 2 : Vamos supor que todo o final de ms voc precisa gerar duas planilhas do Excel
para enviar para o seu chefe. Uma das planilhas (vendas.xls) deve apresentar o total de vendas por
PasDeDestino. A outra planilha (pedidos.xls) deve apresentar o quantitativo de pedidos por vendedor
(CdigoDoFuncionrio). Para atender a esta solicitao voc teria que fazer o seguinte:
Criar uma consulta que calcula o total por PasDeDestino
Criar uma consulta que contabiliza o quantitativo de pedidos por CdigoDoFuncionrio
Executar a primeira consulta e salvar o resultado como uma planilha do Excel
Executar a segunda consulta e salvar o resultado como uma planilha do Excel
Com a utilizao de macros podemos facilitar um pouco este processo. Em relao as duas
consultas no tem jeito, precisamos cri-las. Aps criadas as consultas, iremos utilizar uma macro
para execut-las e exportar o resultado para as planilhas respectivas: vendas.xls e pedidos.xls. Esta
macro dever ser executada no final do expediente do ltimo dia til do ms.
Para criar as consultas:
Utilizando os conhecimentos apresentados no tpico sobre consultas, crie as duas
consultas, uma para calcular o total por PasDeDestino dentro do ms atual e outra que fornea o
quantitativo de pedidos por CdigoDoFuncionrio.
Salve as consultas como: Totais de Vendas por Pas de Destino e Quantitativo de
Pedidos por Funcionrio, respectivamente.
Agora a hora de criarmos a nossa macro, a qual conter as seguintes aes:
Uma Caixa de Mensagem
Uma ao SadaPara que exporta o resultado da primeira consulta para o arquivo
C:\CursoAccBasico\vendas.xls
Uma ao SadaPara que exporta o resultado da segunda consulta para o arquivo
C:\CursoAccBasico\pedidos.xls
Outra Caixa de Mensagem informando que a macro chegou ao fim.
54
Microsoft Excel XP
FGV-EAESP
LEPI
Iremos pedir que a macro crie os arquivos de Excel, na pasta C:\CursoAccBasico\. Tambm
poderamos pedir para que fosse salvo diretamente em um drive de rede, no qual o chefe tem acesso,
por exemplo, X:\relatorios\chefe.
Para criar a macro "Gera planilhas para o chefe":
Clique na guia macros e d um clique no boto Novo. Ser exibida a janela macros
com uma macro em branco.
Adicione quatro aes, conforme indicado nas tabelas a seguir:
Ao 1:
Ao : CaixaDeMensagem
Comentrio: "Inicializando a macro Relatrios do Chefe"
Parmetros da Macro:
Mensagem: Gerao de Relatrios de Vendas por PasDeDestino
quantitativo por CdigoDoFuncionrio
Alarme sonoro: Sim
Tipo: Aviso !
Ttulo: Relatrio de Vendas
Ao 2:
Ao : SadaPara
Comentrio: " Gera o arquivo c:\meus documentos\vendas.xls
Parmetros da Macro:
Tipo de objeto: Consulta
Nome do Objeto: Totais de Vendas por Pas de Destino
Formato de sada: Microsoft Excel (*.xls)
Arquivo de sada: C:\CursoAccBasico\vendas.xls
Auto Iniciar: No
55
Microsoft Excel XP
FGV-EAESP
LEPI
Arquivo Modelo:
Ao 3:
Ao : SadaPara
Comentrio: " Gera o arquivo c:\meus documentos\pedidos.xls
Parmetros da Macro:
Tipo de objeto: Consulta
Nome do Objeto: Quantitativo de Pedidos por Funcionrio
Formato de sada: Microsoft Excel (*.xls)
Arquivo de sada: C:\CursoAccBasico\pedidos.xls
Auto Iniciar: No
Arquivo Modelo:
Ao 4:
Ao : CaixaDeMensagem
Comentrio: Mensagem de macro concluda com sucesso
Parmetros da Macro:
Mensagem: Gerao de relatrios concluda com sucesso !!!
Alarme sonoro: Sim
Tipo: Aviso !
Ttulo: Macro finalizada.
Salve a macro com o nome de Gera planilhas para o chefe.
Execute a macro, depois verifique se foram criados os arquivos vendas.xls e
pedidos.xls na pasta C:\CursoAccBasico\.
56
Microsoft Excel XP
FGV-EAESP
LEPI
Exerccio:
Crie uma consulta do tipo Criao de Tabela, que selecione somente os pedidos para o ano
da Data do Pedido igual a 1997 e cujo valor do frete seja superior a R$10,00. Incluir os campos
NmeroDoPedido, DataDoPedido, PasDeDestino e Frete. Essa consulta deve criar uma tabela
chamada "Pedidos para 1997". Salve esta consulta com o nome de "Gera Pedidos para 1997". Crie
uma segunda consulta do tipo Atualizao, a qual aumenta em 20 % o valor do campo Frete na tabela
"Gera Pedidos para 1997". Salve esta consulta com o nome de Atualiza Pedidos de 1997.Criar uma
macro que executa estas duas consultas em seqncia e depois exporta os dados da tabela "Pedidos
para 1997" para uma planilha do Excel na pasta C:\CursoAccBasico\. O nome do arquivo ser
pedidos.xls. Aps exportar para a planilha do Excel, a macro dever excluir a tabela "Pedidos para
1997" e emitir uma Mensagem:" Macro concluda com sucesso !!!!".
Concluso:
Neste item tratamos sobre a criao de macros bsicas. Aprendemos a criar macros e
associa-las com eventos. Desta maneira quando um determinado evento acontece, a macro
associada ao evento executada.
Neste curso nos tratamos dos aspectos bsicos do Microsoft Access, tais como:
O Modelo Relacional de dados.
Tabelas.
Consultas.
Formulrios.
Relatrios.
Macros.
Conceitos avanados, que envolvem programao, sero vistos no treinamento de Access Tcnicas Avanadas, cujas primeiras lies estaro disponveis a partir da final de Julho-2002.
57
You might also like
- WordDocument6 pagesWordJefferson LuizNo ratings yet
- Access 2013Document6 pagesAccess 2013lukas_dragonNo ratings yet
- Apostila Excel 2000Document76 pagesApostila Excel 2000eduardorssNo ratings yet
- Apostila Excel 2000Document76 pagesApostila Excel 2000eduardorssNo ratings yet
- NBR 5444 SimbologiaDocument9 pagesNBR 5444 Simbologialarissapalmeira91100% (5)
- Apostila Excel 2000Document76 pagesApostila Excel 2000eduardorssNo ratings yet
- Programando Ooo BDocument120 pagesProgramando Ooo BopercontactNo ratings yet
- Programando Ooo BDocument120 pagesProgramando Ooo BopercontactNo ratings yet
- Motores de CCDocument45 pagesMotores de CCLuiz Carlos100% (3)