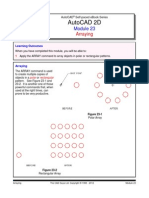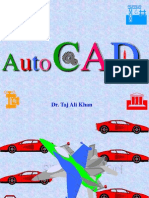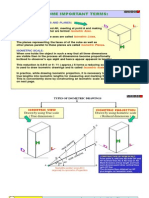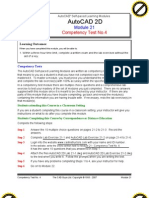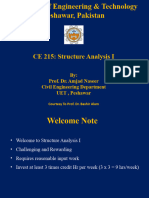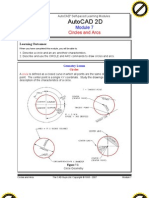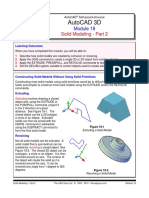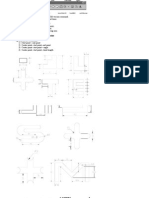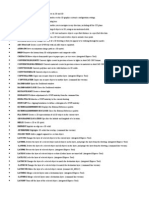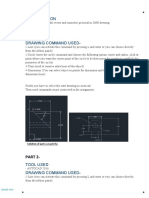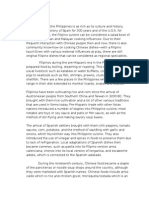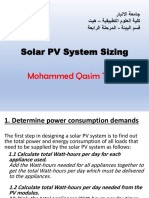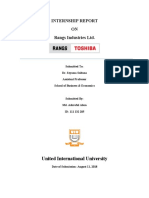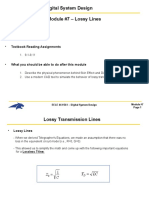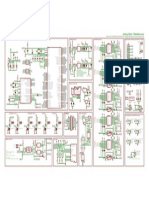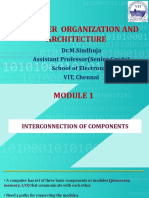Professional Documents
Culture Documents
AutoCAD 2D 2 Module 24
Uploaded by
alvin balisbisCopyright
Available Formats
Share this document
Did you find this document useful?
Is this content inappropriate?
Report this DocumentCopyright:
Available Formats
AutoCAD 2D 2 Module 24
Uploaded by
alvin balisbisCopyright:
Available Formats
MODULE 24
ARRAYING
LEARNING OUTCOME
After the completion of this module, you will be able to:
Utilize the ARRAY command to enhance drawing productivity.
Arraying
There are commands in AutoCAD that can be used to increase your drawing
productivity and ARRAY is one of them. You can use this command to produce
copies of an object in rectangular and circular patterns.
Using the Array Command
The ARRAY command is used to create copies of objects in rectangular or polar
(circular) patterns.
Command
Keyboard input / Alias
Array
Array / AR
Icon
Menu
Modify > Array
When you start the ARRAY command, the ARAAY dialogue box is prompted. In
this dialogue box, you have two options:
Rectangular Array
Polar (circular) Array
AutoCAD 2D II
- 74 -
Module 24: Arraying
Institute of Applied Technology
Rectangular Array
The following steps describe the procedure to use the ARRAY command to
produce rectangular patterns.
Step 1
Step 2
Step 3
Step 4
Step 5
Step 6
Step 7
Step 1: Select "Rectangular Array". This will array the object in a row/column
pattern.
Step 2: Next select the object you want to array, by pressing the button in the top
right corner. Select the objects and then press Enter when finished.
Step 3: Enter the
number of rows and
Column Offset
column.
Step 4: Enter the
Row offset. In the
figure
shown
for
example, the row
Row Offset
offset is 20.
AutoCAD 2D II
- 75 -
Module 24: Arraying
Institute of Applied Technology
Step 5: Enter the Column offset. In the above figure, the Column offset is 15.
Step 6: Enter the Angle of array. The default value is 0.
Step 7: Press the Preview button to see the result before accepting.
Step 8: If you are happy with the result press Accept, if not press Modify to make
the necessary changes.
Polar Array
The following steps describe the procedure to use the ARRAY command to
produce circular patterns.
Step 1
Step 2
Step 3
Step 4
Step 5
Step 6
Step 7
Step 1: Select "Polar Array". This will array the object in a circular pattern.
Step 2: Next select the object you want to array, by pressing the button in the top
right corner. Select the objects and then press Enter when finished.
AutoCAD 2D II
- 76 -
Module 24: Arraying
Institute of Applied Technology
Step 3: Enter the center point of the circular pattern.
Step 4: Select the method you want to use to array. You have three different
methods to select form.
Step 5: Enter the total number of items.
Step 6: Enter the angle to fill.
Step 7: Press the Preview button to see the result before accepting. If you are
happy with the result press Accept, If not press Modify to make the necessary
changes.
Exercise 1: Draw the following object. Utilize the array command.
AutoCAD 2D II
- 77 -
Module 24: Arraying
Institute of Applied Technology
In this exercise, after drawing the circle and the rectangle, enter the required data
as shown below.
Select this
object.
Select the
center of the
circle.
Tick this
box.
Exercise 2: Draw the following object. Utilize the array command.
AutoCAD 2D II
- 78 -
Module 24: Arraying
Institute of Applied Technology
In this exercise, after drawing the circle and the rectangle, enter the required data
as shown below.
Select this
object.
Select the
center of the
circle.
Press More
and set the
Object
base point.
Untick the
box if it is
ticked.
Select the Midpoint of the diagonal.
Note:
In the Array command, if you are not rotating items as they copied you should
in most cases select the center of the object to be arrayed as the object
base point.
AutoCAD 2D II
- 79 -
Module 24: Arraying
Institute of Applied Technology
Task1 Details
Drawing Specifications
Name
Template
Units
Text Style
Font
AutoCAD 2D Exe- 24-1
IAT Module Template A3
Millimeters
N/A
N/A
Color
Linetype
Lineweight
Green
Continuous
N/A
Layering Scheme
Objects on Layer
Name
Construction Objects
Construction
All Objects
Object
Black/White
Continuous
N/A
Centerlines
Center
Blue
Center
N/A
Instructions:
1. Open the template IAT Module Template A3.
2. Setup the layers as per the layering scheme.
3. Draw the chair shown below. Your starting point is 175,150.
l
Start Point
175,150
AutoCAD 2D II
- 80 -
Module 24: Arraying
Institute of Applied Technology
4. Use the Array command to arrange the chairs as shown below. The row and
column offset is 25.
AutoCAD 2D II
- 81 -
Module 24: Arraying
Institute of Applied Technology
Task2 Details
Drawing Specifications
Name
Template
Units
Text Style
Font
AutoCAD 2D Exe- 24-2
IAT Module Template A3
Millimeters
N/A
N/A
Color
Linetype
Lineweight
Green
Continuous
N/A
Layering Scheme
Objects on Layer
Name
Construction Objects
Construction
All Objects
Object
Black/White
Continuous
N/A
Centerlines
Center
Blue
Center
N/A
Instructions:
1. Open the template IAT Module Template A3.
2. Setup the layers as per the layering scheme.
3. Draw the object shown below. Your starting point is 190,160.
Start Point
190,160
AutoCAD 2D II
- 82 -
Module 24: Arraying
Institute of Applied Technology
Module 24 Review Questions
1. You can use the Array command to produce copies of an object in
rectangular and _______ patterns.
a. square
b. circular
c. triangular
d. hexagonal
2. The number of rows in the following pattern is ______.
a. 4
b. 5
c. 6
d. 2
3. The alias used to start the Array command is _______.
a. AR
b. ARR
c. ARRAY
d. RAY
4. Which of the following represents the Array command icon?
a.
b.
c.
d.
5. What is the column offset in the object shown?
a. 5
b. 10
c. 15
d. 20
AutoCAD 2D II
- 83 -
Module 24: Arraying
Institute of Applied Technology
6. By default, if the row offset is ________ the rows are added downward.
a. positive
b. negative
c. negative or positive
d. big
7. By default, if the column offset is ________ the columns are added to the
left.
a. positive
b. negative
c. negative or positive
d. big
8. In the object shown the total number of items and angle to fill are ____
and _____ , respectively.
a. 8, 180
b. 8, 360
c. 8, 90
d. 7, 180
9. In the object shown the items were _______ as copied.
a. rotated
b. not rotated
c. deleted
d. refreshed
10. In the Array command, if you are not rotating items as they copied you
should in most cases select the ________ of the object to be arrayed as
the object base point.
a. end
b. center
c. bottom
d. top
AutoCAD 2D II
- 84 -
Module 24: Arraying
You might also like
- Autocad 2d Module 23 PDFDocument0 pagesAutocad 2d Module 23 PDFRam LamaNo ratings yet
- Erase, Copy, Mirror, Offset, Array, Move, Rotate, Scale, Stretch, Lengthen, Trim, Extend, Break at Point, Break, Chamfer, Fillet, ExplodeDocument18 pagesErase, Copy, Mirror, Offset, Array, Move, Rotate, Scale, Stretch, Lengthen, Trim, Extend, Break at Point, Break, Chamfer, Fillet, ExplodeRida E ZahraNo ratings yet
- RAJKIYA ENGINEERING COLLEGE PRESENTATION ON AUTOCADDocument32 pagesRAJKIYA ENGINEERING COLLEGE PRESENTATION ON AUTOCADKshitij MallNo ratings yet
- AutoCAD 2016 Important Notes - by - Mamun HossenDocument67 pagesAutoCAD 2016 Important Notes - by - Mamun HossenMamun HossenNo ratings yet
- Pre Fuse Box Design Guidelines: 1. PurposeDocument41 pagesPre Fuse Box Design Guidelines: 1. PurposeBežiDušeNemašDušeNo ratings yet
- Lecture 18 and 19-SFA-DFADocument23 pagesLecture 18 and 19-SFA-DFARajeev MisraNo ratings yet
- RPSC Main Exam 2019: Test Series: Assistant EngineerDocument10 pagesRPSC Main Exam 2019: Test Series: Assistant EngineerShivangi MishraNo ratings yet
- AutoCAD 3D Module 25Document12 pagesAutoCAD 3D Module 25Arwan XaviestaNo ratings yet
- Sample Midterm Problems - Engineering Graphics in DesignDocument5 pagesSample Midterm Problems - Engineering Graphics in Designmaterial manNo ratings yet
- Chapter 1: Getting Started With Autodesk Alias Design: Dedication PrefaceDocument12 pagesChapter 1: Getting Started With Autodesk Alias Design: Dedication PrefaceIswant MacanNo ratings yet
- Creating Basic Topo Surfaces in RevitDocument13 pagesCreating Basic Topo Surfaces in Revitash121No ratings yet
- Santulan vs. Executive Secretary GR No. L-28021, December 15Document24 pagesSantulan vs. Executive Secretary GR No. L-28021, December 15Juris MendozaNo ratings yet
- AutoCAD Tutorial: Learn Drawing Basics and CommandsDocument14 pagesAutoCAD Tutorial: Learn Drawing Basics and CommandsrsherazNo ratings yet
- Revit PDFDocument5 pagesRevit PDFmekala navaneethaNo ratings yet
- Introduction To AutoCADDocument26 pagesIntroduction To AutoCADIbrahim MostazidNo ratings yet
- Some Important Terms:: Isometric Axes, Lines and PlanesDocument10 pagesSome Important Terms:: Isometric Axes, Lines and PlanesAnand BabuNo ratings yet
- Quiz 3Document10 pagesQuiz 3Shaukat Ali ShahNo ratings yet
- BitsDocument40 pagesBitsPradeep Kumar Kanithi100% (1)
- Autocad 2d Module 21 PDFDocument6 pagesAutocad 2d Module 21 PDFfaizanmirani67% (3)
- Autocad 2d Module 03 PDFDocument3 pagesAutocad 2d Module 03 PDFfaizanmirani100% (1)
- Engineering Drawing n2 QPDocument8 pagesEngineering Drawing n2 QPKatlego AlbertNo ratings yet
- Autocad 2d Module 19 PDFDocument19 pagesAutocad 2d Module 19 PDFfaizanmiraniNo ratings yet
- LM Ce6312 Cadd IV QBDocument58 pagesLM Ce6312 Cadd IV QBM NANDITHA CIVIL STAFFNo ratings yet
- Module-1Document75 pagesModule-1pakistani challangeNo ratings yet
- Engineering Drawing (With (3) CD-ROM) - Plane and Solid Geometry - FlipkartDocument3 pagesEngineering Drawing (With (3) CD-ROM) - Plane and Solid Geometry - Flipkartrvejner52530% (1)
- Design of RCC Apartment Building Using Mirror Command DataDocument36 pagesDesign of RCC Apartment Building Using Mirror Command Datafharak patelNo ratings yet
- Revit Structural Modeling GuideDocument71 pagesRevit Structural Modeling GuideMustafizur SaounNo ratings yet
- Engineering Drawing Course OverviewDocument27 pagesEngineering Drawing Course OverviewAhmad JuttNo ratings yet
- Aca Metric TutorialDocument246 pagesAca Metric TutorialRayssa ValderNo ratings yet
- Master AutoCAD with precision draftingDocument21 pagesMaster AutoCAD with precision draftingFrancis KarlNo ratings yet
- Autocad 2d Module 36 PDFDocument5 pagesAutocad 2d Module 36 PDFfaizanmiraniNo ratings yet
- AutoCAD 2D Advanced Sample Modules - The CAD GuysDocument56 pagesAutoCAD 2D Advanced Sample Modules - The CAD Guysmrb88No ratings yet
- Draughtsman Civil: 1 SemesterDocument70 pagesDraughtsman Civil: 1 SemesterirshadNo ratings yet
- Autocad 2d Module 07 PDFDocument12 pagesAutocad 2d Module 07 PDFfaizanmirani100% (1)
- Free AutoCAD Tutorials - Orthographic Projection in AutoCADDocument13 pagesFree AutoCAD Tutorials - Orthographic Projection in AutoCADCharmie Balani0% (1)
- Concrete Tech Test PaperDocument7 pagesConcrete Tech Test PaperatulqweNo ratings yet
- Autocadd Presentation 2Document24 pagesAutocadd Presentation 2Ananya MishraNo ratings yet
- Autocad Architecture Segment 1Document12 pagesAutocad Architecture Segment 1BudegaNo ratings yet
- Autocad 3d Module 18 PDFDocument27 pagesAutocad 3d Module 18 PDFDiman Aditya KardiNo ratings yet
- Working With AEC Design ElementsDocument95 pagesWorking With AEC Design Elementsiffi1No ratings yet
- Chapter 15 Exercises - Civil/Electrical Autocad 2000 InstructorDocument2 pagesChapter 15 Exercises - Civil/Electrical Autocad 2000 InstructormpendletonNo ratings yet
- Top 40 AutoCAD Interview QuestionsDocument3 pagesTop 40 AutoCAD Interview QuestionsirfanajaiNo ratings yet
- Autocad Notes by Prof. D.V. ShirbhateDocument57 pagesAutocad Notes by Prof. D.V. ShirbhateDIPAK VINAYAK SHIRBHATE100% (3)
- Free AutoCAD Tutorials - Introduction To AutoCAD 2010 2012 2013Document4 pagesFree AutoCAD Tutorials - Introduction To AutoCAD 2010 2012 2013mohitNo ratings yet
- Structural Softwares Overview-01Document35 pagesStructural Softwares Overview-01Atul ShrivastavaNo ratings yet
- RCP Institute's MCQ on Projection of Points & Orthographic ProjectionsDocument2 pagesRCP Institute's MCQ on Projection of Points & Orthographic ProjectionsTara Chandra PanjiyarNo ratings yet
- Basic Technical Drawing ExamDocument2 pagesBasic Technical Drawing ExamSisay GaromaNo ratings yet
- Essentials of Civil EnggDocument6 pagesEssentials of Civil EnggAkhilesh KumarNo ratings yet
- The Effect of Masonry Infill WallsDocument8 pagesThe Effect of Masonry Infill WallsJose ManuelNo ratings yet
- 190 - 1 1 6 PacketDocument7 pages190 - 1 1 6 Packetapi-301243188No ratings yet
- AutoCAd 2007 Command ListDocument7 pagesAutoCAd 2007 Command Listvinxrow80% (5)
- 3D Studio Max Tutorial Design A SofaDocument20 pages3D Studio Max Tutorial Design A SofamegapenteNo ratings yet
- Revit Structure and AutoCAD Feb07Document19 pagesRevit Structure and AutoCAD Feb07welwelNo ratings yet
- Revit 2014 Set BDocument5 pagesRevit 2014 Set Bar2k5shikhaNo ratings yet
- AutoCAD 2D Sample Modules - The CAD GuysDocument61 pagesAutoCAD 2D Sample Modules - The CAD Guysalvin balisbis100% (2)
- AutoCAD Lab ManualDocument37 pagesAutoCAD Lab ManualTommyVercettiNo ratings yet
- Auto CadDocument6 pagesAuto CadHimanshu RoyNo ratings yet
- Short Notes of Autocad... Deepak BoseDocument15 pagesShort Notes of Autocad... Deepak BosePrithviRaj ChauhanNo ratings yet
- Auto CadDocument50 pagesAuto CadGanesh DongreNo ratings yet
- Part 2-: Solution of Part A As Per FigDocument4 pagesPart 2-: Solution of Part A As Per FigKarthiNo ratings yet
- K To 12 AralinDocument3 pagesK To 12 Aralinalvin balisbisNo ratings yet
- Application LetterDocument1 pageApplication Letteralvin balisbisNo ratings yet
- Philippine Cuisine History and Regional StylesDocument22 pagesPhilippine Cuisine History and Regional Stylesalvin balisbisNo ratings yet
- Autocad 2D I: Circles and ArcsDocument10 pagesAutocad 2D I: Circles and Arcsalvin balisbisNo ratings yet
- AutoCAD 2D Sample Modules - The CAD GuysDocument61 pagesAutoCAD 2D Sample Modules - The CAD Guysalvin balisbis100% (2)
- AutoCAD 2D Sample Modules - The CAD GuysDocument61 pagesAutoCAD 2D Sample Modules - The CAD Guysalvin balisbis100% (2)
- Real Time Automatic Ration Material Distribution SystemDocument4 pagesReal Time Automatic Ration Material Distribution SystemIJSTE50% (2)
- Fiber Optic ConnectorsDocument36 pagesFiber Optic ConnectorsVikaskumar ReddyNo ratings yet
- Pat Form 4 2015 Kimia Paper2 Jawapan SebenarDocument6 pagesPat Form 4 2015 Kimia Paper2 Jawapan Sebenardasima83No ratings yet
- Sheet 5Document1 pageSheet 5محمود موافيNo ratings yet
- Develop Usb Device Access Once Using Libusb - Use Any Where Nagendra Simhadri - V4.0Document14 pagesDevelop Usb Device Access Once Using Libusb - Use Any Where Nagendra Simhadri - V4.0Mani Kandan K100% (1)
- L4 PV Systems CalculationDocument10 pagesL4 PV Systems Calculationتفاحة نيوتنNo ratings yet
- Mechanical Engineering - Final PDFDocument248 pagesMechanical Engineering - Final PDFRubal SharmaNo ratings yet
- Touch Screen Technology GuideDocument17 pagesTouch Screen Technology GuidemaddagaduNo ratings yet
- IEC 60034 1 Extract PDFDocument1 pageIEC 60034 1 Extract PDFFlavioNo ratings yet
- Mahmood v. Research in MotionDocument28 pagesMahmood v. Research in MotionPriorSmartNo ratings yet
- FESB-Telecommunications Profile - V2 PDFDocument89 pagesFESB-Telecommunications Profile - V2 PDFTengku Puteh TippiNo ratings yet
- ISO14443 Intro V1Document17 pagesISO14443 Intro V1naeemjeewani100% (1)
- Fiber-Optic Communication Systems An Introduction: Xavier Fernando Ryerson UniversityDocument36 pagesFiber-Optic Communication Systems An Introduction: Xavier Fernando Ryerson UniversityBiswarup MukherjeeNo ratings yet
- Internship Report on Rangs Industries LtdDocument28 pagesInternship Report on Rangs Industries LtdMd. Mainul IslamNo ratings yet
- EnergyMetering Installation ManualDocument12 pagesEnergyMetering Installation ManualpatzucNo ratings yet
- DFX GuidelinesDocument95 pagesDFX GuidelinesAkash VermaNo ratings yet
- Eele461 Module 07Document48 pagesEele461 Module 07cdcrossroaderNo ratings yet
- NCS TIB 85-10 Vol2Document142 pagesNCS TIB 85-10 Vol2celticfyrNo ratings yet
- MakerBot MightyBoard REVE SchematicDocument1 pageMakerBot MightyBoard REVE SchematicblablablouNo ratings yet
- ELEX1 Lecture 01 PDFDocument10 pagesELEX1 Lecture 01 PDFBarn Go100% (1)
- Modification Sheet Yaesu FT-847: So This and All of My Modification Sheet Are For Education Purposes Only !Document28 pagesModification Sheet Yaesu FT-847: So This and All of My Modification Sheet Are For Education Purposes Only !Yudi WisenoNo ratings yet
- HUMAN COMPUTER INTERACTION ASSIGNMENTDocument8 pagesHUMAN COMPUTER INTERACTION ASSIGNMENTSamridhi SamNo ratings yet
- 33KV Incoming Feeder Circuit BreakerDocument2 pages33KV Incoming Feeder Circuit BreakerMD. Mazidul Islam MahfujNo ratings yet
- JD723A - JD724B User's Manual R1.6Document115 pagesJD723A - JD724B User's Manual R1.6Fernando BenjumedaNo ratings yet
- Physics 101 PDFDocument3 pagesPhysics 101 PDFapi-279026508No ratings yet
- VTU Seminar Report on Plastic MemoryDocument31 pagesVTU Seminar Report on Plastic MemoryKasetti BharathiNo ratings yet
- Manual 3RP25 Time Relay en-US PDFDocument90 pagesManual 3RP25 Time Relay en-US PDFZulfiqar ZaidiNo ratings yet
- Computer Organization and Architecture Module 1: Interconnection of ComponentsDocument12 pagesComputer Organization and Architecture Module 1: Interconnection of ComponentsWINORLOSENo ratings yet
- Cpc1020N: 30V Normally-Open Single-Pole 4-Pin Sop Optomos RelayDocument6 pagesCpc1020N: 30V Normally-Open Single-Pole 4-Pin Sop Optomos RelayLuis SandovalNo ratings yet
- Ls 33600 DatasheetDocument2 pagesLs 33600 DatasheetSilviu TeodoruNo ratings yet