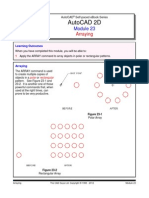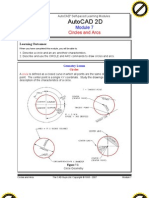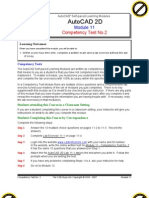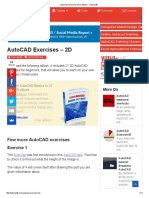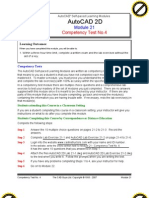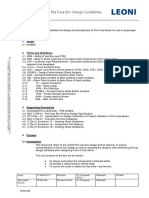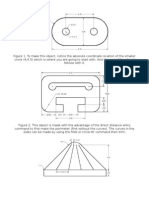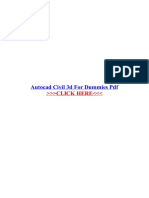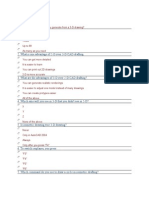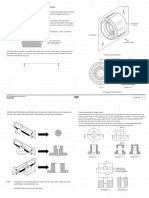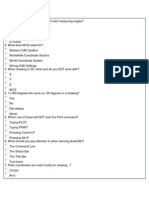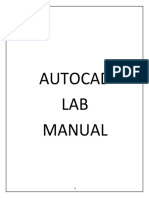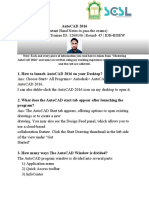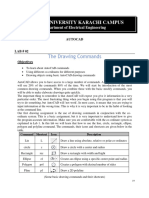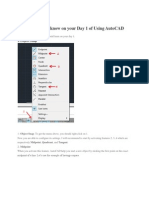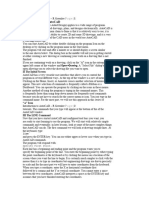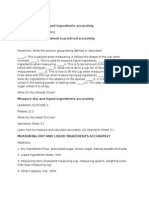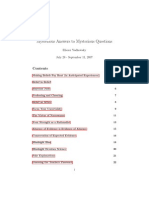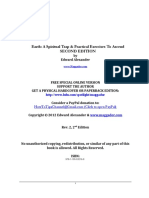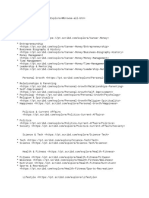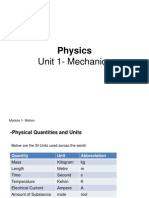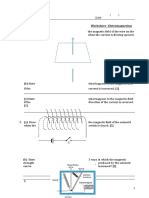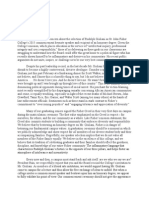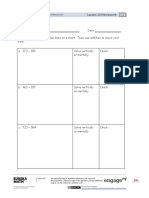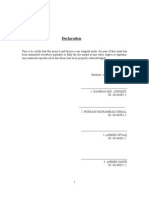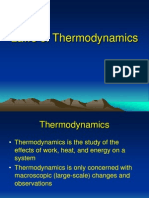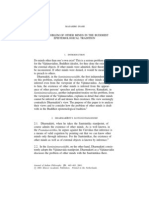Professional Documents
Culture Documents
AutoCAD 2D Sample Modules - The CAD Guys
Uploaded by
alvin balisbisCopyright
Available Formats
Share this document
Did you find this document useful?
Is this content inappropriate?
Report this DocumentCopyright:
Available Formats
AutoCAD 2D Sample Modules - The CAD Guys
Uploaded by
alvin balisbisCopyright:
Available Formats
AutoCAD Self-paced eCourse
AutoCAD 2D
Module 4
Drawing Lines Using Cartesian Coordinates
Learning Outcomes:
When you have completed this module, you will be able to:
1 Describe the Cartesian Coordinate System using absolute and relative coordinates.
2 Apply the LINE command to draw lines using the Cartesian Coordinate System with both
absolute and relative coordinates.
The Cartesian Coordinate System
To accurately draw an AutoCAD two dimensional (2D) drawing, coordinate locations must be
entered as XY coordinates. These XY coordinates are based on the Cartesian Coordinate System.
The Cartesian Coordinate System consists of two numbered lines crossing perpendicular to one
another at their zero values. The horizontal axis is the X-axis and the vertical axis is the Y-axis.
See Figure 4-1. A coordinate value is assigned to each location on the current construction plane.
Each coordinate value consists of
a pair of numbers, the first of
which is the X-coordinate and the
second is the Y-coordinate,
written X,Y. For example, X2,Y4
is a location 2 units to the right
and 4 units up from X0,Y0 or 0,0.
The X and Y values are
separated by a comma.
Figure 4-1
The Cartesian Coordinate System
Drawing lines Using Cartesian Coordinates
The CAD Guys Ltd. Copyright 1993 - 2013
Module 4
4-2
AutoCAD Self-paced eCourse - AutoCAD 2D - Revised 2013-11-08
Cartesian coordinates can be entered into AutoCAD as either absolute or relative coordinates.
Absolute Cartesian Coordinates
Absolute Cartesian Coordinates are always referenced to the absolute origin 0,0. For example:
3,4.
Relative Cartesian Coordinates
Relative Cartesian Coordinates are incremental to the lastpoint. To indicate to AutoCAD that the
coordinate being entered is relative, an @ is entered before the coordinate value. For example:
@2,6. This means ' from the lastpoint go 2 units in the positive X and 6 units in the positive Y '.
AutoCAD Command:
LINE
The LINE command is used to draw lines.
Shortcut: L
Drawing Lines Using Cartesian Coordinates - Part 1
Step 1 Using the NEW command, start a new drawing using the template
2D English.
Step 2 Save and name the drawing
AutoCAD 2D Workalong 04-1. Save it in
the folder: CAD Courses/AutoCAD 2D/Lab
Exercises
Step 3 Enter the LINE command, as
shown below, to draw the object shown in
the figure. Keep in mind that you enter
what is bolded, the author's comments are
in italics and everything else are AutoCAD
responses or prompts. (Figure Step 3)
Figure Step 3
Drawing lines Using Cartesian Coordinates
The CAD Guys Ltd. Copyright 1993 - 2013
Module 4
AutoCAD Self-paced eCourse - AutoCAD 2D - Revised 2013-11-08
4-3
Command: LINE
Specify first point: 1.75,4
(Always start with an absolute coordinate. It must be an X then Y with a comma between them.)
Specify next point or [Undo]: @5,0
(Then change to relative coordinates. Note the @ first, then X and Y.)
Specify next point or [Undo]: @0,2
Specify next point or [Close/Undo]: @-2.5,0
(A negative coordinate is used since the line is going in the negative X direction.)
Specify next point or [Close/Undo]: @0,1.5
Specify next point or [Close/Undo]: @-1,1
(When both the X and Y coordinates have a value other then zero, the line will be inclined.)
Specify next point or [Close/Undo]: @-1.5,0
Specify next point or [Close/Undo]: C
You can use a C or 1.75,4 to close the last line and return to the first point.)
Command:
Author's Comments: Rather then just entering the coordinate values, try to understand the
values you are entering by studying the dimensioned drawing.
Step 4 Your completed drawing should match the figure. (Figure Step 4)
Figure Step 4
Author's Comments: If you have trouble drawing this object the first try, do not be concerned.
Start it over again, from scratch, until you can complete it. The more practice you get drawing,
the easier it will get.
Step 5 Save and close the drawing.
Drawing lines Using Cartesian Coordinates
The CAD Guys Ltd. Copyright 1993 - 2013
Module 4
4-4
AutoCAD Self-paced eCourse - AutoCAD 2D - Revised 2013-11-08
Drawing Lines Using Cartesian Coordinates - Part 2
Step 1 Using the NEW command, start a new drawing using the template 2D
English.
Step 2 Save and name the drawing
AutoCAD 2D Workalong 04-2. Save it
in the folder CAD Courses/AutoCAD
2D/Lab Exercises
Step 3 Enter the LINE command, as
shown below, to draw the object
shown in the figure. (Figure Step 3)
Command: L
Figure Step 3
(L is the shortcut for the LINE
command)
Specify first point: 7,5
Specify next point or [Undo]: @0,2
Specify next point or [Undo]: @-2,0
Specify next point or [Close/Undo]: @.75,1
(You can draw an inclined line by entering a number other then zero for both the X and Y.)
Specify next point or [Close/Undo]: @-3.5,0
Specify next point or [Close/Undo]: @-.75,-1
Specify next point or [Close/Undo]: U
(When you make an input error, enter a U to go back one step. More than one U can be entered
to step back further. Ensure that you press the ENTER or SPACE after each one.)
Specify next point or [Close/Undo]: @.75,-1
Specify next point or [Close/Undo]: @-2,0
Specify next point or [Close/Undo]: @0,-2
Specify next point or [Close/Undo]: @1,0
Specify next point or [Close/Undo]: @0,.5
Specify next point or [Close/Undo]: @4,0
Specify next point or [Close/Undo]: @0,-.5
Specify next point or [Close/Undo]: 7,5
(The object was closed by entering the absolute coordinate.)
Specify next point or [Close/Undo]:
Command:
Drawing lines Using Cartesian Coordinates
The CAD Guys Ltd. Copyright 1993 - 2013
Module 4
AutoCAD Self-paced eCourse - AutoCAD 2D - Revised 2013-11-08
4-5
Step 4 Your completed object should match the figure. (Figure Step 4)
Figure Step 4
Author's Comments: If you have trouble drawing this object the first try, do not be concerned.
Start it over again, from scratch, until you can complete it. The more practice you get drawing,
the easier it will get.
Step 5 Save and close the drawing.
AutoCAD Command:
ERASE
The ERASE command is used to permanently remove drawing objects from the drawing.
Shortcut: E
When entering decimal numbers and the number ends with a zero, for example
4.0, enter the number up to the zero. In this case, 4. If the number to be
entered is 3.6700, all that has to be entered is 3.67. AutoCAD will automatically
enter the zeros.
Drawing lines Using Cartesian Coordinates
The CAD Guys Ltd. Copyright 1993 - 2013
Module 4
4-6
AutoCAD Self-paced eCourse - AutoCAD 2D - Revised 2013-11-08
Deleting Objects
To delete existing drawing objects, either use the ERASE command or the Delete key on the
keyboard.
Using the ERASE Command
When deleting drawing objects using the ERASE command, the drawing objects can either be
selected before or after the command is entered. If the command is entered before selecting the
objects, they are selected when prompted by the Select Object prompt as shown below. If the
objects are selected before entering the ERASE command, there is not prompt.
Command: ERASE
Select Object:
Command:
Using the Delete Key on the Keyboard
When deleting objects using the Delete key, select the object or objects before pressing the key.
Deleting Drawing Objects
Step 1 Open the drawing AutoCAD 2D Workalong 04-1.
Step 2 Using the SAVEAS command, save the drawing with the name:
AutoCAD 2D Workalong 04-3. (Figure Step 2)
Figure Step 2
Drawing lines Using Cartesian Coordinates
The CAD Guys Ltd. Copyright 1993 - 2013
Module 4
AutoCAD Self-paced eCourse - AutoCAD 2D - Revised 2013-11-08
4-7
Step 3 Enter the ERASE command as shown below. Move the pickbox onto the horizontal line
and select it. Move the cursor onto the vertical line and select it. Press the Enter key to execute
the command. (Figure Step 3A, 3B, and 3C)
Command: ERASE
Select objects: 1 found
Select objects: 1 found, 2 total
Select objects:
Command:
Figure Step 3A
Figure Step 3B
Figure Step 3C
When you start a drawing, the first XY location is always specified using an
absolute coordinate. After that, relative coordinates are used. It would be too
difficult to calculate all coordinates as absolute.
Drawing lines Using Cartesian Coordinates
The CAD Guys Ltd. Copyright 1993 - 2013
Module 4
4-8
AutoCAD Self-paced eCourse - AutoCAD 2D - Revised 2013-11-08
Step 4 To delete drawing objects without entering a command, move the pickbox onto the lines,
as shown in the figures, and select them by clicking the left mouse button. They will highlight and
appear dashed with small blue squares on them. When the lines display as shown in the figure,
press the Delete key on the keyboard. (Figure Step 4A and 4B)
Figure Step 4B
Figure Step 4A
Author's Comments: The small blue squares on a selected object are called grips. You will
learn more about them later in the eCourse.
Author's Comments: If you want to unselect a drawing object, press the Esc key. Sometime
you have to press it twice to totally unselect the selected object.
Step 5 Save and close the drawing.
To enter a positive number in AutoCAD, enter the number only. Positive is the
AutoCAD default. If the number is negative, the - sign must be entered before the
number. For example, if the number is 4.0, enter 4. If the number is -4.0,
enter -4.
The Key Principles in Module 4
1 The @ symbol means ' The last absolute coordinate location ' or sometimes called the
lastpoint.
2 To close the last line of a series of lines, enter either C (Close) or the absolute coordinate of
the first point.
3 To delete existing drawing objects, you can either use the ERASE command or the Delete key
on the keyboard.
4 Objects can either be selected before or after a command is entered.
5 To unselect an drawing object, press the Esc key. Sometimes it has to be pressed twice.
Drawing lines Using Cartesian Coordinates
The CAD Guys Ltd. Copyright 1993 - 2013
Module 4
AutoCAD Self-paced eCourse - AutoCAD 2D - Revised 2013-11-08
Lab Exercise 4-1
4-9
Time Allowed: 30 Min.
Drawing Name
Template
Units
AutoCAD 2D Lab 04-1
2D English
Inches
Step 1 Start a new drawing using the template shown above.
Step 2 Save and name the drawing AutoCAD 2D Lab 04-1 in the folder:
CAD Courses/AutoCAD 2D/Lab Exercises
Step 3 Using the LINE command, draw the object shown in the figure.
(Figure Step 3A and 3B)
Figure Step 3A
Completed Drawing
Figure Step 3B
Drawing lines Using Cartesian Coordinates
The CAD Guys Ltd. Copyright 1993 - 2013
Module 4
4 - 10
AutoCAD Self-paced eCourse - AutoCAD 2D - Revised 2013-11-08
Step 4 Enter the UNITS command. In the
Drawing Units dialogue box, set the Insertion Units
to Inches. (Figure Step 4)
Author's Comments: You can find the Insertion
scale in the Units column in the lab exercise title.
See page 4-9.
Figure Step 4
Step 5 Check your drawing with the key. The key name is the same as the drawing name.
(Figure Step 5)
Figure Step 5
Author's Comments: If you have trouble doing this, redo Module 3.
Drawing lines Using Cartesian Coordinates
The CAD Guys Ltd. Copyright 1993 - 2013
Module 4
AutoCAD Self-paced eCourse - AutoCAD 2D - Revised 2013-11-08
4 - 11
Step 6 Your drawing should match the figure.
(Figure Step 6)
Author's Comments: Step 5 will insert a magenta colored
overlay key on your drawing. If you see double objects or
places where your objects and the magenta objects do not
match, your drawing is inaccurate. If you only see one
object, even though it may share the colors magenta and
red, your drawing is accurate.
Author's Comments: If you have trouble completing this
drawing the first try, do not be concerned. Start it over
again, from scratch, until you can complete it. The more
practice you get drawing, the easier it will get. When you
get to Module 8, you will be taught how to fix a drawing so
that you do not have to start over.
Figure Step 6
Step 7 Save and close the drawing.
Author's Construction Hints: Do your best to complete the lab exercise drawing without using
the following hint. If you get stuck and can not complete it on your own, use the following hint to
help you.
Hint 1
See Figure Hint 1.
Figure Hint 1
Drawing lines Using Cartesian Coordinates
The CAD Guys Ltd. Copyright 1993 - 2013
Module 4
4 - 12
AutoCAD Self-paced eCourse - AutoCAD 2D - Revised 2013-11-08
Lab Exercise 4-2
Time Allowed: 30 Min.
Drawing Name
Template
Units
AutoCAD 2D Lab 04-2
2D Metric
Millimeters
Step 1 Start a new drawing using the template shown above.
Step 2 Save and name the drawing AutoCAD 2D Lab 04-2 in the folder:
CAD Courses/AutoCAD 2D/Lab Exercises
Step 3 Using the LINE command, draw the object shown in the figure.
(Figure Step 3A and 3B)
Figure Step 3A
Completed Drawing
Figure Step 3B
Drawing lines Using Cartesian Coordinates
The CAD Guys Ltd. Copyright 1993 - 2013
Module 4
AutoCAD Self-paced eCourse - AutoCAD 2D - Revised 2013-11-08
4 - 13
Step 4 Enter the UNITS command. In the
Drawing Units dialogue box, set the Insertion
Units to Millimeters. (Figure Step 4)
Author's Comments: You can find the
Insertion scale in the Units column in the lab
exercise title. See page 4-12.
Step 5 Check your drawing with the key. The
key name is the same as the drawing name.
(Figure Step 5)
Figure Step 4
Figure Step 5
Author's Comments: If you have trouble doing this, redo Module 3.
Drawing lines Using Cartesian Coordinates
The CAD Guys Ltd. Copyright 1993 - 2013
Module 4
4 - 14
AutoCAD Self-paced eCourse - AutoCAD 2D - Revised 2013-11-08
Step 6 Your drawing should match the figure. (Figure Step 6)
Author's Comments: Step 5 will insert a magenta colored
overlay key on your drawing. If you see double objects or
places where your objects and the magenta objects do not
match, your drawing is inaccurate. If you only see one
object, even though it may share the colors magenta and
red, your drawing is accurate.
Author's Comments: If you have trouble completing this
drawing the first try, do not be concerned. Start it over
again, from scratch, until you can complete it. The more
practice you get drawing, the easier it will get. When you
get to Module 8, you will be taught how to fix a drawing so
you do not have to start over.
Figure Step 6
Step 7 Save and close the drawing.
Author's Construction Hints: Do your best to complete the lab exercise drawing without using
the following hint. If you get stuck and can not complete it on your own, use the following hint to
help you.
Hint 1
See Figure Hint 1.
Figure Hint 1
Drawing lines Using Cartesian Coordinates
The CAD Guys Ltd. Copyright 1993 - 2013
Module 4
AutoCAD Self-paced eCourse
AutoCAD 2D
Module 15
Offsetting Objects
Learning Outcomes
When you have completed this module, you will be able to:
1
2
Apply the OFFSET command to insert objects parallel to existing objects.
Apply the ID command to establish temporary reference locations.
Offsetting
The OFFSET command allows you to create a drawing object parallel to an existing drawing object
at a specified distance from the original drawing object. OFFSET is a powerful command and if
used when applicable, will change the way you construct objects and improve your drawing
productivity. Drawing objects like lines, circles, and arcs can be offset plus many others. They will
be taught in future modules.
AutoCAD Command:
OFFSET
The OFFSET command is used to create a drawing object parallel to an existing drawing object at
a specified distance from the original object.
Shortcut: O
When a drawing object is offset, the newly constructed offset drawing object will
reside on the same layer as the original object, regardless of the current layer. If
you want the newly created object to be on a different layer than the original, you
will have to change it's properties after it is offset.
Offsetting Objects
The CAD Guys Ltd. Copyright 1993 - 2013
Module 15
15 - 2
AutoCAD Self-paced eCourse - AutoCAD 2D - Revised 2013-11-13
AutoCAD Command:
ID
The ID command is used to return the coordinate location for a point in Model or Paper space.
Shortcut: none
Object Snap Mode - Perpendicular
Mode
Abbreviations
Perpendicular
perp
Icon
Marker
The AutoCAD Object
Figure 15-1
Object Snap Mode - Perpendicular
Using the ID command to set a reference point or the lastpoint is a useful drawing
tool. Once you pick an ID point, ignore the actual coordinates. On the next
command, use an @ to locate a coordinate location from the ID point.
Offsetting Objects
The CAD Guys Ltd. Copyright 1993 - 2013
Module 15
AutoCAD Self-paced eCourse - AutoCAD 2D - Revised 2013-11-13
15 - 3
Offsetting Objects
Step 1 Start a new drawing using the template 2D English.
Step 2 Save and name the drawing AutoCAD 2D Workalong 15-1. (Figure Step 2)
Figure Step 2
Step 3 Create layers Object and Construction. Set layer Construction as the current layer.
Step 4 Enter the LINE command, as shown below, to create the outline of the object.
(Figure Step 4)
Command: L
Specify first point: 4,4
Specify next point or [Undo]: @-2.5,0
Specify next point or [Undo]: @0,5.5
Specify next point or [Close/Undo]: @4.5,0
Specify next point or [Close/Undo]: @0,-2.5
Specify next point or [Close/Undo]: @-2,0
Specify next point or [Close/Undo]: C
Command:
Figure Step 4
Offsetting Objects
The CAD Guys Ltd. Copyright 1993 - 2013
Module 15
15 - 4
AutoCAD Self-paced eCourse - AutoCAD 2D - Revised 2013-11-13
Step 5 Enter the commands, as shown below, to draw the circles and fillets.
(Figure Step 5A and 5B)
Command: C
Specify center point for circle or [3P/2P/Ttr (tan tan radius)]: (mid) P1
Specify radius of circle or [Diameter] <0.1000>: (end) P2
(When possible, it is always better to show AutoCAD a distance rather then entering it on the
keyboard.)
Command: C
Specify center point for circle or [3P/2P/Ttr (tan tan radius)]: (mid) P1
Specify radius of circle or [Diameter] <0.7500>: D
Specify diameter of circle <1.5000>: 1
Command: F
Current settings: Mode = TRIM, Radius = 0.0000
Select first object or [Undo/Polyline/Radius/Trim/Multiple]: R
Specify fillet radius <0.0000>: 0.75
Select first object or [Undo/Polyline/Radius/Trim/Multiple]: P3
Select second object or shift-select to apply corner: P4
Command: F
Current settings: Mode = TRIM, Radius = 0.7500
Select first object or [Undo/Polyline/Radius/Trim/Multiple]: R
Specify fillet radius <0.7500>: .5
Select first object or [Undo/Polyline/Radius/Trim/Multiple]: P5
Figure Step 5A
Select second object or shift-select to apply corner: P6
Command:
Figure Step 5B
Step 6 Use the TRIM command to trim the circle.
(Figure Step 6)
Figure Step 6
Offsetting Objects
The CAD Guys Ltd. Copyright 1993 - 2013
Module 15
AutoCAD Self-paced eCourse - AutoCAD 2D - Revised 2013-11-13
15 - 5
Step 7 Enter the OFFSET commands, as shown below. (Figure Step 7)
Command: OFFSET
Current settings: Erase source=No Layer=Source OFFSETGAPTYPE=0
Specify offset distance or [Through/Erase/Layer] <Through>: .5
(Set the offset distance.)
Select object to offset or [Exit/Undo] <Exit>: P10
(Select the object to offset.)
Specify point on side to offset or [Exit/Multiple/Undo] <Exit>:
P11
(Select which side of the object to offset it on.)
Select object to offset or [Exit/Undo] <Exit>: P12
Specify point on side to offset or [Exit/Multiple/Undo] <Exit>:
P13
Select object to offset or [Exit/Undo] <Exit>:
Command: OFFSET
Current settings: Erase source=No Layer=Source
OFFSETGAPTYPE=0
Specify offset distance or [Through/Erase/Layer] <0.5000>:
1.5 (Set the offset distance.)
Select object to offset or [Exit/Undo] <Exit>: P14
(Select the object to offset.)
Figure Step 7
Specify point on side to offset or [Exit/Multiple/Undo]
<Exit>:P15
(Select which side of the object to offset it on.)
Select object to offset or [Exit/Undo] <Exit>:
Command: OFFSET
Current settings: Erase source=No Layer=Source OFFSETGAPTYPE=0
Specify offset distance or [Through/Erase/Layer] <1.5000>: 2.75
Select object to offset or [Exit/Undo] <Exit>: P16
Specify point on side to offset or [Exit/Multiple/Undo] <Exit>:P17
Select object to offset or [Exit/Undo] <Exit>:
Command:
Step 8 Using the FILLET command, insert a 0.5 radius
fillet on all four corners. (Figure Step 8)
Figure Step 8
Offsetting Objects
The CAD Guys Ltd. Copyright 1993 - 2013
Module 15
15 - 6
AutoCAD Self-paced eCourse - AutoCAD 2D - Revised 2013-11-13
Step 9 Enter the OFFSET command, as shown below. (Figure Step 9)
Command: O
Current settings: Erase source=No Layer=Source OFFSETGAPTYPE=0
Specify offset distance or [Through/Erase/Layer] <Through>: 0.5
Select object to offset or [Exit/Undo] <Exit>: P26
Specify point on side to offset or [Exit/Multiple/Undo] <Exit>: P27
Select object to offset or [Exit/Undo] <Exit>: P28
Specify point on side to offset or [Exit/Multiple/Undo] <Exit>: P29
Select object to offset or [Exit/Undo] <Exit>: P30
Specify point on side to offset or [Exit/Multiple/Undo] <Exit>: P31
Select object to offset or [Exit/Undo] <Exit>:
Command:
Figure Step 9
Step 10 Using what you already learned, trim the lines to finish the bottom cutout.
(Figure Step 10A and 10B)
Figure Step 10A
Offsetting Objects
Figure Step 10B
The CAD Guys Ltd. Copyright 1993 - 2013
Module 15
AutoCAD Self-paced eCourse - AutoCAD 2D - Revised 2013-11-13
15 - 7
Step 11 Enter the OFFSET command, as shown below, to offset the inside feature.
(Figure Step 11A and 11B)
Command: O
Current settings: Erase source=No Layer=Source OFFSETGAPTYPE=0
Specify offset distance or [Through/Erase/Layer] <Through>: 0.25
Select object to offset or [Exit/Undo] <Exit>: P32
Specify point on side to offset or [Exit/Multiple/Undo] <Exit>: P33
Select object to offset or [Exit/Undo] <Exit>: P34
Specify point on side to offset or [Exit/Multiple/Undo] <Exit>: P33
Select object to offset or [Exit/Undo] <Exit>: P35
Specify point on side to offset or [Exit/Multiple/Undo] <Exit>: P33
Select object to offset or [Exit/Undo] <Exit>: P36
Specify point on side to offset or [Exit/Multiple/Undo] <Exit>: P33
Select object to offset or [Exit/Undo] <Exit>: P37
Specify point on side to offset or [Exit/Multiple/Undo] <Exit>: P33
Select object to offset or [Exit/Undo] <Exit>: P38
Specify point on side to offset or [Exit/Multiple/Undo] <Exit>: P33
Select object to offset or [Exit/Undo] <Exit>: P39
Specify point on side to offset or [Exit/Multiple/Undo] <Exit>: P33
Select object to offset or [Exit/Undo] <Exit>: P40
Specify point on side to offset or [Exit/Multiple/Undo] <Exit>: P33
Select object to offset or [Exit/Undo] <Exit>:
Command:
Figure Step 11A
Figure Step 11B
It is faster to draw circles then it is to draw arcs. To improve your drawing speed,
draw a circle instead of an arc when an arc is required and then trim the circle to
complete the required arc.
Offsetting Objects
The CAD Guys Ltd. Copyright 1993 - 2013
Module 15
15 - 8
AutoCAD Self-paced eCourse - AutoCAD 2D - Revised 2013-11-13
Step 12 Use the ID command to establish a lastpoint. Enter the CIRCLE command immediately
following to insert the four circles using the lastpoint as a reference. (Figure Step 12)
Command: ID
Specify point: (end) P41
X = 1.5000 Y = 4.000 Z = 0.0000
(The ID command establishes a known reference point or an @ or lastpoint.)
Command: C
CIRCLE Specify center point for circle or [3P/2P/Ttr (tan tan radius)]: @0.75,1.25
(Now the @ can be used to measure the center of the circle from the end of the line selected in
the ID command.)
Specify radius of circle or [Diameter]: D
Specify diameter of circle: 0.25
Command: C
CIRCLE Specify center point for circle or [3P/2P/Ttr (tan tan radius)]: @1,0
Specify radius of circle or [Diameter] <0.1250>: (Accept the default.)
Command: C
CIRCLE Specify center point for circle or [3P/2P/Ttr (tan tan radius)]: @0,1
Specify radius of circle or [Diameter] <0.1250>: (Accept the default.)
Command: C
CIRCLE Specify center point for circle or [3P/2P/Ttr (tan tan radius)]: @-1,0
Specify radius of circle or [Diameter] <0.1250>: (Accept the default.)
Command:
Figure Step 12
Step 13 Change the layer of the objects that you
want to reside on layer Object.
Step 14 Freeze layer Construction and your
drawing should appear as shown in the figure.
(Figure Step 14)
Figure Step 14
Offsetting Objects
Step 15 Save and close the drawing.
The CAD Guys Ltd. Copyright 1993 - 2013
Module 15
AutoCAD Self-paced eCourse - AutoCAD 2D - Revised 2013-11-13
15 - 9
Drawing Construction Techniques
Step 1 Start a new drawing using the template 2D English.
Step 2 Save and name the drawing AutoCAD 2D Workalong 15-2.
(Figure Step 2)
Figure Step 2
Step 3 Create the layers Object and Construction. Set layer Construction as the current layer.
Step 4 Using Figure Step 2 as an reference, draw lines to
construct the perimeter of the object. (Figure Step 4)
Figure Step 4
Step 5 Using what you already learned, trim the lines to
complete the outline. (Figure Step 5)
Figure Step 5
Offsetting Objects
The CAD Guys Ltd. Copyright 1993 - 2013
Module 15
15 - 10
AutoCAD Self-paced eCourse - AutoCAD 2D - Revised 2013-11-13
Step 6 Enter the ID command, as shown below, to establish a lastpoint. Draw the circle using
the reference point you established with the ID command. (Figure Step 6)
Command: ID
Specify point: (end) P1
X = 2.0000 Y = 5.5000 Z = 0.0000
(The lastpoint or the @ being established.)
Command: C
Specify center point for circle or [3P/2P/Ttr (tan tan
radius)]: @1,1.5
(The center of the circle is now located using the
reference point established in the ID command above.
These commands must be entered back to back.)
Specify radius of circle or [Diameter] <2.6770>: D
Specify diameter of circle <5.3539>: 1
Command:
Step 7 Enter the OFFSET command, as shown below,
to insert the inside offsets. (Figure Step 7)
Figure Step 6
Command: O
(Shortcut for the OFFSET command)
Current settings: Erase source=No Layer=Source OFFSETGAPTYPE=0
Specify offset distance or [Through/Erase/Layer] <0.00>: 0.75
(Setting the offset distance.)
Select object to offset or [Exit/Undo] <Exit>: P2
Specify point on side to offset or [Exit/Multiple/Undo] <Exit>: P3
(First the object is selected (P2) and then the side of the object (P3) to place the offset. The
location for P3 can be anywhere as long as it is above the line to be offset.)
Select object to offset or [Exit/Undo] <Exit>:
(With what you already learned, finish the other two offsets as shown in Figure Step 7.)
Command:
Figure Step 7
Offsetting Objects
The CAD Guys Ltd. Copyright 1993 - 2013
Module 15
AutoCAD Self-paced eCourse - AutoCAD 2D - Revised 2013-11-13
15 - 11
Step 8 Enter the CIRCLE command, as shown below, to insert a circle by snapping its center to
the intersection of the offset lines. (Figure Step 8)
Command: C
Specify center point for circle or [3P/2P/Ttr (tan tan
radius)]: (int) P8
(Snap to locate the center of the circle at the intersection of the two offset lines.)
Specify radius of circle or [Diameter] <0.5000>: .25
Command:
Figure Step 8
Step 9 Draw a line between the centers of the circles. (Figure Step 9)
Command: L
Specify first point: (cen) P9
Specify next point or [Undo]: (cen) P10
(Draw a construction line by snapping to center point of the circles.)
Specify next point or [Undo]:
Command:
Figure Step 9
Offsetting Objects
The CAD Guys Ltd. Copyright 1993 - 2013
Module 15
15 - 12
AutoCAD Self-paced eCourse - AutoCAD 2D - Revised 2013-11-13
Step 10 Extend the construction line to the circle`s circumference. (Figure Step 10A and 10B)
Command: EX
Current settings: Projection=UCS, Edge=Extend
Select boundary edges ...
Select objects or <select all>: P11 1 found
Select objects:
(Press enter or space.)
Select object to extend or shift-select to trim or
[Fence/Crossing/Project/Edge/Undo]: P12
Select object to extend or shift-select to trim or [Fence/Crossing/Project/Edge/Undo]:
Command:
Figure Step 10B
Figure Step 10A
Author's Comments: The construction line was drawn from center to center and then extended
to the circumference of the circle to locate the tangent point for the arc to be inserted next. A line
between centers is the closest distance between circles and also locates the tangent point of the
arcs.
Step 11 Draw a circle snapping to the center of the
large circle for its center location and snapping to the
intersection of the construction line and the lower
circumference of the small circle for the radius.
(Figure Step 11)
Command: C
Specify center point for circle or [3P/2P/Ttr (tan tan
radius)]: (end) P13
Specify radius of circle or [Diameter]: (int) P14
Command:
Figure Step 11
Offsetting Objects
The CAD Guys Ltd. Copyright 1993 - 2013
Module 15
AutoCAD Self-paced eCourse - AutoCAD 2D - Revised 2013-11-13
15 - 13
Step 12 Using the same principle that you learned in Step 11, insert the other two circles. Make
sure that you snap one circle to the center of the small circle and the other to the intersection of
the tangent line and circle circumference. (Figure Step 12A and 12B)
Figure Step 12A
Author's Comments: Circles were used rather then arcs because it is easier to draw circles
than arcs. Once the circle is drawn, it can easily be trimmed to complete the arc. This is a much
faster drawing technique.
Figure Step 12B
Author's Comments: In Step 11 and 12, you are showing AutoCAD the radius of the circles by
snapping to the intersection of the construction line and circle. Whenever you can, always show
AutoCAD and distance rather then typing it on the keyboard.
Offsetting Objects
The CAD Guys Ltd. Copyright 1993 - 2013
Module 15
15 - 14
AutoCAD Self-paced eCourse - AutoCAD 2D - Revised 2013-11-13
Step 13 Draw a circle locating its center at the intersection of large circle centerline and the
horizontal construction line. (Figure Step 13)
Command: C
Specify center point for circle or [3P/2P/Ttr (tan tan radius)]: (int) P15
Specify radius of circle or [Diameter]: .25
Command:
Figure Step 13
Step 14 Using what you already learned, trim the circles to complete the slot. (Figure Step 14)
Figure Step 14
Offsetting Objects
The CAD Guys Ltd. Copyright 1993 - 2013
Module 15
AutoCAD Self-paced eCourse - AutoCAD 2D - Revised 2013-11-13
15 - 15
Step 15 Enter the LINE command, as shown below, to draw a line from the center of the larger
circle and snapping perpendicular to the inclined line. (Figure Step 15)
Command: L
Specify first point: (cen) P16
Specify next point or [Undo]: perp to P17
(It is much faster to type in the osnap mode
perp then setting it in Autosnap.)
Specify next point or [Undo]:
Command:
Figure Step 15
Step 16 Using what you already learned, offset the lines to create top feature. (Figure Step 16)
Figure Step 16
Offsetting Objects
The CAD Guys Ltd. Copyright 1993 - 2013
Module 15
15 - 16
AutoCAD Self-paced eCourse - AutoCAD 2D - Revised 2013-11-13
Step 17 Trim the lines to complete the top cutout. (Figure Step 17)
Figure Step 17
Step 18 Change the layer of the objects to layer
Object. Freeze layer Construction to complete
the drawing. (Figure Step 18)
Figure Step 18
Step 19 Save and close the drawing.
The Key Principles in Module 15
1 The OFFSET command is an important command. When used at the right times, it will
improve your drawing speed and change the way you construct objects in AutoCAD.
2 When a drawing object is offset, the newly constructed offset drawing object will reside on the
same layer as the original object, regardless of the current layer.
3 The ID command can be used to established a known reference point or an @. The reference
point can then be used, in the next command, to measure from.
Offsetting Objects
The CAD Guys Ltd. Copyright 1993 - 2013
Module 15
AutoCAD Self-paced eCourse - AutoCAD 2D - Revised 2013-11-13
Lab Exercise 15-1
15 - 17
Time Allowed: 40 Min.
Drawing Name
Template
Units
AutoCAD 2D Lab 15-1
2D English
Inches
Layering Scheme
Layer Name
Objects on Layer
Color
Construction
Construction objects
253
Object
All objects
Red
Step 1 Draw the object shown in the figure using the layering
scheme. (Figure Step 1A and 1B)
Step 2 Set the insertion units and check the drawing's accuracy.
Step 3 Turn layer Key off and freeze layer Construction.
Step 4 Save and close the drawing.
Author's Comments: Do not delete the construction lines.
Figure Step 1A
Completed Drawing
Figure Step 1B
Offsetting Objects
The CAD Guys Ltd. Copyright 1993 - 2013
Module 15
15 - 18
AutoCAD Self-paced eCourse - AutoCAD 2D - Revised 2013-11-13
Author's Construction Techniques: The following steps are the construction technique
suggested by the author to help you learn how to construct objects using AutoCAD. It is only the
suggested method and if you can complete the drawing accurately using a different construction
technique, that is what is important. You may want to compare your construction technique with
the authors.
Author's Construction
Hints: Do your best to
complete the lab exercise
drawing without using the
following hints. If you get
stuck and cannot complete it
on your own, use the
following hints to help you.
Hint 1 Draw the line
perpendicular to inclined line
Figure Hint 1
and then offset the inclined
line. Draw a circle with its center located at the intersection of the lines. Offset
the perpendicular line using the radius of the circle as the distance and trim.
(Figure Hint 1)
Hint 2 Insert offset lines as
construction lines to locate the
centers of the three circles. Then
draw the lines tangent to the
circles. (Figure Hint 2)
Hint 3 The figure shows the
construction lines.
(Figure Hint 3)
Figure Hint 3
Offsetting Objects
Figure Hint 2
The CAD Guys Ltd. Copyright 1993 - 2013
Module 15
AutoCAD Self-paced eCourse - AutoCAD 2D - Revised 2013-11-13
Lab Exercise 15-2
15 - 19
Time Allowed: 60 Min.
Drawing Name
Template
Units
AutoCAD 2D Lab 15-2
2D Metric
Millimeters
Layering Scheme
Layer Name
Objects on Layer
Color
Construction
Construction objects
253
Object
All objects
Red
Step 1 Draw the object shown in the figure using the layering
scheme. (Figure Step 1A and 1B)
Step 2 Set the insertion units and check the drawing's accuracy.
Step 3 Turn layer Key off and freeze layer Construction.
Step 4 Save and close the drawing.
Author's Comments: Do not delete the construction lines.
Figure Step 1A
Completed Drawing
Figure Step 1B
Offsetting Objects
The CAD Guys Ltd. Copyright 1993 - 2013
Module 15
15 - 20
AutoCAD Self-paced eCourse - AutoCAD 2D - Revised 2013-11-13
Author's Construction Techniques: The following steps are the construction technique
suggested by the author to help you learn how to construct objects using AutoCAD. It is only the
suggested method and if you can complete the drawing accurately using a different construction
technique, that is what is important. You may want to compare your construction technique with
the authors.
Author's Construction Hints: Do your best to complete the lab exercise drawing without using
the following hint. If you get stuck and cannot complete it on your own, use the following hint to
help you.
Hint 1 See the figure and the following seven steps:
Step 1 Draw a construction line from the center of the bottom circle to the center of the upper
circle.
Step 2 Extend the line to the upper circumference of the circle.
Step 3 Draw circles using the intersection of the tangent line and circle to show AutoCAD the
radius.
Step 4 Draw the bottom circle at the intersection of the construction circle and line.
Step 5 Trim the circles.
Step 6 Draw the inner circles.
Step 7 Offset the arcs and trim to complete. (Figure Hint 1)
Offsetting Objects
The CAD Guys Ltd. Copyright 1993 - 2013
Module 15
AutoCAD Self-paced eCourse - AutoCAD 2D - Revised 2013-11-13
15 - 21
Figure Hint 1
Offsetting Objects
The CAD Guys Ltd. Copyright 1993 - 2013
Module 15
AutoCAD Self-paced eCourse
AutoCAD 2D
Module 33
Blocks
Learning Outcomes
When you have completed this module, you will be able to:
1
2
3
Describe a block and explain how blocks are stored and inserted in a drawing file.
Describe how blocks work with layers.
Apply the BLOCK and INSERT commands.
Blocks
A block is a collection of drawing objects that acts as one object. After defining a block, it can be
inserted into the current drawing as many times as required. It can also be inserted into other
drawings or shared with other users. Regardless of the number of times a block has been
inserted into the drawing, it will not significantly change the size of the drawing's database.
Every drawing file has an invisible data area called the block definition table. The block definition
table stores all block definitions in that drawing and contains all of the data associated with each
block. It is these block definitions that the INSERT command refers to when it is used to insert a
block into the current drawing. The only way to remove a block from the definition table is to
purge it using the PURGE command. All inserted blocks must be deleted before the block
definition can be purged from the drawing. Purging is taught in Module 34. The EXPLODE
command can be used to explode a block back into its individual drawing objects.
The BLOCK command is used to create a block in the definition table. The INSERT command is
used to insert a block, from the definition table, into the drawing. A block can be scaled and/or
rotated when it is inserted or it can be scaled and/or rotated after it has been inserted by changing
the block's properties or by using the SCALE and ROTATE commands.
There are two methods available to edit an existing block. The first is to insert the block into the
drawing, explode it, and make the necessary changes. After the changes are made, redefine the
block and assign the original name. When a block is edited and redefined, it will overwrite the
block definition in the block definition table and all insertions of that block will change to appear as
the revised block. The second method is to use the REFEDIT command.
Blocks can also have intelligence, called attributes, attached to them. After blocks with assigned
attributes are defined and inserted into a drawing, the data attached to them can be extracted.
Attributes and data extraction are taught in the AutoCAD 2D Advanced eCourse.
It is essential to know how blocks and layers work in a drawing. When a block is inserted in a
drawing, it will reside on the current layer but it is more important to know what layer the drawing
objects, that were used to create the block, were drawn on. See Figure 33-1.
Blocks
The CAD Guys Ltd. Copyright 1993 - 2013
Module 33
33 - 2
AutoCAD Self-paced eCourse - AutoCAD 2D - Revised 2013-11-17
Block and Layers
Layer(s) used in block
creation
Objects on layer 0
only
Objects on any
other layer(s)
Objects drawn
Byblock
Layer the block resides on
after inserted
The current layer
The current layer
The current layer
It will assume all the
properties of the layer it
is inserted on.
Will retain the same
properties of the
layer(s) it was created
on.
Will assume the color
of the layer properties
it was inserted on but
linetype is byblock.
If the layer the block
resides on is turned off
Block will not display
Nothing
Block will not display
If the layer the block
resides on is frozen
Block will not display
Block will not display
Block will not display
If the layer(s) used to
create the block is turned
off
No effect to block
Block will not display
Block will not display
If the layer(s) used to
create the block is frozen.
No effect to block
Block will not display
Block will not display
Objects will reside on
Layer 0, same color
they were created.
Objects will reside on
the layers and
properties they were
created on.
Objects will reside on
the layers and
properties they were
created on.
How the block appears on
the drawing
If the block is exploded
Figure 33-1
Blocks and Layers
Object Snap Modes - Blocks
Mode
Abbreviation
Insert
Ins
Icon
Marker
The AutoCAD Object
Figure 33-2
Object Snap Mode - Blocks
Blocks
The CAD Guys Ltd. Copyright 1993 - 2013
Module 33
AutoCAD Self-paced eCourse - AutoCAD 2D - Revised 2013-11-17
33 - 3
AutoCAD Command: BLOCK
The BLOCK command is used to create a block in the block definition table in the current
drawing.
Shortcut: B
AutoCAD Command: INSERT
The INSERT command is used to insert a block into the current drawing from the block definition
table.
Shortcut: none
Author's Comments: Layer 0 (zero), colored white/black, is a special layer and color for blocks.
When inserted, a block defined using drawing objects drawn on layer 0 (color white/black), will
take the properties of the layer it is inserted on. If the block is exploded, the individual drawing
objects will reside on layer 0 (color white/black). If a block is defined, using objects drawn on any
other layer, and inserted it will display the color that it was constructed on and not the color
assigned to the layer it resides on.
Blocks
The CAD Guys Ltd. Copyright 1993 - 2013
Module 33
33 - 4
AutoCAD Self-paced eCourse - AutoCAD 2D - Revised 2013-11-17
Creating and Inserting Blocks
Step 1 Start a new drawing using the template 2D Layout English.
Step 2 Save and name the drawing AutoCAD 2D Workalong 33-1.
Step 3 On layer Construction, draw the three horizontal and 3 vertical lines shown in the
dimensioned drawing. Start the first line anywhere in model space. (Figure Step 3)
Figure Step 3
Step 4 On layer 0, draw the three polygons as shown in the figure. Draw them anywhere on the
drawing. (Figure Step 4A and 4B)
Figure Step 4A
Blocks
The CAD Guys Ltd. Copyright 1993 - 2013
Module 33
AutoCAD Self-paced eCourse - AutoCAD 2D - Revised 2013-11-17
33 - 5
Figure Step 4B
Step 5 Enter the BLOCK command. It will open the Block Definition dialogue box.
(Figure Step 5)
Figure Step 5
Blocks
The CAD Guys Ltd. Copyright 1993 - 2013
Module 33
33 - 6
AutoCAD Self-paced eCourse - AutoCAD 2D - Revised 2013-11-17
Step 6 In the Name box, enter the name Module 33 Triangle for the name of the block.
(Figure Step 6)
Figure Step 6
Step 7 Click the Pick point icon to select the Base point for the block. When prompted for the
base point, snap to the top corner of the triangle. (Figure Step 7A and 7B)
Figure Step 7B
Figure Step 7A
Author's Comments: The base point of a block is important since it is the same point as the
insert point you will be using when you insert the block.
Step 8 In the Objects area, click the Select objects icon. When prompted to select objects, use
a window to select the triangle. (Figure Step 8A and 8B)
Figure
Step 8B
Figure Step 8A
Blocks
The CAD Guys Ltd. Copyright 1993 - 2013
Module 33
AutoCAD Self-paced eCourse - AutoCAD 2D - Revised 2013-11-17
33 - 7
Step 9 In the Objects area, enable the Delete button. (Figure Step 9)
Figure Step 9
Author's Comments:
Delete - the objects used to create the block will be deleted.
Retain - the objects used to create the block will remain in as individual objects.
Convert to block - the objects that were used to create the block are converted to a block.
Step 10 In the Settings area, set the Block unit to Inches and in the Description area, enter the
description as shown in the figure. (Figure Step 10)
Figure Step 10
Author's Comments: The Block unit refers to the units that the block is drawn in. If they match
the Insertion scale, when the block is inserted, the block will be inserted at full size or a scale
factor of 1.
A block is a collection of drawing objects that acts as one object. Every drawing
file has an invisible data area called the block definition table. The block definition
table stores all the block definitions in that drawing. When a block is inserted into
the drawing, it will reside on the current layer. A block can be exploded with the
EXPLODE command. When a block is exploded, it loses all of its block properties and it is
converted back to the original drawing objects and properties that it had when it was created.
Blocks
The CAD Guys Ltd. Copyright 1993 - 2013
Module 33
33 - 8
AutoCAD Self-paced eCourse - AutoCAD 2D - Revised 2013-11-17
Step 11 Except for the Base point, the Block Definition dialogue box should now match the
figure. (Figure Step 11)
Figure Step 11
Step 12 Click OK and your drawing should now appear similar to the figure. (Figure Step 12)
Figure Step 12
Blocks
The CAD Guys Ltd. Copyright 1993 - 2013
Module 33
AutoCAD Self-paced eCourse - AutoCAD 2D - Revised 2013-11-17
33 - 9
Step 13 Using what you just learned, create a block from the hexagon and the octagon. For
both, use the center of the object as the base point. To do that, you must first draw a construction
line so that you can snap to its midpoint when specifying the base point. Ensure that you do not
select the construction line as one of the block objects. Name the blocks Module 33 Hexagon
and Module 33 Octagon. (Figure Step 13A and 13B)
Figure Step 13A
Figure Step 13B
Step 14 Your drawing should now appear as shown in the
figure. (Figure Step 14)
Figure Step 14
Step 15 Enter the UNITS command. In
the Drawing Units dialogue box, set the
Insertion scale to Inches. (Figure Step 15)
Author's Comments: The Insertion scale
units are the units that the blocks are
inserted in the current drawing. If they
match the Block unit of the block being
inserted, the block will be inserted at full
size or a scale factor of 1. If not, a scale
factor will be applied when the block is
inserted.
Figure Step 15
Blocks
The CAD Guys Ltd. Copyright 1993 - 2013
Module 33
33 - 10
AutoCAD Self-paced eCourse - AutoCAD 2D - Revised 2013-11-17
Step 16 Set layer 0 as the current layer. Enter the INSERT command to open the Insert
dialogue box. In the Name: box, pull down the list and select the block Module 33 Triangle.
(Figure Step 16)
Figure Step 16
Step 17 Set the Insert point, Scale and Rotation boxes as shown in the figure. (Figure Step 17)
Figure Step 17
Blocks
The CAD Guys Ltd. Copyright 1993 - 2013
Module 33
AutoCAD Self-paced eCourse - AutoCAD 2D - Revised 2013-11-17
33 - 11
Step 18 Click OK and when prompted for the insertion point, snap to the intersection of the
upper left construction lines. (Figure Step 18)
Figure Step 18
Author's Comments: The base point you selected when creating the block will be located at the
insertion point.
Step 19 Enter the INSERT command and select the block Module 33 Triangle. Set the Angle to
45. Insert the block locating the insertion point as shown in the figure.
(Figure Step 19A and 19B)
Figure Step 19A
Figure Step 19B
Blocks
The CAD Guys Ltd. Copyright 1993 - 2013
Module 33
33 - 12
AutoCAD Self-paced eCourse - AutoCAD 2D - Revised 2013-11-17
Layer 0 (zero), assigned the color white/black, is a special layer and color for
blocks. An inserted block that was created using objects drawn on layer 0 will
reside on and take the properties of the layer that it is inserted on. If the block is
exploded, the individual objects belonging to that block, will reside on layer 0
(color white/black). When a block is created using objects drawn on any other layer, it will display
the properties of that layer even though it is inserted on the layer with a different color assigned to
it. If it is exploded, the individual objects will reside on the layer that they were originally drawn
on.
Step 20 Enter the INSERT command and select the block Module 33 Triangle. Set the Angle to
180, the X Scale to 2 and enable Uniform Scale. Insert the block as shown in the figure.
(Figure Step 20A and 20B)
Figure Step 20A
Figure Step 20B
Author's Comments: Setting the scale to 2 means that the block will be inserted 2 times its
original size.
Blocks
The CAD Guys Ltd. Copyright 1993 - 2013
Module 33
AutoCAD Self-paced eCourse - AutoCAD 2D - Revised 2013-11-17
33 - 13
Step 21 Set the current layer to Blocks. Using what you just learned, insert three Module 33
Hexagon blocks locating the insert point at the intersections of the construction lines as shown in
the figure. The left and center blocks are inserted at scale factor of 1 and the one on the right at a
scale factor of 1.5. Set the appropriate angles to match the figure. (Figure Step 21)
Figure Step 21
Author's Comments: Note that when you insert a block on layer Blocks, it takes the color of that
layer.
Step 22 Set the current layer to Object. Using what you just learned, insert three Module 33
Octagon blocks placing the insert point as shown in the figure. The left and center blocks are
inserted at a scale factor of 1 and the one on the right at a scale factor of 1.25. Set the
appropriate angle to match the figure. (Figure Step 22)
Figure Step 22
Blocks
The CAD Guys Ltd. Copyright 1993 - 2013
Module 33
33 - 14
AutoCAD Self-paced eCourse - AutoCAD 2D - Revised 2013-11-17
Step 23 Explode the left block Module 33 Octagon as shown in the figure. (Figure Step 23)
Figure Step 23
Author's Comments: Note that when the block is exploded, the drawing objects reside on layer
0 and display the color black/white.
Step 24 Turn layer Construction off. (Figure Step 24)
Figure Step 24
Blocks
The CAD Guys Ltd. Copyright 1993 - 2013
Module 33
AutoCAD Self-paced eCourse - AutoCAD 2D - Revised 2013-11-17
33 - 15
Step 25 Insert a block Module 33 Triangle anywhere in model space. Explode the block and
change the objects to layer Object. On layer Object, draw lines from each corner to the midpoint
of the opposite line. (Figure Step 25).
Figure Step 25
Step 26 Using the BLOCK command, create a block of the triangle that you created in Step 25.
Assign it the name Module 33 Triangle. Keep the same base point (top corner of triangle). When
you execute the command, the alert box will open warning you that a block with the same name is
already defined in the drawing. Click Yes to accept. Take note how all of the blocks, named
Module 33 Triangle, will now display the new block definition. (Figure Step 26A and 26B)
Figure Step 26A
Figure Step 26B
Step 27 Save and close the drawing.
Blocks
The CAD Guys Ltd. Copyright 1993 - 2013
Module 33
33 - 16
AutoCAD Self-paced eCourse - AutoCAD 2D - Revised 2013-11-17
The location of the base point that is selected when creating a block is important.
Each block is unique and has a best location for its base point. When selecting
the location for a base point, imagine what location would be best when the block
is inserted into a drawing. Study the blocks below and the base point locations
that were selected for each of them.
To insert a block with different X and Y scales, disable the Uniform scale box and
enter the scales and as shown in the figures below.
A Bathtub Block inserted with the Same XY Scales
and Different XY Scales
The Key Principles in Module 33
1 A block is a collection of objects that acts as one object. Regardless of the number of times
the block has been inserted into the drawing, it will not significantly change the size of the
drawing's database.
2 The only way to remove a block from the block definition table is to purge it with the PURGE
command.
3 Layer 0 (zero), assigned the color black/white, is a special layer and color for blocks. A block
that was created using objects drawn on layer 0 will reside on and take the properties of the layer
it is inserted on.
Blocks
The CAD Guys Ltd. Copyright 1993 - 2013
Module 33
AutoCAD Self-paced eCourse - AutoCAD 2D - Revised 2013-11-17
Lab Exercise 33-1
33 - 17
Time Allowed: 90 Min.
Drawing Name
Template
Units
AutoCAD 2D Lab 33-1
N/A
Feet and /Inches
Step 1 Open the drawing AutoCAD 2D Lab 29-3.
(Figure Step 1)
Step 2 Using the SAVEAS command, save and name
the drawing AutoCAD 2D Lab 33-1.
Step 3 Make the changes to the floor plan as shown in
the figure. Note the size changes and some walls were
removed. Use the STRETCH command to make all of
the size changes. (Figure Step 3)
Figure Step 1
Figure Step 3
Blocks
The CAD Guys Ltd. Copyright 1993 - 2013
Module 33
33 - 18
AutoCAD Self-paced eCourse - AutoCAD 2D - Revised 2013-11-17
Step 4 Draw the 10 objects shown in the figures anywhere in model space. Draw them on layer
0. Ensure it is assigned the color Black/White. (Figure Step 4A and 4B)
Figure Step 4A
Blocks
The CAD Guys Ltd. Copyright 1993 - 2013
Module 33
AutoCAD Self-paced eCourse - AutoCAD 2D - Revised 2013-11-17
33 - 19
Figure Step 4B
Blocks
The CAD Guys Ltd. Copyright 1993 - 2013
Module 33
33 - 20
AutoCAD Self-paced eCourse - AutoCAD 2D - Revised 2013-11-17
Author's Comments: The
plant block can be drawn by
eye. Draw a construction circle
and draw random lines. Use a 3
point arcs to complete it.
(Figure Hint 1)
Figure Hint 1
Step 5 Create a block from each object. Use the following:
A Name the block as shown under the drawing.
B Set the BLOCK command to delete the blocks after creation.
C Set the base point as shown on the drawing.
D Give the block a description and set the Block unit to Inches.
Step 6 On layer Furniture, insert the blocks as shown in the figure. Match the drawing the best
that you can by eye. (Figure Step 6)
Author's Comments: Insert one block and use the ARRAY or COPY commands to speed the
process.
Figure Step 6
Blocks
The CAD Guys Ltd. Copyright 1993 - 2013
Module 33
AutoCAD Self-paced eCourse - AutoCAD 2D - Revised 2013-11-17
33 - 21
Step 7 Enable Module Layout D. On layer Viewport, create a viewport setting its scale to
1/2"=1'-0" and lock the display. In Paper space, on layer Text, label the rooms as shown. Pick
your own text size and font. (Figure Step 7)
Figure Step 7
Step 8 Fill in the titleblock
and turn layer Viewport off to
complete the drawing.
(Figure Step 8)
Figure Step 8
Step 9 Save and close the drawing.
Blocks
The CAD Guys Ltd. Copyright 1993 - 2013
Module 33
33 - 22
AutoCAD Self-paced eCourse - AutoCAD 2D - Revised 2013-11-17
Lab Exercise 33-2
Time Allowed: 30 Min.
Drawing Name
Template
Units
AutoCAD 2D Lab 33-2
2D Layout English
Inches
Step 1 Open the Drafting Setting
dialogue box. Set the grid and
snap spacing to 0.05 units and
any other settings to match the
figure. Ensure that you disable
the Adaptive grid and the Display
grid beyond Limits box.
(Figure step 1)
2011-2014
2009-2010
Figure Step 1
Blocks
The CAD Guys Ltd. Copyright 1993 - 2013
Module 33
AutoCAD Self-paced eCourse - AutoCAD 2D - Revised 2013-11-17
33 - 23
Step 2 With the grid and snap enabled, draw the five symbols shown below anywhere in model
space. Draw them on layer 0. You will have zoom in close to draw the symbols. (Figure Step 2)
Figure Step 2
Author's Comments: Ensure that you draw each symbol by snapping to grid points as shown
below. Notice how each of the connecting points of the symbols are located on a grid point.
Step 3 Make a block of each symbol. Name them with the name shown below the drawing. Set
the Block units to Inches. Delete the objects when you the block is created.
Author's Comments: To draw
the solid areas of the symbols,
first draw the outside shape with
polylines or circles and then
hatch them with a solid pattern.
Step 4 Set the grid to 0.1 and
the snap to 0.05. (Figure Step 4)
2011-2014
Figure Step 4
Blocks
The CAD Guys Ltd. Copyright 1993 - 2013
Module 33
33 - 24
AutoCAD Self-paced eCourse - AutoCAD 2D - Revised 2013-11-17
2009-2010
Figure Step 4
Step 5 On layer Object, draw the lines and the terminating circles for the schematic diagram.
Draw it by eye but do your best to match the figure. Ensure that you snap to grid point for the
endpoints of all lines. (Figure Step 5)
Figure Step 5
Blocks
The CAD Guys Ltd. Copyright 1993 - 2013
Module 33
AutoCAD Self-paced eCourse - AutoCAD 2D - Revised 2013-11-17
33 - 25
Step 6 On layer Symbols, insert the blocks and trim the lines. (Figure Step 6)
Figure Step 6
Step 7 On layer Viewport, create viewport setting the
scale to 1.25:1 and lock the display. (Figure Step 7)
Figure Step 7
Blocks
The CAD Guys Ltd. Copyright 1993 - 2013
Module 33
33 - 26
AutoCAD Self-paced eCourse - AutoCAD 2D - Revised 2013-11-17
Step 8 In Paper space, on layer Text, add the text as shown in the figure. Pick your own font
and text height. Fill in the titleblock and turn layer Viewport off to complete the drawing.
(Figure step 8)
Figure Step 8
Step 9 Save and close the drawing.
Blocks
The CAD Guys Ltd. Copyright 1993 - 2013
Module 33
You might also like
- Autocad 2d Module 23 PDFDocument0 pagesAutocad 2d Module 23 PDFRam LamaNo ratings yet
- Learn AutoCAD commands with 2D exercisesDocument59 pagesLearn AutoCAD commands with 2D exerciseslevi'c100% (3)
- AutoCAD 2D 2 Module 24Document11 pagesAutoCAD 2D 2 Module 24alvin balisbisNo ratings yet
- Autocad 2d Module 04 PDFDocument10 pagesAutocad 2d Module 04 PDFfaizanmirani100% (1)
- Ect 111 Autocad ModulDocument70 pagesEct 111 Autocad ModulRegarz Arrow100% (1)
- Autocad 2d Module 07 PDFDocument12 pagesAutocad 2d Module 07 PDFfaizanmirani100% (1)
- Autocad Exercises For 2D and 3DDocument19 pagesAutocad Exercises For 2D and 3DADEBISI JELEEL ADEKUNLE86% (36)
- Autocad 2d Module 03 PDFDocument3 pagesAutocad 2d Module 03 PDFfaizanmirani100% (1)
- Erase, Copy, Mirror, Offset, Array, Move, Rotate, Scale, Stretch, Lengthen, Trim, Extend, Break at Point, Break, Chamfer, Fillet, ExplodeDocument18 pagesErase, Copy, Mirror, Offset, Array, Move, Rotate, Scale, Stretch, Lengthen, Trim, Extend, Break at Point, Break, Chamfer, Fillet, ExplodeRida E ZahraNo ratings yet
- AutoCAD 2D Advanced Sample Modules - The CAD GuysDocument56 pagesAutoCAD 2D Advanced Sample Modules - The CAD Guysmrb88No ratings yet
- Autocad 2d Module 01 PDFDocument10 pagesAutocad 2d Module 01 PDFfaizanmirani67% (3)
- Autocadd Presentation 2Document24 pagesAutocadd Presentation 2Ananya MishraNo ratings yet
- AutoCAD 2D SyllabusDocument4 pagesAutoCAD 2D SyllabusGopal AcharyaNo ratings yet
- AutoCAD 2D I Course SyllabusDocument2 pagesAutoCAD 2D I Course SyllabusTamy2012100% (3)
- Free AutoCAD Tutorials - Orthographic Projection in AutoCADDocument13 pagesFree AutoCAD Tutorials - Orthographic Projection in AutoCADCharmie Balani0% (1)
- Autocad 2d Module 11 PDFDocument4 pagesAutocad 2d Module 11 PDFfaizanmirani100% (1)
- AutoCAD Exercises (Free Ebook) - Tutorial45Document11 pagesAutoCAD Exercises (Free Ebook) - Tutorial45Kursistat PejeNo ratings yet
- AutoCAD Tutorial: Learn Drawing Basics and CommandsDocument14 pagesAutoCAD Tutorial: Learn Drawing Basics and CommandsrsherazNo ratings yet
- Autocad 2d Module 21 PDFDocument6 pagesAutocad 2d Module 21 PDFfaizanmirani67% (3)
- Autocad - Exercises For Beginners - 1Document2 pagesAutocad - Exercises For Beginners - 1CAD in black85% (20)
- AutoCAD 3D Module 25Document12 pagesAutoCAD 3D Module 25Arwan XaviestaNo ratings yet
- Presentation On Auto CADDocument56 pagesPresentation On Auto CADAll you Need to KnowNo ratings yet
- Pre Fuse Box Design Guidelines: 1. PurposeDocument41 pagesPre Fuse Box Design Guidelines: 1. PurposeBežiDušeNemašDušeNo ratings yet
- Sample Midterm Problems - Engineering Graphics in DesignDocument5 pagesSample Midterm Problems - Engineering Graphics in Designmaterial manNo ratings yet
- Autocad 3D and 2D Practice ActivitiesDocument19 pagesAutocad 3D and 2D Practice ActivitiesJed Tedor88% (33)
- CAD 205 SampleDocument113 pagesCAD 205 SampleIjal HaizalNo ratings yet
- Introduction To Computer-Aided Drafting Software: OVERVIEW (What Is This All About?)Document21 pagesIntroduction To Computer-Aided Drafting Software: OVERVIEW (What Is This All About?)Jerson BeloyNo ratings yet
- Autocad 2d Module 19 PDFDocument19 pagesAutocad 2d Module 19 PDFfaizanmiraniNo ratings yet
- AutoCAD 2D ExercisesDocument20 pagesAutoCAD 2D ExercisesHeshan Raween de Silva78% (9)
- Autocad Exercises MechanicalDocument27 pagesAutocad Exercises MechanicalSuthaNo ratings yet
- AutoCAD Command and Shortcut List, PDF Ebook Included PDFDocument50 pagesAutoCAD Command and Shortcut List, PDF Ebook Included PDFSûmìt KúmãrNo ratings yet
- Autocad Civil 3d For Dummies PDFDocument3 pagesAutocad Civil 3d For Dummies PDFSolomon AhimbisibweNo ratings yet
- AutoCAD Course OutlineDocument10 pagesAutoCAD Course OutlineJwen Paddy0% (1)
- Quiz 3Document10 pagesQuiz 3Shaukat Ali ShahNo ratings yet
- AutoCAD Drawing ManualDocument31 pagesAutoCAD Drawing ManualWolfgang HoofmeisterNo ratings yet
- Autocad Notes by Prof. D.V. ShirbhateDocument57 pagesAutocad Notes by Prof. D.V. ShirbhateDIPAK VINAYAK SHIRBHATE100% (3)
- SectioningDocument7 pagesSectioningIamINNo ratings yet
- Questions AutoCADDocument12 pagesQuestions AutoCADnzb1234No ratings yet
- AutoCAD Practical FileDocument29 pagesAutoCAD Practical FileSurjit Kumar Gandhi57% (7)
- Autocad Lab 1 - 10Document111 pagesAutocad Lab 1 - 10omar abuziedNo ratings yet
- AutoCad 2000 Command List - 300 ComandosDocument6 pagesAutoCad 2000 Command List - 300 Comandosdossantos1975100% (2)
- CAD LAB - ExercisesDocument63 pagesCAD LAB - Exercisessarath761089% (9)
- Creating Basic Topo Surfaces in RevitDocument13 pagesCreating Basic Topo Surfaces in Revitash121No ratings yet
- AutoCAD 2016 Important Notes - by - Mamun HossenDocument67 pagesAutoCAD 2016 Important Notes - by - Mamun HossenMamun HossenNo ratings yet
- Chapter 1: Getting Started With Autodesk Alias Design: Dedication PrefaceDocument12 pagesChapter 1: Getting Started With Autodesk Alias Design: Dedication PrefaceIswant MacanNo ratings yet
- Autocad 2D and 3D Modelling SyllabusDocument17 pagesAutocad 2D and 3D Modelling SyllabusVikas Jadhav50% (2)
- Basics 978-1-58503-638-7-3Document23 pagesBasics 978-1-58503-638-7-3Reshma MenonNo ratings yet
- Autocad Lecture NotesDocument9 pagesAutocad Lecture NotesalbertNo ratings yet
- Autocad - R GreenleeDocument97 pagesAutocad - R GreenleekarimNo ratings yet
- AutoCAD Basic Drafting TutorialDocument31 pagesAutoCAD Basic Drafting TutorialAbha DevkotaNo ratings yet
- Lab 2 28032022 114522pmDocument8 pagesLab 2 28032022 114522pmTayyab RizwanNo ratings yet
- Machine Design 2 Lab Report 4Document11 pagesMachine Design 2 Lab Report 4MUHAMMAD AbdullahNo ratings yet
- 9 tips for your first day using AutoCADDocument72 pages9 tips for your first day using AutoCADHansrajKumawatNo ratings yet
- CAD CH 2 3 ExercisesDocument7 pagesCAD CH 2 3 ExercisesLeonel ZurbitoNo ratings yet
- Autocad 2012 For The Interior Designer: Dean MuccioDocument24 pagesAutocad 2012 For The Interior Designer: Dean Mucciojubatus.libroNo ratings yet
- Document 2Document7 pagesDocument 2Lavie MauriceNo ratings yet
- 2D NoteDocument49 pages2D NoteJordan MosesNo ratings yet
- AutoCAD Lab ManualDocument37 pagesAutoCAD Lab ManualTommyVercettiNo ratings yet
- Mech AutoCADDocument25 pagesMech AutoCADPRANALI SHINKARNo ratings yet
- AutoCAD Tutorial - Draw Front View of Mechanical PartDocument10 pagesAutoCAD Tutorial - Draw Front View of Mechanical PartvintiloiusNo ratings yet
- K To 12 AralinDocument3 pagesK To 12 Aralinalvin balisbisNo ratings yet
- Application LetterDocument1 pageApplication Letteralvin balisbisNo ratings yet
- Philippine Cuisine History and Regional StylesDocument22 pagesPhilippine Cuisine History and Regional Stylesalvin balisbisNo ratings yet
- AutoCAD 2D Sample Modules - The CAD GuysDocument61 pagesAutoCAD 2D Sample Modules - The CAD Guysalvin balisbis100% (2)
- Autocad 2D I: Circles and ArcsDocument10 pagesAutocad 2D I: Circles and Arcsalvin balisbisNo ratings yet
- Mysterious Answers To Mysterious Questions - FlattenedDocument52 pagesMysterious Answers To Mysterious Questions - FlattenedKit LangtonNo ratings yet
- Earth - A Spiritual Trap & Practical Exercises To Ascend - GLP EDITIONDocument111 pagesEarth - A Spiritual Trap & Practical Exercises To Ascend - GLP EDITIONMaggador Edward Alexander100% (3)
- Body Language and AttractionDocument21 pagesBody Language and Attractionpoiqwe1No ratings yet
- Design Rule Check: By:-Chandan ROLL NO. 15/914 B.SC (Hons.) ELECTRONICS ScienceDocument9 pagesDesign Rule Check: By:-Chandan ROLL NO. 15/914 B.SC (Hons.) ELECTRONICS ScienceChandan KumarNo ratings yet
- CGC Construction Handbook Ch9 Acoustical Ceiling Design and Application Can en PDFDocument26 pagesCGC Construction Handbook Ch9 Acoustical Ceiling Design and Application Can en PDFKeri Gobin SamarooNo ratings yet
- Apostila de AseDocument20 pagesApostila de AseOdair Pereira Dos SantosNo ratings yet
- Physics Unit 1 MechanicsDocument49 pagesPhysics Unit 1 Mechanicsamir hamza100% (1)
- C QuestionsDocument6 pagesC QuestionsRanjith RanjithNo ratings yet
- Well Testing and Interpretation For Horizontal WellsDocument6 pagesWell Testing and Interpretation For Horizontal Wellsmiguel_jose123No ratings yet
- Lab 4.5.1 Observing TCP and UDP Using Netstat (Instructor Version)Document7 pagesLab 4.5.1 Observing TCP and UDP Using Netstat (Instructor Version)Rifqi Imaduddin IrfanNo ratings yet
- E Role of Natural Resources in Economic Development PDFDocument31 pagesE Role of Natural Resources in Economic Development PDFLisaMarieGaranNo ratings yet
- Rekha RaniDocument2 pagesRekha RaniSANDEEP SinghNo ratings yet
- Notification JNTU Anantapur Assistant Professor Posts PDFDocument7 pagesNotification JNTU Anantapur Assistant Professor Posts PDFNagabhushanaNo ratings yet
- Microsoft Excel - Application Note - Crunching FFTsDocument5 pagesMicrosoft Excel - Application Note - Crunching FFTsvoltus88No ratings yet
- Electromagnetism WorksheetDocument3 pagesElectromagnetism WorksheetGuan Jie KhooNo ratings yet
- Los Valores en InglesDocument4 pagesLos Valores en InglesYeinyNo ratings yet
- Test Case: If Your Formulas Are Correct, You Should Get The Following Values For The First SentenceDocument7 pagesTest Case: If Your Formulas Are Correct, You Should Get The Following Values For The First SentenceAbdelrahman AshrafNo ratings yet
- Fisher Faculty Letter Re Giuliani 04.17.15Document2 pagesFisher Faculty Letter Re Giuliani 04.17.15Rochester Democrat and ChronicleNo ratings yet
- Lecturio The 40 Day Study Schedule USMLE Step 1Document20 pagesLecturio The 40 Day Study Schedule USMLE Step 1Kimberly Kanemitsu50% (2)
- Module 5 HMWRK Lesson 14Document2 pagesModule 5 HMWRK Lesson 14ReekhaNo ratings yet
- Speed Control of Stepper MotorDocument63 pagesSpeed Control of Stepper MotorMohammad Ismail Hossain (Sujohn)100% (4)
- Phil Iri Presentation GR.6Document9 pagesPhil Iri Presentation GR.6tomeljayNo ratings yet
- Vdocument - in - RM PPT On A Study of Work Life Balance of Generation y at Thyssenkrupp PuneDocument35 pagesVdocument - in - RM PPT On A Study of Work Life Balance of Generation y at Thyssenkrupp Puneut123No ratings yet
- Create mathematical relationships in SOLIDWORKSDocument33 pagesCreate mathematical relationships in SOLIDWORKSprasenjitsayantanNo ratings yet
- ION EXCHANGE KINETICS: A NONLINEAR DIFFUSION PROBLEMDocument32 pagesION EXCHANGE KINETICS: A NONLINEAR DIFFUSION PROBLEMNgô Văn CườngNo ratings yet
- Playboy 2Document12 pagesPlayboy 2theraphimNo ratings yet
- Reading Comprehension Assessment Criteria GridDocument2 pagesReading Comprehension Assessment Criteria GridVioleta DraguNo ratings yet
- Laws of ThermodynamicsDocument31 pagesLaws of ThermodynamicsPradeep Kumar Mehta100% (1)
- Inami, Problem Other MindsDocument19 pagesInami, Problem Other MindsfortyrrNo ratings yet