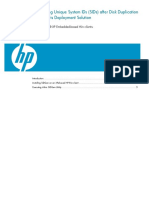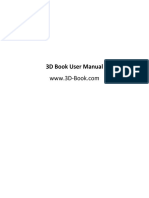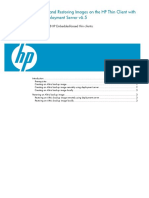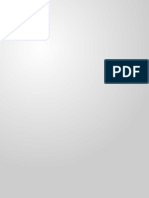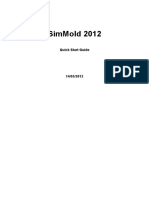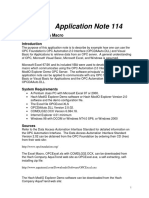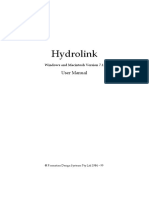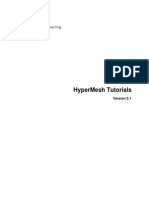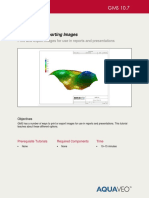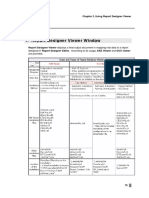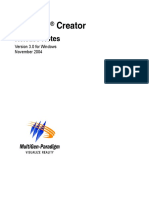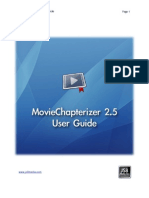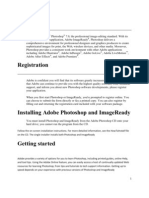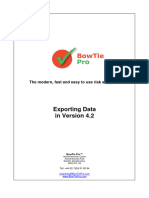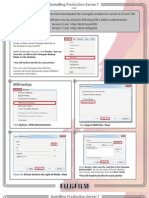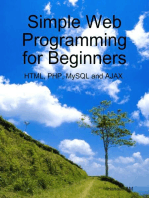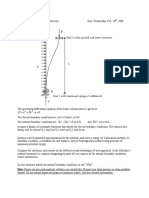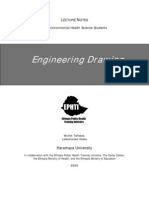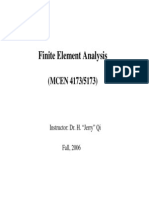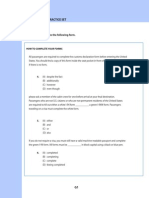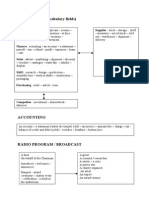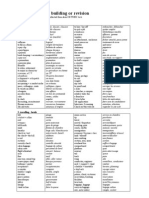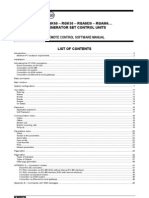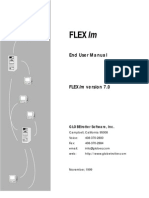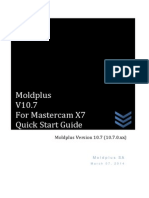Professional Documents
Culture Documents
Hypermesh
Uploaded by
Abdel DaaOriginal Title
Copyright
Available Formats
Share this document
Did you find this document useful?
Is this content inappropriate?
Report this DocumentCopyright:
Available Formats
Hypermesh
Uploaded by
Abdel DaaCopyright:
Available Formats
HWD-0040: Presenting Results
1 of 3
http://www.altairhyperworks.com/hwhelp/Altair/hw11.0/help/hwtut/prese...
HyperWorks Tutorials
HWD-0040: Presenting Results
In this tutorial, you will learn how to:
Capture screen contents to files.
Capture animations to files.
Export CAE data in Altairs Hyper3D format and view it with HyperView Player.
Create HTML and PowerPoint (XML) report files from HyperView.
Tools
From the View menu, select Toolbars > HyperWorks > Image Capture.
Capture Graphics Area
: HyperWorks Desktop allows you to capture the screen (the windows in a session page) to a BMP, JPEG, PNG, or TIFF file to use in a report. You
can open the file in an image editor and in HyperViews video window.
Capture Graphics Area Video
: HyperWorks Desktop allows you to capture animation data to an AVI, AMF (Altair Movie File), BMP, JPEG, TIFF, PNG, or GIF file. You can
view the AVI file in a movie player application and in HyperViews video window.
Capture Dynamic Rectangular Video
: This works the same as the Capture Animation Video function, but after entering the file name, you must graphically select a
rectangular area where the video will be recorded. Use the left mouse button to draw the window and then click the right mouse button to accept the area.
From the File menu, select Export > H3D Model.
Altairs Hyper3D (H3D) file is a compact, binary 3D movie file. This format allows you to store model and results data in a single, compact file, rather than in multiple, large solver
results files. You can create an H3D file containing only the data you want someone to access and easily distribute information using H3D files with HyperView Player.
From the File menu, select Publish > HTML, PowerPoint 2003, or PowerPoint 2007.
You can capture multiple pages and windows to various file formats (H3D, AVI, JPEG, etc.) and organizes them into an HTML or PowerPoint (XML or HML) file. The PowerPoint file
will be in XML format. You can read XML files into Microsoft PowerPoint 2003 and HML files into Microsoft PowerPoint 2007.
HyperView Player
HyperView Player is an Internet browser plug-in and standalone application for visualizing 3D computer aided engineering models and results in H3D file format created from
HyperView.
The HyperView Player window is embedded in the HTML or XML reports generated so as to view the 3D data using the plug ins.
In HTML files, you can also display H3D data in a 2D preview image as shown in the image of the sample HTML report below. This image is stored in the H3D file. Click the image
to open HyperView Players standalone application with the H3D file loaded. Windows and UNIX support 2D preview images.
Exercise: Creating HTML and PowerPoint Report File
This exercise uses the file presenting_result.mvw.
Step 1: Create the H3D file for page 1, window 1.
1. Open the session file <installation_directory>/tutorials/mv_hv_hg/animation/presenting_result.mvw.
2. Activate page 1, window 1.
On the windows legend, Displacement (Mag) is the active contour result type. This allows the creation of the maximum displacement results to be saved to the H3D file.
3. From the Display Control icon,
, uncheck the option for Contour.
3. Also, in the Display Control, uncheck the option for Section Cuts.
When the H3D file to be created is opened, the default display will not have a contour or section cuts. However, the contour and section cut(s) are saved to the H3D file and can be
turned on.
5. From the Animation Controls panel, set Animate start to 0.022 and Animate end to 0.042. Be sure to press ENTER after typing in the new values.
Only displacement results in this range will be saved to the H3D file.
6. From the Preferences menu, select Export Settings > H3D.
7. Activate the option Compression Maximum % loss.
8. Review the other options and then select OK to close the window.
9. From the File menu, select Export > Model and save the file as taurus_new.h3d
Step 2: Open the H3D file in HyperView Player.
1. Open HyperView Player from the desktops Start menu.
2. Click the Open file button, open the file taurus_new.h3d.
3. Animate the model by clicking the Play button,
4. Use the horizontal slider under the Current Time slider to control the speed of the animation (see below).
5. Rotate, zoom in, and translate the model using the CTRL + mouse buttons just as you do in HyperView.
5/2/2013 2:59 PM
HWD-0040: Presenting Results
2 of 3
6. From the Display Control icon,
http://www.altairhyperworks.com/hwhelp/Altair/hw11.0/help/hwtut/prese...
, turn on the Contour and the Section Cut
7. Close HyperView Player.
Step 3: AVI capture of screen/animation with box selection.
1. Return to the HyperView session.
2. Activate page 1, window 1.
3. From the Standard Image Capture toolbar select Capture Dynamic Rectangular Video,
4. Enter a name for the AVI file in the Save Dynamic Rectangle Video As window that is displayed and click Save.
5. Left-click in the graphics area and draw a window around the area to be captured.
The window can be moved on the screen (by placing the mouse inside the window and moving it) or resized (by placing the mouse over the window's edge and resizing it).
6. Right-click anywhere in the graphics area to start the AVI capture of the selected area.
An AVI file of the animation of the selected area is saved.
Step 4: Publish session in HTML or XML format.
1. Return to the HyperView session.
2. Open the Session Browser by selecting View > Browsers > HyperWorks > Session.
Notice how there is a column for Publish. This allows you to select the individual pages to be published.
3. Verify that all pages are selected for publishing
4. Right click on HyperView under the Frontal crash and select Publish Settings.
5. In the Window Description text box, type FE car model.
6. From the Format: drop-down menu, select H3D.
7. Click OK.
8. In the Session Browser, right click on HyperGraph 2D under the Frontal crash and select Publish Settings.
9. In the Window Description field, type compare forces.
10. Select Format: to JPEG.
11. Click OK.
12. Right click on HyperView under the Air bag and select Publish Settings.
13. In the Window Description field, type madymo dummy and set the Format to JPEG.
14. Click OK.
15. Right click on MediaView under the Air bag and select Publish Settings.
16. Leave the Window Description field empty and set the Format to AVI.
17. From the menu bar select File > Publish > HTML.
18. Enter the filename crash_report.html.
The HTML file is saved in the specified folder along with a new folder named crash_report_data_dir. This folder contains all files linked to the HTML file. Proceed to Step 5.
Or
Repeat step 17 above, and select File > Publish > PowerPoint 2003 or File > Publish > PowerPoint 2007 and save the file as crash_report.xml.
The XML file is saved in the specified folder along with a new folder named crash_report_xml_dir. This folder contains all files linked to the XML file. In this case, proceed to
Step 6.
19. Click Save to publish the files.
Step 5: View the HTML file in Internet Explorer.
1. Open the file crash_report.html using Internet Explorer.
On the left side, the session page names Frontal crash and Air bag are displayed. Also, notice the description under the windows.
Note: If Internet Explorer blocks the content when the HTML page is opened, please allow the blocked content.
2. Click the page names to go to that page.
3. For the Frontal crash page, click on the animation window to launch HyperView Player and animate the model.
4. Double-click the plot window to expand it.
5. Click Back at the top of the web browser window to return to the original view of the report.
6. Click Air bag on the left side to go to the Air bag page in the HTML report.
7. On the Air bag page, click the video window to open a movie player and play the video.
5/2/2013 2:59 PM
HWD-0040: Presenting Results
3 of 3
http://www.altairhyperworks.com/hwhelp/Altair/hw11.0/help/hwtut/prese...
Notice that the video window does not have a description.
Step 6: View the XML file in Microsoft PowerPoint.
1. Returning to HyperWorks Desktop, select File > Publish > PowerPoint 2003.
If you are using PowerPoint 2007, you can select PowerPoint 2007.
2. From PowerPoint drop-down menu, select File/Open and browse to crash_report.xml. If prompted for reliability of source, click Yes.
3. Go to slideshow mode (F5).
The H3D file is available with HyperView Player embedded in PowerPoint. Also, the other images and movie files are available in the layout selected in the HyperView session.
5/2/2013 2:59 PM
You might also like
- MV-100 Introduction To The MotionView EnvironmentDocument15 pagesMV-100 Introduction To The MotionView EnvironmentshajinmNo ratings yet
- 166 - Post ProcessingDocument6 pages166 - Post ProcessingSameOldHatNo ratings yet
- HMiSoft User ManualDocument468 pagesHMiSoft User ManualJhon ReinosoNo ratings yet
- Job No: 14 Duration: 8H Job Title: Rendering Basics ObjectiveDocument7 pagesJob No: 14 Duration: 8H Job Title: Rendering Basics ObjectiveVinod MalikNo ratings yet
- Screen Hunter HelpDocument45 pagesScreen Hunter Helpyevgueni74No ratings yet
- AI How To Export and Save Files 2018Document13 pagesAI How To Export and Save Files 2018salifsilvaNo ratings yet
- Flash 8 Video EncoderDocument5 pagesFlash 8 Video EncoderMunirMadniNo ratings yet
- HypermeshDocument9 pagesHypermeshAbdel DaaNo ratings yet
- [Fix] PDF Thumbnail and Preview Not Showing Up in File ExplorerDocument14 pages[Fix] PDF Thumbnail and Preview Not Showing Up in File ExplorerakzNo ratings yet
- Generating Unique System Ids (Sids) After Disk Duplication Using Altiris Deployment SolutionDocument4 pagesGenerating Unique System Ids (Sids) After Disk Duplication Using Altiris Deployment Solutionlpjaramillo7648No ratings yet
- SCCM, Microsoft System Center Configuration Manager, IDM, Windows 7, Windows 8.1Document11 pagesSCCM, Microsoft System Center Configuration Manager, IDM, Windows 7, Windows 8.1choraNo ratings yet
- Thank you for purchasing Ramadan Kareem II project instructionsDocument5 pagesThank you for purchasing Ramadan Kareem II project instructionsinfo KSPNo ratings yet
- HyperWeld TutorialsDocument23 pagesHyperWeld TutorialsthiyakiNo ratings yet
- CS ChemOffice UltraDocument24 pagesCS ChemOffice UltragaluhchanNo ratings yet
- Grade 7 FirstTermDocument33 pagesGrade 7 FirstTermMolayo Morinsola AdelabuNo ratings yet
- User Manual PDFDocument19 pagesUser Manual PDFgelureNo ratings yet
- GWD Lab ProgramDocument14 pagesGWD Lab Programgsabarinew2020No ratings yet
- Adv Logs Tutorial 8Document51 pagesAdv Logs Tutorial 8SACHIN H. DHAMAPURKARNo ratings yet
- Creating and Restoring Images On The HP Thin Client With Altiris Deployment Server v6.5Document4 pagesCreating and Restoring Images On The HP Thin Client With Altiris Deployment Server v6.5lpjaramillo7648No ratings yet
- Delmia DPM M6 - Create Output FilesDocument25 pagesDelmia DPM M6 - Create Output Fileskakaka22100% (1)
- MoldflowDocument12 pagesMoldflowJanaka MangalaNo ratings yet
- Simmold 2012: Quick Start GuideDocument10 pagesSimmold 2012: Quick Start GuideAlejandro HGNo ratings yet
- Hdvideoshare! User Documentation Team January 31. 2012Document33 pagesHdvideoshare! User Documentation Team January 31. 2012Vippy FloNo ratings yet
- Retrieving Data From OPC Server-Excel-OPC VBA Macro-1Document19 pagesRetrieving Data From OPC Server-Excel-OPC VBA Macro-1toufik1986No ratings yet
- Lab 3 - Data VisualizationDocument27 pagesLab 3 - Data VisualizationBrianCarreñoNo ratings yet
- H Link ManualDocument17 pagesH Link ManualFlavio MoraesNo ratings yet
- New Features in Final Cut Express HD: An Introduction To HDVDocument16 pagesNew Features in Final Cut Express HD: An Introduction To HDVRoberto BruniNo ratings yet
- Hyper MeshDocument363 pagesHyper MeshsuhaschNo ratings yet
- OS-T - 2040 Spot Weld PDFDocument4 pagesOS-T - 2040 Spot Weld PDFHrishikesh PhadkeNo ratings yet
- Creating Transparent Bitmaps in CorelDRAW® and Corel PHOTO-PAINT®Document2 pagesCreating Transparent Bitmaps in CorelDRAW® and Corel PHOTO-PAINT®reepakNo ratings yet
- Retention Wizard ManualDocument18 pagesRetention Wizard ManualBogdan Mihai BarzoiNo ratings yet
- Tutorial MATCH-At (English) 55Document42 pagesTutorial MATCH-At (English) 55Una DouaNo ratings yet
- PrintingAndExportingImages PDFDocument6 pagesPrintingAndExportingImages PDFABDERRAHMAN ELFARCHOUNINo ratings yet
- How To Create A Privilege Log in Relativity-Ver-2 PDFDocument5 pagesHow To Create A Privilege Log in Relativity-Ver-2 PDFLisa ProwseNo ratings yet
- Report Designer Manual - 11.chapter 2Document31 pagesReport Designer Manual - 11.chapter 2euelvis1045No ratings yet
- How To Rip DVD To Any Video and Audio Formats On MacDocument15 pagesHow To Rip DVD To Any Video and Audio Formats On MacLuisPorterNo ratings yet
- Creator Release NotesDocument16 pagesCreator Release NotesLukeNo ratings yet
- Free Capture Read Me v2Document26 pagesFree Capture Read Me v2Sherif EltoukhiNo ratings yet
- DD-500 Editor Ver.2 Owner's ManualDocument8 pagesDD-500 Editor Ver.2 Owner's ManualGerardo SanzNo ratings yet
- Harman Packaged Browser User GuideDocument13 pagesHarman Packaged Browser User GuideMaria Fernanda GallandNo ratings yet
- Labguide html5 css4 JqueryDocument217 pagesLabguide html5 css4 JqueryImthiyas MohamedNo ratings yet
- Moviechapterizer User GuideDocument11 pagesMoviechapterizer User GuideItchie RichNo ratings yet
- MitelScreensavers and BrandingDocument25 pagesMitelScreensavers and Brandingbillz66No ratings yet
- 20HIMx6 Series A 1 006 07 en UpdateDocument8 pages20HIMx6 Series A 1 006 07 en UpdatezacriasNo ratings yet
- New Microsoft Office Word DocumentDocument31 pagesNew Microsoft Office Word DocumentQazi SagarNo ratings yet
- Ad 11.0 Hands-On 6 Jet PenetrationDocument12 pagesAd 11.0 Hands-On 6 Jet PenetrationScottydb0No ratings yet
- BowTieExportsDocument12 pagesBowTieExportsYen Ling NgNo ratings yet
- Technical Help - Installation and TroubleshootingDocument9 pagesTechnical Help - Installation and TroubleshootingKalsifer4No ratings yet
- Release Notes: Autodesk Stitcher™ Unlimited 2009 Service Pack 1Document10 pagesRelease Notes: Autodesk Stitcher™ Unlimited 2009 Service Pack 1tbonetmNo ratings yet
- Generate lgs10 Files by CHITUBOX V1.5.0 and LongerWareDocument4 pagesGenerate lgs10 Files by CHITUBOX V1.5.0 and LongerWareMario MiliaNo ratings yet
- Colorgate PS6 To PS7Document4 pagesColorgate PS6 To PS7shipleyphotoNo ratings yet
- 950400man Download-Instructions 14087revaDocument8 pages950400man Download-Instructions 14087revaRenato SilvaNo ratings yet
- ViewDocument20 pagesViewGabriel Hans Gonzalez PeñaNo ratings yet
- I Configure OverviewDocument11 pagesI Configure OverviewMohd Firdaus Abd LatifNo ratings yet
- 2022 Adobe® Premiere Pro Guide For Filmmakers and YouTubersFrom Everand2022 Adobe® Premiere Pro Guide For Filmmakers and YouTubersRating: 5 out of 5 stars5/5 (1)
- Evaluation of Some Android Emulators and Installation of Android OS on Virtualbox and VMwareFrom EverandEvaluation of Some Android Emulators and Installation of Android OS on Virtualbox and VMwareNo ratings yet
- Chapter 5Document4 pagesChapter 5Amer Ben KhalifaNo ratings yet
- Fem MeshingDocument80 pagesFem MeshingBolarinwa100% (1)
- Att 2699Document189 pagesAtt 2699LukasPodolskiNo ratings yet
- FEA in Practice - 2011 (Instructor Manual)Document266 pagesFEA in Practice - 2011 (Instructor Manual)vnishawala100% (1)
- NuCast SlidesDocument35 pagesNuCast SlidesAbdel DaaNo ratings yet
- Radioss Theory Manual: 10.0 Version - January 2009 Large Displacement Finite Element AnalysisDocument179 pagesRadioss Theory Manual: 10.0 Version - January 2009 Large Displacement Finite Element AnalysisAbdel DaaNo ratings yet
- Plane Kinematics of Rigid Bodies: 2141263 Dynamics & Vibrations, NAVDocument15 pagesPlane Kinematics of Rigid Bodies: 2141263 Dynamics & Vibrations, NAVAbdel DaaNo ratings yet
- Vex Unit 02Document44 pagesVex Unit 02Dhanaraj RamachandranNo ratings yet
- ME101 Lecture01 KDDocument33 pagesME101 Lecture01 KDbmhshNo ratings yet
- HW3,4 Due 02 18 09Document1 pageHW3,4 Due 02 18 09Abdel DaaNo ratings yet
- A Tutorial: Using Additional Techniques To Create and Analyze A ModelDocument55 pagesA Tutorial: Using Additional Techniques To Create and Analyze A ModelMohammed Abu SufianNo ratings yet
- Save Views in The Model Browser: Topic DetailsDocument2 pagesSave Views in The Model Browser: Topic DetailsAbdel DaaNo ratings yet
- Iast Lect01Document12 pagesIast Lect01Abdel DaaNo ratings yet
- Abaqus Tutorial 1 Basic BracketDocument17 pagesAbaqus Tutorial 1 Basic BracketAbdel DaaNo ratings yet
- Engineering DrawingDocument240 pagesEngineering DrawingKhelly Shan C. Sta. RitaNo ratings yet
- PT Test 1 Part 7-12072012021713Document19 pagesPT Test 1 Part 7-12072012021713Abdel DaaNo ratings yet
- Finite Element AnalysisDocument25 pagesFinite Element AnalysisAnonymous lV8E5mEONo ratings yet
- Prepositions exercise: fill in the blanksDocument2 pagesPrepositions exercise: fill in the blanksAbdel DaaNo ratings yet
- Advanced: CATIA V5 WorkbookDocument44 pagesAdvanced: CATIA V5 Workbookemiliyonk100% (1)
- # 1070: To Generate HTML Mesh Quality Report: Topic ObjectiveDocument3 pages# 1070: To Generate HTML Mesh Quality Report: Topic ObjectiveAbdel DaaNo ratings yet
- Adv Surface Design R20 EVALDocument60 pagesAdv Surface Design R20 EVALa7254223No ratings yet
- # 1070: To Generate HTML Mesh Quality Report: Topic ObjectiveDocument3 pages# 1070: To Generate HTML Mesh Quality Report: Topic ObjectiveAbdel DaaNo ratings yet
- Toeic G 122309Document10 pagesToeic G 122309Abdel DaaNo ratings yet
- Solid TrimDocument2 pagesSolid TrimAbdel DaaNo ratings yet
- Prepositions exercise: fill in the blanksDocument2 pagesPrepositions exercise: fill in the blanksAbdel DaaNo ratings yet
- Lexical FieldsDocument1 pageLexical FieldsAbdel DaaNo ratings yet
- Vocabulary 5Document8 pagesVocabulary 5Guez YoNo ratings yet
- 2009-04 ToiecDocument23 pages2009-04 ToiecTran Thi Kim Anh100% (1)
- Reading Texts (Time-Consuming: Be Quick !)Document1 pageReading Texts (Time-Consuming: Be Quick !)Abdel DaaNo ratings yet
- File:///d - /Users/god/Desktop/xp - TXT (08-10-2013 19:22:45)Document2 pagesFile:///d - /Users/god/Desktop/xp - TXT (08-10-2013 19:22:45)Raja MukhopadhyayNo ratings yet
- Nexus Font HelpDocument11 pagesNexus Font HelpcatedralwebNo ratings yet
- GstDef3.0 Defining Tool Issue3.01Document27 pagesGstDef3.0 Defining Tool Issue3.01TRUNG LÊNo ratings yet
- ATENA Engineering 3D TutorialDocument93 pagesATENA Engineering 3D TutorialJustazz JustinasNo ratings yet
- Exploring Lakehouse 751615 NDXDocument32 pagesExploring Lakehouse 751615 NDXamir hayatNo ratings yet
- ECDIS900 - Technical Manual Rel HDocument63 pagesECDIS900 - Technical Manual Rel HAdi Prasetyo100% (1)
- Functions and Control Strucrtures in MATLABDocument5 pagesFunctions and Control Strucrtures in MATLABFaisal RehmanNo ratings yet
- WaterGEMS V8i User's GuideDocument1,396 pagesWaterGEMS V8i User's GuideAnonymous 4OpKDe100% (5)
- 2ND Periodical Test Ict 9Document3 pages2ND Periodical Test Ict 9JERWIN HONRADONo ratings yet
- Securing Microsoft WindowsDocument18 pagesSecuring Microsoft WindowsBernard A EkohNo ratings yet
- I124GB12 - 07 - RGK60 - RGK50 - RGAM10 - RGAM20 - RGAM4... - Generetor SetDocument51 pagesI124GB12 - 07 - RGK60 - RGK50 - RGAM10 - RGAM20 - RGAM4... - Generetor SetSOTEINSTRUMENTATIONNo ratings yet
- Pulse Oximeter Wireless Data Logger: Created by John ParkDocument17 pagesPulse Oximeter Wireless Data Logger: Created by John ParkMalin KarunarathneNo ratings yet
- Visionic 5.2 Release NotesDocument2 pagesVisionic 5.2 Release NotesintorelNo ratings yet
- AMS Installation Guide ENDocument24 pagesAMS Installation Guide ENRodrigo VenNo ratings yet
- HP9000ContainersA.03.01onHPIntegrity Administrator's GuideDocument69 pagesHP9000ContainersA.03.01onHPIntegrity Administrator's GuideDaniel GarridoNo ratings yet
- Kaspersky Security Center 10: Administrator's Guide Application Version: 10 Service Pack 2, Maintenance Release 1Document396 pagesKaspersky Security Center 10: Administrator's Guide Application Version: 10 Service Pack 2, Maintenance Release 1hiehie272No ratings yet
- Symbols: Date: 17.04.2005 File: S7-01 Information and Training CenterDocument13 pagesSymbols: Date: 17.04.2005 File: S7-01 Information and Training CenterGeorge AsuncionNo ratings yet
- User Manual Basic 4 ENDocument51 pagesUser Manual Basic 4 ENvarsator1No ratings yet
- Preface: About SunfounderDocument23 pagesPreface: About SunfounderMassimo BrunoNo ratings yet
- Secure File SystemDocument8 pagesSecure File SystemAsmitaSMNo ratings yet
- Design and Implementation of A Computerised Stadium Management Information Systemc22ef282 8b48 402f 8c56 8d7f1e9f00e1Document40 pagesDesign and Implementation of A Computerised Stadium Management Information Systemc22ef282 8b48 402f 8c56 8d7f1e9f00e1Abubakar Sadiq BallamaNo ratings yet
- C.Ark Interview PreparationDocument15 pagesC.Ark Interview PreparationYayathi Ampolu100% (3)
- FlexlmDocument98 pagesFlexlmfgoncalezNo ratings yet
- PC Gamer 2011 media kitDocument10 pagesPC Gamer 2011 media kittheoNo ratings yet
- 0417 - N18 - Instructions For Conducting The IGCSE ICT Practical TestsDocument6 pages0417 - N18 - Instructions For Conducting The IGCSE ICT Practical TestsRichie HarvyNo ratings yet
- WeldPlanner-2010 UsersGuideDocument84 pagesWeldPlanner-2010 UsersGuide'Magda Looney Tesalonika'No ratings yet
- UAS3 User Manual ENDocument130 pagesUAS3 User Manual ENdestradahmNo ratings yet
- Get Started with OneDrive: A User GuideDocument11 pagesGet Started with OneDrive: A User GuideMary Eleanor Y. EsperanzaNo ratings yet
- Moldplus V10 7 Quick Start GuideDocument76 pagesMoldplus V10 7 Quick Start GuideBelal AhmedNo ratings yet
- M 1Document59 pagesM 1KEEP CALM studiosNo ratings yet
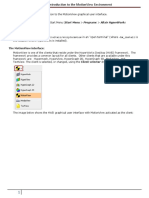
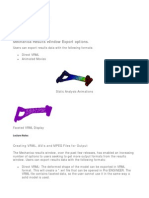





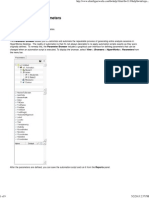
![[Fix] PDF Thumbnail and Preview Not Showing Up in File Explorer](https://imgv2-2-f.scribdassets.com/img/document/720536886/149x198/6dfe588923/1712390988?v=1)