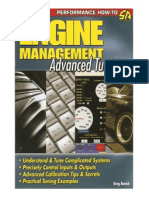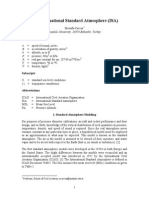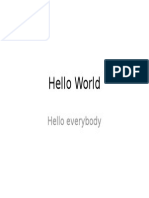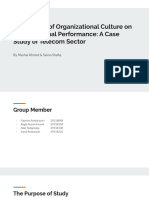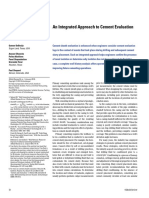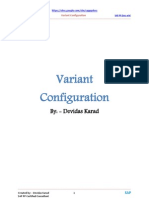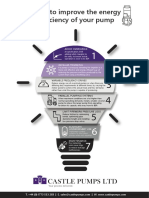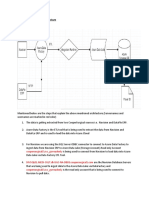Professional Documents
Culture Documents
Installation Race Studio
Uploaded by
ClémentCopyright
Available Formats
Share this document
Did you find this document useful?
Is this content inappropriate?
Report this DocumentCopyright:
Available Formats
Installation Race Studio
Uploaded by
ClémentCopyright:
Available Formats
CUSTOMER DOCUMENTATION
23/09/2005
SOFTWARE
Notes: How to install AIM software and the USB drivers. Version 1.12
AIM software & USB
drivers installation
This document explains Race Studio 2 and USB Driver installation, but, due to the fact that USB
Driver installation procedure is the same for Race Studio 2, as well as for DragAnalyzer and
Light Analyzer, also if you always find mentioned Race Studio 2, this procedure fits all AIM
Software (LightAnalyzer, DragAnalyzer, etc.).
Table of contents
CHAPTER 1 AIM SOFTWARE COMPATIBILITY WITH OS AND SOFTWARE ......................................2
IMPORTANT NOTE (From Race Studio 2.20.07 onward): .................................................2
COMPATIBILITY NOTE ........................................................................................................2
CHAPTER 2 SOFTWARE INSTALLATION UNDER WINDOWS XP .......................................................3
2.1 Warning for Race Studio 2 First Installation - Windows XP all versions ...........................3
2.2 Race Studio 2 First Installation with Windows XP..............................................................5
2.3 Race Studio 2 Upgrading with Windows XP .......................................................................9
CHAPTER 3 RACE STUDIO 2 INSTALLATION WITH WINDOWS 2000..............................................10
3.1 Race Studio 2 First Installation with Windows 2000.........................................................11
3.2 Race Studio 2 Upgrading with Windows 2000 ..................................................................13
CHAPTER 4 RACE STUDIO 2 INSTALLATION WITH WINDOWS 98 / ME .........................................15
4.1 Race Studio 2 First Installation with Windows 98.............................................................16
4.2 Race Studio 2 Upgrading with Windows 98 ......................................................................18
CHAPTER 5 RACE STUDIO 2 REMOVAL PROCEDURE .....................................................................19
CHAPTER 6 - USB DRIVERS TROUBLESHOOTING .............................................................................20
CHAPTER 7 WINDOWS 98TM TROUBLESHOOTING..........................................................................23
CHAPTER 8 RACE STUDIO 2 VISUALIZATION PROBLEMS ...............................................................26
NOTE: before installing both software and USB drivers, please read carefully this
documentation. Incorrect installations may result in system malfunctions.
Technical Documentation: Software - AIM software installation procedure - Version 1.12
Chapter 1 AIM software compatibility with OS and software
Software and USB drivers requires at least Windows 98, or Windows 2000 to work properly.
AIM software has been designed and developed to guarantee the maximum working reliability
and its proper working has been tested with the following operative systems:
Microsoft Windows 98 (First Edition)
Microsoft Windows 98 SE (Second Edition)
Microsoft Windows 2000
Microsoft Windows Me
Microsoft Windows Xp
The following OS are NOT supported by Race Studio 2:
Microsoft Windows 95
Microsoft Windows NT
All NON Microsoft Operative Systems
Please note: AIM software support Microsoft Windows 98 (First and Second Edition) only if the user
follows carefully all procedures described in chapter Windows 98TM troubleshooting. Due to the
lack of some components for the database management, it is absolutely necessary to update Windows
98 First Edition, and we strongly recommend you to do the same for Microsoft Windows 98 Second
Edition too.
IMPORTANT NOTE (From Race Studio 2.20.07 onward):
If you have an AntiSpyware software installed and running, you will notice that your computer can be
very slow opening DaVid Video configuration; this has been verified with Microsoft AntiSpyware
Beta 1 Release. We thereby suggest you to close this application while running Race Studio 2
software for DaVid configuration. We can guarantee you that this software is not going to output
undesired information.
COMPATIBILITY NOTE
If you have installed Race Studio 2.17.17 or previous and you are using an AIM instrument you
bough from January 2005 onward you need to install Race Studio from release 2.20.00 onward. To
know which is the latest Race Studio 2 release, please check our website: www.aim-sportline.com,
where all latest software and firmware releases are freely downloadable.
If for any reason you wish to save your old Race Studio 2 together with the new one (we would
anyway recommend you not to do so), please install the new version on an hard disk different from the
one you installed the old version on. You find the explanation on how to do this in the following
chapters related to the installation under different operative systems.
If you have a Drack instrument, please install Race Studio 2.16.04 (the last version that supports
Drack). You can download it from our website www.aim-sportline.com. This version of Race
Studio 2 does not go in conflict with Race Studio 2.20.00 or later.
To keep booth versions of the software you need to follow this procedure (EXPERT USERS
ONLY): click on windows explorer and browse the hard disk where your latest Race Studio 2
release is installed. You will find a folder named AIM: rename it for example AIM_RS_New).
Afterward browse it and create a shortcut of RaceStudio2.exe file on your desktop. Now you can
install Race Studio 2.16.04 and you will have both software versions.
Technical Documentation: Software - AIM software installation procedure - Version 1.12
Chapter 2 Software installation under Windows XP
Please note: this installation procedure is only valid for:
Race Studio 2 - 2.20.00 version or later.
Drag Analyzer - 1.05.00 version or later
Light Analyzer - 1.01.00 version or later
Before starting Race Studio2 installation, please close all applications.
2.1 Warning for Race Studio 2 First Installation - Windows XP all versions
If you are installing Race Studio 2 under Windows XP Operative system (both Professional and
Home edition), before starting Race Studio 2 installation, we recommend you to check an
important default setting.
Go in System Properties windows. Click on:
Start/Settings/Control Panel/System and select
Hardware Layer (red circled in the figure on the
right). Click on Driver Signing option (highlighted
with a red/blue arrow in the figure on the right)
The widow on the right appears. This windows
concern Windows XP default installation settings. If,
as in the figure on the right, Block Never install
unsigned driver software checkbox is enabled,
please enable Warn Prompt me each time to
choose an action checkbox (highlighted with a
red/blue arrow and red circled in the figure on the
right) and click on OK button.
Please note: if you leave Block Never install
unsigned driver software checkbox enabled the
system will never allow you to install any driver
that does not have Windows signature.
Technical Documentation: Software - AIM software installation procedure - Version 1.12
Now You can start Race Studio 2 Installation
You may install Race Studio 2 in two different ways:
Race Studio 2 was downloaded from our website: in this case, to install it double-click on
RS_220xx_yymmdd_WEB.exe file (where xx is for the release number and the letters
yymmdd represent the date of the file, year, month and day) ;
you received from AIM a CD-ROM including the software. In this second case, please insert
the CD in the CD-ROM drive: installation starts automatically. The screenshot below
appears. Please select Install Race Studio 2
Race Studio 2 first installation screenshot.
In case AUTOPLAY function for CD-ROM is disabled (rarely), please browse the CD-ROM
and double-click on the file Setup.exe.
As installation starts you are requested to choose the
installation language.
You may choose among these 5 languages: Italian,
English, French, German and Spanish.
Once selected the desired language, please press OK
button.
Technical Documentation: Software - AIM software installation procedure - Version 1.12
2.2 Race Studio 2 First Installation with Windows XP
The window on the right is prompted.
Please click on Next button
If you want to install Race Studio 2 on a
destination folder different from the default one,
please click on Browse button and the next
window appears.
This window allows you to choose your software
installation folder.
This can be useful if you are installing a new release
of the software and you want to keep the old one. In
this case, please select an installation destination
folder different from the one where your old Race
Studio 2 release is installed.
The window on the right appears.
The system informs you that the First Installation is
going to begin.
Please do not connect any logger to USB port until
all installation is completed.
Please disconnect any USB cable from PC USB port
if any one is connected and push START button.
Please close any other application if any one is open
and click START button.
Technical Documentation: Software - AIM software installation procedure - Version 1.12
The window on the right appears.
The system informs you that in a few seconds
Software Installation window appears twice. This
last window is a WindowsTM message that informs
that your software has not passed WindowsTM logo
testing.
Please note: AIM USB Driver is well tested and
wont damage your PC.
Please click on Continue Anyway button
without fears.
No damage will attempt your PC.
The system notifies you that installation has been
completed successfully.
Please click on Finish button.
The system informs you that USB Driver preinstallation is completed.
Now you can connect your USB cable to the PC and
switch the logger on.
In a few seconds the USB Driver wizard starts. At
first dialog window, please click YES button;
afterwards Software Installation window appears
again.
As said before, please click on Continue anyway
button without fears. No damage will attempt your
PC.
Two following callouts appears on the right bottom
corner of your desktop; the system notifies you that a
New Hardware, an USB Device, has been found.
Technical Documentation: Software - AIM software installation procedure - Version 1.12
The window you see on the right asks you if you
wish the system goes on the web to find a proper
driver for your USB device.
It appears only with the newest Window XP Editions.
Please enable not, not now option and click on
Next button.
Found New Hardware Wizard window appears.
Please enable Install the software automatically
(Recommended) checkbox and click on Next>
button.
The systems warns you that the software you are
installing has not passed Windows logo testing to
verify its compatibility with Windows XP TM. As
said before, please press Continue anyway button
without fears.
No damage will attempt your computer.
The system notifies you that wizard has finished
installing the software for AIM USB Driver.
Please press Finish button.
Technical Documentation: Software - AIM software installation procedure - Version 1.12
To check that everything is OK, please run Race
Studio 2 Software (for Race Studio 2 users only) and
click on Logger Identification on the top toolbar.
Logger Identification window, shown on the right,
appears.
As you can see, on the first row of the window is
written your instrument name: MyChron 3 Basic in
this example.
Technical Documentation: Software - AIM software installation procedure - Version 1.12
2.3 Race Studio 2 Upgrading with Windows XP
The screenshot on the right appears; you are given
two options:
- REMOVE Race Studio 2 and
- NEW RELEASE of Race Studio 2
Please select the second option as in the figure on the
right and press Next> button.
The window on the right appears. You are asked to
restart your Pc.
Please do so.
To check that everything is OK, please run Race
Studio 2 software (for Race Studio 2 users only).
The window on the right appears. Please click once
on Logger Identification on the top toolbar.
Logger Identification window, shown on the right,
appears.
As you can see, on the first row of the window is
written your instrument name: MyChron 3 Basic in
this example.
Technical Documentation: Software - AIM software installation procedure - Version 1.12
Chapter 3 Race Studio 2 installation with Windows 2000
Please note: this installation procedure is only valid for:
Race Studio 2 - 2.20.00 version or later
Drag Analyzer - 1.05.00 version or later
Light Analyzer - 1.01.00 version or later
If you have a Drack instrument, please install Race Studio 2.16.04 (the latest version that
supports Drack). You can download it from our website www.aim-sportline.com. We can
guarantee you that this version of Race Studio 2 does not go in conflict with Race Studio 2.20.00
or later. You will simply have two different icons on your desktop.
Before starting installation of Race Studio 2, please close all applications.
You may install Race Studio 2 in two different ways:
Race Studio 2 was downloaded from our website: in this case, to install it please double-click
on RS_220xx__yymmdd_WEB.exe file (where xx is for the release number and the letters
yymmdd represent the date of the file, year, months and day);
you received from AIM a CD-ROM including the software. In this second case, please insert
the CD in its CD-ROM drive: installation starts automatically. The screenshot below appears.
Please select Install Race Studio 2
Race Studio 2 first installation screenshot
In case AUTOPLAY function for CD-ROM is disabled (rarely), you have to browse the CDROM and double-click on the file Setup.exe.
As installation starts you are requested to choose the
installation language.
You may choose among these 5 languages: Italian,
English, French, German and Spanish.
Once the desired language selected, please press OK
button.
Technical Documentation: Software - AIM software installation procedure - Version 1.12
10
3.1 Race Studio 2 First Installation with Windows 2000
The window on the right is prompted.
Please click on Next button
If you want to install Race Studio 2 on a
destination folder different from the default one,
please click on Browse button and the next
window appears.
This window allows you to choose your software
installation folder.
This can be useful if you are installing a new release
of the software and you want to keep the old one. In
this case, please select an installation destination
folder different from the one where your old Race
Studio 2 release is installed.
The system informs you that this is the first
installation for AIM USB Driver. You must install
USB-Driver before running Race Studio 2.
Please do not connect any logger USB until USB
Driver is installed, so unplug USB logger if any is
connected.
Please click on START button.
Once Race Studio 2 has been correctly installed,
automatic installation of the USB driver starts.
The window on the right appears. You are asked to
close all applications and click START button.
Please do so.
Please note: your logger must not be connected to
the Pc USB port until requested. So do not
connect it to your Pc now.
Technical Documentation: Software - AIM software installation procedure - Version 1.12
11
The system informs you that installation has
completed successfully. Please click on Finish
button.
The system notifies you that installation has
completed.
Please enable Yes, I want to restart my computer
now checkbox and press Finish button.
Now the system re-starts your Pc.
After re-start, please connect your logger to the Pc
and switch it on.
The Pc notifies you that a New Hardware, USB
device, has been found; USB Driver installation runs
automatically.
To check that all works properly, please run Race
Studio 2 software (for Race Studio 2 users only) and
click on Logger Identification on the top toolbar.
Technical Documentation: Software - AIM software installation procedure - Version 1.12
12
Logger Identification window, shown on the right,
appears.
As you can see, on the first row of the window is
written your instrument name: MyChron 3 Basic in
this example.
3.2 Race Studio 2 Upgrading with Windows 2000
The screenshot on the right appears; you are given
two options:
- REMOVE Race Studio 2 and
- NEW RELEASE of Race Studio 2
Please select the second option as in the figure on
the right and press Next> button.
The window on the right appears. You are asked to
restart the Pc.
Please do so.
Technical Documentation: Software - AIM software installation procedure - Version 1.12
13
To check that all works properly, please run Race
Studio 2 software (for Race Studio 2 users only)
and click on Logger Identification on the top
toolbar.
Logger Identification window, shown on the right,
appears.
As you can see, on the first row of the window is
written your instrument name: MyChron 3 Basic
in this example.
Technical Documentation: Software - AIM software installation procedure - Version 1.12
14
Chapter 4 Race Studio 2 installation with Windows 98 / Me
Please note: this installation procedure is only valid for:
Race Studio 2 - 2.20.00 version or later
Drag Analyzer - 1.05.00 version or later
Light Analyzer - 1.01.00 version or later
If you have a Drack instrument, please install Race Studio 2.16.04 (the last version that supports
the Drack). You can download it from our website www.aim-sportline.com. We can guarantee
you that this version of Race Studio 2 does not go in conflict with Race Studio 2.20.00 or later.
You will simply have two different icons on your desktop.
Before starting installation of Race Studio 2, please close all applications.
You may install Race Studio 2 in two different ways:
Race Studio 2 was downloaded from our website: in this case, to install it please double-click
on RS_220xx _yymmdd_WEB.exe file (where xx is for the release number and the letters
yymmdd represent the date of the file, year, month and day);
you received from AIM a CD-ROM including the software. In this second case, please insert
the CD in your CD-ROM drive: the installation starts automatically. The screenshot below
appears. Please select Install Race Studio 2
Race Studio 2 first installation screenshot
In case AUTOPLAY function for CD-ROM is disabled (rarely), you have to browse the CDROM and double-click on the file Setup.exe.
As installation starts you are requested to choose the
installation language.
You may choose among these 5 languages: Italian,
English, French, German and Spanish.
Once the desired language selected, please press OK
button.
Technical Documentation: Software - AIM software installation procedure - Version 1.12
15
4.1 Race Studio 2 First Installation with Windows 98
The window on the right is prompted.
Please click on Next button.
If you want to install Race Studio 2 on a
destination folder different from the default
one, please click on Browse button and the
next window appears.
This window allows you to choose your software
installation folder.
This can be useful if you are installing a new
release of the software and you want to keep the
old one. In this case, please select an installation
destination folder different from the one where
your old Race Studio 2 release is installed.
The system informs you that this is the first
installation for AIM USB Driver. You must install
USB-Driver before running Race Studio 2.
Please do not connect any logger USB until USB
Driver is installed, so unplug USB logger if any is
connected.
Please click on START button.
Once Race Studio 2 has been correctly installed,
automatic installation of the USB drivers starts.
The window on the right appears. You are asked to
close all applications and click on START
button.
Please do so.
Please note: your logger must not be connected
to the Pc USB port until requested. So do not
connect it to your Pc now.
Technical Documentation: Software - AIM software installation procedure - Version 1.12
16
The system informs you that Installation has
completed successfully. Please click on Finish
button.
The system notifies you that installation has
completed.
Please enable Yes, I want to restart my computer
now checkbox and press Finish button.
Now the system re-starts you Pc.
After re-start, please connect your logger to the
Pc and switch it on.
To check that all works properly, please run Race
Studio 2 software (for Race Studio 2 users only)
and click on Logger Identification on the top
toolbar.
Logger Identification window, shown on the right,
appears.
As you can see, on the first row of the window is
written your instrument name: MyChron 3 Basic
in this example.
Technical Documentation: Software - AIM software installation procedure - Version 1.12
17
4.2 Race Studio 2 Upgrading with Windows 98
When the software installation starts, you are given
two options:
- REMOVE Race Studio 2 and
- NEW RELEASE of Race Studio 2
Please select the second option as in the figure on the
right and press Next> button.
The system informs you that New version of RACE
STUDIO 2 has been successfully installed.
Please be sure that Yes, I want to restart my
computer now checkbox is enabled and press
Finish button.
To check that all works properly, please run Race
Studio 2 software (for Race Studio 2 users only) and
click on Logger Identification on the top toolbar.
Logger Identification window, shown on the right,
appears.
As you can see, on the first row of the window is
written your instrument name: MyChron 3 Basic in
this example.
Technical Documentation: Software - AIM software installation procedure - Version 1.12
18
Chapter 5 Race Studio 2 removal procedure
If you wish to remove Race Studio 2 from your PC,
click Start / Settings / Control Panel / Add-Remove
Programs.
The screenshot on the right appears.
Select Race Studio 2 among the available software and
press button Change/Remove.
The screenshot on the right appears.
Enable the checkbox REMOVE Race Studio 2 and
press button NEXT.
The software is automatically removed from your PC.
Technical Documentation: Software - AIM software installation procedure - Version 1.12
19
Chapter 6 - USB drivers troubleshooting
In this paragraph are described the possible solutions to the mostly common USB drivers installation
troubles encountered.
1. You connect your instrument to a switched on PC but the automatic USB drivers installation does
not start:
a. Check that the instrument is correctly plugged in the PC USB port.
b. Verify that both PC and data logger are switched on.
c. Verify that the gauges internal batteries are new.
d. If the data logger switches on but the automatic USB drivers installation does not begin,
try to plug the USB cable into another USB port (if a second USB port is available).
e. If available, try to use another USB cable to plug the data logger in the PC USB port.
2. The automatic USB drivers installation starts and completes, but the USB driver is not properly
installed:
a. Please try to plug the USB cable in another PC USB port.
b. If available, try to use another USB cable to plug the data logger in the PC USB port.
c. If available try to connect another AIM instrument to the PC and check if it works
properly. In case all works properly with a different instrument, please contact us.
d. Please go in Device Manager layer (Click START / Control Panel/ System Properties
and select Hardware layer as in the figure here below)
If in the window that appears you find a yellow question mark, as in the figure below, please unplug
USB cable from PC USB port, wait for about three seconds and re-plug it in the PC USB port. The
yellow question mark should disappear.
Technical Documentation: Software - AIM software installation procedure - Version 1.12
20
If it does not disappear, please follow carefully this procedure:
go in C / Program files / AIM / USB_NEWDRIVER /AIM_USB
click twice on AIM_USB_Install.exe file
one of the following windows can appear
First case
First Case:
Second Case
Third Case
the system informs you that: No AIM USB Driver is installed.
Second Case: the system informs you that: It appears to be correctly installed AIM USB Driver
ver. 10.01 11 CC only; must be installed ver. 10.01 VID 0471.
Third Case: the systems informs you that: It appears to be installed correctly AIM USB Driver
10.01 VID 0471, AIM USB Driver ver. 10.01 VID 11CC. If there are any troubles
push Start to proceed.
In all cases, please click on START button; the following window appears:
Please close all applications and click on START button to begin.
The following window appears:
Technical Documentation: Software - AIM software installation procedure - Version 1.12
21
Click on Finish button and re-start your Pc.
After re-start all MUST WORK PROPERLY.
Technical Documentation: Software - AIM software installation procedure - Version 1.12
22
Chapter 7 Windows 98TM Troubleshooting
Due to the lack of some components in the database management, the use of Race Studio 2 is not
possible if you have Microsoft Windows 98TM First Edition and you have never updated it or you
have ever updated any important application (Microsoft Office or Internet Explorer for instance). All
the same it can be problematic if you have Microsoft Windows 98 Second Edition. This is why the
below described procedure has absolutely to be followed for Microsoft Windows 98 First Edition and
is strongly recommended for Microsoft Windows 98 second Edition.
Please note: to solve your problem you have to carefully follow this procedure.
Install Internet Explorer 5.5 or later. If you do not have Internet Explorer 5.5 but an older one,
you can freely download the updating from Microsoft website: www.microsoft.com.
Run Setup.exe file. you find it in Race Studio 2 CD. You can also install it selecting System
Upgrading for WINDOWS 98 on Race Studio 2 installation interface (see below
screenshot). If you do not have Race Studio 2 CD-ROM, you can freely download this file
(AIM_SystemUpdating_ENG_040319.exe) from our website: www.aim-sportline.com
Once System Upgrading procedure has been launched, please follow carefully this procedure
1.
The system tells you which upgrading files
is going to install on your Pc: click on
[Next>] button.
Technical Documentation: Software - AIM software installation procedure - Version 1.12
23
2.
The system asks you to accept all the items
of the licence agreement.
3.
Please put a check in the I accept all of the
items of the preceding licence agreement
box.
Please note, if you do not agree, the system
wont let you go on with the system
upgrading.
4.
The System tells you that it is now going to
install MDAC 2.6; please click on [Finish]
button. This operation can require a few
moments.
5.
Restarting the system window might
appear : please do not agree: check I will
restart the system my self box and click on
[Finish] button. The system continues the
upgrading procedure.
Please do not leave this
box checked
Technical Documentation: Software - AIM software installation procedure - Version 1.12
24
6.
If you agree, as in the figure on the right,
the system restarts, but does not re-run
upgrading procedure. You thereby need to
manually restart it.
If you are upgrading from the CD of Race
Studio 2, please take it off the CD-Rom of
your PC and then re-insert it: the CD runs
(if no browse CD); select System
Upgrading for WINDOWS 98 on Race
Studio 2 installation interface.
If you are upgrading through the
downloaded file, please click twice on it
(AIM_SystemUpdating_ENG_040319.exe)
System Upgrading is finished: click on
Finish button.
Install Race Studio 2 software.
Please note: some users reported that this procedure can solve some working problems of Windows
XP Home Edition too.
Technical Documentation: Software - AIM software installation procedure - Version 1.12
25
Chapter 8 Race Studio 2 visualization problems
If when you run Race Studio 2 software your monitor shows a distorted image like the one below, you
need to change your Display settings. In this example we have pressed button MXL.
First of all, please close all applications Race Studio 2 included, because this operation needs re-start.
To change your screen settings, please follow this proceeding:
Click on Start / Settings / Control Panel / Display
Display properties window appears.
Enalbe Settings layer and press Advanced
button.
Technical Documentation: Software - AIM software installation procedure - Version 1.12
26
Click on the pop up menu under DPI Setting
Select Normal (96 DPI) option.
The window on the right appears. Please click on OK
button.
You came back to the previous window, but this time
Apply button is enabled, please click on it.
If the message you see on the right appears, please click
on Yes button.
Display Properties window appears again.
Please click on Close button.
The system asks you to re-start your Pc. Please click on
Yes button and re-start the Computer. After re-start,
run Race Studio 2 and all works properly.
Technical Documentation: Software - AIM software installation procedure - Version 1.12
27
You might also like
- 2014-01-14 Master Thesis Individual Presentation Clement CHATREAUX Content V2Document29 pages2014-01-14 Master Thesis Individual Presentation Clement CHATREAUX Content V2ClémentNo ratings yet
- AGARD-Measurement of Engine Rotation SpeedDocument40 pagesAGARD-Measurement of Engine Rotation SpeedClémentNo ratings yet
- 2014-01-14 Master Thesis Individual Presentation Clement CHATREAUX ContentDocument27 pages2014-01-14 Master Thesis Individual Presentation Clement CHATREAUX ContentClémentNo ratings yet
- Engine Management Advanced TuningDocument132 pagesEngine Management Advanced Tunings7uk95% (39)
- Vehicle Dynamics 2004Document113 pagesVehicle Dynamics 2004zhouhongliang100% (3)
- Teach Yourself Beginner's SpanishDocument203 pagesTeach Yourself Beginner's SpanishDiora100% (3)
- Mustang Eleanor Body Kit Install GuideDocument14 pagesMustang Eleanor Body Kit Install Guidechrisb3100% (1)
- Vehicle RollDocument29 pagesVehicle Rollsalman526100% (1)
- RSC 10001 EngDocument37 pagesRSC 10001 EngClémentNo ratings yet
- Isa PDFDocument7 pagesIsa PDFairsorNo ratings yet
- HIL Racing ApplicationsDocument16 pagesHIL Racing ApplicationsMinh NguyenNo ratings yet
- AIM ManualDocument66 pagesAIM ManualAaron LongNo ratings yet
- OptimumKinematics - Help FileDocument92 pagesOptimumKinematics - Help FileArun GuptaNo ratings yet
- Hello WorldDocument1 pageHello WorldClémentNo ratings yet
- Hello WorldDocument1 pageHello WorldClémentNo ratings yet
- Shoe Dog: A Memoir by the Creator of NikeFrom EverandShoe Dog: A Memoir by the Creator of NikeRating: 4.5 out of 5 stars4.5/5 (537)
- The Subtle Art of Not Giving a F*ck: A Counterintuitive Approach to Living a Good LifeFrom EverandThe Subtle Art of Not Giving a F*ck: A Counterintuitive Approach to Living a Good LifeRating: 4 out of 5 stars4/5 (5794)
- Hidden Figures: The American Dream and the Untold Story of the Black Women Mathematicians Who Helped Win the Space RaceFrom EverandHidden Figures: The American Dream and the Untold Story of the Black Women Mathematicians Who Helped Win the Space RaceRating: 4 out of 5 stars4/5 (890)
- The Yellow House: A Memoir (2019 National Book Award Winner)From EverandThe Yellow House: A Memoir (2019 National Book Award Winner)Rating: 4 out of 5 stars4/5 (98)
- The Little Book of Hygge: Danish Secrets to Happy LivingFrom EverandThe Little Book of Hygge: Danish Secrets to Happy LivingRating: 3.5 out of 5 stars3.5/5 (399)
- A Heartbreaking Work Of Staggering Genius: A Memoir Based on a True StoryFrom EverandA Heartbreaking Work Of Staggering Genius: A Memoir Based on a True StoryRating: 3.5 out of 5 stars3.5/5 (231)
- Never Split the Difference: Negotiating As If Your Life Depended On ItFrom EverandNever Split the Difference: Negotiating As If Your Life Depended On ItRating: 4.5 out of 5 stars4.5/5 (838)
- Elon Musk: Tesla, SpaceX, and the Quest for a Fantastic FutureFrom EverandElon Musk: Tesla, SpaceX, and the Quest for a Fantastic FutureRating: 4.5 out of 5 stars4.5/5 (474)
- The Hard Thing About Hard Things: Building a Business When There Are No Easy AnswersFrom EverandThe Hard Thing About Hard Things: Building a Business When There Are No Easy AnswersRating: 4.5 out of 5 stars4.5/5 (344)
- Grit: The Power of Passion and PerseveranceFrom EverandGrit: The Power of Passion and PerseveranceRating: 4 out of 5 stars4/5 (587)
- On Fire: The (Burning) Case for a Green New DealFrom EverandOn Fire: The (Burning) Case for a Green New DealRating: 4 out of 5 stars4/5 (73)
- The Emperor of All Maladies: A Biography of CancerFrom EverandThe Emperor of All Maladies: A Biography of CancerRating: 4.5 out of 5 stars4.5/5 (271)
- Devil in the Grove: Thurgood Marshall, the Groveland Boys, and the Dawn of a New AmericaFrom EverandDevil in the Grove: Thurgood Marshall, the Groveland Boys, and the Dawn of a New AmericaRating: 4.5 out of 5 stars4.5/5 (265)
- The Gifts of Imperfection: Let Go of Who You Think You're Supposed to Be and Embrace Who You AreFrom EverandThe Gifts of Imperfection: Let Go of Who You Think You're Supposed to Be and Embrace Who You AreRating: 4 out of 5 stars4/5 (1090)
- Team of Rivals: The Political Genius of Abraham LincolnFrom EverandTeam of Rivals: The Political Genius of Abraham LincolnRating: 4.5 out of 5 stars4.5/5 (234)
- The World Is Flat 3.0: A Brief History of the Twenty-first CenturyFrom EverandThe World Is Flat 3.0: A Brief History of the Twenty-first CenturyRating: 3.5 out of 5 stars3.5/5 (2219)
- The Unwinding: An Inner History of the New AmericaFrom EverandThe Unwinding: An Inner History of the New AmericaRating: 4 out of 5 stars4/5 (45)
- The Sympathizer: A Novel (Pulitzer Prize for Fiction)From EverandThe Sympathizer: A Novel (Pulitzer Prize for Fiction)Rating: 4.5 out of 5 stars4.5/5 (119)
- Her Body and Other Parties: StoriesFrom EverandHer Body and Other Parties: StoriesRating: 4 out of 5 stars4/5 (821)
- Pabahay Bonanza: Philippine National Bank As of September 30, 2009Document80 pagesPabahay Bonanza: Philippine National Bank As of September 30, 2009ramonlucas700No ratings yet
- Group 2 - Assignment 2 - A Case Study of Telecom SectorDocument13 pagesGroup 2 - Assignment 2 - A Case Study of Telecom Sectorfajarina ambarasariNo ratings yet
- 136 ADMU V Capulong (Roxas)Document2 pages136 ADMU V Capulong (Roxas)Trisha Dela RosaNo ratings yet
- HTTP://WWW - Authorstream.com/presentation/kunalcmehta 1123128 Exim PolicyDocument2 pagesHTTP://WWW - Authorstream.com/presentation/kunalcmehta 1123128 Exim PolicyPranesh KumarNo ratings yet
- GA 7 Parts ManualDocument565 pagesGA 7 Parts ManualDave SchallNo ratings yet
- 19286711Document8 pages19286711suruth242100% (1)
- Flyaudio in An 08 Is250 With Factory Nav InstructionsDocument2 pagesFlyaudio in An 08 Is250 With Factory Nav InstructionsAndrewTalfordScottSr.No ratings yet
- Tally QuestionsDocument73 pagesTally QuestionsVishal Shah100% (1)
- OilField Review 2016 Cement EvaluationDocument10 pagesOilField Review 2016 Cement EvaluationLuisNo ratings yet
- Akriti Shrivastava CMBA2Y3-1906Document6 pagesAkriti Shrivastava CMBA2Y3-1906Siddharth ChoudheryNo ratings yet
- Duratone eDocument1 pageDuratone eandreinalicNo ratings yet
- Priceliost Ecatalog 2021 Div. DiagnosticDocument2 pagesPriceliost Ecatalog 2021 Div. Diagnosticwawan1010No ratings yet
- E.R. Hooton, Tom Cooper - Desert Storm - Volume 2 - Operation Desert Storm and The Coalition Liberation of Kuwait 1991 (Middle East@War) (2021, Helion and CompanyDocument82 pagesE.R. Hooton, Tom Cooper - Desert Storm - Volume 2 - Operation Desert Storm and The Coalition Liberation of Kuwait 1991 (Middle East@War) (2021, Helion and Companydubie dubs100% (5)
- Wealth-Lab Developer 6.9 Performance: Strategy: Channel Breakout VT Dataset/Symbol: AALDocument1 pageWealth-Lab Developer 6.9 Performance: Strategy: Channel Breakout VT Dataset/Symbol: AALHamahid pourNo ratings yet
- Variant ConfigurationDocument62 pagesVariant ConfigurationAhmed Talaat100% (9)
- Kim Lighting WTC Wide Throw Cutoff Brochure 1976Document24 pagesKim Lighting WTC Wide Throw Cutoff Brochure 1976Alan MastersNo ratings yet
- 7 ways to improve energy efficiency of pumpsDocument1 page7 ways to improve energy efficiency of pumpsCharina Malolot VillalonNo ratings yet
- Lfa Sop 00067Document6 pagesLfa Sop 00067Ahmed IsmaillNo ratings yet
- Catalog CONSUDocument19 pagesCatalog CONSUVăn Nam PhạmNo ratings yet
- Siemens ProjectDocument17 pagesSiemens ProjectMayisha Alamgir100% (1)
- SESSON 1,2 AND 3 use casesDocument23 pagesSESSON 1,2 AND 3 use casessunilsionNo ratings yet
- Circulation in Vacuum Pans: January 2004Document18 pagesCirculation in Vacuum Pans: January 2004REMINGTON SALAYANo ratings yet
- PM on Union BudgetDocument84 pagesPM on Union BudgetAshok SutharNo ratings yet
- GSR Azure High Level ArchitectureDocument4 pagesGSR Azure High Level ArchitectureCSKNo ratings yet
- Elasticity of DemandDocument64 pagesElasticity of DemandWadOod KhAn100% (1)
- Company BackgroundDocument17 pagesCompany Backgroundzayna faizaNo ratings yet
- About Kia Motors Corporation: All-NewDocument19 pagesAbout Kia Motors Corporation: All-NewWessam FathiNo ratings yet
- Individual TaxpayersDocument3 pagesIndividual TaxpayersJoy Orena100% (2)
- CO2 System OperationDocument19 pagesCO2 System OperationJoni NezNo ratings yet
- Office of The Protected Area Superintendent: Mt. Matutum Protected LandscapeDocument3 pagesOffice of The Protected Area Superintendent: Mt. Matutum Protected LandscapeNurah LaNo ratings yet