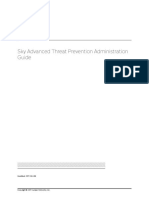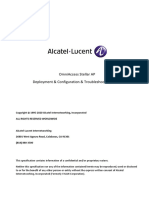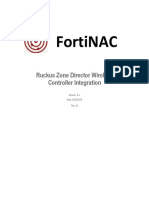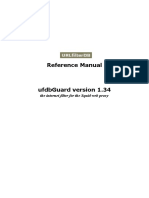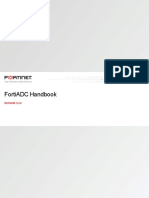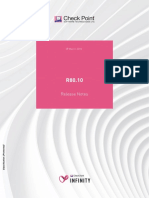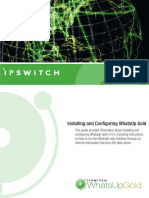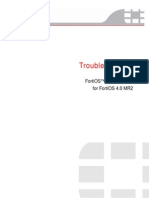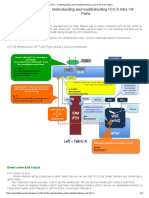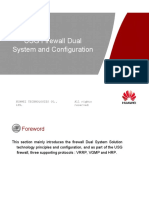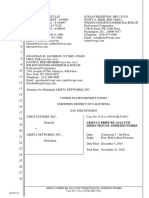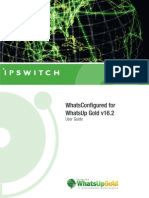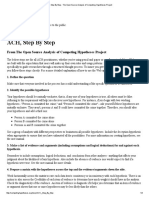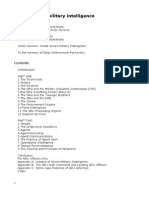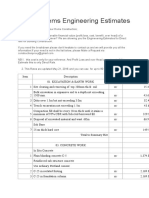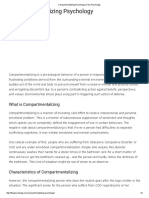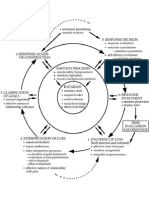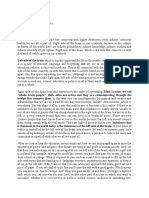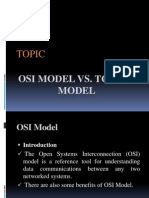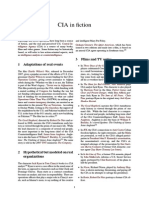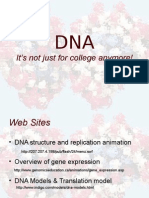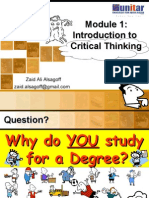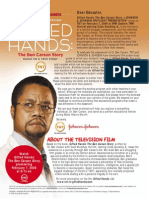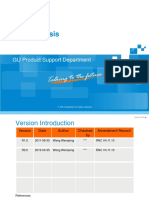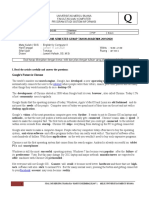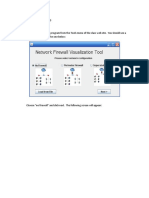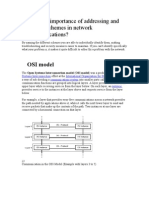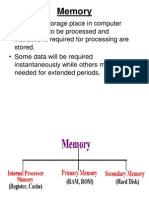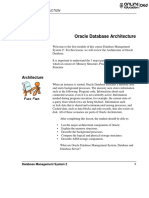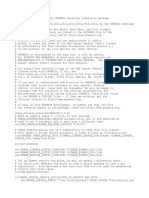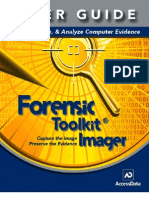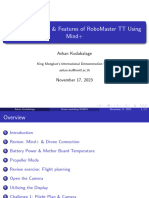Professional Documents
Culture Documents
Dell PowerEdge RAID Controller (PERC) H200 and 6Gbps SAS HBA User S Guide
Uploaded by
Anonymous kbmKQLe0JOriginal Title
Copyright
Available Formats
Share this document
Did you find this document useful?
Is this content inappropriate?
Report this DocumentCopyright:
Available Formats
Dell PowerEdge RAID Controller (PERC) H200 and 6Gbps SAS HBA User S Guide
Uploaded by
Anonymous kbmKQLe0JCopyright:
Available Formats
PERC H200.
book Page 1 Tuesday, July 13, 2010 4:15 PM
Dell PowerEdge RAID
Controller (PERC) H200 and
6Gbps SAS HBA
Users Guide
PERC H200.book Page 2 Tuesday, July 13, 2010 4:15 PM
Notes, Cautions, and Warnings
NOTE: A NOTE indicates important information that helps you make better use of
your computer.
CAUTION: A CAUTION indicates potential damage to hardware or loss of data if
instructions are not followed.
WARNING: A WARNING indicates a potential for property damage, personal
injury, or death.
________________________________________
Information in this publication is subject to change without notice.
2009-2010 Dell Inc. All rights reserved.
Reproduction of these materials in any manner whatsoever without the written permission of Dell Inc.
is strictly forbidden.
Trademarks used in this text: Dell, the DELL logo, PowerEdge, and OpenManage are trademarks of
Dell Inc.; Microsoft, Windows and Windows Server are either trademarks or registered trademarks of
Microsoft Corporation in the United States and/or other countries; Novell, NetWare, and SUSE are
registered trademarks of Novell, Inc. in the United States and other countries; Red Hat and Red Hat
Enterprise Linux are registered trademarks of Red Hat Inc.in the United States and other countries.
Other trademarks and trade names may be used in this document to refer to either the entities claiming
the marks and names or their products. Dell Inc. disclaims any proprietary interest in trademarks and
trade names other than its own.
UCS-71, UCS-70, and UCSM-70
July 2010
Rev. A01
PERC H200.book Page 3 Tuesday, July 13, 2010 4:15 PM
Contents
CAUTION: Safety Instructions .
SAFETY: General
. . . . . . . . .
. . . . . . . . . . . . . . . . . . .
SAFETY: When Working Inside Your System
. . . . . .
10
Protecting Against Electrostatic Discharge
. . . . . .
10
. . . . . . . . . . . . . . . .
11
. . . . . . . . . . . . . . . . . . . . . . . . .
13
SAFETY: Battery Disposal
Overview
Operating System Support .
About RAID .
. . . . . . . . . . . . . . .
14
. . . . . . . . . . . . . . . . . . . . . . .
15
RAID Levels .
. . . . . . . . . . . . . . . . . . . .
15
RAID Terminology
. . . . . . . . . . . . . . . . . . . .
15
RAID 0 .
. . . . . . . . . . . . . . . . . . . . . . .
15
RAID 1 .
. . . . . . . . . . . . . . . . . . . . . . .
16
RAID 10
. . . . . . . . . . . . . . . . . . . . . . .
17
PERC H200 and 6Gbps SAS
HBA Features . . . . . . . . . .
. . . . . . . . . . .
LED Port Activity Feature for 6Gbps
SAS HBA Only . . . . . . . . . . . .
. . . . . . . . . .
22
. . . . . . . . . . . . . . .
23
. . . . . . . . . . . . . . . .
23
Physical Disk Cache Policy
Unsupported Drives
19
Contents
PERC H200.book Page 4 Tuesday, July 13, 2010 4:15 PM
Hardware Installation
. . . . . . . . . . . . . .
Installing the PERC H200 and 6Gbps
SAS HBA Cards. . . . . . . . . . . .
. . . . . . . . . .
Installing the PERC H200 Modular Card .
Driver Installation
. . . . . . . .
. . . . . . . . . . . . . . . . .
28
31
. . . . . . . . . . . . .
32
Creating the Driver Media
. . . . . . . . . . . . .
32
. . . . . . . . . . .
32
Installing the Driver During a Windows
Server 2003 Operating System Installation .
. . . .
33
Installing the Driver During a Windows Server
2008 or Windows Server 2008 R2 Installation .
. .
34
Installing a Windows Server 2003, Windows
Server 2008 or Windows Server 2008 R2 Driver
for a New RAID Controller . . . . . . . . . . .
. .
35
. . . . . . . . . . .
36
. . . . . . . . . . . . . . . . .
37
. . . . . . . . . . . . . . . . . . .
37
. . . . . . . . . . . . . .
39
Updating the Windows Driver
Installing Linux Driver .
Creating a DUD
Creating a DUD Using DKMS
Installing Red Hat Enterprise Linux Operating
System Using the DUD . . . . . . . . . . . .
. . .
39
. . . . . .
40
. . . . . . . . .
40
. . . . . . . . . . . . . . .
41
Installing SUSE Linux Enterprise Server
Using the DUD . . . . . . . . . . . . .
Installing the RPM Package With
DKMS Support . . . . . . . . . .
Upgrading the Kernel .
Contents
25
Installing the Windows Driver .
Pre-Installation Requirements
25
PERC H200.book Page 5 Tuesday, July 13, 2010 4:15 PM
PERC H200 and 6Gbps SAS
HBA BIOS . . . . . . . . . . . . .
POST Messages
. . . . . . . . . . .
43
. . . . . . . . . . . . . . . . . . . . .
43
. . . . . . . . . . . .
43
. . . . . . . . .
44
. . . . . . . . . . . . . . . . . .
44
BIOS Fault Code Messages
Booting With Multiple Controllers
Configuration Utility .
Starting the Configuration Utility .
Functions Performed
. . . . . . . . .
44
. . . . . . . . . . . . . . . .
44
RAID Configuration and Management Screens .
Select New Volume Type .
46
. . . . . . . . . . . . .
47
. . . . . . . . . . . . . . . .
47
. . . . . . . . . . . . . . . . . . . .
50
. . . . . . . . . . . . . . . . . .
50
. . . . . . . . . . . . . . . . . . . . .
51
Create New Volume
View Volume
Manage Volume
Exit Screen
. . . .
Performing Configuration Tasks .
. . . . . . . . . . . .
51
Creating a RAID 0 Virtual Disk
. . . . . . . . . . .
52
Creating a RAID 1 Virtual Disk
. . . . . . . . . . .
53
Creating a RAID 10 Virtual Disk .
. . . . . . . . . .
54
Viewing Virtual Disk Properties
. . . . . . . . . .
55
. . . . . . . . . . . . . .
56
. . . . . .
57
. . . . . . . . . . . . . . .
57
. . . . . . . . . . . . . . . . .
57
Activating a Virtual Disk
Migrating and Activating a Virtual Disk
Deleting a Virtual Disk
Hot Spare Failover
Replacing and Rebuilding a
Degraded Virtual Disk . . .
. . . . . . . . . . . .
58
. . . . . . . .
58
Assigning a Preferred Boot Device
Contents
PERC H200.book Page 6 Tuesday, July 13, 2010 4:15 PM
Troubleshooting .
BIOS Boot Order
. . . . . . . . . . . . . . . . . .
. . . . . . . . . . . . . . . . . . . . .
Background Activities .
General Issues
61
. . . . . . . . . . . . . . . . . . . . . .
61
. . . . . . . . . . . . . .
62
. . . . . . . . . .
63
. . . . . . . . . . . . . . . . . .
65
Configuration Utility Error Messages
BIOS Error Messages
A Updating the Firmware
. . . . . . . . . . . . .
Firmware Package Update Utility .
. . . . . . . . . . .
. . . . . . . . . . . . . . . . . . . . .
Online Services .
73
73
74
Dell Enterprise Training
. . . . . . . . .
75
. . . . . . . . . . . . . . . . .
75
Problems With Your Order .
. . . . . . . . . . . . . . .
75
. . . . . . . . . . . . . . . . . . .
75
. . . . .
76
. . . . . . . . . . . . . . . . . . . . .
76
Product Information
Returning Items for Warranty Repair or Credit
Contents
71
. . . . .
Automated Order-Status Service .
Before You Call .
71
. . . . . . . . . . . . . . . . . .
Technical Support and Customer Service
61
. . . . . . . . . . . . . . . . .
Physical Disk Related Issues
B Getting Help .
61
PERC H200.book Page 7 Tuesday, July 13, 2010 4:15 PM
C Regulatory Notices
. . . . . . . . . . . . . . . . .
D Corporate Contact Details
(Taiwan Only) . . . . . . . . . . .
. . . . . . . . . . .
79
. . . . . . . . . . . . . . . . . . . . . . . . . . . . .
81
. . . . . . . . . . . . . . . . . . . . . . . . . . . . . . .
91
Glossary
Index
77
Contents
PERC H200.book Page 8 Tuesday, July 13, 2010 4:15 PM
Contents
PERC H200.book Page 9 Tuesday, July 13, 2010 4:15 PM
CAUTION: Safety Instructions
Use the following safety guidelines to help ensure your own personal safety and to help protect
your system and working environment from potential damage.
WARNING: There is a danger of a new battery exploding if it is incorrectly installed.
Replace the battery only with the same or equivalent type recommended by the
manufacturer. See "SAFETY: Battery Disposal" on page 11.
NOTE: For complete information on U.S. Terms and Conditions of Sale, Limited Warranties
and Returns, Export Regulations, Software License Agreement, Safety, Environmental and
Ergonomic Instructions, Regulatory Notices, and Recycling Information, see the Safety,
Environmental and Regulatory Information, End User License Agreement, and Warranty and
Support Information that shipped with your system.
SAFETY: General
Observe and follow service markings. Do not service any product except as explained in
your user documentation. Opening or removing covers that are marked with the triangular
symbol with a lightning bolt may expose you to electrical shock. Components inside these
compartments must be serviced only by a trained service technician.
If any of the following conditions occur, unplug the product from the electrical outlet,
and replace the part or contact your trained service provider:
The power cable, extension cable, or plug is damaged.
An object has fallen in the product.
The product has been exposed to water.
The product has been dropped or damaged.
The product does not operate correctly when you follow the operating instructions.
Use the product only with approved equipment.
Operate the product only from the type of external power source indicated on the
electrical ratings label. If you are not sure of the type of power source required, consult
your service provider or local power company.
Handle batteries carefully. Do not disassemble, crush, puncture, short external contacts,
dispose of in fire or water, or expose batteries to temperatures higher than 60 Celsius
(140 Fahrenheit). Do not attempt to open or service batteries; replace batteries only with
batteries designated for the product.
CAUTION: Safety Instructions
PERC H200.book Page 10 Tuesday, July 13, 2010 4:15 PM
SAFETY: When Working Inside Your System
Before you remove the system covers, perform the following steps in the sequence indicated.
CAUTION: Except as expressly otherwise instructed in Dell documentation, only trained
service technicians are authorized to remove the system cover and access any of the
components inside the system.
CAUTION: To help avoid possible damage to the system board, wait 5 seconds after
turning off the system before removing a component from the system board or disconnecting
a peripheral device.
1 Turn off the system and any connected devices.
2 Disconnect your system and devices from their power sources. To reduce the potential of
personal injury or shock, disconnect any telecommunication lines from the system.
3 Ground yourself by touching an unpainted metal surface on the chassis before touching
anything inside the system.
4 While you work, periodically touch an unpainted metal surface on the chassis to dissipate any
static electricity that might harm internal components.
In addition, take note of these safety guidelines when appropriate:
When you disconnect a cable, pull on its connector or on its strain-relief loop, not on the
cable itself. Some cables have a connector with locking tabs. If you are disconnecting this
type of cable, press in on the locking tabs before disconnecting the cable. As you pull
connectors apart, keep them evenly aligned to avoid bending any connector pins.
Also, when you connect a cable, make sure both connectors are correctly oriented and
aligned.
Handle components and cards with care. Do not touch the components or contacts on
a card. Hold a card by its edges or by its metal mounting bracket. Hold a component such
as a microprocessor chip by its edges, not by its pins.
Protecting Against Electrostatic Discharge
Electrostatic discharge (ESD) events can harm electronic components inside your system. Under
certain conditions, ESD may build up on your body or an object, such as a peripheral, and then
discharge into another object, such as your system. To prevent ESD damage, you must discharge
static electricity from your body before you interact with any of your systems internal electronic
components, such as a memory module. You can protect against ESD by touching a metal
grounded object (such as an unpainted metal surface on your systems I/O panel) before you
interact with anything electronic. When connecting a peripheral (including handheld digital
assistants) to your system, you should always ground both yourself and the peripheral before
connecting it to the system. Additionally, as you work inside the system, periodically touch an I/O
connector to remove any static charge your body may have accumulated.
10
CAUTION: Safety Instructions
PERC H200.book Page 11 Tuesday, July 13, 2010 4:15 PM
You can also take the following steps to prevent damage from electrostatic discharge:
When unpacking a static-sensitive component from its shipping carton, do not remove the
component from the antistatic packing material until you are ready to install the
component. Just before unwrapping the antistatic package, be sure to discharge static
electricity from your body.
When transporting a sensitive component, first place it in an antistatic container or
packaging.
Handle all electrostatic sensitive components in a static-safe area. If possible, use antistatic
floor pads and work bench pads.
SAFETY: Battery Disposal
Your system may use a nickel-metal hydride (NiMH), lithium coin-cell, and/or a
lithium-ion battery. The NiMH, lithium coin-cell, and lithium-ion batteries are
long-life batteries, and it is possible that you will never need to replace them.
NOTE: Do not dispose of the battery along with household waste. Contact your local waste
disposal agency for the address of the nearest battery deposit site.
NOTE: Your system may also include circuit cards or other components that contain
batteries. These batteries too must be disposed of in a battery deposit site. For information
about such batteries, see the documentation for the specific card or component.
Taiwan Battery Recycling Mark
CAUTION: Safety Instructions
11
PERC H200.book Page 12 Tuesday, July 13, 2010 4:15 PM
12
CAUTION: Safety Instructions
PERC H200.book Page 13 Tuesday, July 13, 2010 4:15 PM
Overview
The Dell PowerEdge RAID Controller (PERC) H200 and the 6Gbps
SAS HBA cards are part of the third generation of the Dell Serial-Attached
SCSI (SAS) RAID controllers. The PERC H200 and 6Gbps SAS HBA cards
comply with the T10 SAS 2.0 specification, providing upto 6 Gb/sec throughput,
and improved hardware performance.
The PERC H200 card has integrated RAID capabilities and enables support for
Dell-qualified hard drives and solid-state drives (SSD). The card also enables
support for internal tape drives in PowerEdge systems only. The 6Gbps SAS HBA
provides support for Dell-supported external SAS tape devices.
The PERC H200 and 6Gbps SAS HBA cards are all standard half-length,
half-height PCI-E cards, except for the PERC H200 Integrated Modular
controller on the blade systems.
The PERC H200 and 6Gbps SAS HBA cards are supported with PCI-E x8 link
width. The cards can be used on platforms with PCI-E x8 and x16 connectors,
and communicates with SAS devices using 2x4 mini-SAS external
connectors. The PERC H200 Integrated Modular controller supports PCI-E
x4 link width only.
Key features of the PERC H200 and 6Gbps SAS HBA cards include
SAS 2.0 compliance, 6Gb/sec throughput
RAID 0, RAID 1, and RAID 10 functionality
Support for SSDs
Support for LT03 060, LT04, and LT05 tape drives
Support for full hardware Transport Layer Retry (TLR), to improve
maximum tape throughput
Mini-SAS connectors
PCI-E 2.0 compliant to key features
Support for two global hotspares
Overview
13
PERC H200.book Page 14 Tuesday, July 13, 2010 4:15 PM
Figure 2-1.
6Gbps SAS HBA Hardware Architecture
2
1
2 x4 external SAS connectors
PCI-E connector
Operating System Support
The PERC H200 and 6Gbps SAS HBA cards support the following
operating systems:
Microsoft Windows Server 2003 family
Microsoft Windows Server 2008 family, including Hyper-V Virtualization
Microsoft Windows Server 2008 R2
Red Hat Enterprise Linux version 4.7, version 4.8, and version 5.3
SUSE Linux Enterprise Server version 10 Service Pack 2 (64-bit only),
version 10 Service Pack 3 (64-bit only), and version 11 (64-bit only)
Sun Solaris10 (64-bit)
VMware ESX 4.0 Update 1
NOTE: For the latest list of supported operating systems and driver installation
instructions, see the system documentation on the Dell Support website at
support.dell.com/manuals. For specific operating system service pack
requirements, see the Drivers and Downloads section on the Dell Support website
at support.dell.com.
14
Overview
PERC H200.book Page 15 Tuesday, July 13, 2010 4:15 PM
About RAID
RAID is a group of multiple independent physical disks that provide high
performance or better data availability by increasing the number of drives
used for saving and accessing data. A RAID disk subsystem improves
I/O performance and data availability. The physical disk group appears to the
host system as a single storage unit. Data throughput improves because
multiple disks can be accessed simultaneously. RAID systems also improve
data storage availability and fault tolerance.
RAID Levels
RAID 0 uses disk striping to provide high data throughput, especially for
large files in an environment that requires no data redundancy.
RAID 1 uses disk mirroring so that data written to one physical disk is
simultaneously written to another physical disk. This is good for small
databases or other applications that require small capacity, but complete
data redundancy.
RAID 10, a combination of RAID 0 and RAID 1, uses disk striping
across mirrored disks. It provides high data throughput and complete
data redundancy.
CAUTION: Lost data on a RAID 0 disk cannot be recovered in the event of
a physical disk failure.
RAID Terminology
RAID 0
RAID 0 allows you to write data across multiple physical disks instead of just
one physical disk. RAID 0 involves partitioning each physical disk storage space
into 64 KB stripes. These stripes are interleaved in a repeated sequential
manner. The part of the stripe on a single physical disk is called a stripe
element.
For example, in a four-disk system using only RAID 0, segment 1 is written to
disk 1, segment 2 is written to disk 2, and so on. RAID 0 enhances
performance because multiple physical disks are accessed simultaneously, but
it does not provide data redundancy. Figure 2-2 shows an example of RAID 0.
Overview
15
PERC H200.book Page 16 Tuesday, July 13, 2010 4:15 PM
Figure 2-2.
Example of RAID 0
stripe element 1
stripe element 5
stripe element 9
stripe element 2
stripe element 6
stripe element 10
stripe element 3
stripe element 7
stripe element 11
stripe element 4
stripe element 8
stripe element 12
RAID 1
With RAID 1, data written to one disk is simultaneously written to another
disk. If one disk fails, the contents of the other disk can be used to run the
system and rebuild the failed physical disk. The primary advantage of RAID 1
is that it provides 100 percent data redundancy. Because the contents of the
disk are completely written to a second disk, the system can sustain the failure
of one disk. Both disks contain the same data at all times. Either physical disk
can act as the operational physical disk.
NOTE: Mirrored physical disks improve read performance by read load balance.
Figure 2-3.
Example of RAID 1
stripe element 1
stripe element 2
stripe element 3
stripe element 4
16
Overview
stripe element 1 duplicated
stripe element 2 duplicated
stripe element 3 duplicated
stripe element 4 duplicated
PERC H200.book Page 17 Tuesday, July 13, 2010 4:15 PM
RAID 10
RAID 10 requires two or more mirrored sets working together. Multiple
RAID 1 sets are combined to form a single array. Data is striped across all
mirrored drives. Since each drive is mirrored in RAID 10, no delay is
encountered because no parity calculation is done. This RAID strategy can
tolerate the loss of multiple drives as long as two drives of the same mirrored
pair do not fail. RAID 10 volumes provide high data throughput and
complete data redundancy.
Figure 2-4.
Example of RAID 10
stripe element 1
stripe element 3
stripe element 5
stripe element 7
stripe element 1 duplicated
stripe element 3 duplicated
stripe element 5 duplicated
stripe element 7 duplicated
stripe element 2
stripe element 4
stripe element 6
stripe element 8
stripe element 2 duplicated
stripe element 4 duplicated
stripe element 6 duplicated
stripe element 8 duplicated
Overview
17
PERC H200.book Page 18 Tuesday, July 13, 2010 4:15 PM
18
Overview
PERC H200.book Page 19 Tuesday, July 13, 2010 4:15 PM
PERC H200 and 6Gbps SAS HBA
Features
This section provides the specifications of the Dell PowerEdge
RAID Controller (PERC) H200 and 6Gbps SAS HBA cards.
Table 3-1 compares the specifications of the PERC H200 Adapter and
PERC H200 Integrated and PERC H200 Modular cards.
Table 3-1.
Specifications of PERC H200
Specification
PERC H200 Adapter
PERC H200 Integrated
PERC H200 Modular
SAS technology
Yes
Yes
Yes
Support for x4
or x8 PCI-E
Host Interface
Yes
Yes
Yes
Half-Height,
Half-Length
PCI Adapter
Half-Height,
Half-Length
PCI Adapter
Custom
LSI SAS 2008
LSI SAS 2008
LSI SAS 2008
Core Speed:
533 MHz
Core Speed:
533 MHz
Core Speed:
533 MHz
Operating voltage +12V, +3.3V,
requirements
+3.3Vaux
+12V, +3.3V,
+3.3Vaux
+12V, +3.3V,
+3.3Vaux
Communication PCI-E lanes
to the system
PCI-E lanes
System dependent
Communication SAS Links
to end devices
SAS Links
SAS Links
SAS Connectors
2x4 internal
2x4 internal
SAS connectivity
routed through
PCI-E connector
Lead Free
Yes
Yes
Yes
Form Factor
I/O Controller
(IOC)
PERC H200 and 6Gbps SAS HBA Features
19
PERC H200.book Page 20 Tuesday, July 13, 2010 4:15 PM
Table 3-1.
Specifications of PERC H200 (continued)
Specification
PERC H200 Adapter
PERC H200 Integrated
PERC H200 Modular
Supported
Microsoft Windows Server 2003 family, Microsoft
operating systems Windows Server 2008 family, Windows Server 2008 R2, Red Hat
Enterprise Linux version 4 Update 7 and later, version 5 Update 3
and later, SUSE Linux Enterprise Server version 10 Service Pack 2
and later (64-bit only), and version 11 Gold and later (64-bit only).
Dell-compliant
SAS and SATA
compatibility
Yes
Dell supported
Dell-compliant
direct connected physical disks
end devices
Yes
Yes
Dell-compliant
physical disks
Dell-compliant
physical disks
SMART error
support through
management
applications
Yes
Yes
Yes
Backplane
supported
systems
Yes
Yes
Yes
Hardware-based
RAID
RAID 0, RAID 1,
RAID 10
RAID 0, RAID 1,
RAID 10
RAID 0, RAID 1,
RAID 10
Maximum
number of
virtual disks
Storage
management
software
Dell
OpenManage
Storage Services
OpenManage Storage OpenManage
Services
Storage Services
NOTE: The management software that is supported depends on the specific platform.
Support for
internal tape
drive
Yes
No
No
Support for
Global Hotspare
Yes
Yes
Yes
Maximum
number of
physical disks
16
16
20
PERC H200 and 6Gbps SAS HBA Features
PERC H200.book Page 21 Tuesday, July 13, 2010 4:15 PM
Table 3-1.
Specifications of PERC H200 (continued)
Specification
PERC H200 Adapter
PERC H200 Integrated
PERC H200 Modular
Maximum
10
number of
physical disks
configured in a
single RAID disk
10
Maximum
number of
configured disks
(including hot
spares)
14
14
NOTE: The actual number of drives that is supported depends on the specific platform
and expander support.
6Gbps Expander Yes
Support
Yes
No
Maximum
number of
Hotspares
Table 3-2 lists the specifications of the 6Gbps SAS HBA.
Table 3-2.
Specifications of 6Gbps SAS HBA
Specification
6Gbps SAS HBA
SAS technology
Yes
Support for x8, or x8 Full-Size
PCI Express Host Interface
Yes
Form Factor
Half-Size, Half-Length PCI Adapter
I/O controller (IOC)
LSI SAS 2008
Core Speed
533 MHz
Operating voltage requirements +12V, +3.3V, +3.3Vaux
Communication to the system PCI-E lanes
Communication to end devices SAS Links
Connectors
2x4 Mini-SAS
PERC H200 and 6Gbps SAS HBA Features
21
PERC H200.book Page 22 Tuesday, July 13, 2010 4:15 PM
Table 3-2. Specifications of 6Gbps SAS HBA
Specification
6Gbps SAS HBA
Lead Free
Yes
Supported operating systems
Microsoft Windows Server 2003 family,
Microsoft Windows Server 2008 family,
Windows Server 2008 R2, Red Hat Enterprise Linux
version 4 Update 7 and later, version 5 Update 3 and
later, SUSE Linux Enterprise Server version 10 Service
Pack 2 and later (64-bit only), and version 11 Gold and
later (64-bit only).
Dell-compliant SAS and SATA Yes
compatibility
Dell-supported direct
connected end devices
Dell-supported external tape devices.
Hot add or Hot remove of end
devices
Yes
Support for external tape drive Yes
Port activity or status LEDs
Yes
Hardware-based RAID
No
22
PERC H200 and 6Gbps SAS HBA Features
PERC H200.book Page 23 Tuesday, July 13, 2010 4:15 PM
LED Port Activity Feature for 6Gbps SAS HBA Only
The 6Gbps SAS HBA controllers are equipped with port activity or
status LEDs. The LEDs enable you to quickly determine the status of
an external SAS port. Each x4 connector has its own set of LEDs.
Table 3-3 describes the color of the LEDs and corresponding SAS port state.
Table 3-3.
x4 Connector LEDs Description
LED Color
SAS Port State
Off
It means any one of the following:
Power is off.
Port has been reset.
All links in the port are either
disconnected or the cable is
disconnected.
Green
All links in the port are connected and
functional.
Amber
One or more links in the port is not
connected. This is only applicable
in a wide port configuration.
PERC H200 and 6Gbps SAS HBA Features
23
PERC H200.book Page 24 Tuesday, July 13, 2010 4:15 PM
Physical Disk Cache Policy
The default cache policy on a physical disk is Enabled in SATA drives and
Disabled on SAS drives. When physical disk caching is Enabled, disk I/O
performance is improved, but a power outage or equipment failure might
result in data loss or corruption.
NOTE: It is recommended that you use a backup power source for all Dell
production systems.
On a PERC H200 card, caching is forced to be disabled for all physical disks
configured into a virtual disk, regardless of the drive type and default drive
settings.
Unsupported Drives
Drives that are not certified by Dell are reported in the BIOS Configuration
Utility, also known as <Ctrl><C>.
To view unsupported drives:
1 In the BIOS Configuration Utility, navigate to the SAS Topology screen.
2 Select the unsupported drive and press <Alt><D> to view the Device
Properties screen.
The drive is marked as Uncertified in the Device Properties screen.
Drives that are not certified by Dell are not blocked and you can use them
at your own risk.
24
PERC H200 and 6Gbps SAS HBA Features
PERC H200.book Page 25 Tuesday, July 13, 2010 4:15 PM
Hardware Installation
This chapter describes how to install the Dell PowerEdge
RAID Controller (PERC) H200 and 6Gbps SAS HBA cards.
Installing the PERC H200 and 6Gbps SAS HBA
Cards
CAUTION: Many repairs may only be done by a certified service technician.
You should only perform troubleshooting and simple repairs as authorized in
your product documentation, or as directed by the online or telephone service and
support team. Damage due to servicing that is not authorized by Dell is not
covered by your warranty. Read and follow the safety instructions that came
with the product.
1 Unpack the PERC H200 card or 6Gbps SAS HBA and check for damage.
NOTE: Contact Dell if the controller is damaged.
2 Turn off the system and attached peripherals, and disconnect the system
from the electrical outlet. See your systems Hardware Owners Manual
or the Users Guide for more information on power supplies.
3 Disconnect the system from the network and remove the cover of the
system. See your systems Hardware Owners Manual or the Users Guide
for more information on opening the system.
4 Select an appropriate PCI-E slot. If replacing a PERC H200 Adapter or
6Gbps SAS HBA, remove the blank filler bracket on the back of the
system aligned with the PCI-E slot you have selected.
NOTE: For more information about your systems PCI-E slots, see your
systems Hardware Owners Manual.
5 Align the controller to the PCI-E slot you have selected.
Hardware Installation
25
PERC H200.book Page 26 Tuesday, July 13, 2010 4:15 PM
6 Insert the controller gently, but firmly, until the controller is firmly seated
in the PCI-E slot. See Figure 4-1.
NOTE: Figure 4-1 displays the 6Gbps SAS HBA, but the installation instructions
in this section are common for the H200 Integrated, H200 Adapter and 6Gbps
SAS HBA.
NOTE: The H200 Integrated card may have a dedicated PCI slot. For additional
details, see the systems Hardware Owner's Manual on the Dell Support website at
support.dell.com.
Figure 4-1. Installing a 6Gbps SAS HBA
1
26
bracket screw
PCI-E slot
Hardware Installation
6Gbps SAS HBA
PERC H200.book Page 27 Tuesday, July 13, 2010 4:15 PM
7 Tighten the bracket screw, if any, or use the systems retention clips to
secure the controller to the systems chassis.
8 For a PERC H200 card, connect the cables from the end devices or the
backplane of the system to the controller. See Figure 4-2.
Figure 4-2. Connecting the Cable for PERC H200
SAS x4 internal connector
PERC H200 Card
cable
9 For the 6Gbps SAS HBA controller, connect the cable from the external
enclosure to the adapter. See Figure 4-3.
NOTE: The external cable can be connected to either of the two
external connectors.
Hardware Installation
27
PERC H200.book Page 28 Tuesday, July 13, 2010 4:15 PM
Figure 4-3.
Connecting the Cable for 6Gbps SAS HBA
6Gbps SAS HBA
Cable from the external enclosure
10 Replace the cover of the system. See your systems Hardware Owners
Manual or the Users Guide for more information on closing the system.
11 Reconnect the power cable(s) and network cables, and then turn
on the system.
NOTE: Ensure that you do not connect a hard disk and tape drive to the
same PERC H200 card.
NOTE: For information on connecting your PERC H200 card to a tape drive,
see your systems Hardware Owners Manual on the Dell Support website
at support.dell.com/manuals.
NOTE: Installing an operating system on a disk attached to the 6Gbps SAS HBA
or a tape drive is not supported.
28
Hardware Installation
PERC H200.book Page 29 Tuesday, July 13, 2010 4:15 PM
Installing the PERC H200 Modular Card
NOTE: For more information on removing and installing blade system parts,
see your systems Hardware Owners Manual or the Users Guide from the
Dell Support website at support.dell.com.
The storage controller card is located below the hard drive bays of the
Dell Blade system.
To remove the storage controller card:
1 Remove the Dell Blade system from the Blade system chassis.
2 Remove the system cover of the Blade system.
3 Remove the system board and place it on a stable and flat surface.
4 Open the release lever to disconnect the storage controller card edge
connector from the system board connector as illustrated in Figure 4-4.
5 Lift the storage controller card straight up from the system board as illustrated
in Figure 4-4.
Figure 4-4. Removing and Installing the Storage Controller Card
1
storage controller card
release lever
Hardware Installation
29
PERC H200.book Page 30 Tuesday, July 13, 2010 4:15 PM
To install your new storage controller card:
1 Unpack the new storage controller card and check for damage.
NOTE: If the card is damaged, contact Dell technical support.
2 Place the storage controller card onto the system board. Align the storage
controller card such that the tabs on the system board tray fit through the
notches on the edges of the storage controller card.
3 Slide the storage controller card towards the connector on the system
board until the storage controller clicks in place.
4 Reinstall the system board. For more information on reinstalling
the system board, see your systems Hardware Owners Manual or
the Users Guide.
5 Close the top cover of the Blade system. For more information on
closing the top cover of the Modular Blade system, see your systems
Hardware Owners Manual or the Users Guide.
6 Reinstall the Blade system in the Blade system chassis. For more
information on reinstalling the Blade system in the Blade system chassis,
see your systems Hardware Owners Manual or the Users Guide.
NOTE: For the latest list of firmware and installation instructions, see the system
documentation located at the Dell Support website at support.dell.com.
30
Hardware Installation
PERC H200.book Page 31 Tuesday, July 13, 2010 4:15 PM
Driver Installation
The Dell PowerEdge RAID Controller (PERC) H200 and 6Gbps
SAS HBA cards require software drivers to operate with Microsoft
Windows, Red Hat Enterprise Linux, and SUSE Linux operating
systems.
This section contains the procedures for installing the drivers for the following
operating systems:
Microsoft Windows Server 2003 Server family
Microsoft Windows Server 2008 Server family
Windows Server 2008 R2
Red Hat Linux version 4 Update 7 and later, and version 5 Update 3
and later
SUSE Linux Enterprise Server version 10 Service Pack 2 and later
(64-bit only), and version 11 Gold and later (64-bit only)
The three methods for installing a driver that are discussed in this chapter are:
During operating system installation
After adding a new PERC H200 or 6Gbps SAS HBA controller on an
existing operating system
Updating existing drivers
NOTE: The Windows Server 2008 R2 operating system includes native support
for the PERC H200 card. The driver is automatically installed. For driver updates,
see the Dell Support website at support.dell.com.
NOTE: Operating system installation on a RAID 1, RAID 0 or a RAID 10 virtual disk
is supported only when the virtual disk is in an optimal state.
NOTE: To ensure you have the latest version of any driver mentioned in this
section, check the Dell Support website at support.dell.com. If a newer version
exists, you can download the driver to your system.
Driver Installation
31
PERC H200.book Page 32 Tuesday, July 13, 2010 4:15 PM
Installing the Windows Driver
This section documents the procedures used to install the Windows driver.
Creating the Driver Media
Perform the following steps to create the driver media:
1 From the Dell Support website at support.dell.com, browse to the
download section for the system.
2 Locate and download the latest PERC H200 or 6Gbps SAS HBA card
driver to the system.
3 Follow the instructions on the Dell Support website for extracting the
driver to the media.
Pre-Installation Requirements
Before you install the operating system:
Read the Microsoft Getting Started document that ships with your
operating system.
Ensure that your system has the latest BIOS and firmware. Ensure that the
latest driver is available for the installation. If required, download the latest
BIOS, firmware, and driver updates from the Dell Support website at
support.dell.com.
Create a device driver media (diskette, USB drive, CD, or DVD).
Creating the Device Driver Media
Use one of the methods described in the following sections to create the
device driver media.
Downloading Drivers From the Dell Systems Service and Diagnostic Tools Media
1 Insert the Dell Systems Service and Diagnostics Tools media into a system.
The Welcome to Dell Service and Diagnostic Utilities screen is displayed.
2 Select your system model and operating system.
3 Click Continue.
32
Driver Installation
PERC H200.book Page 33 Tuesday, July 13, 2010 4:15 PM
4 From the list of drivers displayed, select the driver that you require. Select the
self-extracting zip file and click Run. Copy the driver to a diskette drive, CD,
DVD, or USB drive. Repeat this step for all the drivers that you require.
5 During the operating system installation described in "Installing the Driver
During a Windows Server 2003 Operating System Installation" on page 33
and "Installing the Driver During a Windows Server 2008 or Windows
Server 2008 R2 Installation" on page 34, use the media that you created
with the Load Driver option to load mass storage drivers.
Downloading Drivers From the Dell Support Website
1 Go to support.dell.com.
2 Click Drivers and Downloads.
3 Enter the service tag of your system in the Choose by Service Tag field or
select your systems model.
4 Select the System Type, Operating System, Driver Language,
and Category from the drop-down list.
5 The drivers that are applicable to your selection are displayed. From the
available list, download the drivers that you require to a diskette drive,
USB drive, CD, or DVD.
6 During the operating system installation described in "Installing the Driver
During a Windows Server 2003 Operating System Installation" on page 33
and "Installing the Driver During a Windows Server 2003 Operating
System Installation" on page 33, use the media that you created with the Load
Driver option to load mass storage drivers.
Installing the Driver During a Windows Server 2003 Operating
System Installation
Perform the following steps to install the driver during operating system
installation.
1 Boot the system using the Windows Server 2003 media.
2 When the message Press F6 if you need to install a third party SCSI or
RAID driver appears, press the <F6> key immediately.
Within a few minutes, a screen appears that asks for additional controllers
in the system.
Driver Installation
33
PERC H200.book Page 34 Tuesday, July 13, 2010 4:15 PM
3 Press the <S> key.
The system prompts for the driver media to be inserted.
NOTE: The driver can be provided using a properly formatted USB key.
Check the Dell Support website at support.dell.com for additional details.
4 Insert the driver media in the media drive and press <Enter>.
A list of SAS controllers appears.
5 Select the right driver for the installed controller and press <Enter> to
load the driver.
NOTE: For Windows Server 2003, a message can appear that states that the
driver that you provided is older or newer than the existing Windows driver.
Press <S> to use the driver that is on the media.
6 Press <Enter> again to continue the installation process as usual.
Installing the Driver During a Windows Server 2008 or Windows Server
2008 R2 Installation
Perform the following steps to install the driver during operating system
installation.
1 Boot the system using the Windows Server 2008 or the Windows Server
2008 R2 media.
2 Follow on-screen instructions until you reach the message Where do you
want to install 7/2008; then select Load driver...
3 The system prompts for the media to be inserted. Insert the installation
media and browse to the proper location when prompted.
4 Select the appropriate PERC H200 card from the list, click Next and
continue installation as usual.
NOTE: The Windows Server 2008 R2 operating system includes native support for
the PERC H200 card. The driver is automatically installed. For driver updates, see
the Dell Support website at support.dell.com.
34
Driver Installation
PERC H200.book Page 35 Tuesday, July 13, 2010 4:15 PM
Installing a Windows Server 2003, Windows Server 2008 or Windows
Server 2008 R2 Driver for a New RAID Controller
Perform the following steps to configure the driver for the RAID controller on
a system that already has Windows installed:
1 Turn off the system.
2 Install the new RAID controller in the system.
3 Turn on the system.
The Windows operating system detects the new controller and displays a
message to inform you.
4 The Found New Hardware Wizard screen displays the detected hardware
device.
5 Click Next.
6 On the Locate device driver screen, select Search for a suitable driver for
my device and click Next.
7 Make the Driver Files available and browse to the proper location from the
Locate Driver Files screen.
8 Click Next.
9 The wizard detects and installs the appropriate device drivers for the new
RAID controller.
10 Click Finish to complete the installation.
11 Reboot the system if Windows request to do so.
NOTE: The Windows Server 2008 R2 operating system includes a device driver to
support the SAS controllers. The system automatically detects the new controller
and installs the driver. Check the version of the driver installed by Windows and
update if necessary.
Driver Installation
35
PERC H200.book Page 36 Tuesday, July 13, 2010 4:15 PM
Updating the Windows Driver
Perform the following steps to update the Windows driver for
the PERC H200 card that is already installed on your system:
NOTE: It is important that you close all applications on your system before
you update the driver.
1 Follow the step below according to your operating system.
For Windows Server 2003:
Click StartSettingsControl PanelSystem.
For Windows Server 2008:
Click StartSettingsControl PanelSystem.
For Windows Server 2008 R2:
Click Start Control PanelSystem and SecuritySystem
The System Properties screen is displayed.
2 For Windows Server 2003,click on the Hardware tab. For Windows Server
2008 and Windows Server 2008 R2, go to step 3.
3 Click Device Manager.
The Device Manager screen is displayed.
NOTE: An alternative method is to open Device Manager. In Windows
Explorer, right-click on My Computer and select Manage. The Computer
Management screen is displayed. Select Device Manager in the left panel.
4 Double-click on SCSI and RAID Controllers.
NOTE: In Windows 2008, SAS is listed under Storage Controllers.
5 Double-click the RAID controller for which you want to update the driver.
6 Click the Driver tab and click Update Driver.
The Upgrade Device Driver Wizard screen is displayed.
7 Make the driver files available with the USB key, or other media.
8 Select Install from a list or specific location.
9 Click Next.
36
Driver Installation
PERC H200.book Page 37 Tuesday, July 13, 2010 4:15 PM
10 Follow the steps in the wizard and browse to the location of the driver files.
11 Select the .inf file from the USB key or other media.
12 Click Next and continue the installation steps in the Wizard.
13 Click Finish to exit the wizard and reboot the system for the changes to
take place.
Installing Linux Driver
Use the procedures in this section to install the driver for Linux. The driver is
updated frequently. To ensure that you have the current version of the driver,
download the updated Linux driver from the Dell Support website at
support.dell.com.
NOTE: The driver update disk (DUD) images are created only for those operating
system releases in which the native (in-box) driver is insufficient for installation.
In the event that an operating system is being installed with a corresponding
DUD image, follow the instructions below. If not, proceed with using the
native device driver and then skip to "Installing the RPM Package With DKMS
Support" on page 41.
NOTE: Red Hat Enterprise Linux 5, SUSE Linux Enterprise Server 10 and SUSE Linux
Enterprise Server 11 use the mpt2sas driver, whereas Red Hat Enterprise Linux 4
uses the mpt2sasbtm driver. Examples in this section refer to the mpt2sas driver
only. For Red Hat Enterprise Linux 4, replace mpt2sas with mpt2sasbtm.
Creating a DUD
Before beginning the installation, copy the drivers from the Service and
Diagnostic Utilities media or download the appropriate driver for Linux from
the Dell Support website at support.dell.com. This file includes Red Hat
Package Managers (RPMs) and driver update disk files. The package also
contains the Dynamic Kernel Module Support (DKMS) Red Hat Package
Manager (RPM) file, source code, and release notes.
For more information on DKMS, see the Dell Support website at
support.dell.com.
Driver Installation
37
PERC H200.book Page 38 Tuesday, July 13, 2010 4:15 PM
The package is a gzipped tar file. After downloading the package to a Linux
system, perform the following steps:
1 Unzip the package using gunzip.
2 Untar the file using tar -xvf.
The DUD image can be transferred to a USB flash key, system floppy disk
slot, or USB floppy device depending upon the availability of the media type
and the operating system.
USB key method: Transfer the appropriate .img file to a USB key
System floppy Fisk slot method: Use the dd command to create a DUD.
Use the appropriate image for the purpose.
Insert a floppy disk into the system floppy disk slot.
At a terminal prompt, type the following: # dd if=
<image_file_name> of=/dev/fd0
USB floppy device method: Use the dd command to create a driver
update disk. Use the appropriate image for the purpose.
a
Put a floppy disk into a USB floppy device and plug the device into a
USB slot of the system under test. Use dmesg to find out to which
device this USB floppy is enumerated (for example, sdb, sdc, etc).
Transfer the driver image to the floppy: # dd if=
<image_file_name> of=/dev/sdx
NOTE: You can create a driver update disk on a Windows system using the
program dcopynt.
3 Use the diskette for operating system installation. For Red Hat Enterprise
Linux, see "Installing Red Hat Enterprise Linux Operating System Using
the DUD" on page 39. For SUSE Linux Enterprise Server, see "Installing
SUSE Linux Enterprise Server Using the DUD" on page 40.
38
Driver Installation
PERC H200.book Page 39 Tuesday, July 13, 2010 4:15 PM
Creating a DUD Using DKMS
Perform the following steps to create the DUD using the DKMS tool.
NOTE: The driver must be installed on the system where this procedure is performed.
1 Install the DKMS-enabled mpt2sas driver rpm package.
2 Type the following command in any directory: dkms mkdriverdisk -m
mpt2sas -v <driverversion> -k <kernel version> -d
<distro>
NOTE: The values for the -d option are suse for Suse Linux Enterprise
Server diskettes and redhat for RHEL diskettes.
NOTE: For more information on usage of DKMS, see the DKMS man page.
This starts the process to create the mpt2sas DUD image. After the DUD
image has been built, you can find it in the DKMS tree for the mpt2sas driver.
See the output of the dkms mkdriverdisk command for the exact path.
Installing Red Hat Enterprise Linux Operating System Using the DUD
Perform the following steps to install Red Hat Enterprise Linux
(versions 4 and 5) and the appropriate driver.
1 Boot normally from the Red Hat Enterprise Linux installation media.
2 At the command prompt, type: linux expert dd
3 When the install prompts for additional drivers, insert the diskette or
USB key and press <Enter>.
4 For information about creating a driver diskette, see "Creating a DUD" on
page 37.
5 Complete the installation as directed by the installation program.
Driver Installation
39
PERC H200.book Page 40 Tuesday, July 13, 2010 4:15 PM
Installing SUSE Linux Enterprise Server Using the DUD
NOTE: For information about creating a driver diskette, see "Creating a DUD" on
page 37.
To install SUSE Linux Enterprise Server using the DUD:
1 Insert the appropriate SUSE Linux Enterprise Server Service Pack media
in the system.
2 For SLES 10, select <F5> for the DUD. For SLES 11, select <F6>.
The system displays three options: Yes, No, and File.
Choose Yes to install the driver.
3 Select Installation from the menu.
4 Press <Enter> to load the Linux kernel.
5 At the prompt Please insert the driver update floppy, click OK.
The system selects the driver from the diskette and installs it.
The system displays the message DRIVER UPDATE ADDED with the
description of the driver module.
6 Click OK.
If you want to install from another driver update medium, continue with
the following steps.
7 The system displays the message PLEASE CHOOSE DRIVER UPDATE
MEDIUM.
8 Select the appropriate driver update medium.
The system selects the driver from the disk and installs it.
40
Driver Installation
PERC H200.book Page 41 Tuesday, July 13, 2010 4:15 PM
Installing the RPM Package With DKMS Support
Perform the following steps to install the RPM package with DKMS support:
1 Uncompress the gzipped tarball driver release package.
2 Install the DKMS package using the command: rpm -ihv dkms<version>.noarch.rpm
3 Install the driver package using the command: rpm -ihv mpt2sas<version>.noarch.rpm
NOTE: Use rpm -Uvh <package name> when updating an existing
package.
4 If the previous device driver is in use, you must reboot the system for the
updated driver to take effect.
5 Verify that the driver has been loaded with these system commands:
modinfo mpt2sas and dkms status.
Upgrading the Kernel
When upgrading to a new kernel, you must reinstall the DKMS-enabled
driver packages. Perform the following steps to update or install the driver for
the new kernel:
1 In a terminal window, type the following:
#dkms build -m <module_name> -v <module version> k <kernel version>
#dkms install -m <module_name> -v <module version>
-k <kernel version>
2 To check whether the driver is successfully installed in the new kernel,
type: dkms status
You see a message similar to the following one: <driver name>, <driver
version>, <new kernel version>: installed
3 If the previous device driver is in use, you must reboot the system for the
updated driver to take effect.
Driver Installation
41
PERC H200.book Page 42 Tuesday, July 13, 2010 4:15 PM
42
Driver Installation
PERC H200.book Page 43 Tuesday, July 13, 2010 4:15 PM
PERC H200 and 6Gbps SAS HBA
BIOS
The BIOS of the Dell PowerEdge RAID Controller (PERC) H200 and
6Gbps SAS HBA cards have the following features:
Support for multiple SAS controllers
RAID configuration tool (applicable to the PERC H200 card only)
Read-only memory (ROM) BIOS recovery image
POST status error messaging
POST accessible, text-based configuration utility (<Ctrl><C>)
Boot Device Selection (applicable to the PERC H200 card only)
POST Messages
During POST, the BIOS displays messages that provide the status and
identification information of the PERC H200 card, and also displays errors
detected during the POST process.
The BIOS POST identification banner prints the BIOS identification,
copyright information, and the controller version.
The BIOS displays the list of controllers and devices detected at
initialization in a hierarchical order.
The BIOS also prompts you to start the Configuration Utility during the
POST process.
BIOS Fault Code Messages
If an error is encountered in the BIOS during POST, the BIOS Configuration
Utility forces you to acknowledge BIOS errors by halting the POST process
after the error display. You must press any key to continue. The BIOS
Configuration Utility allows you to choose to continue booting or stop
booting if errors are encountered.
PERC H200 and 6Gbps SAS HBA BIOS
43
PERC H200.book Page 44 Tuesday, July 13, 2010 4:15 PM
Booting With Multiple Controllers
When booting a system with multiple PERC H200 and/or SAS 6 Gb HBA
cards, ensure that the boot device is attached to the adapter at the lowest
boot order number. Proper boot order must be specified in the controller
BIOS to ensure the system boots correctly. If you add a PERC H200 or 6Gbps
SAS HBA card or relocate existing controllers in the system, enter the BIOS
Configuration Utility <Ctrl><C> to update and verify the boot order
selection. Failure to do so results in a warning message displayed at POST by
the BIOS. The warning persists until the you verify the boot order in the
BIOS Configuration Utility.
NOTE: System boot is not supported from an external device attached to a 6Gbps
SAS HBA card. See the Dell Support website at support.dell.com for the latest
information on booting from external devices.
Configuration Utility
Starting the Configuration Utility
1 Boot the system.
2 Press <Ctrl><C> during POST when prompted.
If you wait too long and the operating system logo appears, continue to
wait until the operating system completes bootup. Then restart your
system and try again.
The Configuration Utility menu screen is displayed.
Functions Performed
NOTE: The screens are organized in a hierarchical fashion and navigation hints are
displayed at the bottom of each screen. For additional information about the utility,
see the online help.
44
PERC H200 and 6Gbps SAS HBA BIOS
PERC H200.book Page 45 Tuesday, July 13, 2010 4:15 PM
Table 6-1.
Functions of the Configuration Utility
Function
Description
Adapter List
Lists all the PERC H200 and 6Gbps SAS HBA cards in the system.
Global
Properties
Lists static and modifiable properties applicable to all PERC H200
and 6Gbps SAS HBA cards in the system.
Adapter
Properties
Main screen for the selected controller. Lists the static and
modifiable properties for the selected PERC H200 and 6Gbps SAS
HBA cards. Provides a menu for additional screens.
Select New
Volume Type
Provides the option to view existing arrays or create new volumes.
Create New
Volume
Provides the ability to add devices to the specified new volume.
View Volume
Displays the properties for the existing volume and the option to
enter the Manage Volume screen.
Manage Volume Provides options for managing the current volume.
Manage Hot
Spares
Provides the ability to add or remove global hot spares.
SAS Topology
Lists the physical topology for the selected controller.
Device
Properties
Lists the properties of physical devices attached to the selected
controller.
Advanced
Adapter
Properties
Lists the advanced properties for the selected controller.
PERC H200 and 6Gbps SAS HBA BIOS
45
PERC H200.book Page 46 Tuesday, July 13, 2010 4:15 PM
Table 6-1.
Functions of the Configuration Utility (continued)
Function
Description
Select/Deselect Provides the ability to select or deselect a Boot Device.
as Boot Device
Verify
Provides the ability to verify all sectors on the device and to reassign
defective Logical Block addresses (LBAs).
Consistency
Check
Provides the ability to run a consistency check on an optimal
volume.
Delete
Provides the ability to delete the selected volume.
Activate Volume Provides the ability to import a foreign volume.
NOTE: The navigation hints for the Configuration Utility are displayed at the bottom
of each screen. Online help is also available in the utility.
NOTE: After you press <Ctrl><C>, press <Enter> on the adapter to manage it.
RAID Configuration and Management Screens
RAID configuration and management involves many GUIs. You can access
the GUIs by selecting RAID Properties on the Adapter Properties screen.
The screens in the RAID configuration and management properties area are:
"Select New Volume Type" on page 47
"Create New Volume" on page 47
"View Volume" on page 50
"Manage Volume" on page 50
You are prompted to create a RAID volume, if no RAID volumes are currently
configured.
Select View Existing volume to manage the volume (s), or select the
appropriate option to configure a new volume, if at least one RAID volume is
currently configured.
46
PERC H200 and 6Gbps SAS HBA BIOS
PERC H200.book Page 47 Tuesday, July 13, 2010 4:15 PM
Select New Volume Type
The three options for creating a new volume are:
Create RAID 1 Volume
Create RAID 10 Volume
Create RAID 0 Volume
Additional information about the disk type options is displayed on the screen.
Create New Volume
The Create New Volume screen allows you to select disks for a new volume.
1 Press <C> to create the volume once the volume is configured.
2 Save the changes when prompted to do so.
After the volume is created, the utility returns to the Adapter Properties
screen. See the table below for the volume properties description.
NOTE: It is recommended that you back up your data prior to adding or updating
configurations.
Table 6-2. Volume Field Descriptions
Field
Description
Volume
Number
Number of current volume out of total arrays configured
Volume
Identifier text for the current volume
Identifier
Volume
Type
Type of volume (R0, R1 or R10)
Volume
Size of the volume
Size (GB) NOTE: To facilitate coercion on new larger disk drives, the disk size must be
coerced down with a factor of 128 MB. Additionally, to comply with the latest
Disk Data Format standard, 512 MB of space must be reserved for RAID
metadata on the drive. This results in several hundred MB of space being
removed from the usable size of an volume when it is created.
PERC H200 and 6Gbps SAS HBA BIOS
47
PERC H200.book Page 48 Tuesday, July 13, 2010 4:15 PM
Table 6-2. Volume Field Descriptions (continued)
Field
Description
Volume
Status
Status of the current volume
The status definitions are given as:
OptimalAll members of the volume are online and ready.
DegradedOne or more members of a RAID 1 or RAID 10 volume have
failed or are offline. The volume can be returned to the Optimal state by
replacing the failed or offline member.
DisabledThe volume is disabled
QuiescedThe volume is quiesced
ResyncThe volume is resynchronizing
FailedThe volume has failed
PermDegradedThe volume is permanently degraded. This state
indicates that the failure threshold on the primary member was reached
while no secondary was available for correction. The data on the volume
may be accessible, but the volume cannot be returned to the optimal
state.
InactiveThe imported volume is inactive. The volume must be
activated before it can be accessed.
InitializingThe array is undergoing Background Initialization
BGI PendingThe array is queued up for a Background Initialization
CheckingThe array is queued up for a Consistency Check
Slot
Number
Slot number in which the specified device sits
Device
Identifier text for the specified device
Identifier
RAID
Disk
Specifies whether or not the disk is part of a RAID volume (Yes or No).
This field is inactive out under the following conditions:
The disk does not meet the minimum requirements for use in
a RAID volume.
The disk is not large enough to mirror existing data on the primary
physical disk.
The disk is a part of another volume.
48
PERC H200 and 6Gbps SAS HBA BIOS
PERC H200.book Page 49 Tuesday, July 13, 2010 4:15 PM
Table 6-2.
Volume Field Descriptions (continued)
Field
Description
Hot Spare Specifies whether or not the disk is a hotspare
Drive
Status
Ok - Disk is online and fully functional.
Missing - Disk is not detected.
Failed - Disk is not accessible or has reported a failure.
Initing - Disk is initializing.
CfgOffln - Disk is offline at host's request.
UserFail - Disk is marked failed at host's request.
Offline - Disk is offline for some other reason.
Inactive - Disk has been set to inactive.
Not Syncd - Data on disk is not synchronized with the rest of the volume.
Primary - Disk is the primary disk for a 2 disk mirror and is OK.
Secondary - Disk is the secondary disk for a 2 disk mirror and is OK.
Wrg Type - Device is not compatible for use as part of a RAID volume.
Too Small - Disk is too small to mirror existing data.
Max Dsks - Maximum # of disks allowed for this type of volume reached
Maximum # of total IR disks on a controller reached.
No SMART - Disk doesn't support SMART and can't be used in a RAID
volume.
Wrg Intfc - Device interface (SAS/SATA) differs from existing IR disks.
Predicted Indicates whether device SMART is predicting device failure.
Failure
Size (GB) Actual physical size of the selected disk in the volume.
NOTE: The PERC H200 cards do support Drive Status LED operation on PowerEdge
systems which include drive status LEDs. Status LED support is only supported for drives
which are configured as members of a Virtual Disk or Hot Spare. PERC H200 supported
Drive Status LED states may vary from those supported by other hardware based RAID
solutions such as the PERC H700 and H800 controllers.
NOTE: Replacing a member of a volume in the Permanently Degraded state will result in
the new physical disk being displayed as failed since resynchronization is not possible.
This does not indicate an actual failure on the new physical disk.
PERC H200 and 6Gbps SAS HBA BIOS
49
PERC H200.book Page 50 Tuesday, July 13, 2010 4:15 PM
View Volume
The View Volume screen allows you to view the current volume
configuration.
Press <Alt><N> to view the next volume. See Table 6-2 to view
descriptions of each virtual disk property.
Manage Volume
The Manage Volume screen is used to manage the current volume. The
options are Manage Hotspares, Consistency Check, Activate Volume, and
Delete Volume.
Table 6-3.
Manage Volume Field Descriptions
Field
Description
Identifier
The identifier of the volume
Type
The RAID type of the volume
Size (GB)
The coerced size of the volume
NOTE: To facilitate coercion on new larger disk drives, the disk size must
be coerced down with a factor of 128 MB. Additionally, to comply with the
latest Disk Data Format standard, 512 MB of space must be reserved for
RAID metadata on the drive. This results in several hundred MB of space
being removed from the usable size of an volume when it is created.
Status
The status of the volume
Manage
Hotspares
This option is used to create or delete global hot spares. Using this
option you can:
Assign a hot spare, (RAID 1 and RAID 10 configurations only).
Display each drives type, size and hot spare status.
50
PERC H200 and 6Gbps SAS HBA BIOS
PERC H200.book Page 51 Tuesday, July 13, 2010 4:15 PM
Table 6-3.
Manage Volume Field Descriptions (continued)
Field
Description
Consistency This option is used to run a consistency check on a
Check
redundant RAID volume.
This option is grayed out under the following conditions:
The volume is RAID 0
The volume is not optimal
The volume has a consistency check pending
The volume is already running a consistency check
Activate
Volume
This option is used to activate an inactive (foreign) volume. The option
is grayed out if there are no inactive arrays.
Delete
Volume
This option is used to delete the currently displayed volume.
Exit Screen
It is important to exit the SAS BIOS Configuration Utility properly,
because some changes take effect only when you exit. From the Adapter List,
press <Esc> to exit. In addition, a similar exit screen appears when you
exit most other screens, and it can be used to save settings.
Performing Configuration Tasks
The following configuration tasks can be performed using a PERC H200 card:
Creating a RAID 0, RAID 1, or RAID 10 virtual disk
Viewing virtual disk properties
Activating a virtual disk
Migrating and Activating a virtual disk
Hot Spare failover
Replacing and Rebuilding a degraded virtual disk
Assigning a Preferred Boot Device
PERC H200 and 6Gbps SAS HBA BIOS
51
PERC H200.book Page 52 Tuesday, July 13, 2010 4:15 PM
The PERC H200 card supports a minimum of two drives and maximum of
10 drives for a RAID 0 volume. Two drives are required to configure a RAID 1
volume, and a minimum of four drives and a maximum of 10 drives for a
RAID 10 volume. There can be no more than 14 configured drives in any
system, including a maximum of two global hot spares.A configured drive is a
drive that is part a RAID volume or is a hot spare.
Creating a RAID 0 Virtual Disk
A RAID 0 virtual disk offers the ability to stripe data across multiple physical
disks. RAID 0 volumes offer increased capacity by combining multiple
physical disks into a single virtual disk. RAID 0 volumes also offer increased
performance by striping disk access across multiple physical disks.
Follow these steps to create a RAID 0 virtual disk on a PERC H200 card.
1 Select a controller from the Adapter List in the Configuration Utility.
2 Select the RAID Properties option.
3 Select Create RAID 0 Volume when you are prompted to create either
a RAID 0 virtual disk, a RAID 1 virtual disk or a RAID 10 virtual disk.
The next screen shows a list of disks that can be added to a virtual disk.
4 Move the cursor to the RAID Disk column. To add a disk to the virtual
disk, change No to Yes by pressing the <+>, <->, or space bar. As disks
are added, the Virtual Disk Size field changes to reflect the size of the new
virtual disk.
CAUTION: All data will be lost upon creation of the virtual disk.
There are several limitations when creating a RAID 0 virtual disk:
52
All disks must be either Dell-compliant SAS or SATA HDDs or SSDs.
SAS and SATA physical disks cannot be used in the same virtual disk.
HDDs or SSDs cannot be used in the same virtual disk.
There must be at least 2 physical disks in a virtual disk.
No more than 10 physical disks are allowed in a virtual disk.
PERC H200 and 6Gbps SAS HBA BIOS
PERC H200.book Page 53 Tuesday, July 13, 2010 4:15 PM
5 Press <C> and then select Save changes when the virtual disk has been
fully configured.
The Configuration Utility pauses while the virtual disk is being created.
CAUTION: RAID 0 does not provide any data protection in the event of disk
failure. It is primarily used to increase performance.
NOTE: Once the number of disks in a RAID virtual disk is set, it cannot be changed.
NOTE: The maximum size of the virtual disk that contains the bootable operating
system is 2 Tb. This is due to operating system restrictions.The maximum volume
size (non-bootable) is 16 Tb.
Creating a RAID 1 Virtual Disk
A RAID 1 virtual disk offers the ability to mirror data from one physical disk
onto another one. RAID 1 volumes offer increased reliability by combining
two physical disks into a single virtual disk such that each disk contains a
mirrored copy of the others data. Follow these steps to create a RAID 1
virtual disk on a PERC H200 card that does not currently have a virtual
disk configured.
1 Select a controller from the Adapter List in the Configuration Utility.
2 Select the RAID Properties option.
3 Select Create RAID 1 Volume when you are prompted to create either
a RAID 0 virtual disk, a RAID 1 virtual disk or a RAID 10 virtual disk.
The next screen shows a list of disks that can be added to a virtual disk.
4 Move the cursor to the RAID Disk column. To add a disk to the virtual
disk, change No to Yes by pressing the <+>, <->, or space bar.
CAUTION: Data on both disks will be lost. It is recommended that you back up
all data before performing these steps.
There are several limitations when creating a RAID 1 virtual disk:
All disks must be either Dell-compliant SAS, SATA or SSD
physical disks.
SAS, SATA or SSD physical disks cannot be used in the same
virtual disk.
There must be 2 physical disks in a RAID 1 virtual disk.
PERC H200 and 6Gbps SAS HBA BIOS
53
PERC H200.book Page 54 Tuesday, July 13, 2010 4:15 PM
5 Press <C> and then select Save changes when the virtual disk has been
fully configured.
NOTE: There is an option to create a hot spare for a RAID 1 virtual disk.
After the virtual disk is created, entering the Manage Hot Spares screen
allows the option to assign a hot spare. Only drives that are compatible with
the new virtual disk configuration can be selected. The maximum number of
hot spares allowed is two.
NOTE: RAID 1 provides protection against the failure of a single physical disk.
When a disk fails, the physical disk can be replaced and the data re-mirrored
to the physical disk, maintaining data integrity.
6 Once the virtual disk has been created, a Background Initialization will
automatically be scheduled on the virtual disk.
NOTE: Only one background task can be performed on the PERC H200 card at
any time. If there is already a resynchronization or Background Initialization in
progress on another virtual disk when a new virtual disk is created, the Background
Initialization for the new virtual disk will be scheduled and given a status of
BGI Pending. The pending Background Initialization will automatically start when
the existing background process completes.
NOTE: A background initialization automatically starts after you configure
a RAID 10 virtual disk. Once started, the background initialization process cannot
be stopped.
Creating a RAID 10 Virtual Disk
A RAID 10 virtual disk offers the ability to stripe data across mirrored disks.
RAID 10 volumes offer high data throughput and complete data redundancy.
Follow these steps to create a RAID 10 virtual disk on a PERC H200 card that
does not currently have a virtual disk configured.
1 Select a controller from the Adapter List in the Configuration Utility.
2 Select the RAID Properties option.
3 Select Create RAID 10 Volume when you are prompted to create either
a RAID 0 virtual disk, a RAID 1 virtual disk or a RAID 10 virtual disk.
The next screen shows a list of disks that can be added to a virtual disk.
4 Move the cursor to the RAID Disk column. To add a disk to the virtual
disk, change No to Yes by pressing the <+>, <->, or the space bar.
As disks are added, the Virtual Disk Size field changes to reflect the size
of the new virtual disk.
54
PERC H200 and 6Gbps SAS HBA BIOS
PERC H200.book Page 55 Tuesday, July 13, 2010 4:15 PM
CAUTION: Data on all disks will be lost. It is recommended that you back up all
data before performing these steps.
There are several limitations when creating a RAID 10 virtual disk:
All disks must be either Dell-compliant SAS or SATA HDDs or SSDs.
SAS and SATA physical disks cannot be used in the same virtual disk.
HDDs and SSDs cannot be used in the same virtual disk.
There must be a minimum of 4 physical disks and a maximum of
10 physical disks in a RAID 10 virtual disk. An even number of
physical disks need to be selected for a RAID 10 volume.
5 Press <C> and then select Save changes when the virtual disk has been
fully configured.
NOTE: There is an option to create a hot spare for a RAID 10 virtual disk.
After the virtual disk is created, entering the Manage Hot Spares screen
allows the option to assign a hot spare. Only drives that are compatible with
the new virtual disk configuration can be selected. There is a maximum of
2 hot spares supported globally. Hot spares only apply to a redundant volume
if it is of the same type and at least the same capacity of the volume.
6 Once the virtual disk has been created, a Background Initialization is
automatically scheduled on the virtual disk.
NOTE: RAID 10 provides protection against the failure of multiple physical
disks, as long as both drives within a mirrored pair do not fail. When a disk
fails, the physical disk can be replaced and the data re-mirrored to the
physical disk, maintaining data integrity.
NOTE: Only one background task can be performed on the PERC H200 card at any
time. If there is already a resynchronization or Background Initialization in progress
on another virtual disk when a new virtual disk is created, the Background
Initialization for the new virtual disk will be scheduled and given a status of BGI
Pending. The pending Background Initialization will automatically start when the
existing background process completes.
NOTE: A background initialization automatically starts after you configure a RAID 1
virtual disk. Once started, the background initialization process cannot be stopped.
PERC H200 and 6Gbps SAS HBA BIOS
55
PERC H200.book Page 56 Tuesday, July 13, 2010 4:15 PM
Viewing Virtual Disk Properties
Follow these steps to view the properties of RAID 0, RAID 1 or RAID 10
virtual disks:
1 Select a controller from the Adapter List in the Configuration Utility.
2 Select the RAID Properties option.
If there are no existing virtual disks, you will be prompted to create a
RAID 0, RAID 1 or RAID 10 virtual disk.
If there is one existing virtual disk, select View Existing volume.
If there are two existing virtual disks, press <Alt><N> to view the
next virtual disk.
If a compatible global hot spare exists it displays with the members of
the virtual disk.
3 Press <Enter> when the Manage volume item is selected to manage the
current virtual disk.
Activating a Virtual Disk
A virtual disk can become inactive if, for example, it is removed from
one PERC H200 card and moved to another one. The Activate option allows
you to reactivate an inactive virtual disk that has been added to a system.
This option is only available when the selected virtual disk is currently inactive.
NOTE: Do not migrate a volume or hotspares to a different system unless that
system does not currently have the maximum number of virtual disks and hotspares.
There is a maximum of 2 hot spares and 2 virtual disks supported globally.
Hot spares only apply to a redundant volume if it is of the same type and at least
the same capacity of the volume. Exceeding this number may result in
undesirable behavior.
56
PERC H200 and 6Gbps SAS HBA BIOS
PERC H200.book Page 57 Tuesday, July 13, 2010 4:15 PM
1 Select Activate Volume.
2 Press Y to proceed with the activation or press N to abandon it.
After a pause, the virtual disk will become active.
NOTE: Activation of migrated virtual disks is only supported when the migrated
virtual disk(s) is in an optimal state and contains all the physical disks.
NOTE: If a virtual disk with defined hot spare drives is migrated to a PERC H200
card that has a native virtual disk with defined hot spares already configured, and
the total number of hot spares is greater than the maximum supported number of
hot spares (2) then the migrated hot spare drive(s) will be deleted. After a reboot,
those drives are displayed as basic drives on the system. You can then create the
desired virtual disk and hot spare drive configuration using <Ctrl><C> or the
RAID management application.
Migrating and Activating a Virtual Disk
Virtual disks and hot spares can be migrated from other PERC H200 and
SAS 6 series of controllers. Virtual disks cannot be migrated from any other
controllers, including the SAS 5 series of controllers or PERC 5, PERC 6,
PERC H700 and PERC H800 cards. Migration is only supported for virtual
disks that are in the Optimal state. During the migration process, all systems
must be powered down prior to removing and replacing drives. Volumes that
are migrated to another controller will be inactive and must therefore be
activated.To activate a virtual disk see "Activating a Virtual Disk" on page 56.
Deleting a Virtual Disk
CAUTION: Before deleting a virtual disk, be sure to back up all data on the virtual
disk that you want to keep.
Follow these steps to delete a selected virtual disk:
1 Select Delete Virtual Disk.
2 Press Y to delete the virtual disk or press N to abandon the deletion.
CAUTION: If the physical disks of a virtual disk are removed and the virtual disks
configuration is subsequently deleted from the PERC H200 card, the physical disks
show up only as simple disks with no RAID association if they are placed back
onto the same PERC H200 card. Once the virtual disk is removed from a PERC H200
card using the BIOS Configuration Utility (regardless whether the physical disks
members are present), the virtual disk cannot be restored.
PERC H200 and 6Gbps SAS HBA BIOS
57
PERC H200.book Page 58 Tuesday, July 13, 2010 4:15 PM
Hot Spare Failover
If a RAID 1 or RAID 10 virtual disk enters a degraded state, a compatible hot
spare automatically begins rebuilding the degraded virtual disk. The "missing"
or "failed" member of the degraded virtual disk is displayed as a missing
global hot spare. The "missing" or "failed" drive must be replaced with a drive
compatible with an existing virtual disk(s).
NOTE: A compatible drive is one that is of the same drive type (SAS, SATA, or SSD)
and of equal or greater size of the disk being replaced.
Replacing and Rebuilding a Degraded Virtual Disk
In the event of a physical disk failure in a RAID 1 or RAID 10 virtual disk,
you will need to replace the disk and resynchronize the virtual disk.
Synchronization occurs automatically on replacing the physical disk using the
following steps.
1 Replace the failed physical disk with a blank disk of the same type and of
equal or greater capacity.
2 Check your management application or the BIOS Configuration Utility
(<Ctrl><C>) to ensure synchronization started automatically.
NOTE: During the rebuilding of a volume the synchronization will be restarted
from the beginning if a hard drive is added or removed from the system. Wait until
any synchronization processes have been completed before adding or
removing hard drives.
NOTE: Always remove any configuration information from hard drives if they are to
be permanently removed from a system. This can be completed by deleting the
RAID configuration through the BIOS Configuration Utility or an operating system
unless you are migrating these hard drives to a different system level application.
PERC H200 hotspare functionality requires that the slots in which hard drives are
inserted be associated with the virtual disks they are a part of. Do not insert hard
drives with foreign or old (out of date) configuration information stored on those
hard drives into slots that are associated with existing virtual disks.
NOTE: If the system is rebooted while the rebuild is in progress, the rebuild
continues from where it left off as a result of rebuild checkpointing. The rebuild time
for a volume varies depending on the size of the member disks and any additional
system activity.
58
PERC H200 and 6Gbps SAS HBA BIOS
PERC H200.book Page 59 Tuesday, July 13, 2010 4:15 PM
Assigning a Preferred Boot Device
When installing an operating system on the PERC H200 card, it is strongly
recommended that the desired Preferred Boot Device is selected in the
<Ctrl><C> configuration utility. In the SAS topology screen in
<Ctrl><C>, you can scroll down to either select the desired unconfigured
physical disk or virtual disk and assign that device as the Preferred Boot
Device by pressing <Alt><B>. The Preferred Boot Device is then be
marked as Boot under Device Information. <Alt><B> can be used to
deselect a previously selected Preferred Boot Device as well.
NOTE: When an unconfigured physical disk is selected as the Preferred Boot
Device, the selection is associated with the slot that the drive resides in. If the drive
is then moved to a different slot, the system is not able to boot to the device
anymore and an error message is seen during boot.
NOTE: When a virtual disk is selected as the Preferred Boot Device, the selection
is associated with the virtual disk itself. If the volume is then moved to a different
location in the system, the system will still identify the virtual disk as the Preferred
Boot Device and be able to boot without any errors.
When a Preferred Boot Device goes missing, an error message is seen on
POST, requiring user action to continue. The error message is as follows:
ERROR: Preferred boot device is missing,
reconfiguration is suggested!
You need to enter <Ctrl><C> to investigate the problem and select
another Preferred Boot Device if needed.
In the scenario where you do not select a Preferred Boot Device, the boot
device is chosen based on slot number, with the lowest number being given
the highest priority. A message is displayed upon the first boot at POST
stating which device has been assigned as the Boot Device.
PERC H200 and 6Gbps SAS HBA BIOS
59
PERC H200.book Page 60 Tuesday, July 13, 2010 4:15 PM
The message looks something like the following for a virtual disk assignment:
Current Boot Device set to volume at handle 79
NOTE: Since this is not a user-selected Preferred Boot Device, it is not marked as
Boot under Device Information in <Ctrl><C>.
If this device goes missing, the next device in the next available slot is
selected as the Boot Device. Configured virtual disks are chosen as a boot
device over unconfigured physical disks.
In summary, it is recommended to make a Preferred Boot Device selection in
order to ensure that the desired boot device is always the device that the
system boots to. All systems shipped from Dell have a Preferred Boot Device
configured by default.
60
PERC H200 and 6Gbps SAS HBA BIOS
PERC H200.book Page 61 Tuesday, July 13, 2010 4:15 PM
Troubleshooting
To get help with problems with your Dell PowerEdge RAID Controller
H200 or 6Gbps SAS HBA cards, you can see "Getting Help" on page 73 or
access the Dell Support website at support.dell.com.
BIOS Boot Order
If you intend to boot to the controller, ensure it is set appropriately in the
system's BIOS boot order. See your system documentation for more information.
Background Activities
Disk I/O performance may be degraded while the following background
activities are functioning:
Background initialization
Consistency check
Disk rebuild
If disk I/O performance is lower than expected, check to see if any of these
activities are running using a management application. If yes, wait until the
background operation completes and recheck performance.
Troubleshooting
61
PERC H200.book Page 62 Tuesday, July 13, 2010 4:15 PM
General Issues
NOTE: For additional troubleshooting information, see the SAS RAID Storage
Manager Users Guide and the OpenManage Storage Services Users Guide on the
Dell Support website at support.dell.com.
Table 7-1.
General Issues
Issue
Suggested Solution
No Physical Disks The message appears due to one of the following reasons:
Found message appears
The driver is not supported on the operating system.
during a CD installation of
(applicable to Windows 2003 operating systems only)
a Windows operating
The controller BIOS is disabled.
system.
Physical disks are not connected or seated properly.
The corresponding solutions to the three causes of the
message are:
Press <F6> to install the Device Driver
during installation.
Enter the BIOS Configuration Utility to enable
the BIOS. See "PERC H200 and 6Gbps SAS HBA
BIOS" on page 43.
Verify if the physical disks are connected or
seated properly.
62
Troubleshooting
PERC H200.book Page 63 Tuesday, July 13, 2010 4:15 PM
Physical Disk Related Issues
Table 7-2.
Physical Disk Issues
Issue
Suggested Solution
The system does
not boot from
the PERC H200
card.
Go to the Configuration Utility and verify the controller's boot
order and also ensure that the desired Preferred Boot Device is
set correctly.
NOTE: See your system documentation for information about boot
device selection. Also, see "Assigning a Preferred Boot Device" on
page 59.
Physical disk is
not enumerated
during POST.
Go to the Configuration Utility and ensure that the physical disk
is not enumerated in the SAS topology.
Verify the cable connection.
Reseat the physical disk.
Check and reseat the cable.
One of the
physical disks in
the volume
shows the status
as "Failed".
Check the SAS cables.
Reseat the physical disk.
Check the enclosure or the backplane for damage.
Contact Dell if the problem persists.
RAID 1 or RAID Enter the Configuration Utility and ensure the physical disk is
10 virtual disk
enumerated in the SAS topology.
does not rebuild. Ensure the new disk is of the same drive type as the other disk in
the virtual disk.
Ensure the new disk is of equal or greater capacity as the other
disk in the virtual disk.
Ensure the new disk is not detected as an inactive virtual disk
under the RAID Properties menu. Delete the newly inserted
inactive disk.
Ensure the new disk is a Dell supported SAS, SATA or SSD disk.
Troubleshooting
63
PERC H200.book Page 64 Tuesday, July 13, 2010 4:15 PM
Configuration Utility Error Messages
NOTE: These error messages are displayed inside the Configuration Utility.
Restart your system and retry if you encounter any of these.
NOTE: If the error message continues to be displayed even after following the
steps mentioned in Table 7-3 for the resolution of the error, contact Dell Support for
advanced troubleshooting. For information on how to contact Dell Technical
Support, see "Getting Help" on page 73.
Table 7-3.
Configuration Utility Error Messages
Message
Meaning
Suggested Solution
An error occurred
while reading
non-volatile
settings.
An error occurred while
reading any one of a
number of settings from
the firmware.
Reseat the controller
and reboot.
An error occurred
Controller setup and
while reading current initialization has failed.
controller settings.
Reboot the system.
Advanced Device
Properties settings
not found.
Failed to read vital
configuration page from
firmware.
Reflash the firmware
and reboot.
Error obtaining
PHY properties
configuration
information.
Failed to read vital
configuration page from
firmware.
Reflash the firmware
and reboot.
Configuration Utility Failed to properly read
Options Image
Configuration Utility
checksum error.
options from flash.
Can't load default
Configuration
Utility options.
Failed to allocate memory
for Configuration Utility
options structure.
An error occurred
while writing
non-volatile
settings.
An error occurred while
writing one or more settings
to the firmware.
64
Troubleshooting
Restart and retry. If the
issue persists, reflash
the firmware on the
controller.
PERC H200.book Page 65 Tuesday, July 13, 2010 4:15 PM
BIOS Error Messages
Table 7-4.
BIOS Error Messages
Message
Meaning
Press <Ctrl+C> to
Enable BIOS
When the BIOS is disabled, you are given the option
to enable it by entering the Configuration Utility.
You can change the setting to Enabled in the
configuration utility.
Adapter configuration Start the Configuration Utility and confirm the
may have changed,
configuration of the PERC H200 or 6Gbps SAS HBA
reconfiguration is
controller.
recommended!
Press CTRL-C to run
Dell PERC H200/6Gbps
SAS HBA Configuration
Utility
Initializing...
Displays while the BIOS is waiting to initialize.
SAS discovery error
Indicates that there was a discovery error reported by
the firmware and may be accompanied by more such
messages. Enter the Configuration Utility to
investigate.
Integrated RAID
exception detected:
The BIOS detected an exception with one or more
RAID virtual disk. For additional troubleshooting
information, see the error message "Volume
(xx:yy:zzz) is currently in state
STATE.
Troubleshooting
65
PERC H200.book Page 66 Tuesday, July 13, 2010 4:15 PM
Table 7-4.
BIOS Error Messages (continued)
Message
Meaning
Volume (xx:yy:zzz) is Lists the current state of the specified virtual disk
currently in state
when it is not optimal. The state may include:
STATE
INACTIVE: The virtual disk is inactive, possibly
foreign, or could be in any one of the states
mentioned below.
DEGRADED: The virtual disk is in a degraded state
and has lost redundancy.
RESYNCING: The virtual disk is degraded and
currently rebuilding.
FAILED: The virtual disk has an error and is in a
failed state.
MISSING: The virtual disk is no longer present
though a record of it remains.
UNKNOWN: The virtual disk has an error that is
not defined by the previous errors.
Device not available
at HBA n,HDL n, LUN
Device may not be ready at this time. The device will
be retried. If the problem persists, restart your
system.
ERROR! Device is not
responding to Read
Capacity
The device did not respond to a read capacity
command. Contact Dell.
Please wait, spinning The boot device was inactive, and is now spinning
up the boot device!
up.
Devices in the
process of spinning
up
One or more devices were inactive and are now
spinning up.
nn drives are
The reported drives consumed all of the available
reported, BIOS memory memory, no more memory can be allocated.
allocation is full!
Failed to add device, Could not allocate resources for additional devices.
too many devices!
66
Troubleshooting
PERC H200.book Page 67 Tuesday, July 13, 2010 4:15 PM
Table 7-4.
BIOS Error Messages (continued)
Message
Meaning
ERROR! Adapter
Malfunctioning!
The adapter did not initialize properly. There may be
a problem with the adapter configuration. Reload the
BIOS configuration. Invoke the configuration utility
again and see if the issue persists.
MPT firmware fault
The LSI Logic MPT firmware faulted. Contact Dell.
Adapter removed from
boot order!
An controller that was previously in the boot order
was not found. It has either been removed from the
system or moved to a different slot.
Updating Adapter
List!
A new adapter was found for which there is no record.
A record will be created for it.
Adapter(s) disabled
by user
An adapter was found, but it has been disabled in the
Configuration Utility and will not be used by the
BIOS.
Adapter configuration A controller has been moved or reinstalled in the
may have changed,
system. Add it to the boot order using the available
reconfiguration is
resources.
suggested!
Memory allocation
failed
The controller could not allocate enough memory to
load the Configuration Utility, its strings file, or its
options file. Reboot the system.
Invalid or corrupt
image
One of the images for the Configuration Utility,
its strings file, or its options file is corrupt. Reload the
BIOS. Reflash the firmware.
Image upload failed
Could not upload the image for the Configuration
Utility, its strings file, or its options file. Reload the
BIOS.Reflash the firmware.
Unable to load the
Could not load the Configuration Utility. This error
Dell PERC H200/HBA
usually follows one of the four previous messages.
Configuration Utility
Dell PERC H200/HBA
configuration utility
will load after
initialization!
<Ctrl><C> is struck with the intention of starting
the configuration utility but insufficient memory is
available. The configuration utility therefore loads
(boot) after POST initialization.
Troubleshooting
67
PERC H200.book Page 68 Tuesday, July 13, 2010 4:15 PM
Table 7-4.
BIOS Error Messages (continued)
Message
Meaning
MPT BIOS Fault xxh
encountered at
adapter PCI (xxh,
xxh, xxh)
Fault 01: No I/O port assigned to the adapter.
Fault 02: A MPT firmware fault occurred.
Fault 03: No image for firmware download boot.
Fault 04: Firmware download boot checksum error.
Fault 05: IOC hardware error.
Fault 06: MPT firmware communication error.
Fault 07: PCI bus master error.
Fault 08: String image (messages) not found.
Fault 09: String memory allocation failed.
Fault 0A: String upload failed.
Fault 0B: String image was invalid.
Fault 0C: Unsupported IOC configuration.
Fault 0D: Timeout waiting for IOC to reply.
Fault 0E: Transmit doorbell handshake error.
Fault 0F: Receive doorbell handshake error.
Fault 10: No memory mapped I/O address assigned.
Fault 11: IOC facts failure.
Fault 12: IOC initialization failure.
Fault 13: Port enable failure.
MPT BIOS Fault xxh
encountered at
adapter PCI (xxh,
xxh, xxh)
68
Troubleshooting
When xxh is 02 or 11, a 4-digit hexadecimal fault
value may be displayed with this message. Ensure
that you make a note of this value and contact
technical support for assistance.
PERC H200.book Page 69 Tuesday, July 13, 2010 4:15 PM
Table 7-4.
BIOS Error Messages (continued)
Message
Meaning
ERROR: Preferred boot
device is missing,
reconfiguration is
suggested!
The message indicates that the preferred boot
device selected in the Configuration Utility is
no longer available. You must enter the
Configuration Utility and specify the physical
or virtual disk to be the boot device. For details
on assigning boot device preference, see
"Assigning a Preferred Boot Device" on page 59.
One or more
unsupported device
detected!
There is a topology error during device scan.
SAS Address NOT
programmed on
controller in
slot xx
The SAS address (World Wide ID) equals zero
and is not programmed
WARNING! Foreign
Metadata detected
Detected metadata is not supported by
integrated RAID.
Device has an
unsupported sector
size, not 512
The sector size is not 512 bytes that is a
requirement for boot support.
Bus master ERROR!
The bus master enable was not set for the chip.
Error: Preferred boot The selected boot device is not found.
device is missing,
reconfiguration is
suggested!
Troubleshooting
69
PERC H200.book Page 70 Tuesday, July 13, 2010 4:15 PM
70
Troubleshooting
PERC H200.book Page 71 Tuesday, July 13, 2010 4:15 PM
Updating the Firmware
Updating the Dell PowerEdge RAID Controller H200 or 6Gbps SAS HBA
card firmware package is achieved by flashing the firmware package.
The firmware package can be flashed while the controller is in use.
The system must be restarted for all changes to take effect. If there is a failure
while flashing the firmware package (such as a power outage) the controller
reverts back to the earlier version of the firmware.
NOTE: If you flash the firmware while using the controller, you may notice
temporary degradation in the controller's performance.
Firmware Package Update Utility
Firmware package update utility can be run from a variety of operating
systems. This flash is automated and no user intervention is required. You can
obtain the firmware package flash utility from the PowerEdge Service and
Diagnostic Utilities media that shipped with your system.
You have to perform a manual update. In the event of new firmware package
release, check the Dell Support website at support.dell.com for the latest
firmware package updates and the firmware package update procedure.
Appendix A: Updating the Firmware
71
PERC H200.book Page 72 Tuesday, July 13, 2010 4:15 PM
72
Appendix A: Updating the Firmware
PERC H200.book Page 73 Tuesday, July 13, 2010 4:15 PM
Getting Help
CAUTION: If you need to remove the computer cover, first disconnect the
computer power and modem cables from all electrical outlets.
If you need assistance with a technical problem, perform the following steps:
1 Complete the procedures in the section "Troubleshooting Your System" of
your systems Hardware Owners Manual.
2 Run the system diagnostics and record any information provided.
3 Use Dell's extensive suite of online services available at Dell Support at
support.dell.com for help with installation and troubleshooting
procedures.
For more information, see "Online Services" on page 74.
4 If the preceding steps have not resolved the problem, call Dell for technical
assistance.
NOTE: Call the support service from a phone near or at the system so that the
support staff can assist you with any necessary procedures.
When prompted by Dell's automated telephone system, enter your Express
Service Code to route the call directly to the proper support personnel.
NOTE: Dells Express Service Code system may not be available in all countries.
If you do not have an Express Service Code, open the Dell Accessories folder,
double-click the Express Service Code icon, and follow the directions.
For instructions on using the technical support service, see "Dell Enterprise
Training" on page 75 and "Before You Call" on page 76.
NOTE: Some of the following services are not always available in all locations
outside the continental U.S. Call your local Dell representative for information
on availability.
Technical Support and Customer Service
To contact Dell's support service, see "Before You Call" on page 76, and then see
the contact information for your region or go to support.dell.com.
Appendix B: Getting Help
73
PERC H200.book Page 74 Tuesday, July 13, 2010 4:15 PM
Online Services
You can access Dell Support at support.dell.com. Select your region on the
Welcome To Dell Support page, and fill in the requested details to access
help tools and information.
You can learn about Dell products and services on the following websites:
www.dell.com
www.dell.com/ap (Asian/Pacific countries only)
www.dell.com/jp (Japan only)
www.euro.dell.com (Europe only)
www.dell.com/la (Latin American and Caribbean countries)
www.dell.ca (Canada only)
You can access Dell Support by using the following websites and e-mail
addresses:
Dell Support websites
support.dell.com
support.jp.dell.com (Japan only)
support.euro.dell.com (Europe only)
Dell Support e-mail addresses
mobile_support@us.dell.com
support@us.dell.com
la-techsupport@dell.com (Latin America and Caribbean countries only)
apsupport@dell.com (Asian/Pacific countries only)
Dell Marketing and Sales e-mail addresses
apmarketing@dell.com (Asian/Pacific countries only)
sales_canada@dell.com (Canada only)
Anonymous file transfer protocol (FTP)
ftp.dell.com/
Log in as user: anonymous, and use your e-mail address as your password.
74
Appendix B: Getting Help
PERC H200.book Page 75 Tuesday, July 13, 2010 4:15 PM
Automated Order-Status Service
To check on the status of any Dell products that you have ordered, you can
go to support.dell.com, or you can call the automated order-status service.
A recording prompts you for the information needed to locate and report on
your order. See the contact information for your region.
Dell Enterprise Training
Dell Enterprise training is available; see www.dell.com/training for more
information. This service may not be offered in all locations.
Problems With Your Order
If you have a problem with your order, such as missing parts, wrong parts, or
incorrect billing, contact Dell for customer assistance. Have your invoice or
packing slip available when you call. See the contact information for your
region.
Product Information
If you need information about additional products available from Dell, or if you
would like to place an order, visit the Dell website at www.dell.com. For the
telephone number to call to speak to a sales specialist, see the contact
information for your region.
Appendix B: Getting Help
75
PERC H200.book Page 76 Tuesday, July 13, 2010 4:15 PM
Returning Items for Warranty Repair or Credit
Prepare all items being returned, whether for repair or credit, as follows:
1 Call Dell to obtain a Return Material Authorization Number, and write it
clearly and prominently on the outside of the box.
For the telephone number to call, see the contact information for your
region.
2 Include a copy of the invoice and a letter describing the reason for the
return.
3 Include a copy of any diagnostic information indicating the tests you have
run and any error messages reported by the system diagnostics.
4 Include any accessories that belong with the item(s) being returned (such
as power cables, media such as CDs and diskettes, and guides) if the return
is for credit.
5 Pack the equipment to be returned in the original (or equivalent) packing
materials.
You are responsible for paying shipping expenses. You are also responsible
for insuring any product returned, and you assume the risk of loss during
shipment to Dell. Collect-on-delivery (C.O.D.) packages are not accepted.
Returns that are missing any of the preceding requirements will be refused at
our receiving dock and returned to you.
Before You Call
NOTE: Have your Express Service Code ready when you call. The code helps Dell's
automated-support telephone system direct your call more efficiently.
NOTE: See your systems Hardware Owners Manual for the telephone numbers
and codes provided to contact Dell Support.
If possible, turn on your system before you call Dell for technical assistance and
call from a telephone at or near the system. You may be asked to type some
commands at the keyboard, relay detailed information during operations, or try
other troubleshooting steps possible only at the system itself. Ensure that the
system documentation is available.
CAUTION: Before servicing any components inside your system, see the product
safety information for the system.
76
Appendix B: Getting Help
PERC H200.book Page 77 Tuesday, July 13, 2010 4:15 PM
Regulatory Notices
For additional regulatory information, please go to the Regulatory
Compliance Homepage on www.dell.com at the following location:
www.dell.com/regulatory_compliance.
Appendix C: Regulatory Notices
77
PERC H200.book Page 78 Tuesday, July 13, 2010 4:15 PM
78
Appendix C: Regulatory Notices
PERC H200.book Page 79 Tuesday, July 13, 2010 4:15 PM
Corporate Contact Details
(Taiwan Only)
Pursuant to Article 11 of the Commodity Inspection Act, Dell provides the following corporate
contact details for the certified entity in Taiwan for the products addressed by this document:
Dell B.V. Taiwan Branch
20/F, No. 218, Sec. 2, Tung Hwa S. Road,
Taipei, Taiwan
Appendix D: Corporate Contact Details (Taiwan Only)
79
PERC H200.book Page 80 Tuesday, July 13, 2010 4:15 PM
80
Appendix D: Corporate Contact Details (Taiwan Only)
PERC H200.book Page 81 Tuesday, July 13, 2010 4:15 PM
Glossary
This section defines or identifies technical terms, abbreviations, and acronyms
used in this document.
A
Adapter
An adapter enables the computer system to access peripheral devices by
converting the protocol of one bus or interface to another. An adapter may also
provide specialized function. Adapters may reside on the system board or be an
add-in card. Other examples of adapters include network and SCSI adapters.
B
BIOS
(Basic Input/Output System) The part of the operating system in a system that
provides the lowest level interface to peripheral devices. BIOS also refers to the Basic
Input/Input Output System of other intelligent devices, such as RAID controllers.
BIOS Configuration Utility
The BIOS Configuration Utility reports and enables the configuration of
controller properties. The utility resides in the controller BIOS and its operation
is independent of the operating systems on your system. The BIOS
Configuration Utility, also known as Ctrl-C, is built on elements called controls.
Each control performs a function.
C
Coercion
Coercion is the process of rounding down the number of Logical blocks used
for the physical members of a virtual disk to a common number. This allows
drives with different absolute capacities, which can vary between drive
manufacturers and drive families, to share a common stripe size and count as
members of the virtual disk. Coercion necessarily results in a smaller capacity
than was available on the un-coerced basic physical drive.
Glossary
81
PERC H200.book Page 82 Tuesday, July 13, 2010 4:15 PM
Controller
A chip that controls the transfer of data between the microprocessor and
memory or between the microprocessor and a peripheral device such as a
physical disk or the keyboard. In Storage Management, the hardware or logic
that interacts with storage devices to write and retrieve data and perform storage
management. RAID controllers perform RAID functions such as striping and
mirroring to provide data protection.
D
Disk
A non-volatile, randomly addressable, rewriteable mass storage device,
including rotating magnetic, optical and solid-state storage devices,
or non-volatile electronic storage elements.
DKMS
DKMS stands for Dynamic Kernel Module Support. It is designed to create a
framework where kernel dependent module source can reside so that it is very
easy to rebuild modules as you upgrade kernels. This will allow Linux vendors to
provide driver drops without having to wait for new kernel releases while also
taking out the guesswork for customers attempting to recompile modules for
new kernels.
Driver
A device driver, often called a driver for short, is a program that allows the
operating system or some other program to interface correctly with a peripheral
device such as a printer, a network PC card or the PERC H200 card.
DUD (Driver Update Diskette)
Acronym for driver update diskette. A DUD is an image of a diskette stored as a
regular file. To use it, you have to create a real diskette from this file. The steps used
to create the diskette depend on how the image is supplied.
82
Glossary
PERC H200.book Page 83 Tuesday, July 13, 2010 4:15 PM
F
Firmware
Software stored in read-only memory (ROM) or Programmable ROM (PROM).
Firmware is often responsible for the behavior of a system when it is first turned
on. A typical example would be a monitor program in a system that loads the
full operating system from disk or from a network and then passes control to the
operating system.
Flash Memory
Sometimes referred as simply "flash", is a compact, solid-state, rewriteable,
non-volatile memory device that retains its data when the power is turned off.
It offers fast access time, low power consumption, and relative immunity to
severe shock or vibration. It is a special type of EEPROM that can be erased and
reprogrammed in blocks instead of one byte at a time. Many modern PCs have
their BIOS stored on a flash memory chip so that it can easily be updated if
necessary. Such a BIOS is sometimes called a flash BIOS.
H
Hardware
The mechanical, magnetic, electronic, and electrical components making up a
computer system constitutes its hardware.
Hot Add/Remove
It is the addition/removal of a component while the system is running and
operating normally.
L
Link
A connection between any two PCI Express devices is known as a link.
Glossary
83
PERC H200.book Page 84 Tuesday, July 13, 2010 4:15 PM
M
MHz
Megahertz or one million cycles per second is a unit of frequency commonly
used to measure the operating speed of a computer processor or any other
electronic component.
Mirroring
The process of providing complete redundancy using two physical disks, by
maintaining an exact copy of one physical disks data on the second physical disk.
If one physical disk fails, the contents of the other physical disk can be used to
maintain the integrity of the system and to rebuild the failed physical disk.
O
Operating System
The software that runs a computer, including scheduling tasks, managing
storage, and handling communication with peripherals and performs basic
input/output functions, such as recognizing input from the keyboard, sending
output to the display screen, etc. is called an operating system.
84
Glossary
PERC H200.book Page 85 Tuesday, July 13, 2010 4:15 PM
P
PCI Express (PCI-E)
PCI Express (PCI-E) is an evolutionary upgrade to the existing Peripheral
Component Interconnect (PCI) bus. PCI-E is a serial connection that operates
more like a network than a bus. Instead of one bus that handles data from
multiple sources, PCI-E has a switch that controls several point-to-point serial
connections. These connections fan out from the switch, leading directly to the
devices where the data needs to go. Every device has its own dedicated
connection, so devices no longer share bandwidth like they do on a normal bus.
PHY
The interface required to transmit and receive data packets transferred across
the serial bus. Each PHY can form one side of the physical link in a connection
with a PHY on a different Dell-qualified SATA device. The physical link
contains four wires that form two differential signal pairs. One differential pair
transmits signals, while the other differential pair receives signals. Both
differential pairs operate simultaneously and allow concurrent data transmission
in both the receive and the transmit directions.
Physical Disk
A physical disk (also known as hard disk drive) consists of one or more rigid
magnetic discs rotating about a central axle, with associated read/write heads
and electronics. A physical disk is used to store information, (data), in
a non-volatile and randomly accessible memory space.
POST
POST, short for Power-On Self-Test is a process performed before the operating
system loads when the computer is turned on. The POST tests various system
components, such as RAM, the physical disks, and the keyboard.
Glossary
85
PERC H200.book Page 86 Tuesday, July 13, 2010 4:15 PM
R
RAID
Acronym for Redundant volume of Independent Disks (originally Redundant
volume of Inexpensive Disks). It is an volume of multiple independent physical
disks managed together to yield higher reliability and/or performance exceeding
that of a single physical disk. The virtual disk appears to the operating system as
a single storage unit. I/O is expedited because several disks can be accessed
simultaneously. Redundant RAID levels provide data protection.
ROM
Read-only memory (ROM), also known as firmware, is an integrated circuit
programmed with specific data when it is manufactured. ROM chips are used
not only in computers, but in most other electronic items as well. Data stored in
these chips is nonvolatile i.e., it is not lost when the power is turned off.
Data stored in these chips is either unchangeable or requires a special operation
such as flashing to change.
RPM
RPM, short for "Red Hat Package Manager" is a package management system
primarily intended for Linux. RPM installs, updates, uninstalls, verifies and
queries software. RPM is the baseline package format of the Linux Standard
Base. Originally developed by Red Hat for Red Hat Linux, RPM is now used by
many Linux distributions. It has also been ported to some other operating
systems such as NetWare by Novell.
S
SAS
Serial-Attached SCSI, SAS, is a serial, point-to-point, enterprise-level device
interface that leverages the proven SCSI protocol set. The SAS interface
provides improved performance, simplified cabling, smaller connectors, lower
pin count, and lower power requirements when compared to parallel SCSI.
86
Glossary
PERC H200.book Page 87 Tuesday, July 13, 2010 4:15 PM
SATA
Serial Advanced Technology Attachment, a physical storage interface standard,
is a serial link that provides point-to-point connections between devices.
The thinner serial cables allow for better airflow within the system and permit
smaller chassis designs.
SCSI
SCSI stands for "Small Computer System Interface," a processor-independent
standard interface for system-level interfacing between a computer and
intelligent devices including hard-drives, floppy disks, CD-ROM, printer,
scanners and many more.
SCSIport
SCSIport driver is a Microsoft driver for Windows XP storage architecture,
delivering SCSI commands to the storage targets. The SCSIport driver works
well with storage using parallel SCSI.
Serial Architecture
Serial architectures have emerged to deliver higher performance by allowing
more bandwidth per device pathway than their parallel counterparts.
Serial architecture connections consist of a single pair of transmission signals
that contain an embedded clock for self-clocking, enabling clock speed to be
easily scaled. Serial bus architectures also support a network of dedicated
point-to-point device connections, versus the multi-drop architectures of
parallel buses, to deliver full bandwidth to each device, eliminate the need for
bus arbitration, reduce latency, and greatly simplify hot-plug and hot-swap
system implementations.
Serial Technology
Serial storage technology, specifically Serial ATA, Serial-Attached SCSI and
PCI Express, address the architectural limitations of their parallel counterparts
to deliver highly scalable performance. The technology draws its name from the
way it transmits signals - in a single stream, or serially, compared to multiple
streams for parallel. The main advantage of serial technology is that while it
moves data in a single stream, it wraps data bits into individual packets that are
transferred up to 30 times faster than parallel technology data.
Glossary
87
PERC H200.book Page 88 Tuesday, July 13, 2010 4:15 PM
SMART
Acronym for Self-Monitoring Analysis and Reporting Technology.
The self-monitoring analysis and reporting technology (SMART) feature
monitors the internal performance of all motors, heads, and drive electronics
to detect predictable drive failures. This feature helps monitor drive
performance and reliability, and protects the data on the drive. When problems
are detected on a drive, you can replace or repair the drive without losing any
data. SMART-compliant disks have attributes for which data (values) can be
monitored to identify changes in values and determine whether the values are
within threshold limits. Many mechanical failures and some electrical failures
display some degradation in performance before failure.
Storport
The Storport driver has been designed to replace SCSIport and work with
Windows 2003 and beyond. In addition, it offers better performance for storage
controllers, providing higher I/O throughput rates, improved manageability, and
an upgraded miniport interface.
Stripe Element
A stripe element is the portion of a stripe that resides on a single physical disk.
Striping
Disk striping writes data across all physical disks in a virtual disk. Each stripe
consists of consecutive virtual disk data addresses that are mapped in fixed-size
units to each physical disk in the virtual disk using a sequential pattern.
For example, if the virtual disk includes five physical disks, the stripe writes data
to physical disks one through five without repeating any of the physical disks.
The amount of space consumed by a stripe is the same on each physical disk.
The portion of a stripe that resides on a physical disk is a stripe element.
Striping by itself does not provide data redundancy.
W
Windows
Microsoft Windows is a range of commercial operating environments for
computers. It provides a graphical user interface (GUI) to access programs and
data on the computer.
88
Glossary
PERC H200.book Page 89 Tuesday, July 13, 2010 4:15 PM
X
XP
XP is a Microsoft Windows operating system. Released in 2001, it is built on the
Windows 2000 kernel, making it more stable and reliable than previous versions
of Windows. It includes an improved user interface and more mobility features,
such as plug and play features used to connect to wireless networks.
Glossary
89
PERC H200.book Page 90 Tuesday, July 13, 2010 4:15 PM
90
Glossary
PERC H200.book Page 91 Tuesday, July 13, 2010 4:15 PM
Index
B
BIOS, 43
Configuration Utility, 44
fault code messages, 43
POST messages, 43
firmware
update utility, 71
updating, 71
C
Configuration Utility
functions performed, 44
overview, 44
starting, 44
D
driver diskette, 32
drivers
installation, 31
Microsoft operating system
installation, 33
I
installation
driver, 31
SAS 6/iR Adapter, 25
Integrated RAID
configuration, 51
create new virtual disk, 47
creating IM, 53
creating IS, 52
Integrated Striping, 15
manage array, 50
new virtual disk, 47
rebuilding virtual disk, 58
replacing virtual disk, 58
view virtual disk, 50
virtual disk activation, 56
virtual disk deletion, 57
virtual disk properties, 55
electrostatic discharge. See ESD
ESD, 10
M
Manage Array, 50
Index
91
PERC H200.book Page 92 Tuesday, July 13, 2010 4:15 PM
R
RAID, 15
RAID 0, 15
Red Hat Enterprise Linux, 31
S
safety instructions
for preventing ESD, 10
SAS 6/iR
BIOS, 43
features, 19
overview, 13
SAS 6/iR Adapter installation, 25
specifications, 19
troubleshooting, 61
T
troubleshooting, 61
BIOS boot order, 61
BIOS error messages, 65
Configuration Utility error
messages, 63
physical disk issues, 62
W
Windows, 31
drivers, 31
92
Index
You might also like
- User Guide Server Flex X240Document902 pagesUser Guide Server Flex X240Bruri S WahyudiNo ratings yet
- Sky Atp Admin Guide PDFDocument126 pagesSky Atp Admin Guide PDFschadrac1No ratings yet
- Stellar AP Deployment Troubleshooting GuideDocument250 pagesStellar AP Deployment Troubleshooting GuideNguyen AnhNo ratings yet
- VCMP and VIPRION Systems ConfigurationDocument72 pagesVCMP and VIPRION Systems ConfigurationDhananjai Singh100% (1)
- OmniPeek UserGuideDocument560 pagesOmniPeek UserGuideAdrian RamosNo ratings yet
- Configure Switch and Router Passwords and InterfacesDocument27 pagesConfigure Switch and Router Passwords and InterfacessciurescuNo ratings yet
- Fortinac: Ruckus Zone Director Wireless Controller IntegrationDocument13 pagesFortinac: Ruckus Zone Director Wireless Controller IntegrationarryNo ratings yet
- R76 Security AdministrationDocument239 pagesR76 Security AdministrationNicholas1782No ratings yet
- NGFW OutlineDocument6 pagesNGFW OutlineMuhammad HamzaNo ratings yet
- Aruba Instant User Guide - 6.1.3.4-3.1.0.0Document264 pagesAruba Instant User Guide - 6.1.3.4-3.1.0.0Kevin SanfordNo ratings yet
- ES524CPX00074 - VxRail Installation and Implementation - Classroom - Participant Guide PDFDocument507 pagesES524CPX00074 - VxRail Installation and Implementation - Classroom - Participant Guide PDFSalome MarimbaNo ratings yet
- VPC Best Practices Design GuideDocument117 pagesVPC Best Practices Design GuidetafitaNo ratings yet
- Infinistream Certified/Hardware Appliance V6.3: Release NotesDocument24 pagesInfinistream Certified/Hardware Appliance V6.3: Release NotesJames WangNo ratings yet
- CP R80.10 IPS BestPractices GuideDocument18 pagesCP R80.10 IPS BestPractices Guidepisanij123No ratings yet
- Firewall Reference ManualDocument72 pagesFirewall Reference ManualHamzaKhanNo ratings yet
- OVM Command Line Interface User GuideDocument166 pagesOVM Command Line Interface User GuideJulio Cesar Flores NavarroNo ratings yet
- E 04 FIRM0Document129 pagesE 04 FIRM0pcaicedoareNo ratings yet
- Cisco Mds 9222 UpgradeDocument8 pagesCisco Mds 9222 UpgradetelagamsettiNo ratings yet
- Fortiadc-V5 2 0-Handbook PDFDocument669 pagesFortiadc-V5 2 0-Handbook PDFAyanNo ratings yet
- Administering Avaya Session Border Controller For Enterprise 10-10-2019 PDFDocument644 pagesAdministering Avaya Session Border Controller For Enterprise 10-10-2019 PDFMarcos Herman100% (1)
- B Ise Upgrade Guide 3 1 PDFDocument58 pagesB Ise Upgrade Guide 3 1 PDFSimenaNo ratings yet
- Nexus5000 Nxos Operations GuideDocument84 pagesNexus5000 Nxos Operations GuideBenedict AngNo ratings yet
- CheckPoint R80.10 ReleaseNotesDocument27 pagesCheckPoint R80.10 ReleaseNoteskbzaman8150No ratings yet
- Installing and Configuring WhatsUp GoldDocument31 pagesInstalling and Configuring WhatsUp GoldandreysmithNo ratings yet
- Fortigate Troubleshooting 40 Mr2Document148 pagesFortigate Troubleshooting 40 Mr2Eric FrancoNo ratings yet
- Fortiadc-V6 0 1-HandbookDocument668 pagesFortiadc-V6 0 1-HandbookSamiul IslamNo ratings yet
- Cisco APIC 40 With VMware Admin v1 PDFDocument40 pagesCisco APIC 40 With VMware Admin v1 PDFMahmoud RamadanNo ratings yet
- Configuring Juniper DSMsDocument316 pagesConfiguring Juniper DSMsgoooroooNo ratings yet
- Ironport Wsa 6.5.0 UserguideDocument606 pagesIronport Wsa 6.5.0 UserguideBogdan NitaNo ratings yet
- Deployment Guide PDFDocument10 pagesDeployment Guide PDFMiguel LopezNo ratings yet
- UCS B - Understanding and Troubleshooting UCS B Infra VIF PathsDocument8 pagesUCS B - Understanding and Troubleshooting UCS B Infra VIF PathsSudhakar SubburamNo ratings yet
- Brocade Commands PDFDocument10 pagesBrocade Commands PDFPrasadValluraNo ratings yet
- WhatsConnected 22 User GuideDocument79 pagesWhatsConnected 22 User GuideandreysmithNo ratings yet
- Vyatta VPNRef R6.1 v02Document321 pagesVyatta VPNRef R6.1 v02BlaiseMoroseNo ratings yet
- Ps VTM 17.4 ControlapiDocument746 pagesPs VTM 17.4 ControlapiDanielGonzalezNo ratings yet
- Pulse Secure 9.1 Install GuideDocument9 pagesPulse Secure 9.1 Install GuideMas Daeng BetaNo ratings yet
- HC120119014 USG Firewall Dual System and ConfigurationDocument36 pagesHC120119014 USG Firewall Dual System and ConfigurationEDWIN GREGORIO MARIN VARGASNo ratings yet
- FortiNAC Deployment Guide v94Document82 pagesFortiNAC Deployment Guide v94Sid AzharNo ratings yet
- CP R80.10 ThreatPrevention AdminGuideDocument150 pagesCP R80.10 ThreatPrevention AdminGuidesoumen1977No ratings yet
- Barracuda CliDocument3 pagesBarracuda CliAlfredo DagostinoNo ratings yet
- Framework Manager User GuideDocument640 pagesFramework Manager User GuideaasthaNo ratings yet
- Fortigate Ii: Instructor Guide For Fortigate 5.4.1Document8 pagesFortigate Ii: Instructor Guide For Fortigate 5.4.1Mohsine AzouliNo ratings yet
- FortiOS 7.2.5 Administration GuideDocument3,117 pagesFortiOS 7.2.5 Administration GuideJosé PabloNo ratings yet
- GView UNMS Quick Start Guide-Guangda EPON NMSDocument46 pagesGView UNMS Quick Start Guide-Guangda EPON NMSSPC INTERNETNo ratings yet
- CP R80.40 CloudGuard Controller AdminGuideDocument47 pagesCP R80.40 CloudGuard Controller AdminGuidesdgsdgNo ratings yet
- OpenScape Xpressions V7, Server Installation, Installation GuideDocument610 pagesOpenScape Xpressions V7, Server Installation, Installation GuideVasile Silion67% (3)
- Infoblox 1050 1550 1552 UserGuideDocument54 pagesInfoblox 1050 1550 1552 UserGuidekranston100% (1)
- Alte On 1 Training AgendaDocument6 pagesAlte On 1 Training AgendaVijay SainiNo ratings yet
- Aruba Instant 6.2.0.0-3.2 Release Notes PDFDocument24 pagesAruba Instant 6.2.0.0-3.2 Release Notes PDFBoris JhonatanNo ratings yet
- HP Wifi Controller Configuration Guide PDFDocument635 pagesHP Wifi Controller Configuration Guide PDFEnis Byci100% (1)
- Cisco v. Arista - Arista's Brief Re Analytic DissectionDocument19 pagesCisco v. Arista - Arista's Brief Re Analytic DissectionFred Von LohmannNo ratings yet
- WCCP Reference Guide.8Document102 pagesWCCP Reference Guide.8ksudhakar09No ratings yet
- QRadar WinCollect User Guide 7.2.2 enDocument55 pagesQRadar WinCollect User Guide 7.2.2 enJavier PerezNo ratings yet
- Administrator SG StudsDocument173 pagesAdministrator SG Studslarry linaresNo ratings yet
- Whatsup GoldDocument72 pagesWhatsup GoldDanny VegaNo ratings yet
- Servicing The Lenovo RackSwitich G8272 PDFDocument37 pagesServicing The Lenovo RackSwitich G8272 PDFAlejandro Suaza CampoNo ratings yet
- 277695-NetBackup Status Code 41Document17 pages277695-NetBackup Status Code 41Rohidas WadekarNo ratings yet
- Blue Coat Certified ProxySG Professional (BCCPP)Document7 pagesBlue Coat Certified ProxySG Professional (BCCPP)claudiu.simaNo ratings yet
- ACH, Step by Step - The Open Source Analysis of Competing Hypotheses ProjectDocument3 pagesACH, Step by Step - The Open Source Analysis of Competing Hypotheses ProjectAnonymous kbmKQLe0JNo ratings yet
- Suvorov - Inside Soviet Military IntelligenceDocument105 pagesSuvorov - Inside Soviet Military Intelligencedanandonie100% (2)
- Marketing Managment AssignmentDocument5 pagesMarketing Managment AssignmentAnonymous kbmKQLe0J100% (2)
- Mental Process: 1 See AlsoDocument2 pagesMental Process: 1 See AlsoAnonymous kbmKQLe0J100% (1)
- Business IntelligenceDocument19 pagesBusiness IntelligenceAnonymous kbmKQLe0JNo ratings yet
- Gideon's SpiesDocument2 pagesGideon's SpiesAnonymous kbmKQLe0JNo ratings yet
- Oracle Interview Questions and Answers: Components, Structures, and Key ConceptsDocument117 pagesOracle Interview Questions and Answers: Components, Structures, and Key ConceptsRaghavender Reddy PotulaNo ratings yet
- The Art of NegotiatingDocument8 pagesThe Art of NegotiatingAnonymous kbmKQLe0J100% (1)
- Building Items Engineering EstimatesDocument11 pagesBuilding Items Engineering EstimatesAnonymous kbmKQLe0JNo ratings yet
- Compartmentalizing Psychology - Flow PsychologyDocument2 pagesCompartmentalizing Psychology - Flow PsychologyAnonymous kbmKQLe0J100% (1)
- Cognitive Perspective PsychologyDocument1 pageCognitive Perspective PsychologyAnonymous kbmKQLe0JNo ratings yet
- Basic Oracle Database AdministrationDocument35 pagesBasic Oracle Database Administrationdgcom511No ratings yet
- SAP SoftwareDocument8 pagesSAP SoftwareAnonymous kbmKQLe0JNo ratings yet
- Focus of AttentionDocument12 pagesFocus of AttentionAnonymous kbmKQLe0J100% (1)
- Right and Left Side of The BrainDocument7 pagesRight and Left Side of The BrainAnonymous kbmKQLe0JNo ratings yet
- Albert EinsteinDocument24 pagesAlbert EinsteinAnonymous kbmKQLe0J100% (1)
- Business IntelligenceDocument19 pagesBusiness IntelligenceAnonymous kbmKQLe0JNo ratings yet
- Lateral Thinking: by M. Allen Firester On Behalf of IS68 Mr. Fralin, PrincipalDocument70 pagesLateral Thinking: by M. Allen Firester On Behalf of IS68 Mr. Fralin, PrincipalAnonymous kbmKQLe0JNo ratings yet
- The Basics of Game Theory: Understanding Strategic BehaviourDocument24 pagesThe Basics of Game Theory: Understanding Strategic BehaviourAnonymous kbmKQLe0JNo ratings yet
- Topic: Osi Model vs. Tcp/Ip ModelDocument27 pagesTopic: Osi Model vs. Tcp/Ip ModelMuhammad Shahroz AfzalNo ratings yet
- CIA in FictionDocument4 pagesCIA in FictionAnonymous kbmKQLe0JNo ratings yet
- Leading and Mentoring PDFDocument40 pagesLeading and Mentoring PDFAnonymous kbmKQLe0J100% (1)
- Lateral Thinking: Gina Zarsadias Some Exercises Are Lifted From Jlapitan's PresentationDocument13 pagesLateral Thinking: Gina Zarsadias Some Exercises Are Lifted From Jlapitan's PresentationKritika JainNo ratings yet
- Submitted By-Anurag Deyasi Information Technology SSEC, BhilaiDocument39 pagesSubmitted By-Anurag Deyasi Information Technology SSEC, BhilaiAnonymous kbmKQLe0JNo ratings yet
- It's Not Just For College Anymore!Document30 pagesIt's Not Just For College Anymore!Anonymous kbmKQLe0J100% (1)
- Introduction To Critical Thinking1780Document47 pagesIntroduction To Critical Thinking1780Anonymous kbmKQLe0J100% (2)
- Lateral Thinking: by M. Allen Firester On Behalf of IS68 Mr. Fralin, PrincipalDocument70 pagesLateral Thinking: by M. Allen Firester On Behalf of IS68 Mr. Fralin, PrincipalAnonymous kbmKQLe0JNo ratings yet
- GiftedHands School PDFDocument6 pagesGiftedHands School PDFAnonymous kbmKQLe0JNo ratings yet
- Session 5: Vulnerability Assessment: Cees Van WestenDocument63 pagesSession 5: Vulnerability Assessment: Cees Van WestenAnonymous kbmKQLe0JNo ratings yet
- It's Not Just For College Anymore!Document30 pagesIt's Not Just For College Anymore!Anonymous kbmKQLe0J100% (1)
- How To Program An IC Chip: Using The SUPERPRO 280UDocument10 pagesHow To Program An IC Chip: Using The SUPERPRO 280UArafath HashibNo ratings yet
- V4 RNC Basis: GU Product Support DepartmentDocument33 pagesV4 RNC Basis: GU Product Support DepartmentsivakumarNo ratings yet
- Jumat - English For Computer IiDocument4 pagesJumat - English For Computer IiagusNo ratings yet
- What Is New in ControlExpertDocument10 pagesWhat Is New in ControlExpertAshesh PatelNo ratings yet
- HW3Document5 pagesHW3AlexonNo ratings yet
- Kerio Connect Adminguide en 9.0.4 1154 p1Document318 pagesKerio Connect Adminguide en 9.0.4 1154 p1vst71No ratings yet
- Kyocera Ecosys M3645idnDocument99 pagesKyocera Ecosys M3645idnShelter MajokwereNo ratings yet
- Cloud Computing Course SyllabusDocument9 pagesCloud Computing Course SyllabusAkansha KalraNo ratings yet
- Oracle 1z0 027Document67 pagesOracle 1z0 027mathewkylescribdNo ratings yet
- What Is The Importance of Addressing and Naming Schemes in Network CommunicationsDocument27 pagesWhat Is The Importance of Addressing and Naming Schemes in Network CommunicationsCharles Nyaga MubiaxNo ratings yet
- Kadi Sarva Vishwavidyalaya: LDRP Institute of Technology and Research GandhinagarDocument44 pagesKadi Sarva Vishwavidyalaya: LDRP Institute of Technology and Research GandhinagarHimanshu MNo ratings yet
- Memory: - Electronic Storage Place in ComputerDocument18 pagesMemory: - Electronic Storage Place in ComputerSaikatSenguptaNo ratings yet
- Elektor Electronics 1998-10Document54 pagesElektor Electronics 1998-10Adrian_Andrei_4433No ratings yet
- 3240-D0 Programmable Logic Controller (Ab Micrologix 1100 With Case)Document7 pages3240-D0 Programmable Logic Controller (Ab Micrologix 1100 With Case)amidi5555913No ratings yet
- MQTT Vs CoAP For IoTDocument1 pageMQTT Vs CoAP For IoTbaha eddine wannesNo ratings yet
- AWS Services For DevOpsDocument2 pagesAWS Services For DevOpsSaravananNo ratings yet
- Module 1Document10 pagesModule 1jane jabarNo ratings yet
- C Make ListsDocument17 pagesC Make ListsarnoldNo ratings yet
- 08 BC-05 BRN Cir PMP 1 SettingsDocument49 pages08 BC-05 BRN Cir PMP 1 SettingsAnonymous dH3DIEtzNo ratings yet
- 1 UnixDocument40 pages1 UnixDeepika AgrawalNo ratings yet
- FTK Imager User GuideDocument52 pagesFTK Imager User GuidekatieparadeNo ratings yet
- Manage Small & Medium Networks with Sangfor IAM S5000-AC-IDocument2 pagesManage Small & Medium Networks with Sangfor IAM S5000-AC-IGilangNo ratings yet
- KMIDS Drone Week03Document18 pagesKMIDS Drone Week03AshanNo ratings yet
- VSAMDocument19 pagesVSAMApurva Kapoor100% (1)
- Resume - Manas Kumar Latest AugustDocument3 pagesResume - Manas Kumar Latest AugustManas PanigrahiNo ratings yet
- How To Monitor Microsoft IISDocument10 pagesHow To Monitor Microsoft IISPawankalyanPanjaaNo ratings yet
- TM-SP08-0001, Extended Modbus Slave Protocol SpecificationDocument42 pagesTM-SP08-0001, Extended Modbus Slave Protocol SpecificationSohaib ButtNo ratings yet
- SM12 Table Lock ConceptDocument3 pagesSM12 Table Lock ConceptKeerthan ReddyNo ratings yet
- HP PageWide Managed E77650 SeriesDocument5 pagesHP PageWide Managed E77650 SeriesAlejandro DariczNo ratings yet
- Processes and Threads ExplainedDocument34 pagesProcesses and Threads Explainedmerhatsidik melkeNo ratings yet