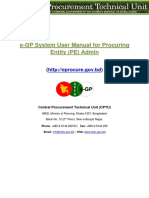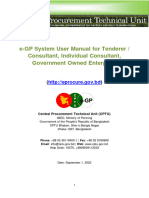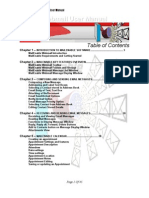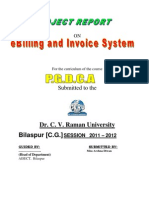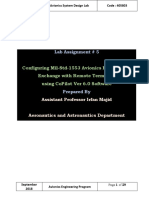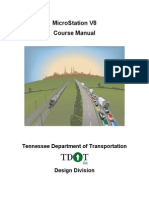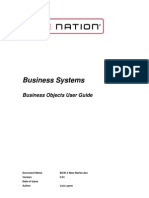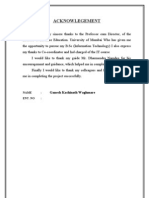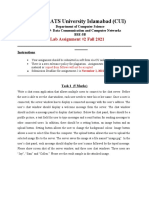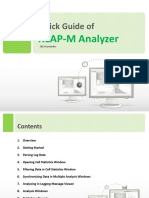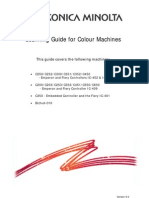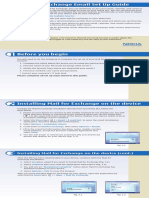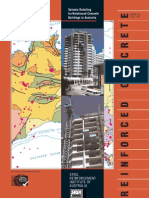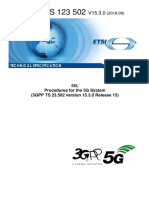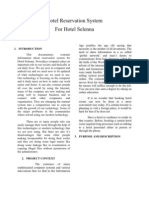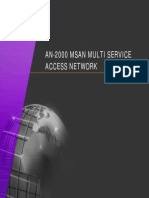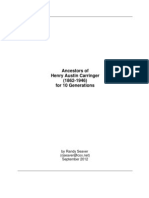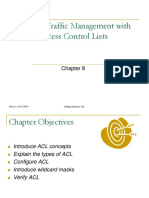Professional Documents
Culture Documents
E-GP System User Manual - Authorized Officer User
Uploaded by
my09Copyright
Available Formats
Share this document
Did you find this document useful?
Is this content inappropriate?
Report this DocumentCopyright:
Available Formats
E-GP System User Manual - Authorized Officer User
Uploaded by
my09Copyright:
Available Formats
e-GP System User Manual
for
Authorized Officer (AO)
(www.eprocure.gov.bd)
Central Procurement Technical Unit (CPTU)
IMED, Ministry of Planning, Dhaka-1207, Bangladesh
Block No. 12 (2nd Floor), Sher-e-Bangla Nagar,
Phone: +880-2-9144 252/53 | Fax: +880-2-9144 250
Email: info@cptu.gov.bd | Web: www.cptu.gov.bd
e-GP Help Desk Contact Details
Phone: + 880-2-9144225 | Email: helpdesk@eprocure.gov.bd
AO User Manual - Page 2 of 85
Contents
1. Login to e-GP Portal along with User Name & Password ................................................ 3
2. Message Box ................................................................................................................... 5
3. Annual Procurement Plan (APP) ................................................................................... 14
4. Tender Menu ................................................................................................................. 17
5. Workflow ........................................................................................................................ 20
6. Evaluation ...................................................................................................................... 24
7. My Account .................................................................................................................... 80
Central Procurement Technical Unit (CPTU)
IME Division, Ministry of Planning
AO User Manual - Page 3 of 85
1. Login to e-GP Portal along with User Name & Password
Authorised User (AO) will be created by e-GP Admin or Organization Admin in the e-GP
Portal. The moment user is created on e-GP; User will get a system generated e-Mail
message in his registered e-Mail ID which contains the necessary information pertaining to
User Login details along with User name & Password. With the help of this User name &
Password, User can start working on e-GP Portal (As shown in Screen A1)
Steps for Login to the system
1.1. User will login to e-GP Portal along with User Name & Password. In case of first
time login, to maintain the Security & Integrity on e-GP Portal, system by default
leads to Change Password screen will come werein user has to give the details
which are asked.
ScreenA1
1.2. In this Change Password page all fields are mandatory. Therefore, User has to give
an input on each & every field. If any of the field skipped by User, then system wont
allow User to process further on the e-GP Portal.
1.3. Once all the inputs are given by the User after that, User has to click on Submit
button which would be available at bottom of the page. (As shown in Screen-A2)
Central Procurement Technical Unit (CPTU)
IME Division, Ministry of Planning
AO User Manual - Page 4 of 85
Screen-A2
1.4. Once details are given by User and clicking on Submit, system will show
message on User screen i.e. Password Changed successfully then User will be
redirected to home page where the User has to enter the e-mail ID and the new
password. (As shown in Screen-A3)
Screen-A3
Central Procurement Technical Unit (CPTU)
IME Division, Ministry of Planning
AO User Manual - Page 5 of 85
2. Message Box
2.1 User will login to e-GP Portal along with User name & Password.
2.2 After login into system, User will be able to see the Message box menu (As shown in
Screen-B1)
Screen-B1
2.2.1 Left Menu will show below mentioned links (As shown in Screen-B2)
Screen-B2
2.2.2 To Do List User can add new tasks, view existing tasks and can search for the
task details.
Central Procurement Technical Unit (CPTU)
IME Division, Ministry of Planning
AO User Manual - Page 6 of 85
2.2.3 Add Folder Folder Management of the mails can be done. Create folders and
manage the mails efficiently. By default, there will be four folders Inbox, Sent,
Trash and Draft.
2.2.4 Compose Message User can Compose messages using this functionality.
2.2.5 Inbox All the mails which are received by user will be available in this folder.
2.2.6 Sent Mails which user sent through compose message will be available in this
folder.
2.2.7 Trash Deleted messages will be in this folder.
2.2.8 Draft Saved messages will be in this folder.
2.3 Message Box >> To Do List
2.3.1 To Do List functionality, is used so that User can manage their tasks / activities on
regular basis.
2.3.2 View Task Details All tasks will be listed in the grid table (S. No, Task Brief,
Priority, Start Date, Last Date, Action) (As shown in Screen - B3)
Screen-B3
2.3.3 Search TaskUser is given Search criteria, through which user can search by
giving required parameters (i.e. From Date To Date, Status) through which user
can get quick result. (As shown in Screen B4)
Central Procurement Technical Unit (CPTU)
IME Division, Ministry of Planning
AO User Manual - Page 7 of 85
Screen-B4
2.3.4 Add New Task User can create new task by click on the link (As shown in Screen
B5) and add in their respective To Do list. Once New Task page gets opened, it
will list down the input values (Task Brief, Task Details, Priority of Task, Start Date
and End Date) which user will fill and click on Submit button. (As shown in Screen
B6)
Screen-B5
Central Procurement Technical Unit (CPTU)
IME Division, Ministry of Planning
AO User Manual - Page 8 of 85
Screen-B6
2.4 Message Box >> Add Folder
2.4.1 Add Folder link will be shown in left panel (As shown in Screen B7)Add Folder
page will be shown, Once user enter the folder name and clicking on submit
button, system will display a validation message as Folder created successfully
and the created folder name will be shown on the left panel.
Screen-B7
2.5 Message Box >> Compose Message
Central Procurement Technical Unit (CPTU)
IME Division, Ministry of Planning
AO User Manual - Page 9 of 85
2.5.1 Compose MessageUser can compose message using this functionality (As
shown in Screen B8). Lots of features like font, colour, styles are available for
better appeal. Set priority to your messages as well.
ScreenB8
2.5.2 Message can be created in Rich Text Area as shown. Prority of message can be
set for the message by selecting Low, Medium, High. After composing of
message, User can either Send the message or Save as Draft.
2.5.3 Once the message is Sent, system will prompt message Message Sent
Successfully and the mail will be available in Sent Folder.
2.6 Message Box >> Inbox
2.6.1 Inbox basically is the storage of messages which User will receive from other User.
User will be able to View, Open and Search messages.
2.6.2 View Message User can see all messages in Inbox in the grid table (From,
Subject, Priority, Date and Time). (As shown in Screen B9)
Central Procurement Technical Unit (CPTU)
IME Division, Ministry of Planning
AO User Manual - Page 10 of 85
ScreenB9
2.6.3 Open MessageUser can select & click on the link to open message and view the
message with values (Subject, From, To, Cc, Priority, Message body) with some
more functionality mentioned in below table (As shown in Screen B10&Screen B11)
ScreenB10
Central Procurement Technical Unit (CPTU)
IME Division, Ministry of Planning
AO User Manual - Page 11 of 85
ScreenB11
Trash
When User View Message, on top User can click on Trash, to
remove the message from Inbox. Once message can then be found
in Trash Folder.
Reply
When User View Message, on top User can click on Reply, User
can revert back to From eMail ID(s).
Reply To All
When User View Message, on top User can click on Reply, User
can revert back to all i.e. From & Cc eMail ID(s).
Forward
When User View Message, on top User can click on Forward,
User can forward the message to other User and input the values
From & Cc eMail ID(s).
Move To
Folder
When User View Message, on top User can select from combo box
folder and click on Move To Folder, in return message will be
moved to specific folder from Inbox.
2.6.4 Search Message User can use search condition as input values (Search in
[Subject, Message], Keyword, e-Mail ID, From Date, To Date As shown in
Screen B12) and result will be displayed in grid table.
ScreenB12
2.7 Message Box >> Sent Folder
2.7.1 User when send messages to any other user, message will be saved in Sent folder
(As shown in Screen B13). User can select any specific message to view again
message.
Central Procurement Technical Unit (CPTU)
IME Division, Ministry of Planning
AO User Manual - Page 12 of 85
ScreenB13
2.8 Message Box >> Trash Folder
2.8.1 Message which are deleted / removed by the User are shown in Trash folder. (As
shown in Screen B14)
2.8.2 All Trash Messages gets displayed in grid table (From, Subject, Priority, Date and
Time).
2.8.3 User can also Search in Trash folder by using input values (Search in [Subject,
Message], Keyword, eMail ID, From Date - To Date).
ScreenB14
Central Procurement Technical Unit (CPTU)
IME Division, Ministry of Planning
AO User Manual - Page 13 of 85
2.9 Message Box >> Draft Folder
2.9.1 When User save the message, Message is moved to Draft folder. On Click on
Draft link, message saved by user will be shown in the grid (As shown in Screen
- B15). If User wants to send message from Draft then User has to click on Edit
link > Open Message> If any update in the message, user can update and Click on
Send button.
ScreenB15
Central Procurement Technical Unit (CPTU)
IME Division, Ministry of Planning
AO User Manual - Page 14 of 85
3. Annual Procurement Plan (APP)
3.1 My Annual Procurement Plan (APP >>My APP)
Screen C1
3.1.1 AO User can search APPs which are created at Ministry Level by PE / AU User.
User can search their APPs by selecting Financial Year, Budget Type, Project
Name and Status.(As shown in Screen C1)
3.1.2 AO User can come to know that how many APPs are approved and how many are
pending.(As shown in Screen C1)
3.1.3 AO User can click on Dashboard to View the details of APP selected (As shown in
Screen C1)
3.2 All Annual Procurement Plan (APP >> All APPs)
3.2.1 Advanced Search for Annual Procurement Plan - Advance search facility is given to
AO User to search the APPs. (As shown in Screen C2)
Screen C2
3.2.2 AO User can search any APP with the input of necessary data as mentioned below.
(As shown in Screen C3)
3.2.2.1 Selecting Ministry / Division / Organisation
3.2.2.2 Selecting Procuring Entity, Project Name, Financial Year, Procurement Nature,
Budget Type, Package Estimate Cost
Central Procurement Technical Unit (CPTU)
IME Division, Ministry of Planning
AO User Manual - Page 15 of 85
3.2.2.3 Enter APP ID, APP Code, Package No., Value
3.2.2.4 Click on Select Category button
3.2.2.5 AO User has to click on Search button to search relevant APP
Screen C3
3.2.3 On submitting the same AO User will be able to see the APP search results.(As
shown in Screen C4)
Screen C4
3.2.4 To view the package details, AO User has to click on Description link of that APP.
On Click, System will display the View APP Package details on new page. (As
shown in Screen C5)
Central Procurement Technical Unit (CPTU)
IME Division, Ministry of Planning
AO User Manual - Page 16 of 85
Screen C5
3.2.5 Save as PDF option AO User will find Save as PDF option on right side on the
APP details page, on click system will ask to Save or Open. If AO User clicks
on Save, then system will save the APP details information in the local system in
PDF Format. If AO User clicks on Open, then system will open the APP
information in PDF Format. (As shown in Screen C5)
3.2.6 Print option AO User will find Print option on right side on the APP details page
and can take the printout in paper. (As shown in Screen C5)
Central Procurement Technical Unit (CPTU)
IME Division, Ministry of Planning
AO User Manual - Page 17 of 85
4. Tender Menu
4.1 My Tender (Tender >> My Tender)
4.1.1 In My Tender section, only those tenders will be displayed related to Ministry. For
this AO User has to click on My Tenders sub-menu (As shown in Screen D1)
Screen D1
4.1.2 On click, System will show Search parameters through which AO User can search
like (Select Procurement Nature, Procurement Type, Procurement Method, Tender
ID, Reference No., Publishing Date From Publishing Date To and Status) and
required result will be displayed in the grid. (As shown in Screen D2) System will
show 5 tabs Under Preparation | Live | Processing | Archived |
Cancelled
Screen D2
4.1.2.1 Under Preparation Tab By default, System will display Under Preparation Tab
and in which all the tenders which are still not Published but are at Preparation
Stage by PE User.
4.1.2.2 Live Tenders Tab Criteria for Live Tenders Tab is when the tenders gets
published then it will be displayed under Live Tab.
4.1.2.3 Processing Tenders Tab Criteria for Processing Tab is wherein the tenders
closing date is lapsed and contract is not signed.
Central Procurement Technical Unit (CPTU)
IME Division, Ministry of Planning
AO User Manual - Page 18 of 85
4.1.2.4 Archived Tenders Tab Criteria for Archived Tenders Tab is wherein the
tenders contract has been signed
4.1.2.5 Cancelled Tenders Tab Criteria for Cancelled Tenders Tab is when the
tenders are cancelled by PE User of Ministry Office.
4.2 All Tenders (Tender >> All Tenders)
4.2.1 In All Tender section, all tenders will be displayed related to any Ministry. For this AO
User has to click on All Tenders sub-menu (As shown in Screen D3)
Screen D3
4.2.2 On click, System will show Search parameters through which AO User can search
like (Select Ministry / Division / Organization, Select Procuring Entity, Select
Procurement Nature, Select Procurement Type, Select Procurement Method, Enter
Tender ID, Enter Reference No., Select Publishing Date From Publishing Date
To, Select Closing Date From Closing Date To or Select Category) and required
result will be displayed in the grid. (As shown in Screen D4) System will show 4
tabs Live | Archive | Cancelled | All
Central Procurement Technical Unit (CPTU)
IME Division, Ministry of Planning
AO User Manual - Page 19 of 85
Screen D4
4.2.2.1 Live Tenders Tab By default, System will show Live Tab and criteria will be all
the tenders which are published and still closing date and time is not over will be
displayed.
4.2.2.2 Archive Tenders Tab Criteria for Archive Tenders tab will be all the tenders in
which closing date and time is over will be displayed.
4.2.2.3 Cancelled Tenders Tab Criteria for Cancelled Tenders Tab is when the
tenders are cancelled by PE User of Ministry Office.
4.2.2.4 All Tenders Tab Criteria for All Tenders Tab is where all the tenders will be
displayed.
Central Procurement Technical Unit (CPTU)
IME Division, Ministry of Planning
AO User Manual - Page 20 of 85
5. Workflow
5.1 Workflow menu consist of 3 sub menus (Pending Task, Processed Task, Approved
Workflow)
5.2 Pending Task ( Workflow >> Pending Task)
5.2.1 AO User will click on Pending Task to process the file which is in workflow. (As
shown in Screen E1)
Screen E1
5.2.2 AO User can use search condition as input values (Module Name, Process Name,
APP/Tender ID, Processed By, From Processed Date and Time and To
Processed Date and Time As shown in Screen E2) and result will be
displayed in grid table.
Screen E2
5.2.3 If AO User wants to process the file, then click on Process link under Action
column and system will display Process file in Workflow page. (As shown in
Screen E3) User will be shown File Details, Module, Process Name, Workflow
History, Workflow Level and User has to fill details Comments, Select from
Action, Upload Document (Required document to be uploaded). Click on Submit
button.
Central Procurement Technical Unit (CPTU)
IME Division, Ministry of Planning
AO User Manual - Page 21 of 85
Screen E3
5.3 Processed Task ( Workflow >> Processed Task)
5.3.1 AO User will click on Processed Task to verify the files which are processed in the
workflow. (As shown in Screen E4)
Screen E4
5.3.2 AO User can use search condition as input values (Module Name, Process Name,
APP/Tender ID, Processed By, From Processed Date and Time and To Processed
Date and Time As shown in Screen E5) and result will be displayed in grid
table.
Screen E5
Central Procurement Technical Unit (CPTU)
IME Division, Ministry of Planning
AO User Manual - Page 22 of 85
5.3.3 If AO User wants to view the details, then click on History link under Action column
and system will display Workflow History page. (As shown in Screen E6) User
will be shown APP Information Bar / Tender Details with Workflow History in the
grid table.
Screen E6
5.4 Approved Workflow ( Workflow >> Approved Workflow)
5.4.1 AO User will click on Approved Workflow link - once workflow is set for the user,
system will show details in Approved Workflow. (As shown in Screen E7)
Screen E7
5.4.2 AO User can use search condition as input values (Module Name, Process Name,
APP/Tender ID, Processed By, From Processed Date and Time and To Processed
Date and Time As shown in Screen E8) and result will be displayed in grid
table.
Screen E8
5.4.3 If AO User wants to view the details, then click on View link under Action column
and system will display Process file in Workflow page. (As shown in Screen E9)
Central Procurement Technical Unit (CPTU)
IME Division, Ministry of Planning
AO User Manual - Page 23 of 85
User will be shown File Details, Module, Process Name, Workflow History,
Workflow Level and User has to fill details Comments, Select from Action (Pull
File to be pulled from other user), Upload Document (Required document to be
uploaded). Click on Submit button.
Screen E9
Central Procurement Technical Unit (CPTU)
IME Division, Ministry of Planning
AO User Manual - Page 24 of 85
6. Evaluation
Note: All the screenshots taken under Evaluation Menu are with respect
to HOPE and PE Users. Similar screens will be displayed under AO User
while performing the respective activities.
6.1 Evaluation >> Opening Committee
6.1.1 Opening Committee Members are formed before Publishing of Tender Notice. These
members have to Login into system and click on Opening Committee link (As
shown in Screen - F1)
6.1.2 User can use search condition as input values (Select Ministry / Division /
Organization, Procuring Entity, APP/Tender ID, Ref. No., Opening Date and
Time - As shown in Screen - F2) and result will be displayed in grid table.
6.1.3 Click on Dashboard icon and System will display Tender with Opening Tab
selected. (As shown in Screen - F3)
Screen F1
Central Procurement Technical Unit (CPTU)
IME Division, Ministry of Planning
AO User Manual - Page 25 of 85
Screen F2
Screen F3
6.1.4 Then respective TOC members have to click against their name, system will display
Name of the TOC members, Committee Role, Procurement Role, Is Decryptor or
NOT, Opening Status & Opening Date & Time. (As shown in Screen F4)
Central Procurement Technical Unit (CPTU)
IME Division, Ministry of Planning
AO User Manual - Page 26 of 85
NOTE!!!
Don't print and share the information and documents to anybody. Please
note that all the information is strictly confidential.
Don't disclose any of the information with anybody except TOR / POR to the
tenderers who have participated in a tender. If confidentiality is breached
then it will be treated as professional misconduct and it will be dealt with
section 64 of the Public Procurement Act 2006.
6.1.5 After clicking against name, system will fetch the TOC member user ID, password
and comments TOC member has to mentioned, at the end TOC member has to
click on Submit button (As shown in Screen F5)
6.1.6 Once the Consent is given by the TOC member then system will display the
message on TOC member screen i.e. Consent for opening given
successfully (As shown in Screen F6)
Screen F4
Central Procurement Technical Unit (CPTU)
IME Division, Ministry of Planning
AO User Manual - Page 27 of 85
Screen F5
Screen F6
6.1.7 The moment all TOC members have logged in to the system then only Verify Mega
Mega Hash button will be activated on TOC members screen. Any one TOC
member can click on this button for an objective of Verify the Mega Mega Hash
(As shown in Screen F7)
6.1.8 On successful verification on Verify Mega Mega Hash system will prompt the
message i.e. Mega Mega Hash Verified Successfully (As shown in Screen
F8)
6.1.9 After verifying the Mega Mega Hash system will redirect TOC members to
Decrypt All & Decrypt window whereas TOC members will be in a spot to
Decrypt All the forms at a go OR form wise Decrypt, both the options would
be available to TOC members (As shown in Screen F9)
Screen F7
Central Procurement Technical Unit (CPTU)
IME Division, Ministry of Planning
AO User Manual - Page 28 of 85
Screen F8
Screen F9
6.1.10 The moment click is made on Decrypt then system will display the message i.e.
Form Decrypted successfully. Once the decryption is done then TOC
members will be in a spot to view the Tenderer Response. (As shown in Screen
F10)
Screen F10
6.1.11 After successful completion of Decryption process system will provide the
automated Comparative & Individual Report, whereas TOC members will be
able to see the Comparative as well as an Individual response of the tenderer. (As
shown in Screen F11, 11 (A) & (B) )
Central Procurement Technical Unit (CPTU)
IME Division, Ministry of Planning
AO User Manual - Page 29 of 85
Screen F11
Screen F11 (A)
Central Procurement Technical Unit (CPTU)
IME Division, Ministry of Planning
AO User Manual - Page 30 of 85
Screen F11 (B)
6.1.12 Once the Decryption process of all the forms completed then system will
provides the Comparative & Individual Report of all the Technical and Commercial
Forms to TOC members. (As shown in Screen F12)
Central Procurement Technical Unit (CPTU)
IME Division, Ministry of Planning
AO User Manual - Page 31 of 85
Screen F12
6.1.13 After that system will display the TOR1 Report to TOC members and all TOC
members need to give their Approval by click against their Name. (As shown in
Screen F13)
Screen F13
Central Procurement Technical Unit (CPTU)
IME Division, Ministry of Planning
AO User Manual - Page 32 of 85
6.1.14 After giving Consent to TOR1 Report, TOC member has to click on TOR2.
After that system will display the TOR2 Report to TOC members and all TOC
members need to give their Consent same as like TOR1 by click against their
Name. (As shown in Screen F14)
Screen F14
6.1.15 The moment all the TOC members will give their Consent to both the reports i.e.
TOR1 & TOR2 then only Chairperson will be in a spot to Close the same by
clicking on Close. (As shown in Screen F15)
Central Procurement Technical Unit (CPTU)
IME Division, Ministry of Planning
AO User Manual - Page 33 of 85
Screen F15
6.1.16 If TOC Members would like to View the hash of the Tenderer then the same can
be done by clicking on View against Tenderer Hash (As shown in Screen
F16)
Screen F16
6.1.17 Then Tenderer wise Hash would be available to TOC members, by clicking on
View TOC member will be able to see the Hash of Techno - Commercial forms
of Tenderer. (As shown in Screen F17)
Screen F17
6.1.18 Last step in opening process i.e. Close, the moment all TOC Members have
gone through the TOR1 & TOR2 then Chairperson will Close the same. To
Close the TOC, Chairperson has to give the comments and at the end need to
click the Submit button. (As shown in Screen F18)
6.1.19 On successful closing of TOC, system will prompt the message on chairperson
screen i.e. Tender closed successfully (As shown in Screen F19)
6.1.20 On clicking on Send to PE system will ask the confirmation to Chairperson i.e.
Once you handover the Tender/Proposal including reports to PE, access of
all TOC/POC members will be frozen i.e. they cannot view the
Central Procurement Technical Unit (CPTU)
IME Division, Ministry of Planning
AO User Manual - Page 34 of 85
Tender/Proposal including reports details as an OK or CANCEL (As
shown in Screen F20)
6.1.21 Provide the comments and click on Submit button (As shown in Screen F21)
6.1.22 On successful send of the same system will prompt the message on Chairperson
screen i.e. Sent to PE Successfully (As shown in Screen F22)
Screen F18
Screen F19
Screen F20
Central Procurement Technical Unit (CPTU)
IME Division, Ministry of Planning
AO User Manual - Page 35 of 85
Screen F21
Screen F22
6.1.23 For an objective of viewing the TOR1 & TOR2 concern PE has to login to the
system then needs to Click on Tender then My Tender. (As shown in Screen
F23)
Screen F23
6.1.24 Then search window will be display to PE whereas PE can locate the Tender with
the help of different searching criteria viz. Procurement Nature, Procurement
Type, Procurement Method, Tender ID, Publishing Date From, Status,
Reference No and Publishing Date To. Once the Tender is found then PE has to
click on Dashboard Icon which would be available at last column. (As shown in
Screen F24)
Screen F24
6.1.25 After that PE will be able to see the different tabs of Dashboard whereas PE needs
to Click on Opening tab (As shown in Screen F25)
Central Procurement Technical Unit (CPTU)
IME Division, Ministry of Planning
AO User Manual - Page 36 of 85
6.1.26 By clicking on Opening tab, PE will be able to see the TOR1 & TOR2 link by
clicking on that link comprehensive report of the same will be display to PE. (As
shown in Screen F26 & F27)
Screen F25
Screen F26
Central Procurement Technical Unit (CPTU)
IME Division, Ministry of Planning
AO User Manual - Page 37 of 85
Screen F27
6.1.27 For an objective of sending the same to TEC/PEC Chairperson, PE has to click on
Send to TEC/PEC Chairperson (As shown in Screen F28)
6.1.28 Provide your comments and click on Submit button.(As shown in Screen F29)
6.1.29 On the successful submission of the same system, System will prompt the
message on PE screen i.e. Sent to TEC/PEC Chairperson Successfully (As
shown in Screen F30)
Central Procurement Technical Unit (CPTU)
IME Division, Ministry of Planning
AO User Manual - Page 38 of 85
Screen F28
Screen F29
Screen F30
6.2 Evaluation >> Evaluation Committee
6.2.1 Evaluation Committee Members are formed before Publishing of Tender Notice.
These members have to Login into system and click on Evaluation Committee
link (As shown in Screen G1)
6.2.2 User can use search condition as input values (Select Ministry / Division /
Organization, Procuring Entity, Tender ID, Ref. No., Opening Date and Time As shown in Screen G2) and result will be displayed in grid table.
6.2.3 Click on Dashboard icon and System will display Tender with Evaluation Tab
selected. (As shown in Screen G3 & G4)
6.2.4 To Configure the TEC, Chairperson has to click on Configure
Screen G4)
(As shown in
Central Procurement Technical Unit (CPTU)
IME Division, Ministry of Planning
AO User Manual - Page 39 of 85
Screen G1
Screen G2
Screen G3
Screen G4
6.2.5 After clicking on Configure link, system will provide the Evaluation Type to TEC
Chairperson
1) Individual: Whereas all the TEC members have to do the individual evaluation
of the tenderer.
Central Procurement Technical Unit (CPTU)
IME Division, Ministry of Planning
AO User Manual - Page 40 of 85
2) Team: Whereas any one member from TEC has to do the evaluation of the
tenderer.
After defining the Evaluation Type, TEC Chairperson has to click on the Submit button
(As shown in Screen G5)
6.2.6 On the successful configuration of the same system will prompt the message on
Chairperson screen i.e. Configuration Done Successfully (As shown in
Screen G6)
Screen G5
Screen G6
6.2.7 Once the Configuration is done, after that each TEC member has to login with their
unique Login ID & Password by clicking against their name. (As shown in Screen
G7)
Central Procurement Technical Unit (CPTU)
IME Division, Ministry of Planning
AO User Manual - Page 41 of 85
6.2.8 After clicking against the name, system will fetch the TEC member user ID,
password and comments TEC member has to mentioned, at the end needs to click
on Submit button (As shown in Screen G8)
6.2.9 On successful completion of Declaration system will display the message on TEC
member screen i.e. Declaration Given Successfully (As shown in Screen
G9)
Screen G7
Screen G8
Screen G9
6.2.10 The moment all the TEC members logged in to the system after that system will
display the Declaration Status as a Declaration Given along with
Declaration Date and Time (As shown in Screen G10)
Central Procurement Technical Unit (CPTU)
IME Division, Ministry of Planning
AO User Manual - Page 42 of 85
Screen G10
6.2.11 If any member from TEC is having any sort of query against any tenderer then the
same can be addressed with the help of Seek Clarification from Tenderer.
Upon successful login by all the TEC members this link will be activated. (As
shown in Screen G11)
6.2.12 Then TEC member has to ask the query, query always would be form specific.
Against each form TEC member can ask the query to tenderer by clicking on
Seeking Clarification for a Form and at last TEC member has to click on
Submit button. If TEC member would like to remove the same that also can be
done with the help Remove (As shown in Screen G12, G13 & G14)
6.2.13 TEC member is also having the privilege to upload the query pertain document
along with the query. The same document TEC member can Download and
Delete (As shown in Screen G15)
6.2.14 After posting of all the questions by TEC member then the same needs to send to
Chairperson with the help of tab i.e. Click Here to Notify Chairperson once you
have posted all Questions (As shown in Screen G16)
6.2.15 On Click, System will display TEC Member message Successfully Sent to
Chairperson (As shown in Screen G17)
Screen G11
Central Procurement Technical Unit (CPTU)
IME Division, Ministry of Planning
AO User Manual - Page 43 of 85
Screen G12
Screen G13
Screen G14
Central Procurement Technical Unit (CPTU)
IME Division, Ministry of Planning
AO User Manual - Page 44 of 85
Screen G15
Screen G16
Screen G17
6.2.16 TEC Chairperson will login to the system and locate the tender by clicking on
Search once the tender is found then click on Dashboard icon and System will
display Tender with Evaluation Tab selected. (As shown in Screen G18)
6.2.17 Click on Clarification, whereas TEC Chairperson be able to see the link as a
Seek Clarification from Tenderer (As shown in Screen G19)
Central Procurement Technical Unit (CPTU)
IME Division, Ministry of Planning
AO User Manual - Page 45 of 85
6.2.18 TEC Chairperson can ask question / query / clarification from his end as well as he
can also send the query / question / clarification which were asked by other TEC
member to tenderer.
6.2.19 Then TEC Chairperson has to ask the query, query always would be form specific.
Against each form TEC Chairperson can ask the query to tenderer by clicking on
Seeking Clarification for a Form (As shown in Screen G20)
6.2.20 TEC Chairperson may Edit the question / query / clarification which were posted
by other TEC Members. (As shown in Screen G21)
6.2.21 Then TEC Chairperson has to select the Last Date of Response whereas
before that Date Tenderer is bound to give the response of the asked question /
query / clarification by the TEC. (As shown in Screen G21)
6.2.22 Remarks & Post Question Tenderer, whereas TEC Chairperson needs to enter
the remarks in the given field and at the end click on Post Question to
Tenderer. (As shown in Screen G21)
6.2.23 On successful submission of the same, system will redirect to the page whereas
TEC Chairperson will be able to see the status as Posted to Tenderer (As
shown in Screen G22)
Screen G18
Central Procurement Technical Unit (CPTU)
IME Division, Ministry of Planning
AO User Manual - Page 46 of 85
Screen G19
Screen G20
Screen G21
Screen G22
6.2.24 Then Tenderer has to provide the response against the asked clarification by the
TEC. Once the same is posted by the tenderer after that all TEC members will be
Central Procurement Technical Unit (CPTU)
IME Division, Ministry of Planning
AO User Manual - Page 47 of 85
able to see the tenderer response by clicking on View Clarification & Question
(As shown in Screen - G23)
6.2.25 By clicking Evaluate Tenderer TEC Member will be able to see the forms of a
tenderer. (As shown in Screen - G24)
6.2.26 Click on Evaluate Form (As shown in Screen - G25)
6.2.27 TEC Member has to provide the Reason for it why the Tenderer has Accepted /
Rejected, what is reason behind the same? (As shown in Screen - G26) at last
click on Submit tab. (As shown in Screen - G26)
6.2.28 The moment evaluation is completed, TEC Member will be able to see the status of
the same as Accepted or Rejected (As shown in Screen - G27)
Screen G23
Screen G24
Central Procurement Technical Unit (CPTU)
IME Division, Ministry of Planning
AO User Manual - Page 48 of 85
Screen G25
Screen G26
Screen G27
6.2.29 After completion of Evaluation, TEC Member will be able to see the link as Fill
Evaluation Form (Tender Evaluation Report 1) by clicking on the same one
form would be appear to TEC Member whereas TEC Member has to provide the
response in the form of Yes/No. (As shown in Screen - G28)
Central Procurement Technical Unit (CPTU)
IME Division, Ministry of Planning
AO User Manual - Page 49 of 85
6.2.30 Save, once the response is provided against (Tender Evaluation Report 1) and
(Tender Evaluation Report 2) at last TEC Member needs to click the Save
button of an objective of Save the same. (As shown in Screen - G29)
6.2.31 Before sending the same to TEC Chairperson, View and Modification is possible
but once the click is made on Notify Chairperson if Evaluation Finalized after
that the same is not possible. (As shown in Screen G30)
Screen G28
Central Procurement Technical Unit (CPTU)
IME Division, Ministry of Planning
AO User Manual - Page 50 of 85
Screen G29
Screen G30
6.2.32 TEC Chairperson will login to the system and locate the tender by clicking on
Search once the tender is found then click on Dashboard icon and System will
display Tender with Evaluation Tab selected. (As shown in Screen G31)
6.2.33 Click on Eval. Report, whereas TEC Chairperson be able to see the link as a
Finalize Responsiveness against each Tenderer name (As shown in Screen
G32)
Central Procurement Technical Unit (CPTU)
IME Division, Ministry of Planning
AO User Manual - Page 51 of 85
6.2.34 Clicking on Finalize Responsiveness TEC Chairperson will be able to see the
status of the Evaluation Status which is done by TEC members for each Tenderer
against each form. (Evaluation would be in form of either as an Accepted or
Rejected) (As shown in Screen G33)
6.2.35 If required TEC Chairperson may ask the clarification to TEC Member by clicking
on Seek Clarification from Committee Member (As shown in Screen G33)
6.2.36 TEC Chairperson can evaluate, by selecting Technical Non Responsive or
Technical Responsive against each Tenderer. (As shown in Screen G33)
6.2.37 Once the Evaluation Status is selected by TEC Chairperson then click on
Submit button (As shown in Screen G33)
Screen G31
Screen G32
Central Procurement Technical Unit (CPTU)
IME Division, Ministry of Planning
AO User Manual - Page 52 of 85
Screen G33
6.2.38 After Finalize Evaluation Status by Chairperson, Chairperson will be able to see
the (Tender Evaluation Report 1 and Tender Evaluation Report 2) by clicking
on Configure respective report will get displayed to Chairperson (As shown in
Screen G34)
6.2.39 In this report Chairperson has to select the response in the form (Yes / No) and
need to save the same by clicking on Save (As shown in Screen G35)
6.2.40 Then the same has to notify to TEC Members by clicking on Notify Member to
Sign the Report (As shown in Screen G36)
6.2.41 System will show you an alert message i.e. Do you really want to Notify
Members after notifying the same it cannot be change / modify. (As shown in
Screen G37)
6.2.42 All TEC members have to view the TER1 and TER2, also need to sign the report
by login to the system by clicking on View and Sign (As shown in Screen
G38)
6.2.43 By click on view and sign, TEC Member will be able to see their name against their
name they have to provide the information viz. Password, Agree or Disagree and
Comments. (As shown in Screen G39)
6.2.44 Once the information is submitted and selected after that TEC member has to click
on Sign (As shown in Screen G40)
Central Procurement Technical Unit (CPTU)
IME Division, Ministry of Planning
AO User Manual - Page 53 of 85
Screen G34
Screen G35
Central Procurement Technical Unit (CPTU)
IME Division, Ministry of Planning
AO User Manual - Page 54 of 85
Screen G36
Screen G37
Screen G38
Central Procurement Technical Unit (CPTU)
IME Division, Ministry of Planning
AO User Manual - Page 55 of 85
Screen G39
Screen G40
6.2.45 The moment TER1 & TER2 reports sign by all the TEC Members, then system
will generate the Price Comparative Report(As shown in Screen G41)
6.2.46 In this report system will display the L1, L2 and so on. TEC Chairperson has to
save the same by clicking on Save Report. (As shown in Screen G42)
6.2.47 Once the Price Comparative Report gets saved then system will generate the
TER3 and TER4 (As shown in Screen G43)
Central Procurement Technical Unit (CPTU)
IME Division, Ministry of Planning
AO User Manual - Page 56 of 85
6.2.48 Then the same has to notify to TEC Members by clicking on Notify Member to
Sign the Report (As shown in Screen G43)
6.2.49 System will show you an alert message i.e. Do you really want to Notify
Members (As shown in Screen G44)
Screen G41
Screen G42
Central Procurement Technical Unit (CPTU)
IME Division, Ministry of Planning
AO User Manual - Page 57 of 85
Screen G43
Screen G44
6.2.50 TEC Chairperson also has to do the Post Qualification of the tenderer by
clicking on Post Qualification. By clicking on Process the same can be
processed further. (As shown in Screen G45)
6.2.51 Then click on Initiate for an objective of to initiate the Post Qualification (As
shown in Screen G46)
6.2.52 System will display the name of L1 tenderer, then Chairperson has to decide
whether the site visit is required or not (if required then YES, if not required then
NO). If YES is selected then system gives the option where as TEC Chairperson
can select the Date for the same. At last TEC Chairperson, has to provide the
comments and at last needs to click on Submit button (As shown in Screen
G47)
6.2.53 On successful completion of the same system will prompt the message i.e. PQ
Process Initiated Successfully (As shown in Screen G48)
6.2.54 After successful initiating of the same, TEC Chairperson can View, Edit and
Upload document if required (As shown in Screen G48)
6.2.55 Click on Complete to complete the post qualification process whereas TEC
Chairperson has to Qualify / Disqualify the tenderer. At the end TEC
Chairperson has to provide the comments and then click on Submit button. (As
shown in Screen G49)
Central Procurement Technical Unit (CPTU)
IME Division, Ministry of Planning
AO User Manual - Page 58 of 85
Screen G45
Screen G46
Screen G47
Central Procurement Technical Unit (CPTU)
IME Division, Ministry of Planning
AO User Manual - Page 59 of 85
Screen G48
Screen G49
6.2.56 After Post Qualification is done by Chairperson, All TEC members have to view
the TER3 and TER4 also needs to sign the report by login to the system by
clicking against their name. (The process is same as like TER1 and TER2) (As
shown in Screen G50 and 51)
Central Procurement Technical Unit (CPTU)
IME Division, Ministry of Planning
AO User Manual - Page 60 of 85
Screen G50
Central Procurement Technical Unit (CPTU)
IME Division, Ministry of Planning
AO User Manual - Page 61 of 85
Screen G51
6.2.57 Once all the Technical Evaluation Reports are viewed and signed by all TEC
members then Send to AA link will be activated to Chairperson. (As shown in
Screen G52)
6.2.58 TEC Chairperson can send the TER1, TER2, TER3 and TER4 to Approving
Authority AA / HOPE / AO. TEC Chairperson can select the concern official from
the combo box, put the necessary comments and Submit (As shown in Screen
G53)
Central Procurement Technical Unit (CPTU)
IME Division, Ministry of Planning
AO User Manual - Page 62 of 85
Screen G52
Screen G53
6.3 Evaluation >> Tech. Sub. Committee
6.3.1 At the time of evaluation if TEC Chairperson wish, Chairperson can also request to
PE for TSC (Technical Sub Committee) by clicking on Make Request for TSC
formation to PE (As shown in Screen H1)
6.3.2 On successful request of the same system will prompt the message as Technical
subcommittee formation request send successfully (As shown in Screen
H2)
Central Procurement Technical Unit (CPTU)
IME Division, Ministry of Planning
AO User Manual - Page 63 of 85
Screen H1
Screen H2
6.3.3 PE will login to the system and click on Tender >> My Tender (As shown in
Screen H3)
6.3.4 PE can use search condition as input values (Select Ministry / Division /
Organization, Procuring Entity, APP/Tender ID, Ref. No., Opening Date and
Time) and result will be displayed in grid table. Click on Dashboard icon and
System will display Tender with Evaluation Tab selected. (As shown in Screen
H4)
Screen H3
Central Procurement Technical Unit (CPTU)
IME Division, Ministry of Planning
AO User Manual - Page 64 of 85
Screen H4
6.3.5 PE will be able to see the two options
o
Create TSC - Whereas PE can create a new TSC by selecting members
Use Existing Committee - Whereas PE can search the committee which
was already formed in past. (As shown in Screen H5)
At last Submit on the same. (As shown in Screen H6 (A) & (B))
6.3.6 If PE wants to Edit or View the TSC committee formed then PE has to click on
Edit TSC and View TSC links (As shown in Screen H7)
6.3.7 Click on Workflow for putting the TSC to get the approval (As shown in Screen
H7)
6.3.8 Specify the number of viewers if any or if not provide 0 and click on Submit (As
shown in Screen H8)
6.3.9 Select the Starts By and End By click on Submit (As shown in Screen H9)
6.3.10 Once the members are specified then put the same in process by clicking
Process File in Workflow (As shown in Screen H10)
6.3.11 Provide the comments in to the comments field and click on Submit button (As
shown in Screen H11)
6.3.12 On successful submission, system will prompt the message i.e. File Processed
Successfully (As shown in Screen H12)
Central Procurement Technical Unit (CPTU)
IME Division, Ministry of Planning
AO User Manual - Page 65 of 85
Screen H5
Screen H6 (A)
Screen H6 (B)
Screen H7
Central Procurement Technical Unit (CPTU)
IME Division, Ministry of Planning
AO User Manual - Page 66 of 85
Screen H8
Screen H9
Screen H10
Central Procurement Technical Unit (CPTU)
IME Division, Ministry of Planning
AO User Manual - Page 67 of 85
Screen H11
Screen H12
6.3.13 User will login to the system and click on Workflow >> Pending Task (As
shown in Screen H13)
6.3.14 System will show the Pending Task of User. To process on Pending Task click
on Process (As shown in Screen H14)
6.3.15 Select the actions viz. Approve/Reject/Conditional Approve and click on
Submit (As shown in Screen H15)
6.3.16 On successful submission of the same, system will prompt the message i.e. File
Processed Successfully (As shown in Screen H16)
Central Procurement Technical Unit (CPTU)
IME Division, Ministry of Planning
AO User Manual - Page 68 of 85
Screen H13
Screen H14
Screen H15
Screen H16
6.3.17 PE has to Login into System and click on Tender >> My Tender Sub-menu (As
shown in Screen H17)
Central Procurement Technical Unit (CPTU)
IME Division, Ministry of Planning
AO User Manual - Page 69 of 85
6.3.18 PE can use search condition as input values (Select Ministry / Division /
Organization, Procuring Entity, APP/Tender ID, Ref. No., Opening Date and
Time - As shown in Screen H18) and result will be displayed in grid table.
6.3.19 Click on Dashboard icon and System will display Tender with Evaluation Tab
selected. Click on Notify TSC Members (As shown in Screen H19)
6.3.20 Provide the Remarks and click on Publish (As shown in Screen H20)
6.3.21 On successful publishing of the same, system will prompt the message as
Technical subcommittee published successfully (As shown in Screen
H21)
Screen H17
Screen H18
Screen H19
Central Procurement Technical Unit (CPTU)
IME Division, Ministry of Planning
AO User Manual - Page 70 of 85
Screen H20
Screen H21
6.3.22 TSC member will login to the system and click on Evaluation >> Technical Sub
Committee sub-menu (As shown in Screen H22)
6.3.23 TSC member can use search condition as input values (Select Ministry / Division
/ Organization, Procuring Entity, APP/Tender ID, Ref. No., Opening Date and
Time - As shown in Screen - H23) and result will be displayed in grid table.
6.3.24 Click on Dashboard icon and System will display Tender with Evaluation Tab
selected. (As shown in Screen H24)
Central Procurement Technical Unit (CPTU)
IME Division, Ministry of Planning
AO User Manual - Page 71 of 85
6.3.25 Then respective TSC members have to click against their name, system will
display Name of the TSC members, Committee Role, Declaration Status and
Declaration Date & Time. (As shown in Screen H24)
Screen H22
Screen H23
6.3.1 After clicking against your name, system will fetch the TSC member user ID then
password and comments TSC member have to mentioned, at last needs to click on
Submit button (As shown in Screen H24 & H24 (A))
6.3.2 If any member from TSC would like add/post something against specific tenderer
then the same can be done with the help of Post Comments (As shown in
Screen H25)
6.3.3 Then system will display all the forms of particular tenderer, Against any of the form
of tenderer, TSC member can post/add the suggestions/recommendations if any,
by clicking on Post Comments (As shown in Screen H26)
6.3.4 System will display the comments field whereas TSC member can put the
suggestions/recommendations and after posting of the same click on Submit.
(As shown in Screen H27)
6.3.5 On successful submission of the same system will prompt the message i.e.
Comments posted successfully. If TSC member would like to Edit or View
then same that can be done by clicking on View or Edit (As shown in Screen
H28)
Central Procurement Technical Unit (CPTU)
IME Division, Ministry of Planning
AO User Manual - Page 72 of 85
6.3.6 Then TSC Chairperson also can post the suggestions/recommendations if any in the
same manner. Chairperson can also upload the TSC report by clicking on Upload
Recommendation Report (As shown in Screen H29)
6.3.7 At last TSC Chairperson has to Notify the same to TEC by clicking on Notify
Evaluation Committee for Completion for Evaluation (As shown in Screen
H29)
Screen H24
Screen H24 (A)
Screen H25
Central Procurement Technical Unit (CPTU)
IME Division, Ministry of Planning
AO User Manual - Page 73 of 85
Screen H26
Screen H27
Screen H28
Screen H29
6.4 Evaluation >> Tender Validity Date Request
6.4.1 PE will login to the system click on Tender >> My Tender(As shown in Screen
I1)
Central Procurement Technical Unit (CPTU)
IME Division, Ministry of Planning
AO User Manual - Page 74 of 85
6.4.2 PE can use search condition as input values (Select Ministry / Division /
Organization, Procuring Entity, APP/Tender ID, Ref. No., Opening Date and
Time - As shown in Screen - I2) and result will be displayed in grid table. Click on
Dashboard icon and System will display Tender with Evaluation Tab selected.
6.4.3 PE will click on Extend (As shown in Screen I3)
6.4.4 Then against Tender Validity, Extend would be available whereas PE has to click
there for an objective of extend the validly of the tender. (As shown in Screen I4)
Screen - I1
Screen I2
Central Procurement Technical Unit (CPTU)
IME Division, Ministry of Planning
AO User Manual - Page 75 of 85
Screen I3
Screen I4
6.4.5 If PE would like to extend the validity of tender more than 10 Days from the Last date
of Tender/Proposal Validity then PE can publish directly. (As shown in Screen I5)
6.4.6 But if less than 10 Days then PE has to take an APPROVAL from the viz.
TOC/Ministry/BOD/CCGP/HOPE. (As shown in Screen I6)
6.4.7 PE has to select the Sent To along with Name and Designation (As shown in
Screen I6)
6.4.8 PE has to provide the Extension Reason, at the end Submit on the same. (As
shown in Screen I6)
Screen I5
Central Procurement Technical Unit (CPTU)
IME Division, Ministry of Planning
AO User Manual - Page 76 of 85
Screen I6
6.4.9 TOC User will login to the system and click on Evaluation >> Tender Validity Date
req. sub-menu(As shown in Screen I7)
6.4.10 User will click on Pending tab for an objective of Approval. Click on
Process for an objective of Process the same. (As shown in Screen I8)
6.4.11 By clicking on Process link, System will display page in which if required user
can do the modification in the dates. If not then, select the actions as an Approve
or Reject and at the end Submit of the same. (As shown in Screen I9)
Screen I7
Central Procurement Technical Unit (CPTU)
IME Division, Ministry of Planning
AO User Manual - Page 77 of 85
Screen I8
Screen I9
6.5 Evaluation >> Evaluation Report Approval
6.5.1 Approving Authority AA/HOPE/AO has to Login system by mentioning the Login
ID and Password
6.5.2 Click on Evaluation and then Evaluation Report Approval (As shown in
Screen J1)
Screen J1
Central Procurement Technical Unit (CPTU)
IME Division, Ministry of Planning
AO User Manual - Page 78 of 85
6.5.3 AA/HOPE/AO can use search condition as input values (Tender ID & Reference
No. As shown in Screen J2) and result will be displayed in grid table.
Screen J2
6.5.4 Click on Process icon and System will display lot details with Report Status as
Pending (As shown in Screen J3)
Screen J3
6.5.5 AA / HOPE / AO can process by clicking on Process, view by clicking on View
and if required asked the clarification by clicking on Clarification. By clicking on
Process AA / HOPE / AO will be able to see the Approve / Reject / Seek
Clarification against Action. AA / HOPE / AO will select the necessary action,
put the necessary comments and Submit (As shown in Screen J4)
Screen J4
Central Procurement Technical Unit (CPTU)
IME Division, Ministry of Planning
AO User Manual - Page 79 of 85
6.5.6 System will show the message i.e. Evaluation Report Processed Successfully
(As shown in Screen J5)
Screen J5
Central Procurement Technical Unit (CPTU)
IME Division, Ministry of Planning
AO User Manual - Page 80 of 85
7. My Account
7.1 My Account >> View Profile
7.1.1 If user would like to see his profile then user has to click on My Account >> View
Profile (As shown in Screen K1)
7.1.2 The moment user clicks on View Profile, system will display the Profile of the
respective user. (As shown in Screen K2)
Screen K1
Screen K2
7.2 My Account >> Edit Profile
7.2.1 If user would like to Edit his profile then user has to click on My Account >> Edit
Profile (As shown in Screen K3)
7.2.2 The moment user clicks on Edit Profile, system will allow user to do the
necessary modification in profile viz. Full Name, Name In Bangla, National ID
and Mobile No. (As shown in Screen K4)
7.2.3 Once the update is made then user has to click on Update, on click on Update
revised/changed information would be updated on system. (As shown in Screen
K4)
Central Procurement Technical Unit (CPTU)
IME Division, Ministry of Planning
AO User Manual - Page 81 of 85
Screen K3
Screen K4
7.3 My Account >> Change Password
7.3.1 If user would like to Change his password then user has to click on My Account >>
Change Password (As shown in Screen K5)
7.3.2 The moment user clicks on Change Password, system will allow user to do
modify/change his/her current password. System will ask the current password of
the user and if the current password is match then only system will allow user to
change his/her current password. User needs to provide the Current Password
>>New Password >> Confirmed Password. (As shown in Screen K6)
7.3.3 On click on Submit, revised/changed password would be updated on system. (As
shown in Screen K6)
Central Procurement Technical Unit (CPTU)
IME Division, Ministry of Planning
AO User Manual - Page 82 of 85
Screen K5
Screen K6
7.4 My Account >> Change Hint Question and Answer
7.4.1 If user would like to Change his/her Hint Question and Answer, then user has to
click on My Account >> Change Hint Question and Answer (As shown in
Screen K7)
7.4.2 The moment user clicks on Change Hint Question and Answer, system will allow
user to do modify/change his/her current hint question and answer. User has to
select the Hint Question and needs to provide the Answer of the same in the
answer field. (As shown in Screen K8)
7.4.3 On click on Submit, revised/changed password would be updated on system. (As
shown in Screen K8)
Central Procurement Technical Unit (CPTU)
IME Division, Ministry of Planning
AO User Manual - Page 83 of 85
Screen K7
Screen K8
7.5 My Account >> Preference
7.5.1 If user would like to Change his Preference, then user has to click on My
Account >> Preference (As shown in Screen K9)
7.5.2 The moment user clicks on Preference, system will allow user to do
modify/change his/her Preference. (As shown in Screen K10)
7.5.3 If user needs the Email Alert and SMS alert then user has to opt for the YES and if
not then NO. (As shown in Screen K10)
7.5.4 On click on Submit, information gets saved in system. (As shown in Screen
K10)
Central Procurement Technical Unit (CPTU)
IME Division, Ministry of Planning
AO User Manual - Page 84 of 85
Screen K9
Screen K10
7.6 My Account >> Ask Procurement Expert
7.6.1 If user would like to ask something to Procurement Expert, then user has to click
on My Account >> Ask Procurement Expert (As shown in Screen K11)
7.6.2 The moment user clicks on Ask Procurement Expert, system will allow user to
Post Query (As shown in Screen K12)
7.6.3 By clicking on Post Query, Procurement Category page will be displayed to the
user and has to select the category and ask the relevant question in line with the
selected category. User can mention the query and needs to Submit (As shown
in Screen K13)
7.6.4 Once the query is posted and answered by the Procurement Expert, User
through the system then the same can be viewed by clicking on View link (As
shown in Screen K14)
Screen K11
Central Procurement Technical Unit (CPTU)
IME Division, Ministry of Planning
AO User Manual - Page 85 of 85
Screen K12
Screen K13
Screen K14
Central Procurement Technical Unit (CPTU)
IME Division, Ministry of Planning
You might also like
- e-GP System User Manual for TEC/PEC UserDocument87 pagese-GP System User Manual for TEC/PEC UserApexBD01No ratings yet
- Organize Admin User ManualDocument50 pagesOrganize Admin User ManualsajibNo ratings yet
- e-GP System User Manual - Tender Evaluation Committee UserDocument82 pagese-GP System User Manual - Tender Evaluation Committee UserMd. Jakaria ApuNo ratings yet
- E-GP System User Manual - Procuring Entity UserDocument121 pagesE-GP System User Manual - Procuring Entity UserMd. Jakaria ApuNo ratings yet
- e-GP System User Manual - PE AdminDocument30 pagese-GP System User Manual - PE AdminMd. Jakaria Apu100% (1)
- e-GP System User Manual - Tenderer - ConsultantDocument96 pagese-GP System User Manual - Tenderer - Consultantঅরণ্য আহমেদNo ratings yet
- e-GP System User Manual - Tenderer - Consultant PDFDocument138 pagese-GP System User Manual - Tenderer - Consultant PDFM/S Shaida EnterpriseNo ratings yet
- E-GP System User Manual - Tenderer - ConsultantDocument283 pagesE-GP System User Manual - Tenderer - ConsultantAbdullahNo ratings yet
- Auro University Python Command Line Application: Final Report NameDocument28 pagesAuro University Python Command Line Application: Final Report NameMit MakwanaNo ratings yet
- SSS R3 Diskette Project User's ManualDocument38 pagesSSS R3 Diskette Project User's Manualjjap123100% (1)
- LMS Diskette Project User GuideDocument18 pagesLMS Diskette Project User GuidesamNo ratings yet
- Ignou Computer Division: Admission Data Entry Package User ManualDocument19 pagesIgnou Computer Division: Admission Data Entry Package User ManualChowdhury SujayNo ratings yet
- DMIS FTSUserManualDocument108 pagesDMIS FTSUserManualCity VilleNo ratings yet
- 3G 7.2Mbps 3G Connect Modem User Guide: Welcome To Hspa Usb Modem 3G CONNECT MODEM Provides The Following FunctionsDocument21 pages3G 7.2Mbps 3G Connect Modem User Guide: Welcome To Hspa Usb Modem 3G CONNECT MODEM Provides The Following FunctionsBarce RumkabuNo ratings yet
- MailEnable WebMail User GuideDocument45 pagesMailEnable WebMail User Guiderivethead_No ratings yet
- Ebilling Project ReportDocument62 pagesEbilling Project ReportmeenalpandeyNo ratings yet
- PMEGP DPR Software User ManualDocument7 pagesPMEGP DPR Software User Manualsuryanath0% (3)
- Sears Back To School Arrive Campaign Site WireframesDocument22 pagesSears Back To School Arrive Campaign Site WireframesKendra ShillingtonNo ratings yet
- Data Viewer Software Guide for Corrosion Monitoring InstrumentsDocument9 pagesData Viewer Software Guide for Corrosion Monitoring InstrumentsAjmi HmidaNo ratings yet
- MMX 352G USB Modem User ManualDocument26 pagesMMX 352G USB Modem User ManualshivaarunachalaNo ratings yet
- KatzeReports ME 7.16.23 PDFDocument39 pagesKatzeReports ME 7.16.23 PDFAnonymous zfc97X6No ratings yet
- Tps ManualDocument33 pagesTps ManualDurjoy ChakrabortyNo ratings yet
- Lesson 2: Types and TransformationDocument21 pagesLesson 2: Types and TransformationvthungNo ratings yet
- Avionics System Design - Co-Pilot 1553Document29 pagesAvionics System Design - Co-Pilot 1553Ch Abdul MannanNo ratings yet
- ServiceNow EmailsDocument22 pagesServiceNow EmailsSai TejaNo ratings yet
- Banking Management System: Submitted ByDocument22 pagesBanking Management System: Submitted ByishanNo ratings yet
- TY .NET PracticalsDocument4 pagesTY .NET PracticalsVinal GawdeNo ratings yet
- MicroStation V8 Manual PDFDocument128 pagesMicroStation V8 Manual PDFFreddyNo ratings yet
- MICROSTATION V8 COURSE MANUALDocument128 pagesMICROSTATION V8 COURSE MANUALVineeth MuraleedharanNo ratings yet
- BOXI r3 Basic User GuideDocument17 pagesBOXI r3 Basic User GuideLizaNo ratings yet
- Kaasenso Telpad App RFPDocument11 pagesKaasenso Telpad App RFPPaula MitchellNo ratings yet
- Wonderful Communication, Mobile Life.: Welcome To Use Telenor InternetDocument24 pagesWonderful Communication, Mobile Life.: Welcome To Use Telenor InternetIbon21No ratings yet
- Edc LUserDocument20 pagesEdc LUserapi-3831923No ratings yet
- Format Synopsis Report 3Document21 pagesFormat Synopsis Report 3Zubair SaifiNo ratings yet
- SE6110 SE Lab E-Marketplace For TribalsDocument25 pagesSE6110 SE Lab E-Marketplace For TribalsGaurav MoonkaNo ratings yet
- Acknowlegement: Ganesh Kashinath WaghmareDocument47 pagesAcknowlegement: Ganesh Kashinath WaghmareGanesh WaghmareNo ratings yet
- MiTS Drainage User ManualDocument21 pagesMiTS Drainage User ManualwhoammeNo ratings yet
- CSC339 - Revised LAB Assignment 2Document2 pagesCSC339 - Revised LAB Assignment 2anon2344No ratings yet
- 01 - Warehouse Inbound Manual Ver 1.0Document32 pages01 - Warehouse Inbound Manual Ver 1.0andri sofyanNo ratings yet
- P-CIM Email GuideDocument13 pagesP-CIM Email GuideDamjan BabicNo ratings yet
- Sending Alerts Using Oracle BI Delivers How To Create AlertsDocument58 pagesSending Alerts Using Oracle BI Delivers How To Create Alertssmarty1277No ratings yet
- XCAP Quick GuideDocument56 pagesXCAP Quick GuideZaryab NisarNo ratings yet
- Data Export & ManagementDocument19 pagesData Export & ManagementGilbert John LacorteNo ratings yet
- VUTES Student GuideDocument12 pagesVUTES Student GuideDr-Abdullah MuaviaNo ratings yet
- Konica Minolta Scanning Guide V6.2 - ColourDocument45 pagesKonica Minolta Scanning Guide V6.2 - Colourits_ssohailNo ratings yet
- Additel Log II Manual - en-USDocument16 pagesAdditel Log II Manual - en-USraulmendezNo ratings yet
- E62 Exchg SetupDocument2 pagesE62 Exchg SetupmntoaderNo ratings yet
- EMS Guide 2015Document30 pagesEMS Guide 2015Genesis HendraNo ratings yet
- PostboxDocument22 pagesPostboxMichael MishraNo ratings yet
- CMS200 English User ManualDocument22 pagesCMS200 English User Manualtracer111No ratings yet
- FM-Eco3, FM-Pro3, FM-Tco3 Configuration Manual: RuptelaDocument22 pagesFM-Eco3, FM-Pro3, FM-Tco3 Configuration Manual: RuptelaАлександр МитровNo ratings yet
- 5 Modifications Applied To Tmin: 5.1 User-Input AdditionsDocument12 pages5 Modifications Applied To Tmin: 5.1 User-Input AdditionsIman SatriaNo ratings yet
- User Manual: Your Manual Forms Are Now Online"Document96 pagesUser Manual: Your Manual Forms Are Now Online"Anoop K JayanNo ratings yet
- Increasing Human Efficiency in Business / A Contribution to the Psychology of BusinessFrom EverandIncreasing Human Efficiency in Business / A Contribution to the Psychology of BusinessNo ratings yet
- Voyage of the Paper Canoe / A Geographical Journey of 2500 Miles, from Quebec to the Gulf of Mexico, During the Years 1874-5From EverandVoyage of the Paper Canoe / A Geographical Journey of 2500 Miles, from Quebec to the Gulf of Mexico, During the Years 1874-5No ratings yet
- Composite Steel Concrete Structures GuideDocument26 pagesComposite Steel Concrete Structures GuideGeorge Nafpaktitis100% (1)
- SeismicDocument23 pagesSeismicHassan Anis Yamout100% (2)
- Urban Mining and Sustainable Waste Management - 2020 - 10.1007 - 978-981!15!0532-4Document11 pagesUrban Mining and Sustainable Waste Management - 2020 - 10.1007 - 978-981!15!0532-4my09No ratings yet
- Urban Heat Island Assessment For A Tropical UrbanDocument4 pagesUrban Heat Island Assessment For A Tropical Urbanmy09No ratings yet
- Citizenship Education for Madrasah PupilsDocument1 pageCitizenship Education for Madrasah Pupilsmy09No ratings yet
- Acceptance Criteriafor Concreteand Reinforcedand Unreinforced Masonry Strengtheningusing FRPDocument13 pagesAcceptance Criteriafor Concreteand Reinforcedand Unreinforced Masonry Strengtheningusing FRPmy09No ratings yet
- MBM Garments LTD BangladeshDocument23 pagesMBM Garments LTD Bangladeshmy09No ratings yet
- Combined Footing Design Based On ACI 318-02Document2 pagesCombined Footing Design Based On ACI 318-02my09No ratings yet
- Ced50 (7622)Document19 pagesCed50 (7622)anmoljassalNo ratings yet
- Seismic Analysis of Structures With Irregularities: Neha P. Modakwar, Sangita S. Meshram, Dinesh W. GawatreDocument4 pagesSeismic Analysis of Structures With Irregularities: Neha P. Modakwar, Sangita S. Meshram, Dinesh W. Gawatremy09No ratings yet
- Cherry PVT LTD - Revision After TestsDocument41 pagesCherry PVT LTD - Revision After Testsmy09No ratings yet
- 2.0101 - Map of The ICE Project DeliveryDocument1 page2.0101 - Map of The ICE Project Deliverymy09No ratings yet
- DrawingDocument1 pageDrawingmy09100% (1)
- 2001 Analysis and Design of FRP Externally-Reinforced Concrete Beams Against Debonding Type Failures by MaalejDocument8 pages2001 Analysis and Design of FRP Externally-Reinforced Concrete Beams Against Debonding Type Failures by Maalejmy09No ratings yet
- SVA - Fema 365 & Euro 8Document12 pagesSVA - Fema 365 & Euro 8Prodip SarkarNo ratings yet
- Sem Craig ComartinDocument50 pagesSem Craig Comartinmy09No ratings yet
- 2.1501 Story From SeerahDocument1 page2.1501 Story From Seerahmy09No ratings yet
- 2.0100 What Is Citizenship PDFDocument4 pages2.0100 What Is Citizenship PDFmy09No ratings yet
- Islam Citizenship Madrasahs Diversity LessonDocument2 pagesIslam Citizenship Madrasahs Diversity Lessonmy09No ratings yet
- 2.1500 Diversity in IslamDocument3 pages2.1500 Diversity in Islammy09No ratings yet
- Ferroscan System PS 250Document1 pageFerroscan System PS 250my09No ratings yet
- Guidance Notes PDFDocument3 pagesGuidance Notes PDFmy09No ratings yet
- Intro Load PathDocument41 pagesIntro Load PathanhnguyenhaiNo ratings yet
- Rules of Thumb For Steel StructuresDocument5 pagesRules of Thumb For Steel StructuresLincs lincoln100% (1)
- Structural ChartDocument1 pageStructural ChartAbdoullah AlbizrehNo ratings yet
- 6 Rules of Thumb For Structural Steel DesignDocument1 page6 Rules of Thumb For Structural Steel DesignJignesh ShahNo ratings yet
- ProceqDocument16 pagesProceqKemal YücelNo ratings yet
- 01 1076 PDFDocument8 pages01 1076 PDFmy09No ratings yet
- Form CheckoutDocument1 pageForm Checkoutmy09No ratings yet
- Introduction To The Junos Operating System: Lab DiagramsDocument4 pagesIntroduction To The Junos Operating System: Lab DiagramsOmair NajamNo ratings yet
- White List WinnersDocument101 pagesWhite List WinnersChester VitugNo ratings yet
- Dslam Manual - An2000b 100Document2 pagesDslam Manual - An2000b 100consultachNo ratings yet
- Whitepaper 01Document13 pagesWhitepaper 01sreenuNo ratings yet
- Urban Ladder Vs Pepperfry 2Document10 pagesUrban Ladder Vs Pepperfry 2Sabhay ChoudharyNo ratings yet
- DevNet Associate (Version 1.0) - Module 5 Exam Answers PDFDocument12 pagesDevNet Associate (Version 1.0) - Module 5 Exam Answers PDFsamar zantourNo ratings yet
- MUX 7 - Guide to Multiplexing TechniquesDocument18 pagesMUX 7 - Guide to Multiplexing TechniquesElit HakimiNo ratings yet
- Data SheetDocument2 pagesData SheetMohsin MirzaNo ratings yet
- 2.procedures 5G System - TS23.502 PDFDocument329 pages2.procedures 5G System - TS23.502 PDFJose Vicente MeloNo ratings yet
- Chapter 1: Explore The Network: Introduction To Networks v6.0Document23 pagesChapter 1: Explore The Network: Introduction To Networks v6.0Rizky Gumelar Atmaja100% (1)
- NumXL VBA SDK - Getting StartedDocument7 pagesNumXL VBA SDK - Getting StartedNumXL ProNo ratings yet
- Hotel Reservation System FINALDocument9 pagesHotel Reservation System FINALMichael Fabito100% (3)
- Adobe Premiere Pro Help Keyboard Shortcuts in Premiere Pro CCDocument11 pagesAdobe Premiere Pro Help Keyboard Shortcuts in Premiere Pro CCjess calderonNo ratings yet
- J463/563 Audio Storytelling Syllabus Fall 2020 v1Document25 pagesJ463/563 Audio Storytelling Syllabus Fall 2020 v1Damian RadcliffeNo ratings yet
- Airtel Mobile Tariff Sheet with Call and Data RatesDocument2 pagesAirtel Mobile Tariff Sheet with Call and Data Ratesvikram122No ratings yet
- Chap 01Document13 pagesChap 01Alex PascuNo ratings yet
- ConjuguemosDocument4 pagesConjuguemosapi-259709613No ratings yet
- Certification Study Guide Series IBM Tivoli Federated Identity Manager 6.1 Sg247783Document228 pagesCertification Study Guide Series IBM Tivoli Federated Identity Manager 6.1 Sg247783bupbechanhNo ratings yet
- FAQ: How To Examine The Cranial Nerves? PLAB 2 - Part 2 of Professional and Linguistic Assessments Board Exam Conducted by GMC, UK ForumsDocument12 pagesFAQ: How To Examine The Cranial Nerves? PLAB 2 - Part 2 of Professional and Linguistic Assessments Board Exam Conducted by GMC, UK ForumsjahangirealamNo ratings yet
- AN2000 MSAN PresentaationDocument23 pagesAN2000 MSAN PresentaationKrishan CanagasabeyNo ratings yet
- Henry Austin Carringer Ancestors - 6 Generations - September 2012Document19 pagesHenry Austin Carringer Ancestors - 6 Generations - September 2012Randy SeaverNo ratings yet
- Tutorial 3Document3 pagesTutorial 3lovelovengNo ratings yet
- Internet of ThingsDocument10 pagesInternet of Thingsapi-511390817No ratings yet
- FTP Server Configuration GuideDocument4 pagesFTP Server Configuration GuideziblurNo ratings yet
- TCP vs UDP: Advanced Networking Interview QuestionsDocument6 pagesTCP vs UDP: Advanced Networking Interview QuestionsMohamed IbrahimNo ratings yet
- Nine Components of Mission Statement: Mohamed Adib Nazim Bin Mohd Yusoff AP160521Document3 pagesNine Components of Mission Statement: Mohamed Adib Nazim Bin Mohd Yusoff AP160521Adib NazimNo ratings yet
- How To Display Costom DB View Talen Profile-1Document12 pagesHow To Display Costom DB View Talen Profile-1Sivasekar NarayananNo ratings yet
- Digitalization in Banking SectorDocument3 pagesDigitalization in Banking SectorEditor IJTSRDNo ratings yet
- Micromax Presentation FinalDocument33 pagesMicromax Presentation FinalyeheliniNo ratings yet
- Chapter 8Document32 pagesChapter 8Kumar SandeepNo ratings yet