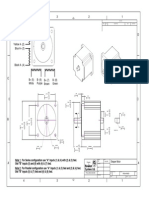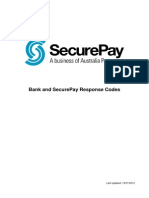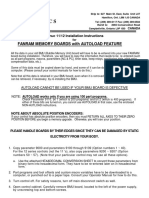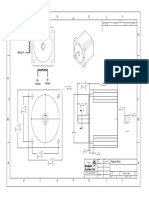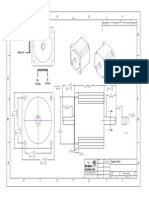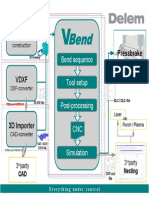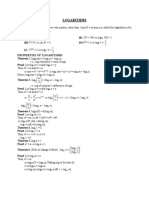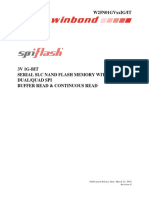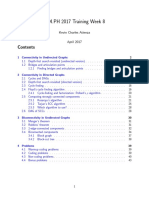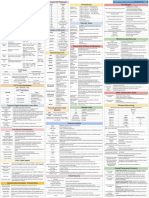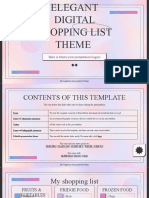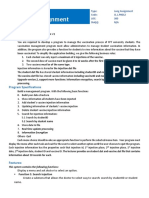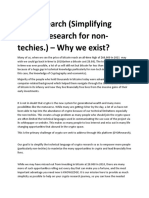Professional Documents
Culture Documents
Installing and Configuring The Ethernet SmoothStepper
Uploaded by
Tanvon MalikOriginal Title
Copyright
Available Formats
Share this document
Did you find this document useful?
Is this content inappropriate?
Report this DocumentCopyright:
Available Formats
Installing and Configuring The Ethernet SmoothStepper
Uploaded by
Tanvon MalikCopyright:
Available Formats
Soigeneris
Installing and
Configuring the
Ethernet
SmoothStepper V2.5
Jeffrey T. Birt
304 Fox Creek Road
Rolla, MO 65401 US
573-647-9294
A quick guide to installing and updating the Ethernet SmoothStepper
birt_j@soigeneris.com
This guide in a continuation of our famous USB SmoothStepper guide; It is intended to
aide those folks who are wanting to know a bit more about configuring the Ethernet
SmoothStepper for best performance and keep it update with the latest and plug-ins.
Please do not try and run Mach until your installation or upgrade is complete.
This guide is not complete and is not intended to replace the SmoothStepper or Mach
users manuals. Please download both of them as they contain valuable information.
What you need to get started doing a fresh installation (SEE NOTE BELOW)
Download the latest Mach 3 lock-down version here:
o http://machsupport.com/downloads.php
Recommended version of Mach 3:
o
http://www.soigeneris.com/Document/Mach/Mach3Version3.043.062.exe
Download the latest Ethernet SmoothStepper driver:
o http://warp9td.com/downloads.htm
Recommended version of Ethernet SmoothStepper driver:
o
http://www.soigeneris.com/Document/Warp9/Ethernet_SmoothStepper.zip
NOTE: Generally recommend using the latest Mach3 lockdown, not the development
version, in this case it is important you use Mach3 Version 3.043.058 or higher and the
latest Ethernet SmoothStepper plug-in. We recommend using Mach 3 Version
3.043.062.
Since the new Ethernet SmoothStepper (ESS) uses the standard Ethernet interface no
driver needs to be installed. You do need to install the ESS plug-in for Mach3; this is
NOT the same plug-in as the USB version. There is also a Configurator program that is
a small utility that allows you to change the IP address of the ESS if you wish to.
Unless you need to change the default IP address programmed into the ESS
then you dont need to mess with the configurator. It is best to not use the
Configuator or change the Boot P jumper on the ESS board.
Another difference between the USB and Ethernet versions of the SmoothStepper is
that the Ethernet version requires a 5V power supply. I have been using this power
supply: 5V_power_supply , for a few years now in our SmoothStepper in a Can
products. We also have a new version out now for the Ethernet SmoothStepper, you
can find it here.
Page 2
304 Fox Creek Road
Rolla, MO 65401 US
573-647-9294
birt_j@soigeneris.com
Lets get started
BIG NOTICE: It should go without saying that you do not want to plug the ESS into
your homes networking router (but Ill say it anyhow). You should have a direct
connection from your PCs Ethernet port to the ESS. On a modern Ethernet adapter a
crossover cable is not needed a regular patch cable can be used, we have some really
nice shielded cables here. If you have an older PC/network adapter you may need to
use a crossover type Ethernet cable.
There are five basic steps to setting up the ESS:
1)
2)
3)
4)
5)
Configuring the PCs network adapter
Allow Mach3 through the PCs firewall
Install the ESS plug-in for Mach3
Tell Mach you want to use the ESS for the motion device
Tell Mach the IP address of the ESS
Configure the PCs network adapter
The first step is to get to the right location in Windows to change your network adapter
settings. The easiest is to click on the Windows Start button and type network and
sharing and then click on the Network and Sharing Center selection. Next, select
Change adapter settings as shown in Figure 1.
Start Button
Change adapter settings
Figure 1
Page 3
304 Fox Creek Road
Rolla, MO 65401 US
573-647-9294
birt_j@soigeneris.com
For Windows 8 you can get to the network settings from the Desktop by right clicking
on the Networking icon in the lower right corner of the screen and selecting Open
Network and Sharing Center. This will open up a window that shows you all of the
networking adapters installed on your PC. See Figure 2 below. In this case we have one
wired network adapter (Local Area Connection) and one wireless adapter. Right click
on the wired network adapter and select Properties from the list.
Figure 2
The Local Area Connection Properties page will pop up, select Internet Protocol
Version 4 (TCP/IPv4) and then click on the Properties button. This will bring up the
properties window shown to the right in Figure 3. This is where you set the IP address
of this network adapter. Click on the Use the following IP address radio button, the IP
address of the network adapter should be set to 10.9.9.1 and the subnet mask should
be set to 255.255.255.0. The settings shown below will work well with the default
settings that come programmed into the ESS. Click OK to save the settings.
Note for advanced users: If you change the IP address of your ESS you PCs IP address must be on the same
subnet. Unless you are an advanced user who is well versed with networking please do not use the
Configurator program and/or move the Boot P jumper.
Page 4
304 Fox Creek Road
Rolla, MO 65401 US
573-647-9294
birt_j@soigeneris.com
Figure 3
Firewall settings
The next step is to set the Windows Firewall to allow Mach 3 program through. The
easiest way to get to the firewall is to go to Start->Control Panel and then search for
firewall as shown in Figure 4.
Figure 4
Page 5
304 Fox Creek Road
Rolla, MO 65401 US
573-647-9294
birt_j@soigeneris.com
Figure 5
Now click on Allow a program through Windows Firewall and the Firewall Utility will
open up. See Figure 5. Click on Change Settings and then Allow another program.
Navigate through the list of programs and choose Mach 3. These firewall instructions
are for Windows Firewall, if you use a different firewall program the steps will be
similar. Since there are so many different types of firewall programs it is impossible to
provide step-by-step instructions for all of them.
Some anti-virus programs, like Windows Defender, may stop an unfamiliar program
from having Ethernet access. If you have let Mach3 through Windows Firewall then
Defender will know it is OK. If you are using a PC that was set up by your companies IT
department please note that they can implement group policies can prevent you from
making changes to the PCs settings. If this is the case you will need to talk to your IT
department about making the needing changes.
Note - As a quick test you can open up a command window and type ping 10.9.9.9 and you should get
responses back from the ESS board. This is a very low level test of the Ethernet connection. Windows may
take up to 20 minutes to refresh the ARP tables after you change your IP settings. If Mach 3 is not able to find
the ESS you can force the ARP cache to be cleared by opening a command window and typing netsh
interface ip delete arpcache
Page 6
304 Fox Creek Road
Rolla, MO 65401 US
573-647-9294
birt_j@soigeneris.com
Installing the SmoothStepper Plug-in
To install the Ethernet SmoothStepper plug-in for Mach 3 double click on the ESS plug
in icon and it will automatically be installed in the Mach plug-in folder. A pop up window
will then appear to confirm the plug-in was installed. Do not install more than one ESS
plug-in. If you want to update the plug-in you must delete the old plug-in first. See the
section on updating toward the end of this guide.
Page 7
304 Fox Creek Road
Rolla, MO 65401 US
573-647-9294
birt_j@soigeneris.com
Set Mach to use the ESS as the motion device
To use the Ethernet SmoothStepper with Mach 3 you need tell Mach to use it as the
motion control device. Since Mach saves all your settings in Profiles you need to create
or modify a profile. If you are retrofitting an existing machine you can use Mach Loader
to clone your existing profile. If you dont have an existing profile you can use Mach
loader to create a new one.
Start Mach up with your new profile and then click on the Function Cfgs menu and
select Reset Dev Sel. Now shut down Mach and restart using your new profile. When
Mach starts it will ask you to choose a motion control device, select the Ethernet
SmoothStepper.
Set the IP address of the ESS in Mach3
After selecting the Ethernet SmoothStepper as the motion device youll see a small pop
up window telling you that the plug-in was not able to communicate with the ESS. This
is because you need to tell the plug-in what the IP address of your ESS is. To do this
press the OK button and type in 10.9.9.9 and then click OK.
The only other thing to watch out for is that the ESS plug-in is likely to complain about
some of the settings not being set properly, just press the button to have the plug-in
set all the new ESS profile settings to their default state.
Page 8
304 Fox Creek Road
Rolla, MO 65401 US
573-647-9294
birt_j@soigeneris.com
Configuration Tips
The SmoothStepper or any other motion control device that works with Mach DOES
NOT interpret or manipulate the G-code, Mach ALWAYS does that. Mach's planner
interprets the G-Code and breaks every movement down into the itty-bitty movements
that needs to take place between each clock cycle; by clock cycle I am referring to the
'kernel' rate on the parallel port drive and the 'Controller Frequency' and 'Max Step
Frequency' in the SmoothStepper configuration. In the SmoothStepper you can think of
the 'Max Step Frequency' as sort of a kernel frequency that you can assign per axis.
Just like with the parallel port driver, the steps/unit and max velocity determine the
frequency needed.
In either case lets say you are starting from 0,0,0 and have a 'G0 X0.1234'; Mach will
break that distance down into the small bits that need to be moved to each clock cycle
(accounting for acceleration, deceleration and velocity, steps/unit). If your using the
LPT driver then this clock is the kernel frequency, for the SmoothStepper is a
combination of the 'Controller Frequency' and 'Max Step Frequency', as mentioned
above. In some case breaking down a movement into all of these little steps leads to
very minute rounding errors in the axis DRO. Since Mach runs a sort of cumulative axis
DRO this is not an actual error as if it could not break a move down into an even
number for display purposes the next move will be calculated properly, so any single
step will be taken up on the next move. A crude analogy would be typing '1/3' into a
calculator. You'll get 0.33333333...which we would just say is '0.3333'.
If the SmoothStepper has its 'Max Step Frequency' set too high for an axis it will limit
the output resolution for that axis. You can get an idea of what this frequency should
be set to by knowing your steps/unit and max velocity.
Steps/Unit * Units/Min = Steps/Min
Steps/Min / 60 = Steps/Second (or Max Step Frequency)
This Steps/Second is the needed step frequency for that Axis, you should set the
SmoothSteppers 'Max Step Frequency' to the lowest value that is equal to or greater
than your Steps/Second. Once you get all your axis' 'Max Step Frequency' set, adjust
the 'Controller Frequency' to the lowest value that proved Smooth movement, the note
on the SmoothStepper configuration page says higher settings will limit resolution.
Page 9
304 Fox Creek Road
Rolla, MO 65401 US
573-647-9294
birt_j@soigeneris.com
SmoothStepper Spindle Set Up
Go to Config->Ports&Pins->Motor Outputs tab
Enable the spindle
Assign port and pin values to match your system
Go to Config->Ports&Pins->Spindle setup tab
Check the box that says Use Spindle Motor Output
If your spindle uses an Output to trigger a relay this needs to set up.
The other settings do not apply to the SmoothStepper
Go to Config->Motor Tuning->Spindle Axis (press Save when done)
For a PWM spindle:
Set "Steps Per" to 1000 (can adjust later for acceleration)
Set "Velocity" to 60 (Effects some Mach calculations, no effect on SS)
Set "Accel" to 1 (The accel is calculated as "Steps Per" * "Accel", so just adjust
"Steps Per" to get the accel results that work well)
For Step & Direction:
Set "Steps Per" to the maximum step frequency. This is the frequency that will
produce the maximum speed of the spindle motor.
Set "Velocity" to 60. This is a magic number that allows you to enter the max
step frequency for "Steps Per".
Set "Accel" to whatever value gives you the acceleration you want.
Go to Config -> Spindle Pulleys
Select a pulley
Choose min and max RPM, and a ratio so that spindle feedback calculates the
correct RPM for display
Page
10
304 Fox Creek Road
Rolla, MO 65401 US
573-647-9294
SmoothStepper Config (Under PlugIn Control)
birt_j@soigeneris.com
For PWM:
Check the box for PWM
Select a base frequency for PWM (in Hz)
For Step & Direction:
Check the box for Step & Direction
Select a step pulse width. Make sure the frequency that was selected in Motor
Tuning is not too fast for this pulse width. Otherwise the signal will never
transition. For example, for a max step frequency of 25 kHz, the maximum pulse
width is 40 microseconds. At 25 kHz, the waveform would be 100% duty cycle if
the pulse width is 40 us.
Page
11
304 Fox Creek Road
Rolla, MO 65401 US
573-647-9294
birt_j@soigeneris.com
Homing and Limits
Here is a screen shot of the new Homing Dialog.
Approach and Backoff speeds are in units/min (i.e. inches/minute or mm/minute).
Absolute values are better than using a percentage, which is the way it is done with the
Parallel Port. If you want to use a percentage, using a value of 0 for either of these
options will make it revert to using Mach's reference speed percentage. For Slaved axes
it is not necessary to enter an approach speed or Backoff speed since it will use the
master's.
The Index Port and Pin are used if you have encoders with index pulses. This is by far
the most accurate way to home. If these values are set to non-SmoothStepper Ports
and/or pins, the plugin will ignore them and use the switches when backing off. Index
Active Low changes the polarity of the signal.
Final Position is the position it should move to relative to Machine Zero. The plugin
commands a G1 G53 move to this position. In the same move, it also adjusts the slave's
destination by the Slave Misalignment amount. At the end of the move, the master and
slave should be square and slaved again.
Max Master/Slave Separation is the maximum distance it will allow the master and slave
to separated by. On the approach to the switch, this is not be enforced as precisely as
I'd like. The separation is monitored in the plugin rather than the device. I actually
haven't added this code yet, but I will soon. When it backs off of the switches, it backs
off as a slaved pair. On the final gcode move, the max separation is strictly enforced.
Page
12
You might also like
- Shoe Dog: A Memoir by the Creator of NikeFrom EverandShoe Dog: A Memoir by the Creator of NikeRating: 4.5 out of 5 stars4.5/5 (537)
- Grit: The Power of Passion and PerseveranceFrom EverandGrit: The Power of Passion and PerseveranceRating: 4 out of 5 stars4/5 (587)
- Ps 11034Document5 pagesPs 11034Tanvon MalikNo ratings yet
- rs34 600dDocument1 pagers34 600dTanvon MalikNo ratings yet
- SecurePay Response CodesDocument8 pagesSecurePay Response CodesM J RichmondNo ratings yet
- xxvrs232c 0630p0470Document2 pagesxxvrs232c 0630p0470Tanvon MalikNo ratings yet
- Rs23 OverviewDocument2 pagesRs23 OverviewTanvon MalikNo ratings yet
- Novakon Novakon Novakon Novakon Systems Ltd. Systems Ltd. Systems Ltd. Systems LTDDocument1 pageNovakon Novakon Novakon Novakon Systems Ltd. Systems Ltd. Systems Ltd. Systems LTDTanvon MalikNo ratings yet
- Programmable Logic Controllers (PLC) : (Reading For "Elements of Industrial Automation" at ELDE)Document0 pagesProgrammable Logic Controllers (PLC) : (Reading For "Elements of Industrial Automation" at ELDE)rajserajNo ratings yet
- Micromo Magnetic Encoders: Integral Encoder Series Ie2-512Document2 pagesMicromo Magnetic Encoders: Integral Encoder Series Ie2-512Tanvon MalikNo ratings yet
- Facts Worth Knowing About Frequency ConvertersDocument167 pagesFacts Worth Knowing About Frequency ConvertersEduardo SuarezNo ratings yet
- G 201 ManualDocument6 pagesG 201 ManualTanvon MalikNo ratings yet
- Venture Depliants Macchines For Industry - EngDocument9 pagesVenture Depliants Macchines For Industry - EngTanvon MalikNo ratings yet
- rs23 370sDocument1 pagers23 370sTanvon MalikNo ratings yet
- Tulip FANRAM 11Manual-CompleteDocument7 pagesTulip FANRAM 11Manual-CompleteTanvon MalikNo ratings yet
- Novakon Novakon Novakon Novakon Systems Ltd. Systems Ltd. Systems Ltd. Systems LTDDocument1 pageNovakon Novakon Novakon Novakon Systems Ltd. Systems Ltd. Systems Ltd. Systems LTDTanvon MalikNo ratings yet
- Novakon Novakon Novakon Novakon Systems Ltd. Systems Ltd. Systems Ltd. Systems LTDDocument1 pageNovakon Novakon Novakon Novakon Systems Ltd. Systems Ltd. Systems Ltd. Systems LTDTanvon MalikNo ratings yet
- rs34 600dDocument1 pagers34 600dTanvon MalikNo ratings yet
- Novakon Novakon Novakon Novakon Systems Ltd. Systems Ltd. Systems Ltd. Systems LTDDocument1 pageNovakon Novakon Novakon Novakon Systems Ltd. Systems Ltd. Systems Ltd. Systems LTDTanvon MalikNo ratings yet
- Novakon Novakon Novakon Novakon Systems Ltd. Systems Ltd. Systems Ltd. Systems LTDDocument1 pageNovakon Novakon Novakon Novakon Systems Ltd. Systems Ltd. Systems Ltd. Systems LTDTanvon MalikNo ratings yet
- rs23 370sDocument1 pagers23 370sTanvon MalikNo ratings yet
- rht34 740dDocument1 pagerht34 740dTanvon MalikNo ratings yet
- Novakon Novakon Novakon Novakon Systems Ltd. Systems Ltd. Systems Ltd. Systems LTDDocument1 pageNovakon Novakon Novakon Novakon Systems Ltd. Systems Ltd. Systems Ltd. Systems LTDTanvon MalikNo ratings yet
- NEMA 34 RHT Series Stepper MotorsDocument1 pageNEMA 34 RHT Series Stepper MotorsTanvon MalikNo ratings yet
- rht34 1200sDocument1 pagerht34 1200sTanvon MalikNo ratings yet
- DM 103vaDocument2 pagesDM 103vaTanvon MalikNo ratings yet
- Delem: Modularity SolutionsDocument2 pagesDelem: Modularity SolutionsTanvon MalikNo ratings yet
- Leaflet Delem Profile-W enDocument2 pagesLeaflet Delem Profile-W enTanvon MalikNo ratings yet
- VBend GBDocument2 pagesVBend GBTanvon MalikNo ratings yet
- VBend FlyerDocument1 pageVBend FlyerTanvon MalikNo ratings yet
- Ethernet SmoothStepper User Manual SetupDocument23 pagesEthernet SmoothStepper User Manual SetupTanvon MalikNo ratings yet
- Hidden Figures: The American Dream and the Untold Story of the Black Women Mathematicians Who Helped Win the Space RaceFrom EverandHidden Figures: The American Dream and the Untold Story of the Black Women Mathematicians Who Helped Win the Space RaceRating: 4 out of 5 stars4/5 (894)
- The Yellow House: A Memoir (2019 National Book Award Winner)From EverandThe Yellow House: A Memoir (2019 National Book Award Winner)Rating: 4 out of 5 stars4/5 (98)
- The Little Book of Hygge: Danish Secrets to Happy LivingFrom EverandThe Little Book of Hygge: Danish Secrets to Happy LivingRating: 3.5 out of 5 stars3.5/5 (399)
- On Fire: The (Burning) Case for a Green New DealFrom EverandOn Fire: The (Burning) Case for a Green New DealRating: 4 out of 5 stars4/5 (73)
- The Subtle Art of Not Giving a F*ck: A Counterintuitive Approach to Living a Good LifeFrom EverandThe Subtle Art of Not Giving a F*ck: A Counterintuitive Approach to Living a Good LifeRating: 4 out of 5 stars4/5 (5794)
- Never Split the Difference: Negotiating As If Your Life Depended On ItFrom EverandNever Split the Difference: Negotiating As If Your Life Depended On ItRating: 4.5 out of 5 stars4.5/5 (838)
- Elon Musk: Tesla, SpaceX, and the Quest for a Fantastic FutureFrom EverandElon Musk: Tesla, SpaceX, and the Quest for a Fantastic FutureRating: 4.5 out of 5 stars4.5/5 (474)
- A Heartbreaking Work Of Staggering Genius: A Memoir Based on a True StoryFrom EverandA Heartbreaking Work Of Staggering Genius: A Memoir Based on a True StoryRating: 3.5 out of 5 stars3.5/5 (231)
- The Emperor of All Maladies: A Biography of CancerFrom EverandThe Emperor of All Maladies: A Biography of CancerRating: 4.5 out of 5 stars4.5/5 (271)
- The Gifts of Imperfection: Let Go of Who You Think You're Supposed to Be and Embrace Who You AreFrom EverandThe Gifts of Imperfection: Let Go of Who You Think You're Supposed to Be and Embrace Who You AreRating: 4 out of 5 stars4/5 (1090)
- The World Is Flat 3.0: A Brief History of the Twenty-first CenturyFrom EverandThe World Is Flat 3.0: A Brief History of the Twenty-first CenturyRating: 3.5 out of 5 stars3.5/5 (2219)
- Team of Rivals: The Political Genius of Abraham LincolnFrom EverandTeam of Rivals: The Political Genius of Abraham LincolnRating: 4.5 out of 5 stars4.5/5 (234)
- The Hard Thing About Hard Things: Building a Business When There Are No Easy AnswersFrom EverandThe Hard Thing About Hard Things: Building a Business When There Are No Easy AnswersRating: 4.5 out of 5 stars4.5/5 (344)
- Devil in the Grove: Thurgood Marshall, the Groveland Boys, and the Dawn of a New AmericaFrom EverandDevil in the Grove: Thurgood Marshall, the Groveland Boys, and the Dawn of a New AmericaRating: 4.5 out of 5 stars4.5/5 (265)
- The Unwinding: An Inner History of the New AmericaFrom EverandThe Unwinding: An Inner History of the New AmericaRating: 4 out of 5 stars4/5 (45)
- The Sympathizer: A Novel (Pulitzer Prize for Fiction)From EverandThe Sympathizer: A Novel (Pulitzer Prize for Fiction)Rating: 4.5 out of 5 stars4.5/5 (119)
- Her Body and Other Parties: StoriesFrom EverandHer Body and Other Parties: StoriesRating: 4 out of 5 stars4/5 (821)
- IJOSBIE Template and GuidelinesDocument6 pagesIJOSBIE Template and Guidelinesekky firmansyahNo ratings yet
- FIN Basic Tracker Step-by-Step Connection Guide: To Start Using This Document, Click HereDocument53 pagesFIN Basic Tracker Step-by-Step Connection Guide: To Start Using This Document, Click Herewafa hedhliNo ratings yet
- Logarithm Bridge CourseDocument5 pagesLogarithm Bridge CourseIDEasNo ratings yet
- DS GTU Study Material Presentations Unit-2 05082019083719AMDocument18 pagesDS GTU Study Material Presentations Unit-2 05082019083719AMBrijesh RajputNo ratings yet
- Quezon City University: Pf101 - Object Oriented Programming Laboratory Activity 1Document11 pagesQuezon City University: Pf101 - Object Oriented Programming Laboratory Activity 1Torres, Luigi P.No ratings yet
- Cnpilot Enterprise Passpoint User GuideDocument14 pagesCnpilot Enterprise Passpoint User Guideစော သိခ်No ratings yet
- What Is Forensic Toolkit (FTK) ?Document7 pagesWhat Is Forensic Toolkit (FTK) ?Shaban MahekulaNo ratings yet
- Oosad Project - Docx Robsan.Document45 pagesOosad Project - Docx Robsan.Hawera SolomonNo ratings yet
- W25 N 01 GvzeigDocument68 pagesW25 N 01 GvzeigFabio Da Silva Assunçao AssunçaoNo ratings yet
- NOI.PH 2017 Training Week 8: Graph Connectivity AlgorithmsDocument44 pagesNOI.PH 2017 Training Week 8: Graph Connectivity AlgorithmsHimanshu RanjanNo ratings yet
- 76xxx Processor Datasheet PDFDocument10 pages76xxx Processor Datasheet PDFan nguyenNo ratings yet
- RTG-B-07 MICREX-SX Series, User's Manual D300Win (Reference) FEH254 - AllDocument550 pagesRTG-B-07 MICREX-SX Series, User's Manual D300Win (Reference) FEH254 - AllchrisNo ratings yet
- 28 Inteliphy Manage Release Documentation 7.2.1Document51 pages28 Inteliphy Manage Release Documentation 7.2.1Stefanescu CristianNo ratings yet
- GWD11643-13 Examination Questions For ECDIS Type Specific TrainingDocument9 pagesGWD11643-13 Examination Questions For ECDIS Type Specific TrainingSmh ZtsNo ratings yet
- Strings NotesDocument28 pagesStrings NotesSowjanya BalagaNo ratings yet
- Basic CalculatorDocument8 pagesBasic Calculatorabbas bilalNo ratings yet
- Unit 5: Create Meaningful Graphics, Icons and ImagesDocument15 pagesUnit 5: Create Meaningful Graphics, Icons and ImagesSai Venkat GudlaNo ratings yet
- Multi Gas Detector Alarm GRTU-1000 40 Character TitleDocument2 pagesMulti Gas Detector Alarm GRTU-1000 40 Character Titlenik amirulNo ratings yet
- Optiplex 780 Tech GuideDocument49 pagesOptiplex 780 Tech GuideLuis Efrain Simbaña TacoNo ratings yet
- Last AssignmentDocument5 pagesLast Assignmentledmabaya23No ratings yet
- Prak KDJK 2 PDFDocument9 pagesPrak KDJK 2 PDFgakoNo ratings yet
- CISSP Cheat Sheet Domain 4 PDFDocument1 pageCISSP Cheat Sheet Domain 4 PDFXloverNo ratings yet
- Unit 3 Input Devices: Kompetensi DasarDocument4 pagesUnit 3 Input Devices: Kompetensi DasarKhoirul zikriNo ratings yet
- Elegant Digital Shopping List ThemeDocument50 pagesElegant Digital Shopping List ThemeSagar MahatNo ratings yet
- Chapter 4 SolutionsDocument4 pagesChapter 4 SolutionsSamantha ReedNo ratings yet
- RdbmsDocument59 pagesRdbmssiddhartha anwekarNo ratings yet
- Tune Up Your Sound With Pulseeffects: Speakers - Fedora MagazineDocument10 pagesTune Up Your Sound With Pulseeffects: Speakers - Fedora MagazinegencinozaNo ratings yet
- LAB 211 Assignment: Title BackgroundDocument2 pagesLAB 211 Assignment: Title BackgroundHuy CàNo ratings yet
- DYOResearch 101 (Simplifying Cryptoverse ResearchDocument10 pagesDYOResearch 101 (Simplifying Cryptoverse ResearchChukwuemeka ChristianNo ratings yet
- How to Run TOUCHSTARVED on Your MacDocument4 pagesHow to Run TOUCHSTARVED on Your Macsjkdhfjkdsh jksdnfkjsnNo ratings yet