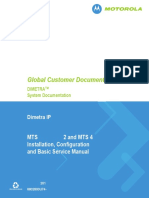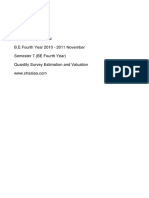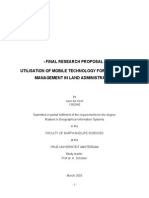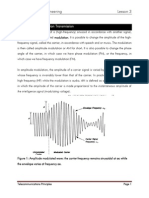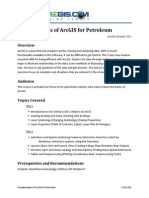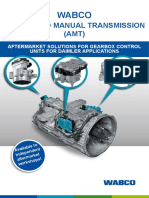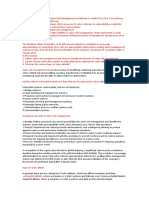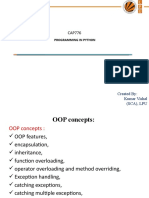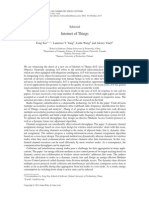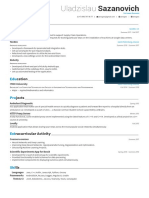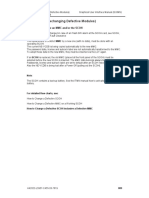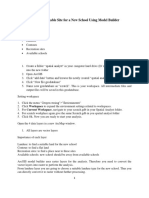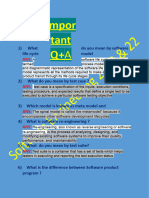Professional Documents
Culture Documents
Lesson 6 - MS Word Continued PDF
Uploaded by
Moses KaswaOriginal Description:
Original Title
Copyright
Available Formats
Share this document
Did you find this document useful?
Is this content inappropriate?
Report this DocumentCopyright:
Available Formats
Lesson 6 - MS Word Continued PDF
Uploaded by
Moses KaswaCopyright:
Available Formats
Introduction to Computers - PRE OD 2014/2015
MS Word Continued
Making Minor Corrections
Finding Text
You can quickly search for every occurrence of a specific word or phrase.
1. On the Edit menu, click Find.
2. In the Find what box, enter the text that you want to search for.
3. Select any other options that you want. To select all instances of a specific word
or phrase at once, select the Highlight all items found in check box, and then
select which portion of the document you want to search in by clicking in the
Highlight all items found in list.
4. Click Find Next or Find All.
Finding and Replacing Text
You can use the Find and Replace feature to quickly replace words in your document.
Find and Replace is not only good for searching and replacing text, but you can also look
for words based on their formats and replace it with another format.
To Find and Replace text:
1. Choose Replace in the Edit menu.
2. In the Find what box, type the text that is to be replaced.
Introduction to Computers - PRE OD 2014/2015
3. In the Replace with box, enter the replacement text.
4. Click the Find Next button. If Word finds the text that you want to replace, it
highlights the text in the document.
5. Click the Replace or Replace All button.
Replace - replaces the text and highlights the next instance of the text in the
document.
Replace All - immediately replaces the text throughout the document.
6. Click the Cancel button to close the dialog box.
Introduction to Computers - PRE OD 2014/2015
To Find and Replace text formats:
1. Click the Edit menu and choose Replace.
2. On the Find and Replace dialog box, click the More button to expand the dialog
box.
3. Click the Format button. You will see a menu with these choices:
Introduction to Computers - PRE OD 2014/2015
4. Choose the type of format you are looking for. For example, to look for a blue
text, click the Font option and choose color blue from the Font color drop-down
list box. Click OK.
Introduction to Computers - PRE OD 2014/2015
5. Click Replace with box to move your insertion point.
6. Choose the options to describe the format you want for the replacement format.
For example, you want to replace blue with red. Click Format, choose Font and
select red from the font color drop-down list box then click OK.
7. Click Find Next then Replace or Replace All.
Note Click the No Formatting button No Formatting to remove the formatting in the Find
what and Replace with box.
Exercise 10
1. Type the following text:
Introduction to Computers - PRE OD 2014/2015
Working Together at the Computer
Many people think of working and playing at the computer as a
solitary activity. After all, the computer has one screen and one
keyboard, so it's easy to assume that only one person can use it
a time. We imagine a lone computer "nerd" sitting hunched over the
keyboard, staring intently at the screen. The glow of the screen
is the only light in an otherwise darkened room as this solitary
soul shuts out the rest of the world and computes.
This image alone is enough to convince some parents not to buy
computers for their children. But, although a number of tasks
require solo time at the computer, many other computer activities
promote group involvement. In fact, educators frequently report
that children in their classes work particularly well together
when engaged in group activities at the computer. Working
together toward a common goal, the children get to know one
another better and discover the usefulness of teamwork.
How can you cultivate "cooperative learning" of this sort in your
home? The first step in turning your child's computer time into a
social activity is to look for computer programs that lend
themselves well to group use.
2. Format the text as Arial, size 12
3. Highlight the title "Working Together at the Computer" center align and
italicize it.
4. Find the word "solitary" and replace it with the word "lonely."
5. Find the word "educators" and replace it with the word "teachers."
6. Find the text with italicized format and change it to bold.
7. Save your document as Exercise 10.
Exercise 11
1. Type the following text:
Computers and Your Child's Health
Electromagnetic Emissions
Playing it Safe
Visual Problems
Muscle and Joint Problems
Communicating and Creating
Special Solutions for Children with Special Needs
What about Special Software?
Self-confidence and Problem Solving
Learning More
Introduction to Computers - PRE OD 2014/2015
2. Highlight the words "Communicating and Creating" and move it after the
words "Learning More".
3. Highlight the titles "Computers and Your Child's Health" and "Special
Solutions for Children with Special Needs". Copy it and paste it after the
words "Communicating and Creating".
4. Save your work as Exercise 11.
Spelling and Grammar
By default, Microsoft Word checks spelling and grammar automatically as you type,
using wavy red underlines to indicate possible spelling problems and wavy green
underlines to indicate possible grammatical problems.
You can also check spelling and grammar all at once.
To check the spelling and grammar while you type:
Right-click a word with a wavy red or green underline, and then select the
command or spelling alternative you want.
Introduction to Computers - PRE OD 2014/2015
To check spelling and grammar all at once:
1. On the Standard toolbar, click Spelling and Grammar
Introduction to Computers - PRE OD 2014/2015
2. When Word finds a possible spelling or grammatical problem, make your changes
in the Spelling and Grammar dialog box.
Introduction to Computers - PRE OD 2014/2015
3. Click Change to accept the suggestion or Ignore to deny the change.
4. A dialog box will appear when Word is through checking your document for
misspelled words and grammatical problem.
5. Click OK to close the dialog box.
Other ways to use the Spelling and Grammar feature:
From the Tools menu choose Spelling and Grammar
F7 from the keyboard
Exercise 12
1. Type the following text. Ignore misspelled words.
Among people who use computers to earns their living, the
greatest number of health complints is due to muscle and joint
problems. For the most part, these problems are of the nuisance
vareity: a stiff neck, sore shoulders, lower back pain, or
tingling in the legs.
10
Introduction to Computers - PRE OD 2014/2015
There is a few more serious complaints, however. The most common
is carpal tunnel syndrome, in which the nerrves in the hand are
damaged by long and repeated stints at the computer. In its most
severe form, carpal tunnel sydrome is a painful codition that can
permanently disable an individuals.
2. Check for misspelled words and grammatical error.
3. Undo the last action that you did.
4. Save your document as Exercise 12.
Using the Thesaurus Feature
You can look for words with the same meaning that will be appropriate to use in your
document. These words are called synonyms. The Thesaurus provides you with the list of
synonyms of a selected word. You might even find an antonym for that word. Antonyms
are words of opposite meaning.
To use the Thesaurus:
1. Select the word that you want to look up for synonyms.
2. On the Tools menu, point to Language, and then click Thesaurus. You can also
use Shift+F7 to open the Thesaurus dialog box.
3. Select the synonym from the Replace with Synonym box.
4. Click the Replace button.
Exercise 13
1. Open Exercise 12.
11
Introduction to Computers - PRE OD 2014/2015
2. Replace the following words with their synonyms. Choose the synonyms that best
fit the sentence.
a. Tingling
b. Severe
c. Painful
d. Disable
e. Stiff
3. Save your document as Exercise 13.
Using AutoCorrect
As the name suggests, AutoCorrect automatically corrects mistakes as you type. When
you type teh and then press the Space bar, Word automatically changes teh to the.
AutoCorrect also has the following options:
Correct two initial capitals
Capitalize first letter of sentences
Capitalize first letter of table cells
Capitalize names of days
Correct accidental usage of caps lock key
12
Introduction to Computers - PRE OD 2014/2015
Use AutoCorrect to automatically fix common misspellings. To add an entry:
13
Introduction to Computers - PRE OD 2014/2015
1. On the Tools menu, click AutoCorrect Options.
2. In the Replace box, type a word or phrase that you often mistype or misspell - for
example, type corection.
3. In the With box, type the correct spelling of the word - for example, type
correction.
4. Click Add. The word will be added to the list.
Exercise 14
1. Add the following words in the AutoCorrect options.
a. Complints - complaints
b. nerrves - nerves
c. sydrome - syndrome
d. codition - condition
14
Introduction to Computers - PRE OD 2014/2015
e. vareity - variety
Insert Date, Time, and Symbol
If you need to add the current date and time on your document, let Word do the work for
you. To insert the date and/or time:
1. From the Insert menu choose Date and Time.
2. In the Date and Time dialog box choose the format from the Available format list
box.
3. Click OK.
You can also insert the date and/or time field into your document. When you insert the
date and/or time field it automatically updates each time the document is opened. To
insert a date and/or time field:
1. Click Insert menu and choose Field.
15
Introduction to Computers - PRE OD 2014/2015
2. Choose Date and Time from the Categories drop-down list box.
3. Choose Date or Time from the Field Names list box.
4. Choose a format from the Date Formats list box.
16
Introduction to Computers - PRE OD 2014/2015
5. Click OK.
17
Introduction to Computers - PRE OD 2014/2015
Another way to insert a date and time field is by using the Date and Time dialog box.
1. From the Insert menu choose Date and Time.
2. In the Date and Time dialog box choose the format from the Available formats list
box.
3. Click the Update automatically check box.
Creating Bulleted and Numbered Lists
Microsoft Word can automatically create bulleted and numbered lists as you type, or you
can quickly add bullets or numbers to existing lines of text.
To create a bulleted list as you type:
1. Type 1. to start a numbered list or * (asterisk) to start a bulleted list, and then
press SPACEBAR or TAB.
2. Type any text you want.
3. Press ENTER to add the next list item. Word automatically inserts the next
number or bullet.
18
Introduction to Computers - PRE OD 2014/2015
4. To finish the list, press ENTER twice, or press BACKSPACE to delete the last
bullet or number in the list.
Add bullets or numbering to existing text:
1. Select the items you want to add bullets or numbering.
2. On the Formatting toolbar, click Bullets
or Numbering
You can also use the Bullets and Numbering command from the Format menu to create
bullets and numbering list.
Aside from bullets and numbering list, you can also create outline numbered list. To
create an outline numbered list, here are the steps.
1. On the Format menu, click Bullets and Numbering, and then click the Outline
Numbered tab.
2. Click a list format that does not contain the text "Heading", and then click OK.
The first number of the list is displayed in the document.
3. Type the list text, pressing ENTER after each item. Subsequent numbers are
automatically inserted at the beginning of each line at the same numbering level.
19
Introduction to Computers - PRE OD 2014/2015
4. To move an outline numbered item to the appropriate numbering level, do one of
the following on the Formatting toolbar:
To demote the item to a lower numbering level, click a list number, and click
Increase Indent.
To promote the item to a higher numbering level, click a list number, and click
Decrease Indent.
Tip When you copy a numbered list, the numbers automatically continues. Now you have
a choice whether to restart or continue numbering, right click on the list and then
choose Restart numbering or Continue numbering.
You can use a bullet aside from the seven on the Bulleted tab of the Bullets and
Numbering dialog box. To add Picture bullets, here's how:
1. Select the items you want to add picture bullets.
2. On the Format menu, click Bullets and Numbering, and then click the Bulleted
tab.
3. Click any style, and then click Customize.
20
Introduction to Computers - PRE OD 2014/2015
4. In the Customize Bulleted List dialog box, click Picture.
5. In the Picture Bullet dialog box, select the picture bullet you want, and then click
OK twice.
Exercise 1
1. Type the following.
Computers and Your Child's Health
Is it dangerous for my
computer?
What does all the talk
Should I be concerned?
Is there any way I can
harmful effects caused
child to spend too much time at the
about VDT hazards mean?
protect my child from
by the computer?
For the most part, a computer is as safe as
any other household appliance. But just as with
other household appliances, there
are
some
potential
health hazards
associated
with
computer use. Many of them, by the way, are just
as applicable to video games as they are to
computers.
Concern
about
the
health
21
effects
of
Introduction to Computers - PRE OD 2014/2015
computers focuses on several general categories
of risk. These include:
2. Highlight all the text and change the font to Courier New, size 12.
3. Create a bulleted list using the three questions.
4. Click the Numbering button on the Formatting toolbar and then type the following
to create a numbered list.
Problems related to electromagnetic emissions
Visual problems
Muscle and joint problems
Type the last paragraph.
In every case, these risks appear to be
directly related to the amount of time spent
working on or being near the computer.
5. Save your document as Exercise 1.
Align Text in Paragraphs
Horizontal Alignment
Horizontal alignment determines the appearance and orientation of the paragraph edges:
left-aligned, right-aligned, centered, or justified.
To align text using the Formatting toolbar:
1. Select the text that you want to align.
2. Click an alignment button on the Formatting toolbar.
In the table on the next page is the description of the different alignment commands, their
buttons, and shortcut keys. You can also use these shortcut keys to align text.
Alignment
Command
Description
Align Left Every line starts at the same place on the left edge and
ends at a different place on the right, depending on how
many characters are in the line.
Center
Centers the text between the margins or the column
boundaries. Usually used for titles and headings.
22
Button Shortcut
Key
Ctrl + L
Ctrl + E
Introduction to Computers - PRE OD 2014/2015
Alignment
Command
Description
Align
Right
The text begins at the right edge as you type and each
new letter pushed the other letters to the left so
everything lines up perfectly on the right edge.
Justify
Word adds a little extra space between the words in
each line so that every line of your text begins and ends
at the same place on the right and left.
To align text using the Paragraph dialog box:
23
Button Shortcut
Key
Ctrl + R
Ctrl + J
Introduction to Computers - PRE OD 2014/2015
1.
2.
3.
4.
Select the text that you want to align.
Choose Paragraph from the Format menu.
Choose an alignment from the Alignment drop down list box.
Click OK.
Exercise 4
1. Type the following:
Fun, Games, and Learning
24
Introduction to Computers - PRE OD 2014/2015
Years ago, when microcomputers first began making their way into
homes and schools in significant numbers, many publishers rushed
to create "educational" software for kids and adults. Given the
limitations of the technology at the time and the narrow
definition of education, many of these developers brought to the
task a large number of the titles they produced were deadly.
Some of the programs, billing themselves as tutorials, presented
page after page of text interspersed with multiple-choice
questions. Others took a drill-and-practice approach, asking
students to answer questions and then providing feedback in the
form of a brief message ("No, try again" or "That's right"). After
the student responded correctly to several problems, the drill
programs generally offered a special reward (music, the screen's
lighting up, an animated effect, and so on).
Software has come a long way since then, but a number of
developers and potential purchasers still have a rather oldfashioned view of what is and is not educational. Many of us fall
into the trap of thinking that unless a program feels like
"serious" hard work, our children won't learn from it. We
sometimes look at programs that focus on factual information and
drilling kids on a specific body of knowledge and say, "Now, that's
educational".
2.
3.
4.
5.
6.
Highlight the title, Fun, Games, and Learning, and then center it.
Align right the first paragraph.
Highlight the second paragraph and then justify it.
Highlight the third paragraph and then Align left it.
Save your document as Exercise 4.
Indenting paragraphs
In Word, you can change the indentation of a paragraph in many ways. Some of these are
the Paragraph dialog box and the Increase and Decrease button in the Formatting toolbar.
To indent paragraphs using the Paragraph dialog box, do the following:
1. Select the paragraph that you want to indent.
2. On the Format menu, click Paragraph. The Paragraph dialog box appears.
3. In the Indentation category, set the desired indentation.
To indent increase or decrease the left indent of the entire paragraph, do the following:
1. Select the paragraph you want to change.
2. On the Formatting toolbar, click Increase Indent or Decrease Indent
25
Introduction to Computers - PRE OD 2014/2015
3. Microsoft Word increases the indent by one tab stop. If you want to change the
position of the indent, you can first set a different tab stop.
Setting and Modifying Tabs
Tab stop is a location on the horizontal ruler that indicates how far to indent text or
where to begin a column of text. It enables you to line up text to the left, right, center, or
to a decimal character or bar character. You can also automatically insert specific
characters, such as periods or dashes, before the tabs.
1. Select the paragraph in which you want to set a tab stop.
2. Do one of the following:
Tab stops
26
Introduction to Computers - PRE OD 2014/2015
1. Click at the far left of the horizontal ruler until it changes to the type of tab you
want: left, right, center, decimal, or bar.
2. Click the horizontal ruler where you want to set a tab stop.
To set tabs with leader characters
1. On the Format menu, click Tabs.
2. Under Tab stop position, type the position for a new tab, or select an existing tab
stop to which you want to add leader characters.
3. Under Alignment, select the alignment for text typed at the tab stop.
4. Under Leader, click the leader option you want, and then click Set.
Note To set accurate measurements, click Tabs on the Format menu, enter the
measurements you want under Tab stop position, and then click Set.
Exercise 5
1. Open a new document.
27
Introduction to Computers - PRE OD 2014/2015
2. Type =rand(5,5) so that you will have five paragraphs with five sentences each.
3. Double the space between paragraphs.
4. Indent the first line on all the paragraphs.
5. Select the first paragraph.
6. Add a 1point green shadow border around the paragraph and shade it with yellow.
7. Type Name: after the last paragraph.
8. Set a tab stop positioned at 4 and 5.5.
9. Press Tab. Type Age:.
10. Select Name and Age. Set an Underline Leader to this line. Your output should
like the one below.
11. Save your work as Modify Paragraphs.
Vertical Alignment
Vertical alignment determines the paragraph's position relative to the top and bottom
margins. This is useful, for example, when you are creating a title page, because you can
position text precisely at the top or center of the page, or justify the paragraphs so that
they're spaced evenly down the page.
28
Introduction to Computers - PRE OD 2014/2015
To align text vertically:
1. Select the text that you want to align.
2. On the File menu, choose Page Setup.
3. Choose an alignment from the Vertical alignment drop-down list box. Choose
from Top, Center, Justified, or Bottom.
4. Make sure to specify where to apply the alignment, Whole Document or Selected
text.
5. Click OK.
Exercise 6
1. Type the following:
KIDS
and
COMPUTERS
2. Highlight the text and then change the font to Bookman Old Style, size 48, and
then center it.
29
Introduction to Computers - PRE OD 2014/2015
3. Click File, then choose Page Setup and then click the tab labeled Layout. On the
Vertical alignment, click the down arrow and then choose Center to align your
text vertically.
4. Save your document as Exercise 6.
Adjust Paragraph Spacing
Character Spacing
Changing character spacing means to move words and characters closer together or
spread words and characters apart. To change character spacing, follow these steps:
Select the text you want to change.
30
Introduction to Computers - PRE OD 2014/2015
1. On the Format menu, click Font, and then click the Character Spacing tab.
2. Click Expanded or Condensed in the Spacing box, and then specify how much
space you want in the By box.
3. Click OK.
Exercise 7
1.
2.
3.
4.
Open Exercise 6.
Highlight the title KIDS and COMPUTERS.
Change the spacing to Expanded by 2 pt.
Save your document as Exercise 7.
Adjusting the Line Spacing
Most of the time, you'll use single spacing for your documents. Some documents, though,
are more readable when there's extra space between each line. To adjust the line spacing:
1. Select the text you want to change.
2. On the Formatting toolbar, click Line Spacing, and then do one of the following:
o To apply a new setting, click the arrow, and then select the number that
you want.
o To apply the most recently used setting, click the button.
o To set more precise measurements, click the arrow > More, and then select
the options you want under Line Spacing.
Aside from the Line spacing button, you can also use the Paragraph dialog box
from the Format menu to adjust the line spacing.
Note If you select Exactly or At least for line spacing in the Paragraph dialog box, enter
the amount of space you want in the At box. If you select Multiple, enter the
number of lines in the At box.
Change spacing before or after paragraphs.
1.
2.
3.
4.
Select the paragraphs in which you want to change spacing.
On the Format menu, click Paragraph, and then click the Indents and Spacing tab.
Under Spacing, enter the spacing you want in the Before or After box.
Click OK.
Exercise 8
1. Type the following:
31
Introduction to Computers - PRE OD 2014/2015
Caring for the Floppy Disks
Here are some basic guidelines for all floppy disks:
1. Keep them away from heat, cold, dust, and food.
2. Don't allow magnetic devices anywhere near the computer or the
disks; a simple magnetic toy, an audio speaker, or a refrigerator
magnet can wreak havoc with data stored on floppies and even the
hard disk.
3. Use specially designed disk storage units or store the disks so
they don't get damaged or lost.
2.
3.
4.
5.
6.
Change the text for the whole document to Arial.
Format the title, change the size to 14 and center it.
Change the line spacing for the whole document to 1.5 lines.
Change the spacing before and after each of the numbered list to 6 pt.
Save your document as Exercise 8.
Applying a Paragraph Style
Creating a paragraph style for indentations, line spacing, tab settings, and all that falls in
the formatting category. A paragraph style, like a character style, can also include
character formatting. When you assign a paragraph style, its format and font settings
apply to the text in the paragraph that the cursor is in or to the selected text.
On the Style menu, style names are shown with their style formatting applied. Paragraph
styles are marked with the paragraph symbol ().
To Create a Paragraph Style:
1. If the Styles and Formatting task pane is not open, click Styles and Formatting
2.
3.
4.
5.
6.
on the Formatting toolbar.
In the Styles and Formatting task pane, click New Style.
In the Name box, type a name for the style.
In the Style type box, click Paragraph.
Select the options that you want, or click Format to see more options.
Click OK.
To apply the style, simply select the text then choose the style in the Styles and
Formatting task pane.
Exercise 9
1. Type the following text.
32
Introduction to Computers - PRE OD 2014/2015
Keeping Your Computer Alive and Well
Like all electronic devices, your computer requires some
routine maintenance. This "care and feeding" is not very
difficult or time-consuming and will add significantly to
the life of your computer. From cleaning your computer to
taking
preventive steps to protect the computer and its software from
damage,
this is a process that should involve the entire family. Even
the
youngest child is ready to learn some basic rules about caring for
the
computer. Older children can take a more active role in
maintenance
tasks like cleaning the monitor and caring for the disks.
Before you and your kids undertake any cleaning or
routine
maintenance, check the user's manual provided by the manufacturer.
Although such maintenance is neither dangerous nor harmful to your
computer, it's always a good idea to follow the advice given by the
manufacturer.
2. Change the font of the title, Keeping Your Computer Alive and Well, to
Courier New, Bold, size 16, and center align it.
3. Open the Styles and Formatting task pane.
4. Create a new paragraph style named My Style with the following options:
a. Font: Courier New
b. Font Size: 12
c. Alignment: Justified
d. Line Spacing: Double Space
5. Apply the style on the two paragraphs.
6. Save your document as Exercise 9.
Applying Borders and Shading to Paragraphs
Borders and shading can add interest and emphasis to various parts of your document.
To apply border and shading to paragraphs, do the following:
Applying Borders to Paragraphs
1. Select the text, picture, or table you want to apply a border.
2. On the Format menu, click Borders and Shading, and then click the Borders
tab.
3. Select the options you want.
33
Introduction to Computers - PRE OD 2014/2015
4. To specify that only particular sides get borders, click Custom under Setting.
Under Preview, click the diagram's sides, or use the buttons to apply and remove
borders.
5. To specify the exact position of a paragraph border relative to the text, click
Paragraph under Apply to, click Options, and then select the options you want.
Applying Shading to Paragraphs
1. Select the text that you want to add shading to.
2. On the Format menu, click Borders and Shading, and then click the Shading
tab.
3. Select the options you want.
34
Introduction to Computers - PRE OD 2014/2015
Use Headers and Footers
Creating Headers and Footers
Headers and footers are areas in the top and bottom margins of each page in a document.
Each time you create a document, Word reserves a special area at the top and the bottom
of each page for header and footer labels that appear on each and every page of your
document.
You can put just about anything in a header and footer, but most often you'll use these
spaces for things like titles, page numbers, dates, and labels.
While you work, the Header and Footer toolbar floats nearby with all the buttons you
need to get around. Here's what the buttons are for:
To create header and footer:
1. Choose Header and Footer from the View menu to open the header and footer
area on the page.
2. To create a header, enter text or graphics or use the buttons on the header and
footer toolbar to insert date, time, or page numbers in the header area.
3. To create footer, click the Switch Between Header and Footer on the Header and
Footer toolbar to move to the footer area, and then enter text or graphics.
4. If necessary, format text by using buttons on the Formatting toolbar.
5. When you finish, click Close on the Header and Footer toolbar.
35
Introduction to Computers - PRE OD 2014/2015
Do you want the exact same header and footer on every page? Maybe not. Especially if
you have a title page for your document. Word allows you to create a different header or
footer for a specific page.
To create a different header or footer:
1. Click the Page Setup button on the Header and Footer toolbar or click File and
choose Page Setup.
2. On the Page Setup dialog box, click the Layout tab and do any of the following:
o Check the box labeled Different Odd and Even to use different header or
footer on left and right pages.
o Check the box labeled Different First Page to set up a different header or
footer for the first page of a document or a section.
3. Use the Apply To box to indicate whether to apply it to the whole document or
from the current page forward.
4. Click OK.
36
Introduction to Computers - PRE OD 2014/2015
To modify header or footer, double-click on the header or footer area or go to View menu
and click Header and Footer.
Exercise 10
1. Open Exercise 8.
37
Introduction to Computers - PRE OD 2014/2015
2. Create a header. Type the following KIDS and COMPUTERS by: (your name).
Example:
3. Format the header, change the font to Arial, size 10.
4. Insert a date as a footer.
Example:
5. Format the footer, change the font to Arial, size 10, and right align it.
6. Save your work as Exercise 10.
Inserting Page Numbers
If you want to insert only the page number, you can use the Page Numbers command
from the Insert menu.
Here's how to tell Word that you want to insert page numbers:
1. Choose Page Numbers from the Insert menu.
2. In the Page numbers dialog box, tell Word where you want the page numbers to
appear-on the top or bottom of the page.
3. Left? Right? or Centered on the page? Tell Word how to align the page numbers.
38
Introduction to Computers - PRE OD 2014/2015
4. Click the Format button to display the Page Number Format dialog box, and pick
a format then click OK.
5. Do you want a page number to appear on the first page? If you have a title page, a
page number will not be appropriate. Uncheck the Show number on First Page to
hide the first page number.
39
Introduction to Computers - PRE OD 2014/2015
Tip You can use either the Header and Footer or the Page Numbers command to insert
page numbers.
Exercise 11
1. Open Exercise 9.
2. Insert page number on the document.
3. Format the page number by choosing the following options:
a. Position: Top of the page
b. Alignment: right
4. Change the number format to Roman numeral (I, II, III)
5. Save your document as Exercise 11.
40
Introduction to Computers - PRE OD 2014/2015
Formatting a Document
Changing Margins, Orientation, and Paper Size
Page margins are the blank space around the edges of the page. In general, you insert text
and graphics in the printable area inside the margins. However, you can position some
items in the margins; for example, headers, footers, and page numbers.
41
Introduction to Computers - PRE OD 2014/2015
To change the margins:
1. On the File menu, choose Page Setup.
2. Click the Margins tab, then specify the top, bottom, left, and right margins, and
gutter spacing.
3. Use the Apply To box to indicate whether your margin settings apply to the entire
document or the current page.
4. Click OK.
Note A gutter is an extra amount of margin space added usually to the left margin for
document binding.
Formatting a document also includes changing the Paper Orientation, either Landscape or
Portrait. Portrait represents the standard page layout style in which the text displays taller
than wide. Landscape prints text wider than tall. Portrait is the default orientation because
it is the most commonly used page layout. To change the Orientation:
1. On the File menu, choose Page Setup.
2. Click the Margins tab. Under the Orientation, choose either Portrait or Landscape.
3. Use the Apply To box to indicate whether your margin settings apply to the entire
document or the current page forward.
4. Click OK.
You can also change the paper size of your document. The two most commonly used
paper sizes are the letter and legal size papers. Letter size measures 8 11 and legal
size 8 14.
If you need a different size you can find other paper sizes in the Paper Size drop-down
list box, or you can specify the height and width in the Height and Width list box. To
choose a paper size for your document, follow these steps:
1. On the File menu, click Page Setup, and then click the Paper tab.
2. Choose a paper size.
3. Use the Apply To box to indicate whether your margin settings apply to the entire
document or the current page forward.
4. Click OK.
Exercise 12
1. Create a new document.
2. Format the document, change the orientation to Landscape, and use a Legal size
paper.
3. Change the top and bottom margins to 1.25
4. Change the left and right margins to 1.50.
5. Save your document as Exercise 12.
42
Introduction to Computers - PRE OD 2014/2015
43
You might also like
- The Subtle Art of Not Giving a F*ck: A Counterintuitive Approach to Living a Good LifeFrom EverandThe Subtle Art of Not Giving a F*ck: A Counterintuitive Approach to Living a Good LifeRating: 4 out of 5 stars4/5 (5794)
- The Gifts of Imperfection: Let Go of Who You Think You're Supposed to Be and Embrace Who You AreFrom EverandThe Gifts of Imperfection: Let Go of Who You Think You're Supposed to Be and Embrace Who You AreRating: 4 out of 5 stars4/5 (1090)
- Never Split the Difference: Negotiating As If Your Life Depended On ItFrom EverandNever Split the Difference: Negotiating As If Your Life Depended On ItRating: 4.5 out of 5 stars4.5/5 (838)
- Hidden Figures: The American Dream and the Untold Story of the Black Women Mathematicians Who Helped Win the Space RaceFrom EverandHidden Figures: The American Dream and the Untold Story of the Black Women Mathematicians Who Helped Win the Space RaceRating: 4 out of 5 stars4/5 (895)
- Grit: The Power of Passion and PerseveranceFrom EverandGrit: The Power of Passion and PerseveranceRating: 4 out of 5 stars4/5 (588)
- Shoe Dog: A Memoir by the Creator of NikeFrom EverandShoe Dog: A Memoir by the Creator of NikeRating: 4.5 out of 5 stars4.5/5 (537)
- The Hard Thing About Hard Things: Building a Business When There Are No Easy AnswersFrom EverandThe Hard Thing About Hard Things: Building a Business When There Are No Easy AnswersRating: 4.5 out of 5 stars4.5/5 (344)
- Effective Pandas. Patterns For Data Manipulation (Treading On Python) - Matt Harrison - Independently Published (2021)Document392 pagesEffective Pandas. Patterns For Data Manipulation (Treading On Python) - Matt Harrison - Independently Published (2021)Anonymous dTrW1iA100% (4)
- Elon Musk: Tesla, SpaceX, and the Quest for a Fantastic FutureFrom EverandElon Musk: Tesla, SpaceX, and the Quest for a Fantastic FutureRating: 4.5 out of 5 stars4.5/5 (474)
- Her Body and Other Parties: StoriesFrom EverandHer Body and Other Parties: StoriesRating: 4 out of 5 stars4/5 (821)
- The Sympathizer: A Novel (Pulitzer Prize for Fiction)From EverandThe Sympathizer: A Novel (Pulitzer Prize for Fiction)Rating: 4.5 out of 5 stars4.5/5 (121)
- The Emperor of All Maladies: A Biography of CancerFrom EverandThe Emperor of All Maladies: A Biography of CancerRating: 4.5 out of 5 stars4.5/5 (271)
- The Little Book of Hygge: Danish Secrets to Happy LivingFrom EverandThe Little Book of Hygge: Danish Secrets to Happy LivingRating: 3.5 out of 5 stars3.5/5 (399)
- The World Is Flat 3.0: A Brief History of the Twenty-first CenturyFrom EverandThe World Is Flat 3.0: A Brief History of the Twenty-first CenturyRating: 3.5 out of 5 stars3.5/5 (2259)
- The Yellow House: A Memoir (2019 National Book Award Winner)From EverandThe Yellow House: A Memoir (2019 National Book Award Winner)Rating: 4 out of 5 stars4/5 (98)
- Devil in the Grove: Thurgood Marshall, the Groveland Boys, and the Dawn of a New AmericaFrom EverandDevil in the Grove: Thurgood Marshall, the Groveland Boys, and the Dawn of a New AmericaRating: 4.5 out of 5 stars4.5/5 (266)
- A Heartbreaking Work Of Staggering Genius: A Memoir Based on a True StoryFrom EverandA Heartbreaking Work Of Staggering Genius: A Memoir Based on a True StoryRating: 3.5 out of 5 stars3.5/5 (231)
- Team of Rivals: The Political Genius of Abraham LincolnFrom EverandTeam of Rivals: The Political Genius of Abraham LincolnRating: 4.5 out of 5 stars4.5/5 (234)
- Academic Writing For Graduate StudentsDocument131 pagesAcademic Writing For Graduate StudentsBarys Shyrokau80% (10)
- On Fire: The (Burning) Case for a Green New DealFrom EverandOn Fire: The (Burning) Case for a Green New DealRating: 4 out of 5 stars4/5 (73)
- The Unwinding: An Inner History of the New AmericaFrom EverandThe Unwinding: An Inner History of the New AmericaRating: 4 out of 5 stars4/5 (45)
- Desmytified DissertationDocument225 pagesDesmytified Dissertationgenio69No ratings yet
- Miro TeardownDocument14 pagesMiro TeardownJaya ShankarNo ratings yet
- 6802800U74 MTS LiTE MTS2 MTS4 ConfigInstallAndServiceManual RevTDocument571 pages6802800U74 MTS LiTE MTS2 MTS4 ConfigInstallAndServiceManual RevTTuyên Đặng Lê100% (4)
- B.E Fourth Year - 2010-2011 - November - Semester 7 - Quantity Survey Estimation and ValuationDocument3 pagesB.E Fourth Year - 2010-2011 - November - Semester 7 - Quantity Survey Estimation and ValuationMoses KaswaNo ratings yet
- Engineering Ethics and Professional Conduct - CasesDocument13 pagesEngineering Ethics and Professional Conduct - CasesMoses KaswaNo ratings yet
- Ethical TheoriesDocument30 pagesEthical TheoriesKommisetty MurthyrajuNo ratings yet
- TE SylabusDocument1 pageTE SylabusMoses KaswaNo ratings yet
- St. Augustine University of Tanzania: CE 400 Engineering Ethics and Professional ConductDocument8 pagesSt. Augustine University of Tanzania: CE 400 Engineering Ethics and Professional ConductMoses KaswaNo ratings yet
- Engineering Ethics and Professional Conduct - CasesDocument13 pagesEngineering Ethics and Professional Conduct - CasesMoses KaswaNo ratings yet
- Lesson 3Document14 pagesLesson 3Moses KaswaNo ratings yet
- Engineering Ethics and Professional Conduct: Lesson 1Document18 pagesEngineering Ethics and Professional Conduct: Lesson 1Moses KaswaNo ratings yet
- Entrepreneurship StudiesDocument142 pagesEntrepreneurship StudiesMoses KaswaNo ratings yet
- Lesson 2Document28 pagesLesson 2Moses KaswaNo ratings yet
- Lesson 4Document24 pagesLesson 4Moses KaswaNo ratings yet
- Final Research ProposalDocument12 pagesFinal Research ProposalMoses KaswaNo ratings yet
- 04-095 OpenGIS Filter Encoding Implementation Specification V1.1Document40 pages04-095 OpenGIS Filter Encoding Implementation Specification V1.1Moses KaswaNo ratings yet
- Annex-IV Template For Confirmation of Interest and Submission of Financi...Document5 pagesAnnex-IV Template For Confirmation of Interest and Submission of Financi...Moses KaswaNo ratings yet
- Sample Project 2: Mobile Application Development: ProposalDocument11 pagesSample Project 2: Mobile Application Development: ProposalMoses KaswaNo ratings yet
- Lesson 3 Amplitude Modulation Transmission PDFDocument17 pagesLesson 3 Amplitude Modulation Transmission PDFMoses KaswaNo ratings yet
- 1 Lecture IntroductionDocument43 pages1 Lecture IntroductionMoses KaswaNo ratings yet
- Application Development: Project Plan TemplateDocument11 pagesApplication Development: Project Plan TemplateRatna Kiran0% (1)
- Lesson 2 - New PDFDocument11 pagesLesson 2 - New PDFMoses KaswaNo ratings yet
- RF PropagationDocument30 pagesRF PropagationAlvarex CondeNo ratings yet
- A21 Trainers ProposalDocument2 pagesA21 Trainers ProposalMoses KaswaNo ratings yet
- Fundamentals of Arcgis For Petroleum: Course Length: 16 Hrs Arcgis Version: 10.1Document1 pageFundamentals of Arcgis For Petroleum: Course Length: 16 Hrs Arcgis Version: 10.1Moses KaswaNo ratings yet
- Architecture Thesis BookDocument111 pagesArchitecture Thesis Bookmgoodwin0985% (39)
- Writing A Thesis FYP08Document27 pagesWriting A Thesis FYP08Moses KaswaNo ratings yet
- Dissertation Writing For Engineers and ScientistsDocument158 pagesDissertation Writing For Engineers and ScientistsSteven Rankine100% (1)
- Course Guide-CMSC311Document5 pagesCourse Guide-CMSC311Mark BernardinoNo ratings yet
- QIROX® Software: Management For ProfessionalsDocument16 pagesQIROX® Software: Management For ProfessionalsNaufal JuveNo ratings yet
- Advertising: Google On Ad-Tech London, 2010Document10 pagesAdvertising: Google On Ad-Tech London, 2010ankush birlaNo ratings yet
- Memory Compatibility List For Thecus Device - DDR2 DDR3 ModelsDocument1 pageMemory Compatibility List For Thecus Device - DDR2 DDR3 ModelsJorge MendozaNo ratings yet
- Software Defined RadioDocument6 pagesSoftware Defined RadioUjjwal DhusiaNo ratings yet
- Wpa Cli With Wpa SupplicantDocument7 pagesWpa Cli With Wpa SupplicantCyber BellaaNo ratings yet
- Manual CPC 100Document329 pagesManual CPC 100Angie GinethNo ratings yet
- Wabco: Automated Manual Transmission (AMT)Document9 pagesWabco: Automated Manual Transmission (AMT)Dieselk100% (1)
- Cyber AttakDocument2 pagesCyber AttakAnkit KumaarNo ratings yet
- Cap776 OopsDocument81 pagesCap776 OopsNITIN SHUKLANo ratings yet
- Internet of Things Xia YangDocument3 pagesInternet of Things Xia YangPrashant PathakNo ratings yet
- SSAD Assignment 5 Team ID 29Document7 pagesSSAD Assignment 5 Team ID 29Shivani JainNo ratings yet
- White and Block Box TestingDocument24 pagesWhite and Block Box Testinganon_457992045No ratings yet
- Tree Data Structures: S. SudarshanDocument28 pagesTree Data Structures: S. SudarshanVikas NagareNo ratings yet
- Hacking: DR Sajeena SDocument8 pagesHacking: DR Sajeena SSajeena RabeesNo ratings yet
- ResumeDocument1 pageResumeUladzislau SazanovichNo ratings yet
- Integrating Usability Engineering and Agile Software Development A Literature ReviewDocument8 pagesIntegrating Usability Engineering and Agile Software Development A Literature ReviewafdtukasgNo ratings yet
- MOP 5G CU Deployment NSA v1.0Document13 pagesMOP 5G CU Deployment NSA v1.0Saeid EftekhariNo ratings yet
- Hit 7070Document9 pagesHit 7070Angel Mauricio Mercado AguirreNo ratings yet
- Project 1 Creating A Dynamic Web Page: Header - PHP Footer - PHPDocument4 pagesProject 1 Creating A Dynamic Web Page: Header - PHP Footer - PHPIvan PangitNo ratings yet
- VMware Hands-On Labs - HOL-1911-02-SDC - VCHA Lab PDFDocument166 pagesVMware Hands-On Labs - HOL-1911-02-SDC - VCHA Lab PDFvinoopnvNo ratings yet
- Bihar CFMS e Billing Training ManualDocument22 pagesBihar CFMS e Billing Training ManualShree Kant PandeyNo ratings yet
- Multi-Channel, Multi-Band High Power Base Station: Nyxcell V800 & F800Document2 pagesMulti-Channel, Multi-Band High Power Base Station: Nyxcell V800 & F800Анатолий РемневNo ratings yet
- Finding A Suitable Site For A New School Using Model Builder2Document23 pagesFinding A Suitable Site For A New School Using Model Builder2lahiyaNo ratings yet
- Example: Modeling A Cruise Control System in Simulink: Physical Setup and System EquationsDocument11 pagesExample: Modeling A Cruise Control System in Simulink: Physical Setup and System EquationsothmanNo ratings yet
- Sp3d-Electrical ProcedureDocument22 pagesSp3d-Electrical Procedurerithesh.kNo ratings yet
- Software Engineering Previous Year NotesDocument33 pagesSoftware Engineering Previous Year Notesbosed0737No ratings yet