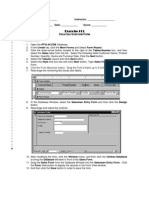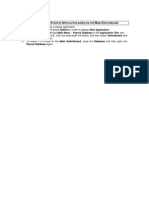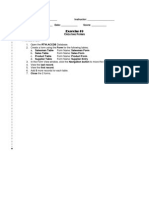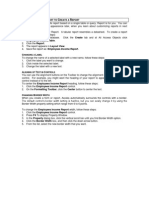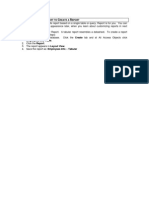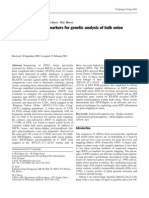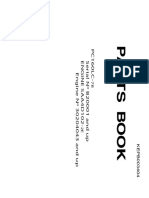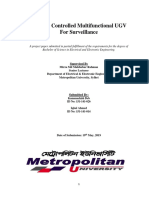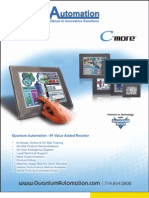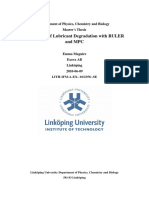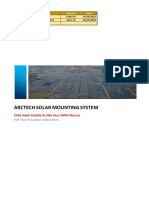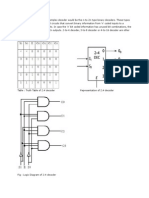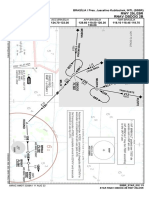Professional Documents
Culture Documents
Activity 21 Creating Mailing Label With The Label Wizard
Uploaded by
Pamela Anne CanlasOriginal Title
Copyright
Available Formats
Share this document
Did you find this document useful?
Is this content inappropriate?
Report this DocumentCopyright:
Available Formats
Activity 21 Creating Mailing Label With The Label Wizard
Uploaded by
Pamela Anne CanlasCopyright:
Available Formats
Activity 21 CREATING MAILING LABEL WITH THE LABEL WIZARD
After determining the format of the label, you are now ready to create a mailing label.
1. Open the Payroll Database. Select the Employees Info table and click the Create tab.
2. Click Labels button.
3. The first screen of the label Wizard appears. In this dialog box, access displays a predefined
set of label sizes and Select the Product Number 5160 from the list.
4. Click Sheet feed or Continuous. (Sheet-Fed labels are single sheets; continuous labels are
joined to the previous and next sheet at the top, and they have perforated strips on the side
that feed through a dot-matrix printer.) And then click the Next button.
5. Next youre asked about the appearance of the text. Choose a font from the Font Name
drop-down list, and choose a font size from the Font Size drop-down list.
Dont Make the Font Too Big! If you need to print multiple lines on each label,
make sure that the font size you select is small enough that all lines will fit. For
mailing labels, 8 or 10 point type works well: it is large enough to be read by U.S.
Postal Service machines, but its small enough that you can fit several lines on
each label.
6. With some fonts, you can choose a font weight. Open the Font Weight drop-down list and
choose a different weight if you want. Normal will work well in most cases.
7. If you would like color labels (and you have a color printer), choose a different color from the
Text Color List. To do so, click the button next to the Text Color box, choose from the Color
dialog box that appears, and then click OK to return.
Avoid Light Colors!
If youre making labels to be sent through the U.S.
Postal Service, keep in mind that their machines cant read light-colored ink such
as yellow or pale pink. Choose a dark color to ensure that your addresses will be
read correctly.
8. Click the Italic and/or the Underline check box if you want the text formatted with either or
both of those attributes. Then click Next> to continue.
9. In the next dialog box, you are going to create a template for your labels. As you can see this
box contains a list box called Available fields and another box called Prototype label. To
create the template for your labels, follow these steps:
Select the Lastname field in the Available field list and then click the > button. Type, and
press the Spacebar key.
Select the Firstname field in the Available field list and then click the > button. Press the
Spacebar key to create a space.
Select the Middlename field in the Available field list and then click the > button.
Press the Enter key.
Select the Address field in the Available field list and then click the > button.
Press the Enter key.
Select the Town/City field in the Available field list and then click the > button. Type, and
press the Spacebar key.
Select the Province field in the Available field list and then click the > button.
10. Click the Next button.
11. In the next dialog box, you can specify the sort key of the mailing labels. You can sort the
labels by one or more fields. To sort the mailing labels, select the Lastname field as the sort
key and then click the > button. Select the Firstname field and then click the > button again.
This process tells Access to sort the mailing label by Lastname and then by Firstname.
Click the Next button to move to the last dialog box in the Label Wizard.
Order Is Important!
If you pick more than one field to sort by, Access sorts
the records first by first field you select, then by the second, and so on. So its
important to choose the field first that you want to sort by first. If theyre in the
wrong order, click the << button to remove them all from the Sort By list, and then
start over.
12. In the last screen, youre asked for a title or name. Enter Employees Info Label and click
the Finish. Your labels appear in Print Preview, just like any other report.
You might also like
- The Subtle Art of Not Giving a F*ck: A Counterintuitive Approach to Living a Good LifeFrom EverandThe Subtle Art of Not Giving a F*ck: A Counterintuitive Approach to Living a Good LifeRating: 4 out of 5 stars4/5 (5794)
- The Gifts of Imperfection: Let Go of Who You Think You're Supposed to Be and Embrace Who You AreFrom EverandThe Gifts of Imperfection: Let Go of Who You Think You're Supposed to Be and Embrace Who You AreRating: 4 out of 5 stars4/5 (1090)
- Never Split the Difference: Negotiating As If Your Life Depended On ItFrom EverandNever Split the Difference: Negotiating As If Your Life Depended On ItRating: 4.5 out of 5 stars4.5/5 (838)
- Hidden Figures: The American Dream and the Untold Story of the Black Women Mathematicians Who Helped Win the Space RaceFrom EverandHidden Figures: The American Dream and the Untold Story of the Black Women Mathematicians Who Helped Win the Space RaceRating: 4 out of 5 stars4/5 (894)
- Grit: The Power of Passion and PerseveranceFrom EverandGrit: The Power of Passion and PerseveranceRating: 4 out of 5 stars4/5 (587)
- Shoe Dog: A Memoir by the Creator of NikeFrom EverandShoe Dog: A Memoir by the Creator of NikeRating: 4.5 out of 5 stars4.5/5 (537)
- Elon Musk: Tesla, SpaceX, and the Quest for a Fantastic FutureFrom EverandElon Musk: Tesla, SpaceX, and the Quest for a Fantastic FutureRating: 4.5 out of 5 stars4.5/5 (474)
- The Hard Thing About Hard Things: Building a Business When There Are No Easy AnswersFrom EverandThe Hard Thing About Hard Things: Building a Business When There Are No Easy AnswersRating: 4.5 out of 5 stars4.5/5 (344)
- Her Body and Other Parties: StoriesFrom EverandHer Body and Other Parties: StoriesRating: 4 out of 5 stars4/5 (821)
- The Sympathizer: A Novel (Pulitzer Prize for Fiction)From EverandThe Sympathizer: A Novel (Pulitzer Prize for Fiction)Rating: 4.5 out of 5 stars4.5/5 (119)
- The Emperor of All Maladies: A Biography of CancerFrom EverandThe Emperor of All Maladies: A Biography of CancerRating: 4.5 out of 5 stars4.5/5 (271)
- The Little Book of Hygge: Danish Secrets to Happy LivingFrom EverandThe Little Book of Hygge: Danish Secrets to Happy LivingRating: 3.5 out of 5 stars3.5/5 (399)
- The World Is Flat 3.0: A Brief History of the Twenty-first CenturyFrom EverandThe World Is Flat 3.0: A Brief History of the Twenty-first CenturyRating: 3.5 out of 5 stars3.5/5 (2219)
- The Yellow House: A Memoir (2019 National Book Award Winner)From EverandThe Yellow House: A Memoir (2019 National Book Award Winner)Rating: 4 out of 5 stars4/5 (98)
- Devil in the Grove: Thurgood Marshall, the Groveland Boys, and the Dawn of a New AmericaFrom EverandDevil in the Grove: Thurgood Marshall, the Groveland Boys, and the Dawn of a New AmericaRating: 4.5 out of 5 stars4.5/5 (265)
- A Heartbreaking Work Of Staggering Genius: A Memoir Based on a True StoryFrom EverandA Heartbreaking Work Of Staggering Genius: A Memoir Based on a True StoryRating: 3.5 out of 5 stars3.5/5 (231)
- Team of Rivals: The Political Genius of Abraham LincolnFrom EverandTeam of Rivals: The Political Genius of Abraham LincolnRating: 4.5 out of 5 stars4.5/5 (234)
- On Fire: The (Burning) Case for a Green New DealFrom EverandOn Fire: The (Burning) Case for a Green New DealRating: 4 out of 5 stars4/5 (73)
- The Unwinding: An Inner History of the New AmericaFrom EverandThe Unwinding: An Inner History of the New AmericaRating: 4 out of 5 stars4/5 (45)
- Lotus 1-2-3 For WindowsDocument75 pagesLotus 1-2-3 For Windowskennedy_saleh100% (1)
- Stationary Concrete Pumps en G 16345-0 PDFDocument20 pagesStationary Concrete Pumps en G 16345-0 PDFLUIS ISAAC LEON PARONo ratings yet
- Sanhi at BungaDocument16 pagesSanhi at BungaPamela Anne CanlasNo ratings yet
- Activity 19 Using Report Wizard Creating A Report Based On More Than One TableDocument1 pageActivity 19 Using Report Wizard Creating A Report Based On More Than One TablePamela Anne CanlasNo ratings yet
- Exer14 - Creating A Simple ReportDocument1 pageExer14 - Creating A Simple ReportPamela Anne CanlasNo ratings yet
- Exer11 - Adding Command Buttons To A FormDocument1 pageExer11 - Adding Command Buttons To A FormPamela Anne CanlasNo ratings yet
- Sanhi at BungaDocument16 pagesSanhi at BungaPamela Anne CanlasNo ratings yet
- Exer10 - Creating, Editing and Customizing A FormDocument1 pageExer10 - Creating, Editing and Customizing A FormPamela Anne CanlasNo ratings yet
- MidtermDocument28 pagesMidtermPamela Anne CanlasNo ratings yet
- Activity 17 Using Report Wizard To Create A ReportDocument1 pageActivity 17 Using Report Wizard To Create A ReportPamela Anne CanlasNo ratings yet
- Sanhi at BungaDocument16 pagesSanhi at BungaPamela Anne CanlasNo ratings yet
- Exer16 - Creating Main SwitchboardDocument1 pageExer16 - Creating Main SwitchboardPamela Anne CanlasNo ratings yet
- Exer12 - Creating and Adding Objects To A FormDocument1 pageExer12 - Creating and Adding Objects To A FormPamela Anne CanlasNo ratings yet
- Exer13 - Creating Subform FormDocument1 pageExer13 - Creating Subform FormPamela Anne CanlasNo ratings yet
- Activity 23 Creating A Startup Application Based On The Main SwitchboardDocument1 pageActivity 23 Creating A Startup Application Based On The Main SwitchboardPamela Anne CanlasNo ratings yet
- Exer9 - Creating FormsDocument1 pageExer9 - Creating FormsPamela Anne CanlasNo ratings yet
- Activity 19 Using Report Wizard Creating A Report Based On More Than One TableDocument1 pageActivity 19 Using Report Wizard Creating A Report Based On More Than One TablePamela Anne CanlasNo ratings yet
- Activity 20 Using Report To Create A ReportDocument1 pageActivity 20 Using Report To Create A ReportPamela Anne CanlasNo ratings yet
- Create a basic tabular report from a table in AccessDocument1 pageCreate a basic tabular report from a table in AccessPamela Anne CanlasNo ratings yet
- Activity 22 Creating A Switchboard Item at The Main SwitchboardDocument1 pageActivity 22 Creating A Switchboard Item at The Main SwitchboardPamela Anne CanlasNo ratings yet
- Activity 17 Using Report Wizard To Create A ReportDocument1 pageActivity 17 Using Report Wizard To Create A ReportPamela Anne CanlasNo ratings yet
- Activity 16 Creating A SubformDocument2 pagesActivity 16 Creating A SubformPamela Anne CanlasNo ratings yet
- Activity 12 Creating A Form Using Form DesignDocument1 pageActivity 12 Creating A Form Using Form DesignPamela Anne CanlasNo ratings yet
- Activity 15 Adding Command Buttons On Your FormDocument1 pageActivity 15 Adding Command Buttons On Your FormPamela Anne CanlasNo ratings yet
- Activity 10 Creating A Form With Form WizardDocument1 pageActivity 10 Creating A Form With Form WizardPamela Anne CanlasNo ratings yet
- Activity 14 Creating Fxhlflxfhlobjects and Adding Objects To A FormDocument1 pageActivity 14 Creating Fxhlflxfhlobjects and Adding Objects To A FormPamela Anne CanlasNo ratings yet
- Activity 10 Creating A Form With Form WizardDocument1 pageActivity 10 Creating A Form With Form WizardPamela Anne CanlasNo ratings yet
- Expressed Sequence Markers PDFDocument13 pagesExpressed Sequence Markers PDFPamela Anne CanlasNo ratings yet
- Activity 13 Modifying FormDocument2 pagesActivity 13 Modifying FormPamela Anne CanlasNo ratings yet
- Sanhi at BungaDocument16 pagesSanhi at BungaPamela Anne CanlasNo ratings yet
- Sodium Metabisulphite and Sodium Benzoate PDFDocument11 pagesSodium Metabisulphite and Sodium Benzoate PDFPamela Anne CanlasNo ratings yet
- LDX2101 Spec SheetDocument2 pagesLDX2101 Spec SheetGaurav NarulaNo ratings yet
- PML Rev-I Preferred Manufacturer List for PT Pertamina EPDocument12 pagesPML Rev-I Preferred Manufacturer List for PT Pertamina EPAndreas Schlager100% (1)
- Kepb003404 PDFDocument472 pagesKepb003404 PDFELIAS100% (1)
- Internet Controlled Multifunctional UGV For SurvellianceDocument74 pagesInternet Controlled Multifunctional UGV For SurvellianceMd Khaled NoorNo ratings yet
- Que Dice Ese Gesto Descargar GratisDocument2 pagesQue Dice Ese Gesto Descargar GratisjavierNo ratings yet
- JUS StandardsDocument28 pagesJUS StandardsgarejkaNo ratings yet
- Operator Interface Hmi Touch Screen Cmore - 10Document54 pagesOperator Interface Hmi Touch Screen Cmore - 10QuantumAutomation100% (1)
- Installing RegCM4.3rc Training Session IDocument11 pagesInstalling RegCM4.3rc Training Session Ijmatias765428100% (1)
- Diffraction of Laser Beam Using Wire Mesh, Cross Wire and GratingDocument2 pagesDiffraction of Laser Beam Using Wire Mesh, Cross Wire and GratingPriyesh PandeyNo ratings yet
- Modeling of The Effective Thermal Conductivity and Diffusivity of A Packed Bed With Stagnant FluidDocument9 pagesModeling of The Effective Thermal Conductivity and Diffusivity of A Packed Bed With Stagnant Fluidbasura12345No ratings yet
- Mobiltech (Textile Used in Transportation, Automotive & Aerospace)Document12 pagesMobiltech (Textile Used in Transportation, Automotive & Aerospace)cario galleryNo ratings yet
- Specification for biodiesel (B100) - ASTM D6751-08Document1 pageSpecification for biodiesel (B100) - ASTM D6751-08Alejandra RojasNo ratings yet
- Oil Analysis - Ruller and MPC TestDocument81 pagesOil Analysis - Ruller and MPC Testmaidul.islamNo ratings yet
- Calgon Tech SpecDocument4 pagesCalgon Tech SpecDanStratoNo ratings yet
- Pull Test Procedure - Chile Cabildo & Villa Seca 3MW-SkyLineDocument7 pagesPull Test Procedure - Chile Cabildo & Villa Seca 3MW-SkyLinecnuneza4No ratings yet
- MIMO Channel CapacityDocument9 pagesMIMO Channel CapacityGendyNo ratings yet
- Linear Slot DiffuserDocument15 pagesLinear Slot DiffuserhyderabadNo ratings yet
- Zener DataDocument2 pagesZener Dataapi-27149887No ratings yet
- 2 Interference in Spur GearsDocument2 pages2 Interference in Spur Gearschris100% (1)
- 2:4 Decoder: DECODER: A Slightly More Complex Decoder Would Be The N-To-2n Type Binary Decoders. These TypesDocument6 pages2:4 Decoder: DECODER: A Slightly More Complex Decoder Would Be The N-To-2n Type Binary Decoders. These TypesPavithraRamNo ratings yet
- End All Red Overdrive: Controls and FeaturesDocument6 pagesEnd All Red Overdrive: Controls and FeaturesBepe uptp5aNo ratings yet
- Foundation LayoutDocument1 pageFoundation LayoutrendaninNo ratings yet
- SBBR - Star Rnav Obdog 2b Rwy 29l - 29r - Star - 20220811Document1 pageSBBR - Star Rnav Obdog 2b Rwy 29l - 29r - Star - 20220811vitor marianoNo ratings yet
- 6GK52160BA002AA3 Datasheet en PDFDocument6 pages6GK52160BA002AA3 Datasheet en PDFgrace lordiNo ratings yet
- Symfony 2 The BookDocument354 pagesSymfony 2 The BookYamuna ChowdaryNo ratings yet
- How Do We Classify An Antipumping Relay?: What Will Happen If Antipumping Relay Circuit Is Not Present?Document6 pagesHow Do We Classify An Antipumping Relay?: What Will Happen If Antipumping Relay Circuit Is Not Present?joseNo ratings yet
- Quotation 615-4078 BabulalDocument14 pagesQuotation 615-4078 Babulaldevrajan631No ratings yet
- Piping Vibration: Causes, Limits & Remedies: Public Courses In-House Courses Operator TrainingDocument12 pagesPiping Vibration: Causes, Limits & Remedies: Public Courses In-House Courses Operator Trainingmember1000100% (1)