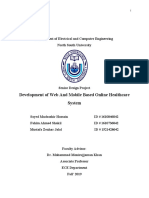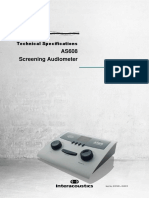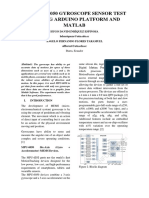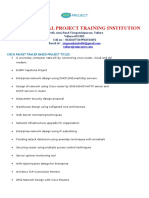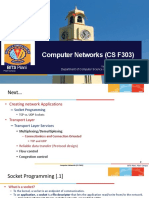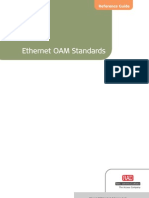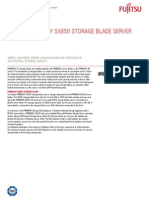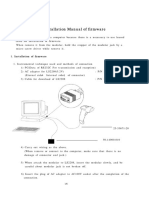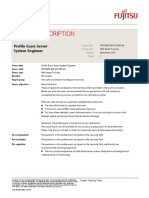Professional Documents
Culture Documents
Migrating ACL To A New Server
Uploaded by
tomerOriginal Title
Copyright
Available Formats
Share this document
Did you find this document useful?
Is this content inappropriate?
Report this DocumentCopyright:
Available Formats
Migrating ACL To A New Server
Uploaded by
tomerCopyright:
Available Formats
MIGRATING ACL TO A NEW SERVER
The configuration of ACL composes of two items, a SQL database and a file share. Should your firm
decide to relocate either of these, we have laid out the steps below to assist you through this process:
Enabling Remote Connections
On the new server you will need to ensure that Remote Connections are turned on in SQL so that users
have access to the server. To do this
1. Click on Start All Programs Microsoft SQL Server Configuration Tools SQL Server
Configuration Manager
2. Expand SQL Server Network Configuration Select Protocols
3. Ensure that Named Pipes and TCP/IP are enabled. If they are not you can enable them by double
clicking on them.
4. If you enabled these protocols you will need to restart the SQL service. You can do this from within
SQL Server Configuration Manager SQL Server Services Restart SQL Server (MSSQLSERVER)
Note: When trying to connect to the SQL Server from a workstation, if you cannot connect via ACL, you
may have port 1433 (used for SQL communication) may be blocked by your Windows/Hardware Firewall.
Moving the Database
1. On the existing Server click on Start All Programs Microsoft SQL Server SQL Management
Studio.
2. Expand Databases locate the ACL database right click on ACL Task Back Up.
3. Click on Add and select a local folder to save the backup to. Be sure to include the file extension
.BAK click OK.
_________________________________________________________
8 King Street East, Suite 910, Toronto, Ontario, M5C 1B5
tel: 416.363.1650 fax: 416.363.0361 www.KorbitecInc.com
MIGRATING ACL TO A NEW SERVER
4. In Windows Explorer, browse to where the database was backed up to and copy the database to the
new server.
5. On the New server, click on Start All Programs Microsoft SQL Server SQL Management
Studio
6. Right click on Databases select Restore Database.
7. Fill in the database name as ACL
8. Choose From Device select Browse locate the database backup file and select it
9. Check off the backup set click OK
Setting User Access
1.
2.
3.
4.
5.
Click on Start All Programs Microsoft SQL Server SQL Management Studio
Login to the appropriate instance of SQL
Expand Security Logins right click on Logins and click New Login
Click on Search
The access to the database is usually given to the Domain Users group. You need to change the
Object Types to include Groups and ensure the Location you are searching is the Entire Directory
Type in Domain Users Click Check Names and click OK
_________________________________________________________
8 King Street East, Suite 910, Toronto, Ontario, M5C 1B5
tel: 416.363.1650 fax: 416.363.0361 www.KorbitecInc.com
MIGRATING ACL TO A NEW SERVER
Note: You can select another Windows Security group if you have one assigned to the litigation
department, but we find using the Domain Users group make it easier when new users are added to the
domain.
5. Go to the User Mappings Page. Select the ACL Database
6. Check the ACL Database under the User mapped to this login select acl_admin in the
Database role membership for ACL Click OK.
_________________________________________________________
8 King Street East, Suite 910, Toronto, Ontario, M5C 1B5
tel: 416.363.1650 fax: 416.363.0361 www.KorbitecInc.com
MIGRATING ACL TO A NEW SERVER
Updating Workstations
To deploy the change in SQL Server to the workstations running ACL, please utilize the syntax below in
the form of a batch file:
C:\Program Files\Korbitec\ACL\ACL.exe configure db DatabaseServerName ACL
Note: 64-BIT users will need to change the above path from Program Files to Program File (x86).
Moving the ACL File Share
1. Copy the entire ACL directory form the old server to the new location.
2. Deploy the change to the file share to the workstations by utilizing the syntax below in the form of a
batch file:
C:\Program Files\Korbitec\ACL\ACL.exe configure gfa <path>\ACL3
Note: 64-BIT users will need to change the above path from Program Files to Program File (x86).
Updating your Installation Files
1. Please review the 3 files below and update the paths accordingly. A simple way to do this is a search
and replace for the old SQL Server name and/or drive mapping/UNC
a. Install.bat or Master Install.bat
b. Profile.bat
c. Updates.bat
Please note that support is a part of our ongoing service with your firm. We ask that you do not hesitate
to contact us!
_________________________________________________________
8 King Street East, Suite 910, Toronto, Ontario, M5C 1B5
tel: 416.363.1650 fax: 416.363.0361 www.KorbitecInc.com
You might also like
- Hidden Figures: The American Dream and the Untold Story of the Black Women Mathematicians Who Helped Win the Space RaceFrom EverandHidden Figures: The American Dream and the Untold Story of the Black Women Mathematicians Who Helped Win the Space RaceRating: 4 out of 5 stars4/5 (895)
- Never Split the Difference: Negotiating As If Your Life Depended On ItFrom EverandNever Split the Difference: Negotiating As If Your Life Depended On ItRating: 4.5 out of 5 stars4.5/5 (838)
- The Yellow House: A Memoir (2019 National Book Award Winner)From EverandThe Yellow House: A Memoir (2019 National Book Award Winner)Rating: 4 out of 5 stars4/5 (98)
- The Subtle Art of Not Giving a F*ck: A Counterintuitive Approach to Living a Good LifeFrom EverandThe Subtle Art of Not Giving a F*ck: A Counterintuitive Approach to Living a Good LifeRating: 4 out of 5 stars4/5 (5794)
- Shoe Dog: A Memoir by the Creator of NikeFrom EverandShoe Dog: A Memoir by the Creator of NikeRating: 4.5 out of 5 stars4.5/5 (537)
- Devil in the Grove: Thurgood Marshall, the Groveland Boys, and the Dawn of a New AmericaFrom EverandDevil in the Grove: Thurgood Marshall, the Groveland Boys, and the Dawn of a New AmericaRating: 4.5 out of 5 stars4.5/5 (266)
- The Little Book of Hygge: Danish Secrets to Happy LivingFrom EverandThe Little Book of Hygge: Danish Secrets to Happy LivingRating: 3.5 out of 5 stars3.5/5 (400)
- Elon Musk: Tesla, SpaceX, and the Quest for a Fantastic FutureFrom EverandElon Musk: Tesla, SpaceX, and the Quest for a Fantastic FutureRating: 4.5 out of 5 stars4.5/5 (474)
- A Heartbreaking Work Of Staggering Genius: A Memoir Based on a True StoryFrom EverandA Heartbreaking Work Of Staggering Genius: A Memoir Based on a True StoryRating: 3.5 out of 5 stars3.5/5 (231)
- Grit: The Power of Passion and PerseveranceFrom EverandGrit: The Power of Passion and PerseveranceRating: 4 out of 5 stars4/5 (588)
- The Emperor of All Maladies: A Biography of CancerFrom EverandThe Emperor of All Maladies: A Biography of CancerRating: 4.5 out of 5 stars4.5/5 (271)
- The Unwinding: An Inner History of the New AmericaFrom EverandThe Unwinding: An Inner History of the New AmericaRating: 4 out of 5 stars4/5 (45)
- On Fire: The (Burning) Case for a Green New DealFrom EverandOn Fire: The (Burning) Case for a Green New DealRating: 4 out of 5 stars4/5 (74)
- The Hard Thing About Hard Things: Building a Business When There Are No Easy AnswersFrom EverandThe Hard Thing About Hard Things: Building a Business When There Are No Easy AnswersRating: 4.5 out of 5 stars4.5/5 (345)
- Team of Rivals: The Political Genius of Abraham LincolnFrom EverandTeam of Rivals: The Political Genius of Abraham LincolnRating: 4.5 out of 5 stars4.5/5 (234)
- The Gifts of Imperfection: Let Go of Who You Think You're Supposed to Be and Embrace Who You AreFrom EverandThe Gifts of Imperfection: Let Go of Who You Think You're Supposed to Be and Embrace Who You AreRating: 4 out of 5 stars4/5 (1090)
- The World Is Flat 3.0: A Brief History of the Twenty-first CenturyFrom EverandThe World Is Flat 3.0: A Brief History of the Twenty-first CenturyRating: 3.5 out of 5 stars3.5/5 (2259)
- The Sympathizer: A Novel (Pulitzer Prize for Fiction)From EverandThe Sympathizer: A Novel (Pulitzer Prize for Fiction)Rating: 4.5 out of 5 stars4.5/5 (121)
- Her Body and Other Parties: StoriesFrom EverandHer Body and Other Parties: StoriesRating: 4 out of 5 stars4/5 (821)
- 499B Final JournalDocument106 pages499B Final JournalMuhi hossainNo ratings yet
- Kegan Anthony Kline Probable Cause AffidavitDocument34 pagesKegan Anthony Kline Probable Cause AffidavitLost Pro100% (2)
- Technical Specification As608Document4 pagesTechnical Specification As608Pau Choon HockNo ratings yet
- ISM Assignment QusetionsDocument8 pagesISM Assignment QusetionsNikhil KapoorNo ratings yet
- Amulya ReportDocument39 pagesAmulya ReportAbhilash AbhiNo ratings yet
- The Mpu-6050 Gyroscope Sensor Test by Using Arduino Platform and MatlabDocument4 pagesThe Mpu-6050 Gyroscope Sensor Test by Using Arduino Platform and MatlabPeter0523No ratings yet
- By Nitesh Dwa 3 SemesterDocument31 pagesBy Nitesh Dwa 3 Semesternitesh dwaNo ratings yet
- Major Models Used in SDLCDocument14 pagesMajor Models Used in SDLCbobbydebNo ratings yet
- Best Project Center in VelloreDocument5 pagesBest Project Center in VellorekannanNo ratings yet
- Lec 10 SocketProgtamming-Creating Network ApplicationsDocument22 pagesLec 10 SocketProgtamming-Creating Network ApplicationsDivyankk VyasNo ratings yet
- Chapter 7 Information System Managin The Digital Firm Fifteenth EditionDocument49 pagesChapter 7 Information System Managin The Digital Firm Fifteenth EditionAbdullahiNo ratings yet
- RAD Ethernet OAM GuideDocument7 pagesRAD Ethernet OAM GuidesgunjkarNo ratings yet
- OVIZ - Payroll Attendance SystemDocument10 pagesOVIZ - Payroll Attendance Systemdwi biotekNo ratings yet
- Gartner Magic Quadrant For Mobile ApplicationDocument34 pagesGartner Magic Quadrant For Mobile ApplicationCarlos Rojas RNo ratings yet
- Accident Alert With The Location Data Using GSMDocument2 pagesAccident Alert With The Location Data Using GSMTRIAD TECHNO SERVICESNo ratings yet
- Display TFT Marlin - EvoDocument8 pagesDisplay TFT Marlin - EvoVICTOR JOSE CHAVEZ PALMANo ratings yet
- 40-Ipl32l-Pwg1xg China PsuDocument6 pages40-Ipl32l-Pwg1xg China PsuGleison GomesNo ratings yet
- RSLogix 5000 Enterprise Software Windows 7 StatementDocument2 pagesRSLogix 5000 Enterprise Software Windows 7 StatementsantorhtperNo ratings yet
- What Is CSS?Document16 pagesWhat Is CSS?shubhamNo ratings yet
- Fujitsu Primergy Sx650 Storage Blade Server: DatasheetDocument4 pagesFujitsu Primergy Sx650 Storage Blade Server: DatasheetarvizaNo ratings yet
- Course Book Computer Networks202Document6 pagesCourse Book Computer Networks202Dr-Raghad Al-FahamNo ratings yet
- Capstone Project Report (AST)Document44 pagesCapstone Project Report (AST)MSV ForeverNo ratings yet
- EventIdList Final ImpacrDocument12 pagesEventIdList Final ImpacrGovindaraju HSNo ratings yet
- Gmail - CYIENT - Immediate Opening - ADMS Consultant - HYDERABADDocument2 pagesGmail - CYIENT - Immediate Opening - ADMS Consultant - HYDERABADRamanjaneya ReddyNo ratings yet
- Oracle Hyperion DRM (Data Relationship Management) Online TrainingDocument5 pagesOracle Hyperion DRM (Data Relationship Management) Online TrainingMindMajix TechnologiesNo ratings yet
- RPOS Training March 2015 1Document159 pagesRPOS Training March 2015 1Clement StanislausNo ratings yet
- Installation Manual of FirmwareDocument6 pagesInstallation Manual of FirmwareOmar Stalin Lucio RonNo ratings yet
- SRS Document Group2.-WordDocument9 pagesSRS Document Group2.-WordArya ANo ratings yet
- Course Description: Profile Exam Server System EngineerDocument1 pageCourse Description: Profile Exam Server System EngineerMỹ Linh NguyễnNo ratings yet