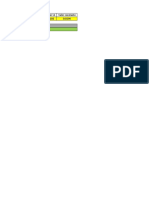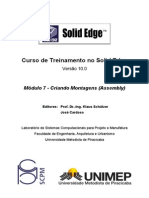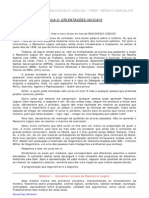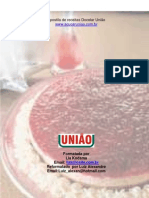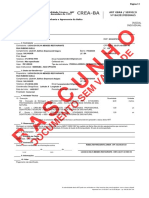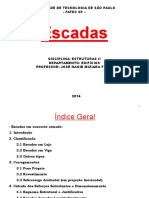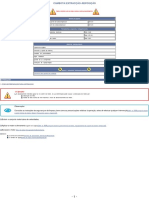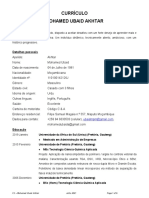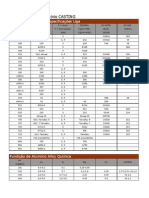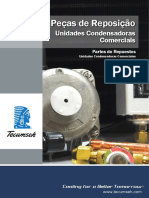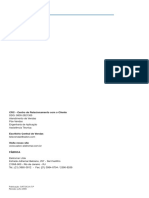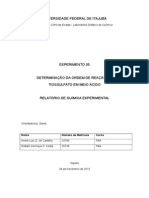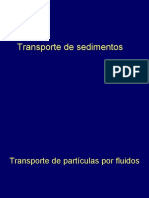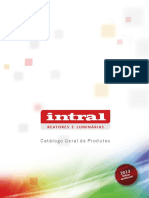Professional Documents
Culture Documents
Treinamento Solid Edge V14
Uploaded by
everton_rtCopyright
Available Formats
Share this document
Did you find this document useful?
Is this content inappropriate?
Report this DocumentCopyright:
Available Formats
Treinamento Solid Edge V14
Uploaded by
everton_rtCopyright:
Available Formats
Curso de Treinamento no Solid Edge
Verso 14.0
Mdulo 3 - Construindo Features Baseadas
em Perfis
Editores: Prof. Dr.-Ing. Klaus Schtzer
Rudolf Schtzer
Laboratrio de Sistemas Computacionais para Projeto e Manufatura
Faculdade de Engenharia, Arquitetura e Urbanismo
S C P M
Universidade Metodista de Piracicaba
Lab. de Sistemas Computacionais
para Projeto e Manufatura
Prof. Dr.-Ing. K. Schtzer
FEAU - UNIMEP
7 Construindo Features baseadas em perfis
No exemplo a seguir voc criar uma pea com o comando Revolved Protrusion, a
partir de um croqui (Sketch) j existente e adicionar rasgos e extruses adicionais.
1.
Abra o ambiente Solid Edge Part.
2.
Abr
a o arquivo Bell.par localizado no diretrio P:\SolidEdge.
Lab. de Sistemas Computacionais
para Projeto e Manufatura
Prof. Dr.-Ing. K. Schtzer
FEAU - UNIMEP
3.
Selecione dentro de File o comando Save As.
4.
Verifique se o campo Save in est preparado para salvar na raiz do diretrio
local D:\Usuario.
5.
Na caixa de dilogo Save as, digite Bell.par no campo Nome do arquivo: e
salve.
6.
Selecionar o comando Revolved Protrusion
7.
Selecionar o comando Select From Sketch
na Barra de Fita.
8.
Selecionar o perfil.
9.
Clique em Accept
10. No perfil, clique na linha em destaque que servir de eixo de revoluo.
Lab. de Sistemas Computacionais
para Projeto e Manufatura
Prof. Dr.-Ing. K. Schtzer
FEAU - UNIMEP
11. Selecione Revolve 360
12. Selecione Finish.
13. No EdgeBar clique com o boto direito do mouse e selecione: Hide All,
Sketches.
14. Selecionar o comando Protrusion
15. Na Barra de Fita, selecionar o comando Parallel Plane
16. Selecionar o plano de referncia da vista direita.
17. No campo Distance na Barra de Fita, coloque 82,5 mm e selecione Enter.
Lab. de Sistemas Computacionais
para Projeto e Manufatura
Prof. Dr.-Ing. K. Schtzer
FEAU - UNIMEP
18. Mova o cursor para o lado direito da janela e confirme.
19. Selecionar o comando Fit
20. Selecione o comando Line
51,00 mm.
21. Selecione o comando Mirror
.
e construa a seguinte linha de comprimento
e crie uma linha simtrica primeira.
Lab. de Sistemas Computacionais
para Projeto e Manufatura
Prof. Dr.-Ing. K. Schtzer
FEAU - UNIMEP
22. Selecione o comando Distance Between
distncia entre as duas linhas seja 30,00 mm.
e edite a cota para que a
, clique no topo das duas linhas e digite 15
23. Selecione o comando Arc
no campo Radius; selecione Enter, mova o mouse para cima e confirme.
24. Na Barra de Fita, selecione Finish.
25. Aponte a seta para dentro do perfil para indicar onde ser adicionado o
material e clique.
Lab. de Sistemas Computacionais
para Projeto e Manufatura
Prof. Dr.-Ing. K. Schtzer
FEAU - UNIMEP
26. Na Barra de Ferramentas selecione Through Next
27. Aponte a seta em direo pea e clique para adicionar material entre o perfil
e a pea.
28. Selecione o Finish.
Lab. de Sistemas Computacionais
para Projeto e Manufatura
Prof. Dr.-Ing. K. Schtzer
FEAU - UNIMEP
29. Na Barra de Feature, selecione em Protrusion
30. Na Barra de Fita Protrusion SmartStep, clique em Parallel Plane
31. Selecione o plano de referncia da vista direita.
32. No campo Distance, digite 82,5 mm e selecione Enter.
33. Mova o cursor para o lado esquerdo da janela e confirme.
34. Selecione o comando Fit
35.
Na Barra de Ferramentas Draw, selecione no comando Include
36. Selecione as duas linhas e o arco como mostra a figura abaixo.
Lab. de Sistemas Computacionais
para Projeto e Manufatura
Prof. Dr.-Ing. K. Schtzer
FEAU - UNIMEP
37. Selecione Finish.
38. Aponte a seta para dentro do perfil e clique.
39. Na Barra de Fita Protrusion SmartStep, selecione a opo Through Next
.
40. Aponte a seta em direo pea e confirme.
41. Selecione Finish e salve o modelo
Lab. de Sistemas Computacionais
para Projeto e Manufatura
Prof. Dr.-Ing. K. Schtzer
FEAU - UNIMEP
42. Na Barra de Feature, selecione o comando Cutout
referncia da vista direita na pea.
43. Selecione o Fit
44. Crie o seguinte perfil com os respectivos dados:
e o plano de
Lab. de Sistemas Computacionais
para Projeto e Manufatura
Prof. Dr.-Ing. K. Schtzer
FEAU - UNIMEP
10
45. Selecione Finish.
46. Aponte a seta em direo ao lado de fora da pea e confirme.
47. Na Barra de Fita Cutout SmartStep selecione Through All
48. Posicione o mouse perto do centro do perfil at que duas setas sejam
mostradas e confirme.
Lab. de Sistemas Computacionais
para Projeto e Manufatura
Prof. Dr.-Ing. K. Schtzer
FEAU - UNIMEP
11
49. Selecione o Finish.
50. Na Barra de Feature selecione Select tool
e confirme para selecionar a feature rasgo.
, mova o cursor at o rasgo
Lab. de Sistemas Computacionais
para Projeto e Manufatura
Prof. Dr.-Ing. K. Schtzer
FEAU - UNIMEP
51. Na Barra de Fita \, selecione Edit Definition
12
52. Na Barra de Fita Cutout SmartStep selecione a opo Profile Step
53. Selecione a opo Draw Profile Step
para retornar ao perfil do rasgo.
54. Na Barra de Ferramentas Draw, selecione no comando Fillet
Barra de Fita, no campo Radius, digite 10. Confirme com Enter.
e na
55. Mova o cursor at a interseo das duas linhas usadas no rasgo e confirme
quando estiverem destacadas.
56. Selecione Finish.
Lab. de Sistemas Computacionais
para Projeto e Manufatura
Prof. Dr.-Ing. K. Schtzer
FEAU - UNIMEP
13
57. Aponte a seta para fora da pea e confirme.
58. Selecione Finish e salve o arquivo
59. Na Barra de Feature selecione o comando Cutout
plano de referncia indicado.
e depois selecione o
Lab. de Sistemas Computacionais
para Projeto e Manufatura
Prof. Dr.-Ing. K. Schtzer
FEAU - UNIMEP
14
60. Selecione o comando Include
pea.
61. Use o Select Tool
, as duas linhas e o arco esquerda da
e enquadre o perfil selecionado-o.
Lab. de Sistemas Computacionais
para Projeto e Manufatura
Prof. Dr.-Ing. K. Schtzer
FEAU - UNIMEP
62. Na Barra de Feature, selecione o comando Mirror
15
63. Selecione o plano de referncia vertical como elemento para o espelhamento.
64. Confirme em Finish.
65. Aparecer o seguinte quadro; selecione OK para fechar o quadro e continuar
no ambiente Profile Step para corrigir o erro.
Lab. de Sistemas Computacionais
para Projeto e Manufatura
Prof. Dr.-Ing. K. Schtzer
FEAU - UNIMEP
66. Selecione o comando Construction
esquerda.
16
e selecione todo o perfil da
67. Selecione o Finish.
68. Aponte a seta para fora da pea para remover o material e confirme.
Lab. de Sistemas Computacionais
para Projeto e Manufatura
Prof. Dr.-Ing. K. Schtzer
FEAU - UNIMEP
17
69. Selecione a opo Through All
na Barra de Fita e posicione o mouse
perto do centro do perfil at que duas setas sejam mostradas e confirme.
70. Selecione Finish para completar a operao Cutout.
71. Na Barra de Feature selecione o comando Cutout
72. Selecione a face frontal da pea.
Lab. de Sistemas Computacionais
para Projeto e Manufatura
Prof. Dr.-Ing. K. Schtzer
FEAU - UNIMEP
73. Selecione o comando Fit
comando Distance Between
18
e construa o perfil indicado na figura. Use o
para colocar as cotas.
74. Na Barra de Ferramentas Draw, selecione o comando Fillet
75. Na Barra de Fita Fillet no campo Radius, digite 19 e confirme com Enter.
76. Mova o mouse para a interseo das linhas superior e esquerda do perfil,
confirme quando as duas linhas estiverem destacadas.
Lab. de Sistemas Computacionais
para Projeto e Manufatura
Prof. Dr.-Ing. K. Schtzer
FEAU - UNIMEP
19
77. Coloque outro arredondamento de 19 mm no canto superior direito.
78. Digite 10 mm no campo Radius e coloque dois arredondamentos nos cantos
inferiores do perfil.
79. Selecione o comando Finish para completar o perfil.
80. Na Barra de Fita SmartStep selecione Through All
81. Mova o mouse at que duas setas apaream indicando a extenso simtrica e
confirme para aceitar.
Lab. de Sistemas Computacionais
para Projeto e Manufatura
Prof. Dr.-Ing. K. Schtzer
FEAU - UNIMEP
20
82. Selecione Finish.
83. Na Barra de Feature selecione o comando Revolved Cutout
de referncia da vista frontal.
e o plano
Lab. de Sistemas Computacionais
para Projeto e Manufatura
Prof. Dr.-Ing. K. Schtzer
FEAU - UNIMEP
21
84. Na Barra de Ferramentas Draw selecione o comando Include
85. Selecione o arco externo direito.
86. Na Barra de Ferramentas selecione o comando Offset
campo Distance.
87. Selecione novamente o arco externo e confirme com Accept
digite 6,5 no
verifique
se Side Step
est selecionado. Mova o cursor para dentro da pea e
confirme. A seguir pressione a tecla Esc para finalizar a operao.
Lab. de Sistemas Computacionais
para Projeto e Manufatura
Prof. Dr.-Ing. K. Schtzer
FEAU - UNIMEP
22
88. Construa uma linha vertical e uma horizontal como mostra a figura.
89. Na Barra de Ferramentas Draw, selecione o comando Trim
90. Apague de maneira que as linhas e o arco resultem na seguinte forma.
Lab. de Sistemas Computacionais
para Projeto e Manufatura
Prof. Dr.-Ing. K. Schtzer
FEAU - UNIMEP
91. Usando o comando Distance Between
mostrado abaixo.
23
defina as cotas conforme
92. Na Barra de Ferramentas Draw, selecione o comando Axis of Revolution
.
93. Selecione o plano de referncia vertical para definir o eixo de revoluo.
94. Selecione Finish.
95. Aponte a seta para o lado de fora da pea para definir como o material ser
removido e confirme.
Lab. de Sistemas Computacionais
para Projeto e Manufatura
Prof. Dr.-Ing. K. Schtzer
FEAU - UNIMEP
24
96. Na Barra de Fita SmartStep, selecione a opo Symmetric Revolve
97. No campo Angle digite 30 e pressione Enter no teclado.
98. Confirme em Finish para completar a operao.
99. Na Barra de Feature selecione o comando Revolved Cutout
100. Selecione o plano de referncia da vista frontal como mostrado abaixo.
Lab. de Sistemas Computacionais
para Projeto e Manufatura
Prof. Dr.-Ing. K. Schtzer
FEAU - UNIMEP
25
101. Construa o perfil abaixo com o raio de 16 mm.
102. Com o comando Connect
na base da pea.
mova o perfil posicionando o centro do arco
Lab. de Sistemas Computacionais
para Projeto e Manufatura
Prof. Dr.-Ing. K. Schtzer
FEAU - UNIMEP
26
103. Selecione a linha esquerda do arco no ponto final superior e depois a aresta da
pea.
104. Na Barra de Ferramentas Draw, selecione o comando Axis of Revolution
.
105. Selecione o seguinte plano de referncia para definir o eixo de revoluo
106. Selecione Finish.
107. Mova o mouse at que a seta aponte na direo interna ao perfil e confirme.
Lab. de Sistemas Computacionais
para Projeto e Manufatura
Prof. Dr.-Ing. K. Schtzer
FEAU - UNIMEP
108. Na Barra de Fita, selecione a opo Revolve 360
27
109. Selecione o comando Finish.
110. No menu View selecione o comando Rotate
e o eixo horizontal.
111. Na Barra de Fita View digite o valor do ngulo 180 e selecione Close.
Lab. de Sistemas Computacionais
para Projeto e Manufatura
Prof. Dr.-Ing. K. Schtzer
FEAU - UNIMEP
28
112. Na Barra de Feature selecione o comando Rib
113. Na Barra de Fita Rib SmartStep, no campo from, selecione Last.
114. Selecione Fit
115. Construa o perfil abaixo do lado direito da pea usando os comandos Arc,
Line e Distance between usando as seguintes cotas como indicadas.
116. Selecione Finish.
Lab. de Sistemas Computacionais
para Projeto e Manufatura
Prof. Dr.-Ing. K. Schtzer
FEAU - UNIMEP
29
117. Digite 6,5 mm no campo Thickness e Enter.
118. Posicione o mouse at que a seta aponte para baixo como mostra a figura e
confirme.
119. Mova o cursor at que as duas setas sejam exibidas e confirme.
120. Selecione Finish.
Lab. de Sistemas Computacionais
para Projeto e Manufatura
Prof. Dr.-Ing. K. Schtzer
FEAU - UNIMEP
121. Feche e salve o arquivo.
30
Lab. de Sistemas Computacionais
para Projeto e Manufatura
Prof. Dr.-Ing. K. Schtzer
FEAU - UNIMEP
31
8 Criando uma extruso usando Revolved Protrusion e Loft
Protrusion
Nesta atividade voc usar os comandos Loft Protrusion e Swept Protrusion para
criar duas alavancas. Voc tambm ir copiar e colar um perfil entre dois planos de
trabalho.
1.
Abra o ambiente Solid Edge Part.
2.
Crie um novo arquivo de pea com normas Mtricas.
3.
Selecione o comando Revolved Protrusion
referncia da vista frontal.
e a seguir o plano de
Lab. de Sistemas Computacionais
para Projeto e Manufatura
Prof. Dr.-Ing. K. Schtzer
FEAU - UNIMEP
32
4.
Crie o seguinte perfil com as respectivas cotas e verifique se o canto superior
esquerdo est conectado ao ponto de interseco dos planos de referncia
horizontal e vertical.
5.
Selecione o comando Axis of Revolution
vertical.
6.
Selecione o comando Finish.
7.
Selecione o comando Revolve 360
da feature.
e o plano de referncia
para definir o ngulo de revoluo
Lab. de Sistemas Computacionais
para Projeto e Manufatura
Prof. Dr.-Ing. K. Schtzer
FEAU - UNIMEP
8.
Selecione o comando Finish.
9.
Selecione o comando Sketch
33
10. Na Barra de Fita selecione o comando Parallel Plane
11. Selecione o plano de referncia frontal.
12. No campo Distance digite 34 mm e selecione Enter. Clique atrs da pea para
criar o novo plano de referncia.
Lab. de Sistemas Computacionais
para Projeto e Manufatura
Prof. Dr.-Ing. K. Schtzer
FEAU - UNIMEP
34
13. Crie neste plano o seguinte perfil e com o comando SmartDimension
,
coloque as trs cotas para controlar o tamanho. No se preocupe com os
valores exatos, eles sero editados posteriormente.
14. Selecione o comando Connect
superior ao plano de referncia vertical.
e conecte o ponto mdio da linha
Nota: A opo Midpoint tem que estar configurada no Tool/IntelliSketch.
15. Selecione o comando Symmetric Relationship
, o plano de referncia
vertical para definir o eixo de simetria e as duas linhas inclinadas para impor a
condio de simetria.
Lab. de Sistemas Computacionais
para Projeto e Manufatura
Prof. Dr.-Ing. K. Schtzer
FEAU - UNIMEP
16. Use o comando Select tool
35
para editar os valores das trs cotas.
17. Selecione o comando Distance Between
verticais.
18. Selecione a funo Select tool
e coloque as duas cotas
e a seguir o perfil e suas cotas.
Lab. de Sistemas Computacionais
para Projeto e Manufatura
Prof. Dr.-Ing. K. Schtzer
FEAU - UNIMEP
36
19. Selecione o comando Copy
transferncia.
para copiar o perfil para a rea de
20. Selecione o comando Finish e novamente o comando Finish para terminar o
modelo.
21. Ative o comando EdgeBar
primeiro Sketch.
e desabilite nesta janela a apresentao do
22. Selecione o comando Sketch
23. Na Barra de Fita selecione o comando Parallel Plane
Lab. de Sistemas Computacionais
para Projeto e Manufatura
Prof. Dr.-Ing. K. Schtzer
FEAU - UNIMEP
37
24. Selecione o plano de referncia da vista frontal.
25. Digite 210 no campo Distance e pressione Enter. Clique atrs da pea para
criar o novo plano de referncia.
26. Selecione o comando Paste
Lab. de Sistemas Computacionais
para Projeto e Manufatura
Prof. Dr.-Ing. K. Schtzer
FEAU - UNIMEP
38
Nota: Verifique que o perfil que voc copiou para a rea de transferncia ser
colocado no novo plano de referncia. Voc pode agora adicionar as cotas.
coloque duas cotas verticais no
27. Com o comando Distance Between
lado direito do perfil. Edite as cotas para os valores indicados.
Nota: Quando a cota 16 mm mudada para 14 mm, o perfil se deforma e no estar
mais centralizado nos planos de referncia, porque o eixo de simetria no foi
includo na cpia do perfil.
28. Selecione o comando Connect
superior ao plano de referncia vertical.
e conecte o ponto mdio da linha
Lab. de Sistemas Computacionais
para Projeto e Manufatura
Prof. Dr.-Ing. K. Schtzer
FEAU - UNIMEP
39
29. Selecione o comando Symmetric Relationship
, o plano de referncia
vertical como eixo de simetria e ento as duas linhas inclinadas para impor a
condio de simetria.
30. Edite as duas cotas horizontais para seus novos valores.
31. Selecione o comando Finish para fechar a janela de Sketch, e novamente
Finish para completar o modelo.
Lab. de Sistemas Computacionais
para Projeto e Manufatura
Prof. Dr.-Ing. K. Schtzer
FEAU - UNIMEP
40
32. Ative a apresentao do Sketch 1 no Feature PathFinder.
33. Salve o arquivo no diretrio local D:\Usuario como o nome Alavanca_1.
34. Selecione o comando Lofted Protrusion
35. Selecione o comando Fit
36. Na Barra de Fita, verifique se a opo Select From Sketch
est
ativada e no Sketch 1 na janela Part selecione o ponto inicial para o Sketch 1
no canto superior direito.
37. No Sketch 2 selecione o ponto equivalente (canto superior direito).
Lab. de Sistemas Computacionais
para Projeto e Manufatura
Prof. Dr.-Ing. K. Schtzer
FEAU - UNIMEP
41
38. Selecione Preview para visualizar o Loft.
39. Selecione Finish e salve o arquivo.
40. Selecione o comando Hole
e o plano de referencia superior.
Lab. de Sistemas Computacionais
para Projeto e Manufatura
Prof. Dr.-Ing. K. Schtzer
FEAU - UNIMEP
41. Na Barra de Feature selecione o comando Hole circle
42
42. Na Barra de Fita selecione o comando Hole Options
43. Na janela abaixo modifique os campos e as respectivas cotas; selecione
tambm a opo Through next.
44. Selecione OK.
Lab. de Sistemas Computacionais
para Projeto e Manufatura
Prof. Dr.-Ing. K. Schtzer
FEAU - UNIMEP
45. Posicione o furo conforme a figura abaixo.
46. Selecione Finish.
47. Indique a direo de remoo de material.
48.
Selecione Finish e salve o modelo atual.
43
Lab. de Sistemas Computacionais
para Projeto e Manufatura
Prof. Dr.-Ing. K. Schtzer
FEAU - UNIMEP
44
49. Modifique a alavanca j construda usando o comando Swept Protrusion e
construa uma nova alavanca conforme modelo abaixo
50. Remova (Delete) o (Lofted) Protrusion 1, o Sketch 1 e o Sketch 2 criados na
pea atual. No apague a (Revolved) Protrusion 1 e o Hole 1.
Lab. de Sistemas Computacionais
para Projeto e Manufatura
Prof. Dr.-Ing. K. Schtzer
FEAU - UNIMEP
45
51. Salve o modelo como Alavanca_2 em D:/Usuario.
52. Selecione o comando Sketch
e o comando Parallel Plane
53. Selecione o plano de referencia frontal como mostra a figura abaixo.
54. Digite 34 mm no campo Distance, posicione o mouse atrs do plano
selecionado e confirme.
55. Desenhe o perfil abaixo com as respectivas cotas. Com o comando Connect
conecte o ponto mdio do segmento superior do perfil com o plano de
referncia vertical.
Lab. de Sistemas Computacionais
para Projeto e Manufatura
Prof. Dr.-Ing. K. Schtzer
FEAU - UNIMEP
56. Selecione a Select tool
46
e a seguir selecione o perfil e suas cotas.
57. Selecione o comando Copy
transferncia.
para copiar o perfil para a rea de
58. Selecione o comando Finish e novamente o comando Finish para encerrar a
operao.
59. Selecione o comando Sketch
60. Selecione o plano de referencia lateral.
Lab. de Sistemas Computacionais
para Projeto e Manufatura
Prof. Dr.-Ing. K. Schtzer
FEAU - UNIMEP
47
61. Desenhe o seguinte perfil com as respectivas cotas. O ponto inicial esquerda
deve ser posicionado no segmento superior do Sketch recm construdo.
62. Selecione o comando Finish e novamente o comando Finish.
Lab. de Sistemas Computacionais
para Projeto e Manufatura
Prof. Dr.-Ing. K. Schtzer
FEAU - UNIMEP
63. Selecione o comando Sketch
48
64. Selecione o comando Plane Normal To Curve
e o ponto final
esquerda do ultimo sketch construdo como mostra a figura.
65. Leve o cursor at o canto superior direito da tela e confirme.
66. Selecione o comando Paste
gerando uma cpia da seco do cabo.
Lab. de Sistemas Computacionais
para Projeto e Manufatura
Prof. Dr.-Ing. K. Schtzer
FEAU - UNIMEP
49
67. A copia do Sketch dever ser editada; coloque a relao de simetria nas duas
linhas inclinadas e edite as cotas de acordo com a figura abaixo.
68. Selecione o comando Connect
e conecte o ponto mdio do seguimento
superior do Sketch com o ponto final do sketch que apresenta extenso do
cabo, isto se realizar quando aparecer o sinal como na figura abaixo.
69. O resultado dever ser o seguinte.
Lab. de Sistemas Computacionais
para Projeto e Manufatura
Prof. Dr.-Ing. K. Schtzer
FEAU - UNIMEP
50
70. Selecione o comando Finish e novamente o comando Finish para terminar.
71. Selecione o comando Swept Protrusion
. A janela Swept Options ser
aberta automaticamente; selecione a opo Multiple paths and cross-sections
e confirme com Ok.
72. Verifique que na Barra de Fita a opo Select From Sketch
ativada.
73. Selecione o caminho como mostra a figura.
esteja
Lab. de Sistemas Computacionais
para Projeto e Manufatura
Prof. Dr.-Ing. K. Schtzer
FEAU - UNIMEP
74. Selecione o comando Accept
75. Selecione o comando Next
51
para confirmar o caminho.
e clique no Sketch mostrado na figura.
76. Selecione em seguida o outro Sketch como mostrado na figura abaixo.
Lab. de Sistemas Computacionais
para Projeto e Manufatura
Prof. Dr.-Ing. K. Schtzer
FEAU - UNIMEP
52
77. Selecione Preview para visualizar o Swept Protrusion.
78. Selecione o comando Finish e novamente o comando Finish para terminar a
atividade.
79. Salve o arquivo.
You might also like
- Conversor de Durezas HRDocument12 pagesConversor de Durezas HReverton_rtNo ratings yet
- Treinamento Solid Edge V14Document62 pagesTreinamento Solid Edge V14everton_rtNo ratings yet
- Calibração de tampão roscadoDocument7 pagesCalibração de tampão roscadoeverton_rt100% (1)
- CALCULAR E1 de Rosca ConicaDocument1 pageCALCULAR E1 de Rosca Conicaeverton_rtNo ratings yet
- Leitura e Interpretação de Certificado de CalibraçãoDocument16 pagesLeitura e Interpretação de Certificado de Calibraçãoeverton_rtNo ratings yet
- Treinamento Solid Edge V14Document43 pagesTreinamento Solid Edge V14everton_rtNo ratings yet
- Definição de Critério de AceitaçãoDocument20 pagesDefinição de Critério de Aceitaçãoeverton_rtNo ratings yet
- Treinamento Solid Edge V14Document35 pagesTreinamento Solid Edge V14everton_rtNo ratings yet
- Treinamento Solid Edge V14Document13 pagesTreinamento Solid Edge V14everton_rtNo ratings yet
- Treinamento Solid Edge V14Document33 pagesTreinamento Solid Edge V14everton_rtNo ratings yet
- Treinamento Solid Edge V14Document62 pagesTreinamento Solid Edge V14everton_rtNo ratings yet
- Treinamento Solid Edge V14Document18 pagesTreinamento Solid Edge V14everton_rtNo ratings yet
- Ponto Dos Concursos Raciocinio 0 - Sergio CarvalhoDocument9 pagesPonto Dos Concursos Raciocinio 0 - Sergio CarvalhoAntonio Junior SilvaNo ratings yet
- Apostila Solid Edge V14Document46 pagesApostila Solid Edge V14everton_rt0% (1)
- Controle de InstrumentoDocument24 pagesControle de Instrumentoeverton_rtNo ratings yet
- Unicam Módulo Fresa 2DDocument15 pagesUnicam Módulo Fresa 2Deverton_rtNo ratings yet
- Apostila Solid Edge V14Document51 pagesApostila Solid Edge V14everton_rtNo ratings yet
- Manual da Qualidade SGQ descreve processosDocument25 pagesManual da Qualidade SGQ descreve processoseverton_rtNo ratings yet
- Receitas Uniao de A A ZDocument1,017 pagesReceitas Uniao de A A ZLeonardoBotelhoEstrela89% (27)
- Cálculo de IncertezaDocument7 pagesCálculo de IncertezaednaldosanNo ratings yet
- Fispq Comb Solidos Coque VerdeDocument12 pagesFispq Comb Solidos Coque VerdeMatheus Rodrigues100% (1)
- Modulo Basico Esquema Eletrico 2 Caminhão AtegoDocument1 pageModulo Basico Esquema Eletrico 2 Caminhão AtegoWilson Bueno100% (1)
- Relação Dos Acessos de Usuários Do Ambiente ConfiguradorDocument13 pagesRelação Dos Acessos de Usuários Do Ambiente ConfiguradorjonasgcostaNo ratings yet
- Ventilação e Exaustão de Cozinha PDFDocument7 pagesVentilação e Exaustão de Cozinha PDFYan CarlosNo ratings yet
- Métodos Outranking PrometheeDocument49 pagesMétodos Outranking PrometheeMauricio UrionaNo ratings yet
- Manual Hiper - PortuguêsDocument174 pagesManual Hiper - PortuguêsPatric Silva100% (3)
- Art Corrigida PDFDocument1 pageArt Corrigida PDFJunior BritoNo ratings yet
- 1 Lista EsteqDocument1 page1 Lista EsteqElaine VianaNo ratings yet
- Apostila EscadasDocument43 pagesApostila EscadasThiarlle SdNo ratings yet
- Laudo Conformidade AcústicaDocument23 pagesLaudo Conformidade AcústicaClodoaldo Oliveira50% (4)
- Controle Numérico Computadorizado: Fundamentos e ProgramaçãoDocument56 pagesControle Numérico Computadorizado: Fundamentos e ProgramaçãoAndré Pimentel MoreiraNo ratings yet
- Manual Técnico ImpermeabilizaçãoDocument194 pagesManual Técnico Impermeabilizaçãopriavelar100% (1)
- Catálogo de bombas EBARADocument108 pagesCatálogo de bombas EBARASavana Rafaella LemosNo ratings yet
- Cartilha de Projetos FotovoltáicosDocument13 pagesCartilha de Projetos FotovoltáicosralphNo ratings yet
- Reaçãao de Hidrogenação 1Document4 pagesReaçãao de Hidrogenação 1MárlitonNo ratings yet
- CAMBOTA: EXTRACÇÃO E REPOSIÇÃODocument20 pagesCAMBOTA: EXTRACÇÃO E REPOSIÇÃOeviton luisNo ratings yet
- CURRICULUM VITAE-MU Akhtar - Portuguese Version1Document6 pagesCURRICULUM VITAE-MU Akhtar - Portuguese Version1ubaidmpmNo ratings yet
- Padrões de liga de alumínio para fundiçãoDocument8 pagesPadrões de liga de alumínio para fundiçãoadrbimNo ratings yet
- Peças de Reposição para Unidades CondensadorasDocument12 pagesPeças de Reposição para Unidades CondensadorasMacphersonNo ratings yet
- Testes em EPIs e EPCsDocument31 pagesTestes em EPIs e EPCsNathan LimaNo ratings yet
- Catalogo PROTEÇAO EletromarDocument22 pagesCatalogo PROTEÇAO EletromarLuis VilelaNo ratings yet
- Siemens Portugal 11 12Document45 pagesSiemens Portugal 11 12Nildo TrindadeNo ratings yet
- Determinação Da Ordem de Reação Do Tiossulfato em Meio ÁcidoDocument13 pagesDeterminação Da Ordem de Reação Do Tiossulfato em Meio ÁcidoWilliam Henrique100% (1)
- Tutorial de Voo Embraer ERJ145 2Document48 pagesTutorial de Voo Embraer ERJ145 2Pete SamprasNo ratings yet
- Versatile Amphibious AircraftDocument9 pagesVersatile Amphibious AircraftMarcio BrunoNo ratings yet
- Transporte de Sedimentos e Estruturas SedimentaresDocument67 pagesTransporte de Sedimentos e Estruturas SedimentaresAndré KunifoshitaNo ratings yet
- Business intelligence: o valor da informação no contexto organizacionalDocument5 pagesBusiness intelligence: o valor da informação no contexto organizacionalRubens Ramos100% (1)
- PumaWin 8.2 - Principais alterações no cálculo de flechas e limitações de negativosDocument9 pagesPumaWin 8.2 - Principais alterações no cálculo de flechas e limitações de negativosBrett RogersNo ratings yet
- Catálogo de Reatores e Luminárias - INTRAL PDFDocument176 pagesCatálogo de Reatores e Luminárias - INTRAL PDFGlaucoNo ratings yet
- Jumil Lider TreliceDocument28 pagesJumil Lider TreliceHermesson VagnerNo ratings yet