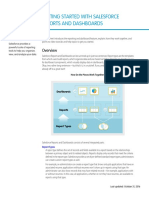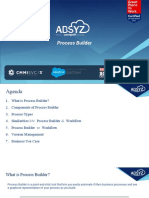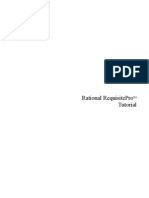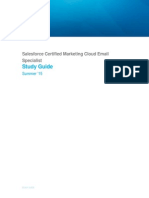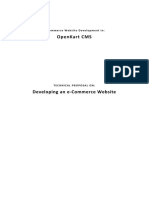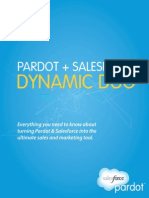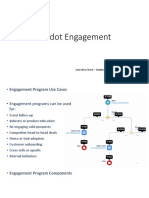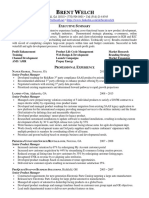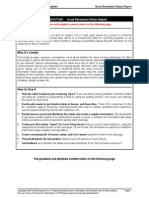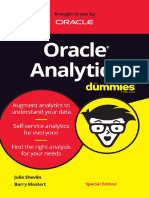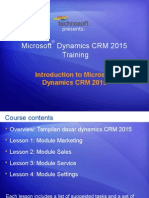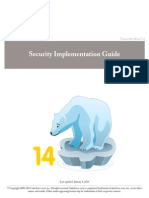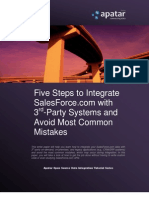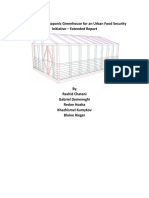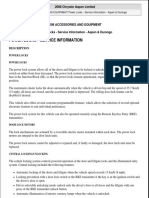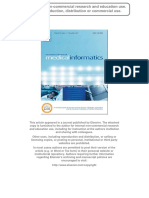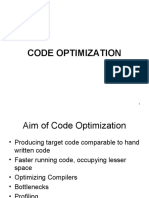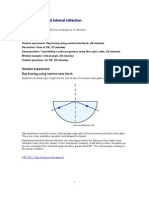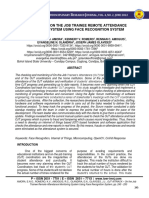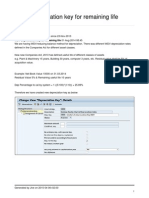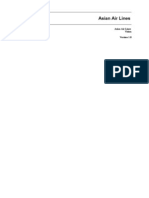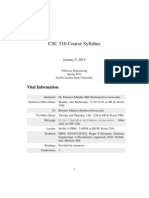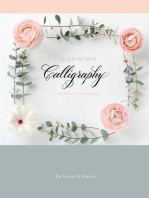Professional Documents
Culture Documents
Salesforce Analytics Workbook
Uploaded by
Gary SpencerCopyright
Available Formats
Share this document
Did you find this document useful?
Is this content inappropriate?
Report this DocumentCopyright:
Available Formats
Salesforce Analytics Workbook
Uploaded by
Gary SpencerCopyright:
Available Formats
Version 2: Summer '13
Analytics Workbook
Last updated: June 15, 2013
Copyright 20002013 salesforce.com, inc. All rights reserved. Salesforce.com is a registered trademark of salesforce.com, inc., as are other
names and marks. Other marks appearing herein may be trademarks of their respective owners.
Table of Contents
Table of Contents
About the Analytics Workbook ............................................................................................................1
Tutorial 1: Getting Started with a Simple Dashboard and Report...........................................................3
Step 1: Create a New Dashboard .............................................................................................................................................3
Step 2: Create the Closed Sales This Quarter Report ..............................................................................................................4
Step 3: Create the Gauge Dashboard Component....................................................................................................................5
Step 4: Filter the Dashboard ....................................................................................................................................................6
Summary...................................................................................................................................................................................7
Tutorial 2: Creating Combination Charts and Custom Table Components ............................................8
Step 1: Create the Sales Manager Leader Board Report ..........................................................................................................8
Step 2: Add a Combination Chart on the Report.....................................................................................................................9
Step 3: Create the Top Five Salespeople Custom Table Component ....................................................................................10
Step 4: Add the Combination Chart to the Dashboard..........................................................................................................11
Step 5: Create a Neglected Accounts Report With Cross Filters ...........................................................................................12
Summary ................................................................................................................................................................................13
Tutorial 3: Creating a Matrix Report with Custom Summary Formulas.................................................14
Step 1: Create the Revenue Trend by Type Matrix Report.....................................................................................................14
Step 2: Create a Formula Using the PARENTGROUPVAL Summary Function................................................................15
Step 3: Create a Formula Using the PREVGROUPVAL Summary Function......................................................................17
Step 4: Add a Cumulative Line Chart Component to the Dashboard....................................................................................19
Step 5: Add a Bucket Field and Show It as a Pie Chart .........................................................................................................20
Summary ................................................................................................................................................................................22
Tutorial 4: Creating a Joined Report with Custom Summary Formulas ................................................23
Step 1: Create the Pipeline Predictor Joined Report ..............................................................................................................23
Step 2: Add a Custom Cross-Block Formula .........................................................................................................................24
Step 3: Build a Sales Rep Scorecard .......................................................................................................................................25
Step 4: Add the Sales Rep Scorecard to the Dashboard .........................................................................................................27
Tutorial 5: Sharing and Collaboration ................................................................................................29
Step 1: Create a Shared Dashboard Folder ............................................................................................................................29
Step 2: Create a Shared Report Folder ...................................................................................................................................30
Step 3: Turn on Feed Tracking for Reports and Dashboards.................................................................................................31
Step 4: Follow Your Favorite Dashboards and Get Alerts on Components ...........................................................................32
Step 5: Create the Dashboard Component ............................................................................................................................33
Summary ................................................................................................................................................................................34
Final Summary ..................................................................................................................................35
Table of Contents
ii
About the Analytics Workbook
About the Analytics Workbook
The Analytics Workbook introduces you to dashboards and reports through a series of tutorials. Analytics is composed of various
feature areas, but dont get caught in the trap of thinking of the pieces separately. They work together to present the information
thats important to youfrom the big picture to the data point.
Well start with dashboards and reports, walking you through a few interesting use cases. Then well discuss how you can take
advantage of built-in tools to share the information with others. By the end of this book, youll have built a sales manager
dashboard with a few key components, as well as their source reports. Along the way, well highlight some cool features, like
custom table components, combination charts, conditional highlighting, cross filters, buckets, and custom summary formulas.
Conceptual Overview
A dashboard shows data from source reports as visual components, which can be charts, gauges, tables, metrics, or Visualforce
pages. The components provide a snapshot of key metrics and performance indicators for your organization. A report returns
a set of records that meets certain criteria, and displays it in organized rows and columns. Report data can be filtered, grouped,
and displayed graphically as a chart. Reports are stored in folders, which control who has access. A report type defines the set
of records and fields available to a report based on the relationships between a primary object and its related objects. Reports
display only records that meet the criteria defined in the report type. Administrators control access to reports and dashboards
by storing them in folders. Folders can be public, hidden, or shared by role, permission, public group, or license type.
To learn more, see Getting Started with Analytics.
About the Analytics Workbook
Workbook Version
This workbook is updated for Winter 13, and was last revised on August 22, 2012. Except as noted, you should be able to
successfully complete all procedures using the Summer 12 or Winter 13 version of Salesforce.com.
To download the latest version of this workbook, go to http://developer.force.com/workbooks.
Permissions You Need
This workbook is designed to be used with any organization that has the analytics features enabled. Youll need the following
permissions to perform the exercises in this workbook:
User Permissions Needed
To create, edit, and delete reports:
Create and Customize Reports
To create dashboards:
Run Reports AND Manage Dashboards
To create, edit, and delete public report folders:
Manage Public Reports
To create, edit, and delete public dashboard folders:
Manage Dashboards AND View All Data
This book assumes you have the following features enabled:
Report builder
Dashboard builder
Chatter
If you dont have the right permissions, but still want to try out the exercises, use a Developer Edition organization, which
has all of the required features and functionality. Sign up at developer.force.com/join.
To use cross filters, buckets, and joined reports, you must be logged into a Developer Edition, Enterprise Edition, or Unlimited
Edition organization.
How is the Workbook Organized?
The tutorials in this workbook build on one another and are designed to be done in order.
Tutorial
Difficulty
Tutorial 1: Getting Started with a Simple Dashboard and Report
Beginner
Tutorial 2: Creating Combination Charts and Custom Table Components
Intermediate
Tutorial 3: Creating a Matrix Report with Custom Summary Formulas
Intermediate/Advanced
Tutorial 4: Creating a Joined Report with Custom Summary Formulas
Intermediate/Advanced
Tutorial 5: Sharing and Collaboration
Beginner
Tutorial 1: Getting Started with a Simple Dashboard and
Report
Tutorial 1: Getting Started with a Simple Dashboard and
Report
Level: Beginner
Dashboards give you the big picture, letting you see your key metrics at a glance. In this tutorial, well create a dashboard,
build a report, then go back to the dashboard to create a component based on that report. The end result will show closed
sales for the current quarter against projected quota. And well throw in a way for users to zero in on the data thats most
interesting to them.
Step 1: Create a New Dashboard
Lets start by creating a dashboard. It wont look like much without any components, but well fill it in as we go through these
tutorials.
Each dashboard has a running user, whose security settings determine which data to display in a dashboard. For this dashboard,
the default running user will be you, the creator.
1. Click the Dashboards tab. Youll see your most recently viewed dashboard.
2. Click Go to Dashboard List.
3. Click New Dashboard. This takes you to the dashboard builder, a drag-and-drop editor for creating a dashboard and its
components. Since we havent created our source reports, we cant add any dashboard components just yet.
4. Click Dashboard Properties.
5. Enter Sales Manager Dashboard for the title and accept the auto-generated unique name.
6. Choose the My Personal Dashboards folder for now. In a later tutorial, youll create a shared folder.
7. Click OK.
8. Click Save, then close the dashboard.
Tutorial 1: Getting Started with a Simple Dashboard and
Report
Step 2: Create the Closed Sales This Quarter Report
Before we can create dashboard components, we have to create the underlying source reports. In this step, well create a simple
report showing closed sales for the current quarter. In the next step, well create a gauge on our Sales Manager Dashboard that
shows these sales against quota.
1. Click the Reports tab.
2. Click New Report.
3. Choose the Opportunities report type. This determines the data available to report on.
4. Click Create. This takes you to the report builder, a drag-and-drop visual editor for reports. Notice that a number of fields
are already in the report by default.
5. Apply the following filters:
Select All Opportunities for Show.
Select Closed Won for Opportunity Status.
Select Close Date for Date Field.
Select Current FQ for Range.
6. Click Tabular Format and change the report format to Summary. This allows us to create groupings.
7. Group the report by Close Month by dragging that field into the grouping drop zone. You can create secondary groupings
and add a chart, but lets keep it simple for now.
8. Click the menu for the Amount column and select Summarize this Field.
Tutorial 1: Getting Started with a Simple Dashboard and
Report
9. Select Sum and click Apply. This adds the amount for each grouping, as well as the grand total.
10. Click Save.
11. Name your report Closed Sales This Quarter and accept the auto-generated unique name.
12. Enter a description and choose the My Personal Custom Reports folder for now. In a later tutorial, youll create
a shared folder.
13. Click Save, then close the report.
Step 3: Create the Gauge Dashboard Component
Lets create our first dashboard component, based on the report we just created. Gauge components distill complex information
down to a single metric. Gauges are a great way to show how youre doing towards a goal.
1.
2.
3.
4.
5.
Go back to the Sales Manager Dashboard we created earlier and click Edit.
Drag the gauge icon to the first column of the dashboard.
Click the Data Sources tab and start typing Closed Sales This Quarter into the search box.
When you find your report, drag it onto the gauge component. youve just created a dashboard component!
Click to edit the component. You may notice that the default breakpoints dont make good choices, so lets change them
in the Formatting tab.
Enter breakpoint values that make sense for your data. Breakpoint 2 should represent the goal for your quota. The
Maximum value should be a stretch goal. Once you cross the second breakpoint, youre in the green. In this example,
the conditional highlighting looks like this:
Click Show Total to display the sum of amount on the gauge.
Click OK.
6. Add a header, title, and footer by clicking those fields on the component:
Enter Closed Sales for the header. You can use headers to group components in each column.
Enter Sales vs. Quota for the title.
Enter Sales for the Current Fiscal Quarter for the footer.
Tutorial 1: Getting Started with a Simple Dashboard and
Report
Note: When you post a dashboard component snapshot to a Chatter feed, titles are shown, but headers and
footers aren't. Well try this out in a later tutorial.
7. Click Save, then close the dashboard.
The end result should look something like thisa gauge of closed sales for the current quarter against projected quota:
Step 4: Filter the Dashboard
Not all your users are interested in the same data. For example, some sales reps may need to see data restricted to the industry
sector they work in. You can meet that need with a dashboard filter.
1. Edit the dashboard you just created and click Add Filter.
2. For Field, type Industry.
3. Click the selector and choose the industry categories your users might be interested in.
4. Click OK and save your dashboard.
Notice that now you have a filter drop-down at the top of the screen. Sales reps working in different market segments can use
that to narrow down their view to the opportunities that matter most to them.
Tutorial 1: Getting Started with a Simple Dashboard and
Report
Summary
Congratulations! With just a few clicks and drags, you performed some meaningful analysis on your data, and you have the
beginnings of a handy dashboard.
In this tutorial, we showed you the interdependency between dashboard components and their source reports, plus how to let
users narrow the scope of the dashboard for themselves. In the next tutorial, well create a combination chart, plus a custom
table of top salespeoplewith photos! And well see how cross filters can help you flag neglected accounts.
Tutorial 2: Creating Combination Charts and Custom Table
Components
Tutorial 2: Creating Combination Charts and Custom Table
Components
Level: Intermediate
Weve got one dashboard component under our belt. The gauge component and its source report in the previous tutorial were
pretty basic. In this tutorial, were going to create two dashboard components from one report! Then well enable photos on
the table so you can see sales reps pictures right on the dashboard.
To achieve this, well create a source report that has a couple more summaries, as well as a chart, and well introduce you to
the wonderful world of combination charts and custom table components. Plus, well show you how to use cross filters to keep
an eye out for neglected accounts.
Step 1: Create the Sales Manager Leader Board Report
As in the previous tutorial, we first have to create the underlying source report. In this step, well create a summary report
showing closed sales for the current month.
1.
2.
3.
4.
Click the Reports tab.
Click New Report.
Choose the Opportunities report type and click Create.
Apply the following filters:
Select All Opportunities for Show.
Select Closed for Opportunity Status.
Select Close Date for Date Field.
Select This Month for Range.
5. Click Tabular Format and change the report format to Summary.
6. Group the report by Opportunity Owner by dragging that field into the grouping drop zone.
7. Click the menu for the Amount column and select Summarize this Field. Select Sum and Average and click Apply to
add these summaries to each grouping, as well as at the grand total level.
8. Click Show and deselect Details. Also click Hide in the unused secondary grouping drop zone to clean up the view. The
report preview should look something like this:
Tutorial 2: Creating Combination Charts and Custom Table
Components
Note that the report builder preview only shows a limited number of records, so your report may look different when you
run it.
9. Click Save.
10. Name your report Sales Manager Leader Board and accept the auto-generated unique name.
11. Enter a description and choose the My Personal Custom Reports folder.
12. Click Save.
Step 2: Add a Combination Chart on the Report
Were close to wrapping up this report. For most dashboard components, the source can be any summary or matrix report
with at least one grouping, or tabular report with a row limit and sort order applied. But to create a custom table component
on a dashboard, you first have to add a chart to the source report. Columns shown in the dashboard table come from the report
chart. That is, if theyre not in the chart, you cant use them in the table.
Tip: Creating a combination vertical column chart is a great way to make more values available in custom table
components. You can add up to three more columns, or one line.
1.
2.
3.
4.
5.
6.
Go back to the Sales Manager Leader Board report we just created and click Edit, then Add Chart.
Select the Vertical Bar Chart type (also known as a column chart).
Choose Record Count for the Y-Axis.
Choose Opportunity Owner for the X-Axis.
Select Plot additional values to create a combination chart.
Select Line for Display. This adds a line to your vertical column chart.
Notice that the only option under Value is Record Count. This is because we chose Record Count for the Y-Axis. With
a single axis, it doesnt make sense to show other types of data on the chart.
7. Now, select Use second axis and look at the Value drop-down. Aha! Now you see both Record Count and the two
summaries you created on the report: Sum of Amount and Average Amount.
8. Select Sum of Amount for Value. The chart editor should look like this:
Tutorial 2: Creating Combination Charts and Custom Table
Components
9. Click OK
10. Click Save and close the report.
Step 3: Create the Top Five Salespeople Custom Table Component
The report we created is valuable on its own: It shows closed sales by opportunity owner, with the sum and average of the
amount. It also presents two completely different types of data on a single chart by using a two-axis combination chart! Data
mavens will love it. They can refine the filters, drill into smaller segments, and do some deep analysis.
But what about the people who just want quick views into their team or organization? The power and versatility of dashboard
components is that you can present multiple views of the same data, for different purposes. In this step, well create a custom
table component showing the top five salespeople for the current month.
1.
2.
3.
4.
Go back to the Sales Manager Dashboard we created earlier and click Edit.
Drag the table icon to the second column of the dashboard.
Click the Data Sources tab and start typing Sales Manager Leader Board into the search box.
When you find your report, drag it onto the table component. Notice that the table has two columns showing the first
grouping and summarized field used in the chart of the source report.
5. Click to edit the component.
6. Click Customize table. Now you get to choose values for up to four columns, show totals, and set the sort order! Remember
that custom tables require the source report to have a chart, because chart values determine the available column choices.
For the first column, choose Opportunity Owner.
For the second column, choose Sum of Amount. Select Sort Descending and Show Total. The table will show
salespeople with the highest sales at the top, and will calculate the total for all salespeople in the table.
For the third column, choose Record Count. This shows the number of sales for each opportunity owner. Select
Show Total as well.
10
Tutorial 2: Creating Combination Charts and Custom Table
Components
For the fourth column... wait, wheres Average Amount? Remember that we only added the sum to the chartnot
the averageso its not available to use in the custom table. If you want to use a value as a column, figure out a way to
add it to the chart.
7. Enter 5 for Maximum Values Displayed. This will show only the top five salespeople based on the sort order you chose.
8. Select Show Chatter Photos. This displays each opportunity owners profile picture next to his or her name. This
option is available only on tables and horizontal bar charts.
9. Optionally, set conditional highlighting to mark ranges by color.
10. On the Component Data tab, set Drill Down to to Record Detail Page. Each salespersons name becomes a link
that dashboard viewers can click to go directly to that salespersons record detail page. If you dont set the drill-down option,
clicking the dashboard component takes you to the source report.
11. Click OK.
12. Add a header, title, and footer by clicking those fields on the component:
Enter Performance for the header.
Enter Closed Deals Leader Board for the title.
Enter Top 5 Salespeople - Current Month for the footer.
13. Click Save.
The end result will look something like thisa three-column table of sales leaders:
Step 4: Add the Combination Chart to the Dashboard
This step is easy, since weve already done the heavy lifting in the report. If youve created exactly the chart you want in the
source report, theres an option to reuse that chart in your dashboard component. This is especially handy for joined reports,
which you cant show in dashboard components any other way.
1. Edit the Sales Manager Dashboard we created earlier.
2. Drag any component type to the second column of the dashboard, just below the Closed Deals Leader Board component
we just created.
3. Click the Data Sources tab and start typing Sales Manager Leader Board into the search box. Notice that were
using the same report as we did for the table of top five salespeople.
4. When you find your report, drag it onto the component.
5. Click to edit the component.
11
Tutorial 2: Creating Combination Charts and Custom Table
Components
6. Select the Use chart as defined in source report option. All of the choices in the component editor are
disabled except the display units and drill behavior. We could leave that option unchecked and configure the component
data right here with the dashboard builder, but for now well stick with what weve already set up in the report builder.
7. Click OK.
8. Add a header, title, and footer by clicking those fields on the component:
Enter Closed Sales for the header.
Enter Deals/Amounts by Owner for the title.
Enter # of Deals and Sum of Amount - Current Month for the footer.
9. Click Save, then close the dashboard. Thats it!
The end result will look something like thisa two-axis combination chart of deals and amounts by owner:
Step 5: Create a Neglected Accounts Report With Cross Filters
Sometimes its useful to remind sales reps of deals they should be paying attention to. You can find those quickly with a cross
filter that returns open opportunities that dont have any pending activities. Add that to the dashboard so the sales team can
avoid neglecting potential deals.
1. Save a new copy of the Sales Manager Leader Board report by clicking Save As. Name the new report Sales Manager
Neglected Accounts Report, enter a description and put it in the My Personal Custom Reports folder.
12
Tutorial 2: Creating Combination Charts and Custom Table
Components
2. Set Opportunity Status to Open. For the Date Field, select Close Date , and set the Range to Current and
Next FQ. (The From and To date fields populate themselves automatically to reflect the date range you choose.)
3. Click Filters > Add > Cross Filter. Configure the cross filter to find Opportunities without Activities.
4. Without what kind of activities? Let's narrow our query down with a subfilter. Click Add Activities Filter and set it to
Date equals. In the date field, type in Next 30 days.
Tip: You can type in almost any date range in plain English and get results. For a full list of the phrases that
work, search for special date values in the online help.
5. Click OK and run the report. You've just answered the question, Which open opportunities dont have any activities
scheduled within the next 30 days? The report should look something like this:
Now sales reps can check the report for any pending opportunities for which they might want to schedule an email or phone
call. To make them really happy, try creating a table component on the dashboard as you did in the previous step.
Summary
By spending the time to get the report just right, you make creating dashboard components that much easier. The steps in
this tutorial showed how intertwined reports and dashboards are. For custom table components, the dependencies are even
tighter; you can only choose what youve put in the chart. And if you just want to use the chart from the report, as is, you can.
We showed that dashboard components can slice and dice the same data from a single report to yield more than one meaningful
view into your data. We also illustrated the power of cross filters to find records that don't have a related record. In the next
tutorial, well create a matrix report and dive into custom summary formulas that perform calculations using summary values
for groupings. You wont know how you did without them.
13
Tutorial 3: Creating a Matrix Report with Custom Summary
Formulas
Tutorial 3: Creating a Matrix Report with Custom Summary
Formulas
Level: Intermediate/Advanced
In previous tutorials, we based our work on summary reports, which are great, since they let you group rows of data by a specific
field. Matrix reports let you group by row and column, giving you an extra dimension to your data analysis. Use them to see
how one dimension behaves against another. For example, you can analyze sales by month and location to spot seasonal sales
trends in different locales.
In this tutorial, well create a matrix report that shows the monthly trend in revenue by type of business. Well also create
formulas that use report summary functions to calculate the relative size of each months business against the total, and compare
each months total sales against the previous month. Finally, well create a dashboard component showing a cumulative line
chart of each business type, and another dashboard component based on a report using buckets, showing where each type of
business is coming from.
Step 1: Create the Revenue Trend by Type Matrix Report
Lets start by creating the basic report. In this step, well create a matrix report showing sales by type for each month.
1. On the Reports tab, click New Report, choose the Opportunities report type, and click Create.
2. Apply the following filters:
Select All Opportunities for Show.
Select Closed Won for Opportunity Status.
Select Close Date for Date Field.
Select Current FY for Range. Choose the range that best fits the data you want to analyze.
Tip: For the fastest results, always set the smallest date range you can. If your report has to sift through a
great many dates, it can take a long time to show the information youve asked for.
3. Click Tabular Format and change the report format to Matrix.
4.
5.
6.
7.
8.
Group the report by Type by dragging that field into the column grouping drop zone.
Group the report by Close Month by dragging that field into the row grouping drop zone.
Click the menu for the Amount column and select Summarize this Field.
Select Sum and click Apply.
Click Show and deselect Record Count, Details and Drop Zones to clean up the view.
14
Tutorial 3: Creating a Matrix Report with Custom Summary
Formulas
9. Click Save. The report preview should look something like this:
10. Name your report Revenue Trend by Type and accept the auto-generated unique name.
11. Enter a description and choose the My Personal Custom Reports folder.
12. Click Save.
Step 2: Create a Formula Using the PARENTGROUPVAL Summary Function
Formulas are a bit more advanced, but dont let them scare you. They provide lots of value for a little work. Lets add our first
formula to the matrix report we just created. The PARENTGROUPVAL function will help us calculate the percentage of
business that each type contributes.
1. Go back to the Revenue Trend by Type report we just created and click Customize.
2. In the Formulas folder of the Fields pane, double-click Add Formula. This opens the Custom Summary Formula dialog.
3. Define your formula:
Enter Percentage of Total for Column Name.
Enter Calculates the % each type contributes to the total for Description.
Select Percent for Format.
Select 0 for Decimal Places.
4. Choose where to show your formula results:
Select At a specific row/column grouping level. For formulas containing summary functions, you have to
select a specific grouping level.
Select Row Grand Summary for option A. This says to display the results of the formula at the bottom of the report,
along with the subtotals.
Select Type for option B. This says to calculate the formula for each of the different business types.
5. Now, lets write the formula. We want to calculate the percentage that the total of each business type contributes to the
grand total. In other words, divide the subtotal for each type by the grand total. Since the total is a calculated value, we
have to create a formula using the PARENTGROUPVAL summary function.
15
Tutorial 3: Creating a Matrix Report with Custom Summary
Formulas
a. Under Formula, click Summary Fields > Amount > Sum. This adds AMOUNT:SUM to the formula. This is the sum at
the grouping level you specified abovethat is, the subtotal for each type.
b. Click Operators > / Divide. We want to divide each subtotal by the grand total, which well enter as a summary
function.
c. Under Functions, select Summary, then PARENTGROUPVAL.
d. Choose Row Grand Summary and Column Grand Summary for the options, then click Insert. Your formula
should look like this so far:
AMOUNT:SUM/PARENTGROUPVAL(summary_field, ROW_GRAND_SUMMARY, COLUMN_GRAND_SUMMARY)
e. The summary_field text is just a placeholder. Replace it with AMOUNT:SUM. This defines which value to use at which
grouping level. That is, the grand total for amount.
6. Click OK. Weve created our first formula! Youll see the results in the bottom row. Your report preview should look
something like this:
7. Click Save.
16
Tutorial 3: Creating a Matrix Report with Custom Summary
Formulas
Step 3: Create a Formula Using the PREVGROUPVAL Summary Function
Now, lets add our second formula. The PREVGROUPVAL function will help us calculate the change in sales for each month
versus the previous.
1. Go back to the Revenue Trend by Type report and click Customize.
2. In the Formulas folder of the Fields pane, double-click Add Formula.
3. Define your formula:
Enter Difference From Previous Month for Column Name.
Enter Compares this months sales with the previous month for Description.
Select Currency for Format.
Select 0 for Decimal Places.
4. Choose where to show your formula results:
Select At a specific row/column grouping level.
Select Close Month (by Calendar Month) for option A. This says to calculate the formula for each month.
Select Column Grand Summary for option B. This says to display the results of the formula at the right of the
report, along with the monthly totals.
5. Now, lets write the formula. We want to calculate the difference between the subtotals for each month and the month
before it. In other words, subtract the previous months total from the current months. Well do this using the
PREVGROUPVAL summary function.
a. Under Formula, click Summary Fields > Amount > Sum. This adds AMOUNT:SUM to the formula. This is the sum at
the grouping level you specified abovethat is, the subtotal for each month.
b. Click Operators > - Subtract.
c. Under Functions, select Summary, then PREVGROUPVAL.
d. Choose Close Month (by Calendar Month), then click Insert. Your formula should look like this so far:
AMOUNT:SUM-PREVGROUPVAL(summary_field, CLOSE_MONTH)
e. The summary_field text is just a placeholder. Replace it with AMOUNT:SUM. You can specify an increment if you
want to compare to a value more than one month prior. The default increment is one, and the maximum is 12. For
this step, we want the default increment.
17
Tutorial 3: Creating a Matrix Report with Custom Summary
Formulas
6. Click OK.
7. Click Show > Conditional Highlighting.
8. Lets make it easy to see positive and negative values by assigning them colors:
Select the formula field you just created.
Enter 0 for the first breakpoint.
Select the color red to display numbers below zero.
Select the color green to display numbers above zero.
9. Click OK. Your report preview should look something like this:
18
Tutorial 3: Creating a Matrix Report with Custom Summary
Formulas
10. Click Save.
Step 4: Add a Cumulative Line Chart Component to the Dashboard
Now that weve finished creating the matrix report, lets add a custom chart component to the Sales Manager Dashboard that
shows the trend in sales for each business type. Well use a cumulative line chart, grouped by type.
1.
2.
3.
4.
Go back to the Sales Manager Dashboard we created earlier and click Edit.
Drag the line chart icon to the third column of the dashboard.
Click the Data Sources tab and start typing Revenue Trend by Type into the search box.
When you find your report, drag it onto the line chart component. Add a header, title, and footer by clicking those fields
on the component:
Enter Trends for the header.
Enter Revenue Trend by Type for the title.
Enter Goal: Drive New and Add-on Business for the footer.
5. Click
to edit the component. On the Component Data tab, select the parameters you need.
Choose Sum of Amount for the Y-Axis. Notice how the summary field and summary formula you created in the
report are available in the drop-down besides record count.
Choose Close Month for the X-Axis. The choices here are column and row groupings from the report!
Choose Type for Group By.
Click Cumulative to show the monthly amounts added together through time. The chart editor should look like this:
6. On the Formatting tab, set Legend Position to Bottom. This gives you more room to display your data.
7. Click Save. Your dashboard component should look something like this:
19
Tutorial 3: Creating a Matrix Report with Custom Summary
Formulas
Step 5: Add a Bucket Field and Show It as a Pie Chart
So far, weve reported on how our team members are doing compared with each other and with their goals, and weve sorted
out how much new business is in the pipeline compared with additions to existing business. But where is all this business
coming from?
Lets use a bucket field to get a quick sense of our opportunities by market segment. A bucket is a grouping you create on the
fly to bring together things that the fields in the report cant show you directly.
1. Go back and edit the Revenue Trend by Type report.
2. From the Bucket Fields folder of the Fields pane, double-click Add Bucket Field. This opens the Bucket Field dialog.
Select Industry for Source Column. We'll use that as a quick-and-dirty indicator of a customer's market segment.
Enter Market Segment for the bucket field name.
The bucket field dialog automatically shows you a detailed list of pre-loaded industry categories. We just want to let our
executives see the overall picture at a glance, so were going to group these into bigger, easier-to-manage categories.
3. Click New Bucket and create a bucket named Manufacturing, another bucket named Technology, and a third
bucket named Financial.
4. Drag each industry from the detailed list into the appropriate bucket. For example, Banking, Finance, and Insurance
will all go in the Financial bucket. Select Show unbucketed values as "Other."
5. Drag your new bucket field into the column grouping drop zone, and save the report. Your New Business and Existing
Business columns are now split into three columns each, showing how much of each type of business is coming from
each industrial category.
Tip: You could have dragged the bucket field into the row grouping drop zone instead of the column grouping
drop zone. Then youd see how much each industry contributed to each months revenue, rather than to each type
of business. The overall totals would be the same.
20
Tutorial 3: Creating a Matrix Report with Custom Summary
Formulas
Now lets put a graphical picture of this information on the dashboard for users to see.
1. Go back to our Sales Manager Dashboard and click Edit.
2. Drag the pie chart icon onto the dashboard, then drag the Revenue Trend by Type report from the Data Sources
tab and drop it on the pie chart component.
3. Add a header, title, and footer by clicking those fields on the component:
Enter Industry Groups for the header.
Enter Close Deals by Segment for the title.
4. Click
to edit the component. On the Component Data tab, select the parameters you need.
Choose Sum of Amount for Values.
Choose Market Segment for the Wedges. (Your bucket field works just like any other grouping.)
Leave Auto for Display Units.
For Drill Down To, choose Filtered Source Report, so that users who click an area of the pie chart will go
to the report filtered for that area. The dashboard component editor should look like this:
5. Click Save. Your dashboard component should look something like this:
Youve just seen how to group data on the fly with a bucket field, and show it off as a pie chart on your dashboard. The data
we bucketed here was from a picklist field; you can also bucket data by numerical ranges or text strings.
21
Tutorial 3: Creating a Matrix Report with Custom Summary
Formulas
Summary
In this tutorial, we showed how the matrix format can take reporting to the next level. Matrix reports are great for showing
summaries down columns and across groupings at the same timelike the sum of sales for each type and for each month.
Though we didnt do it here, you can also add secondary column and row groupings to matrix reports.
We showed how summary functions offer a powerful way to use grouping values in report formulas. The PARENTGROUPVAL
function lets you calculate values relative to a parent grouping, and PREVGROUPVAL relative to a peer grouping.
The formulas we used were fairly simple, but theres so much more you can do with these summary functions. In the next
tutorial, well show you how you can use them to pull together data from multiple different reports.
And finally, we showed how the little things, like grouping by date, hiding details, and combining like fields into buckets on
the fly, can make a report easier to understand.
22
Tutorial 4: Creating a Joined Report with Custom Summary
Formulas
Tutorial 4: Creating a Joined Report with Custom Summary
Formulas
Level: Intermediate/Advanced
Weve seen how you can answer complex questions about Salesforce data by summarizing down columns and across groupings
at the same time. But what if the information you need doesnt fit in a single report?
In a joined report, you have what amounts to several different reports in one. Each report is called a block. You can filter
each block separately, just like a standalone report. But you can also compare values across blocks, to look at your data from
multiple angles. Best of all, the blocks can look at different objects!
Step 1: Create the Pipeline Predictor Joined Report
To try this out, lets build a simple tool to track how well sales reps are capitalizing on their opportunities. Well create a basic
Opportunities report, add three blocks, filter each block by the appropriate status, and then group the results by sales rep.
1. Create a new report with the name Pipeline Predictor, selecting Opportunities as the report type.
2. Click Tabular Format and select Joined. Notice that your report data is now set off in a box with a colored border. Thats
your first block.
3. Create a new block by dragging the Opportunity Name field onto the preview pane somewhere to the right of the first
block, and drag the Amount and Account Name fields onto the new block.
Did you notice a second filter panel appearing in the filter pane above the blocks? Each block in our joined report has its
own independent set of filters.
4. Create a third block in the same way. Now we have three different Opportunities reports sitting next to each other in the
same container. Theyre all identical right now, but were going to use each one to tell us something unique.
5. We want all the blocks to give us comparable information, so prepare each block the same way:
a. Remove all the fields except Opportunity Name, Amount, and Account Name, by dragging them back over to the
Fields pane. Thatll help us focus on whats important here.
b. In the filter panel, set Show to All Opportunities.
c. Click the dropdown at the top right of each block and make sure Record Count is checked.
d. Click the dropdown next to Amount, click Summarize this Field, and select Sum.
6. Now lets configure each block to tell a different part of the story.
Well use the first block to show the opportunities that got away. Click the title (right now it just says Opportunities
block 1), and rename it Closed Lost. In the Closed Lost filter panel above, set these filters:
Opportunity Status equals Closed
Date Field equals Close Date
Range equals Current and Previous FY
Stage equals Closed Lost
23
Tutorial 4: Creating a Joined Report with Custom Summary
Formulas
Well use the second block to show the opportunities we landed. Rename the block Closed Won and set these filters:
Opportunity Status equals Closed Won
Date Field equals Close Date
Range equals Current and Previous FY
The third block will show us opportunities that are getting close to their anticipated closing. Rename the block Closing
Next Month and set these filters:
Date Field equals Close Date
Range equals Next Month
Opportunity Status equals Open
Tip: For the fastest results, always filter as narrowly as you can. Filters that use equals will often return information
more quickly than filters that use contains, does not contain, or not equal to. In complex reports, this
can make a difference.
7. Now well group all three blocks by sales rep. Drag the Opportunity Owner field to the horizontal bar that says, Drop
a field here to group across report blocks. (This is called the grouping drop zone.)
8. Click Save, then Run Report.
Weve just created a handy resource that sales reps can use to monitor their track record and to stay on top of deals that are
heating up. Next, lets see if we can wring a little more information out of this data with custom formulas.
Step 2: Add a Custom Cross-Block Formula
Weve seen how to track each sales reps performance with a simple scorecard. How can we use this data to understand our
overall pipeline progress? Lets turbocharge our joined report with a win ratio for each rep. Then we can use that to offer
predictions about pending deals based on past performance.
1. Go back to the Pipeline Predictor joined report we just created and click Customize.
2. In the Formulas folder of the Fields pane, double-click Add Cross-Block Formula.
3. Name your new formula field Win Ratio and configure it to divide the number of deals won by the number of deals lost.
The formula will look like this:
[Closed Won]RowCount/([Closed Lost]RowCount+[Closed Won]RowCount)
4. Add the formula to each of the blocks.
24
Tutorial 4: Creating a Joined Report with Custom Summary
Formulas
5. Double-click Add Cross-Block Formula again. Name this formula field Predicted Revenue and configure it to
multiply the total value of the deals closing next month by the overall ratio of deals won to deals lost. That will look like
this:
[Closing Next Month]AMOUNT:SUM*([Closed Won]RowCount/([Closed Lost]RowCount+[Closed
Won]RowCount))
6. Add the formula to the last block.
Tip: These custom summary formulas are just examples. Now that you know how, youll probably want to adjust
them to work best with the data youre analyzingor create new ones altogether!
7. Click Run Report.
Weve just created two custom formulas that look at data in different blocks of a joined report and produce information we
can use to help reps monitor their performance and drive more revenue! Now well see how we can extend our view to include
data from multiple report types.
Step 3: Build a Sales Rep Scorecard
The real power of joined reports emerges when you want to take one element of your organization and find out everything
you can about it. For example, you might want to know everything thats going on for each individual sales rep on your team.
To do this, lets create a report that looks at all the different kinds of records sales reps work with. Well bring together the
opportunities in their pipeline, the activities theyve scheduled, and the open support cases for accounts theyre working with.
With one report, well know at a glance whats on everyones plate.
1. Create a new report, selecting Opportunities as the report type, and call it Sales Rep Scorecard.
2. Click Tabular Format and select Joined.
3. This time we want our blocks to look at entirely different types of information.
a. Click Add Report Type and select Tasks and Events from the Activities folder, and click OK.
b. Click Add Report Type again and select Cases from the Customer Support Reports folder.
25
Tutorial 4: Creating a Joined Report with Custom Summary
Formulas
Notice that each of your three blocks is marked off with a border of a different color, to remind you that youre looking at
three different sources of information. And as before, each block has its own filter panel above.
4. For convenience, lets clean up each block by removing fields we dont need. For example, in the Opportunities block, you
might want to remove all fields except Opportunity Name, Amount, and Account Name.
5. To reduce distraction, lets filter out old data.
a. In the filter panel for Opportunities, set Opportunity Status to Open.
b. In the Tasks and Events filter panel, set Show to Open Activities.
c. In the Cases filter panel, click Add and specify Status does not contain, and select all the statuses that include
Closed.
d. For Opportunities and for Tasks and Events, set Range to Current FQ.
6. Click the dropdown at the top right of each block and make sure Record Count is checked.
7. In the Opportunities block, click the dropdown next to Amount, click Summarize this Field, and select Sum.
Now were set up to see the power of a joined report. Notice how the Fields panel is divided into sets of fields that belong
to each of the Salesforce objects our report is looking at. The Common Fields section lists the fields that make sense for
all the objects in the reports. We can use any of these fields to group across all of our blocks.
8. Drag the Account Owner field to the grouping drop zone.
Now each block shows who is working with the records in that block. Users can scan across and get a full picture of whats
happening for each person listed.
9. This report might be even easier to read if we could also tell which tasks and cases are related to which opportunities. We
can do that with a sub-grouping. Drag the Parent Account field from the Fields pane to the secondary grouping drop
zone.
Tip: Try different cross-block groupings and sub-groupings to highlight the information youre most interested
in. For example, if you wanted to compare whats going on in different accounts, you could use Account Name
instead of Account Owner for your top-level grouping.
10. Click Run Report.
Weve just created a kind of bulletin board that joins multiple types of information in useful ways. People can tell at a glance
how their pipeline is looking, what upcoming tasks they should be preparing for, and what support activities might affect their
ability to close deals.
26
Tutorial 4: Creating a Joined Report with Custom Summary
Formulas
Next, well share this with the team in the form of a chart on our sales dashboard, which they can follow in their Chatter feed
for regular updates.
Step 4: Add the Sales Rep Scorecard to the Dashboard
Weve seen in the last two tutorials how you can present chart data on a dashboard for easy access. A joined report can appear
as a dashboard component too, but you design its appearance in the report builder, not on the dashboard. (Showing a joined
report on the dashboard is supported starting in Winter 13.)
1. Back in the Sales Rep Scorecard report that we just created, click Customize > Add Chart.
2. On the Chart Data tab, observe that the X (horizontal) axis measures the number of open opportunities for each of our
sales reps, who are listed on the Y (vertical) axis. We can go with those defaults in this case.
3. Select Plot additional values. For the first additional value, select Tasks and Events.
4. Click Add Bar to choose yet another value. For this one, select Cases.
5. Click OK. youve just created a chart that sketches out the relative health of each sales reps pipeline.
Tip: Other ways of showing this information graphically may serve better for the particular data youre working
with. Just click Edit Chart and try different data and formatting combinations until you have exactly the
representation you want.
6. Now lets share the report as a dashboard component. Go back to the sales manager dashboard that we created in Tutorial
1 and click Edit.
7. Drag the Sales Rep Scorecard onto the dashboard from the Data Sources tab in the Reports pane.
8. Switch to the Components tab in the Reports pane and drag any of the component types onto the source report that you
just added. An error message advises you that a dashboard component showing a joined report must use the chart that you
designed in the report itself. (Other report types can be designed right on the dashboard.)
Click
and check that box on the Component Data tab. Now your bar chart appears as a dashboard component.
9. Lets add one more detail to help users make the most of this dashboard component. On the Component Data tab, find
the Drill Down To dropdown list, select Filtered Source Report, and click OK.
27
Tutorial 4: Creating a Joined Report with Custom Summary
Formulas
Now sales reps can click their own names on the dashboard and go directly to a view of the underlying report that shows only
their own need-to-know information!
28
Tutorial 5: Sharing and Collaboration
Tutorial 5: Sharing and Collaboration
Level: Beginner
In the previous tutorials, we created some pretty cool reports and dashboards. But how do we make sure the right people are
seeing them? Creating shared folders for dashboards and reports enforces access using the existing security model. Its the
safest way to protect access to sensitive data.
Another way to share information is to schedule report and dashboard refreshes and select people to receive notifications.
Those people get an email with an image of the report or dashboard. A nice option, but a far cry from the true, real-time
collaboration that Chatter provides.
In this tutorial, well cover how to create and manage folders, then well highlight Chatter features for reports and dashboards,
like feed tracking, following, alerts, and posting dashboard component snapshots.
Step 1: Create a Shared Dashboard Folder
We need a way to make sure that the right people have access to this dashboardwithout giving the wrong people access to
sensitive data. In the first tutorial, you saved the dashboard to your personal folder. In this step, were going to create a shared
folder for our dashboard.
Note: See Permissions You Need on page 2. If you cant create dashboard folders, skip this step. You can always
save the dashboard to your private folder, or a public one.
1. Click the Dashboards tab. Youll see your most recently viewed dashboard.
2. Click Go to Dashboard List.
3. Open the drop-down in the Folders pane and create a new dashboard folder.
4. Enter Sales Manager Dashboards for the label and accept the auto-generated unique name.
5. Select This folder is accessible only by the following users: and choose Roles from the drop-down
menu.
6. Add the most appropriate roles for this dashboard. The roles you choose, and all those above them in the role hierarchy,
will be able to view this dashboard. Since our dashboard is all about sales, it makes sense to select a Sales Manager role. If
you dont have this role defined in your organization, choose the role that makes the most sense, or make the folder hidden
or public.
29
Tutorial 5: Sharing and Collaboration
7. Click Save.
Now, lets put our Sales Manager Dashboard into this new folder. On the Reports tab, drag the dashboard and drop it on the
Sales Manager Dashboards folder in the Folders pane.
Step 2: Create a Shared Report Folder
Creating a report folder is very similar to creating a dashboard folder. If someone has access to a dashboard folder, but not to
the report folder containing the source reports, they wont be able to see the dataso its important to get the folder access
right.
Note: See Permissions You Need. If you cant create report folders, skip this step. You can always save reports to
your private folder, or a public one.
1. Click the Reports tab.
2. Open the drop-down in the Folders pane and create a new reports folder.
3. Enter Sales Manager Reports for the label and accept the auto-generated unique name.
4. Give Read Only access to the folder.
5. Select This folder is accessible only by the following users: and choose Roles from the drop-down
menu.
6. Select the Sales Manager role. If you dont have this role defined in your organization, choose the role that makes the most
sense, or make the folder hidden or public.
30
Tutorial 5: Sharing and Collaboration
7. Click Save.
Now lets put our existing reports into this new folder. On the Reports tab, drag Closed Sales This Quarter, Sales Manager
Leader Board, Revenue Trend by Type, Neglected Opportunities, Pipeline Predictor, and Sales Rep Scorecard onto the Sales
Manager Reports folder in the Folders pane.
Step 3: Turn on Feed Tracking for Reports and Dashboards
Once you enable Chatter for your organization, you can turn on feed tracking for reports and dashboards. When the value
changes for a tracked field, Chatter posts an update to the feed, instantly alerting everyone following that report or dashboard.
1.
2.
3.
4.
From Setup, click Customize > Chatter > Settings.
Click Edit.
Select the Enable checkbox.
Click Save.
31
Tutorial 5: Sharing and Collaboration
Now lets turn on feed tracking for reports and dashboards.
1.
2.
3.
4.
From Setup, click Customize > Chatter > Feed Tracking.
Select the Dashboard object from the list.
Select the Enable Feed Tracking checkbox.
Optionally, choose fields to track, like Dashboard Running User, Title, Description, and Dashboard Unique
Name. If you select a field, and its value changes, that objects feed is updated, alerting everyone whos following it.
5. Click Save.
6. Repeat the steps to enable feed tracking for the Reports object.
Step 4: Follow Your Favorite Dashboards and Get Alerts on Components
Now that you have Chatter feeds on dashboards, it becomes a meeting place where your team can post messages and comments
and share relevant files, links, and other information. In this step, well follow the Sales Manager Dashboard so that updates
are brought into your own feed, and walk through the steps for following a dashboard component.
Following a dashboard is simple. Just find the one you want, and click Follow. When you follow a dashboard, you
automatically follow all eligible components. When the dashboard is refreshed, if the value for a followed component crosses
a breakpoint, an alert is posted to your Chatter feed. Following components isn't supported for dynamic dashboards.
Lets follow the first dashboard component we createdthe gauge of closed salesto receive alerts when the sales total crosses
one of the conditional highlighting breakpoints.
1. Hover over a component to display the
2. Click Follow this Component.
menu. To clear the hover menu, click an empty part of the screen.
32
Tutorial 5: Sharing and Collaboration
When an alert is triggered, youll receive a Chatter post similar to this one:
Step 5: Create the Dashboard Component
In this step, we show you how to share individual dashboard components by posting snapshots to user and group feeds. A
snapshot is a static image of a dashboard component at a specific point in time posted to a Chatter feed. Say that you received
an alert that total sales crossed a critical threshold, as we discussed in the previous step. Post a snapshot of that component to
key user feeds with your questions. Or, say that you just got the leader board of top salespeople for the month. Post to the
sales group to congratulate the top performers and motivate those who didnt make the list. You can also post snapshots to
the dashboard feed.
Warning: Snapshots posted to user or public group feeds can be seen by everyone in the companyeven those
without access to the dashboard. Posts to private groups can only be seen by group members. Dont post sensitive
information!
1.
2.
3.
4.
5.
Hover over a component to display the
menu. To clear the hover menu, click an empty part of the screen.
Click Post Snapshot to User or Group Feed.
Click either User Feed or Group Feed.
Type a user or group name into the address field.
Write a comment in the text box and click OK. If youre posting a filtered component, you may want to mention that in
your comment. The snapshot and comment immediately appear in the feed.
33
Tutorial 5: Sharing and Collaboration
Summary
An analysis is only as good as the data its based on. Very true. But no matter how good your analysis, its worthless if it doesnt
prompt action, change behavior, or improve understanding. And you cant achieve any of those if the right people arent seeing
the results of your analysisyour reports and dashboards.
Folders give you complete control over access to their contents. If you store dashboards and reports in appropriately shared
folders, your data is safe from inappropriate exposure. Chatter gives you feed tracking, following (for reports, dashboards, and
components), alerts on metric and gauge components, and dashboard component snapshot posts. Reports and dashboards
make analysis easy; folders and Chatter make sharing and collaboration a cinch.
34
Final Summary
Final Summary
Weve come a long way since the beginning of the book. Weve covered how to build detailed reports, how to visualize your
data with report charts, and how to leverage the data in a report with dashboard components. Weve also covered a lot of
interesting and powerful analytics features, like joined reports, conditional highlighting, cross filters, drilling down to record
detail pages, two-axis combination charts, formulas using summary functions, and a whole lot more.
The final tutorial discussed the importance of sharing your analysis with the right people, including how to control access
using folders. Ultimately, the goal of analysis is action. By analyzing trends, comparing numbers, and gauging performance,
you identify problem areas, set expectations, and recognize value. Chatter brings analytics and people together.
The finished dashboard will look something like this, but using your data. Each dashboard can have up to 20 components.
What will you create with the other fourteen?
35
You might also like
- Salesforce Analytics Overview CheatsheetDocument3 pagesSalesforce Analytics Overview CheatsheetNIPASHUNo ratings yet
- Automated Configuration and Provisioning A Clear and Concise ReferenceFrom EverandAutomated Configuration and Provisioning A Clear and Concise ReferenceRating: 5 out of 5 stars5/5 (1)
- 23 Top Salesforce Interview Questions AnsweredDocument14 pages23 Top Salesforce Interview Questions AnsweredPinak DuttaNo ratings yet
- Pardot ConsultantDocument49 pagesPardot ConsultantPierreNo ratings yet
- Creating Pardot Layout TemplatesDocument12 pagesCreating Pardot Layout TemplatesAntoine MottierNo ratings yet
- Salesforce Reporting and Dashboards - Sample ChapterDocument20 pagesSalesforce Reporting and Dashboards - Sample ChapterPackt PublishingNo ratings yet
- Salesforce Platform Portal Implementation GuideDocument40 pagesSalesforce Platform Portal Implementation GuideHeatherNo ratings yet
- Salesforce VPM Implementation GuideDocument264 pagesSalesforce VPM Implementation Guideab chaNo ratings yet
- Day 10 Process BuilderDocument26 pagesDay 10 Process BuilderRuhi FareedaNo ratings yet
- CRM Interview QuestionsDocument16 pagesCRM Interview QuestionsSubba TNo ratings yet
- Requisite Pro TutorialDocument42 pagesRequisite Pro Tutorialapi-26175036No ratings yet
- Prep Notes 201Document15 pagesPrep Notes 201Jyoti JhaNo ratings yet
- Salesforce VPM Implementation GuideDocument181 pagesSalesforce VPM Implementation GuideThanh Niên Nghiêm TúcNo ratings yet
- Salesforce Packaging GuideDocument377 pagesSalesforce Packaging GuideAnuraj S.LNo ratings yet
- Salesforce Formulas CheatsheetDocument6 pagesSalesforce Formulas CheatsheetlatikaNo ratings yet
- Salesforce Knowledge Implementation GuideDocument92 pagesSalesforce Knowledge Implementation Guidetakne_007No ratings yet
- SFMC QuestionsDocument2 pagesSFMC QuestionsbwkNo ratings yet
- SG Certified Marketing Cloud Email SpecialistDocument8 pagesSG Certified Marketing Cloud Email SpecialistrajNo ratings yet
- Sugar Solution Guide Will WestinDocument18 pagesSugar Solution Guide Will WestinVelu DhambiNo ratings yet
- Pardot SpecialistDocument7 pagesPardot SpecialistrajNo ratings yet
- Salesforce Flows Architecture Best Practices Questions and AnswersDocument4 pagesSalesforce Flows Architecture Best Practices Questions and AnswersKang WawanNo ratings yet
- E-Commerce Website Development in OpenKart CMS Technical Proposal (39Document6 pagesE-Commerce Website Development in OpenKart CMS Technical Proposal (39Arif RaihanNo ratings yet
- LightningDocument548 pagesLightningVanglirajan KalimuthuNo ratings yet
- Customer Success Manager Assignment PDFDocument1 pageCustomer Success Manager Assignment PDFShivani DimriNo ratings yet
- Dreamwares Salesforce/Force - Com ExpertiseDocument14 pagesDreamwares Salesforce/Force - Com Expertiseagr.abhi4217No ratings yet
- Exam Readiness Checklist for Salesforce Certified AdministratorDocument3 pagesExam Readiness Checklist for Salesforce Certified AdministratorJaie AmNo ratings yet
- ToutApp Getting Started Guide For Sales ForceDocument18 pagesToutApp Getting Started Guide For Sales ForceTawheed KaderNo ratings yet
- Pardot Salesforce GuideDocument17 pagesPardot Salesforce Guidesidhartha883100% (1)
- Enterprise ApplicationDocument14 pagesEnterprise ApplicationSummaiya AmirNo ratings yet
- Salesforce Partners Home Page Components Configuration GuideDocument13 pagesSalesforce Partners Home Page Components Configuration Guidesalesforce.comNo ratings yet
- Case 4 SalesforceDocument1 pageCase 4 SalesforceNEELAMKUMAR SAWANTNo ratings yet
- Pardot EngagementDocument17 pagesPardot EngagementJose De La TorreNo ratings yet
- Salesforce CPQDocument463 pagesSalesforce CPQSchubert TonarelliNo ratings yet
- AWS Business Professional Workbook GuideDocument9 pagesAWS Business Professional Workbook GuidePulkit AroraNo ratings yet
- OwnBackup - Guide To Salesforce Sandbox SeedingDocument16 pagesOwnBackup - Guide To Salesforce Sandbox Seedingmarks2muchNo ratings yet
- SG Certified Platform App Builder TransitionDocument9 pagesSG Certified Platform App Builder TransitionAntonymousNo ratings yet
- Salesforce Sales Playbook - Adam GilberdDocument24 pagesSalesforce Sales Playbook - Adam GilberdRafa EgeaNo ratings yet
- Salesforce Financial Services Cloud - Comparison One-PagerDocument2 pagesSalesforce Financial Services Cloud - Comparison One-PagerBayCreativeNo ratings yet
- Adm 401 SummaryDocument8 pagesAdm 401 SummaryJohn RetengerNo ratings yet
- Salesforce Apex Language ReferenceDocument344 pagesSalesforce Apex Language ReferencediegoconeNo ratings yet
- Salesforce User GuideDocument2,923 pagesSalesforce User Guidesandyingolden100% (1)
- Senior Software Product Manager in Atlanta GA Resume Brent WelchDocument2 pagesSenior Software Product Manager in Atlanta GA Resume Brent WelchBrentWelchNo ratings yet
- Pardot Segmentation and Rules CheatsheetDocument3 pagesPardot Segmentation and Rules CheatsheetLenchikNo ratings yet
- Getting Started Workbook (Final)Document58 pagesGetting Started Workbook (Final)Carlos Luna CaratiNo ratings yet
- Issue Resolution Status ReportDocument3 pagesIssue Resolution Status ReportBrady_tomNo ratings yet
- Oracle Analytics For DummiesDocument61 pagesOracle Analytics For Dummiessadiq106No ratings yet
- Solution Components: Sugar Subscriptions: May, 2013Document6 pagesSolution Components: Sugar Subscriptions: May, 2013walterpchenNo ratings yet
- Salesforce University Guide To Certification - Summer 16Document37 pagesSalesforce University Guide To Certification - Summer 16discovirtual1000No ratings yet
- Microsoft® Dynamics CRM 2015Document58 pagesMicrosoft® Dynamics CRM 2015Muhammad NaufalNo ratings yet
- FSC For Retail Banking Point of ViewDocument2 pagesFSC For Retail Banking Point of Viewtranhieu5959No ratings yet
- Salesforce Pages Developers GuideDocument631 pagesSalesforce Pages Developers GuideVishaal MallickNo ratings yet
- Focus On One ContactDocument29 pagesFocus On One ContactMony MoonNo ratings yet
- Functional SFDC Training - CompleteDocument189 pagesFunctional SFDC Training - CompleteKottu ArvindNo ratings yet
- Managing Your Salesforce CRM StorageDocument5 pagesManaging Your Salesforce CRM Storagesalesforce.com100% (1)
- Salesforce Platform SecurityDocument117 pagesSalesforce Platform Securityacme2ajaxNo ratings yet
- Studying Cheat Sheet: by ViaDocument2 pagesStudying Cheat Sheet: by ViaAnonymous mlz92VdKyqNo ratings yet
- Marketing project timelineDocument1 pageMarketing project timelineCONI MARTINEZNo ratings yet
- 5 Steps To Integrate SalesForce With Legacy AppsDocument18 pages5 Steps To Integrate SalesForce With Legacy AppsSuman CherukuriNo ratings yet
- Salesforce B2B and B2B2C CommerceDocument2 pagesSalesforce B2B and B2B2C CommerceManoj GuptaNo ratings yet
- IQP Extended Report FINALDocument126 pagesIQP Extended Report FINALMamatha KamireddyNo ratings yet
- Us 6401079Document122 pagesUs 6401079Gary SpencerNo ratings yet
- Active Analytics FrameworkDocument90 pagesActive Analytics FrameworkGary SpencerNo ratings yet
- Care plan template for any conditionDocument2 pagesCare plan template for any conditionKim Biro TurnerNo ratings yet
- Door Locks ServiceDocument12 pagesDoor Locks ServiceRepuesto GeneralNo ratings yet
- Munyisia Et Al 2011bDocument12 pagesMunyisia Et Al 2011bpita romawatiNo ratings yet
- Code OptimizationDocument25 pagesCode OptimizationMs.R.Thillaikarasi CSE DepartmentNo ratings yet
- Physics RefractionDocument15 pagesPhysics RefractionFelicity O' MalleyNo ratings yet
- OJT AtTRACK - On The Job Trainee Remote Attendance Monitoring System Using Face Recognition SystemDocument6 pagesOJT AtTRACK - On The Job Trainee Remote Attendance Monitoring System Using Face Recognition SystemIOER International Multidisciplinary Research Journal ( IIMRJ)No ratings yet
- Splunk 4.2.3 AdminDocument426 pagesSplunk 4.2.3 AdminjazzymoonNo ratings yet
- White Paper - 2021 Data Engineering SurveyDocument10 pagesWhite Paper - 2021 Data Engineering SurveyLuis MaldonadoNo ratings yet
- R Cheat Sheet PDFDocument38 pagesR Cheat Sheet PDFMadhavi JNo ratings yet
- Uml 3 PGDocument114 pagesUml 3 PGGurwinder SinghNo ratings yet
- Department of Computer ScienceDocument2 pagesDepartment of Computer ScienceAnonymous XZZ6j8NONo ratings yet
- Ergonomic Analysis of Motor VehiclesDocument14 pagesErgonomic Analysis of Motor VehiclesdeyeNo ratings yet
- NOS AdminGuide v411 PDFDocument748 pagesNOS AdminGuide v411 PDFMaeckol Segura PeñaNo ratings yet
- Oracle Database AdministratorDocument3 pagesOracle Database Administratorapi-122235783No ratings yet
- Pre Calc Midterm Study GuideDocument10 pagesPre Calc Midterm Study Guidegreen286100% (1)
- RTD Temperature Transmitter DatasheetDocument1 pageRTD Temperature Transmitter DatasheetMohan BabuNo ratings yet
- Easy C Programming Problems & Solution For BeginnersDocument10 pagesEasy C Programming Problems & Solution For BeginnershsleonisNo ratings yet
- Agency and Empowerment: A Proposal For Internationally Comparable IndicatorsDocument60 pagesAgency and Empowerment: A Proposal For Internationally Comparable IndicatorsClaudia LyNo ratings yet
- WindowsDocument52 pagesWindowskkzainulNo ratings yet
- Communication Systems Projects PDFDocument2 pagesCommunication Systems Projects PDFAmandaNo ratings yet
- Earn BTC Daily From Freebitco - in With Bot Script 100% Working Updated 2017Document4 pagesEarn BTC Daily From Freebitco - in With Bot Script 100% Working Updated 2017Anderson64% (22)
- Image Enhancement RestorationDocument74 pagesImage Enhancement RestorationDarsh Singh0% (1)
- WDV Dep MethodDocument24 pagesWDV Dep Methodsudershan9No ratings yet
- 电子书Document474 pages电子书Grace YinNo ratings yet
- OTC 21070 Fluid-Structure Interaction Simulations of A Pipeline Span Exposed To Sea Bottom CurrentsDocument12 pagesOTC 21070 Fluid-Structure Interaction Simulations of A Pipeline Span Exposed To Sea Bottom CurrentsRasheed YusufNo ratings yet
- Asian Air Lines VisionDocument13 pagesAsian Air Lines VisionMusaab QamarNo ratings yet
- CSC 510 Syllabus Spring 2012 Software EngineeringDocument7 pagesCSC 510 Syllabus Spring 2012 Software EngineeringAnubhav JainNo ratings yet
- SAT Math Notes: by Steve Baba, PH.DDocument6 pagesSAT Math Notes: by Steve Baba, PH.DAnas EhabNo ratings yet
- Wimax System Performance StudiesDocument10 pagesWimax System Performance StudiesFelix GatambiaNo ratings yet
- Checklist of Mandatory Documentation Required by ISO 13485 2016 enDocument17 pagesChecklist of Mandatory Documentation Required by ISO 13485 2016 enGonzalo Maza100% (2)
- Neltec Color MG CDocument34 pagesNeltec Color MG CJavier Manuel IbanezNo ratings yet
- Generative Art: A practical guide using ProcessingFrom EverandGenerative Art: A practical guide using ProcessingRating: 4 out of 5 stars4/5 (4)
- Top Secrets Of Excel Dashboards: Save Your Time With MS ExcelFrom EverandTop Secrets Of Excel Dashboards: Save Your Time With MS ExcelRating: 5 out of 5 stars5/5 (1)
- Excel Essentials: A Step-by-Step Guide with Pictures for Absolute Beginners to Master the Basics and Start Using Excel with ConfidenceFrom EverandExcel Essentials: A Step-by-Step Guide with Pictures for Absolute Beginners to Master the Basics and Start Using Excel with ConfidenceNo ratings yet
- Skulls & Anatomy: Copyright Free Vintage Illustrations for Artists & DesignersFrom EverandSkulls & Anatomy: Copyright Free Vintage Illustrations for Artists & DesignersNo ratings yet
- How to Create Cpn Numbers the Right way: A Step by Step Guide to Creating cpn Numbers LegallyFrom EverandHow to Create Cpn Numbers the Right way: A Step by Step Guide to Creating cpn Numbers LegallyRating: 4 out of 5 stars4/5 (27)
- The Designer’s Guide to Figma: Master Prototyping, Collaboration, Handoff, and WorkflowFrom EverandThe Designer’s Guide to Figma: Master Prototyping, Collaboration, Handoff, and WorkflowNo ratings yet
- Learn Power BI: A beginner's guide to developing interactive business intelligence solutions using Microsoft Power BIFrom EverandLearn Power BI: A beginner's guide to developing interactive business intelligence solutions using Microsoft Power BIRating: 5 out of 5 stars5/5 (1)
- Data Points: Visualization That Means SomethingFrom EverandData Points: Visualization That Means SomethingRating: 4 out of 5 stars4/5 (14)
- Music Production for Beginners: How to Make Professional Electronic Dance Music, The Ultimate 3 in 1 Bundle for Producers (Synthesizer Explained, The Ultimate Melody Guide & Mixing EDM Music)From EverandMusic Production for Beginners: How to Make Professional Electronic Dance Music, The Ultimate 3 in 1 Bundle for Producers (Synthesizer Explained, The Ultimate Melody Guide & Mixing EDM Music)No ratings yet
- Photographic Rendering with VRay for SketchUpFrom EverandPhotographic Rendering with VRay for SketchUpRating: 5 out of 5 stars5/5 (2)
- The Basics of User Experience Design by Interaction Design FoundationFrom EverandThe Basics of User Experience Design by Interaction Design FoundationRating: 4 out of 5 stars4/5 (6)
- Windows 11 for Beginners: The Complete Step-by-Step User Guide to Learn and Take Full Use of Windows 11 (A Windows 11 Manual with Useful Tips & Tricks)From EverandWindows 11 for Beginners: The Complete Step-by-Step User Guide to Learn and Take Full Use of Windows 11 (A Windows 11 Manual with Useful Tips & Tricks)Rating: 5 out of 5 stars5/5 (1)
- iPhone X Hacks, Tips and Tricks: Discover 101 Awesome Tips and Tricks for iPhone XS, XS Max and iPhone XFrom EverandiPhone X Hacks, Tips and Tricks: Discover 101 Awesome Tips and Tricks for iPhone XS, XS Max and iPhone XRating: 3 out of 5 stars3/5 (2)
- iPhone Photography: A Ridiculously Simple Guide To Taking Photos With Your iPhoneFrom EverandiPhone Photography: A Ridiculously Simple Guide To Taking Photos With Your iPhoneNo ratings yet
- Blender 3D for Jobseekers: Learn professional 3D creation skills using Blender 3D (English Edition)From EverandBlender 3D for Jobseekers: Learn professional 3D creation skills using Blender 3D (English Edition)No ratings yet
- Copperplate Calligraphy: a pointed pen workbookFrom EverandCopperplate Calligraphy: a pointed pen workbookRating: 3 out of 5 stars3/5 (2)
- To Pixar and Beyond: My Unlikely Journey with Steve Jobs to Make Entertainment HistoryFrom EverandTo Pixar and Beyond: My Unlikely Journey with Steve Jobs to Make Entertainment HistoryRating: 4.5 out of 5 stars4.5/5 (259)
- WordPress For Beginners - How To Set Up A Self Hosted WordPress BlogFrom EverandWordPress For Beginners - How To Set Up A Self Hosted WordPress BlogNo ratings yet