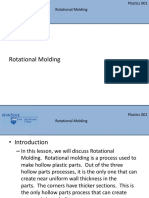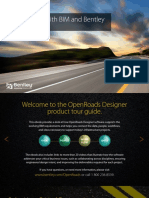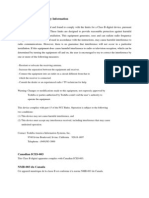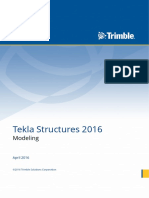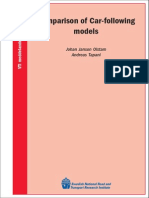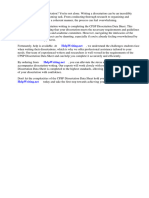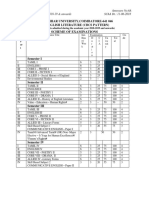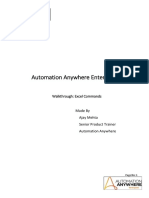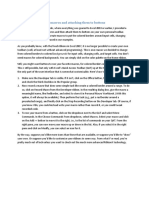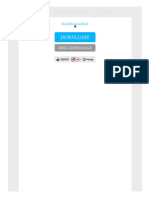Professional Documents
Culture Documents
ProBalanceManual 2F1EC6B40055E
Uploaded by
arenasjoseOriginal Title
Copyright
Available Formats
Share this document
Did you find this document useful?
Is this content inappropriate?
Report this DocumentCopyright:
Available Formats
ProBalanceManual 2F1EC6B40055E
Uploaded by
arenasjoseCopyright:
Available Formats
ProBalance 2010
2011 Proplanner
We'd like to hear your feedback and questions. Please visit
our forums at http://forums.proplanner.com to connect with
Proplanner engineers.
ProBalance 2010
Table of Contents
ProBalance 2010
Installing
...................................................................................................................................
ProBalance
2
System Requirem
..........................................................................................................................................................
ents
4
The User
...................................................................................................................................
Interface
5
ProBalance
...................................................................................................................................
Menus
7
Export...................................................................................................................................
to AutoCAD Tools
11
Data Editors
12
Resource
...................................................................................................................................
Editor
13
Model...................................................................................................................................
Editor
15
Parts Editor
................................................................................................................................... 17
Station
...................................................................................................................................
Editor
20
Task Editor
................................................................................................................................... 22
Task Sheet .......................................................................................................................................................... 23
Precedence Graph
.......................................................................................................................................................... 26
Task Grouping
.......................................................................................................................................................... 30
Ergonom ics .......................................................................................................................................................... 31
Consum ption.......................................................................................................................................................... 35
Line Balancing
37
Type I...................................................................................................................................
Balance
42
Monum ental Resource
..........................................................................................................................................................
Constraints
45
Type II...................................................................................................................................
Balance
47
Reassign
...................................................................................................................................
Work
50
Reports
................................................................................................................................... 51
Setting up a scenario
56
Single-Model
...................................................................................................................................
Balance
60
Mixed-Model
...................................................................................................................................
Balance
65
Single Model Tutorial
72
Mixed Model Tutorial
82
Manual Balance Tutorial
91
Multiple Operators Tutorial
95
Clusters and Lean Graph Tutorial
101
2011 Proplanner
Contents
II
Station Compare Report Tutorial
108
Space Utilization Tutorial
115
Consumption Tutorial
120
Glossary
122
2011 Proplanner
II
ProBalance 2010
ProBalance is a Proplanner line balance application which allows you to create line balancing
scenarios with your current process data. There are two line balancing methods featured in the
ProBalance software. Users can choose to either minimize the number of work stations (Type I),
or minimize the Takt time for the operations (Type II). Type I line balancing requires the user to
specify a Takt time from which the program determines the least number of work stations needed
for the process. Type II line balancing requires the user to specify the number of work stations
desired and based on this input, the minimum Takt time is calculated. Included with ProBalance is
the option to line balance for a single or mixed model, one or multiple operators in a station, and
for either a single or two sided production line.
Two simple tasks are required to complete a line balance using ProBalance. First, users need to
input their specific process data (example: ID, process time, precedence relationship). After the
data is in the program, the second task is to create the actual line balance (Manually or
ProBalance Generated) based on the user defined data. Details on how to complete these two
tasks are described in the subsequent sections of this manual.
Learn About Line Balancing
Terms and Definitions
The User Interface
Creating a scenario
Calculations and Results
2011 Proplanner
ProBalance 2010
1.1
Installing ProBalance
To use ProBalance, you have three different options. You will see the screen similar to the one
below each time you open ProBalance.
Activate online
To activate and register your copy of ProBalance, you may select the online activation
option and you will see a window similar to the one below. Enter your Company Name, then click
the Activate button. The Proplanner licensing server will be contacted and a valid license will be
issued immediately.
Activate by email
To activate and register your copy of ProBalance by email, you may select this option and
2011 Proplanner
you will see a window similar to the one below. Fill in your Company name, then click the Copy
Info button. Then click on licensing@proplanner.com to start an email message and paste the info
into the message. A Proplanner representative will respond with a license file. Once it is received,
follow the steps below.
You will receive your license file as a zipped email attachment from Proplanner.
Save the email attachment to your computer to the location where the application is installed
(typically, C:\Program Files\Proplanner\ProBalance).
Open the file. You can do this by either double clicking and opening the file or by extracting the
information in the file.
To Extract the information from the file (right click on the zip file and select "Extract All"). This will
create a new unzipped folder.
Move the ProBalance.License file to the folder where the application is installed.
Start free trial usage
If you would like to try ProBalance, select this option to begin a 30-day trial period for fullfeature evaluation. A status bar will appear when you open ProBalance to indicate how many days
remain on your trial license.
If you have any issues or questions in regards to obtaining a license for ProBalance, please
contact licensing@proplanner.com. To speak to a Proplanner representative directly, please call
515-296-3236.
2011 Proplanner
ProBalance 2010
1.1.1
System Requirements
ProBalance requires Microsoft.NET Framework 3.5. To start the installation execute (double click)
Setup.exe file. If the required .NET version is not found on the machine, the setup will automatically
install it.
2011 Proplanner
1.2
The User Interface
ProBalance provides users with an Excel-like user interface which makes data entry easy. Users
can choose to manually type in process information or copy it from an external source. There are
two main user interfaces used in ProBalance, the Data Editing (Figure 1.2-1) and the Line
Balanc ing (Figure 1.2-2) interface.
Data Editing
Data Editing consists of Task, Station, Resource, Model, and Parts editors. In the Task Editor,
users define process information such as the ID, process time, and the precedence diagram. All
model-related information, such as demand percentages, is entered into the Model Editor. Tools,
machines and other resources can be entered into the Resource Editor, leaving all of the work
station related details to be defined in the Station Editor. The user can define the parts to be
consumed in the Parts Editor. To learn more about the different editors provided in ProBalance
either click on the name of the editor or reference the Data Editing section of this manual.
Fi g u re 1 .2 -1 : D a ta e d i ti n g u se r i n te rfa ce
Line Balancing
The Line Balancing interface displays the line balancing output for the created scenario. Depending
on whether the user desires a Type I or a Type II line balance, different information is required.
After the balance, line balancing outputs - generated either manually or by ProBalance - are
2011 Proplanner
ProBalance 2010
displayed in the form of a graph. The output contains useful information about time, task details,
and any violations (Resource, Precedence, etc.) per station. Calculated results can be viewed and
printed from two separate reports located in this part of ProBalance.
Fi g u re 1 .2 -2 : L i n e b a l a n ci n g u se r i n te rfa ce
2011 Proplanner
1.3
ProBalance Menus
File
The File menu option is visible for all line balancing tabs and views.
1. New Scenario/ Open Scenario/ Close Scenario: Allows the user to open, close, or create a
new scenario.
2. Save/Save As: This feature allows the user to save an existing scenario. The Save As feature
allows the user to save an existing scenario under a different name. This is an important
feature as the user can create several different scenarios from the same line balance data.
3. Print: The print options such as Page Setup, Print Preview, and Print are visible only for the
Balancing Station View.
4. Export FlowPlanner: The export to FlowPlanner menu allows the user to send updated
location information for parts that have been reassigned due to a rebalance.
5. Properties: The properties window provides scenario information such as, scenario name,
created by, created on, last modified by, last modified on, line side (Single or Multiple), Work
Zone, time units, and additional comments.
2011 Proplanner
ProBalance 2010
Edit
The Edit menu is visible for all line balancing tabs and views.
1. Find: The Find feature enables the user to search for an activity in the task list. The user can
search by ID, Name, Task No., Net Time and Line side.
Fi g u re 1 .3 -4 : Fi n d w i n d o w
2. Takt Tim e: This menu options is only activated in the balancing station view. This feature
allows the user to draw a different Takt time line on the graph.
2011 Proplanner
3. Preferences: The preference menu lets the user modify settings. You may:
Set the graph node legend for the precedence graph. The user can set it to ID, or
DESCRIPTION, or ID:DESCRIPTION.
Set the decimal precision for time values.
Set the start up path to any folder on the machine.
Set up the Work Zones for tasks and stations. Separate the zones by a comma, for e.g., a
station could have zones like, left, right, inside, outside, front, back etc. Type in all these in
the work zones section. These zones are then visible to the user through drop down lists in
the Task sheet and the station editor.
4. Ergo no m ics Attributes: The ergonomics attributes sheet allows the user to associate
several ergonomic attributes to a task. The user can create these attributes in the Ergonomics
Attributes Control.
View
The View menu is visible for all line balancing tabs and views. It allows the user to select an editor
or the balancing station view.
2011 Proplanner
ProBalance 2010
10
Balance
The Balance menu is visible only in the balancing station view.
Fi g u re 1 .3 -7 : Ba l a n ce m e n u
1. Auto Balance: Allows the user to provide the desired Takt time or desired number of stations
for the line
balance.
2. Clear All Assignm ents: After a balance is generated, the tasks get assigned to a work
station. Clicking this menu option removes all tasks from all stations.
3. Rem o ve Em pty Statio ns: Allows the user to remove empty stations form the balance.
Report
The report menu is visible for all line balancing tabs and views.
1. Balance Repo rt: Shows idle time and utilization of each station.
2. Statio n Sum m ary Repo rt: Summarizes the tasks in each station. Displays the models,
times and resources for the tasks.
3. Sc enario Co m pare Repo rt: The scenario compare report allows the user to compare two
line balance scenarios.
4. Ergo no m ics Repo rt: The ergonomics report shows the ergonomic attribute of each task by
station.
2011 Proplanner
11
1.4
Export to AutoCAD Tools
The line balance data can be exported to the AutoCAD tools, WorkPlace Planner and FlowPlanner.
Export to WorkPlace Planner
The line balance routine assigns tasks to stations. The work location data for each task indicates
where in the station the task is physically being performed. Along with the work location, the user
will also provide the dimensions/block for the part container and dimensions/block for the
resource. All of this information can be exported to WorkPlace Planner. To do this:
Save the scenario file after the balance has been completed. Make sure that the tasks have
work locations assigned. THE FILE IS SAVED AS AN .XM L.
Open the scenario in the Sequence tab of work place planner and provide a sequence.
Export to FlowPlanner
The line balance data for Flow Planner is mainly tied to parts. As the line balance scenario is
modified, tasks get assigned to different stations and as a result the consumed parts move as well.
The Flow Planner input is a list of the old locations and new locations of parts. In order to export
the new locations to Flow Planner:
Ensure that every consumed part has CLOC and PLOC. The CLOC (current location) would
be the location the task has moved to and the PLOC (previous location) would be the location
the task was originally assigned to.
Click on the File menu and choose the Export FlowPlanner option.
Provide a name for the output file and click OK. THE FILE IS SAVED AS A .CSV.
2011 Proplanner
Data Editors
12
Data Editors
There are four interrelated data entry sheets in ProBalance. These four editors allow you to either
type in the data or copy and paste information from a spreadsheet like Microsoft Excel. The data
can also be imported from existing ASCII text files. Please contact the Proplanner support team
for assistance in importing existing data formats.
The work-flow for entering data into ProBalance is shown in Figure 2-1. Each editor can be
accessed from the view menu (Figure 2-2).
Fi g u re 2 -1 : D a ta i n p u t fl o w
Fi g u re 2 -2 : Acce ss d a ta e d i to rs th ro u g h Vi e w m e n u
2011 Proplanner
13
2.1
Resource Editor
Keeping track of available resources in a plant is very important. ProBalance accounts for this
importance by allowing users to map resources to a specific task and/or location. Actual tools can
be defined and then grouped into user-defined classes. Users can either create new resource
information or copy existing information into the resource editor to make data entry quick.
Located in the Resource Editor are the following five columns:
1. ID: The ID of a resource is an unique identifier that the user needs to define. The ID can be the
actual asset number of the resource, a make- or brand-based ID, or an ID based on the location
of the tool (e.g. ABC7862, Kraft001, Drill001 or Assy001).
2. Type: ProBalance allows users to define resources and resource classes in the resource
editor. The type is either a resource or a class. For example Drill001 would be a resource of the
Drill class.
3. Des criptio n: A detailed description of the resource allows users to more readily recognize the
resources.
4. Clas s: The Class column allows users to associate a resource to a specific class. A class is a
group of resources that are generally similar (e.g. the class "Wrench" may contain twelve
different wrenches). After a user defines a class, the class ID will appear in this drop down list.
The user can then assign the appropriate class to the resource being added.
5. Is M o num ental: The "Is Monumental" column needs to be checked for resources that are
fixed or are monuments. These are resources that cannot be moved from their positions like a
fixture, hoist, machine, etc.
2011 Proplanner
Data Editors
14
6. W idth: This field is the actual WIDTH of the resource. In case the resource does not have an
block defined in AutoCAD, we will use this width to draw an outline of the tool. Enter the width in
the same units that the AutoCAD layout uses. Units are not defined in ProBalance, so maintain
consistency between entries in ProBalance and the AutoCAD layout.
7. Depth: This field is the actual DEPTH of the resource. In case the resource does not have an
block defined in AutoCAD, we will use this length to draw an outline of the tool. Enter the depth
in the same units that the AutoCAD layout uses. Units are not defined in ProBalance, so
maintain consistency between entries in ProBalance and the AutoCAD layout.
8. Blo c k Nam e: This is the block that would be used in AutoCAD to depict this resource. Since
we export this data to AutoCAD, the block would automatically be used in flow and work place
analysis.
9. Lineside W idth: This is the lineside width required by a tool on the floor (the footprint of the
tool). The value entered here is checked against the value entered for available lineside width at
a station, as is the required lineside width for any parts used. In this way, we can determine how
much of the available space at a station is being used and how much space is available. The
units used for the Lineside Width need to be consistent across resources, parts, and stations,
but these are the only three areas where this information is used. Typically, users choose to
enter measurements in meters or feet. This data is also exported to WorkPlace Planner and
Flow Planner.
2011 Proplanner
15
2.2
Model Editor
ProBalance supports both single-model and mixed-model line balancing. The model editor allows
you to define models and options along with their demand percentages. Both the M o del Sheet (
Figure 2.2-1) and the Optio n Sheet (Figure 2.2-2) are located in the model editor.
Model Sheet
Figure 2.2-1: Model Sheet
The Model Sheet contains the following columns (Figure 2.2-1):
1. ID: The ID of the model being considered in the line balance.
2. Des criptio n: A description of the model.
3. Dem and Percentage: The demand percentage of a model is the proportion of total production
that the specific model entails. For example, consider a company which manufactures 100
vehicles in a month. Out of the 100 vehicles, 30 are luxury, 25 are deluxe, and 45 are standard.
Based on this information, the demand percentage entered into ProBalance should be .30 for
luxury, .25 for deluxe, and .45 for standard vehicles. For any given model, the calculation is
Demand Percentage = (number of Specific Model items in order) / (total number of items in
order). ProBalance uses this information to calculate the net take rate (probability of
occurrence) of the activities mapped to these model types.
Option Sheet
2011 Proplanner
Data Editors
16
The option sheet allows you to list all optional parts and components available for a model.
Fi g u re 2 .2 -2 : Op ti o n Sh e e t
The Option Sheet contains the following columns (Figure 2.2-2):
1. ID: The ID of the options being considered in the line balance.
2. Des criptio n: A description of the option.
3. Penetratio n Percentage: The penetration percentage is the probability of occurrence for a
specific option.
2011 Proplanner
17
2.3
Parts Editor
The Parts Editor contains two worksheets: the parts sheet and the containers sheet.
Parts Sheet
The parts editor allows the user to import a list of parts that will be consumed on the line. This will
help the user after the balance by providing a list of parts needed at each station.
Fi g u re 2 .3 -1 : Pa rts Sh e e t
Part ID: Provide the ID of the part by either pasting it from an external source or by typing it in.
Part Descriptio n: Provide a part description.
Co ntainer ID: The container for this part. Containers are created in the Containers tab of the
Parts Editor. After containers are created, the container can be selected from a drop-down in
the container column here.
Co ntainer Qty: This is the number of containers being moved at one time.
Parts Per Co ntainer: The standard pack size of this part.
Lineside W idth: This is the lineside width required by a part on the floor (the footprint of the
part). The value entered here is checked against the value entered for available lineside width
at a station, as is the required lineside width for any tools used. In this way, we can determine
how much of the available space at a station is being used and how much space is available.
The units used for the Lineside Width need to be consistent across resources, parts, and
stations, but these are the only three areas where this information is used. Typically, users
choose to enter measurements in meters or feet. This data is also exported to WorkPlace
Planner and Flow Planner.
2011 Proplanner
Data Editors
18
Containers Sheet
Fi g u re 2 .3 -2 : Co n ta i n e r Sh e e t
The containers sheet lists all the part containers. The following fields are required ID: A unique identifier for each container.
Descriptio n: This is the description of the container.
W idth: This field is the actual WIDTH of the container. In case the container does not have an
block defined in AutoCAD, we will use this width to draw an outline of the container. Enter the
width in the same units that the AutoCAD layout uses. Units are not defined in ProBalance, so
maintain consistency between entries in ProBalance and the AutoCAD layout.
Depth: This field is the actual DEPTH of the container. In case the container does not have
an block defined in AutoCAD, we will use this width to draw an outline of the container. Enter
the depth in the same units that the AutoCAD layout uses. Units are not defined in
ProBalance, so maintain consistency between entries in ProBalance and the AutoCAD layout.
Blo ck Nam e: This would be the block in AutoCAD that is used to depict this container. Since
we export this data to AutoCAD, the block would automatically be used in flow and work place
analysis.
The advantage of entering all the parts data and associating it with tasks is that after completing a
line balance, a list of parts for each task at a station is provided.
2011 Proplanner
19
Fi g u re 2 .3 -3 : L i n e Ba l a n ce Sn a p sh o t - Pa rts a re l i ste d w i th ta sks
2011 Proplanner
Data Editors
2.4
20
Station Editor
The current work stations assigned to a production line can be defined in the Station Editor. This
provides the option to enter information about a specific work station, such as whether it is left- or
right-line side, which resources are available, and the number of operators at the station.
Fi g u re 2 .4 -1 : Sta ti o n Ed i to r
The Station Editor contains the following seven columns:
1. ID: The ID is a unique identifier of the work station. The ID can be based on a certain
production line, the nearest column in the layout, or on the assembly being created--the station
naming technique is up to the user.
2. Descriptio n: A brief description of the station.
3. Order: The station order column indicates the order in which stations appear on the
production line. For example, the first station on a line is given an order number of 1 and the
fifth station is given an order number of 5.
4. Reso urces: A resource (tool) can be associated with a specific station in this column. This
is a critical step, since the line balancing operation will flag any resource violations based on
what the user enters here. If a resource required by a task is not mapped to the station the
task is assigned to, a flag will notify the user. The resource column contains a drop list with all
of the tools and resources eligible to that station. Users can then select the resource from the
list. All of the resources and tools available in this column were entered in the Resource Editor
.
5. Zo nes: A station could have multiple zones, indicating that the operator can work in different
areas of the work station. In order to add zones, create a comma separated list of the
2011 Proplanner
21
applicable zones and map them to a station. Note: The zones here should match the list of
zones in the Preferences menu.
6. Operato r Co unt: Enter the number of operators per station in the operator column. Each
station can have one or more operators. The amount of work allotted to a station will depend
on the number of operators.
7. Available W idth: This is the lineside width available at a station (the footprint of the tool). The
value entered here is used to check how much available space is taken up by the resources
and parts assigned to the station. We can determine how much of the available space at a
station is being used and how much space is still available. The units used for the Lineside
Width or Available Width need to be consistent across resources, parts, and stations, but
these are the only three areas where this information is used. Typically, users choose to enter
measurements in meters or feet. This data is also exported to WorkPlace Planner and Flow
Planner.
2011 Proplanner
Data Editors
2.5
22
Task Editor
The task editor allows you to enter data on processes (also called tasks or activities). Each row in
the task editor's Task Sheet is an activity (or task) and every task entered m ust have an ID and a
Pro cess Tim e. The other columns are for additional information that the user can add if desired.
In addition to the Task Sheet, there are two other tab pages within task editor. Each of these
allows you to specify even more information about your process. One page contains a userdefined Precedence Graph and the other provides the option to group tasks together (Task
Grouping). All operations that will be included in the line balance must be entered into the task
sheet and also have the precedence specified in the Precedence Graph. Figure 2.5-1 shows the
task editor with the Task Sheet open. The other tabs are available at the bottom of the task sheet.
Fi g u re 2 .5 -1 : Ta sk Ed i to r w i th Ta sk Sh e e t d i sp l a ye d
1. File Open/Close/Save and Find
2. Task Sheet
3. Precedence Graph
4. Task Grouping
2011 Proplanner
23
2.5.1
Task Sheet
The task sheet is where you can enter task related details and map model, option, and resource
data. Clicking the tag on the column heading gives the option to filter the task data according to
unique items in that column. The fields described below with a (W PP) designation, indicate that
those data fields are saved from ProBalance and transferred to the Proplanner Workplace Planner
application.
The Task Sheet contains the following eighteen columns:
1. ID: The ID of a task is a unique identifier. The ID can be as simple as 1,2,3 or could be based
on the manufacturing process (Assembly01 or Inspect01), line location or workstation (Stn60301), or by the product being manufactured (Chassis01). The numbering scheme is up to the
user.
2. Des criptio n: The description column allows users to enter information to identify the task.
3. Type (W PP): The process type column helps identify value-added or non-value added tasks. A
"M" type implies it is a manual process, a "W" type implies it is a walk process and an "I" type
implies it is a combination of walk and a manual process. Typically a walk process is 0% value
added and a manual process is 100% value added.
4. Tim e (W PP): There are three types of times being tracked within the tool. Process Time, Walk
Time and Machine Time. If the user has only one time for the task, that time should be entered in
the Process Time column.
Pro c ess Tim e: The process time is the time value-added work is done.
W alk Tim e: The walk time is the time spent doing non-value-added work (e.g. walking). This
field is required if using ProBalance in conjunction with WPP.
M ac hine Tim e: The machine time is the time involved in doing non-value-added work (e.g. the
user waiting on a machine cycle). This field is required if using ProBalance in conjunction with
WPP.
5. Freq.: The frequency of the activity within the process plan. By default, the frequency is set to
one.
6. Occ .: How many times the activity occurs. By default the occurrence is set at one.
7. Net Tim e: The net time of the activity is computed as:
[(Pro c ess tim e + M achine tim e) * Frequency + W alk Tim e]* Occurrence
The net time computation can best be explained through an example. Suppose there is a process
which requires tightening four bolts. Tightening one bolt consumes one second. After two bolts are
tightened, the operator walks to a bin and picks up two more bolts and then returns and finishes
the assembly. A one way trip to the bolt bin takes two seconds. For this scenario, the process
time is one second, and the walk time is four seconds (round trip), per cycle. Frequency for the
bolt tightening process is four, since the operator is tightening four bolts per cycle. The net time for
this operation is calculated below.
[(1+0) * 4 + 4] * 1 = 8 seconds
This entire set could happen for every assembly coming down the line (as is the case above). The
occurrence in such a case is 1, or for a specific set of assemblies (say 1 in every 4), the
occurrence would then be 0.25.
2011 Proplanner
Data Editors
24
8. VA% (W PP): Value added percentage is a user input. The user can provide a percentage based
on the value added content of the task.
9. NVA% (W PP): Non-value-added percentage is a user input. The user can provide a
percentage based on the non-value added content of the task.
10.NVBN% (W PP): Non-value-added-but-necessary percentage is a user input. The user can
provide a percentage based on the non-value added but necessary content of the task. Note:
ProBalance does not automatically calculate the value-added or non-value-added content of the
task. It is purely a user input.
11.M o dels: ProBalance handles both single- and mixed-model processes. With a single model,
the user does not need to specify which model is being balanced and can leave this column
blank. In the case of mixed models, the user can select any model which has already been
defined in the Model Editor. A task is mapped to any model which is selected or typed into the
model column. If the task is necessary for multiple models, users must separate each model
name with a comma.
12.Net Take Rate: The net take rate is the probability of occurrence for a specific task. Its value
is dependant on both the demand percentage for the models and the penetration percentage for
the options that are mapped to the task. For example, consider a process for manufacturing
three automobile models (standard, deluxe, and luxury). The demand percentage for the three
models is 0.45, 0.25, and 0.30 respectively. Tasks which are only applicable to a standard
model would have a net take rate of 0.45. A task which is used for "standard" and "deluxe" would
have a net take rate of 0.70 (= 0.45 + 0.25). Finally if the task is used for all three models, the net
take rate would be 1.00 (= 0.45 + 0.25 + 0.30).
13.Res o urces: The tools and machines required by the tasks are listed in the resource column.
The user needs to first define all resources in the Resource Editor. Mapping a resource to a
task provides information to ProBalance to flag the user if there is a missing resource after the
line balance for the tasks has been generated.
14.Statio n: ProBalance computes the station assignment automatically. Once the line balance
has been performed, the assigned station ID appears in the station column. All stations that
currently exist on a production line can be defined in the Station Editor.
15.W o rk Lo catio n (W PP): The work location is where the work is physically being done within a
station. This is a specific location within a station. This is a WPP input, so those just doing a
line balance can leave this column blank.
16.Rem arks: The remarks column is a place for the user to add additional comments about the
task.
17.Elem ent Data (W PP): Pre-determined time codes (MODAPTS, MTM-1, MMMM etc.) for the
activity should be provided in the element data column. This again is a WPP input.
18.Zo ne: Each station can have multiple work zones in it. The user can define these zones and
then map them to the task. ProBalance looks at the zone requirement of the task and assigns
tasks to stations that have the corresponding zones. For instance, Station One could have
three zones, L (Left), R (Right), A (Above), and Station Two has only one zone U (Under). Any
underbody tasks would be assigned to Station Two, and no tasks requiring L, R or A would be
assigned to Station Two. Refer to the documentation in Menus for Adding zones.
Modify the config file by adding values to the key called Work Zone. For e.g. in the image below,
Front, Back, Top etc. are new zones added to the application. The user can then add on the Zone
2011 Proplanner
25
column and map the zone to the task.
Fi g u re 2 .5 -2 :
M a p p i n g zo n e s to a ta sk
2011 Proplanner
Data Editors
2.5.2
26
Precedence Graph
The precedence graph is the most important part of ProBalance. The graph (Figure 2.5-3)
depicts the order in which the activities (tasks) must to be done. Task assignments are made
based on the precedence; no tasks will be assigned in an order that violates precedence.
Figure 2.5-3: Prec edenc e Graph User Interfac e
Highlights of Figure 1:
1. Zoom Controls
2. Default Assignment
3. Auto Arrange
4. Precedence Graph
5. Text Editor
6. Cluster List
7. View Type
Based on the tasks listed in the task sheet, corresponding number of nodes (yellow circles)
will be drawn in the precedence graph. The user must draw arcs between the nodes to depict
the order in which the tasks should be done. The arcs can be created in two ways. First, they
2011 Proplanner
27
can be drawn on the graph itself. Second, a worksheet is provided that allows the user to
type in the correct predecessors for each task, which also generates the appropriate arcs.
Clicking the default icon (2) will align all tasks in one straight line, indicating that the tasks are
to be done one after the other. The auto arrange icon (3) re-draws the graph in an organized
manner.
Task ID's, Task Descriptions or Task ID's & Descriptions can be displayed on the Task
nodes within the Precedence graph. These Task Display settings can be changed from the
Precedence option on the Edit menu in the top left corner of ProBalance.
Editing the Tasks
As mentioned above, the Precedence graph can be edited in two ways:
1. Editing with the graph: The user has to draw arcs between the nodes to depict the order in
which the tasks should be done. To draw an arc, move the cursor to the center of the node.
The cursor will appear as a hand icon. Then click on the center and drag the cursor to the node
to which the arc has to be drawn. Release the mouse button. The arc will be drawn.
2. Using the text edito r to edit: Each task in the precedence graph has a task number assigned
to it. In order to define the graph with text, the user needs to provide task numbers of the
preceding task(s). Note in the image below, Metal Cutting and Welding are done before the
Hole Punch task, making both task 3 and task 2 predecessors of task 4.
Fi g u re 2 .5 -4 : Pre ce d e n ce g ra p h e xa m p l e
Fi g u re 2 .5 -5 : Co rre sp o n d i n g e n try i n te xt e d i to r
2011 Proplanner
Data Editors
28
Editing the Clusters
Clusters are a concept implemented to simplify precedence graphs. Instead of seeing all the
individual tasks in one view, the user can specify clusters to assign groups of tasks to. For
example, an automotive manufacturer may want to assign all engine-related tasks to a cluster, and
all frame-building tasks to another. In this way, the user can work through editing tasks in each
cluster without worrying about all of the other tasks in the process, and then move on to the next
cluster. A precedence between the clusters can be defined as well.
1. In order to create a cluster, change the view type to Cluster.
2. The user will see a default cluster present. In order to add new clusters, type the cluster name in
the cluster column.
3. Once the clusters have been created, save the list.
4. At this stage, the user can define a precedence relationship among the clusters (the relationship
of the tasks inside of the clusters will be defined later).
5. Next, change the view type to Task Graph.
2011 Proplanner
29
6. Next to each task in the list below, the user can now provide the cluster this task belongs to.
7. Once the tasks have been assigned a cluster, the user will now see all the clusters listed in the
Cluster drop-down (located next to the View Type). Select a cluster to see the tasks that are
assigned to that cluster.
8. To create precedence for tasks within a specific cluster, select a cluster to be edited from the
list. The corresponding tasks appear in the spreadsheet and in the drawing. You may either
draw lines or define precedence by providing the TaskNo of the predecessor.
2011 Proplanner
Data Editors
2.5.3
30
Task Grouping
The task grouping feature (Figure 2.5-8) in ProBalance allows you to group tasks together. This
is an important feature for tasks that always need to be done together at one location. To create a
group, select all the tasks that will be in the group, right click and select add to group. Users can
add the tasks to an existing group or can create a new group.
Note: Once the activities are grouped, they will act as one block or set of tasks. Defining a Takt
time less than the total time of the group will result in an error. The user will be asked to define a
time greater than the total time of the group.
Fi g u re 2 .5 -8 : Ta sk Gro u p i n g i n te rfa ce
2011 Proplanner
31
2.5.4
Ergonomics
The ergonomics sheet allows the user to associate several ergonomic attributes to a task. The
user can create these attributes in the Ergonomics Attributes Control.
The ergonomics system in ProBalance works in the following manner 1. The user first defines attributes or body movements for the study.
2. Next the user sets a min, max and threshold values for each attribute. The user also defines the
formula to be used to compute the summary of the attribute at each station. The summary
formula is user-defined. For example, the summary could be sum of all the attribute values at a
station.
3. The threshold value is the highest possible summary value. Any attribute that crosses the
threshold is highlighted to the user.
4. For each task the user maps ergonomic attributes and puts in a value for each.
5. The user balances the line and assesses the ergonomic rating of each station.
Defining Attributes
1. Open the Ergonomics Attributes Editor under the Edit Menu.
2. Each row in this editor corresponds to an ergonomic attribute. The system has a few default
attributes pre-defined (Hand, Shoulder, Elbow etc.).
3. Each ergonomic attribute has the following properties
We will use an example to best explain these properties. Say the shoulder attribute can have a
lowest values of 0 and a highest value of 10 (0 being low stress and 10 being high stress). The
threshold value is 30, this implies that the sum or average( or any other function the user may wish
to use) of the shoulder attributes of all the tasks in a station cannot exceed 30.
2011 Proplanner
Data Editors
32
Nam e: This is the name of the attribute that is used by ProBalance. Note: The name of the
attribute should contain only alpha-numeric characters. There should also not be any spaces
in the name (e.g. SHOULDER).
Display Nam e: The display name will be the name of the column that is displayed in the
Ergonomics editor.
Descriptio n: Typically, the same as the name but with more details. This is an optional step,
and the description column can be left blank.
M in Range Value: This is the lowest allowed value of the attribute (e.g. 0)
M ax Range Value: This is the highest allowed value of the attribute (e.g.10).
Thresho ld Value: The highest allowed summary value for an attribute across all tasks in a
station (e.g. 30).
Flag If Sum m ary Value < Thresho ld Value?: By default, the system will check to see if
the summary value of a attribute is greater than the threshold. This flag should be set if the
user wants the system to check in the opposite direction. i.e. to see if the summary is less
than the threshold.
Is Derived Co lum n: A derived column is one which contains a certain formula. This column
allows the user to use existing columns to compute values.
- This is a non editable column (read only), the value in this column is computed from other
columns.
- A derived column will not have a Min or Max value.
At any time of defining attributes the user can insert a derived column. This column can
contain a formula tied to the Net Time, Weighted Time or any other attribute column. The user
can insert a Sum, Average, Max, Min, Standard Deviation formula in here. If the user wants to
use more than a cell, the format should be FUNCTION([#ColumnName], [#ColumnName]).
For e.g.
Display the Net Time - "#NetTime"
Display the sum of Attr001 and Attr002 - IsDerivedColumn="SUM([#Attr001],[#Attr002])"
Display the maximum of the two columns - IsDerivedColumn="Max([#Attr001],[#Attr002])"
The user can use standard MS EXCEL functions in this column.
SummaryFormula: The summary formula is used in the line balance scenario. The summary
values are computed for each attribute in a station. Then the threshold value is compared to
the value in the summary column, which is also a formula column. The formula defined here
is restricted to functions that work over a range of values, such as MAX, MIN, SUM,
AVERAGE, PRODUCT etc. The summary value is compared to the threshold value, and the
resulting cell is either green or red depending on the comparison result. The user can use
standard Microsoft Excel functions in this column, but again, only those that work for a range
of values.
Mapping Values to Tasks
1. In the task sheet click on the Ergonomics tab. By default the Net Time and Weighted Time
columns are always visible. Any other column is an attribute.
2011 Proplanner
33
2. Then assign attribute values for each task. Note: the values must be within the max and min
range from the attribute editor. The user is not allowed to type in a value out of the specified
range.
3. The third step is to assign values to each attribute. Once the values are assigned the results can
be seen in the Ergonomics tab of the Line Balancing View.
2011 Proplanner
Data Editors
34
Notes:
In the situation shown above, Station BB001 has two operators and an ergo assessment is
available for each.
In order to move tasks between operators, the user has to be in the Station View.
2011 Proplanner
35
2.5.5
Consumption
The consumption sheet allows the user to associate parts to processes. The parts have been
defined in the Parts Editor and the processes have been created in the Task Sheet. It is at the
consumption screen the two come together.
The columns in the consumption tab of the Task Editor include:
Task No : The task number from the task sheet.
Task ID: The task ID from the task sheet.
Task Descriptio n: The task description from the task sheet.
M o dels: Shows the models mapped to the task.
Optio ns: Shows the options associated to the task.
Statio n: Shows the station that is mapped to the task.
PartID: Here the user will select the part that will be consumed by the process. In cases
where the task consumes more than one part, right click on the part ID and select the Insert
menu option. This will insert a second row in the part ID column and the user can now select
another part.
2011 Proplanner
Data Editors
36
Part Descriptio n: Shows the description of the part (updated automatically after saving).
Quantity: Allows the user to specify the quantity being consumed.
CLo c: This is the current location of the part. For tasks which have been moved to new
WorkStations, the CLoc will be transferred to the PLoc field and the CLoc field will be reset to
blank.
PLo c: The PLoc is the previous location. When a task is assigned to a different station, the
old location of the task will become the PLoc and the new location will be the CLoc.
NOTE: THE CLOC AND THE PLOC ARE BASED ON A USER INPUT. WE DO NOT
STORE PART LOCATIONS AS A PART OF THE SCENARIO.
2011 Proplanner
37
Line Balancing
Once all of the necessary data has been entered in the data editors, the scenario is set up and a
line balance can be generated. To go to the balancing station view, click on the View menu and
select 'Balancing Station View'.
Balancing Station View
The balancing station view (Figure 3-1) is the results section of ProBalance. In this view, there are
two main areas, the line balance graph and the task list for each station. The line balance graph in
turn has two views, the station view and the value added view.
Figure 3-1: Results window in ProBalanc e
The following features are available in the Balancing Station View:
1. File Open/Close/Save and Find.
2. Auto Balance
3. Unassigned Processes
4. Line Balance Graph View
5. Model Legend
6. Station Selection
2011 Proplanner
Line Balancing
38
7. Task Details
8. Task Violations
9. Collapsible Views
10.Operator View
11.Graph Views
A selection of these features are described in more detail below.
File Open/Clo se/Save and Find: Allows users to open or save an existing file. The Find feature
enables the user to search for an activity in the task list (Figure 3-2). The user can search by ID,
Name, Task No., Net Time and Line side.
Fi g u re 3 -2 : Fi n d co n tro l
Auto Balance: The auto balance button allows the user to provide a Takt time or number of
stations depending on the type of line balance desired (Figure 3-3).
Fi g u re 3 -3 : Au to b a l a n ce co n tro l
There are three steps involved in achieving line balance results:
1 Selecting the Balance Type: Minimizing number of stations or minimizing the Takt
. time
2 Selecting the Balance Algorithm: Weighted Average Balance (Default) or Peak Model
. Balance
3 Providing User Input: Specifying the Takt time or entering the number of stations
.
Unass igned Pro cess: The tasks that are not assigned to a station get placed in the unassigned
2011 Proplanner
39
list. Before balancing the line, by default all tasks will appear in the unassigned list.
Statio n Selectio n: The list of stations that exist will appear here. The user can select a station
here or double click on the graph to view the tasks for that station.
Task Details: The task list below the graph provides the following details:
ID: Provides the ID of the task
Description: Provides the Description of the task
Net Time: Provides the actual time of the task
Weighted Time: Provides the weighted time of the task (time with the model and option
take rate applied)
Violations: Provides any resource, precedence, or monumental resource violations
Models: Provides the list of models mapped to the activity
Options: Provides the list of options mapped to the activity
Resources: Provides a list of resources consumed by the activity
Line Side: Provides the line side of the activity
As with the columns in the Task Editor, clicking on the tag in the column heading allows the user to
filter the task data according to the unique items in that column.
Lean Graph (Check the 'Show VA/NVA Chart' box)
The lean graph allows the user to visualize the value added percentages at each station. In order to
do so, the value-added, non-value-added and non-value-added-but-necessary percentages for
each task must be entered. The graph rolls up these values for each station, creating a chart
similar to the one below.
2011 Proplanner
Line Balancing
40
Space Utilization View (Go to the 'Space Utilization View' tab)
The space utilization view shows amount of space being utilized at each station. The available
space is based on the 'Available Width' at a station. The space consumed by parts and resources
is based on the Lineside Width of the containers and tools.
2011 Proplanner
41
2011 Proplanner
Line Balancing
3.1
42
Type I Balance
Minimizing the number of stations is referred to as a Type I balance. This type of balance requires
the user to specify a Takt time before ProBalance assigns tasks to stations. In this situation,
ProBalance tries to minimize the number of stations required to complete the list of tasks at the
given Takt time, while ensuring that the precedence relationship is maintained.
Steps to create a Type I Line Balance
1. After defining task, resource, and model information, save the scenario and click on the
"Balancing Station View" under the View option. A cell phone example scenario is provided in this
manual and will be referenced in this Type I line balance section. To load this scenario data click
on File > Open Scenario and then click Cellphone.xml.
2. Next go to the Balance Station View and click on the "Auto Balance" icon in the menu bar.
3. The auto balance option screen will appear. Select the balance type as "Minimize number of
stations" and select Weighted Average Balance.
4. Next provide the desired Takt time and click OK. If you are following along using the cell phone
scenario, type in 20 as the desired Takt time.
Fi g u re 3 .1 -2 : Au to b a l a n ce scre e n
5. The line balance graph below shows that five stations were needed for the Takt time of 20 for
the cell phone example. Below the figure is a list of details to notice in the line balance that was
generated.
2011 Proplanner
43
a. Statio n 1 contains only two tasks, T01 and T02. If the next task in the precedence
graph was added to this station, it would exceed the user-defined Takt time. Also note
that there is no resource violation in this station. Fixture01 was required for task T01 and
is present at station ST01.
b. Statio n 2 contains an option-related activity T04 for models M03 and M04. Note how
the graph displays a larger time for both of these models due to the extra activity required.
It is also important to notice the resource violation, which is due to the absence of the
required soldering gun.
c. Statio n 3 contains a monumental resource violation. Fixture02 is not available at station
ST03. To correct this problem, the user can rebalance the line--and this time check the
monumental resource box. Checking the 'Consider Monumental Resource Constraints'
ensures that no monumental resource violations occur in the line balance. To see this in
the cell phone example, click on the following link: monumental resources
d. Statio n 4 has times exceeding Takt time for models M02 and M04. However, this is not
a problem since the average time is still below the specified Takt time. This is the
advantage of using the weighted average algorithm; even though a few models exceed
Takt time, the station on average is below Takt.
6. Next balance the line again, but this time select the peak model balance algorithm. Again, use 20
2011 Proplanner
Line Balancing
44
as the Takt time value.
7. The line balance graph shows that 5 stations were needed in this balance also. After the figure
below is a list of details to notice in the peak model balance output.
a. The task assignments for station ST01, ST02 and ST03 are identical to those in the
weighted average balance.
b. Station 4 does not contain as many tasks as it did in the weighted average balance. This
is because the peak model logic does not allow any of models to contain any tasks that
cause it to exceed Takt time within a station. The weighted average logic, on the other
hand, considers it acceptable to exceed Takt for some models as long as the average
time for the station is below Takt time. In the peak model case for the cell phones, task
T11 (attaching antenna) was moved to station ST05.
8. Users have the option to reassign work after the line balance has been generated. Reference
the Reassign Work section of this manual for more details.
2011 Proplanner
45
3.1.1
Monumental Resource Constraints
1. From the Type I balance the user can see that station ST03 has a monumental resource
violation (task T06). A resource Fixture02 is not available at the station. Fixture02 has been
defined as a monumental resource, which implies that it cannot be moved from its assigned
station.
2. The user can now assign the resource to any station. For this example, Fixture02 is assigned to
station ST04. In order to do the assign the Fixture02 to ST04, click on view > station editor.
Then click on the resource column for station ST04 and select the resource Fixture02. If the line
is rebalanced with the same Takt time and the monumental resource box checked, the following
balance is generated.
2011 Proplanner
Line Balancing
46
3. The balance shows that activity T06 now gets assigned to station ST04. This results in the whole
balance moving up by one station. A station New1 is created to accommodate the shift.
4. The monumental resources and the stations they belong to should be kept in mind while drawing
the precedence diagram. A task that needs a tool which is on the latter half of the line will create
a rift in the balance if it is early in the precedence.
2011 Proplanner
47
3.2
Type II Balance
Minimizing the Takt time (called the Type II balance) requires the user to specify the number of
desired workstations. In this option, ProBalance tries to minimize the Takt time for the available list
of tasks while ensuring that the precedence relationship is maintained.
Steps to create a Type II Line Balance
1. After defining task, resource and model information, save the scenario and click on the
"Balancing Station View" in the View menu. A cell phone example scenario is provided with this
manual and will be referenced in this Type II line balance section. To load this scenario data
click on File > Open Scenario and then click Cellphone.xml.
2. Next go to the Balance Station View and click on the "Auto Balance" icon in the menu bar (
Figure 3.2-1).
Fi g u re 3 .2 -1 : Au to Ba l a n ce i co n
3. Select the balance type as "Minimize Takt Time" and select Weighted Average Balance (Figure
3.2-2).
4. Next provide the desired number of stations and click OK. If using the cell phone example
scenario, type in 3.
Note: The user cannot specify a number higher than the number of stations defined in the station
editor. In order to increase the number of stations in the balance, add stations in the station
editor.
2011 Proplanner
Line Balancing
48
Fi g u re 3 .2 -2 : Au to b a l a n ce scre e n
5. The line balance graph for the cell phone example shows that a Takt time of 27.98 is needed for
all tasks to be completed in 3 stations (Figure 3). Click on Edit > Takt time to represent Takt
time with a line on the graph. Below the figure is a list of details to notice about the generated
line balance.
a. Statio n 1 has four tasks, which is twice the amount of tasks the station contained in the
Type I example. Since the goal of a Type II line balance is to minimize the number of
work stations, more tasks were assigned to each station.
b. Statio n 2 has a monumental resource violation. Fixture02 is not available at the station
2011 Proplanner
49
ST02. The user can rebalance the line and this time check the monumental resource box
to ensure no monumental resource violations occur in the generated line balance.
6. As was the case with Type I line balancing, the user has the option to rebalance the line using the
peak model algorithm. Please reference the Type I Balance section or the Glossary of this
manual for details on the difference between weighted average and peak model.
7. Users have the option to reassign work after the line balance has been generated. Reference
the Reassign Work section of this manual for more details.
2011 Proplanner
Line Balancing
3.3
50
Reassign Work
Once the auto balance has been completed you can further fine tune the balance by manually
moving work to different stations. To accomplish this, Right click on the tasks to be moved, select
the 'Change Assignment' option. Next, select the station and/or operator to which the task should
be assigned to (Figure 3.3-1). Rebalancing the line again through the 'Auto Balance' option will
bring back the original balance.
Fi g u re 3 .3 -1 : Ch a n g i n g Ta sk' s Sta ti o n Assi g n m e n t
2011 Proplanner
51
3.4
Reports
Station Summary Report
The station summary report lists all of the tasks for each station and operator. It also provides
work zone, model, option, time, resource, and parts information for each task.
Fi g u re 3 .4 -1 : Sta ti o n Su m m a ry R e p o rt
Balance Report
The balance report provides utilization and idle times for each station and operator. It also
provides the time breakdown by model and corresponding utilizations.
2011 Proplanner
Line Balancing
52
Fi g u re 3 .4 -2 : Ba l a n ce R e p o rt
Station Compare Report
The station compare report compares scenarios and indicates to the user the tasks, resources
and parts that have moved from their original assignment. This is ideal in comparing lines operating
at different Takt times.
1. Click on the reports menu and select the Station Compare Report.
2011 Proplanner
53
Figure 3.4-3: Selec t the Stations to Compare
2. Next select Scenarios to be compared.
3. Select the criteria for comparison, parts, tools or tasks.
4. Finally select the stations to be compared.
2011 Proplanner
Line Balancing
Fi g u re 3 .4 -5 : Ta sk, Pa rt, a n d To o l D i scre p a n ci e s D i sp l a ye d i n Sta ti o n Co m p a ri so n
R e p o rt
Ergonomics Report
2011 Proplanner
54
55
Fi g u re 3 .4 -6 : Erg o n o m i cs R e p o rt
2011 Proplanner
Setting up a scenario
56
Setting up a scenario
Setting up a scenario in ProBalance is a four-step process:
1. Setting up M o del Data: The model editor will contain the four basic models with their
demand percentages defined.
2. Setting up the Reso urce Data: The resource editor will list all fixtures, solder guns, and test
devices.
3. Setting up the Statio n Data: The station editor should list all stations needed for the process
and the resources available at those stations. For this example, there will be five stations (ST01,
ST02, ST03, ST04, and ST05).
4. Setting up the Task Data: Enter data on all the tasks (mentioned above), their corresponding
times, and the tools they require.
To demonstrate the ProBalance scenario creation process, a cell phone assembly with four
different model options will be used as an example.
Cell Pho ne M o del Types:
1. Basic: A cell phone with a case, battery, keypad, and display.
2. Standard: A cell phone with a case, battery, keypad, display, and speaker.
3. Deluxe: A cell phone with a case, battery, keypad, display, and camera.
4. Supreme: A cell phone with a case, battery, keypad, display, speaker, and camera.
Along with the models, optional parts can also be associated with these cell phone models.
Cell Pho ne Optio ns:
1. Battery: 4, 6 or 8 hour durations
2. Display: Regular or Color
3. Camera: 1.5x or 3x optical zoom
2011 Proplanner
57
Fi g u re 4 -1 : Ce l l p h o n e m o d e l s
The assembly process for these phones follows below. Based on the model type, each cell phone
may or may not require every task listed.
1. Assemble the lower case and place the circuit board (use fixture01).
2. Place the microprocessor in the circuit board (Figure 4-2).
Fi g u re 4 -2 : M i cro p ro ce sso r
3. Place the ROM, radio section, and the power unit next (use the soldering gun).
4. Place the camera phone unit.
5. Place the flash memory card into the card slot and secure (Figure 4-3).
2011 Proplanner
Setting up a scenario
Fi g u re 4 -3 : Fl a sh m e m o ry ca rd
6. Place the display unit to the circuit board next (use fixture02).
7. Next place the keyboard pad on to the upper case (Figure 4-4).
Fi g u re 4 -4 :
Ke yb o a rd p a d
8. Next attach the speaker unit (use fixture03).
9. Attach the battery to the board.
10 Test battery with test unit BT90 (use testing device BT90).
.
2011 Proplanner
58
59
Fi g u re 4 -5 : Sp e a ke r u n i t
11 Attach the antenna to the circuit board and secure the upper and lower case together.
.
12 Inspect part for defects (use testing device ISP765).
.
2011 Proplanner
Setting up a scenario
4.1
60
Single-Model Balance
The single-model balance option considers only one model being produced on an assembly line.
Users do not need to define any model specific data for a single model balance. The following
steps should be taken to set up the cell phone assembly example scenario.
Resources
1. Click on the Resource Editor under the view menu (Figure 4.1-1).
Fi g u re 4 .1 -1 : Acce ss R e so u rce
Ed i to r th ro u g h th e vi e w m e n u
2. Provide resource details: ID, Description, Is Monumental, etc (Figure 4.1-2).
Fi g u re 4 .1 -2 : R e so u rce d e ta i l s
Note: The resource Fixture02 is a monumental resource.
Stations
1. Click on the station editor under the view menu (Figure 4.1-3).
2011 Proplanner
61
Figure 4.1-3: Ac c ess station editor
from the v iew menu
2. Provide details and resources available at each station (Figure 4.1-4).
Figure 4.1-4: Station details
Note: The monumental resource Fixture02 is at the station ST02.
Tasks
1. Click on the task editor under the view menu (Figure 4.1-5).
Fi g u re 4 .1 -5 : Acce ss ta sk e d i to r
fro m th e vi e w m e n u
2. Enter the task details in the Task Sheet next, such as ID, and Description. After this is
completed, provide time data for each task. Each task in the cell phone example, contains
process time only (Figure 4.1-6).
2011 Proplanner
Setting up a scenario
62
Fi g u re 4 .1 -6 : Ta sk d e ta i l s
3. Once the tasks times are defined, next map the resources being used by these tasks. Instead of
scrolling left and right to view the resources the user can split the task sheet into separate panes
(Figure 4.1-7).
Fi g u re 4 .1 -7 : U se rs ca n sp l i t th e ta sk sh e e t i n to se p a ra te p a n e s
Note: The resource Fixture02 is mapped to task T06.
Precedence Graph
The precedence graph defines a relationship between the activities and displays the order in which
the activities are to be done.
1. Click on the precedence graph tab at the bottom of the Task Sheet. All activities can be seen
here. Notice that there is no precedence relation defined at this stage (Figure 4.1-8).
2011 Proplanner
63
Fi g u re 4 .1 -8 : Gra p h w i th Pre ce d e n ce U n d e fi n e d
2. Start defining the relationship between the tasks by clicking at the center of the task node and
releasing at the next task. For our cell phone example the precedence diagram can be seen in
Figure 4.1-9 below.
Fi g u re 4 .1 -9 : Pre ce d e n ce g ra p h d e fi n e d b y u se r fo r ce l l p h o n e e xa m p l e
A flow diagram (Figure 4.1-10) of the precedence diagram reads as follows:
2011 Proplanner
Setting up a scenario
64
Fi g u re 4 .1 -1 0 : Fl o w d i a g ra m d e scri b i n g p re ce d e n ce g ra p h
Now that all of the data has been entered in the Resource, Station, and Task Editors, a line
balance can be generated. Reference the line balancing section of this help manual to learn the
steps necessary to calculate a line balance (Type I or Type II) for this scenario.
2011 Proplanner
65
4.2
Mixed-Model Balance
The mixed model line balance option considers a M IX, or a set, of models being produced on the
same assembly line. Users need to define model specific data when using this option. The
following steps should be taken to set up the cell phone assembly example scenario.
Models
1. Click on the model editor under the view menu (Figure 4.2-1).
Fi g u re 4 .2 -1 : Acce ss M o d e l
Ed i to r fro m th e vi e w m e n u
2. Provide the model details (ID, Description, and Demand Percentage ), in the Model Sheet (
Figure 4.2-2).
Fi g u re 4 .2 -2 : M o d e l d e ta i l s
3. Provide the option details (ID, Description, and Penetration Percentage), in the Options Sheet (
Figure 4.2-3).
2011 Proplanner
Setting up a scenario
Fi g u re 4 .2 -3 : Op ti o n s d e ta i l s
Resources
1. Click on the Resource Editor under the view menu (Figure 4.2-4).
Fi g u re 4 .2 -4 : Acce ss R e so u rce
Ed i to r th ro u g h th e vi e w m e n u
2. Provide resource details: ID, Description, Is Monumental, etc (Figure 4.2-5).
Fi g u re 4 .2 -5 : R e so u rce d e ta i l s
Note: The resource Fixture02 is a monumental resource.
2011 Proplanner
66
67
Stations
1. Click on the station editor under the view menu (Figure 4.2-6).
Fi g u re 4 .2 -6 : Acce ss sta ti o n
e d i to r fro m th e vi e w m e n u
2. Provide details and resources available at each station (Figure 4.2-7).
Fi g u re 4 .2 -7 : Sta ti o n d e ta i l s
Note: The monumental resource Fixture02 is at the station ST02.
Tasks
1. Click on the task editor under the view menu (Figure 4.2-8).
Fi g u re 4 .2 -8 : Acce ss ta sk e d i to r
fro m th e vi e w m e n u
2. Enter the task details in the Task Sheet next, such as ID, and Description. After this is
completed, provide time data for each task. Each task in the cell phone example, contains
process time only (Figure 4.2-9).
2011 Proplanner
Setting up a scenario
68
Fi g u re 4 .2 -9 : Ta sk d e ta i l s
3. Once the tasks times are defined, next map the resources being used by these tasks. Instead of
scrolling left and right to view the resources the user can split the task sheet into separate panes
(Figure 4.2-10).
Fi g u re 4 .2 -1 0 : U se rs ca n sp l i t th e ta sk sh e e t i n to se p a ra te p a n e s
Note: The resource Fixture02 is mapped to task T06.
4. Map the models and options to the tasks next (Figure 4.2-11).
2011 Proplanner
69
Fi g u re 4 .2 -1 1 : M a p p i n g m o d e l s a n d o p ti o n s to ta sks
Rows 4 and 8 (Figure 4.2-11) depict tasks specific to the standard, deluxe, and
supreme models. These are tasks specific to the speaker and the camera attachment. At
this stage the user can define options if needed (Example: camera could be a 1.5x or a
3x).
Precedence Graph
The precedence graph defines a relationship between the activities and displays the order in which
the activities are to be done.
1. Click on the precedence graph tab at the bottom of the Task Sheet. All activities can be seen
here. Notice that there is no precedence relation defined at this stage (Figure 4.2-12).
2011 Proplanner
Setting up a scenario
70
Fi g u re 4 .2 -1 2 : Pre ce d e n ce g ra p h u n d e fi n e d
2. Start defining the relationship between the tasks by clicking at the center of the task node and
releasing at the next task. For our cell phone example the precedence diagram can be seen in
Figure 13 below.
Fi g u re 4 .2 -1 3 : Pre ce d e n ce g ra p h d e fi n e d b y u se r fo r ce l l p h o n e e xa m p l e
2011 Proplanner
71
A flow diagram (Figure 4.2-14) of the precedence diagram reads as follows:
Fi g u re 4 .2 -1 4 : Fl o w d i a g ra m d e scri b i n g p re ce d e n ce g ra p h
Now that all of the data has been entered in the Model, Resource, Station, and Task Editors, a line
balance can be generated. Reference the line balancing section of this help manual to learn the
steps necessary to calculate a line balance (Type I or Type II) for this scenario.
2011 Proplanner
Single Model Tutorial
72
Single Model Tutorial
Tuto rial Objective:
This tutorial section will show you how to create a single model line balance. Please use the
sample scenario file SinglePum ps.xm l (located in the Samples Directory of your ProBalance
folder) for this tutorial.
Step 1: Opening a scenario
I.
Open the tutorial scenario file called SinglePumps.xml. File > Open Scenario.
Fi g u re 5 -1 : To o l b a r o ve rvi e w
II. The data will load into the task editor as shown in Figure 5-2 below. To view the
precedence graph, click on the Precedence Graph tab located at the bottom of the task
editor.
Fi g u re 5 -2 : Ta sk Sh e e t i n th e Ta sk Ed i to r
Step 2: Editing the basic data
I.
Editing the basic data in the Task Sheet is very simple. Spend a few minutes modifying
2011 Proplanner
73
some of the data currently in the sheet. Try changing the Description, Value Added % (VA
%), Line side, etc. If you change the process time or ID number, it will affect the line
balance results shown in this tutorial. Save the changes to the scenario by clicking on File
> Save or Save as.
II. Next go to the Precedence Graph tab, and try editing information in the precedence graph
(Figure 5-3). Delete the arc from PP01S-1 to PP01S-2 and add an arc between 40S-004
to PP01S-2. To delete an arc, click on the arc and select delete on your keyboard. To add
an arc, move the mouse pointer around the center of the task from which you want to draw
the arc, left click and drag the arc to the task you want to connect to. Save the precedence
diagram. The diagram will be redrawn optimally (Figure 5-4).
Fi g u re 5 -3 : Pre ce d e n ce Gra p h b e fo re th e a rc d e l e ti o n
Fi g u re 5 -4 : Pre ce d e n ce Gra p h a fte r th e a rc d e l e ti o n
Step 3: Reviewing & editing stations and resources
I.
Go to the Station Editor (View => Station Editor) to view the workstations defined for this
tutorial.
II. Go to the Resource Editor (View => Resource Editor) to view the resources defined for
this tutorial.
Note: Resource types may be either 'Resource' or 'Class'. A class is a more general name
that contains several different individual resources. For example, a class "Drill" would likely
contain several drills (DR01, DR02....) that are defined as 'Resource'.
2011 Proplanner
Single Model Tutorial
74
III. Now we will practice using classes. Select "Class" in the Type column and add a new
class called Hoist. Next, add a new Resource called Hoist-Fixture (select "Resource" as
the Type). Check the Is Monumental box, which means that the Hoist-Fixture is a
monumental resource and cannot be easily moved. Once this is completed, you should
see something like Figure 5-5 below.
Fi g u re 5 -5 : Ad d i n g a cl a ss a n d re so u rce
Step 4: Reviewing Parts and Containers
I.
Go to the Parts Editor (View > Parts Editor). In the Parts tab, review the parts that have
been defined for this tutorial.
II. Next, still in the Parts Editor, move to the Containers tab. Here, all of the containers used
to present parts to the line are shown. You may have noticed that a Container ID of some
parts was included in the Parts Tab. The containers there were selected from the list
created here.
2011 Proplanner
75
Fi g u re 5 -7 : Pa rts Ed i to r Co n ta i n e r Ta b
Step 5: Reviewing Consumption
I.
Next, we will look at consumption. After a scenario has had parts and containers set up,
the parts can be associated with the task that will consume them. This gives ProBalance
the ability to report a parts list with each station after the balance. To review consumption,
go to the Task Editor's Consumption Tab (View > Task Editor > Consumption tab at
bottom).
II. The consumption can be edited in this tab--try making some changes. Any of the columns
that are white (Part ID, Quantity, etc) may be edited, but the grey columns are read-only in
this tab.
2011 Proplanner
Single Model Tutorial
76
Fi g u re 5 -8 : Ta sk Ed i to r Co n su m p ti o n Ta b
Step 6: Single-Model Line Balance
I.
Go to the properties window (File > Properties) and change the Line Type to Single
Model.
Note: This will not consider the values defined in the Model Sheet of the model editor.
II. The Options Sheet in the Model editor allows defining options. You can create options
here, and assign these options in the task sheet to different tasks. By doing so, the options
value is taken into account while calculating the weighted time.
Note: You can assign multiple option values to a task. If you plan to do so, please check
the calculated weighted times for the tasks.
III. Go to the Balancing Station View (View > Balancing Station View).
IV. Select Auto Balance (Balance > Auto Balance) or select it from the tool bar. Enter 47
seconds as the Desired cycle time (Takt).
Fi g u re 5 -9 : Au to b a l a n ce m e n u
2011 Proplanner
77
V. Leave the remaining values at their defaults and Select OK. A message saying the
current assignm ent will be cleared will be displayed (Figure 7). Select Yes to this
prompt.
Fi g u re 5 -1 0 : Cl e a r cu rre n t a ssi g n m e n t b e fo re p ro ce e d i n g
VI. ProBalance will now automatically generate your initial task assignments (Figure 5-11).
Fi g u re 5 -1 1 : Pro b a l a n ce L i n e Ba l a n ce
VII. The screen view (above) shows the line balance for the entered cycle time (Takt Time). You
can now select the appropriate station for which to view the work assignment. Violations,
Resources, Line Side, etc. are also shown in this view.
VIII. If tasks requiring a resource or a monumental resource are assigned to a station without
the resource or if precedence is violated, a violation flag is displayed. These are the
colored-in cells in the violation column. Clicking on a violation will give more information at
the bottom of the application.
2011 Proplanner
Single Model Tutorial
78
IX. Notice that there were not enough stations initially defined in the Station Editor to meet the
specified Takt time, so new stations were automatically created by the application.
Step 7: Manually fine-tuning the balance
I.
You can manually move tasks between stations in the Balancing Station View if you wish.
Note: While manually moving tasks around, ProBalance will allow you to exceed the Takt
time and violate precedence constraints. This will be evident from the chart, as well as the
station summary listed in the lower portion of the display.
II. Go to station BB001. Right click on task 40S-002 and select Change Assignment and
select station BB007. By doing this the station time of BB007 has exceeded the specified
Takt time (Figure 5-12).
Fi g u re 5 -1 2 : Sta ti o n
BB0 0 7
III. Go to station BB002 . You will see a precedence violation for task 40S-003. Clicking on
P shows the task that is causing the violation (in this case 40S-002).
Fi g u re 5 -1 3 : Pre ce d e n ct vi o l a ti o n
IV. Refer to the precedence diagram to verify the above violation (View > Task Editor =>
Precedence Diagram)
2011 Proplanner
79
Fi g u re 5 -1 4 : Pre ce d e n ce d i a g ra m
V. You can also exclude a task from the balance. Right click on row containing 40S-001 and
select Remove Assignment. The task is removed from the station and the cycle time of
the station is reduced. The task is moved to the Unassigned Processes to the left of the
screen.
VI. Clicking on the Unassigned Processes shows the unassigned task 40S-001. Right click
on the task and assign it to Station BB0002.
Step 8: Searching
I.
Tasks can be searched by invoking Find (Edit => Find or CTRL + F) in the Balance
Station View. Figure 5-15 below shows the various criteria with which you can search for
tasks. Try searching for any task with a net time greater than 3 seconds. Select NetTime,
type in >3, and click 'Find'.
Fi g u re 5 -1 5 : Fi n d co m m a n d
Step 9: Reports
There are four reports that can be generated in the Reports menu; examples of the two most-used
appear below:
I.
Balance Report: In addition to displaying individual cycle times and utilization per station,
this report also gives summary statistics at the top. The summary includes the maximum
value, minimum value, and average value for station idle time, idle time, and utilization.
2011 Proplanner
Single Model Tutorial
80
Fi g u re 5 -1 6 : Ba l a n ce re p o rt
II. Station Summary: This report gives detailed information for each station including which
tasks are assigned to the station, the resources required at the station, and which
resources are consumed there.
2011 Proplanner
81
Fi g u re 5 -1 7 : Sta ti o n su m m a ry re p o rt
2011 Proplanner
Mixed Model Tutorial
82
Mixed Model Tutorial
Tuto rial Objective:
This tutorial will show you how to create a mixed model line balance. Please use the sample
scenario file M ixed Pum ps.xm l (located in the Samples Directory of your ProBalance folder) for
this tutorial.
Step 1: Opening a scenario
I.
Open the tutorial scenario file called MixedPumps.xml. File > Open Scenario.
Fi g u re 6 -1 : To o l b a r o ve rvi e w
II. The data will load into the task editor as shown in Figure 6-2 below. To view the
precedence graph, click on the Precedence Graph tab located at the bottom of the task
editor.
2011 Proplanner
83
Fi g u re 6 -2 : Ta sk sh e e t i n th e ta sk e d i to r
Step 2: Editing the basic data
I.
Editing the basic data in the Task Sheet is very simple. Spend a few minutes modifying
some of the data currently in the sheet. Try changing the Description, Value Added % (VA
%), etc. If you change the process time or ID number, remember that your line balance
results will not match those shown here. You may save any changes to the scenario by
clicking on File > Save or Save as.
II. Next go to the Precedence Graph tab, and try editing information in the precedence graph.
(Again, changes mean that your results will not match those shown below). To delete an
arc, click on the arc and select delete on your keyboard. To add an arc, move the mouse
pointer around the center of the task from which you want to draw the arc, left click and
drag the arc to the task you want to connect to. Any time the changes are saved, the
diagram will be redrawn optimally.
Step 3: Reviewing & editing stations and resources
I.
Go to the Station Editor (View > Station Editor) to view the workstations defined for this
tutorial.
II. Go to the Resource Editor (View > Resource Editor) to view the resources defined for this
tutorial.
Note: Resource types may be either 'Resource' or 'Class'. A class is a more general name
that contains several different individual resources. For example, a class "Drill" would likely
contain several drills (DR01, DR02....) that are defined as 'Resource'.
Step 4: Reviewing Parts and Containers
2011 Proplanner
Mixed Model Tutorial
I.
84
Go to the Parts Editor (View > Parts Editor). In the Parts tab, review the parts that have
been defined for this tutorial.
II. Next, still in the Parts Editor, move to the Containers tab. Here, all of the containers used
to present parts to the line are shown. You may have noticed that a Container ID of some
parts was included in the Parts Tab. The containers there were selected from the list
created here.
2011 Proplanner
85
Fi g u re 6 -4 : Pa rts Ed i to r Co n ta i n e r Ta b
Step 5: Reviewing Consumption
I.
Next, we will look at consumption. After a scenario has had parts and containers set up,
the parts can be associated with the task that will consume them. This gives ProBalance
the ability to report a parts list with each station after the balance. To review consumption,
go to the Task Editor's Consumption Tab (View > Task Editor > Consumption tab at
bottom).
II. The consumption can be edited in this tab--try making some changes. Any of the columns
that are white (Part ID, Quantity, etc) may be edited, but the grey columns are read-only in
this tab.
2011 Proplanner
Mixed Model Tutorial
86
Fi g u re 6 -5 : Ta sk Ed i to r Co n su m p ti o n Ta b
Step 6: Mixed model balance
I.
Go to File > Properties and check that Mixed Model Balance has been selected. If not,
select it.
II. Go to the Model Editor (View > Model Editor). With the Model Sheet tab invoked, you will
see Large Pump, Medium Pump and Small Pump. Change the demand values to 0.2, 0.4,
and 0.4 respectively. These values set the demand for the Large Pump at 20% and the
demand for the Medium & Small pumps at 40% each.
Note: For proper calculation, the demand % values should add up to 1.
III. Next, go to the Balancing Station View (View => Balancing Station View). Select Auto
Balance (Balance=> Auto Balance). Enter cycle time = 47 and select OK.
Fi g u re 6 -6 : Au to b a l a n ce m e n u
IV. Select Yes to the following message warning about clearing existing assignments.
2011 Proplanner
87
Fi g u re 6 -7 : Cl e a r e xi sti n g a ssi g n m e n ts
V. The following balance shown in Figure 6-8 will be generated.
Fi g u re 6 -8 : Ge n e ra te d Ba l a n ce
VI. The chart (above) documents a mixed model balance showing the time spent by each
model in each station and the average time considering the model demand % and
penetration %. Please note that for individual models, the graph shows the actual time
spent by each model in every station. Since the average time bar considers the model
demand % and penetration %, there is a possibility that the average time is not a
straightforward mathematical average of the model times.
Step 7: Manually fine-tuning the balance
I.
You can manually move tasks between stations in the Balancing Station View if you wish.
Note: While manually moving tasks around, ProBalance will allow you to exceed the Takt
time and violate precedence constraints. This will be evident from the chart, as well as the
station summary listed in the lower portion of the display.
II. Go to station BB002. Right click on task 40S-003. Select Change Assignment and assign
it to station BB003. This has caused the station time of BB003 to exceed the specified Takt
time, as you can see in the ProBalance graph.
III. You may also exclude a task from the balance. Right click on row containing 40S-003 and
select 'Remove Assignment'. The task is removed from the station and the cycle time of
2011 Proplanner
Mixed Model Tutorial
88
the station is reduced. The task has been moved to the Unassigned Processes to the left
of the screen.
V. Clicking on the Unassigned Processes shows the unassigned task 40S-003. Right click
on the task and assign it to station BB0002.
Step 8: Searching
I.
Tasks can be searched by invoking Find (Edit > Find OR CTRL + F) in the Balance
Station View. Figure 6-9 below shows the various criteria with which you can search for
tasks. Try searching for any task with a net time greater than 3 seconds. Select NetTime,
type in >3, and click 'Find'.
Fi g u re 6 -9 : Fi n d co m m a n d
Step 9: Reports
There are four reports that can be generated in the Reports menu; the most-used two appear
below. These reports consider multiple models.
2011 Proplanner
89
Fi g u re 6 -1 0 : Sta ti o n Ba l a n ce R e p o rt
2011 Proplanner
Mixed Model Tutorial
Fi g u re 6 -1 1 : Sta ti o n Su m m a ry R e p o rt
2011 Proplanner
90
91
Manual Balance Tutorial
Tuto rial Objective:
This tutorial section will show you how to create a manual line balance. It will also teach you how
to use grouping and multiple zones on a line. Please use the sample scenario file SinglePum ps.
xm l (located in the Help Directory of your Samples Directory of your ProBalance folder) for this
tutorial.
Step 1: Opening a scenario
I. Open the tutorial scenario file called Single Pumps.xml. File > Open Scenario
II. For clearing the existing task station assignments, go to Balancing Station View and then
select Balance => Clear All Assignments.
Fi g u re 7 -1 : Cl e a r a l l a ssi g n m e n ts
III. Next, go to File > Properties and check the Enable WorkZone Constraints. This will allow
you to assign work to multiple sides of the line.
2011 Proplanner
Manual Balance Tutorial
92
Step 2: Assigning Groups
I.
Go to the Task Editor and select the Task Grouping tab. Highlight activities 40S-001 and
40S-002, right click and select Add to Group.
II. Create a new task group U-Cup.
2011 Proplanner
93
III. A new group by the name is added U-Cup is added.
Fi g u re 7 -5 : Gro u p e d ta sks
Step 3: Assigning line sides
I.
Go to the Task Sheet tab and assign a zone. Change the zone of 40S-001 and 40S-002
to Right.
Fi g u re 7 -6 : Ch a n g e l i n e si d e fo r tw o ta sks
II. Similarly make the task PP01S-5 a right side task too.
Step 4: Manually balancing
I.
Go to Balancing Station View. (View > Balancing Station View) and open the Unassigned
Processes window on the left.
Hint: You can anchor the Unassigned Processes by clicking on the top-right button.
Select it again to close it.
II. Assign a Takt time (Edit > Takt Time) and change it to 50, which essentially serve as a
marker in the graph and for reporting purposes.
III. Select tasks 1 through 5 in the Unassigned Processes list, right click and assign to station
BB001. An error is shown that a right side activity cannot be assigned to the left hand side
station. Note that all stations are left side stations.
IV. Go to the Station Editor and change station BB002 to right side and go back to the
Balancing Station View.
V. Now assign activity 5 & 6 (PP01S-5 & 40S-001) to station BB002. While doing so, task #7
(40S-002) will also be assigned to station BB002 as they belong to the same group.
VI. Complete assignment of the remaining tasks manually. You can generate the reports by
clicking on the Report menu and selecting the appropriate option.
2011 Proplanner
Manual Balance Tutorial
94
Note: You could also automatically assign all of the tasks to stations and then manually
change the assignments of selected tasks. Remember that if you move a task that is a
member of a group, the entire group of tasks will be moved.
2011 Proplanner
95
Multiple Operators Tutorial
Tuto rial Objective: This tutorial section will show you how to use the Multiple Operators feature.
Our previous approach to line balancing restricted the user to only one operator per station. With
this version the user can define multiple operators per station.
I.
Begin by opening the M ixedPum ps.xm l scenario. Currently the balance has one operator
per station.
Fi g u re 8 -1 : Sta ti o n e d i to r vi e w co n ta i n i n g n u m b e r o f o p e ra to rs p e r sta ti o n
II. Go to the Balancing Station View (View => Balancing Station View). Select Auto Balance
(Balance=> Auto Balance). Enter cycle time = 30 and select OK. Note that with one
operator per station there are a total of seven stations.
2011 Proplanner
Multiple Operators Tutorial
96
Fi g u re 8 -2 : L i n e b a l a n ce g e n e ra te d w i th o n e o p e ra to r p e r sta ti o n
III. Now switch back to the station editor and define two operators in station one.
Fi g u re 8 -3 : D e fi n e tw o o p e ra to rs i n sta ti o n # 1
IV. Go back to the Balancing Station View (View => Balancing Station View). Select Auto
Balance (Balance=> Auto Balance). Enter cycle time = 30 and select OK. With more
operators in this station, the amount of work that can now be assigned to this station
BB001 has been doubled. Also note that station seven is now empty. The balance
ho wever do es no t take care o f the Precedence o rder in between o perato rs. For
example, if operator 1 starts Task 1, operator 2 has to wait for him to finish the task before
he can do anything (due to Precedence). In this balance it assumes both operators can
start their tasks simultaneously.
2011 Proplanner
97
Fi g u re 8 -4 : L i n e b a l a n ce g e n e ra te d w i th tw o o p e ra to rs a t sta ti o n BB0 0 1
V. The tasks are now assigned to two operators. The algorithm ensures that the time per
operator does not exceed Takt time.
VI. Click on the o perato r view to see the work assignment per person. The user can also
shuffle work in between the operators.
2011 Proplanner
Multiple Operators Tutorial
98
Fi g u re 8 -5 : Op e ra to r vi e w
VII. In order to move work, follow the same technique as moving work between station. Right
click on the task, select the station and then select the operator to whom the task has to be
assigned to.
2011 Proplanner
99
Fi g u re 8 -6 : Assi g n i n g ta sks to a sp e ci fi c o p e ra to r
VIII. Once the balance is complete, Reports can be generated from the regular Reports menu.
The operator column in the reports will contain both Operator 1 and Operator 2, to
differentiate between work assigned to different operators.
2011 Proplanner
Multiple Operators Tutorial
Fi g u re 8 -8 : Sta ti o n su m m a ry re p o rt
2011 Proplanner
100
101
Clusters and Lean Graph Tutorial
Tuto rial Objective: This tutorial has two sections. The first section will show you how to use the
Clusters feature. Our previous approach to the precedence graph required the user to draw the
graph for the entire line. With this version the user can define clusters or groupings of tasks and
proceed one cluster at a time instead of the entire line. The second section will focus on the lean
(value added/ non value added) graph.
Section I - Clusters
I.
Begin by opening the M ixedPum ps.xm l scenario and click on the Precedence Graph on
the task sheet. Set the View Type to Cluster. Currently the scenario has only one cluster,
the Default cluster.
II. Next, define some new clusters clusters. We will define two more clusters, say CLS1 and
CLS2. In order to do so type the names of the clusters in the Cluster column and click
Refresh.
2011 Proplanner
Clusters and Lean Graph Tutorial
102
III. Next, associate tasks to each cluster. To do this, change the View Type to task graph. The
list of all tasks will appear in the spreadsheet.
IV. Now modify the cluster column next to each task. Since clusters have been created, the
2011 Proplanner
103
cluster column now has a drop-down list of all the clusters. Simply click to assign a task to
a cluster. You can also drag and drop the cluster column to assign multiple tasks to the
same cluster. Note that when you assign a task to a cluster, the existing precedence
information for that task is deleted.
V. Once the clusters have been assigned to tasks, click on the cluster drop down to view
tasks that belong to a cluster. There will be no precedence defined within the clusters; you
may now go into each cluster and define a precedence relationship.
2011 Proplanner
Clusters and Lean Graph Tutorial
104
VI. Finally, define a relationship between the clusters. In order to do this, change the View Type
to Cluster. You may either define the precedence in the spreadsheet or draw lines on the
graph.
2011 Proplanner
105
Section II - Lean Graph
The lean graph helps the user visualize the amount of value-added work at each station.
1. Define the value-added, non-value-added and non-value-added-but-necessary percentages for
each task in the Task sheet.
2011 Proplanner
Clusters and Lean Graph Tutorial
106
2. Once these tasks are assigned to stations, the resulting line balance graph looks like the one
shown below. You need to check the 'Show VA/NVA chart' box. To get back to the regular Line
Balance graph, simply uncheck this box.
2011 Proplanner
107
2011 Proplanner
Station Compare Report Tutorial
10
108
Station Compare Report Tutorial
Tuto rial Objective: This tutorial covers the station compare report. This report highlights to the
user tasks, tool and parts that have changed assignment since the last time the line had been
balanced.
I.
Begin by opening the M ixedPum ps.xm l scenario.
II. Next, open the Balancing Station View. The task 40S-001 is currently in station BB001. The
task has the parts - 10000001 - O Ring (viton) for 2, 10000002 - Oring for 15 mapped to it.
This task also has the tools - FIXTURES1,L-OIL mapped to it.
III. We will now manually move this task to station BB003, and then run our comparison report
to highlight the changes.
2011 Proplanner
109
IV. Once the task is re assigned save this scenario under a different name, in this case we
have saved it as M ixedPum ps-II.xm l. The task in the new scenario now appears in
station BB003.
2011 Proplanner
Station Compare Report Tutorial
110
V. In order to run the report, select the reports menu and select the Scenario Compare Report
option.
VI. Next select the two scenarios to be compared, in this case it will be M ixedPum ps.xm l
and M ixedPum ps -II.xm l. Select the criteria for comparison, tools, tasks or parts. Finally
select the stations to be compared.
2011 Proplanner
111
VII. We now will run the comparison report. This report is for each station and has three
sections, first displays the tasks that have moved, the second section displays the
resources that have moved and the third section reports about the parts that have moved.
Comparison
Task Comparison -Task 40S-001 moved from BB001 to BB003.
2011 Proplanner
Station Compare Report Tutorial
112
Tool Comparison - Note the Previous station column in the report, this indicates to the user
that the tools that need to be moved to the new station.
2011 Proplanner
113
Parts Comparison - Similar to the tools, the parts section also has the previous station column
indicating to the user the station from where the parts came from.
2011 Proplanner
Station Compare Report Tutorial
2011 Proplanner
114
115
11
Space Utilization Tutorial
Tutorial Objective: This tutorial will show you how to view the space utilization by station.
Please use the sample scenario file Auto m o tive.xm l (located in the Samples Directory of your
ProBalance folder) for this tutorial.
The space requirements are computed for a station. The available space is compared to the
footprint of the part containers and resources assigned to that station. This implies that the user
needs to set up the dimensions for the station, part container and the resources.
1. Begin by opening the Automotive.xml scenario.
2. Click on View and select the Balancing Station View option.
3. Observe the balance graph, you will notice that station V001D has an overfilled station. Please
see image below.
2011 Proplanner
Space Utilization Tutorial
116
4. Next click on the View menu and select the Station Editor.
5. In here change the line side width fo r statio n V001D to 1200. Note: the unit of this width
should be the same as the widths of the part containers and resources.
6. Go back to the balancing station view and look at the space utilization graph again. You will note
that the station V001D is no longer over utilized.
2011 Proplanner
117
7. Next step is to provide the part container dimensions. Open the Parts Editor from the view
menu.
8. There are two tabs in this editor one for the part and the other for the containers. Ensure that the
parts have containers mapped to the same.
We will modify the line side widths of the following container - 10373373 and 10375824.
10373373 - change from 63 to 100
10375824 - change from 63 to 200
9. The resulting graph is as below. Note that there is no more free space at the station.
2011 Proplanner
Space Utilization Tutorial
118
10.Finally we will modify the line side width of a resource at this station. Click on the View menu
and select the resource editor.
11. Modify the line side widths of the two resources - SPACER AND TORQ001 from 60 to 100.
12.Next go back to the balancing station view and see the space utilization, the station is now over
utilized.
2011 Proplanner
119
2011 Proplanner
Consumption Tutorial
12
120
Consumption Tutorial
Tutorial Objective: This tutorial will show you how to associate parts to tasks. Please use the
sample scenario file Auto m o tive.xm l (located in the Samples Directory of your ProBalance folder
) for this tutorial.
1. Click on View and Parts Editor.
2. Add two new parts in here Part01: Bolt and Part02: Cap.
2011 Proplanner
121
3. Click on View and select the Task Edit and then click on the Consumption tab in the Task Editor.
4. In here for task T0001 select the part Part01in PartID column drop down list. Next right click on
the Part ID and select the Insert option. This will add a row at the bottom.
5. In the row below, now select the second part Part02 from the list. This will now associate two
parts with the task.
2011 Proplanner
Glossary
13
122
Glossary
Glo ss ary
AB C D E F G H IJ K LM N O P Q R S T U VW X YZ
Top
B
Balanc e:
Type I Balance: M inim iz ing the num ber o f Statio ns requires the user to specify a Takt time
in order to determine which tasks get assigned to what stations. In this situation, ProBalance
tries to minimize the number of stations required for the available list of tasks, while ensuring that
the precedence relationship is maintained
Type II Balance: M inim iz ing the Takt tim e, requires the user to specify the number of desired
workstations. In this option, ProBalance tries to minimize the Takt time for the available list of
tasks while ensuring that the precedence relationship is maintained.
Top
C
CSV o r .csv Files
A comma separated value file or a CSV file is one where all the columns within the file are
separated by a comma. Microsoft Excel has the option of saving any file as a .csv file.
Clusters
A cluster is a group of tasks with a precedence relationship defined. The user would create
clusters to ease the process of defining precedence, instead of looking at the complete line the
user can now process cluster by cluster.
D
Dem and Percentage
A percentage that depicts the demand of the product. For example, imagine there are three
2011 Proplanner
123
products (A,B and C) being manufactured. A months demand requires a total of 200 A's, 400 B's
and 400 C's. Based on this, the demand percentage would be 0.20 for product A and 0.40 for
products B and C.
Top
E
Top
F
Flo wPlanner
FlowPlanner is a material handling analysis tool that runs on top of an AutoCAD layout. It aids in
analyzing material flow through out the facility.
Top
G
Gro uping
Allows the user to group tasks/activities that always need to be done together. This is especially
important during a rebalance since a set of grouped tasks moves as a single entity.
Top
H
Top
I
Im po rt
Refers to the process of adding an external file into the Proplanner application
Top
L
2011 Proplanner
Glossary
124
M
M ixed M o del Balance
A line balance with a mixture of models going down the line. Each model has a specific demand
percentage associated with it.
M o num ental Reso urces
These are resources that are fixed at a specific location on the plant (hoist, fixture, machine, etc.)
Top
O
Operato rs
Proplanner allows multi operators per station. By default each station can be treated as an
operator (i.e. One operator per station).
***
Top
P
Peak M o del Balance
The peak model balance or the conservative balance checks to make sure that the model with the
highest time is below the Takt time set by the user. By locating the model with the highest time,
ProBalance ensures that none of the models exceed the Takt time in a given station. For example,
consider a task T1 ( assembling a heat shield on an engine) that is applicable to models M1 and
M2. The task takes two minutes for model M1 where as for M2 the task takes five minutes. The
peak balance logic will make sure that the task time for M2 is within the Takt time, thus
automatically taking care of M1. Also see Weighted Average Balance.
Top
R
Reso urce
Operator, machine or tool that contains a fixed and variable cost, and is used to perform an
activity. Resources are referenced by activities and assigned to locations within ProBalance. Each
resource can be specified by class (lathe, operator, etc.) or by an instance of a class (lathe16 or
operator12). Users can also define additional resource types as sub-types of these base types:
2011 Proplanner
125
Machine
Material Handling Device
Operator
Tool
Consumable
Import
Resource blocks found within a layout drawing that have not yet been defined in the project are
collected under the node Import. In the plant view, a resource is always a child of activity
locations and are global to an account.
Top
S
Single M o del Balance
A line balance with only one model being produced on the line.
Top
T
Takt Tim e
The speed at which parts must be manufactured in order to satisfy customer demand.
Top
U
User c lass (UC)
A user defined class used to classify resources.
Top
V
Value additio n
A percentage or a binary value that shows how much value that process adds.
Versio n
Proplanner entities can have variants of itself, which are differentiated by assigning version
numbers.
Top
W
2011 Proplanner
Glossary
126
W eighted Average Balance
The weighted average balance considers the weighted times of the different activities and ensures
that they are within the Takt time specified by the user. This feature is applicable only for mixed
model balancing. Consider a line with two models (M1 and M2) for example. M1 has a 60%
demand percentage and requires a T1 task and M2 has a 40% demand percentage and requires a
T2 task. T1 has a process time of 10 minutes and T2 has a process time of 12 minutes. The
weighted average for T1 and T2, in this example, would be (10 * (0.6) + 12 * (0.4) = 10.8). This
means that the line could be set at an 11 minute Takt time and still be balanced. Although one task
(T2) is exceeding the Takt time the weighted average time is still below 11 minutes. Also see Peak
Model Balance.
W o rk-statio n
See 'Station
W o rk Place Planner
The Workplace Planner takes the hassle out of diagramming operator walk paths, calculating
station cycle times and walk distances, determining LEAN work content, and evaluating ergonomic
lift and carry issues.
Zo nes
A station could have multiple zones, indicating that the operator can work in different areas of the
work station. In order to add zones, create a comma separated list of the applicable zones and
map them to a station.
Top
Home
2011 Proplanner
You might also like
- Lesson 6 Rotational MoldingDocument46 pagesLesson 6 Rotational MoldingarenasjoseNo ratings yet
- Ebook ORD GoingDigital With BIMandBentley PDFDocument10 pagesEbook ORD GoingDigital With BIMandBentley PDFarenasjoseNo ratings yet
- 08 AET Impact Road Layout Road SafetyDocument10 pages08 AET Impact Road Layout Road SafetyarenasjoseNo ratings yet
- Declaration of ConformityDocument1 pageDeclaration of ConformityTiago GomesNo ratings yet
- Declaration of ConformityDocument1 pageDeclaration of ConformityTiago GomesNo ratings yet
- Manual de GarantiaDocument6 pagesManual de GarantiaMike PradaNo ratings yet
- A Definitive Guide To DFM Success Issue IIDocument11 pagesA Definitive Guide To DFM Success Issue IIarenasjoseNo ratings yet
- Rigid PaveDocument1 pageRigid PavearenasjoseNo ratings yet
- Training DesktopDocument2 pagesTraining DesktoparenasjoseNo ratings yet
- A Definitive Guide To DFM Success Issue IDocument11 pagesA Definitive Guide To DFM Success Issue IarenasjoseNo ratings yet
- State of The Art Rigid Pavement DesignDocument7 pagesState of The Art Rigid Pavement DesignarenasjoseNo ratings yet
- Timer Pro Presentation Version 11A PDFDocument22 pagesTimer Pro Presentation Version 11A PDFarenasjoseNo ratings yet
- 3.0 Modeling PDFDocument272 pages3.0 Modeling PDFarenasjoseNo ratings yet
- VISSIM Lab Assignment - FinalDocument21 pagesVISSIM Lab Assignment - FinalarenasjoseNo ratings yet
- Book 5Document294 pagesBook 5arenasjoseNo ratings yet
- D2E Fe Calibration-SIMModelsDocument22 pagesD2E Fe Calibration-SIMModelsarenasjoseNo ratings yet
- Jamforelse Av Car FollowingmodellerDocument45 pagesJamforelse Av Car FollowingmodellerarenasjoseNo ratings yet
- Paramicsv4 ModellerUserGuideDocument125 pagesParamicsv4 ModellerUserGuidearenasjoseNo ratings yet
- Vsu B30Document82 pagesVsu B30Nivesh ChaudharyNo ratings yet
- Book 2Document17 pagesBook 2arenasjoseNo ratings yet
- Book 5Document294 pagesBook 5arenasjoseNo ratings yet
- Book 1Document164 pagesBook 1arenasjoseNo ratings yet
- The Subtle Art of Not Giving a F*ck: A Counterintuitive Approach to Living a Good LifeFrom EverandThe Subtle Art of Not Giving a F*ck: A Counterintuitive Approach to Living a Good LifeRating: 4 out of 5 stars4/5 (5794)
- The Yellow House: A Memoir (2019 National Book Award Winner)From EverandThe Yellow House: A Memoir (2019 National Book Award Winner)Rating: 4 out of 5 stars4/5 (98)
- A Heartbreaking Work Of Staggering Genius: A Memoir Based on a True StoryFrom EverandA Heartbreaking Work Of Staggering Genius: A Memoir Based on a True StoryRating: 3.5 out of 5 stars3.5/5 (231)
- Hidden Figures: The American Dream and the Untold Story of the Black Women Mathematicians Who Helped Win the Space RaceFrom EverandHidden Figures: The American Dream and the Untold Story of the Black Women Mathematicians Who Helped Win the Space RaceRating: 4 out of 5 stars4/5 (895)
- The Little Book of Hygge: Danish Secrets to Happy LivingFrom EverandThe Little Book of Hygge: Danish Secrets to Happy LivingRating: 3.5 out of 5 stars3.5/5 (400)
- Shoe Dog: A Memoir by the Creator of NikeFrom EverandShoe Dog: A Memoir by the Creator of NikeRating: 4.5 out of 5 stars4.5/5 (537)
- Never Split the Difference: Negotiating As If Your Life Depended On ItFrom EverandNever Split the Difference: Negotiating As If Your Life Depended On ItRating: 4.5 out of 5 stars4.5/5 (838)
- Elon Musk: Tesla, SpaceX, and the Quest for a Fantastic FutureFrom EverandElon Musk: Tesla, SpaceX, and the Quest for a Fantastic FutureRating: 4.5 out of 5 stars4.5/5 (474)
- Grit: The Power of Passion and PerseveranceFrom EverandGrit: The Power of Passion and PerseveranceRating: 4 out of 5 stars4/5 (588)
- The Emperor of All Maladies: A Biography of CancerFrom EverandThe Emperor of All Maladies: A Biography of CancerRating: 4.5 out of 5 stars4.5/5 (271)
- On Fire: The (Burning) Case for a Green New DealFrom EverandOn Fire: The (Burning) Case for a Green New DealRating: 4 out of 5 stars4/5 (74)
- Team of Rivals: The Political Genius of Abraham LincolnFrom EverandTeam of Rivals: The Political Genius of Abraham LincolnRating: 4.5 out of 5 stars4.5/5 (234)
- Devil in the Grove: Thurgood Marshall, the Groveland Boys, and the Dawn of a New AmericaFrom EverandDevil in the Grove: Thurgood Marshall, the Groveland Boys, and the Dawn of a New AmericaRating: 4.5 out of 5 stars4.5/5 (266)
- The Hard Thing About Hard Things: Building a Business When There Are No Easy AnswersFrom EverandThe Hard Thing About Hard Things: Building a Business When There Are No Easy AnswersRating: 4.5 out of 5 stars4.5/5 (344)
- The World Is Flat 3.0: A Brief History of the Twenty-first CenturyFrom EverandThe World Is Flat 3.0: A Brief History of the Twenty-first CenturyRating: 3.5 out of 5 stars3.5/5 (2259)
- The Gifts of Imperfection: Let Go of Who You Think You're Supposed to Be and Embrace Who You AreFrom EverandThe Gifts of Imperfection: Let Go of Who You Think You're Supposed to Be and Embrace Who You AreRating: 4 out of 5 stars4/5 (1090)
- The Unwinding: An Inner History of the New AmericaFrom EverandThe Unwinding: An Inner History of the New AmericaRating: 4 out of 5 stars4/5 (45)
- The Sympathizer: A Novel (Pulitzer Prize for Fiction)From EverandThe Sympathizer: A Novel (Pulitzer Prize for Fiction)Rating: 4.5 out of 5 stars4.5/5 (121)
- Her Body and Other Parties: StoriesFrom EverandHer Body and Other Parties: StoriesRating: 4 out of 5 stars4/5 (821)
- Empowerment Technologies Final ExamDocument2 pagesEmpowerment Technologies Final ExamLoixeLicawanCańete90% (71)
- EXCEL Advanced Sample TestDocument5 pagesEXCEL Advanced Sample TestMuddassar NazarNo ratings yet
- FreeWave (V3.22)Document26 pagesFreeWave (V3.22)Luis EduardoNo ratings yet
- SPRD How To Add Components For SP3DDocument45 pagesSPRD How To Add Components For SP3Dgiorivero100% (2)
- Expense Sheet Irf317Document3 pagesExpense Sheet Irf317Basavaraj GadadavarNo ratings yet
- Jaggaer - UpdatedBuyer User Guides - Technical Evaluation V1Document10 pagesJaggaer - UpdatedBuyer User Guides - Technical Evaluation V1Sanaulla Abdul SubhanNo ratings yet
- Encrypt Directions Spring 2012 PostDocument4 pagesEncrypt Directions Spring 2012 Postmamdouh26No ratings yet
- An Introduction To Microsoft Office 2007 - LectureDocument160 pagesAn Introduction To Microsoft Office 2007 - LectureSukh SandhuNo ratings yet
- Shortcut Description: Lecture NotesDocument6 pagesShortcut Description: Lecture NotesXel Joe BahianNo ratings yet
- Folders and File Handling in Excel VBADocument5 pagesFolders and File Handling in Excel VBAYamini ShindeNo ratings yet
- Assessment Summary / Cover Sheet: BSBFIM501 Manage Budgets and Financial PlansDocument43 pagesAssessment Summary / Cover Sheet: BSBFIM501 Manage Budgets and Financial Plansrida zulquarnainNo ratings yet
- Puma5 Elena Cosmo5 EpcDocument16 pagesPuma5 Elena Cosmo5 EpcermusatNo ratings yet
- Excel 2019 Pivot Tables & Introduction To Dashboards The Step-By-Step GuideDocument173 pagesExcel 2019 Pivot Tables & Introduction To Dashboards The Step-By-Step Guidebill100% (1)
- 300 Best Boolean StringsDocument58 pages300 Best Boolean StringsRyan S. Elmore100% (1)
- CPSP Dissertation Data SheetDocument8 pagesCPSP Dissertation Data SheetPayToWritePaperSingapore100% (1)
- Bharathiar University, Coimbatore-641 046 B.A English Literature (Cbcs Pattern)Document17 pagesBharathiar University, Coimbatore-641 046 B.A English Literature (Cbcs Pattern)KonstantinNo ratings yet
- MS Excel Trade Test Actual Part 2Document5 pagesMS Excel Trade Test Actual Part 2Jefferson Medinaceli MalayaoNo ratings yet
- Automation Anywhere Enterprise (Excel Commands)Document37 pagesAutomation Anywhere Enterprise (Excel Commands)Surbhi SharmaNo ratings yet
- 2nd Periodical TestDocument6 pages2nd Periodical TestCaroline SolomonNo ratings yet
- Stock Fusion PluginDocument25 pagesStock Fusion PluginKrishnamurthy HegdeNo ratings yet
- Compare Between Microsoft Office and Polaris OfficeDocument5 pagesCompare Between Microsoft Office and Polaris OfficeMahipalNo ratings yet
- Cplex Excel UserDocument87 pagesCplex Excel UserManoj Kumar BNo ratings yet
- Creating Macros and Attaching To ButtonsDocument1 pageCreating Macros and Attaching To ButtonsrohitNo ratings yet
- Excel VBA BasicsDocument88 pagesExcel VBA BasicsJoan Paul Tasayco100% (2)
- Transaction Log Excel SpreadsheetDocument4 pagesTransaction Log Excel SpreadsheetazitaggNo ratings yet
- Excel 2003 Save As PDF VbaDocument2 pagesExcel 2003 Save As PDF VbaKrisNo ratings yet
- 94958I Manual Software StandaloneDocument25 pages94958I Manual Software StandaloneSistemas PsagNo ratings yet
- Customer Infrastructure and Environment: Purpose of This SpreadsheetDocument20 pagesCustomer Infrastructure and Environment: Purpose of This SpreadsheetAndreja MilovicNo ratings yet
- Hitachi U-4100 BrochureDocument7 pagesHitachi U-4100 BrochuremegacobNo ratings yet
- Excel VBA Variables, Data Types & ConstantDocument11 pagesExcel VBA Variables, Data Types & Constantsourav ghoraiNo ratings yet