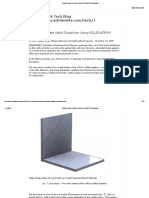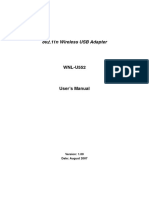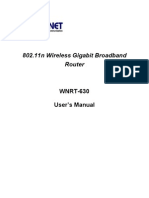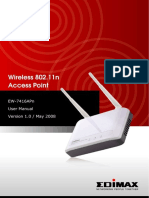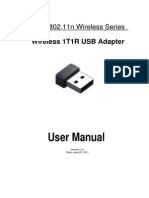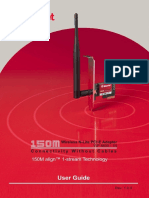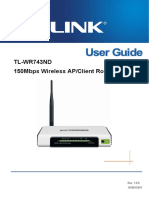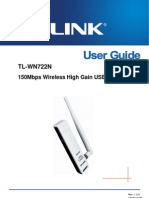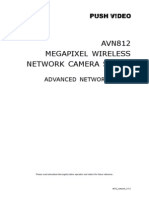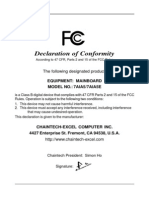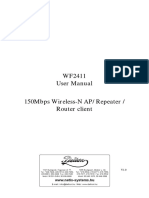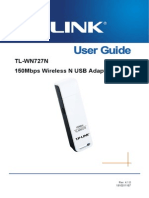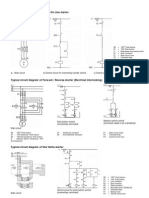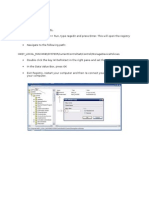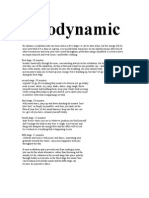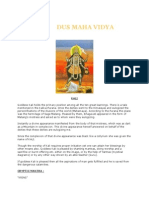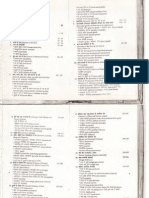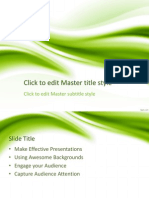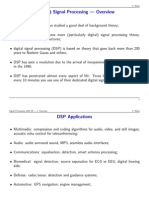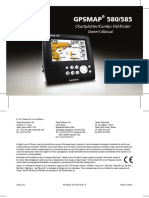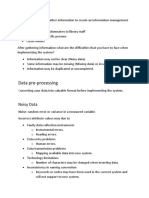Professional Documents
Culture Documents
DG-WN3150Nu User Manual
Uploaded by
HarshadRathodCopyright
Available Formats
Share this document
Did you find this document useful?
Is this content inappropriate?
Report this DocumentCopyright:
Available Formats
DG-WN3150Nu User Manual
Uploaded by
HarshadRathodCopyright:
Available Formats
DG-WN3150Nu
802.11b/g/n 150Mbps Wireless Micro USB Adapter
User Manual
V1.1
2011-11-11
As our products undergo continuous development the specifications are subject to change without prior notice
DG-WN3150Nu User Manual
COPYRIGHT
Copyright 2011 by this company. All rights reserved. No part of this publication may
be reproduced, transmitted, transcribed, stored in a retrieval system, or translated into
any language or computer language, in any form or by any means, electronic,
mechanical, magnetic, optical, chemical, manual or otherwise, without the prior
written permission of this company
This company makes no representations or warranties, either expressed or implied,
with respect to the contents hereof and specifically disclaims any warranties,
merchantability or fitness for any particular purpose. Any software described in this
manual is sold or licensed "as is". Should the programs prove defective following their
purchase, the buyer (and not this company, its distributor, or its dealer) assumes the
entire cost of all necessary servicing, repair, and any incidental or consequential
damages resulting from any defect in the software. Further, this company reserves the
right to revise this publication and to make changes from time to time in the contents
thereof without obligation to notify any person of such revision or changes.
Trademarks:
DIGISOL is a trademark of Smartlink Network Systems Ltd. All other trademarks
are the property of the respective manufacturers.
Safety
This equipment is designed with the utmost care for the safety of those who install and
use it. However, special attention must be paid to the dangers of electric shock and
static electricity when working with electrical equipment. All guidelines of this and of
the computer manufacturer must therefore be allowed at all times to ensure the safe use
of the equipment.
DG-WN3150Nu User Manual
FCC warning:
This equipment has been tested and found to comply with the limits for a class B
digital device, pursuant to Part 15 of the FCC Rules. These limitations are designed to
provide reasonable protection against harmful interference in a residential installation.
This equipment generates, uses and can radiate radio frequency energy and, if not
installed and used in accordance with the instructions, may cause harmful interference
to radio communications. However, there is no guarantee that interference will not
occur in a particular installation. If this equipment does cause harmful interference to
radio or television reception, which can be determined by turning the equipment off
and on, the user is encouraged to try to correct the interference by one or more of the
following measures:
Increase the separation between the equipment and receiver.
Connect the equipment into a different outlet from that to which the receiver is
connected.
Consult your local distributors or an experienced radio/TV technician for help.
Shielded interface cables must be used in order to comply with emission limits
Changes or modifications to the equipment, which are not approved by the party
responsible for compliance could affect the user's authority to operate the equipment.
DG-WN3150Nu User Manual
FCC Caution
This device and its in-built antenna must not be co-located or operating in conjunction
with any other antenna or transmitter. This device complies with Part 15 of the FCC
Rules. Operation is subject to the following two conditions: (1) this device may not
cause harmful interference, and (2) this device must accept any interference received,
including interference that may cause undesired operation. Any changes or
modifications not expressly approved by the party responsible for compliance could
void the authority to operate this equipment.
Federal Communication Commission (FCC) Radiation Exposure
Statement
This EUT is compliance with SAR for general population/uncontrolled exposure limits
in ANSI/IEEE C95.1-1999 and had been tested in accordance with the measurement
methods and procedures specified in OET Bulletin 65 Supplement C. The equipment
version marketed in US is restricted to usage of the channels 1-11 only.
DG-WN3150Nu User Manual
R&TTE Compliance Statement
This equipment complies with all the requirements of DIRECTIVE 1999/5/EC OF
THE EUROPEAN PARLIAMENT AND THE COUNCIL of March 9, 1999 on Radio
Equipment And Telecommunication Terminal Equipment and the mutual recognition
of their conformity (R&TTE)
The R&TTE Directive repeals and replaces in the directive 98/13/EEC
(Telecommunications Terminal Equipment and Satellite Earth Station Equipment) As
of April 8, 2000.
EU Countries Intended for Use
The ETSI version of this device is intended for home and office use in Austria,
Belgium, Denmark, Finland, France, Germany, Greece, Ireland, Italy, Luxembourg,
the Netherlands, Portugal, Spain, Sweden, and the United Kingdom.
The ETSI version of this device is also authorized for use in EFTA member states:
Iceland, Liechtenstein, Norway, and Switzerland.
EU Countries Not intended for use: None.
DG-WN3150Nu User Manual
Index
1. Product Information ..................................................................................... 8
1-1 Introduction and Safety Information ..........................................................8
1-2 Safety Information ........................................................................................8
1-3 System Requirements .................................................................................9
1-4 Package Contents ......................................................................................10
1-5 Get familiar with your new wireless USB adapter .................................10
2. Driver Installation and Configuration ...................................................... 11
2-1 Network Adapter Installation.....................................................................11
2-2 Configuration Utility ....................................................................................15
2-2-1 Utility Overview.................................................................................16
2-3 Connect to Wireless Access Point...........................................................17
2-3-1 Using DIGISOL Utility ......................................................................17
2-3-2 Using Windows Zero Configuration ..................................................27
2-4 Connection Profile Management .............................................................31
2-4-1 Add a new profile ...............................................................................32
2-4-2 Remove an existing profile ................................................................38
2-4-3 Edit an existing profile .......................................................................39
2-4-4 Make a copy of existing profile..........................................................40
2-4-5 Set as default profile...........................................................................41
2-5 Network Statistics, General Information, and Status ............................42
2-5-1 General Information ...........................................................................42
2-5-2 Status ..................................................................................................44
2-5-3 View Network Statistics .....................................................................45
2-6 Establish secure connection with AP by WPS .......................................46
2-6-1 PIN Code ............................................................................................49
2-6-2 Push Button ........................................................................................51
3. Soft-AP Function ......................................................................................... 52
3-1 Switch to AP Mode and Station Mode.....................................................52
3-1-1 Configure SSID and Channel.............................................................55
3-1-2 Setup Soft-AP Security ......................................................................57
3-2 Advanced Settings .....................................................................................60
3-3 Wireless Statistics ......................................................................................61
3-4 Internet Connection Sharing (ICS) ..........................................................62
6
DG-WN3150Nu User Manual
4. Virtual WiFi................................................................................................. 63
4-1 Switch to Virtual WiFi Mode......................................................................63
4-1-1 Configure SSID and Soft-AP Security...............................................67
5. Appendix ...................................................................................................... 71
5-1 Hardware Specification .............................................................................71
5-2 Troubleshooting ..........................................................................................72
5-3 Glossary.......................................................................................................74
DG-WN3150Nu User Manual
1. Product Information
1-1 Introduction and Safety Information
Thank you for purchasing DG-WN3150Nu IEEE 802.11b/g/n 150Mbps wireless
N micro USB adapter! This adapter has a Micro size design which enables
users to plug it into the USB port of your computer. The Micro design makes the
wireless adapter portable and easy to carry even when the users are roaming.
DG-WN3150Nu supports wireless standards IEEE802.11b/g, this wireless
adapter also supports IEEE802.11n through which users can get data transfer
speed up to 150Mbps.
Other features of this Wireless USB adapter include:
IEEE 802.11b/g/n compatible.
Wireless data transfer rate up to 150Mbps.
Supports WMM wireless QoS feature.
Supports 64/128-bit WEP, WPS, WPA, WPA2 with IEEE 802.1x
functions for high level of security.
Supports the most popular operating system: Windows 2000/XP/Vista/7.
Supports WPS (Wi-Fi Protected Setup) soft button for easy connection.
Supports soft AP function.
Supports USB 2.0 interface.
Portable and micro size design.
Green Power Saving: It supports the smart transmit power control and
auto-idle state adjustment.
1-2 Safety Information
In order to keep the safety of users and your properties, please follow the safety
instructions as mentioned below:
1. This wireless micro USB adapter is designed for indoor use only. DO NOT
expose this wireless adapter to direct sun light, rain, or snow.
2. DO NOT put this USB adapter at or near a hot or humid place, like kitchen or
bathroom. Also, do not leave this wireless adapter in the car in summer.
8
DG-WN3150Nu User Manual
3. This USB adapter is small enough to put in a childs mouth, and it
could cause serious injury or could be fatal. If they throw the USB adapter, it
will be damaged. PLEASE KEEP THIS USB ADAPTER OUT OF
REACH OF CHILDREN.
4. This USB adapter can get heated up when being used for long time (This is
normal and is not a malfunction). DO NOT put the USB adapter on a
paper, cloth, or other flammable objects after the USB adapter has been used
for a long time.
5. Theres no user-serviceable part inside the USB adapter. If you find that the
USB adapter is not working properly, please contact your dealer of
purchase and ask for help. DO NOT disassemble the USB adapter yourself,
warranty will be void.
6. If the USB adapter falls into water, DO NOT USE IT AGAIN BEFORE YOU
SEND IT TO THE DEALER OF PURCHASE FOR INSPECTION.
7. If you smell something strange or even see some smoke coming out from the
USB adapter, switch the computer off immediately, and call the dealer of
purchase for help.
1-3 System Requirements
An empty USB 2.0 port
Windows 2000, XP, Vista or Windows 7 operating system
CD-ROM drive
At least 100MB of available disk space
DG-WN3150Nu User Manual
1-4 Package Contents
Before you start using this wireless USB adapter, please check the following
items in the package
DG-WN3150Nu 150Mbps Wireless Micro USB Adapter (1 No.)
Protection cap (1 No.)
Quick installation guide
Installation software CD (includes User Manual & Driver/Utility)
If any of the above items are missing, contact your supplier as soon as possible.
1-5 Get familiar with your new wireless USB adapter
1. USB interface
2. Link/Activity LED (Under the case)
LED Name
Light Status
Description
Link/
Off
Wireless Radio is switched OFF
On
Steady light 5 seconds means WPS connection is
Activity
established successfully.
Blinking
i) Wireless network adapter is normally installed
ii) Linked to a wireless access point
iii) Transferring or receiving data
Fast Blinking three times per second means
WPS is activated. The USB adapter will wait for 2
minutes to establish WPS connection.
10
DG-WN3150Nu User Manual
2. Driver Installation and Configuration
2-1 Network Adapter Installation
Please follow the instructions mentioned below to install your new wireless USB
adapter:
Note1: The following installation was operated under Windows XP. (Procedures are
similar for Windows 2000/Vista.)
Note2: If you have installed the Wireless PC Adapter driver & utility before, please
uninstall the previous version first.
1. Insert Installation Software CD into the CD/DVD ROM drive of your
computer, and Browse it. Execute Setup.exe program.
11
DG-WN3150Nu User Manual
For Windows Vista / Windows 7 OS, youll be prompted to confirm
installation. Click Yes to continue.
2. Click Next to begin with the driver and utility installation.
12
DG-WN3150Nu User Manual
3. The Installation procedure will need few minutes to complete the setup,
please be patient.
4. Click Finish to reboot your computer to complete the installation procedure.
If you dont want to reboot the computer now, select No, Ill restart my
computer later option and click Finish. Please note you have to reboot
your computer before you can use your new wireless USB adapter.
13
DG-WN3150Nu User Manual
5. Once computer has restarted, insert the wireless USB adapter into an
empty USB 2.0 port. Never use force to insert the adapter, if you feel its
stuck, flip it over and try again.
6. A new icon will appear near the clock of system tray:
HERE!
Left-click the icon and it will launch the wireless network configuration utility,
and you can right-click the icon to Hide or Quit the configuration utility.
The different color & logo indicates the different wireless connection status:
Wireless USB adapter not detected
No connection with access point is established.
Connection with access point has been established.
For detailed instructions of wireless network configuration utility, please see
next chapter.
14
DG-WN3150Nu User Manual
2-2 Configuration Utility
The Configuration Utility is a powerful application that helps you configure the
Wireless Micro USB Adapter and monitors the link status and the statistics during the
communication process.
The Configuration Utility appears as an icon on the system tray and desktop of
Windows. You can open it by double-clicking on the icon.
Right click the icon in the system tray there are some items for you to operate the
configuration utility.
Open Config Utility
Select Open Config Utility to open the configuration utility.
About
Select About to show the utility information.
Hide
Select Hide to hide the utility in the system tray.
Quit
Select Quit to quit the utility in the system tray.
On the Desktop
In the System Tray
In the System Tray (Right Click)
15
DG-WN3150Nu User Manual
221UtilityOverview
There are several parts in the utility screen. Please refer to the following table
for the description.
A
B
Parameter
A
Description
Refresh Refresh adapter list in the B block.
Mode There are three modes: Station, Access Point
and Virtual Wi Fi. If Station mode is selected, the
adapter works as a wireless adapter. If Access Point
mode is selected, the adapter will work as a wireless
AP. If virtual Wi Fi mode is selected the adapter acts as
a client as well as a soft AP.
About To check the version of the utility, select this
item.
This is a list for you to configure several adapters in
your PC from the utility.
Show Tray Icon To show the icon in the system tray,
select the item.
Disable Adapter This function is for you to disable or
enable the adapter.
Radio Off This function is for you to turn off or turn on
16
DG-WN3150Nu User Manual
the radio of the adapter. If the radio is turned off, the
adapter will not work.
Windows Zero Config To configure the adapter from
Windows XP Zero Configuration, check the item.
D
There are several tabs in the block for you to setup the
function of the adapter. Please refer to the description in
the following sections.
2-3 Connect to Wireless Access Point
To use wireless network, you have to connect to a wireless access point first.
You can either use the DIGISOL utility (comes with wireless adapter driver), or
Windows Zero Config utility (comes with Windows operating system) for
configuration purpose.
231UsingDIGISOLUtility
Please follow the instructions mentioned below to use DIGISOL configuration
utility to connect to wireless access point.
1. Left-click the DIGISOL configuration utility icon located at lower-right corner
of computer desktop, and configuration menu will appear.
HERE!
17
DG-WN3150Nu User Manual
2. Wireless utility will appear. Click Available Network menu to search for
wireless access points nearby.
18
DG-WN3150Nu User Manual
3. Please wait for a while, and all wireless access points which can be reached
by this wireless network adapter will be displayed here.
If the wireless access point you wish to connect does not appear here, you
can click Refresh button to scan for wireless access points again; if the
wireless access point youre looking for still does not appear, try to move the
computer closer.
When the access point youre looking for is on the list, left-click it and then
double click it or click Add to Profile.
19
DG-WN3150Nu User Manual
4. If a password is required to access the wireless access point, please input it
in the Network key (and input it again in Confirm network key for
confirmation). Click OK when the password is properly inputted.
NOTE: Network security type (Network Authentication and Data
encryption) will be selected automatically based on wireless access points
security setting. Its not required to change these settings yourself.
All options in this page will be filled automatically according to the access
point you wish to add to profile. However, you can still modify any of them to
meet your requirement.
20
DG-WN3150Nu User Manual
Parameter
Description
Profile name
Define a recognizable profile name for you to
identify the different networks. It can be any
phrase to help you remember.
The SSID is the unique name identified in a
WLAN. The ID prevents the unintentional merging
of two co-located WLANs. You may specify a
SSID for the adapter and then only the device
with the same SSID can interconnect to the
adapter.
This field will be filled as the access point you
selected when SSID is not hidden and grayed out.
If SSID is hidden, you have to input correct SSID
yourself.
There are two kinds of network types described
as follows.
Infrastructure This operation mode requires
the presence of an 802.11 Access Point. All
communication is done via the Access Point or
Router.
Network Name (SSID)
This is a
computer-to-computer
(ad hoc) network
Ad Hoc Connect to another wireless adapter in
the Wireless LAN network without an Access
Point or Router.
Check this box if you wish to connect to another
computer / network device by ad hoc method.
When not accessing the wireless access point,
you have to check this box.
Channel
Network
Authentication
This setting is only available for Ad Hoc mode.
Select the number of the radio channel used for
networking. The channel setting should be the
same with the network you are connecting to.
This setting has to be consistent with the wireless
networks that the adapter intends to connect.
Open System No authentication is needed
among the wireless network.
21
DG-WN3150Nu User Manual
Shared Key Only wireless stations using a
shared key (WEP Key identified) are allowed to
connect to each other.
WPA-PSK It is a special mode designed for
home and small business users who do not have
access to network authentication servers. In this
mode, known as Pre-Shared Key, the user
manually enters the starting password in their
access point or gateway, as well as in each
wireless station in the network. WPA-PSK takes
over automatically from that point, keeping
unauthorized users that dont have the matching
password from joining the network, while
encrypting the data traveling between authorized
devices.
WPA2-PSK WPA2-PSK is also for home and
small business. The difference between
WPA-PSK and WPA2-PSK is that WPA2-PSK
provides data encryption via the AES by default.
In contrast, WPA-PSK uses Temporal Key
Integrity Protocol (TKIP) by default.
WPA 802.1X WPA provides a scheme of mutual
authentication
using
either
IEEE
802.1x/Extensible Authentication Protocol (EAP)
authentication or pre-shared key (PSK)
technology. It provides a high level of assurance
to enterprises, small businesses and home users
that data will remain protected and that only
authorized users may access their networks. For
enterprises that have already deployed IEEE
802.1x authentication, WPA offers the advantage
of leveraging existing authentication databases
and infrastructure.
WPA2 802.1X Like WPA, WPA2 supports IEEE
802.1x/EAP authentication or PSK technology. It
also includes a new advanced encryption
mechanism using the Advanced Encryption
22
DG-WN3150Nu User Manual
Standard (AES). AES is required to the corporate
user or government users. The difference
between WPA and WPA2 is that WPA2 provides
data encryption via the AES by default. In
contrast, WPA uses Temporal Key Integrity
Protocol (TKIP) by default.
Data encryption
WEP 802.1X Its a special mode for using IEEE
802.1x/EAP technology for authentication and
WEP keys for data encryption.
Disabled Disable the WEP Data Encryption.
WEP Enable the WEP Data Encryption. When
the item is selected, you have to continue setting
the WEP Encryption keys.
TKIP TKIP (Temporal Key Integrity Protocol)
changes the temporal key every 10,000 packets
(a packet is a kind of a message transmitted over
a network.) This insures much greater security
than the standard WEP security.
AES AES has been developed to ensure the
highest degree of security and authenticity for
digital information and it is the most advanced
solution defined by IEEE 802.11i for the security
in the wireless network.
Note: All devices in the network should use the
same encryption method to ensure the
communication. Select the data encryption type
from drop-down menu. This setting must be
identical with the setting of wireless access point
you wish to connect.
ASCII / PASSPHRASE
When the encryption type is WEP, its required to
input a set of passphrase to connect to the
wireless access point. Check ASCII or
PASSPHRASE depends on the security setting
of the access point, and input it in the box; if you
select PASSPHRASE you also need to select
23
DG-WN3150Nu User Manual
the length of the key.
The passphrase must be identical with the setting
of the wireless access point you wish to connect.
Key index
Select WEP key index. For most of the access
points you can select 1, but please refer to the
setting of the access point.
Network key /
Confirm network key
When the encryption type is WPA-PSK or
WPA2-PSK, its required to input a network key
to connect to the wireless access point. Please
input the same network key in the confirm
network key box.
When authentication type is any of 802.1X, you
have to select EAP type, tunnel, and provision
mode from dropdown menu. This setting must be
identical with your 802.1x authentication server.
EAP TYPE
Provision Mode
GTC GTC is an authentication protocol which
allows the exchange of clear text authentication
credentials across the network.
TLS TLS is the most secure of the EAP
protocols but not easy to use. It requires that
digital certificates be exchanged in the
authentication phase. The server presents a
certificate to the client. After validating the
servers certificate, the client presents a client
certificate to the server for validation.
LEAP LEAP is a pre-EAP, Cisco-proprietary
protocol, with many of the features of EAP
protocols. Cisco controls the ability of other
vendors to implement this protocol, so it should
be selected for use only when limited vendor
choice for client, access-point, and server
products is not a concern. When you have set up
LEAP authentication, you have to enter the user
name and password of your computer.
24
DG-WN3150Nu User Manual
Tunnel
Username
Identity
Domain
Password
PEAP & TTLS PEAP and TTLS are similar and
easier than TLS in that they specify a stand-alone
authentication protocol be used within an
encrypted tunnel. TTLS supports any protocol
within its tunnel, including CHAP, MSCHAP,
MSCHAPv2 and PAP.
PEAP specifies that an EAP-compliant
authentication protocol must be used; this
adaptor supports MD5, TLS, GTC (Generic Token
Card) and MSCHAPv2. The client certificate is
optional required for the authentication.
Includes MD5, GTC, TLS and MSCHAP-v2 when
EAP type is selected as PEAP.
Includes CHAP, MSCHAP, MSCHAP-V2 and PAP
when EAP type is selected as TTLS.
The certificate username in the RADIUS server.
Users identity in the RADIUS server.
IP address or domain name of the RADIUS
server.
Users password in the RADIUS server.
Certificate
Select the certificate for RADIUS server
authentication. If certification is required to
authenticate with 802.1x authentication server,
please select a local certificate from dropdown
list.
PAC
Check this box and PAC (Privilege Access
Certificate) will be automatically selected.
Please click OK when ready.
25
DG-WN3150Nu User Manual
5. Network adapter will attempt to connect to access point now, this may
require few seconds to minutes, please be patient. When the Status
becomes Associated, your computer is connected to the access point you
selected. Click Close to close configuration menu.
NOTE: If you are connected to an access point but the connection has
dropped soon, please check security settings and re-check password
spelling.
26
DG-WN3150Nu User Manual
232UsingWindowsZeroConfiguration
Windows XP and Vista have a built-in wireless network configuration utility,
called as Windows Zero Configuration (WZC). You can also use WZC to
configure your wireless network parameter:
1. Right-click DIGISOL configuration utility icon, and click Open Config Utility.
2. Check Windows Zero Config box.
Note: This check box will be visible only if the Wireless Zero
Configuration service is enabled on the machine.
27
DG-WN3150Nu User Manual
3. A message indicating that youve been switched to Windows Zero
Configuration mode will appear. Click OK to continue.
NOTE: To return to use DIGISOL utility, uncheck Windows Zero
Config box.
4. Click Start button (should be located at the bottom-left corner of windows
desktop), click Control Panel, then click Network and Internet
Connections in Control Panel.
28
DG-WN3150Nu User Manual
5. Double click Network Connections.
6. Right-click Wireless Network Connection (it may have a number as suffix. If
you have more than one wireless network card, please make sure you
right-click the DIGISOL 802.11n Wireless LAN Card), then select View
Available Wireless Networks.
29
DG-WN3150Nu User Manual
7. All wireless access points in proximity will be displayed here. If the access
point you want to use is not displayed here, please try to move your
computer closer to the access point, or you can click Refresh network list to
rescan access points. Click the access point you want to use if its shown,
then click Connect.
8. If the access point is protected by encryption, you have to input its security
key or passphrase here. It must match the encryption setting on the access
point.
If the access point you selected does not use encryption, youll not be
prompted for security key or passphrase.
30
DG-WN3150Nu User Manual
9. If you can see Connected message, the connection between your
computer and the wireless access point is successfully established.
2-4 Connection Profile Management
If you need to connect to different wireless access points at different time, for
example, access point of your home, office, cybercafe, or public wireless
service, you can store the connection parameters (SSID, encryption,
passphrase, security etc.) as a profile for every access point, so you dont have
to input these parameters every time when you want to connect to a specific
wireless access point.
To manage profiles, right-click the DIGISOL configuration utility icon located at
lower-right corner of computer desktop, then click Open Config Utility.
31
DG-WN3150Nu User Manual
Click the Profile menu.
241Addanewprofile
By this function you can setup the connection parameters for a specific wireless
access point in advance, when connecting it for the first time.
If you want to create a new profile, click Profile menu, then click Add button.
32
DG-WN3150Nu User Manual
Youll be prompted to input connection parameters for the wireless access point
you wish to connect.
Required parameters are explained below:
Parameter
Description
Profile name
Define a recognizable profile name for you to
identify the different networks. It can be any
phrase to help you remember.
The SSID is the unique name identified in a
WLAN. The ID prevents the unintentional merging
of two co-located WLANs. You may specify a
SSID for the adapter and then only the device
with the same SSID can interconnect to the
adapter.
This field will be filled as the access point you
selected when SSID is not hidden and grayed out.
If SSID is hidden, you have to input correct SSID
yourself.
There are two kinds of network types described
as follows.
Network Name (SSID)
This is a
computer-to-computer
(ad hoc) network
Infrastructure This operation mode requires
the presence of an 802.11 Access Point. All
33
DG-WN3150Nu User Manual
communication is done via the Access Point or
Router.
Ad Hoc Connect to another wireless adapter in
the Wireless LAN network without an Access
Point or Router.
Check this box if you wish to connect to another
computer / network device by ad hoc method.
When not accessing the wireless access point,
you have to check this box.
Channel
Network
Authentication
This setting is only available for Ad Hoc mode.
Select the number of the radio channel used for
the networking. The channel setting should be the
same with the network you are connecting to.
This setting has to be consistent with the wireless
networks that the adapter intends to connect.
Open System No authentication is needed
among the wireless network.
Shared Key Only wireless stations using a
shared key (WEP Key identified) are allowed to
connect to each other.
WPA-PSK It is a special mode designed for
home and small business users who do not have
access to network authentication servers. In this
mode, known as Pre-Shared Key, the user
manually enters the starting password in their
access point or gateway, as well as in each
wireless station in the network. WPA-PSK takes
over automatically from that point, keeping
unauthorized users that dont have the matching
password from joining the network, while
encrypting the data traveling between authorized
devices.
34
DG-WN3150Nu User Manual
WPA2-PSK WPA2-PSK is also for home and
small business. The difference between
WPA-PSK and WPA2-PSK is that WPA2-PSK
provides data encryption via the AES by default.
In contrast, WPA-PSK uses Temporal Key
Integrity Protocol (TKIP) by default.
WPA 802.1X WPA provides a scheme of mutual
authentication
using
either
IEEE
802.1x/Extensible Authentication Protocol (EAP)
or pre-shared key (PSK) technology. It provides a
high level of assurance to enterprises, small
businesses and home users that data will remain
protected and that only authorized users may
access their networks. For enterprises that have
already deployed IEEE 802.1x authentication,
WPA offers the advantage of leveraging existing
authentication databases and infrastructure.
WPA2 802.1X Like WPA, WPA2 supports IEEE
802.1x/EAP authentication or PSK technology. It
also includes a new advanced encryption
mechanism using the Advanced Encryption
Standard (AES). AES is required to the corporate
user or government users. The difference
between WPA and WPA2 is that WPA2 provides
data encryption via the AES by default. In
contrast, WPA uses Temporal Key Integrity
Protocol (TKIP) by default.
Data encryption
WEP 802.1X Its a special mode for using IEEE
802.1x/EAP technology for authentication and
WEP keys for data encryption.
Disabled Disable the WEP Data Encryption.
WEP Enable the WEP Data Encryption. When
the item is selected, you have to continue setting
the WEP Encryption keys.
TKIP TKIP (Temporal Key Integrity Protocol)
changes the temporal key every 10,000 packets
(a packet is a kind of message transmitted over a
network.) This insures much greater security than
35
DG-WN3150Nu User Manual
the standard WEP security.
AES AES has been developed to ensure the
highest degree of security and authenticity for
digital information and it is the most advanced
solution defined by IEEE 802.11i for the security
in the wireless network.
Note: All devices in the network should use the
same encryption method to ensure the
communication. Select the data encryption type
from the drop-down menu. This setting must be
identical with the setting of wireless access point
you wish to connect.
ASCII / PASSPHRASE
When the encryption type is WEP, its required to
input a set of passphrase to connect to the
wireless access point. Check ASCII or
PASSPHRASE depends on the security setting
of access point, and input it in the box; if you
select PASSPHRASE you also need to select
the length of the key.
The passphrase must be identical with the setting
of wireless access point you wish to connect.
Key index
Select WEP key index. For most of the access
points you can select 1, but please refer to the
setting of the access point.
Network key /
Confirm network key
When the encryption type is WPA or
WPA2-PSK, its required to input a network key
to connect to the wireless access point. Please
input the same network key in the confirm
network key box.
When authentication type is any of 802.1X, you
have to select EAP type, tunnel, and provision
mode from dropdown menu. This setting must be
identical with your 802.1x authentication server.
EAP TYPE
Provision Mode
GTC GTC is an authentication protocol which
allows the exchange of clear text authentication
credentials across the network.
36
DG-WN3150Nu User Manual
TLS TLS is the most secure of the EAP
protocols but not easy to use. It requires that
digital certificates be exchanged in the
authentication phase. The server presents a
certificate to the client. After validating the
servers certificate, the client presents a client
certificate to the server for validation.
LEAP LEAP is a pre-EAP, Cisco-proprietary
protocol, with many of the features of EAP
protocols. Cisco controls the ability of other
vendors to implement this protocol, so it should
be selected for use only when limited vendor
choice for client, access-point, and server
products is not a concern. When you have set up
LEAP authentication, you have to enter the user
name and password of your computer.
Tunnel
Username
Identity
Domain
PEAP & TTLS PEAP and TTLS are similar and
easier than TLS in that they specify a stand-alone
authentication protocol be used within an
encrypted tunnel. TTLS supports any protocol
within its tunnel, including CHAP, MSCHAP,
MSCHAPv2 and PAP.
PEAP specifies that an EAP-compliant
authentication protocol must be used; this
adaptor supports MD5, TLS, GTC (Generic Token
Card) and MSCHAPv2. The client certificate is
optional required for the authentication.
Includes MD5, GTC, TLS and MSCHAP-v2 when
EAP type is selected as PEAP.
Includes CHAP, MSCHAP, MSCHAP-V2 and PAP
when EAP type is selected as TTLS.
The certificate username in the RADIUS server.
Users identity in the RADIUS server.
IP address or domain name of the RADIUS
server.
37
DG-WN3150Nu User Manual
Password
Users password in the RADIUS server.
Certificate
Select the certificate for RADIUS server
authentication. If certification is required to
authenticate with 802.1x authentication server,
please select a local certificate from dropdown
list.
PAC
Check this box and PAC (Privilege Access
Certificate) will be automatically selected.
When all required parameters are set, click OK to create and save a new
profile.
242Removeanexistingprofile
When you no longer need an existing profile, you can remove it.
If you want to remove a profile, click Profile menu, then select an existing
profile which you wish to remove, and then click Remove button.
38
DG-WN3150Nu User Manual
243Editanexistingprofile
If you have added a profile before, and you wish to change the content of the
profile, you can use this function. Please select a profile from the list first, then
click Edit button. Youll be provided with the contents of selected profile, and
you can edit them. Click OK to save changes, or click Cancel to discard
changes.
39
DG-WN3150Nu User Manual
244Makeacopyofexistingprofile
If you need to make a copy of a specific profile, you can use this function. This
function is very convenient when you need to build a new profile with
parameters that are similar to any existing profile.
To do this, select an existing profile, then click Duplicate button.
Youll be prompted to input a profile name, please use an identical name that
does not exist in the profile list.
40
DG-WN3150Nu User Manual
245Setasdefaultprofile
If you wish to use a specific profile as default connection, you can select a
profile in the list, and click Set Default. Selected profile will become default
selection and DIGISOL configuration utility will attempt to connect to the
selected access point.
41
DG-WN3150Nu User Manual
2-5 Network Statistics, General Information, and Status
The configuration utility provides information about network statistics and link
status. If you want to know how your wireless USB adapter works, you can use
these functions to get detailed information about the wireless connection youre
using.
251GeneralInformation
If you want to know the connection status of the access point youre connecting
to, click General menu.
All general information like Link Speed, Network Type, Encryption Method,
SSID, Signal Strength, Link Quality and Network Address of the adapter
will be displayed here. This information is very useful when you encounter
some problem in connecting to the access point.
If you wish to get a new IP address from DHCP server, you can click ReNew IP
button.
42
DG-WN3150Nu User Manual
The table below explains the general information displayed.
Parameter
Status
Description
Speed
It shows the current speed.
Infrastructure This operation mode requires the
presence of an 802.11 Access Point. All communication
is done via the Access Point or Router.
IBSS Select this mode if you want to connect to
another wireless station in the Wireless LAN network
without an Access Point or Router.
It displays the encryption setting of the current
connection including None, WEP, TKIP or AES.
The SSID is the unique name identified in a WLAN. The
ID prevents the unintentional merging of two co-located
WLANs.
It indicates the wireless signal strength.
Type
Encryption
SSID
Signal Strength
Link Quality
Network Address
It will show the connection status of the adapter.
It indicates the wireless link quality.
It shows the MAC, IP address and other information of
the adapter.
43
DG-WN3150Nu User Manual
252Status
This screen shows the information of manufacturer, driver version, settings of
the wireless network the adapter is connecting to, linking time and link status. If
you dont ensure the status of the adapter and the network you are connecting,
please go to the screen for more details.
If you want to know the status of your wireless network adapter, click Status
menu:
44
DG-WN3150Nu User Manual
253ViewNetworkStatistics
You can get the real time information about the packet transmission and
receiving status during wireless communication from this screen.
To view the statistical data of wireless network adapter, click Statistics menu,
and the statistics of wireless connection will be displayed:
All connection-related statistics is displayed here. You can click Reset button,
to reset the statistics of all items back to 0.
45
DG-WN3150Nu User Manual
2-6 Establish secure connection with AP by WPS
Wi-Fi Protected Setup (WPS) is the latest wireless network technology which
makes wireless network setup become very simple. If you have WPS-enabled
wireless access point, and you want to establish a secure connection to it, you
dont have to configure the wireless access point and setup data encryption by
yourself. All you have to do is go to the WPS setup page of this USB wireless
adapter, click a button, and then press a specific button or enter a set of 8-digit
code on the wireless access point you wish to establish a secure connection just three simple steps.
For older wireless access points, its possible to perform a firmware upgrade to
become a WPS-enabled access point. Since they may not have a hardware
button to press for WPS setup, you can use an alternative WPS setup method input the pin code. Every WPS-compatible wireless USB adapter supports pin
code configuration method; you can just input the code to wireless access point,
then the wireless access point and wireless USB adapter will do the rest for
you.
This wireless USB adapter is compatible with WPS. To use this function, the
wireless access point you wish to connect to must support WPS function too.
Now, please follow the instructions mentioned below to establish secure
connection between WPS-enabled wireless access point and your wireless
USB adapter.
This wireless network adapter supports 2 kinds of WPS: PIN code and
Push-Button.
46
DG-WN3150Nu User Manual
Please follow the instructions below to setup WPS:
1. Right-click DIGISOL configuration utility icon, and click Open Config Utility.
2. Click Wi-Fi Protect Setup menu.
47
DG-WN3150Nu User Manual
3. You can use PIN code or Push-Button configuration, and WPS-compatible
wireless access point must use the same type of WPS. For instructions on
setup each type of WPS, see next 2 chapters for detailed instructions.
48
DG-WN3150Nu User Manual
261PINCode
The PIN code of your wireless USB adapter is an eight-digit number located at
the upper-right position of configuration utility. Remember it, and input the
number to your wireless access point as the WPS PIN code (Please refer to the
user manual of your wireless access point for instructions about how to do this).
To use PIN Code, please click Pin Input Config (PIN) button:
Youll be prompted to select an access point you wish to connect. If you know its
SSID, click Yes, otherwise click No.
49
DG-WN3150Nu User Manual
If you select Yes, a list of all WPS-compatible AP nearby will be displayed; you
can click Refresh to rescan, then select an AP and click Select button.
If you select No, wireless network adapter will prompt you to enter 8-digit PIN
code into your AP, without selecting an AP in advance.
After you select Yes or No in previous step, network adapter will attempt to
connect to WPS-compatible AP, and an 8-digit number will appear. Please input
this number to APs configuration menu within 2 minutes, and the network
adapter will establish secure connection with AP automatically.
To stop this procedure before the connection is established, click Cancel.
50
DG-WN3150Nu User Manual
262PushButton
To use Push-Button WPS configuration, please click Push Button Config
(PBC) button. This is the easiest way to establish secure connection by WPS,
but if therere more than one WPS-compatible AP using Push-Button config,
please use PIN Code instead.
After you click Push Button Config, a message box will appear:
Please activate Push-Button function on wireless access point now, and
wireless USB adapter will establish secure connection with access point within
one minute.
51
DG-WN3150Nu User Manual
3. Soft-AP Function
DIGISOL DG-WN3150Nu can act as a wireless service provider also. You can
switch this wireless adapters operating mode to AP mode to simulate the
function of a real wireless access point by software, and all other computers
and wireless devices can connect to your computer wirelessly, even share the
internet connection you have.
Please follow the instructions in the following chapters to use the AP function of
your wireless adapter.
3-1 Switch to AP Mode and Station Mode
The operating mode of the wireless adapter is Station Mode (becoming a client
of other wireless access points) by default.
Please follow the instructions mentioned below to switch to AP mode:
1. Right-click DIGISOL configuration utility icon, and click Open Config Utility.
52
DG-WN3150Nu User Manual
2. Select Mode, and then select Access Point.
It requires few seconds to switch to AP mode, please be patient.
53
DG-WN3150Nu User Manual
After mode switch is complete, youll see general information of software AP,
which shows APs SSID and connected wireless clients.
54
DG-WN3150Nu User Manual
311ConfigureSSIDandChannel
To configure software AP, click Config button
Parameter
SSID
BSSID
Association Table
Config
Description
The SSID is the unique name identified in a WLAN. The
ID prevents the unintentional merging of two co-located
WLANs.
The default SSID of the AP is Computer Name_AP.
Wireless adapters that connect to the AP should set up
the same SSID as the AP.
Displays the MAC address of the Wireless adapter.
All the wireless adapters connected to the software AP
will be displayed in the list.
Click Config for setting more configuration of the AP.
55
DG-WN3150Nu User Manual
The Wireless Network Properties are displayed.
Please note that Ad-Hoc mode is not available when wireless adapter is in AP
mode. The description of major setup items are listed below:
Parameter
Description
Network Name (SSID)
Please input the SSID (the name used to identify this
wireless access point) here. Up to 32 characters can
be accepted here.
Channel
Please select the wireless channel you wish to use,
from 1 to 13.
To save changes, click OK; otherwise click Cancel to leave this menu and
keep settings untouched.
56
DG-WN3150Nu User Manual
312SetupSoftAPSecurity
To setup security options for Soft-AP, configure Wireless Network Security
section as follows:
57
DG-WN3150Nu User Manual
The description of setup items about wireless security are listed below:
Parameter
Network
Authentication
Description
This setting has to be consistent with the wireless
networks that the USB adapter intends to connect.
Open System No authentication is needed among
the wireless network.
Shared Key Only wireless stations using a shared
key (WEP Key identified) are allowed to connect to
each other.
WPA-PSK It is a special mode designed for home
and small business users who do not have access to
network authentication servers. In this mode, known
as Pre-Shared Key, the user manually enters the
starting password in their access point or gateway, as
well as in each wireless station in the network.
WPA-PSK takes over automatically from that point,
keeping unauthorized users that dont have the
matching password from joining the network, while
encrypting the data traveling between authorized
devices.
Data encryption
WPA2-PSK WPA2-PSK is also for home and small
business. The difference between WPA-PSK and
WPA2-PSK is that WPA2-PSK provides data
encryption via the AES by default. In contrast,
WPA-PSK uses Temporal Key Integrity Protocol
(TKIP) by default.
Disabled Disable the WEP Data Encryption.
WEP Enable the WEP Data Encryption. When the
item is selected, you have to continue setting the
WEP Encryption keys.
TKIP TKIP (Temporal Key Integrity Protocol)
changes the temporal key every 10,000 packets (a
packet is a kind of message transmitted over a
58
DG-WN3150Nu User Manual
network.) This insures much greater security than the
standard WEP security.
AES AES has been developed to ensure the
highest degree of security and authenticity for digital
information and it is the most advanced solution
defined by IEEE 802.11i for the security in the
wireless network.
Note: All devices in the network should use the same
encryption method to ensure the communication.
Select the data encryption type from drop-down
menu. This setting must be identical with the setting
of wireless access point you wish to connect.
ASCII / PASSPHRASE
When the encryption type is WEP, its required to
input a set of passphrase to connect to the wireless
access point. Check ASCII or PASSPHRASE
depends on the security setting of access point, and
input it in the box; if you select PASSPHRASE you
also need to select the length of the key.
The passphrase must be identical with the setting of
wireless access point you wish to connect.
Key index
Select WEP key index. For most of the access points
you can select 1, but please refer to the setting of
the access point.
Network key /
Confirm Network key
When the encryption type is WPA-PSK or
WPA2-PSK, its required to input a network key to
connect to the wireless access point. Please input
the same network key in the Confirm network key
box.
To save changes, click OK; otherwise click Cancel to leave this menu and
keep settings untouched.
59
DG-WN3150Nu User Manual
3-2 Advanced Settings
If you want to setup advanced settings of software access point, select
Advanced menu. Only if required change these parameters.
The description of all setup items are listed in the table below:
Parameter
Description
Beacon Interval
Beacon Interval specifies the duration between
beacon packets (milliseconds). The range for the
beacon period is between 20-1000 milliseconds with a
typical value of 100.
DTIM Period
Please input DTIM (Delivery Traffic Indication
Message) here. Determines the interval, the Access
Point will send its broadcast traffic. Default value is 3
beacons.
Preamble Mode
The preamble defines the length of the CRC block for
communication among the wireless stations. There
are two modes including Long and Short. High
60
DG-WN3150Nu User Manual
network traffic areas should use the shorter preamble
type.
Set Defaults
Reset all settings back to factory default value.
Apply
Save changes.
If you changed any setting here which causes problems in communicating with
wireless clients, click Set Defaults to reset all settings back to default setting.
3-3 Wireless Statistics
Select Statistics menu and the data statistics about software access point will
be displayed. You can get the real time information about the packet
transmission and receiving status during wireless communication from this
screen.
Click Reset to reset the value of every item back to 0.
61
DG-WN3150Nu User Manual
3-4 Internet Connection Sharing (ICS)
In this page, you can assign a network card on your computer as the path for all
wireless clients to get connected to Internet.
If you have more than one network card, select the one you wish to use as
Internet gateway.
Click Apply to save changes.
62
DG-WN3150Nu User Manual
4. Virtual WiFi
DIGISOL DG-WN3150Nu can connect to a Wireless Service Provider and act
as an AP at the same time. This is possible in the feature Virtual WiFi. This
feature can also be used to extend the Wireless signal upto few meters.
Please follow the instructions in the following chapters to use the Virtual WiFi
function of your wireless USB adapter.
4-1 Switch to Virtual WiFi Mode
The operating mode of wireless adapter is Station Mode (becoming a client of
other wireless access point) by default.
63
DG-WN3150Nu User Manual
Next, follow the below instructions to switch to Virtual WiFi mode:
1. Right-click DIGISOL configuration utility icon, and click Open Config Utility.
2. Select Mode, and then select Virtual WiFi.
64
DG-WN3150Nu User Manual
It requires few seconds to switch to virtual wi fi mode, please be patient.
After mode switch is complete, youll see a Virtual WiFi tab.
Click on this tab.
65
DG-WN3150Nu User Manual
The below screen-shot displays the Virtual WiFi options. Click Virtual WiFi Soft
AP check box to enable the access point.
66
DG-WN3150Nu User Manual
411ConfigureSSIDandSoftAPSecurity
To configure Access Point, click Config button:
Select the check box of Setting Internet Connection Sharing (ICS) for sharing
internet using the Soft Access Point.
67
DG-WN3150Nu User Manual
The Wireless Network Properties is displayed.
Please note that Ad-Hoc mode is not available when network adapter is in AP
mode. The description of major setup items are listed below:
Parameter
Description
Network Name (SSID)
Please input the SSID (the name used to identify this
wireless access point) here. Up to 32 numerical
characters can be accepted here.
Network
Authentication
This setting has to be consistent with the wireless
networks that the adapter intends to connect.
Open System No authentication is needed among
the wireless network.
68
DG-WN3150Nu User Manual
Shared Key Only wireless stations using a shared
key (WEP Key identified) are allowed to connect to
each other.
WPA-PSK It is a special mode designed for home
and small business users who do not have access to
network authentication servers. In this mode, known
as Pre-Shared Key, the user manually enters the
starting password in their access point or gateway, as
well as in each wireless station in the network.
WPA-PSK takes over automatically from that point,
keeping unauthorized users that dont have the
matching password from joining the network, while
encrypting the data traveling between authorized
devices.
Data encryption
WPA2-PSK WPA2-PSK is also for home and small
business. The difference between WPA-PSK and
WPA2-PSK is that WPA2-PSK provides data
encryption via the AES by default. In contrast,
WPA-PSK uses Temporal Key Integrity Protocol
(TKIP) by default.
Disabled Disable the WEP Data Encryption.
WEP Enable the WEP Data Encryption. When the
item is selected, you have to continue setting the
WEP Encryption keys.
TKIP TKIP (Temporal Key Integrity Protocol)
changes the temporal key every 10,000 packets (a
packet is a kind of message transmitted over a
network.) This insures much greater security than the
standard WEP security.
AES AES has been developed to ensure the
highest degree of security and authenticity for digital
information and it is the most advanced solution
defined by IEEE 802.11i for the security in the
wireless network.
69
DG-WN3150Nu User Manual
Note: All devices in the network should use the same
encryption method to ensure the communication.
Select the data encryption type from drop-down
menu. This setting must be identical with the setting
of wireless access point you wish to connect.
ASCII / PASSPHRASE
When the encryption type is WEP, its required to
input a set of passphrase to connect to the wireless
access point. Check ASCII or PASSPHRASE
depends on the security setting of access point, and
input it in the box; if you select PASSPHRASE you
also need to select the length of the key.
The passphrase must be identical with the setting of
wireless access point you wish to connect.
Key index
Select WEP key index. For most of the access points
you can select 1, but please refer to the setting of
the access point.
Network key /
Confirm network key
When the encryption type is WPA or WPA2-PSK,
its required to input a network key to connect to the
wireless access point. Please input the same
network key in the Confirm network key box.
To save changes, click OK; otherwise click Cancel to leave this menu and
keep settings untouched.
70
DG-WN3150Nu User Manual
5. Appendix
5-1 Hardware Specification
Standards: IEEE 802.11b/g/n
Interface: USB 2.0
Frequency Band: 2.4000 ~ 2.4835GHz (Industrial Scientific Medical Band)
Data Rate: 11b: 1/2/5.5/11Mbps
11g: 6/9/12/24/36/48/54Mbps
11n (20MHz): MCS0-7 (Up to 72Mbps)
11n (40MHz): MCS0-7 (Up to 150Mbps)
Securities: WEP 64/128, WPA, WPA2, WPS and IEEE 802.1x
Antenna: Internal Antenna (1T1R)
Drivers: Windows 2000/XP/Vista/Windows 7
LED: Link/Activity
Transmit Power: 11b: 17+/- 1.5dBm, 11g: 15+/- 1.5dBm, 11n: 14+/- 1.5dBm
Dimensions: 18.5(L) x 14.9(W) x 7.1(H) mm
Temperature: Operating: (0~40C)
Storage: (-20~60C)
Humidity: Operating: 10~90% (Non-Condensing)
Storage: Max. 95% (Non-Condensing)
71
DG-WN3150Nu User Manual
5-2 Troubleshooting
If you encounter any problem when youre using this wireless network adapter,
dont panic. Before you call your dealer of purchase for help, please check this
troubleshooting table, the solution of your problem could be very simple, and
you can solve the problem yourself.
Scenario
Solution
I cant find any wireless
access point / wireless
device in Site Survey
function.
1. Click Rescan for few more times and see if
you can find any wireless access point or
wireless device.
2. Please move closer to any known wireless
access point.
3. Ad-hoc function must be enabled for the
wireless device you wish to establish a
direct wireless link.
4. Please adjust the position of the network
adapter (you may have to move your
computer if youre using a notebook
computer) and click Rescan button for few
more times. If you can find the wireless
access point or wireless device you want to
connect by doing this, try to move closer to
the place where the wireless access point or
wireless device is located.
Nothing happens when I
click Open Config Utility
1. Please make sure the wireless network
adapter is inserted into your computers
USB port.
2. Reboot the computer and try again.
3. Remove the adapter and insert it into
another USB port.
4. Remove the driver and re-install.
5. Contact the dealer of purchase for help.
I cannot establish
connection with a certain
1. Click Add to Profile for few more times.
2. If the SSID of the access point you wish to
72
DG-WN3150Nu User Manual
wireless access point
connect is hidden (nothing displayed in
SSID field in Site Survey function), you
have to input correct SSID of the access
point you wish to connect. Please contact
the owner of access point to ask for correct
SSID.
3. You have to input correct passphrase /
security key to connect an access point with
encryption. Please contact the owner of
access point to ask for correct passphrase /
security key.
4. The access point you wish to connect only
allows network cards with specific MAC
addresses to establish connection. Please
go to Status menu and write down the
value of MAC Address, then present this
value to the owner of access point so he /
she can add the MAC address of your
network adapter to his / her access points
list.
The network is slow / having 1. Move closer to the place where the access
problem when transferring
point is located.
large files
2. There could be too many people using the
same radio channel. Ask the owner of the
access point to change the channel number.
Please try one or more solutions listed above.
73
DG-WN3150Nu User Manual
5-3 Glossary
IEEE 802.11n standard: 802.11n will work by utilizing multiple wireless
antennas in tandem to transmit and receive data. The associated term MIMO
(Multiple Input, Multiple Output) refers to the ability of 802.11n and similar
technologies to coordinate multiple simultaneous radio signals. MIMO
increases both the range and throughput of a wireless network. An additional
technique employed by 802.11n involves increasing the channel bandwidth.
IEEE 802.11g standard: 802.11g is the new IEEE standard for high-speed
wireless LAN communications that provides up to 54 Mbps data rate in the 2.4
GHz band. 802.11g is quickly becoming the next mainstream wireless LAN
technology for home, office and public networks.
802.11g defines the use of the same OFDM modulation technique specified in
IEEE 802.11a for the 5 GHz frequency band and applies it in the same 2.4 GHz
frequency band as IEEE 802.11b. The 802.11g standard requires backward
compatibility with 802.11b.
The standard specifically calls for:
A. A new physical layer for the 802.11 Medium Access Control (MAC) in
the 2.4 GHz frequency band, known as the extended rate PHY (ERP).
The ERP adds OFDM as a mandatory new coding scheme for 6, 12
and 24 Mbps (mandatory speeds), and 18, 36, 48 and 54 Mbps
(optional speeds). The ERP includes the modulation schemes found in
802.11b including CCK for 11 and 5.5 Mbps and Barker code
modulation for 2 and 1 Mbps.
B. A protection mechanism called RTS/CTS that governs how 802.11g
devices and 802.11b devices interoperate.
IEEE 802.11b standard: The IEEE 802.11b Wireless LAN standard
subcommittee, which formulates the standard for the industry. The objective is
to enable wireless LAN hardware from different manufactures to communicate.
Ad-hoc: An Ad-hoc integrated wireless LAN is a group of computers, each has
a Wireless LAN card, connected as an independent wireless LAN. Ad hoc
wireless LAN is applicable at a departmental scale for a branch or SOHO
operation.
Infrastructure: An integrated wireless and wired LAN is called an
infrastructure configuration. Infrastructure is applicable to enterprise scale for
wireless access to central database, or wireless application for mobile workers.
74
DG-WN3150Nu User Manual
BSS ID: A specific Ad-hoc LAN is called an Independent Basic Service Set
(IBSS) wherein the wireless devices directly communicate with each other
without a central AP/ router.
WEP: WEP is Wired Equivalent Privacy, a data privacy mechanism based on a
40 bit shared key algorithm, as described in the IEEE 802 .11 standard.
TKIP: TKIP is a quick-fix method to quickly overcome the inherent weaknesses
in WEP security, especially the reuse of encryption keys. TKIP is involved in the
IEEE 802.11i WLAN security standard, and the specification might be officially
released by early 2003.
AES: AES (Advanced Encryption Standard), a chip-based security, has been
developed to ensure the highest degree of security and authenticity for digital
information, wherever and however communicated or stored, while making
more efficient use of hardware and/or software than previous encryption
standards. It is also included in IEEE 802.11i standard. Compare with AES,
TKIP is a temporary protocol for replacing WEP security until manufacturers
implement AES at the hardware level.
DSSS and FHSS: Frequency-hopping spread-spectrum (FHSS) uses a
narrowband carrier that changes frequency in a pattern that is known to both
transmitter and receiver. Properly synchronized, the net effect is to maintain a
single logical channel. To an unintended receiver, FHSS appears to be
short-duration impulse noise.
Direct-sequence spread-spectrum (DSSS) generates a redundant bit pattern
for each bit to be transmitted. This bit pattern is called a chip (or chipping code).
The longer the chip is, the greater the probability that the original data can be
recovered. Even if one or more bits in the chip are damaged during
transmission, statistical techniques embedded in the radio can recover the
original data without-the need for retransmission. To an unintended receiver,
DSSS appears as low power wideband noise and is rejected (ignored) by most
narrowband receivers.
Spread Spectrum: Spread Spectrum technology is a wideband radio
frequency technique developed by the military for use in reliable, secure,
mission-critical communication systems. It is designed to trade off bandwidth
efficiency for reliability, integrity, and security. In other words, more bandwidth is
consumed than in the case of narrowband transmission, but the trade off
produces a signal that is, in effect, louder and thus easier to detect, provided
that the receiver knows the parameters of the spread-spectrum signal being
broadcast. If a receiver is not tuned to the right frequency, a spread spectrum
signal looks like background noise. There are two main alternatives, Direct
75
DG-WN3150Nu User Manual
Sequence Spread Spectrum (DSSS) and Frequency Hopping Spread Spectrum
(FHSS).
WPS: WPS stands for Wi-Fi Protected Setup. It provides a simple way to
establish unencrypted or encrypted connections between wireless clients and
access point automatically. User can press a software or hardware button to
activate WPS function, and WPS-compatible wireless clients and access point
will establish connection by themselves. There are two types of WPS: PBC
(Push-Button Configuration) and PIN code.
This product comes with lifetime warranty. For further
details about warranty policy and product registration,
please visit support section of www.digisol.com
76
You might also like
- Estimate Weld Distortion Using SOLIDWORKS SimulationDocument22 pagesEstimate Weld Distortion Using SOLIDWORKS SimulationRIDHO ZISKANo ratings yet
- CCC Gujarati Book PDFDocument188 pagesCCC Gujarati Book PDFParesh Babaria83% (6)
- GB979 Big Data Analytics Guidebook R16.5.1Document56 pagesGB979 Big Data Analytics Guidebook R16.5.1lailhNo ratings yet
- LightWave-LW-BR3004 Manual GuideDocument61 pagesLightWave-LW-BR3004 Manual Guidebyanto88100% (1)
- Generate Unlock Codes for Huawei ModemsDocument4 pagesGenerate Unlock Codes for Huawei ModemsHarshadRathodNo ratings yet
- NumbersDocument21 pagesNumbersHarshadRathod100% (1)
- Tl-wn7200nd User GuideDocument41 pagesTl-wn7200nd User GuideReymer ReyNo ratings yet
- Em-Ade4301 Adw4301Document107 pagesEm-Ade4301 Adw4301Aleluiz LuizNo ratings yet
- Em WNL U552Document41 pagesEm WNL U552Mané ZueiroNo ratings yet
- 802.11n Wireless Gigabit Broadband Router: WNRT-630 User's ManualDocument85 pages802.11n Wireless Gigabit Broadband Router: WNRT-630 User's ManualJorge TadeuNo ratings yet
- REPETIDOR Edimax EW-7416APN V1Document81 pagesREPETIDOR Edimax EW-7416APN V1marlehenriNo ratings yet
- User Manual: IEEE 802.11n Wireless SeriesDocument93 pagesUser Manual: IEEE 802.11n Wireless SeriesNiten GuptaNo ratings yet
- AirLive WT-2000PCI ManualDocument35 pagesAirLive WT-2000PCI Manualrino8No ratings yet
- GRT 501Document51 pagesGRT 501Concejo Municipal de Teodoro SchmidtNo ratings yet
- 802.11g Wireless LAN Outdoor CPE AP/Router: WAP-6200 User's ManualDocument0 pages802.11g Wireless LAN Outdoor CPE AP/Router: WAP-6200 User's Manualfx4eaNo ratings yet
- Planet Sip Analog Telephone Adapter Vip 156-157 SeriesDocument75 pagesPlanet Sip Analog Telephone Adapter Vip 156-157 SeriesNicolaos MavrogenisNo ratings yet
- 802.11g Wireless LAN Outdoor CPE AP: WAP-6100 User's ManualDocument35 pages802.11g Wireless LAN Outdoor CPE AP: WAP-6100 User's ManualTac PacNo ratings yet
- WRT-416 RouterDocument47 pagesWRT-416 Routermadmax_mfpNo ratings yet
- Manual HWREN2 PDFDocument64 pagesManual HWREN2 PDFnoneNo ratings yet
- VDSL 2 RouterDocument64 pagesVDSL 2 RouterKhanh Huy NguyenNo ratings yet
- Dual Band WLAN Adapter Quick Setup GuideDocument3 pagesDual Band WLAN Adapter Quick Setup GuideErwin QueralesNo ratings yet
- UG - TEW-443PI (A1.1R) GJDocument9 pagesUG - TEW-443PI (A1.1R) GJanitalukNo ratings yet
- UWB-D00142 MiMAX-Pro V-Series User Guide-Rev EDocument68 pagesUWB-D00142 MiMAX-Pro V-Series User Guide-Rev Ewilmer marquezNo ratings yet
- Airlive A.duo ManualDocument191 pagesAirlive A.duo ManualŽeljko BrčekNo ratings yet
- EM IPX 2100 - v1.0 PDFDocument102 pagesEM IPX 2100 - v1.0 PDFEmanuel FranciscoNo ratings yet
- TL-WN822N - User GuideDocument41 pagesTL-WN822N - User GuideJulio CesarNo ratings yet
- TL-WN610G - 650G - 651G User Guide PDFDocument34 pagesTL-WN610G - 650G - 651G User Guide PDFdra60n_ryuNo ratings yet
- DG Ps1010uDocument78 pagesDG Ps1010uSuraj GeorgeNo ratings yet
- WN821N - User Guide PDFDocument41 pagesWN821N - User Guide PDFEva SuárezNo ratings yet
- WP 8800 - 1N User Guide PDFDocument39 pagesWP 8800 - 1N User Guide PDFrgarcía_144361No ratings yet
- Em-Vip Atav5 V1.1Document75 pagesEm-Vip Atav5 V1.1ddddkkkkNo ratings yet
- TL-WN821N User GuideDocument53 pagesTL-WN821N User GuidemanuelrosemaryNo ratings yet
- Printserver SP766WDocument137 pagesPrintserver SP766WDiego Guillermo SilveraNo ratings yet
- TL-WN861N User GuideDocument42 pagesTL-WN861N User GuideKerzhanNo ratings yet
- Tl-wr743nd User GuideDocument116 pagesTl-wr743nd User GuideUlianov AlvaronNo ratings yet
- Rg54se II User GuideDocument146 pagesRg54se II User GuideDeeJayAlexNo ratings yet
- Wireless 300N Outdoor Poe Access Point: User ManualDocument82 pagesWireless 300N Outdoor Poe Access Point: User ManualDaniel RodriguezNo ratings yet
- Netgear Push 2 TV ManualDocument35 pagesNetgear Push 2 TV ManualdavezatzNo ratings yet
- TL-WN722N User GuideDocument38 pagesTL-WN722N User GuideBonar SianiparNo ratings yet
- Avn 812 Z AdvancedDocument36 pagesAvn 812 Z Advancednouroudine52611No ratings yet
- Bluetooth User Manual (English)Document23 pagesBluetooth User Manual (English)Mystic BluehNo ratings yet
- TP Link TL WA901NDDocument76 pagesTP Link TL WA901NDmark_523No ratings yet
- TD-W8970 (Eu) V3 UgDocument106 pagesTD-W8970 (Eu) V3 UgLabodedexterNo ratings yet
- TL-WN8200ND 300Mbps High Power Wireless USB AdapterDocument51 pagesTL-WN8200ND 300Mbps High Power Wireless USB AdapterHHNo ratings yet
- Declaration of Conformity: The Following Designated ProductDocument3 pagesDeclaration of Conformity: The Following Designated ProductPaul Davis100% (1)
- ManualDocument41 pagesManualUtuh BungasNo ratings yet
- Manual Configuración Router TP-LINK WS 810NDocument283 pagesManual Configuración Router TP-LINK WS 810NZEUS2405No ratings yet
- Netis Wf-2411 Manual enDocument60 pagesNetis Wf-2411 Manual enIonuț Iulian DobrinNo ratings yet
- Tl-wr841nd v11 UgDocument119 pagesTl-wr841nd v11 UgAnonymous 2lMI3jbZbNo ratings yet
- Tl-wr841hp v1 User GuideRouter WRT54GDocument110 pagesTl-wr841hp v1 User GuideRouter WRT54Gbobaxhanque472No ratings yet
- Tl-wn510g 550g 551g User GuideDocument34 pagesTl-wn510g 550g 551g User GuideNguyễn Thanh TùngNo ratings yet
- TP Link TD-W8968 - V3 User GuideDocument115 pagesTP Link TD-W8968 - V3 User GuideKaran Singh BaisNo ratings yet
- TL-WN727N 150Mbps Wireless N USB AdapterDocument52 pagesTL-WN727N 150Mbps Wireless N USB AdapterMervixShasiNo ratings yet
- 3800 Series ManualDocument164 pages3800 Series Manualjohn56317No ratings yet
- 802.11 B/G/N Wireless LAN USB Adapter: User ManualDocument34 pages802.11 B/G/N Wireless LAN USB Adapter: User ManualrizwanshNo ratings yet
- TL-MR3020 V 1 User GuideDocument258 pagesTL-MR3020 V 1 User GuideLynda MinarsihNo ratings yet
- Safe Use of Smart Devices in Systems Important to Safety in Nuclear Power PlantsFrom EverandSafe Use of Smart Devices in Systems Important to Safety in Nuclear Power PlantsNo ratings yet
- Coherent Wireless Power Charging and Data Transfer for Electric VehiclesFrom EverandCoherent Wireless Power Charging and Data Transfer for Electric VehiclesNo ratings yet
- Thomson Electrac HD Linear Actuator Motion Control per CAN BusFrom EverandThomson Electrac HD Linear Actuator Motion Control per CAN BusNo ratings yet
- Handbook of Microwave Component Measurements: with Advanced VNA TechniquesFrom EverandHandbook of Microwave Component Measurements: with Advanced VNA TechniquesRating: 4 out of 5 stars4/5 (1)
- Regulatory Oversight of Ageing Management and Long Term Operation Programme of Nuclear Power PlantsFrom EverandRegulatory Oversight of Ageing Management and Long Term Operation Programme of Nuclear Power PlantsNo ratings yet
- Shri Siddha Siddheshwari Mata Haidakhandeshwarji Ki Arati Hindi EnglishDocument8 pagesShri Siddha Siddheshwari Mata Haidakhandeshwarji Ki Arati Hindi Englishbarnala123No ratings yet
- About GurudevDocument10 pagesAbout GurudevHarshadRathodNo ratings yet
- Star Delta DiagramDocument2 pagesStar Delta Diagramgarv84090% (10)
- GCRS - TraininngDocument1 pageGCRS - TraininngHarshadRathodNo ratings yet
- Transfer of Divine EnergyDocument2 pagesTransfer of Divine EnergyHarshadRathodNo ratings yet
- Shaktipat: Kundalini Awakening Experience, Kriya: VideosDocument2 pagesShaktipat: Kundalini Awakening Experience, Kriya: VideosHarshadRathodNo ratings yet
- Hindi Book Dharma Karma RahasyaDocument180 pagesHindi Book Dharma Karma Rahasyagovind13298100% (2)
- Patch 4Document22 pagesPatch 4HarshadRathodNo ratings yet
- Pendrive Write Protect SolutionDocument1 pagePendrive Write Protect SolutionHarshadRathodNo ratings yet
- Greatest Spiritual Teachings From AvadhootaDocument9 pagesGreatest Spiritual Teachings From AvadhootaHarshadRathod100% (1)
- Dynamic Meditation in 5 StagesDocument11 pagesDynamic Meditation in 5 StagesHarshadRathodNo ratings yet
- Dus Maha VidyaDocument14 pagesDus Maha VidyaHarshadRathodNo ratings yet
- Mantra For Removing Spirit Effect For ChildrenDocument2 pagesMantra For Removing Spirit Effect For ChildrenHarshadRathodNo ratings yet
- HindiBook AcupressureChikitsa TextDocument132 pagesHindiBook AcupressureChikitsa TextRocky Singh50% (2)
- HelpDocument2 pagesHelpOjibwe UnanimesNo ratings yet
- Adobe Photoshop CS2 Keyboard Shortcuts PCDocument4 pagesAdobe Photoshop CS2 Keyboard Shortcuts PCHDevolution100% (2)
- Egram Software Help ManualDocument42 pagesEgram Software Help ManualHarshadRathodNo ratings yet
- Dynamic Meditation in 5 StagesDocument11 pagesDynamic Meditation in 5 StagesHarshadRathodNo ratings yet
- 2972Document4 pages2972Areza Eka PermanaNo ratings yet
- Arthved Part - 1Document470 pagesArthved Part - 1Rishav Dikshit100% (4)
- Adobe Photoshop CS3 - Shortcuts, Tips & Tricks!: Part 01 - The Tools PaletteDocument21 pagesAdobe Photoshop CS3 - Shortcuts, Tips & Tricks!: Part 01 - The Tools PaletteWiko RandiNo ratings yet
- Offline BiometricCaptureStepsDocument37 pagesOffline BiometricCaptureStepsHarshadRathodNo ratings yet
- Win 7 Mantra Manual Step1Document5 pagesWin 7 Mantra Manual Step1HarshadRathodNo ratings yet
- Kayla ROR ProblemDocument1 pageKayla ROR ProblemHarshadRathodNo ratings yet
- How To Install Windows XP From Pen Drive Step by Step Guide PDFDocument10 pagesHow To Install Windows XP From Pen Drive Step by Step Guide PDFPramod ThakurNo ratings yet
- OOPS concepts explained in 37 questionsDocument6 pagesOOPS concepts explained in 37 questionsNicoleta CoroceaNo ratings yet
- Mork ResumeDocument2 pagesMork ResumeAdam ReedNo ratings yet
- Course PackDocument16 pagesCourse PackGame ZoneNo ratings yet
- Args and KwargsDocument3 pagesArgs and Kwargsgyanprakash soormaNo ratings yet
- Makalah Elektro - (Digital) Signal ProcessingDocument112 pagesMakalah Elektro - (Digital) Signal ProcessingYoga NurzamanNo ratings yet
- Scheduling Systems Are Used by Organizations To Allocate and Manage TheirDocument14 pagesScheduling Systems Are Used by Organizations To Allocate and Manage TheirPaolo TenorioNo ratings yet
- Thesis Marius BulacuDocument152 pagesThesis Marius BulacuCHAITALI29No ratings yet
- Talos Group WhitepaperDocument4 pagesTalos Group WhitepaperBa DongNo ratings yet
- PDFGenerationDocument25 pagesPDFGenerationAnonymous XYRuJZNo ratings yet
- John Lewis Partnership: Empowers 2,500 Partners With Windows 7 UpgradeDocument1 pageJohn Lewis Partnership: Empowers 2,500 Partners With Windows 7 UpgradeFlori NaNo ratings yet
- Devendra Net Developer ResumeDocument7 pagesDevendra Net Developer ResumeMohamed SaidNo ratings yet
- Oracle Apps - R12 Payment Document Setup - Oracle Apps TechnicalDocument2 pagesOracle Apps - R12 Payment Document Setup - Oracle Apps Technicalali iqbalNo ratings yet
- Gpsmap 580/585: Chartplotter/Combo Fishfinder Owner's ManualDocument98 pagesGpsmap 580/585: Chartplotter/Combo Fishfinder Owner's ManualfattaharisNo ratings yet
- A FMEA-based Approach To Prioritize Waste Reduction in Lean ImplementationDocument22 pagesA FMEA-based Approach To Prioritize Waste Reduction in Lean ImplementationLi NearNo ratings yet
- B CPE 110 MatchstickDocument3 pagesB CPE 110 MatchstickDarian SerenoNo ratings yet
- English For Academics and Professional PurposesDocument3 pagesEnglish For Academics and Professional PurposesJason Yara100% (1)
- ITG-100-AL UMN v1.03Document106 pagesITG-100-AL UMN v1.03David VentasNo ratings yet
- Advanced Digital Signal Processing Multirate WaveletDocument1 pageAdvanced Digital Signal Processing Multirate WaveletakhilarajNo ratings yet
- tl9000M3 0EDocument168 pagestl9000M3 0Erafiq5002No ratings yet
- Customizable Manpack Radio for Military CommunicationsDocument2 pagesCustomizable Manpack Radio for Military CommunicationsWeerut Srhidhara100% (1)
- Authentication of Printed DocumentDocument6 pagesAuthentication of Printed DocumentرمقالحياةNo ratings yet
- Lecture NoteDocument11 pagesLecture NotehenryNo ratings yet
- Rapidshare Download LinksDocument4 pagesRapidshare Download LinksyayayalNo ratings yet
- Java GUI Practical Questions Code for Name, Address, Calculator, Counting Integers, LCM and HCF, Percentage CalculatorDocument42 pagesJava GUI Practical Questions Code for Name, Address, Calculator, Counting Integers, LCM and HCF, Percentage CalculatorSamita PatawariNo ratings yet
- PLSQL Semestar1 Final Sa ResenjimaDocument11 pagesPLSQL Semestar1 Final Sa ResenjimaAnonymous lt8xM07S67% (3)
- Docu91933 - NetWorker 18.2 Administration Guide PDFDocument958 pagesDocu91933 - NetWorker 18.2 Administration Guide PDFJack JackNo ratings yet
- ABAP SAP UserID CreationDocument20 pagesABAP SAP UserID CreationDebesh Swain100% (1)