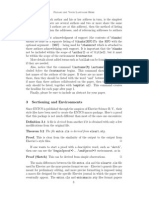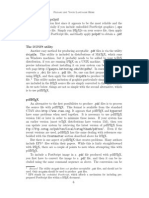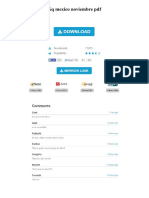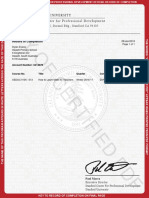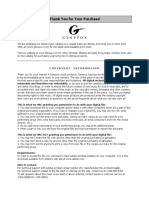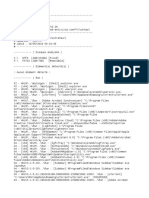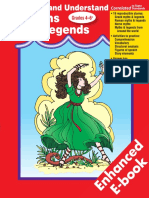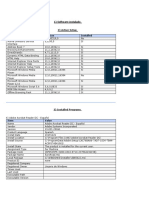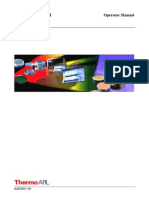Professional Documents
Culture Documents
Tips For Making Large Excel Tables (Worksheets) Accessible
Uploaded by
AASSOriginal Title
Copyright
Available Formats
Share this document
Did you find this document useful?
Is this content inappropriate?
Report this DocumentCopyright:
Available Formats
Tips For Making Large Excel Tables (Worksheets) Accessible
Uploaded by
AASSCopyright:
Available Formats
ADOBE ACROBAT 7.
0 18
Section 4: Creating tagged Adobe PDF documents from word-processing and desktop publishing applications
On tables that span two or more pages, make headers repeat to help readers follow the flow of information. To do
this in Word, turn on the Repeat As Header Row At The Top Of Each Page option for the table.
If you are creating an untagged Adobe PDF document for later tagging in Acrobat 7.0, add rules around the table
and between all columns, rows, and cells. Using rules increases the likelihood that Acrobat 7.0 can recognize the
table as a table and properly tag it when you use the Add Tags To Document command. White space tables, in
which data is organized in cells without rules, can create unexpected results during tagging, because Acrobat
cannot readily recognize them as tables. In Windows, adding rules to tables is not necessary if you intend to create
a tagged PDF document from the Office application; Acrobat PDFMaker can usually interpret white space tables
correctly.
An inaccessible table design. The content in one very deep row was allowed to break across pages, which breaks the flow of information. The
blank cells to the left of the filled cell are difficult for a screen reader to interpret. Also, the header rows do not repeat on this second page of the
table, so a user has no frame of reference for what the content means.
Tips for making large Excel tables (worksheets) accessible
If you have a large table (worksheet) in Microsoft Excel that is meant to become an accessible Adobe PDF document,
you must remove any Print Titles that are listed in the Page Setup dialog box before you convert the document to
PDF. Otherwise, neither Acrobat PDFMaker nor Acrobat 7.0 can create tags, bookmarks, or links for the file. To
remove Print Titles in Excel, clear all cell references for the To Repeat At Top box and the Columns To Repeat At Left
box in the Page Setup dialog box.
The error message that you receive during conversion to PDF if a large Excel table uses Print Titles
Converting Microsoft Office documents to tagged Adobe PDF documents (Windows only)
Once you create a document in a Microsoft Office application for Windows, you can convert it to a tagged Adobe
PDF document by using Acrobat PDFMaker and the procedure described in this section. Unless you have created a
form that is to have fillable form fields, do not print the document to PDF by using Adobe PDF Printer; this method
produces an untagged PDF document and requires that you add tags and alternate text to the PDF document in
Acrobat 7.0 Professional.
You might also like
- 3 Sectioning and Environments: Please List Your Lastname HereDocument1 page3 Sectioning and Environments: Please List Your Lastname HereAASSNo ratings yet
- 6Document1 page6AASSNo ratings yet
- 14 Section 3: The Accessibility Workflow: Adobe Acrobat 7.0Document1 page14 Section 3: The Accessibility Workflow: Adobe Acrobat 7.0AASSNo ratings yet
- Sample PDFDocument10 pagesSample PDFkumarank12No ratings yet
- Please List Your Lastname HereDocument1 pagePlease List Your Lastname HereAASSNo ratings yet
- Section 4: Creating Tagged Adobe PDF Documents From Word-Processing and Desktop Publishing ApplicationsDocument1 pageSection 4: Creating Tagged Adobe PDF Documents From Word-Processing and Desktop Publishing ApplicationsAASSNo ratings yet
- TestDocument1 pageTestjkwascomNo ratings yet
- An Example Paper: My NameDocument1 pageAn Example Paper: My NameAASSNo ratings yet
- 14 Section 3: The Accessibility Workflow: Adobe Acrobat 7.0Document1 page14 Section 3: The Accessibility Workflow: Adobe Acrobat 7.0AASSNo ratings yet
- Of Interactive and Static Forms. See "Section 8: Making Adobe PDF Forms Accessible" On Page 39 For More InformationDocument1 pageOf Interactive and Static Forms. See "Section 8: Making Adobe PDF Forms Accessible" On Page 39 For More InformationAASSNo ratings yet
- The Subtle Art of Not Giving a F*ck: A Counterintuitive Approach to Living a Good LifeFrom EverandThe Subtle Art of Not Giving a F*ck: A Counterintuitive Approach to Living a Good LifeRating: 4 out of 5 stars4/5 (5794)
- The Little Book of Hygge: Danish Secrets to Happy LivingFrom EverandThe Little Book of Hygge: Danish Secrets to Happy LivingRating: 3.5 out of 5 stars3.5/5 (399)
- A Heartbreaking Work Of Staggering Genius: A Memoir Based on a True StoryFrom EverandA Heartbreaking Work Of Staggering Genius: A Memoir Based on a True StoryRating: 3.5 out of 5 stars3.5/5 (231)
- Hidden Figures: The American Dream and the Untold Story of the Black Women Mathematicians Who Helped Win the Space RaceFrom EverandHidden Figures: The American Dream and the Untold Story of the Black Women Mathematicians Who Helped Win the Space RaceRating: 4 out of 5 stars4/5 (894)
- The Yellow House: A Memoir (2019 National Book Award Winner)From EverandThe Yellow House: A Memoir (2019 National Book Award Winner)Rating: 4 out of 5 stars4/5 (98)
- Shoe Dog: A Memoir by the Creator of NikeFrom EverandShoe Dog: A Memoir by the Creator of NikeRating: 4.5 out of 5 stars4.5/5 (537)
- Elon Musk: Tesla, SpaceX, and the Quest for a Fantastic FutureFrom EverandElon Musk: Tesla, SpaceX, and the Quest for a Fantastic FutureRating: 4.5 out of 5 stars4.5/5 (474)
- Never Split the Difference: Negotiating As If Your Life Depended On ItFrom EverandNever Split the Difference: Negotiating As If Your Life Depended On ItRating: 4.5 out of 5 stars4.5/5 (838)
- Grit: The Power of Passion and PerseveranceFrom EverandGrit: The Power of Passion and PerseveranceRating: 4 out of 5 stars4/5 (587)
- Devil in the Grove: Thurgood Marshall, the Groveland Boys, and the Dawn of a New AmericaFrom EverandDevil in the Grove: Thurgood Marshall, the Groveland Boys, and the Dawn of a New AmericaRating: 4.5 out of 5 stars4.5/5 (265)
- The Emperor of All Maladies: A Biography of CancerFrom EverandThe Emperor of All Maladies: A Biography of CancerRating: 4.5 out of 5 stars4.5/5 (271)
- On Fire: The (Burning) Case for a Green New DealFrom EverandOn Fire: The (Burning) Case for a Green New DealRating: 4 out of 5 stars4/5 (73)
- The Hard Thing About Hard Things: Building a Business When There Are No Easy AnswersFrom EverandThe Hard Thing About Hard Things: Building a Business When There Are No Easy AnswersRating: 4.5 out of 5 stars4.5/5 (344)
- Team of Rivals: The Political Genius of Abraham LincolnFrom EverandTeam of Rivals: The Political Genius of Abraham LincolnRating: 4.5 out of 5 stars4.5/5 (234)
- The Unwinding: An Inner History of the New AmericaFrom EverandThe Unwinding: An Inner History of the New AmericaRating: 4 out of 5 stars4/5 (45)
- The World Is Flat 3.0: A Brief History of the Twenty-first CenturyFrom EverandThe World Is Flat 3.0: A Brief History of the Twenty-first CenturyRating: 3.5 out of 5 stars3.5/5 (2219)
- The Gifts of Imperfection: Let Go of Who You Think You're Supposed to Be and Embrace Who You AreFrom EverandThe Gifts of Imperfection: Let Go of Who You Think You're Supposed to Be and Embrace Who You AreRating: 4 out of 5 stars4/5 (1090)
- The Sympathizer: A Novel (Pulitzer Prize for Fiction)From EverandThe Sympathizer: A Novel (Pulitzer Prize for Fiction)Rating: 4.5 out of 5 stars4.5/5 (119)
- Her Body and Other Parties: StoriesFrom EverandHer Body and Other Parties: StoriesRating: 4 out of 5 stars4/5 (821)
- Everyday Literacy Listening and Speaking, Grade PreKDocument182 pagesEveryday Literacy Listening and Speaking, Grade PreKEkaterina Shubina100% (5)
- Sign and protect PDFs and Office docs with CryptoIDDocument19 pagesSign and protect PDFs and Office docs with CryptoIDNeelofar KalamNo ratings yet
- Compulanz 1Document902 pagesCompulanz 1Lanz AquinoNo ratings yet
- PDFill PDF Editor With FREE PDF Writer and FREE PDF ToolsDocument3 pagesPDFill PDF Editor With FREE PDF Writer and FREE PDF ToolsdulishaNo ratings yet
- GQ Mexico Noviembre PDFDocument3 pagesGQ Mexico Noviembre PDFStacyNo ratings yet
- Read MeDocument2 pagesRead MeMonika TripathyNo ratings yet
- Dylan Stanford CertificateDocument4 pagesDylan Stanford Certificateapi-443252259No ratings yet
- 9000 Data Views PDFDocument298 pages9000 Data Views PDFRaphael MuzziNo ratings yet
- C2M2 V2.1 PDF-Based Self-Evaluation Tool User GuideDocument21 pagesC2M2 V2.1 PDF-Based Self-Evaluation Tool User GuideRaúl Alejandro Trigos AngaritaNo ratings yet
- Amazing GraceDocument66 pagesAmazing GraceDiogo AlvesNo ratings yet
- Patrol Security User Guide 17344Document132 pagesPatrol Security User Guide 17344fgurreaNo ratings yet
- EW Symphonic Choirs User ManualDocument93 pagesEW Symphonic Choirs User ManualRobson LopesNo ratings yet
- Field Alert Report Form - Questions and Answers - FDADocument4 pagesField Alert Report Form - Questions and Answers - FDApinnacle qaNo ratings yet
- Tacite UgDocument129 pagesTacite Ugarmando0212-1No ratings yet
- EM Author EnglishDocument48 pagesEM Author Englishneelam sanjeev kumarNo ratings yet
- UsbFix ReportDocument4 pagesUsbFix ReportKamalMousserNo ratings yet
- Design Standards and Guidelines - Denver County DevelopemntDocument176 pagesDesign Standards and Guidelines - Denver County DevelopemntSrikanth BhaskaraNo ratings yet
- Control-M Installation GuideDocument90 pagesControl-M Installation Guideapi-3852142No ratings yet
- ListDocument42 pagesListEndra BudimansyahNo ratings yet
- Read and Understand Literature Myths Legends-759iDocument150 pagesRead and Understand Literature Myths Legends-759iLisa Ward100% (1)
- LiveCycle Designer Scripting BasicsDocument123 pagesLiveCycle Designer Scripting BasicsRaghunathNo ratings yet
- An Overview of The PRO/II Add-On Modules: BatchDocument6 pagesAn Overview of The PRO/II Add-On Modules: BatchYves-donald MakoumbouNo ratings yet
- Cambridge Final Exam Timetable March 2021: Administrative Zone 4 (India Only)Document9 pagesCambridge Final Exam Timetable March 2021: Administrative Zone 4 (India Only)Soham KejriwalNo ratings yet
- Verathon ScanPoint Local Client - User Manual PDFDocument54 pagesVerathon ScanPoint Local Client - User Manual PDFWilde TituanaNo ratings yet
- Escaner PCDocument385 pagesEscaner PCmanuel merlanoNo ratings yet
- OperatorManual3501Document264 pagesOperatorManual3501Long Lê100% (1)
- Cogito Boarding School App GeneralDocument15 pagesCogito Boarding School App GeneralKaren KarentoNo ratings yet
- EN - DR-ID300CL V10 - 0 Manufacturing ProcedureDocument13 pagesEN - DR-ID300CL V10 - 0 Manufacturing ProcedureSalvador CajasNo ratings yet
- or Read - The New Zealand File Level 2 Elementary Lower Intermediate Book With Audio CD Pack Cambridge English Readers PDF EbookDocument11 pagesor Read - The New Zealand File Level 2 Elementary Lower Intermediate Book With Audio CD Pack Cambridge English Readers PDF EbookMarinaNo ratings yet
- or Read: Bio Data Document Format PDF EbookDocument7 pagesor Read: Bio Data Document Format PDF EbookEpi FullidoNo ratings yet