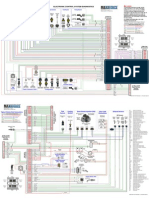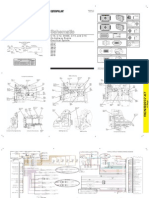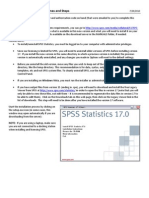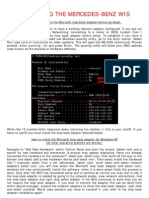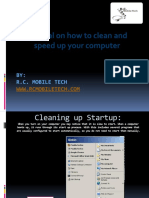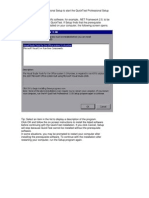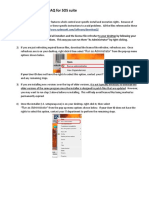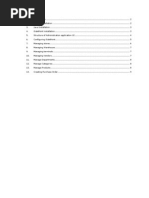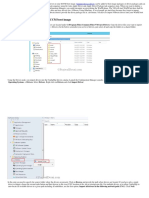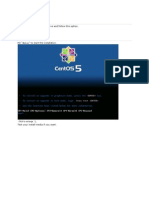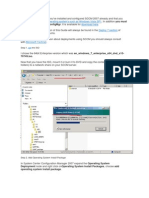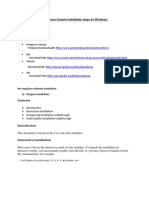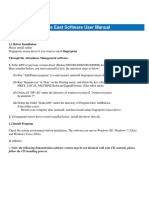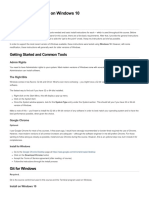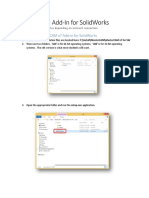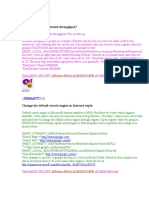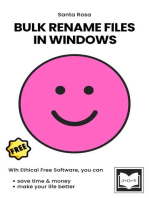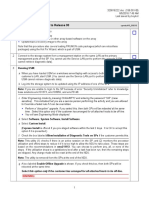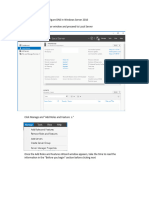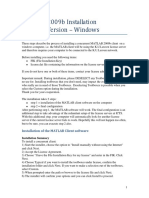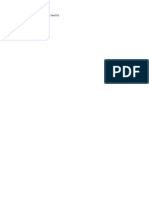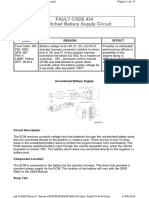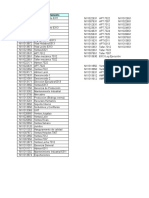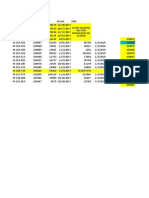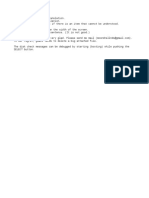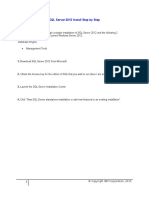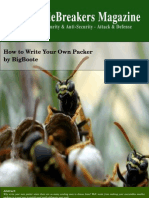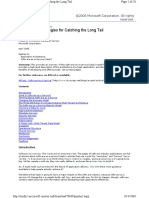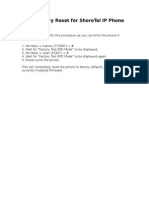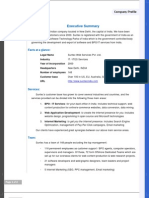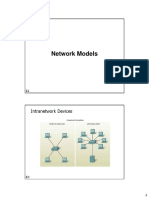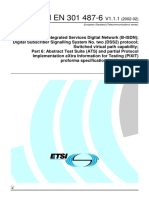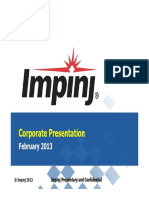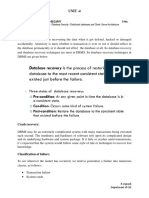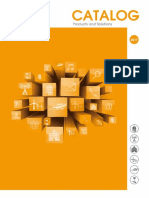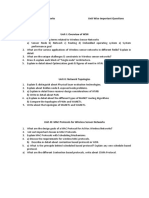Professional Documents
Culture Documents
DESA Install Instructions
Uploaded by
Roger Lechado Garcia0 ratings0% found this document useful (0 votes)
105 views17 pagesdesa
Copyright
© © All Rights Reserved
Available Formats
DOCX, PDF, TXT or read online from Scribd
Share this document
Did you find this document useful?
Is this content inappropriate?
Report this Documentdesa
Copyright:
© All Rights Reserved
Available Formats
Download as DOCX, PDF, TXT or read online from Scribd
0 ratings0% found this document useful (0 votes)
105 views17 pagesDESA Install Instructions
Uploaded by
Roger Lechado Garciadesa
Copyright:
© All Rights Reserved
Available Formats
Download as DOCX, PDF, TXT or read online from Scribd
You are on page 1of 17
DESAs Aftertreatment Health Analysis Test was created to help systematically diagnose complex engine and Aftertreatment
systems. The application will run a dynamic self-test of the Aftertreatment System and key Engine Systems, create a log file and
provide an analysis of that log file in order to better guide diagnostics.
The following procedure will provide the steps to download the program from insite.cummins.com and the licensing process. If
requesting DESA from software shelf, there will be no user actions required for installation other than submitting the request.
Once downloaded and installed, the tool icon
available.
will appear on the users desktop to notify the user that the program is
When the user clicks on the DESA
download on insite.cummins.com, it will
download as a .zip file due to the size of
the document.
Select Unzip/Share -> Click on drop down
for Unzip -> Click Unzip to My PC..
The user will be shown a Checkout
window that will contain the default
folder where the files will be extracted. To
change from the default location select
the folder icon on the window, otherwise
click on OK to accept the default location.
The user will see the following screens
through the extraction process.
User has to go to the folder where DESA
1.1.6 or higher was installed. Click on
setup.exe. Once the process of
installation has started, no action is
required by the user to progress through
these screens. The user will have the
capability to cancel the process through
any of the screens, but will be required to
start from the beginning when they
reattempt to install DESA
If someone without administrative rights
is attempting the installation, this screen
may be shown. An administrative login is
required to download this program from
insite.cummins.com
If MATLAB Compiler Runtime is not
currently installed, the DESA installation
program will automatically install it. If
MATLAB Compiler Runtime already exists
on the computer, the next 5 screens will
not be shown.
The MATLAB license agreement will be
provided. Select Yes and the Next button
will become active. Select Next to
continue.
MATLAB will provide a default location
where the program will be installed. If
another location is desired, then click the
Browse button and choose an alternate
location. When the location is satisfactory
click on the Next button.
The user will be provided a confirmation
window to verify the program desired
installation location. If this is incorrect,
select back to change the location,
otherwise select Install.
The user will be shown the status of the
installation as it progresses. This may
take several minutes.
Once MATLAB is installed or if the
program already existed, the user will be
shown the DESA installation wizard. The
user will select Next to continue.
The license agreement (currently still in
draft) will be provided. Select I accept the
terms in the license agreement and the
Next button will become active. Select
Next to continue.
The user will be provided with a default
location where the DESA program will be
installed. If a different location is desired,
then click the Change button and select
an alternate location. If the default
location is satisfactory click on the Next
button.
Click on the Install button to start the
program installation.
The user will be shown the status of the
installation as it progresses. This may
take several minutes.
The user will be notified when the
installation is complete. Click the Finish
button to closeout the installation
process.
When the user opens DESA for the first
time after installation, this window will be
provided. The user should click on the
Help button to get information on how to
request a license.
You might also like
- INTERNATIONAL MAXXFORCE DiagramaDocument2 pagesINTERNATIONAL MAXXFORCE Diagramamiguel290890% (178)
- Diagrama Electrico Caterpillar 3406E C10 & C12 & C15 & C16Document2 pagesDiagrama Electrico Caterpillar 3406E C10 & C12 & C15 & C16Gerardo Diesel83% (99)
- Ddec V Egr VGT Delete InstructDocument1 pageDdec V Egr VGT Delete InstructCharly Ramos70% (10)
- DD Calibration Tool PDFDocument6 pagesDD Calibration Tool PDFRichard Centeno100% (1)
- Lk720 Manual (Lkgps2)Document8 pagesLk720 Manual (Lkgps2)Oscar Caguana43% (7)
- DESA 1.6.0 Install InstructionsDocument14 pagesDESA 1.6.0 Install InstructionsvimaldasnrNo ratings yet
- Lab01 Matlab InstallationDocument16 pagesLab01 Matlab Installationsafdar lashariNo ratings yet
- Alternate Task 1: Peachtree Network Installation: Quick Tips For Network InstallDocument5 pagesAlternate Task 1: Peachtree Network Installation: Quick Tips For Network InstallRizwan Ghulam AhmedNo ratings yet
- Installation GuideDocument24 pagesInstallation GuideFrank RmDett0% (1)
- Matlab R2010a LinkDocument8 pagesMatlab R2010a LinktariNo ratings yet
- Sage Peachtree Installation Instructions: Quick Tips For Network InstallDocument9 pagesSage Peachtree Installation Instructions: Quick Tips For Network InstallBudi HermawanNo ratings yet
- SPSS 17 Install Steps - 3Document7 pagesSPSS 17 Install Steps - 3aakumaNo ratings yet
- 10363uk ActivInspire - ActivDriver Network Installation Guide (Windows and Mac)Document20 pages10363uk ActivInspire - ActivDriver Network Installation Guide (Windows and Mac)mgnicksNo ratings yet
- Peachtree InstallDocument5 pagesPeachtree InstallUzoh Kenneth100% (1)
- Matlab Withma PDFDocument17 pagesMatlab Withma PDFdmeharyNo ratings yet
- Admin Image Option Editor GoEngineerDocument23 pagesAdmin Image Option Editor GoEngineerMichael DoyleNo ratings yet
- Virus Protection - (Run An Update To The Virus Definition File)Document33 pagesVirus Protection - (Run An Update To The Virus Definition File)hawler-cityNo ratings yet
- Speech Motor Learning Program Installation and User Guide: Important NoteDocument26 pagesSpeech Motor Learning Program Installation and User Guide: Important NoteAnna TanurNo ratings yet
- Xilica V3.02 USB Connect ManualDocument19 pagesXilica V3.02 USB Connect ManualDaniel SantanaNo ratings yet
- Installing The Mercedes-Benz WisDocument4 pagesInstalling The Mercedes-Benz WisArif Zaidi Jusoh100% (1)
- Step by Step Guide To Setup Active Directory On Windows Server 2012Document14 pagesStep by Step Guide To Setup Active Directory On Windows Server 2012Ralfh De GuzmanNo ratings yet
- How To Clean and Speed Up Your Computer Easily.Document16 pagesHow To Clean and Speed Up Your Computer Easily.R.C. MobiletechNo ratings yet
- QTP11 Instalation GuideDocument5 pagesQTP11 Instalation GuideRolvin PiedraNo ratings yet
- Aranxel Installation ManualDocument19 pagesAranxel Installation ManualJaime MartinezNo ratings yet
- Individual Installation InstructionsDocument10 pagesIndividual Installation InstructionsAkshay NaikNo ratings yet
- VM WareDocument10 pagesVM WareSamir AbdulNo ratings yet
- MBS Installation HelpDocument26 pagesMBS Installation HelpMohamed SalikNo ratings yet
- SOS Install Problem FAQDocument10 pagesSOS Install Problem FAQjose angel luna trinidadNo ratings yet
- Installing Cgtech ProductsDocument154 pagesInstalling Cgtech ProductsapicpuequeNo ratings yet
- Installation of OEL 6.4Document12 pagesInstallation of OEL 6.4Pavankumar BNo ratings yet
- Install MATLAB 2013bDocument12 pagesInstall MATLAB 2013bCristhian DavidNo ratings yet
- Isalepointinstall DraftDocument9 pagesIsalepointinstall Draftnelsonq902No ratings yet
- Amtech Office / Fasttest Installation Guide: Page - 1 Trimble Mep DivisionDocument8 pagesAmtech Office / Fasttest Installation Guide: Page - 1 Trimble Mep Divisionwaseem kausarNo ratings yet
- 35-How To Import VMware Drivers To Your SCCM Boot Image PDFDocument11 pages35-How To Import VMware Drivers To Your SCCM Boot Image PDFsimoo2010No ratings yet
- READ - FIRST - Supplemental Installation Instructions 3.0.1Document4 pagesREAD - FIRST - Supplemental Installation Instructions 3.0.1Daniel AlvaradoNo ratings yet
- Installation Procedure For MATLAB Software: Redundant Clients-Windows XP-SP3/Vista/Windows 7/windows 8 or 8.1 DownloadDocument6 pagesInstallation Procedure For MATLAB Software: Redundant Clients-Windows XP-SP3/Vista/Windows 7/windows 8 or 8.1 DownloadAshutosh AggarwalNo ratings yet
- Put The LicenseDocument4 pagesPut The LicenseBladimir Soliz PardoNo ratings yet
- Pauls La Gethin App ConfigurationDocument41 pagesPauls La Gethin App ConfigurationRaga SukmaNo ratings yet
- SPSS Statistics Install and Activation Instructions Mac Fall 2023Document5 pagesSPSS Statistics Install and Activation Instructions Mac Fall 2023meganbb02No ratings yet
- Instbul 403Document7 pagesInstbul 403Carlos Lara CastroNo ratings yet
- CEntos InstallDocument35 pagesCEntos InstallManish KumarNo ratings yet
- This Guide Deploy SCCM Windows 7Document30 pagesThis Guide Deploy SCCM Windows 7Christian CehNo ratings yet
- OpenBravo Installation StepsDocument28 pagesOpenBravo Installation Stepsbalamurugan_chandrasekaranNo ratings yet
- Ris ConfigurationDocument42 pagesRis ConfigurationElangovan SivapuriNo ratings yet
- Installation Guide PEGADocument9 pagesInstallation Guide PEGAtallurimraoNo ratings yet
- MiddleEast Software User ManualDocument10 pagesMiddleEast Software User ManualkirosNo ratings yet
- EWA ConfigurationDocument19 pagesEWA ConfigurationDevendra SoniNo ratings yet
- Quick Install Process On Windows 10: Admin RightsDocument3 pagesQuick Install Process On Windows 10: Admin RightsAbhijay GhadyaleNo ratings yet
- Solidworks Mastercam Add in InstallationDocument11 pagesSolidworks Mastercam Add in InstallationShulhanuddin NasutionNo ratings yet
- Want To Enhance Network Throughput?: All Rights ReservedDocument5 pagesWant To Enhance Network Throughput?: All Rights Reservedsandeep kumarNo ratings yet
- Operating SystemDocument3 pagesOperating SystemMamoon KhanNo ratings yet
- Step by Step Installation Guide For SAP NetWeaver AS ABAP 7.02 SP6 32-Bit Trial VersionDocument31 pagesStep by Step Installation Guide For SAP NetWeaver AS ABAP 7.02 SP6 32-Bit Trial VersionsravanNo ratings yet
- Supported Operating Systems: InstallationDocument4 pagesSupported Operating Systems: InstallationAnonymous AfaM5mNo ratings yet
- Upndu 410Document5 pagesUpndu 410liew99No ratings yet
- ADempiere InstallationDocument70 pagesADempiere InstallationvavangoveNo ratings yet
- 2011.05.25 Ansys13.0 InstallationDocument1 page2011.05.25 Ansys13.0 InstallationJunaid YNo ratings yet
- Lab 5.6.4: Installing A Driver: Estimated Time: 20 Minutes ObjectiveDocument2 pagesLab 5.6.4: Installing A Driver: Estimated Time: 20 Minutes ObjectiveHamzaSpahijaNo ratings yet
- How To Setup and Configure DNS in Windows Server 2016Document8 pagesHow To Setup and Configure DNS in Windows Server 2016torres.giyafrancine1No ratings yet
- Installation Instructions & License: 24 Hour Wallpaper Dynamic Desktop DownloadDocument3 pagesInstallation Instructions & License: 24 Hour Wallpaper Dynamic Desktop DownloadwfcvudgvNo ratings yet
- Install Arcgis TrialDocument12 pagesInstall Arcgis TrialMichael CastrenceNo ratings yet
- Sys Admin Guide: Limitations of RISDocument5 pagesSys Admin Guide: Limitations of RISVineeth ChandranNo ratings yet
- Install and Configure Windows 2003 Remote Installation Services (RIS)Document36 pagesInstall and Configure Windows 2003 Remote Installation Services (RIS)Rizwan JavedNo ratings yet
- ZKAccess5.0 Quick Installation Guide V1.0Document12 pagesZKAccess5.0 Quick Installation Guide V1.0jessvelazquezNo ratings yet
- MATLAB 2009b Installation Network Version - WindowsDocument10 pagesMATLAB 2009b Installation Network Version - Windowssds ssdNo ratings yet
- 1 Secm 03 92 PDFDocument10 pages1 Secm 03 92 PDFGreenline32No ratings yet
- PasswordDocument1 pagePasswordRoger Lechado GarciaNo ratings yet
- Transacciones: Fecha No. de Tarjeta Nom. Tarjeta Estacion Servicio Vehículo OdómetroDocument30 pagesTransacciones: Fecha No. de Tarjeta Nom. Tarjeta Estacion Servicio Vehículo OdómetroRoger Lechado GarciaNo ratings yet
- Ddec IV Oem Wiring Diagram PDFDocument1 pageDdec IV Oem Wiring Diagram PDFRoger Lechado GarciaNo ratings yet
- 79-f Camion Rojo CenturyDocument13 pages79-f Camion Rojo CenturyRoger Lechado Garcia100% (1)
- Combustible Diesel Sept 2018Document401 pagesCombustible Diesel Sept 2018Roger Lechado GarciaNo ratings yet
- Combustible San Benito 2018Document15 pagesCombustible San Benito 2018Roger Lechado GarciaNo ratings yet
- Cistern AsDocument3 pagesCistern AsRoger Lechado GarciaNo ratings yet
- 092Document6 pages092Roger Lechado GarciaNo ratings yet
- UntitledDocument4 pagesUntitledRoger Lechado GarciaNo ratings yet
- 2007 User GuideDocument46 pages2007 User GuideRoger Lechado GarciaNo ratings yet
- 092Document6 pages092Roger Lechado GarciaNo ratings yet
- Outstanding INVOICE DVFM-5918319-5752Document1 pageOutstanding INVOICE DVFM-5918319-5752Roger Lechado GarciaNo ratings yet
- OutstandingDocument1 pageOutstandingRoger Lechado GarciaNo ratings yet
- Cummins Insite 7.X Keygen Credits and THNX Go To SND! Share It, But Dont Sale It !!!! Thank You! BlackpirateDocument1 pageCummins Insite 7.X Keygen Credits and THNX Go To SND! Share It, But Dont Sale It !!!! Thank You! BlackpirateRoger Lechado GarciaNo ratings yet
- 2007 User GuideDocument46 pages2007 User GuideRoger Lechado GarciaNo ratings yet
- 4328482Document75 pages4328482Roger Lechado GarciaNo ratings yet
- 092Document6 pages092Roger Lechado GarciaNo ratings yet
- 092Document6 pages092Roger Lechado GarciaNo ratings yet
- 092Document6 pages092Roger Lechado GarciaNo ratings yet
- Outstanding INVOICE DVFM-5918319-5752Document1 pageOutstanding INVOICE DVFM-5918319-5752Roger Lechado GarciaNo ratings yet
- 092Document6 pages092Roger Lechado GarciaNo ratings yet
- 121 - Pdfsam - Section 1 - EngineDocument60 pages121 - Pdfsam - Section 1 - EngineRoger Lechado Garcia100% (1)
- Libro 2Document3 pagesLibro 2Roger Lechado GarciaNo ratings yet
- Ie36 FinalDocument35 pagesIe36 FinalRoger Lechado GarciaNo ratings yet
- Readme ENGDocument1 pageReadme ENGRoger Lechado GarciaNo ratings yet
- SQL Server 2012 Install Step by StepDocument18 pagesSQL Server 2012 Install Step by StepedpNo ratings yet
- 20411D 11Document26 pages20411D 11gcarreong100% (1)
- Non-Access-Stratum Request Attack in E-UTRAN PDFDocument6 pagesNon-Access-Stratum Request Attack in E-UTRAN PDFNik100% (1)
- How To Write Your Own PackerDocument20 pagesHow To Write Your Own Packerapi-3708963No ratings yet
- SaaS ArchitectureDocument20 pagesSaaS ArchitectureFirdausNo ratings yet
- Best Practices Solaris-RACDocument4 pagesBest Practices Solaris-RACdevjeetNo ratings yet
- The Anatomy of DMX-512Document5 pagesThe Anatomy of DMX-512api-3755810No ratings yet
- Full Factory Reset For ShoreTel IP PhoneDocument1 pageFull Factory Reset For ShoreTel IP PhoneRoger JeríNo ratings yet
- Platform Notes: Sun Enterprise 3 00, 4 00, 5 00, and 6 00 SystemsDocument32 pagesPlatform Notes: Sun Enterprise 3 00, 4 00, 5 00, and 6 00 SystemsJayakrishna ParaNo ratings yet
- MEmu ManualDocument34 pagesMEmu ManualSuhardimanNo ratings yet
- FPSMonitorDocument14 pagesFPSMonitorМарк ДанаусовNo ratings yet
- Schematics E50Document9 pagesSchematics E50pronomix100% (3)
- 662 Suntec ProfileDocument2 pages662 Suntec Profilegautamsarkar10No ratings yet
- Simplified TV SystemDocument30 pagesSimplified TV Systemapi-26100966No ratings yet
- 1.review - NotesDocument10 pages1.review - NotesAkram TahaNo ratings yet
- Forum Online LearningDocument5 pagesForum Online LearningErica LeeNo ratings yet
- OBIEE Linux Start UpDocument2 pagesOBIEE Linux Start Upvamsi.prasadNo ratings yet
- En 301 487-6 V1.1.1Document20 pagesEn 301 487-6 V1.1.1SosialNo ratings yet
- Flashing OS Images in Windows EnvironmentDocument9 pagesFlashing OS Images in Windows Environmentr.veenaaNo ratings yet
- Corporate Presentation: February 2013Document40 pagesCorporate Presentation: February 2013Serge B LiNo ratings yet
- Unit - 4: Crash RecoveryDocument21 pagesUnit - 4: Crash RecoveryBhavya BabuNo ratings yet
- Receiver D8120Document2 pagesReceiver D8120indra_uhuii75% (4)
- RC Catalog 2017 v2Document71 pagesRC Catalog 2017 v2AlfredNo ratings yet
- LCD ControllerDocument4 pagesLCD Controllerbinhnhi0007No ratings yet
- Dmacontroller8257 SatruDocument26 pagesDmacontroller8257 SatruSatrughna KumarNo ratings yet
- MSOFTX3000 ATCA Platform Data Configuration of Hardware and Module Groups-20090622-B-1.0Document51 pagesMSOFTX3000 ATCA Platform Data Configuration of Hardware and Module Groups-20090622-B-1.0hanedNo ratings yet
- 9120 ApDocument31 pages9120 Apbonsai todayNo ratings yet
- HW 3Document11 pagesHW 3Ken GuNo ratings yet
- WSN Unit-Wise Imp. QuestionsDocument4 pagesWSN Unit-Wise Imp. QuestionsMarkandeyaNGupta100% (1)