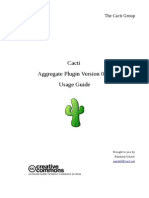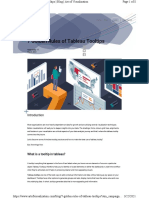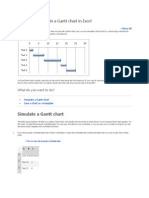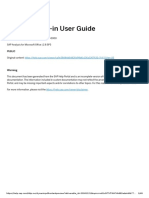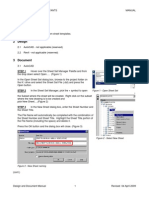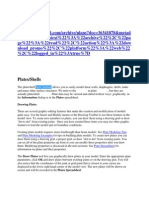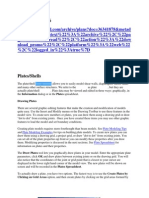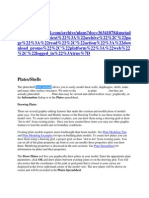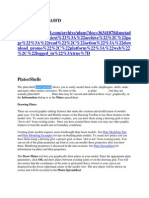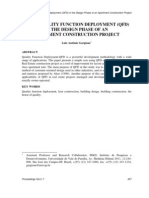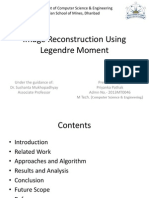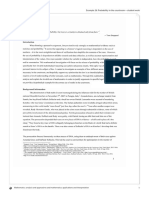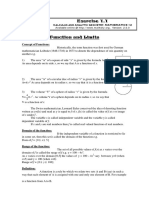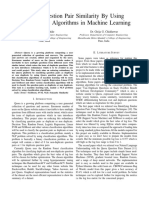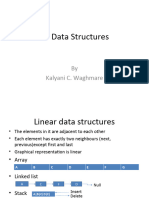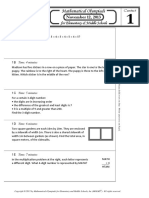Professional Documents
Culture Documents
GstarCAD 2015 User Guide
Uploaded by
Jairo OrtizCopyright
Available Formats
Share this document
Did you find this document useful?
Is this content inappropriate?
Report this DocumentCopyright:
Available Formats
GstarCAD 2015 User Guide
Uploaded by
Jairo OrtizCopyright:
Available Formats
GstarCAD 2015 Complete Guide to Whats New
GSTARCAD 2015
Complete Guide to Whats New
GstarCAD 2015 Complete Guide to Whats New
Table of Contents
Customization............................................................................................................................................................3
.Net Framework Support ....................................................................................................................................................3
Documentation........................................................................................................................................................ 4
Sheet Set Manager............................................................................................................................................................. 4
Connectivity.............................................................................................................................................................. 40
PDF Underlay .................................................................................................................................................................... 40
Cloud Storage ................................................................................................................................................................... 43
Barcode ............................................................................................................................................................................. 49
QR Code ............................................................................................................................................................................ 54
Enhancement ........................................................................................................................................................... 61
Commands Enhancements .............................................................................................................................................. 61
User Interface Enhancement .......................................................................................................................................... 67
GstarCAD 2015 Complete Guide to Whats New
Customization
.Net Framework Support
.NET API has been added in GstarCAD 2015 which enables you to manipulate the application and
drawing files programmatically with libraries that are exposed and can be accessed by many
different programming languages such as VB.NETC# and Managed C++.etc. Users are able to
automate tasks such as creating and modifying objects stored in the database of a drawing file or
change the contents of a customization file.
GstarCAD 2015 Complete Guide to Whats New
Documentation
Sheet Set Manager
Managing large sets of drawings manually can be complicated and time consuming. In GstarCAD
the Sheet Set Manager allows you to manage the entire project drawing sheet sets. It can manage
all the work flow from sheets creation, printing and publishing.etc.
In Sheet Set Manager, a sheet set is an organized collection of sheets from several drawing files
and each sheet in a sheet set is a layout in a drawing file.
Begin taking advantage of sheet set functionality for your current projects with minimal effort by
importing your current drawing layouts into a sheet set. You can easily open drawings from a
central location while you continue edit them using traditional tools.
Create new sheets using traditional tools and then import those sheets into your current sheet set.
Easily plot, publish, archive or create an electronic transmittal of the entire set of drawings. When
you feel comfortable using the most basic sheet set functionality, you can begin assigning sheet
set properties.
Using sheet set properties, you can easily plot to any named page setup, regardless of the page
setup that is saved in each of the drawing layouts. You can also assign your drawing template file
to the sheet set making it easy for you to create new sheets directly from the sheet set manager.
GstarCAD 2015 Complete Guide to Whats New
Moving on to the most powerful sheet set functionality, using Fields, enables you to automate the
sheet data that is stored in your drawings. You can create your own fields in the form of custom
sheet set properties and then reference those, and other fields, in your plot stamps and title blocks.
Understanding GstarCAD Sheet Set Manager Interface
Using the controls in the Sheet Set Manager, you can create, organize, and manage sheets in a
sheet set.
Sheet Set Control
Lists menu options to create a new
sheet set, open an existing sheet
set, or switch between open sheet
sets
GstarCAD 2015 Complete Guide to Whats New
Tree View
Displays the contents of the sheet list.
Details or Preview
Displays either descriptive information or a
thumbnail preview of the currently selected item
in the tree view.
You can use the following actions in the tree view:
Right-click to access shortcut menus of the
operations that are relevant to the currently
selected item.
GstarCAD 2015 Complete Guide to Whats New
Double-click items to open them. This is a convenient method for opening drawing files from
the Sheet List. You can also double-click items in the tree view to expand or collapse them.
Click one or more items to select them for operations such as opening, publishing, or
transmitting.
GstarCAD 2015 Complete Guide to Whats New
Move the cursor over a single item to display descriptive information or a thumbnail preview of
a selected sheet, view, or drawing file.
Drag items within the tree view to reorder them.
Sheet Set Manager Basic Information
Opening Sheet Set Manager
Ribbon: View tab > Palettes > Sheet Set Manager or Type: sheetset
GstarCAD 2015 Complete Guide to Whats New
Creating a Sheet Set
Once the Sheet Set Manager is open, select the
pull down box at the top and then click on New
Sheet Set.
A new dialog box will pop up displaying the 4
steps in creating a Sheet Set.
Begin
Under Begin there are two options for creating a sheet set.
Option one
Is using An example sheet set that allows the use of a standard template to create the sheet set.
Option two
Is using Existing drawings to start a new sheet set. We are going to select the Existing
Drawings option.
GstarCAD 2015 Complete Guide to Whats New
Sheet Set Details
This is where basic information like sheet set name, description, and file location can be added.
Choose Layouts
Existing layouts
can be added to
the sheet set by
browsing for the
proper file needed
in the drawing set.
Once the layouts
are selected, click
Next to confirm.
GstarCAD 2015 Complete Guide to Whats New
Confirm
The confirm tab will give a summary of the layouts to be added to the set. After selecting the Next
button the new layout will be added to the sheet set.
Import layouts to the Sheet Set
Manager
To add a new sheet from an existing
drawing layout, right click the title of
the sheet set and select Import Layout
as Sheet. A new pop up box will
appear which allows you to browse for
an existing drawing to add a layout.
GstarCAD 2015 Complete Guide to Whats New
Tip: If the import box is not checked, the layout is already in the sheet set or the layout is unable to
be imported into the set.
GstarCAD 2015 Complete Guide to Whats New
Managing Sheet Set
Moving and Removing Sheets
from a set
Once the sheets have been
added to the Sheet Set Manger,
they can be dragged and
dropped to the order needed.
To remove a sheet from the
set, right click and select
Remove Sheet.
Rename and Renumbering
Sheets
To rename and renumber a
sheet or a subset, right click on
the sheet needed to be
changed and select Rename &
Renumber.
A pop up box will show up that will allow the number, sheet title and layout name to be changed.
GstarCAD 2015 Complete Guide to Whats New
Adding project information to a sheet set
To add project information to the sheet set,
like project name, project number, and
project description, right click on the sheet
set title and scroll down to the sheet set
Properties.
A new pop up box will display that allows
the update of project information.
Tips: Project information in the sheet set
can be used in object such as fields.
GstarCAD 2015 Complete Guide to Whats New
Creating Subsets in Sheet Set
Manager
Creating subsets in Sheet Set
Manager is a fast way to organize
and find what is needed in a big
drawing set. To create a
subset, right click on the sheet set
and then to New Subset.
The Subset Properties box will pop
up. Most of the properties are basic.
Select OK.
A new subset is added to the sheet
set manager.
Tip: To move a sheet to the new
subset, simply click and drag to the
desired subset.
GstarCAD 2015 Complete Guide to Whats New
Publishing Sheet Sets
Sheet Set Manager makes
it simple to publish a full
set or only select sheets of
the construction
documents. There are two
ways to plot: Publish
directly to the plotter/file or
use the Publish dialog box.
Publish and Plot directly to
the plotter/file
Right click on the sheet set,
scroll to Publish, and then
Publish to Plotter.
This method is used to plot
and publish when the page setup is set per layout. The drawback to using this option is if someon
e plots one of the sheets using the plot command and saved the setup to the layout, the layout wil
l not publish properly. Sheet set can also be packaged and shared through e-transmit.
Publishing using Publish dialog box may not be as fast as Publishing directly to the plotter/file, but
there is less of a chance the document will come out wrong.
You are also able to use Page
Setups saved in the drawing t
o particular sheets or the full
set.
To pull up the dialog box, rig
ht click the Sheet Set title, scr
oll to Publish, and then to Pu
blish Dialog Box. The Publish
Dialog Box will display.
Now with page setups, Publis
h Dialog Box can change the
way the document is publishe
d. Now we have the options t
o publish to Plotter named in
Page Setup, DWF, DWFx, and
PDF.
GstarCAD 2015 Complete Guide to Whats New
Selecting the Sheet Set Publish Options allows the options to change information like default
output location and naming.
Tip: One of the major options
I change the most is type. Multisheet file will place the full set in
one file and the Single-sheet file
will place each sheet per file.
GstarCAD 2015 Complete Guide to Whats New
Custom Sheet Set Template Workflow
In this guide you will know how to create from scratch a custom tittle block as a base for your
project and link it to Sheet Set Manager. The most important factor is .dwt (drawing template)
and .dst (sheet set template) files are linked together. That means there will be fields in the
template file (.dwt) that must be linked with the sheet set template (.dst) before creating a new
sheet set.
Create your company custom template
Before inserting and placing your custom title block in layout space, you have to page setup the
printing area to get the required page format and other print properties.
Remember, you are still working under default .dwg format (Drawing name like Sheet Set
Template Sample), later you will have to save it as template file (.dwt) with an identifiable name.
GstarCAD 2015 Complete Guide to Whats New
Insert, place and fill up your title block
Now you are ready to insert and place the title block into layout space at printing area.
It doesnt matter if
your title block has not
attribute attached
within. You can fill the
title block relevant
information like project
name, project number,
sheet number,
company name, sheet
title, etc with Mtext.
Then this information
(Mtext) will be linked
with a specific sheet set
field properties.
GstarCAD 2015 Complete Guide to Whats New
When you finish fill up your custom title block contents, save it as .dwt format with the name (My
Company Name) at default location to get reference it later. Then close the current saved .dwt and
open again the same .dwg drawing file name (Sheet Set Template Sample).
GstarCAD 2015 Complete Guide to Whats New
Create a New Sheet Set
By now on is better to create a new sheet
set sample and keep open the Sheet Set
Manager palette to assign specific field
properties form sheet list option.
Create An sample sheet set and click Next.
Then check the option: Select a sheet set
to use as an example.
Select Architectural Metric Sheet Set as an
example and click Next.
GstarCAD 2015 Complete Guide to Whats New
You can start entering the new
name of the sheet set, your
company name as sample. You
can also enter a brief description
of the sheet set and keep or
change the store sheet data file
location. This location is where
your project team will access to
contribute to build up the sheet
set you created. We suggest
keep default location where any
new sheet set template is stored
by default.
Click Next to confirm the sheet
set creation. You will see the sheet set preview tree as shown belong. Click Finish to close the
dialog box and you will see the new sheet set create in the sheet set manager palette.
GstarCAD 2015 Complete Guide to Whats New
Adding a New Sheet and Assign a Sheet Creation Template
In the sheet set list do right click on General subset and select Properties option. The subset
properties dialog box will pop up, click the Sheet Creation Template button, then search and open
the template you saved as step above (My Company Name). Then click OK on every dialog box
displayed.
GstarCAD 2015 Complete Guide to Whats New
To add a new sheet, right click on General subset and select New Sheet. It will pop up the new
sheet dialog box. In it you can enter the sheet number and sheet title. For example, enter value 2
as sheet number and Floor Plant Layout as sheet title, click Ok.
You will notice at sheet list a new sheet has been created successfully under General subset. The
name of this new sheet is 2 Floor Plant Layout.
GstarCAD 2015 Complete Guide to Whats New
To open the new sheet created, do double click on it. A brand new dwg drawing will be open.
Notice there are two drawings open up. To continue the procedure you must close the Sheet Set
Template Sample dwg drawing.
Title block contents that display Sheet Set data
Fields are the real building block behind Sheet Set Manager. The Field command creates dynamic
Text, MText or Attribute entities.
To insert a Field into your drawing: Insert menu>Field
Command: field
Shortcut menu: right-click while Text or MText command is active and select Insert Field from the
shortcut menu or Select the Insert Field icon from the MTEXT Text Formatting toolbar or the
Attribute Definition dialog box.
GstarCAD 2015 Complete Guide to Whats New
Inserting a Field is an excellent way to automatically display and update basic drawing information
in your drawings. You could combine the SaveDate, LastSavedBy and FileName fields into one
MText entity to create a plotstamp that updates whenever the drawing is saved.
For pre-defined Sheet Set Fields, select Sheet Set in the drop-down box for Field category to see
a list of the different Fields that can be used with Sheet Set Manager. The list is shown in the dialog
at the right. Note that the Fields for Sheet Sets are generally separated into two groups:
CurrentSheet properties are for
project-related data such as scale, plan
date and revisions that are specific to
each sheet.
CurrentSheetSet properties are for
project-related data such as project
name and project number that will
reflect on all sheets in the sheet set.
While the list of pre-defined Fields is
fairly thorough with regard to Sheet
Sets, it will not satisfy the needs of
every office or project. Many times we
will have to create our own custom
Sheet or Sheet Set properties in order
to display the information.
First, you will need to determine how
and where the Field will be used
Before applying Sheet Set fields, you can apply
Current Sheet Set Custom and Current Sheet
properties directly from the sheet list.
If it applies to all sheets in the Current Sheet Set,
you can right click the sheet set header (My
Company Name) and select Properties.
GstarCAD 2015 Complete Guide to Whats New
You can fill in some properties under Project Control title like Project Number, Project Name.
For example: Project Number> ARCH-007 SMP Project Name> Architecture Design 007
You can also add Sheet Set Custom properties by doing click to Edit Custom Properties button.
Click Add button to add the following custom properties:
Name: Company Name Default Value: Gstarsoft Co, Ltd. Owner: Sheet Set
Name: Client Name Default Value: Arch. Association Owner: Sheet Set
Name: Drawn by Default Value: A.R.P. Owner: Sheet
Name: Total number pages Default Value: 27 Owner: Sheet Set
Name: Scale Default Value: xx:xx Owner: Sheet
Notice that some custom
properties will be applied
to whole sheet set and
some others to current
sheet. After adding the
custom properties, press
button Ok.
GstarCAD 2015 Complete Guide to Whats New
Now is time to embed fields to your title block contents by selecting the appropriate Mtext. For
example, do double click to Sheet Set Project Number text and highlight it, then select the Field
icon from the text formatting toolbar.
Right away you will see the
Fields dialog box. Select the
Sheet Set category from the
top button.
Then select the Current Sheet
Set Project Number, you will
see the information regarding
to project number.
You can choose format
options to be displayed in
your title block.
After all press Ok button.
GstarCAD 2015 Complete Guide to Whats New
The content selected will be embedded with its correspondent field that appears shaded
background.
After adding Fields to contents in title block, your project data Fields will look similar to the figure
below. Fields appear in a drawing with a shaded background. The shading does not plot; its just
an indicator to you that the text is dynamic. The notes and figure below should help you create
your standard title block.
Revisions
Create several custom properties using
CurrentSheetSetCustom: RevNum01, Rev01, RevDate01,
RevNum02, Rev02, RevDate02, etc.
Firm Name and Address
Break this into several custom properties using
CurrentSheetSetCustom: Firm Name, Firm Address, Firm
City/State/ZIP
Project Name and Address
Use CurrentSheetSetProjectName for the Project Name
and create several custom properties using
CurrentSheetSetCustom for the address: Project
Address, Project City/State/ZIP.
GstarCAD 2015 Complete Guide to Whats New
Project Number
Use CurrentSheetSetProjectNumber
Date
There are several options under the Date & Time category such as
SaveDate, CreateDate, PlotDate, etc. or you can create a custom property
that is manually entered for a Plan Date using CurrentSheetCustom or
CurrentSheetSetCustom.
Scale
This can be associated with the Viewport scale by using Field Name
Object with the Standard Scale property or can be created with a
CurrentSheetCustom property.
Sheet Number
Use CurrentSheetNumber
TIP: If you need a Field to be part of a Block, that Field must be
embedded into an Attribute entity. A Field that is part of a Text or MText
entity and then becomes part of a Block will not update.
So, if you use your title block as an actual Block, all of the Fields listed previously must be
embedded into Attributes to work properly.
Clean up Sheet Set and Save DWG as DWT
After assigned fields to block title contents properly, is necessary to do sort of clean up regarding
to Sheet Set created (My Company Name) to avoid drawing template duplication later.
You can still doing some customization to your sheet set like creating a new subset (Section View),
changing sheet set and sheet custom properties before deleting your sheet (2 Floor Plant Layout).
GstarCAD 2015 Complete Guide to Whats New
To create a new subset, right click to top of the sheet list and select option New Subset. In the
subset properties dialog box, enter the follow name as sample: Section View and click Ok.
You can change sheet set properties as you
want. Later you will see how easy and faster
is modify these properties directly on thee
Sheet Set Manager. Right click to My
Company Name and select Properties. For
example do the following changes:
Project Number: XXX
Project Name: XXX
Drawn by: XXX
Company Name: XXX
And click Ok.
GstarCAD 2015 Complete Guide to Whats New
Now you can delete your sheet (2 Floor Plant Layout)
by doing right click on it and select Remove Sheet.
A window will warning you to delete or not the sheet.
Select Yes.
Then save your current dwg drawing (2 Floor Plant Layout) as template file (.dwt) overwriting an
existing template with the same name (My Company Name) you have made since beginning.
Now you can close the sheet set and the
current open drawing to get ready to create a
new sheet set with all properties defined in the
previous custom template sample.
GstarCAD 2015 Complete Guide to Whats New
Create a New Sheet Set Base on Your Customized Template
After closing the sheet set and the dwg file, you can start to create a new sheet set that you can
use as starting point for your project sheet basis. Follow the Steps bellow:
-Create a New Sheet Set.
-Create Sheet Set using An example sheet set. Then click Next.
-Then check Browse to another sheet set to use as an example. Open My Company Name.dst, and
click Next.
GstarCAD 2015 Complete Guide to Whats New
-Enter sheet set details like name of new sheet set. You can enter like; My First Project. Then verify
the Store sheet data file location and check if the sheet set properties as same as custom template
you created.
-Then click Next and you will see the Sheet Set Preview where all the sheet list including subsets
are displayed according to the sheet set template you select. Click Finish.
GstarCAD 2015 Complete Guide to Whats New
Create Sheets under Subsets for Your Project
-Create a new sheet, right click General subset and select New Sheet. You can enter as an example>
Number: 1 Sheet title: Landscape Street MAP CITY. Then click Ok.
-Double click to open the created sheet and you will see the sheet title name and the sheet
number fields updated.
GstarCAD 2015 Complete Guide to Whats New
-Modify some sheet set properties by
doing right click on (My First Project)
and select Properties. In the Sheet Set
Properties dialog box you can modify
the sheet set properties as follow:
Project Number> ARCH-007 SMP
Project Name> Architecture Design 007
Company Name> Gstarsoft Co,Ltd.
After all modification press Ok. You
have two ways to update the properties
by doing right click on (My Fist Project)
and select Resave All Sheets, or by
executing Regen command.
See the picture below.
GstarCAD 2015 Complete Guide to Whats New
-Before creating a new sheet under any subset (Section View) is suggested assign the same
template you used before (My Company Name.dwt). To do that just right click on Section View
subset and select Properties. The Subset Properties dialog box will pop up, you have to browse
your dwt template file on Sheet Creation Template. The file is stored at same path as before, just
click Open. Then click Ok on every dialog box displayed.
-Create a new sheet under Section View subset by doing right click on and select New Sheet. In
the New Sheet dialog box you can fill the Number and Sheet Title as you need for your project.
You can keep creating many new sheets under any subset or even new subsets as you want.
GstarCAD 2015 Complete Guide to Whats New
Modify Sheet Set and Sheet properties Without Open Sheets
The most time-consuming process when dealing with many drawings project is updating the title
block contents whether individual sheet or set properties from the whole project. With the Sheet
Set Manager you can directly modify Sheet Set and individual Sheet properties without open any
sheet.
You can take as example the
sheet set you created (My First
Project). Notice there are two
sheets created under their own
subset. What about if you modify
their properties directly in the
Sheet Set Manager without open
them.
-Modify properties from the
sheet under General subset like
Sheet Title, Sheet Number,
Drawn By and Scale, click Ok.
-Modify properties from the sheet under Section View subset like Sheet Title, Sheet Number,
Drawn By and Scale as shown below:
GstarCAD 2015 Complete Guide to Whats New
-Notice the modifications done are only visible at Sheet Set Manager palette.
-If you want to see the modifications, just double click on each sheet to open up.
Initial setup of a twenty drawing project can take full day of your CAD staff's time. Each subsequent
drawing you add can take an additional hour or more. Do the match on the cost to set up a 100+
drawing set and you can see how quickly budgets can be chewed up, and you haven't even begun
the design yet.
SSM (Sheet Set Manager) has been around for a long time but not a lot of firms make use of it and
those that do aren't making full use of its functionality. SSM could save you tens of thousands of
dollars on every one of your projects.
GstarCAD 2015 Complete Guide to Whats New
Connectivity
PDF Underlay
Another new feature in GstarCAD 2015 regarding to file connectivity is PDF as underlay.
If you receive project drawings in the form of a PDF file, you can reuse that PDF data in your own
GstarCAD drawing files. For example, imagine that you are a landscape designer and you receive a
PDF file for this building project. This particular sheet includes a floor plan that you want to use as
starting point for your landscape design.
Attaching a PDF as underlay
In GstarCAD you can attach a PDF file as an underlay to your drawing. Access to PDF Underlay at
Insert tab on the ribbon or type> PDFATTACH command.
GstarCAD 2015 Complete Guide to Whats New
If the PDF includes multiple sheets, you simply choose the appropriate one during the attach
operation. You can define some parameters like insertion, rotation and scale point before
attaching the PDF. You can use the underlay as a reference background after it is attached.
GstarCAD 2015 Complete Guide to Whats New
Then you can start drawing or placing geometry at specific point of the underlay.
Whats more, you can adjust the underlay display like contrast, fade, monochrome, and colors for
background through the properties palette.
GstarCAD 2015 Complete Guide to Whats New
Cloud Storage
Collaborative capability between different fields like design, engineering, and project team work
together efficiently thanks to cloud storage supported in this version. With cloud storage, you can
synchronize your drawing files and custom settings.
Drawing files synchronous
After register a cloud account, view and share data in the cloud is available. Users can upload or
download drawings from cloud or even create a category to implement drawing synchronous just
using desktop and mobile devices or tablet PC to operate.
Custom settings synchronous
There are several settings you can customize according to your need such as interface settings,
usage habits, object definitions (font, linetype, hatches and so on). The settings can be saved to
local disk or cloud server, which is ease to recover drawing settings when reinstall the software that
can be shared to other members of your project team.
Cloud Settings
Within Options dialog box, under Cloud Storage Sync Settings tab you will see the follow options
before connecting to a cloud driver:
Select Cloud: By now on you can select two cloud drivers which one of them is well known
Dropbox.
Under Information Title
Name: It displays the user name according to cloud driver you selected.
Used Space: It displays the drawing size that will be uploaded to cloud.
Free Space: It displays the free space available from the cloud driver.
GstarCAD 2015 Complete Guide to Whats New
Under Drawing Transmission Settings Title
Specify Download: You can
specify the path where the
downloaded drawing will be
stored.
Additionally there are two
options which allows you to
Automatically upload a
drawing when you save it and
Not prompt when duplicate a
drawing. You can check or not
these options. These options
play an important role when
displaying prompts related to
cloud actions at the windows
taskbar.
Authorize: This button will
browse to the cloud driver
selected, thus you can sign in to then start upload or download drawings.
If you already have a dropbox account, by clicking the Authorize button, you can sign in and
access to dropbox.
GstarCAD 2015 Complete Guide to Whats New
Then click Allow button to keep signed up to your
dropbox account.
After that, you have to go back to the Options
dialog box and click Apply and Ok buttons to
finish the authorization.
From now on you are able to download, upload or
even upload your current drawing with
modifications to be updated in the cloud.
Upload Drawings
To upload your drawing(s), just click the Upload
Drawing button in the ribbon.
And select the file(s) you want to upload.
Then a message will pop up at the windows
taskbar telling you that the upload files has
been added to the task queue.
Right away, the Select Folder dialog box will pop.
You can Create Folder to storage you drawing. This
reference folder will be created in the cloud directly.
Then press Ok button.
At the windows taskbar will pop up a message telling
you All tasks are finished, that means your drawing(s)
was successfully uploaded to dropbox.
GstarCAD 2015 Complete Guide to Whats New
Download Drawings
To download your drawing(s), just click the
Download button in the ribbon.
The windows taskbar will prompt a message: The
downloaded files has been added to the task
queue.
Within the Select Files dialog box you can check
or uncheck the drawings you want to download.
Then press Ok button to download the file(s).
Again the windows taskbar will prompt a message:
All task are finished. That means the file(s) has
been downloaded successfully at the download
path you previously setup.
Upload Current Drawing
If you are doing current modifications to a
drawing that you have previously uploaded to
cloud, it doesnt matter You can keep up to date
drawing modifications and override if you upload
it to the cloud.
After finish drawing modifications, if you check the option
Automatically upload a drawing when you save on Drawing
transmission settings, and then Save or either press the Upload
Current Drawing button in the ribbon to upload your modified
drawing to the cloud.
GstarCAD 2015 Complete Guide to Whats New
You will see the follow message at the task bar:
The upload files has been added to the task
queue.
And the Select Folder dialog box will pop up.
You can select the same folder you uploaded your drawing,
and finally press Ok button. Your drawing will be successfully
uploaded to keep it up to date.
After finish drawing modifications, if you uncheck the option
Automatically upload a drawing when you save or Not
prompt when duplicate and then press the Upload Current
Drawing button in the ribbon to upload your modified
drawing to the cloud.
You will see the follow message at the task bar:
The upload files has been added to the task
queue.
And the Select Folder dialog box will pop up.
You can select the same folder you uploaded your drawing,
and finally press Ok button.
Then you will get a message telling the drawing
you want upload already exist in the cloud, and
asking if you want to overwrite it. You can click on
Yes or No button according your choice.
GstarCAD 2015 Complete Guide to Whats New
Backup or Restore Configurations
You can backup drawing and program configuration by
selecting the Backup Config button on the ribbon.
There are several settings you can customize
according to your need such as interface
settings, usage habits, object definitions (font,
linetype, hatches and so on). The settings can
be saved to local disk or cloud server, which is
ease to recover when reinstall the software that
can be shared to other members of your
project team.
You can also restore settings by clicking the Restore Config button on the ribbon. Select Yes
button to check and save the current configuration before restore it.
GstarCAD 2015 Complete Guide to Whats New
Barcode & QR Code
GstarCAD 2015 introduces two innovative features Barcode & QR Code, which will impact the way
of storage, trace and share relevant drawing data in the CAD industry. Barcode & QR Code can be
inserted to the drawings, accomplishing identification and correspondence between paper and
electronic drawings.
Barcode
Barcode is a printed series of parallel bars or lines of varying width that is used for entering data
into a computer system. The bars are typically black on a white background, and their width and
quantity vary according to application. The bars are used to represent the binary digits 0 and 1,
sequences of which in turn can represent numbers from 0 to 9 and be processed by a digital
computer.
Bar coding was introduced in the 1970s and is now a ubiquitous part of routine commercial
transactions. Grocery stores use the codes to obtain price and other data about goods at the point
of purchase by the consumer. At a typical supermarket checkout counter, a scanner is used to
identify a product through its bar code, and a computer then looks up the items price and feeds
that number into the cash register, where it becomes part of the bill for the customers purchases.
The chief advantage of bar code systems is that they allow users to process detailed information at
the moment the barcode is scanned, rather than simply storing information for later processing.
Barcode technology has been
widely used in a variety of
industries. In some design
companies, barcode has also
been used in drawing
management system, mainly
used to corresponding paper
documents and electronic
drawing file, just by scanning
the bar code in the paper
drawing to identify quickly the
corresponding part in
electronic drawing file.
GstarCAD 2015 Complete Guide to Whats New
Parameters of Bar Code Creator as below
Width Set the bar code printing width.
Height Set the bar code printing height.
Scale Set the barcode printing scale, behind the scale option is the scale list, you can choose the
scale needed, meanwhile, the scale list can remind user the bar code generating is relate to the
printing scale. Finally, barcode will generate as a block, the scale you set can be the block scale to
ensure barcode can be printed correctly in different printing scales.
Display Data Control whether display the data under the bar code.
Size If Display data option is checked means option is activated, you can set the data height.
CodeBar code system. Currently we support Code93.
Preview: Displays the bar code image and the data input.
Data input boxYou can directly input bar code data, also can click seed to generate barcode.
Seed Generate barcode data by random algorithm. Click the "seed" button, the barcode data
will generate randomly and display directly to the data input box above.
Length Set the length of the bar code data. There are two ways: one is control the data length
which manually input and random generated. The other is control the data length that random
generated, check the "seed" before activate this setting.
Pick Pick up text or bar code. If you pick the data, it will only obtain the data displayed, but if
you pick the barcode, you will get the information of barcode width, height and proportion and
data
Save Image Save the barcode to BMP format picture, you can either use the picture to print or
insert to other document or to CAD drawing.
Insert Define the barcode generated as a block and take left bottom of the barcode as base
point. You can insert the barcode to the drawing file through the insertion point with the scale set
before.
Cancel Cancel the dialog box and save the current settings, when you open the dialog box next
time, the setting you saved last time will display.
GstarCAD 2015 Complete Guide to Whats New
Bar Code usage sample in CAD industry
For example, If you are working in a manufacturing project, trace and verify every part of it is
essential to avoid duplication problems.
If your company has a database server with a barcode database management program, you can
take advantage of GstarCAD Barcode.
GstarCAD 2015 Complete Guide to Whats New
To access to Barcode; Home tab> Insert panel> Barcode or type> BARCODE
You can set the barcode parameters like width and height and attach it into each sheet of your
project drawing. You can also save the barcode as image to later use.
The same barcode can be printed and pasted into specific piece of the project.
GstarCAD 2015 Complete Guide to Whats New
When the project is finish, you can use a barcode scanner1 to do a parts inventory2 that will be
recorded in the server database3.
You can get specific info from a piece of the project, just scan1 the piece2 and the server3 will
directly access to its dwg file. GstarCAD Barcode can provide endless solutions for project teams of
any industry.
GstarCAD 2015 Complete Guide to Whats New
QR Code
A QR code (quick response code) is a type of bar code that is used to provide easy access to
information through a mobile device like smartphone or tablet.
Comparing with barcode, QR Code can storage more information and is widely applied in many
fields, for example; product anti-fake, advertising push, web links, data download, commodity
transaction, Positioning/navigation, electronic documents, business card exchange, etc.
Take advantage of QR Code in GstarCAD 2015 to make text and block attributes from your
drawing scannable using any mobile phone or tablet with a camera. All you need is one of many
available QR code reader applications for your device.
Parameters of QR Code Creator as below
Input In input text area, you can input
the text directly or you can pick text data
from the drawing, also you can select the
preset data which can display
automatically in the input text box.
Already entered:0/500Displays the
entered text number and the maximum
Input text number.
ClearCleans all data displayed at input
text area.
Pick Object: You can select three options
to picking objects from your drawing.
TextPicks text from drawing file, the text will display in input text box automatically after you
picked up.
BlockPicks the attribute block from the drawing file, add the tag and value to the input text box.
It is always used to pick the information of the tab.
2D Code: Picks the QR Code from the drawing file to get the information of QR Code.
GstarCAD 2015 Complete Guide to Whats New
Preset Data You can preset data, when the data is needed just check the corresponding option.
The information will automatically added to the input text area.
Drawing Name: When check Drawing Name option, the drawing name will display in the input text
area.
Date and Time When check Date and Time option, the current date and time will display in the
input text area.
Name>Add/Edit You can
customize field that common used,
when the field is needed, click the
pull down list to find it out and
display it in input text box.
No: Input the field number.
NameInput the field name.
Value: Input the field value.
AddAdd new custom field.
Delete: Delete custom field.
Image: Company logo or others marked pictures can be added to QR Code. You can also browse
pictures from your computer, JPG\BMP\PNG\TIF\TGA.etc formats are supported.
Delete Delete the picture selected.
QR Code Parameters: You can set QR Code image parameters
before being inserted.
VersionCreates QR Code according to the data you input.
Sets the QR Code version, the version number will adaptively
according to the increase of text.
Error LevelError level for QR Code data generated.
SizeSet the width of QR Code. H (30%)\Q(25%)\M (15%)\L
(7%): the captibilityof correcting about 15% data error.
CodeQR Code system. Currently we support Code93.
GstarCAD 2015 Complete Guide to Whats New
ScaleSet the QR Code printing scale, behind the scale option is the scale list. You can choose the
scale needed, meanwhile, the scale list can remind user the QR Code generating is related to the
printing scale. Finally, it will generate as a block, the scale you set can be the block scale to ensure
the QR Code can be printed correctly in different printing scales.
Copy Barcode: Copies an existing QR Code from your current drawing.
Save Image: Saves the QR Code as a picture, you can either use the picture to print or insert to
other document or to CAD drawing.
Insert Inserts the generated QR
Code to the drawing as a block
Cancel Cancel the dialog box and
save the current settings, when you
open the dialog box next time, the
setting you saved last time will be
displayed.
QR Code usage sample in CAD industry
For example, QR Code image can be used to replace longer URLs attached into your drawing
whatever purpose (website at the company who offered the projects drawing or a geolocation hot
spot as samples).
Traditionally you can attach
your company URL as Mtext
into the title block. The
problem is that your
companys URL is too long
to be rewritten by your
client in his/her mobile
device. To avoid this
problem, you can insert a
QR code to clients drawings,
so next time your client can
faster access to your
company website by reading
the QR Code image through
a QR Code reader app.
GstarCAD 2015 Complete Guide to Whats New
You can apply GstarCAD QR Code from Home tab> Block panel> QR Code or type> QRCODE
Click the QR Code icon and the 2D Code Creator dialog box will pop up, you can paste the long
URL that belongs to your company website. Whats more, you can attach your company logo to
the QR Code image. See the picture below:
GstarCAD 2015 Complete Guide to Whats New
Then press Insert button to insert the QR Code near to your company information on the title
block.
Another usage sample of QR Code is when you want to get real visualization of a specific
geolocation from a surveyor map that is not visible in your drawing. That means your drawing is
too tight to attach more information (images) from important hot spots of the surveyor map.
GstarCAD 2015 Complete Guide to Whats New
Instead of inserting images, first you can apply leaders or Mleaders to important hot spots of the
surveyor drawing, then insert and place conveniently the QR Code image to each leader or
Mleader. Each QR Code must contains the geolocation URL of the specific hot spot of the surveyor
map.
GstarCAD 2015 Complete Guide to Whats New
Now any stakeholder who is involved in the surveyor map project can get real visualization of any
important hot spot just using a smartphone or tablet with a camera. Of course the device must
have a QR Code reader installed previously.
You can use GstarCAD QR Code in wide range of situations according your need.
GstarCAD 2015 Complete Guide to Whats New
Enhancements
Commands Enhancements
Commands like line, polyline, rectangle, circle, copy, and rotate have been enhanced through new
options that help to cut-down repetitive task on basic operations.
Line Enhancement
ANGLE (A) option is added for line command, with this option you can get a fast way to draw a
line without assistance of the polar or a xline. You can directly input the angle value refers to X axis
as well as you can take other line as reference to input the angle value and even you can input the
angle value directly refers to previous line.
Practice example:
To draw the red line in Figure 1-1, the steps as below:
1. Execute line command
2. Specify first point:
3. Specify next point or [Angle/Length/Undo]:a
4. Specify angle [Reference] <0>:35(Software will
take the X axis as reference)
5. Length of line: 500
Figure 1-1
To draw the red line in Figure 1-2, the steps as below:
1. Execute line command
2. Specify first point:
3. Specify next point or [Angle/Length/Undo]:a
4. Specify angle [Reference] <0>:r
5. Select a line object: (Please select the reference line)
6. Specify an angle: 38
7. Length of line: 500
Figure 1-2
GstarCAD 2015 Complete Guide to Whats New
To draw the red line in Figure 1-3, the steps as below:
1. Execute line command (to draw the line 1).
2. Specify first point:
3. Specify next point or [Angle/Length/Undo]: l
4. Specify length: 300
5. Specify next point or [Angle/Length/Undo] (to draw the line 2): a
6. Specify angle [Reference/reference to Previous/Included angle] <0>: p(Here you can try
reference to Previous option which will take the extension of the previous line as reference)
7. Specify an angle: 127
8. Length of line: 500
9. Specify next point or [Angle/Length/Closed/Undo]:a (to draw the line 3)
10. Specify angle [Reference/reference to Previous/Included angle] <0>: I (Try Included angle
option)
11. Specify an angle: 37
12. Length of line: 400
Figure 1-3
Polyline Enhancement
The ANGLE (A) option is added in polyline command which its behavior is similar as the one in line
command is also added in Polyline. There are still three choices for angle option, you can either
input angle value which takes X Axis as reference as well as you can input reference to Previous
angle or Included angle. In CAD software, many objects are consisting of Polyline, for example:
rectangle, polygon and revision cloud, donut, so in 2015 version, these functions are classified
under the Polyline drop down list where you can access them quickly.
GstarCAD 2015 Complete Guide to Whats New
Rectangle Enhancement
OBLIQUE(O) is a new added option to draw an rotate rectangle. The behavior of oblique option is
similar as the behavior in line command. With oblique option, you can locate the angel of bottom
line and the length to get a rotate rectangle, you can draw an oblique rectangle which has specific
angle with X axis and horizontal or has random angle refer to any line.
Practice example:
To draw the rotate rectangle in Figure 1-4, the steps as below:
1. Execute RECTANG command and input oblique option
or click the rotate rectangle icon in ribbon panel.
2. Specify first point:
3. Specify next point or [Angle]: a(Input Angle option)
4. Specify angle [Reference] <0>:20
5. Enter rectangle width: 800
6. Enter rectangle height: 350
Figure 1-4
To draw the rotate rectangle when there is a reference line in Figure 1-5, the steps as below:
1. Execute RECTANFG command and input oblique option or click the rotate rectangle icon in
ribbon panel.
2. Specify first point:
3. Specify next point or [Angle]a
4. Specify angle [Reference] <0>:r
5. Select a line object: (Select the reference line)
6. Specify an angle: 20
7. Enter rectangle width: 800
8. Enter rectangle height: 350
Figure 1-5
GstarCAD 2015 Complete Guide to Whats New
Circle Enhancement
CONCENTRIC(C) option is new added in circle command, you can input radius several times to
create many concentric circle after specify the circle center, with this new option, you can get
concentric circle in a simple way.
Practice example:
To draw the concentric circle Figure 1-6, the steps as
below:
1. Execute circle command and input concentric option
or click the concentric icon in ribbon panel.
2. Specify center point for circle:
3. Specify the radius of circle or [Diameter]
<400.0000>:100
4. Specify the radius of circle or [Diameter/Undo]
<100.0000>:200
5. Specify the radius of circle or [Diameter/Undo]
<200.0000>:300
Figure 1-6
Copy Enhancement
There are three options: measureE, divideI, pathP option are added in copy comman
d, With these options in 2015, user can easily finish the drawing without the assistance of other ope
rations such as divided by segment, by distance, array, or layout bypath in previous version.
1. MeasureEwhen users need to
copy objects with same distance
and same direction, this option will
be very useful.
GstarCAD 2015 Complete Guide to Whats New
2. DivideI, you can
copy many objects with
same distance in a
specified distance.
3. PathPAfter select the path
option, you can select divide or
measure option again to locate
the count objects.
Rotate Enhancement
Multiple copy (M) option is added in rotate command, with this option, you can either copy many
objects with different rotate angles, or you can draw circles array.
When rotate, you can select multiple copy option and input several angle values; the software will
rotate and copy the object according to the value you input. You can try copy and rotate 45,
90,135 degree refers to the original object at a time such as the following figure.
Practice example:
Rotate and copy objects in Figure1-7, the steps as
below:
1. Execute the Command: ROTATE
2. Select object:
3. Specify the base point: (Select the center of the
concentric)
4. Specify rotation angle or [Copy/Multiple/Reference]
<135>: m
5. Specify rotation angle or [Between/Fill]: 45
6. Specify rotation angle or [Exit/Undo]: 90
Specify rotation angle or [Exit/Undo]: 135
Figure 1-7
GstarCAD 2015 Complete Guide to Whats New
If the adjacent object angle is fixed, you can select angle between objectBor fill angleF
option, then input the angle and the quantity, this option can replace circle array
Practice example:
Rotate and copy objects Figure1-8, the steps as
below:
1. Execute the command: ROTATE
2. Select object: (Select the center of the concentric)
3. Specify the base point:
4. Specify rotation angle or
[Copy/Multiple/Reference] <30>: m
5. Specify rotation angle or [Between/Fill]: b
6. Specify rotation angle: 60
7. Specify total number of items: 4
Figure 1-8
Rotate and copy objects Figure1-9, the steps as
below:
1. Execute the command: ROTATE
2. Specify the base point: (Select the center of the
concentric)
3. Specify rotation angle or [Copy/Multiple/Reference]
<60>: m
4. Specify rotation angle or [Between/Fill]: f
5. Specify angle to fill<360>:
6. Specify total number of items: 12
Figure 1-9
GstarCAD 2015 Complete Guide to Whats New
User Interface Enhancement
Regarding to user interface this version offers a new theme interface (GstarCAD 2015) supplied by
a customized ribbon with lighter icons that provides clearest interface, improving drawing space
visualization if compare with GstarCAD previous version.
Additionally a new ribbon tab has been added. The Application tab is meant to contains Gstarsoft
own applications available in the market. More applications will be added through new patch
versions.
GstarCAD 2015 Complete Guide to Whats New
Right now, we have available our mobile CAD application GstarCAD MC. Users can click the
GstarCAD MC icon to link our official website to get more details about this app or even directly
download it.
You might also like
- Sheets Happen!: Walt Disney World Swan and Dolphin Resort Orlando, FloridaDocument18 pagesSheets Happen!: Walt Disney World Swan and Dolphin Resort Orlando, Floridaandresboy123No ratings yet
- Creating Reports and Forms in Access PDFDocument25 pagesCreating Reports and Forms in Access PDFAlbert NgiruwonsangaNo ratings yet
- Using Sheet Sets to Manage DrawingsDocument16 pagesUsing Sheet Sets to Manage DrawingsSulei123No ratings yet
- Align View On Drawing Sheets in RevitDocument5 pagesAlign View On Drawing Sheets in Revitrahulgehlot2008No ratings yet
- The Power of A Pre-Linked ArchiCAD Template, Part 3Document13 pagesThe Power of A Pre-Linked ArchiCAD Template, Part 3shpkvirage100% (1)
- Nakisa User Guide FinalDocument72 pagesNakisa User Guide FinalVipul PatilNo ratings yet
- Staad FoundationDocument25 pagesStaad FoundationAnonymous nwByj9L100% (2)
- Working With Smartart: N This ChapterDocument16 pagesWorking With Smartart: N This ChapterTomislav DorićNo ratings yet
- What Can You Do With A Report-AccessDocument8 pagesWhat Can You Do With A Report-AccessSysy ZallNo ratings yet
- Advanced Excel - Excel 2016 DashboardsDocument18 pagesAdvanced Excel - Excel 2016 DashboardsMuhammad AsifNo ratings yet
- Creating A MasterDocument100 pagesCreating A MasterFarhan AshrafNo ratings yet
- Aggregate Manual v075Document33 pagesAggregate Manual v075Joao Arcadio SenraNo ratings yet
- Mastering AutoCAD Sheet Sets Final enDocument69 pagesMastering AutoCAD Sheet Sets Final enakbar_mdh100% (1)
- Dashboard Planning and OutliningDocument11 pagesDashboard Planning and OutliningMazhar MahadzirNo ratings yet
- Microsoft Project Tips and TricksDocument12 pagesMicrosoft Project Tips and TricksRajiniNo ratings yet
- CATIA V5 TutorialDocument30 pagesCATIA V5 Tutorialkindjo100% (1)
- Pages From Staad Foundation Manual V8iDocument80 pagesPages From Staad Foundation Manual V8iBaosheng ShiNo ratings yet
- Sheets HappenDocument48 pagesSheets Happenbth8320No ratings yet
- BES219585-L Class Handout BES219585L Managing Your Sheets With The Sheet Set Manager An Advanced Guide Sam LucidoDocument93 pagesBES219585-L Class Handout BES219585L Managing Your Sheets With The Sheet Set Manager An Advanced Guide Sam Lucidoaruna@mac.comNo ratings yet
- 7 Golden Rules of TableDocument8 pages7 Golden Rules of TableOsama El-ShafieyNo ratings yet
- Creating Box and Template From ComponentsDocument42 pagesCreating Box and Template From ComponentspinoNo ratings yet
- Real-Life Applications of Gnatt Charts: 1. Add The List of Tasks To The Table, Under The Task Name ColumnDocument16 pagesReal-Life Applications of Gnatt Charts: 1. Add The List of Tasks To The Table, Under The Task Name Columnnooni vNo ratings yet
- Microsoft-Publisher-2007-Student-Guide-09-24-2013 (1) . publisherquizDocument68 pagesMicrosoft-Publisher-2007-Student-Guide-09-24-2013 (1) . publisherquizfranzmukunaNo ratings yet
- PowerBI Layout InstructionsDocument8 pagesPowerBI Layout InstructionsRafael Xavier da costaNo ratings yet
- Creating and Formatting Tables: in This ChapterDocument25 pagesCreating and Formatting Tables: in This ChapterAlexander CartagenaNo ratings yet
- Present Your Data in A Gantt Chart in ExcelDocument3 pagesPresent Your Data in A Gantt Chart in ExceljesszeusNo ratings yet
- Analysis Plug-In User GuideDocument68 pagesAnalysis Plug-In User GuideIgor ProskurnyaNo ratings yet
- IT PracticalDocument12 pagesIT PracticalDivyaPatidarNo ratings yet
- Statdisk User ManualDocument20 pagesStatdisk User Manualmspandey20000% (1)
- Smart - Sheets - 2013.1 - EN 20120413Document28 pagesSmart - Sheets - 2013.1 - EN 20120413Bogdan Dragos MunteanuNo ratings yet
- Power Point Chapter - 7Document6 pagesPower Point Chapter - 7Shahwaiz Bin Imran BajwaNo ratings yet
- Create Sheets in AutoCAD from TemplatesDocument2 pagesCreate Sheets in AutoCAD from TemplatesbhargavacharyaNo ratings yet
- Ata ("Context":"archive","pa Ge":"read","action":"dow Nload - Promo","platform":"web" ,"logged - In":true)Document14 pagesAta ("Context":"archive","pa Ge":"read","action":"dow Nload - Promo","platform":"web" ,"logged - In":true)moseslugtu6324No ratings yet
- Ata ("Context":"archive","pa Ge":"read","action":"dow Nload - Promo","platform":"web" ,"logged - In":true)Document14 pagesAta ("Context":"archive","pa Ge":"read","action":"dow Nload - Promo","platform":"web" ,"logged - In":true)moseslugtu6324No ratings yet
- Ata ("Context":"archive","pa Ge":"read","action":"dow Nload - Promo","platform":"web" ,"logged - In":true)Document14 pagesAta ("Context":"archive","pa Ge":"read","action":"dow Nload - Promo","platform":"web" ,"logged - In":true)moseslugtu6324No ratings yet
- Modeling and Modifying Plates in RISA-3DDocument14 pagesModeling and Modifying Plates in RISA-3Dmoseslugtu6324No ratings yet
- Ata ("Context":"archive","pa Ge":"read","action":"dow Nload - Promo","platform":"web" ,"logged - In":true)Document14 pagesAta ("Context":"archive","pa Ge":"read","action":"dow Nload - Promo","platform":"web" ,"logged - In":true)moseslugtu6324No ratings yet
- Tapal Tea Sales College Pivot Tables GuideDocument15 pagesTapal Tea Sales College Pivot Tables GuideM.usman aminNo ratings yet
- Ata ("Context":"archive","pa Ge":"read","action":"dow Nload - Promo","platform":"web" ,"logged - In":true)Document14 pagesAta ("Context":"archive","pa Ge":"read","action":"dow Nload - Promo","platform":"web" ,"logged - In":true)moseslugtu6324No ratings yet
- Ata ("Context":"archive","pa Ge":"read","action":"dow Nload - Promo","platform":"web" ,"logged - In":true)Document14 pagesAta ("Context":"archive","pa Ge":"read","action":"dow Nload - Promo","platform":"web" ,"logged - In":true)moseslugtu6324No ratings yet
- Catia Notes4Document239 pagesCatia Notes4govind k hNo ratings yet
- Ata ("Context":"archive","pa Ge":"read","action":"dow Nload - Promo","platform":"web" ,"logged - In":true)Document14 pagesAta ("Context":"archive","pa Ge":"read","action":"dow Nload - Promo","platform":"web" ,"logged - In":true)moseslugtu6324No ratings yet
- Ata ("Context":"archive","pa Ge":"read","action":"dow Nload - Promo","platform":"web" ,"logged - In":true)Document14 pagesAta ("Context":"archive","pa Ge":"read","action":"dow Nload - Promo","platform":"web" ,"logged - In":true)moseslugtu6324No ratings yet
- Model Plate and Shell Elements in RISA-3DDocument14 pagesModel Plate and Shell Elements in RISA-3Dmoseslugtu6324No ratings yet
- Ata ("Context":"archive","pa Ge":"read","action":"dow Nload - Promo","platform":"web" ,"logged - In":true)Document14 pagesAta ("Context":"archive","pa Ge":"read","action":"dow Nload - Promo","platform":"web" ,"logged - In":true)moseslugtu6324No ratings yet
- Ata ("Context":"archive","pa Ge":"read","action":"dow Nload - Promo","platform":"web" ,"logged - In":true)Document14 pagesAta ("Context":"archive","pa Ge":"read","action":"dow Nload - Promo","platform":"web" ,"logged - In":true)moseslugtu6324No ratings yet
- Ata ("Context":"archive","pa Ge":"read","action":"dow Nload - Promo","platform":"web" ,"logged - In":true)Document14 pagesAta ("Context":"archive","pa Ge":"read","action":"dow Nload - Promo","platform":"web" ,"logged - In":true)moseslugtu6324No ratings yet
- Ata ("Context":"archive","pa Ge":"read","action":"dow Nload - Promo","platform":"web" ,"logged - In":true)Document14 pagesAta ("Context":"archive","pa Ge":"read","action":"dow Nload - Promo","platform":"web" ,"logged - In":true)moseslugtu6324No ratings yet
- Ata ("Context":"archive","pa Ge":"read","action":"dow Nload - Promo","platform":"web" ,"logged - In":true)Document14 pagesAta ("Context":"archive","pa Ge":"read","action":"dow Nload - Promo","platform":"web" ,"logged - In":true)moseslugtu6324No ratings yet
- Create A Flow Chart - Office SupportDocument7 pagesCreate A Flow Chart - Office SupportLeandro MadeiraNo ratings yet
- Ata ("Context":"archive","pa Ge":"read","action":"dow Nload - Promo","platform":"web" ,"logged - In":true)Document14 pagesAta ("Context":"archive","pa Ge":"read","action":"dow Nload - Promo","platform":"web" ,"logged - In":true)moseslugtu6324No ratings yet
- HowTo Add A Pie ChartDocument9 pagesHowTo Add A Pie ChartAndrew PhanNo ratings yet
- Ata ("Context":"archive","pa Ge":"read","action":"dow Nload - Promo","platform":"web" ,"logged - In":true)Document14 pagesAta ("Context":"archive","pa Ge":"read","action":"dow Nload - Promo","platform":"web" ,"logged - In":true)moseslugtu6324No ratings yet
- SDF W Wrs 542354Document14 pagesSDF W Wrs 542354moseslugtu6324No ratings yet
- Ata ("Context":"archive","pa Ge":"read","action":"dow Nload - Promo","platform":"web" ,"logged - In":true)Document14 pagesAta ("Context":"archive","pa Ge":"read","action":"dow Nload - Promo","platform":"web" ,"logged - In":true)moseslugtu6324No ratings yet
- Ata ("Context":"archive","pa Ge":"read","action":"dow Nload - Promo","platform":"web" ,"logged - In":true)Document14 pagesAta ("Context":"archive","pa Ge":"read","action":"dow Nload - Promo","platform":"web" ,"logged - In":true)moseslugtu6324No ratings yet
- Ata ("Context":"archive","pa Ge":"read","action":"dow Nload - Promo","platform":"web" ,"logged - In":true)Document14 pagesAta ("Context":"archive","pa Ge":"read","action":"dow Nload - Promo","platform":"web" ,"logged - In":true)moseslugtu6324No ratings yet
- Ata ("Context":"archive","pa Ge":"read","action":"dow Nload - Promo","platform":"web" ,"logged - In":true)Document14 pagesAta ("Context":"archive","pa Ge":"read","action":"dow Nload - Promo","platform":"web" ,"logged - In":true)moseslugtu6324No ratings yet
- Certified Solidworks Professional Advanced Weldments Exam PreparationFrom EverandCertified Solidworks Professional Advanced Weldments Exam PreparationRating: 5 out of 5 stars5/5 (1)
- VF Series Quick Guide V1.0 PDFDocument2 pagesVF Series Quick Guide V1.0 PDFgarciac12No ratings yet
- Desktop-Styled Attendance Machine Installation Guide v1.0 PDFDocument1 pageDesktop-Styled Attendance Machine Installation Guide v1.0 PDFJairo OrtizNo ratings yet
- 2.4 Inches Color TFT Serials User Manual V1.3Document133 pages2.4 Inches Color TFT Serials User Manual V1.3ajayNo ratings yet
- MCO15014E 9501E Food and Bev New Technologies Ebook UPDATE R14 WebDocument22 pagesMCO15014E 9501E Food and Bev New Technologies Ebook UPDATE R14 WebJairo OrtizNo ratings yet
- 10 1 1 25 1951Document12 pages10 1 1 25 1951Sultan AzizNo ratings yet
- Designjet - T520 (Low Res v3)Document2 pagesDesignjet - T520 (Low Res v3)hangtuah79No ratings yet
- Recent Developments in Ultrasonic NDT Modelling in CIVADocument7 pagesRecent Developments in Ultrasonic NDT Modelling in CIVAcal2_uniNo ratings yet
- SERIES-90 180cc SERVICE BLN-2-41695 1997-05Document52 pagesSERIES-90 180cc SERVICE BLN-2-41695 1997-05thailanNo ratings yet
- Stheory Balagtas Activity Lesson 15Document6 pagesStheory Balagtas Activity Lesson 15xVlad LedesmaNo ratings yet
- POWER Nav1 - MIDTERM - Topic 1 & 2Document31 pagesPOWER Nav1 - MIDTERM - Topic 1 & 2CLIJOHN PABLO FORD100% (1)
- Perfect Fourths GuitarDocument8 pagesPerfect Fourths Guitarmetaperl6453100% (1)
- SD Revenue Account Determination SetupDocument10 pagesSD Revenue Account Determination SetupkarthikbjNo ratings yet
- Image ReconstructionDocument28 pagesImage ReconstructionRahul PaulNo ratings yet
- Science Clinic Gr10 Chemistry Questions 2016Document44 pagesScience Clinic Gr10 Chemistry Questions 2016BhekiNo ratings yet
- Cs8080 - Irt - Notes AllDocument281 pagesCs8080 - Irt - Notes Allmukeshmsd2No ratings yet
- P18 Probability in The CourtroomDocument14 pagesP18 Probability in The CourtroomYehiaNo ratings yet
- Continuous DeploymentDocument2 pagesContinuous DeploymentVenkat Reddy0% (1)
- Math 2nd Year CompleteDocument369 pagesMath 2nd Year CompleteJabir Ali Siddique100% (1)
- Deep Glow v1.4.6 ManualDocument6 pagesDeep Glow v1.4.6 ManualWARRIOR FF100% (1)
- SAP Table BufferingDocument31 pagesSAP Table Bufferingashok_oleti100% (3)
- Homework ClassDocument11 pagesHomework ClassHossain100% (1)
- Oracle Dumps PDFDocument6 pagesOracle Dumps PDFindira selvarajNo ratings yet
- CRC Csharp and Game Programming 2nd Edition 1138428108Document530 pagesCRC Csharp and Game Programming 2nd Edition 1138428108harimotoNo ratings yet
- Research Article: Ballistic Impact Performance of Sic Ceramic-Dyneema Fiber Composite MaterialsDocument10 pagesResearch Article: Ballistic Impact Performance of Sic Ceramic-Dyneema Fiber Composite MaterialsBhasker RamagiriNo ratings yet
- Peabody y Movent ABCDocument11 pagesPeabody y Movent ABCIngrid BarkoNo ratings yet
- Certificate: Shear MachineDocument3 pagesCertificate: Shear MachinegilbertoNo ratings yet
- Lectures Chpter#4 MOSFET of Sedra Semith (Micro Electronic Circuits)Document170 pagesLectures Chpter#4 MOSFET of Sedra Semith (Micro Electronic Circuits)Ahmar NiaziNo ratings yet
- 4-1 E Handbook 2013-14Document53 pages4-1 E Handbook 2013-14Siva Reddy KunduruNo ratings yet
- tc107 Research PaperDocument6 pagestc107 Research PaperAtharva BhideNo ratings yet
- NETZSCH NEMO BY Pumps USADocument2 pagesNETZSCH NEMO BY Pumps USAWawan NopexNo ratings yet
- Experimentalstudies On The Effects of Reduction in Gear Tooth Stiffness Lubricant Film Thicknessina Spur Geared SystemDocument13 pagesExperimentalstudies On The Effects of Reduction in Gear Tooth Stiffness Lubricant Film Thicknessina Spur Geared SystemBurak TuncerNo ratings yet
- ROBERT_BECKER.BOM Wrapped Ref Des (Current Date, Sort by Item SeqDocument5 pagesROBERT_BECKER.BOM Wrapped Ref Des (Current Date, Sort by Item SeqNAUBERTO F. DOS SANTOSNo ratings yet
- FY&ZM JofHY (ASCE) 1943-7900Document12 pagesFY&ZM JofHY (ASCE) 1943-7900DM1988MM1No ratings yet
- Sumitomo Catalog1Document17 pagesSumitomo Catalog1metalartbielskoNo ratings yet
- Queue PPTDocument19 pagesQueue PPTharshvardhanshinde.2504No ratings yet
- M.O.E.M.S Practice Packet 2013-2014 PDFDocument20 pagesM.O.E.M.S Practice Packet 2013-2014 PDFrajit kunwar72% (25)