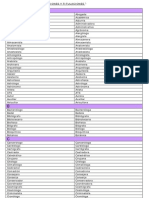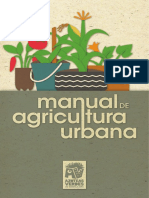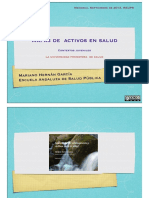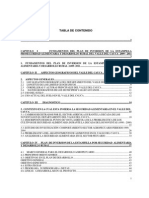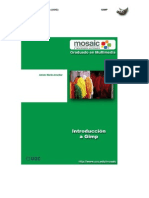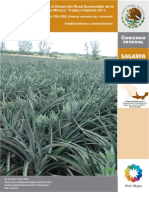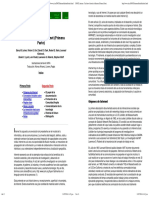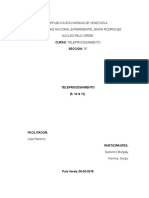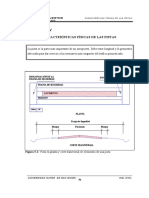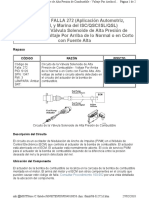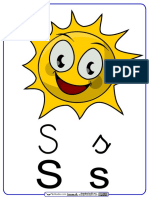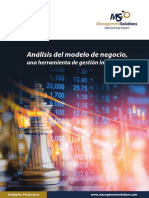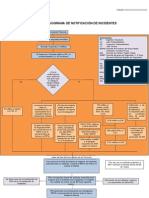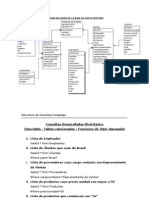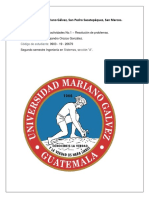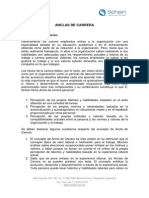Professional Documents
Culture Documents
ManualGIMP Cap1
Uploaded by
ajquinonespOriginal Title
Copyright
Available Formats
Share this document
Did you find this document useful?
Is this content inappropriate?
Report this DocumentCopyright:
Available Formats
ManualGIMP Cap1
Uploaded by
ajquinonespCopyright:
Available Formats
Manual de GIMP. Captulo 1.
Instalacin y arranque
MANUAL DE GIMP
Captulo 1: Instalacin y arranque
Realizado por Jos Snchez Rodrguez (Universidad de Mlaga)
josesanchez@uma.es
Reconocimiento-NoComercial-CompartirIgual 2.5 Espaa
Usted es libre de:
copiar, distribuir y comunicar pblicamente la obra
hacer obras derivadas
Bajo las condiciones siguientes:
Reconocimiento. Debe reconocer los crditos de la obra de la
manera especificada por el autor o el licenciador.
No comercial. No puede utilizar esta obra para fines
comerciales.
Compartir bajo la misma licencia. Si altera o transforma esta
obra, o genera una obra derivada, slo puede distribuir la obra
generada bajo una licencia idntica a sta.
Al reutilizar o distribuir la obra, tiene que dejar bien claro los trminos de la licencia de esta
obra.
Alguna de estas condiciones puede no aplicarse si se obtiene el permiso del titular de los
derechos de autor
Los derechos derivados de usos legtimos u otras limitaciones reconocidas por ley no se ven
afectados por lo anterior.
Manual de GIMP. Captulo 1. Instalacin y arranque
1.ELECCIN E INSTALACIN
1.1.POR QU GIMP?
GIMP (GNU Image Manipulation Program: programa de manipulacin de imgenes del proyecto
GNU) es una aplicacin que viene a colmar nuestras necesidades con respecto a la manipulacin de
imgenes.
En principio el usuario o usuaria que requiere de este tipo de aplicaciones utiliza pequeos
programas que vienen con el sistema operativo (como Paint en Windows o Kpaint en Linux),
aplicaciones que en algunos casos vienen con dispositivos como escneres o cmaras fotogrficas,
otros que se pueden descargar de Internet de forma gratuita...
Este tipo de programas tienen limitaciones en cuanto necesitamos hacer algo ms. Y para colmar
estas necesidades en algunas ocasiones, aunque no sea adecuado mencionarlo, muchos usuarios
hacen uso de copias fraudulentas de aplicaciones profesionales, sobre todo por el precio es
prohibitivo de las mismas para un uso personal y domstico. Pero el pirateo (aparte de la
ilegalidad que supone) presenta inconvenientes: cuando aparece una nueva versin de la aplicacin
que se utiliza hay que buscar cracks, nmeros de serie por Internet, entrar en sitios Web no
seguros... Por otra parte, es probable que no nos sintamos seguros al obtener de Internet
aplicaciones de esta forma por el riesgo de virus, programas incompletos... Por ltimo, otro
inconveniente a resear, ya que casi todos los equipos hoy en da estn conectados a Internet, es que
puede que la copia fraudulenta de un programa se comunique a travs de la Red (hay que recordar
que a veces un cortafuegos que tengamos en nuestro equipo nos indica que tal o cual programa
quiere acceder a Internet cuando en principio no es necesario que lo haga) sin que sepamos a
ciencia cierta para qu.
Todos estos inconvenientes no existen con GIMP, ya que accedemos a su Web y descargamos la
ltima versin sin ningn problema. Incluso si estamos en sistemas operativos Linux el propio
sistema se encarga de descargar de los repositorios la ltima versin e instalarla automticamente en
nuestro equipo.
Otro inconveniente que salva GIMP es que existe versin de esta aplicacin para diversos sistemas
operativos, por lo que si tenemos que cambiar de equipo (por diversas cuestiones: de trabajo, de
viaje...) es casi seguro que podemos utilizar este mismo programa en el sistema operativo que tenga
instalado el equipo que utilicemos (ya que existe versin de GIMP para Linux, Mac y Windows).
Por ltimo (y no por ello menos importante) se trata de una aplicacin con licencia GPL (General
Public License), que nos da a los usuarios varias libertades bsicas, entre ellas la posibilidad de
hacer las copias que queramos/necesitemos del programa. Este hecho es una ventaja (por ejemplo)
si estamos en el mundo de la enseanza, ya que podemos utilizar con nuestros alumnos y alumnas
esta aplicacin y podemos distribuirla para que la instalen en sus domicilios (si no tienen conexin a
Internet) y puedan trabajar con la misma aplicacin que se usa en los centros educativos.
No hay que olvidar que diversas administraciones con competencias en educacin (primero fue
Extremadura, luego Andaluca, despus Castilla-La Mancha, Madrid, Valencia...) han apostado por
el software libre y est dotando a los centros con equipos informticos que tienen una distribucin
GNU-Linux (gnuLinex, Guadalinex, Max, Molinux...), las cuales tienen GIMP como programa de
manipulacin de imgenes.
Manual de GIMP. Captulo 1. Instalacin y arranque
Como muestra de sus posibilidades mostramos una imagen sobre la que se ha aplicado algunos
filtros:
1.2.INSTALACIN
La instalacin nos indica, caso de tener una resolucin inferior a 1024 x 768, que esa es la
resolucin mnima aconsejada para utilizarla aplicacin. Si tenemos nuestro equipo
configurado a 800 x 600 podemos utilizarla, aunque nos molestarn las ventanas que se
despliegan para trabajar con comodidad y algunas de ellas no podremos manejarlas por no
ver todas las opciones en el escritorio. Por tanto, si su equipo le permite esa resolucin es
conveniente cambiarla. Veamos una demo de cambio de resolucin de 800 x 600 a 1024 x 768.
http://personal.auna.com/josesan9/gimp/resoluc.htm
La instalacin debe hacerse siempre desde la pgina Web del programa: http://www.gimp.org ya
que estn saliendo versiones continuamente y el hacerlo desde una recopilacin (por ejemplo un CD
o DVD de una revista) no nos asegura que instalemos la ltima versin. Una vez que abrimos un
navegador y tecleamos su direccin, en la parte izquierda de la pantalla encontraremos enlaces para
descargas segn el sistema operativo.
Supongamos que vamos a realizar la instalacin en un equipo con Windows XP como sistema
operativo. En la zona izquierda de la ventana encontramos el enlace GIMP for Windows;
hacemos clic sobre l y, en el pantalla siguiente, clic sobre Automated installer. Posteriormente
sobre Download. En la pantalla siguiente se nos informa que necesitamos dos archivos: The GIMP
y GTK+ 2. Al hacer clic sobre los enlaces accedemos a servidores desde los que podemos
descargarlos. Primero instalamos GTK+ 2 y luego The GIMP.
http://personal.auna.com/josesan9/gimp/instalacion.htm
Manual de GIMP. Captulo 1. Instalacin y arranque
2.INICIAMOS GIMP
Para arrancar GIMP podemos hacer dos cosas:
Hacer doble clic sobre el icono de acceso directo que nos crea en el escritorio.
Pinchar en el men Inicio >> Todos los programas >> grupo GIMP >> icono GIMP 2.
En la pantalla aparecen las siguientes ventanas:
1. Caja de herramientas.
2. Opciones de la herramienta seleccionada.
3. Acceso a Capas, Canales, Rutas y Deshacer.
4. Acceso a las paletas de Brocha, Patrones y Degradados.
5. Ventana Consejo del da. Para que no se muestre esta ventana la prxima vez que
utilicemos GIMP, hay que desmarcar la casilla de verificacin (el cuadradito) que aparece
en la parte inferior izquierda de esta ventana. Luego pinchamos en el botn Cerrar.
Manual de GIMP. Captulo 1. Instalacin y arranque
2.1.LA CAJA DE HERRAMIENTAS
Encontramos en esta caja los siguientes elementos (de arriba a abajo):
Una barra de men.
Las herramientas de seleccin, dibujo y transformacin.
Los colores de frente y de fondo a la izquierda y la brocha, patrn y gradiente activos a la
derecha.
2.2.NUESTRO PRIMER EJERCICIO
Antes de nada vamos a hacer un primer ejercicio con GIMP: Crear un logo.
Para ello desplegamos en la caja de herramientas el men Exts, bajamos a la
opcin Script-Fu; en el submen elegimos Logos y, una vez hecho esto, se nos
muestra la lista de logotipos que trae el programa.
Cuando elijamos uno, si queremos ver otro tenemos que realizar este proceso.
Para evitarlo, en la lista de tipos de logotipos hacemos clic en la lnea punteada
Manual de GIMP. Captulo 1. Instalacin y arranque
situada en la parte superior del men (ver imagen anterior). Con esto el submen se convierte en
una ventana independiente, que estar visible hasta el momento en que decidamos cerrarla.
Pues... una vez tenemos en pantalla el men Logos, vamos a elegir cualquiera de ellos y aceptar los
valores que vienen por defecto.
Es probable que cuando seleccionar uno la nueva ventana que se nos muestra para elegir los
valores del logos se coloque detrs de alguna existente y no la veamos.
http://personal.auna.com/josesan9/gimp/logos.htm
2.3.GUARDAMOS UNA IMAGEN
Para poder utilizar una imagen en otra aplicacin, poder retocarla o cambiarla posteriormente... hay
que guardarla. Para ello vamos a utilizar uno de los logos que estamos haciendo. En la parte
superior de cada imagen encontramos unos mens. Para guardar una imagen desplegamos el men
Archivo y elegimos Guardar.
Nos aparece un cuadro de dilogo para guardar la imagen. En ese cuadro de dilogo vamos a
escoger, como nombre del archivo logo.xcf y lo vamos a guardar en una carpeta que vamos a crear
en Mis documentos a la que llamaremos CursoGIMP.
La extensin xcf es la propia del programa GIMP. Es la que utilizaremos normalmente
cuando queramos recuperar un archivo para seguir trabajando sobre l.
Para ello:
Desplegamos Buscar otras carpetas haciendo clic sobre el signo + que tiene delante.
Pinchamos en el botn Mis documentos para que nos site en esa carpeta. NOTA: esta
sucesin de botones es como una herramienta de navegacin que me indica en qu carpeta
estoy y me permite ir a cualquier carpeta pinchando en el botn con su nombre.
Hago clic en el botn Crear carpeta. Escribimos como nombre CursoGIMP.
Contraemos Buscar otras carpetas haciendo clic sobre el signo - que tiene delante.
En el cuadro de texto Nombre escribimos logo.
Desplegamos Seleccione el tipo de archivo (Por extensin) haciendo clic sobre el signo +
que tiene delante.
Escogemos GIMP XCF image. Comprobar que detrs del nombre logo se ha puesto la
extensin del archivo .xcf.
Por ltimo pinche en el botn Guardar.
http://personal.auna.com/josesan9/gimp/guardar.htm
Si en lugar de escoger la extensin en el desplegable tipo de archivo la tecleamos detrs del
Manual de GIMP. Captulo 1. Instalacin y arranque
nombre, el programa convierte la imagen a ese formato. Por ejemplo, si escribimos logo.jpg,
logo.gif, logo.tif... nos convertira el archivo a esos formatos grficos de forma automtica.
El cuadro de dilogo Guardar imagen tiene, aparte de la particularidad de
guardar los archivos en diferentes formatos poniendo la extensin
correspondiente detrs del nombre del archivo, otra interesante: la de
tener una lista de carpetas favoritas a las que acceder rpidamente
independientemente de la carpeta en la que estemos trabajando en ese
momento.
Cuando desplegamos Buscar otras carpetas nos aparece la relacin de
unidades de almacenamiento que tenemos en nuestro equipo (disquetera,
discos duros...). Abajo encontramos el botn Aadir. Cuando tenemos en
la zona central del cuadro de dilogo una carpeta a la que queremos
acceder a ella en repetidas ocasiones la seleccionamos, pinchamos en el
botn Aadir para que se agregue a esta lista de carpetas favoritas. En
una sesin posterior de trabajo, para acceder a estas carpetas (y guardar
y/o recuperar archivos de ella, pinchamos sobre su nombre).
Veamos una demo sobre cmo cambiar a una carpeta memorizada.
http://personal.auna.com/josesan9/gimp/guardar2.htm
3. CERRAMOS GIMP
Como cualquier otra aplicacin GIMP se puede cerrar de varias formas:
1. Haciendo clic sobre el aspa que aparece en la parte superior derecha de la ventana de la caja
herramientas.
2. Desplegando el men Archivo de la caja de herramientas y eligiendo la opcin Salir.
3. Pulsando la combinacin de teclas Ctrl+Q.
4. Cuando est activa la ventana de la caja de herramientas pulsar la combinacin de teclas
Alt+F4.
Manual de GIMP. Captulo 1. Instalacin y arranque
ANEXO: CAPTURA DE PANTALLA DE LA LISTA DE LOGOS
Bsico 1
Bsico 2
Bisel degradado
Bovinacin
Bruido
Manual de GIMP. Captulo 1. Instalacin y arranque
Cabecera de pgina web
Calor resplandeciente
Congelado
Contorno 3D
Cristal
Cromado Sota
Manual de GIMP. Captulo 1. Instalacin y arranque
Cromar
Desmenuzar
Esculpido
Fundido... [Blended]
Imigre-26
10
Manual de GIMP. Captulo 1. Instalacin y arranque
Libro de cmic
Metal fro
Nen aliengena
Nen
Resplandor aliengena
11
Manual de GIMP. Captulo 1. Instalacin y arranque
Starburst
Starscape
Texto circular
Texto de nueva impresin
12
Manual de GIMP. Captulo 1. Instalacin y arranque
Texturizado
Tiza
Trazado de partculas
Velocidad del texto
13
Manual de GIMP. Captulo 1. Instalacin y arranque
14
ANEXO: DIRECCIONES DE INTERS
Manual de El GIMP: http://docs.gimp.org/es/
Sitio para la traduccin de manual a espaol: http://gimp-doc-es.infogami.com/
Manual
de
GIMP
del
Observatorio
tecnolgico
del
CNICE:
http://observatorio.cnice.mec.es/modules.php?op=modload&name=News&file=index&catid=&topi
c=10&allstories=1
GIMP para Windows XP:
http://www.hazlo-asi.biz/content/view/2/49/
http://www.hazlo-asi.net/content/view/19/44/
GIMPshop: http://www.gimpshop.com/gimpspanish/index.html Asemeja la interfaz de GIMP a la
de Photoshop
Comunidad de usuario de GIMP en espaol: http://www.gimp.org.es/modules/news/
Texto reflectante: http://gimp.hispalinux.es/tutoriales/Reflexion/
Efectos interesantes: http://www.wingimp.org/tutorial/
Tratamiento de imagen con GIMP: http://guiasubuntu.ourproject.org/index.php?title=Gu%C3%ADa_Base/Mil_y_un_programas_libres_y_gratuit
os/Tratamiento_de_imagen_con_GIMP
Presentacin del programa: http://ana.cosasdedos.net/charlas/gimp1fic/gimp1fic.pdf
You might also like
- ScrumReferenceCard v0 9l-EsDocument6 pagesScrumReferenceCard v0 9l-Esmalliwi88No ratings yet
- Scrum Guide ESDocument21 pagesScrum Guide ESRichNo ratings yet
- 2011-797 W.440 - Estandares e Interoperabilidad en Salud Electronica WEBDocument57 pages2011-797 W.440 - Estandares e Interoperabilidad en Salud Electronica WEBgcarrera32972No ratings yet
- Guía Basada en ResultadosDocument62 pagesGuía Basada en ResultadosProGobernabilidadNo ratings yet
- Scrum Guide ESDocument21 pagesScrum Guide ESRichNo ratings yet
- Guía Basada en ResultadosDocument62 pagesGuía Basada en ResultadosProGobernabilidadNo ratings yet
- Tutorial IDocument10 pagesTutorial Iymamani25No ratings yet
- Scrum Guide ESDocument21 pagesScrum Guide ESRichNo ratings yet
- Oficios ProfesionesDocument5 pagesOficios Profesioneserick1_2No ratings yet
- Disenar e Implementar Alertas de Comportamiento Fraudulento y de Nuevas Ofertas de Valor paraDocument96 pagesDisenar e Implementar Alertas de Comportamiento Fraudulento y de Nuevas Ofertas de Valor paraajquinonespNo ratings yet
- Arquitectura genérica e-salud basada middlewareDocument4 pagesArquitectura genérica e-salud basada middlewareajquinonespNo ratings yet
- 2011-797 W.440 - Estandares e Interoperabilidad en Salud Electronica WEBDocument57 pages2011-797 W.440 - Estandares e Interoperabilidad en Salud Electronica WEBgcarrera32972No ratings yet
- Tema 10: Proyecciones CartográficasDocument22 pagesTema 10: Proyecciones CartográficasthisisfcNo ratings yet
- Manual Agricultura Urbana PDFDocument20 pagesManual Agricultura Urbana PDFTeddy Arriaga BarriosNo ratings yet
- Modelo Vector Tema14Document3 pagesModelo Vector Tema14ajquinonespNo ratings yet
- Mapas ActivosDocument32 pagesMapas ActivosajquinonespNo ratings yet
- 747Document4 pages747ajquinonespNo ratings yet
- OBS Etapas ProyectosDocument15 pagesOBS Etapas ProyectosYerzydDavidAlconBustosNo ratings yet
- Requerimientos para Softwares Especializados - Erp - CRMDocument2 pagesRequerimientos para Softwares Especializados - Erp - CRMajquinonespNo ratings yet
- Especificaciones Técnicas ERP SAPDocument61 pagesEspecificaciones Técnicas ERP SAPajquinonespNo ratings yet
- Plan para El Desarrolo Seguridad Alimentaria Del Valle Del CaucaDocument46 pagesPlan para El Desarrolo Seguridad Alimentaria Del Valle Del Caucaajquinonesp100% (1)
- Scrum Checklist - Es v2.2Document2 pagesScrum Checklist - Es v2.2ajquinonespNo ratings yet
- 11 Manual Básico Del Gimp - JamespoetrodriguezDocument60 pages11 Manual Básico Del Gimp - JamespoetrodriguezKOBRINJANo ratings yet
- CRITERIOS Calidad Del SoftwareDocument17 pagesCRITERIOS Calidad Del SoftwareajquinonespNo ratings yet
- ManualGIMP Cap2Document19 pagesManualGIMP Cap2Segovia ChristianNo ratings yet
- Nueva RPT UCLM describe puestos tipo y perfiles profesionalesDocument158 pagesNueva RPT UCLM describe puestos tipo y perfiles profesionalesFiorella BazanNo ratings yet
- Cosecha de La PiñaDocument16 pagesCosecha de La PiñaSilvia Marin TeobaNo ratings yet
- Clasificación CIIU Revisión 4acDocument497 pagesClasificación CIIU Revisión 4acCandy MokkaNo ratings yet
- Brochure PmoDocument3 pagesBrochure Pmoajquinonesp100% (1)
- 1 - Una Breve Historia de Internet (Primera Parte)Document7 pages1 - Una Breve Historia de Internet (Primera Parte)Iván PortilloNo ratings yet
- Actividad 1 Estadisticas JuGVDocument9 pagesActividad 1 Estadisticas JuGVJuan Antonio Martin GutierrezNo ratings yet
- Teleprocesamiento Transmision DigitalDocument13 pagesTeleprocesamiento Transmision DigitalSergio HerreraNo ratings yet
- Actividad de La Semana - Revisión Del IntentoDocument7 pagesActividad de La Semana - Revisión Del IntentoVACUNACION HOSPITALSABANALARGANo ratings yet
- Guayaquil en CifrasDocument3 pagesGuayaquil en CifrasKevin HerreraNo ratings yet
- Capitulo 5Document9 pagesCapitulo 5Samuel Flores TapiaNo ratings yet
- Eadm U3 A3 IvrgDocument6 pagesEadm U3 A3 IvrgEscuela Melchor OcampoNo ratings yet
- Caso Analisis - Proyecto Cadena de Ferreterias.Document23 pagesCaso Analisis - Proyecto Cadena de Ferreterias.Anonymous nHyQHswk100% (1)
- 272 stx280 Codigo FallaDocument2 pages272 stx280 Codigo Fallacarlos martinez100% (3)
- Informacion Ingles 1 PDFDocument15 pagesInformacion Ingles 1 PDFJose Tomas Vergara DiazNo ratings yet
- Planificación Talle1 ManualidadesDocument2 pagesPlanificación Talle1 ManualidadesElena Rodriguez Caro100% (1)
- 3,318,950Document1 page3,318,950director.metropolitanosaNo ratings yet
- Método lectoescritura ActiludisDocument19 pagesMétodo lectoescritura ActiludisIna C CHNo ratings yet
- El Departamento de Sistemas.Document7 pagesEl Departamento de Sistemas.Raymart AlvaradoNo ratings yet
- Analisis Modelo Negocio PDFDocument52 pagesAnalisis Modelo Negocio PDFelreyleon1No ratings yet
- PRODIG5 Service PDFDocument100 pagesPRODIG5 Service PDFnitsuiNo ratings yet
- Flujograma Notificación IncidentesDocument1 pageFlujograma Notificación IncidentesMiguel Soto EspinozaNo ratings yet
- Consultas Complejas - JOINDocument31 pagesConsultas Complejas - JOINSergio Palacios Chancafe33% (3)
- Precios Unitarios 28-09-2015 PDFDocument16 pagesPrecios Unitarios 28-09-2015 PDFmig5792No ratings yet
- Exposicion de ProcesadoresDocument21 pagesExposicion de ProcesadoresJose Jimenez Coto100% (1)
- Hoja de Actividades No.1 - Resolución de Problemas, Andree Alejandro Orozco G.Document7 pagesHoja de Actividades No.1 - Resolución de Problemas, Andree Alejandro Orozco G.Free Fire GTNo ratings yet
- Matriz EfeDocument16 pagesMatriz EfeDeniz Denilson100% (2)
- TraducidoDocument26 pagesTraducidoWilson Giron VilelaNo ratings yet
- Manual de Comisionamiento BBU BTS3900 HuaweiDocument80 pagesManual de Comisionamiento BBU BTS3900 HuaweiJose Alexander Ceballos Jimenez100% (6)
- Por Que Debemos Estudiar La PolíticaDocument11 pagesPor Que Debemos Estudiar La PolíticaJhesus Garcia75% (4)
- Anclas de Carrera PDFDocument21 pagesAnclas de Carrera PDFCarla Fontana100% (1)
- RESIDUOS Solidos Residuo Sólido o Desecho.: Piramide en La Gestion de ResiduosDocument12 pagesRESIDUOS Solidos Residuo Sólido o Desecho.: Piramide en La Gestion de ResiduosMelissa VergaraNo ratings yet
- Reporte-Equifax LeylaG14Document5 pagesReporte-Equifax LeylaG14Pedro Abanto CabreraNo ratings yet
- Catalogo General Esquemas Tecnicos PDFDocument62 pagesCatalogo General Esquemas Tecnicos PDFalex_tamayo_7No ratings yet