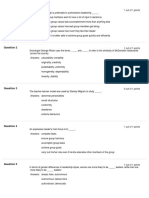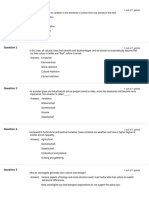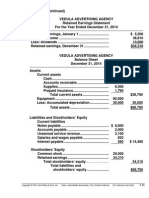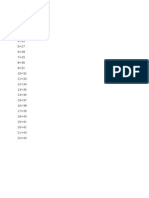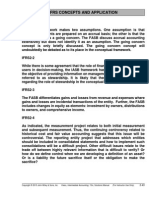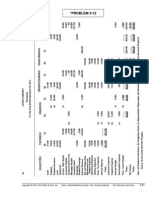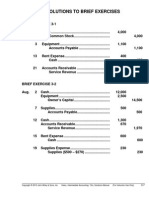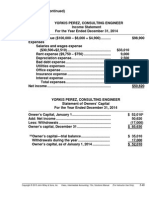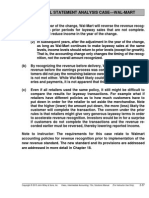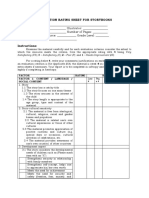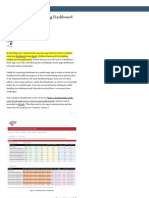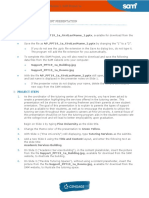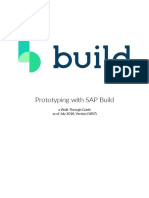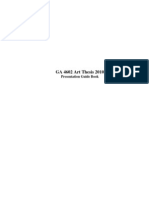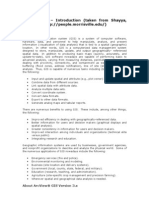Professional Documents
Culture Documents
Summary Review
Uploaded by
Sergio HoffmanCopyright
Available Formats
Share this document
Did you find this document useful?
Is this content inappropriate?
Report this DocumentCopyright:
Available Formats
Summary Review
Uploaded by
Sergio HoffmanCopyright:
Available Formats
Summary Review
Refer to Figure 1.1 and Table 1.1 for a listing of key word screen features.
The Quick Access toolbar is located above the File tab and contains buttons
for commonly used commands.
Click the File tab and the Backstage view displays containing tabs and
buttons for working with and managing documents
The ribbon area contains tabs with commands and options divided into
groups.
The insertion point displays as a blinking vertical line and indicates the
position of the next character to be entered in the document.
Document names can contain a maximum of 255 characters, including the
drive letter and folder names, and may include spaces.
The insertion point can be moved throughout the document without
interfering with text by using the mouse, the keyboard, or the mouse
combined with the keyboard.
The scroll box on the vertical scroll bar indicates the location of the text in the
document in relation to the remainder of the document.
Click the Select Browse Object button located at the bottom of the vertical
scroll bar to display options for browsing through a document.
You can move the insertion point by character, word, screen, or page, and
from the first to the last character in a document. Refer to Table 1.2 for
keyboard insertion point movement commands.
You can delete text by character, word, line, several lines, or partial page
using specific keys or by selecting text using the mouse or the keyboard.
You can select a specific amount of text using the mouse or the keyboard.
Refer to Table 1.4 for information on selecting with the mouse and refer to
Table 1.5 for information on selecting with the keyboard.
Use the Undo button on the Quick Access toolbar if you change your mind
after typing, deleting, or formatting text and want to undo the action. Use the
Redo button to redo something that had been undone with the Undo button.
The spelling checker matches the words in your document with the words in
its dictionary. If a match is not found, the word is selected and possible
corrections are suggested. The grammar checker searches a document for
errors in grammar, style, punctuation, and word usage. When a grammar
error is detected, display information about the error by clicking the Explain
button at the Spelling & Grammar dialog box.
Word's Help feature is an on-screen reference manual containing information
about all Word features and commands. Click the Microsoft Word Help button
or press F1 to display the Word Help window.
Click the File tab and then click the Help tab to display the Help tab
Backstage view.
Some dialog boxes, as well as the Backstage view, contain a Help button you
can click to display information specific to the dialog box or Backstage view.
A font consists of three parts: typeface, type size, and typestyle.
Summary Review
A typeface (font) is a set of characters with a common design and shape.
Typefaces are either monospaced, allotting the same amount of horizontal
space to each character, or proportional, allotting a varying amount of space
for each character. Proportional typefaces are divided into two main
categories: serif and sans serif.
Type size is measured in point size; the higher the point size, the larger the
characters.
A typestyle is a variation of style within a certain typeface. You can apply
typestyle formatting with some of the buttons in the Font group.
With some of the buttons in the Font group, you can apply font effects such
as superscript, subscript, and strikethrough.
The Mini toolbar automatically displays above selected text. Use buttons on
this toolbar to apply formatting to selected text.
With options at the Font dialog box, you can change the font, font size, and
font style and apply specific effects. Display this dialog box by clicking the
Font group dialog box launcher.
A Word document contains a number of predesigned formats grouped into
style sets called Quick Styles. Change to a different Quick Styles set by
clicking the Change Styles button in the Styles group in the Home tab,
pointing to Style Set, and then clicking the desired set.
Apply a theme and change theme colors, fonts, and effects with buttons in
the Themes group in the Page Layout tab.
By default, paragraphs in a Word document are aligned at the left margin and
ragged at the right margin. Change this default alignment with buttons in the
Paragraph group, at the Paragraph dialog box, or with keyboard shortcuts.
To turn on or off the display of nonprinting characters such as paragraph
marks, click the Show/Hide button in the Paragraph group.
Indent text in paragraphs with indent buttons in the Paragraph group in the
Home tab, buttons in the Paragraph group in the Page Layout tab, keyboard
shortcuts, options from the Paragraph dialog box, markers on the Ruler, or
use the Alignment button on the Ruler.
Increase and/or decrease spacing before and after paragraphs using the
Spacing Before and Spacing After measurement boxes in the Paragraph group
in the Page Layout tab, or using the Before and/or After options at the
Paragraph dialog box.
Use the Format Painter button in the Clipboard group in the Home tab to copy
formatting already applied to text to different locations in the document.
Change line spacing with the Line and Paragraph Spacing button in the
Paragraph group in the Home tab, keyboard shortcuts, or options from the
Paragraph dialog box.
Display the Reveal Formatting task pane to display formatting applied to text.
Use the Compare to another selection option in the task pane to compare
formatting of two text selections to determine what formatting is different.
Summary Review
Number paragraphs with the Numbering button in the Paragraph group in the
Home tab and insert bullets before paragraphs with the Bullets button.
Remove all paragraph formatting from a paragraph by pressing the keyboard
shortcut, Ctrl + Q, and remove all character and paragraph formatting by
clicking the Clear Formatting button in the Font group.
The AutoCorrect Options button displays when the AutoFormat feature inserts
numbers. Click this button to display options for undoing and/or stopping
automatic numbering.
Bulleted lists with hanging indents are automatically created when a
paragraph begins with *, >, or -. The type of bullet inserted depends on the
type of character entered.
You can turn off automatic numbering and bullets at the AutoCorrect dialog
box with the AutoFormat as You Type tab selected.
A paragraph created in Word contains an invisible frame and you can insert a
border around this frame. Click the Borders button arrow to display a dropdown list of border choices.
Apply shading to text by clicking the Shading button arrow and then clicking
the desired color at the drop-down gallery.
Use options at the Borders and Shading dialog box with the Borders tab
selected to add a customized border to a paragraph or selected paragraphs
and use options with Shading tab selected to add shading or a pattern to a
paragraph or selected paragraphs.
With the Sort button in the Paragraph group in the Home tab, you can sort
text arranged in paragraphs alphabetically by the first character, which
includes numbers, symbols, or letters.
By default, tabs are set ever y 0.5 inch. These settings can be changed on the
Ruler or at the Tabs dialog box.
Use the Alignment button at the left side of the Ruler to select a left, right,
center, or decimal tab. When you set a tab on the Ruler, any default tabs to
the left are automatically deleted.
After a tab has been set on the Ruler, it can be moved or deleted using the
mouse pointer.
At the Tabs dialog box, you can set any of the four types of tabs as well as a
bar tab at a specific measurement. You can also set tabs with preceding
leaders and clear one tab or all tabs. Preceding leaders can be periods,
hyphens, or underlines.
Cut, copy, and paste text using buttons in the Clipboard group or with
keyboard shortcuts.
When selected text is pasted, the Paste Options button displays in the lower
right corner of the text. Click the button and the Paste Options gallery
displays with buttons for specifying how you want information pasted in the
document.
With the Office Clipboard, you can collect up to 24 items and then paste them
in various locations in a document.
Summary Review
You can change the document view with buttons in the View section on the
Status bar or with options in the View tab.
Print Layout is the default view, which can be changed to other views such as
Draft view or Full Screen Reading view.
The Draft view displays the document in a format for efficient editing and
formatting.
Use the Zoom slider bar to change the percentage of the display.
Full Screen Reading view displays a document in a format for easy viewing
and reading.
Navigate in a document using the Navigation pane. Display the pane by
clicking the Navigation Pane check box in the Show group in the View tab.
By default, a Word document contains 1-inch top, bottom, left, and right
margins. Change margins with preset margin settings at the Margins button
drop-down list or with options at the Page Setup dialog box with the Margins
tab selected.
The default page orientation is portrait, which can be changed to landscape
with the Orientation button in the Page Setup group in the Page Layout tab.
The default page size is 8.5 by 11 inches, which can be changed with options
at the Size drop-down list or options at the Page Setup dialog box with the
Paper tab selected.
The page break that Word inserts automatically is a soft page break. A page
break that you insert is a hard page break. Insert a page break with the Page
Break button in the Pages group in the Insert tab or by pressing Ctrl + Enter.
Insert a predesigned and formatted cover page by clicking the Cover Page
button in the Pages group in the Insert tab and then clicking the desired
option at the drop-down list.
Insert predesigned and formatted page numbering by clicking the Page
Number button in the Header & Footer group in the Insert tab, specifying the
desired location of page numbers, and then clicking the desired page
numbering option.
You can insert predesigned headers and footers in a document with the
Header button and the Footer button in the Header & Footer group in the
Insert tab.
A watermark is a lightened image that displays behind text in a document.
Use the Watermark button in the Page Background group in the Page Layout
tab to insert a watermark.
Insert page color in a document with the Page Color button in the Page
Background group. Page color is designed for viewing a document on-screen
and does not print.
Click the Page Borders button in the Page Background group and the Borders
and Shading dialog box with the Page Border tab selected displays. Use
options at this dialog box to insert a page border or an image page border in
a document.
Summary Review
Use the Find feature to search for specific characters or formatting. Use the
Find and Replace feature to search for specific characters or formatting and
replace with other characters or formatting.
At the Find and Replace dialog box, click the Find Next button to find the next
occurrence of the characters and/or formatting. Click the Replace button to
replace the characters or formatting and find the next occurrence, or click the
Replace All button to replace all occurrences of the characters or formatting.
Click the More button at the Find and Replace dialog box to display additional
options for completing a search.
Insert a section break in a document to apply formatting to a portion of a
document. You can insert a continuous section break or a section break that
begins a new page. View a section break in Draft view since section breaks
are not visible in Print Layout view.
Set text in columns to improve readability of documents such as newsletters
or reports. Format text in columns using the Columns button in the Page
Setup group in the Page Layout tab or with options at the Columns dialog
box.
Remove column formatting with the Columns button in the Page Layout tab
or at the Columns dialog box. Balance column text on the last page of a
document by inserting a continuous section break at the end of the text.
Improve the display of text lines by hyphenating long words that fall at the
end of the line. You can automatically or manually hyphenate words in a
document.
To enhance the appearance of text, use drop caps to identify the beginning of
major sections or parts of a paragraph. Create drop caps with the Drop Cap
button in the Text group in the Insert tab.
Insert symbols with options at the Symbol dialog box with the Symbols tab
selected and insert special characters with options at the Symbol dialog box
with the Special Characters tab selected.
Click the Date & Time button in the Text group in the Insert tab to display the
Date and Time dialog box. Insert the date or time with options at this dialog
box or with keyboard shortcuts. If the date or time is inserted as a field,
update the field with the Update Field key, F9.
Use the click and type feature to center, right-align, and left-align text.
Vertically align text in a document with the Vertical alignment option at the
Page Setup dialog box with the Layout tab selected.
Insert an image such as a picture or clip art with buttons in the Illustrations
group in the Insert tab.
Customize and format an image with options and buttons in the Picture Tools
Format tab. Size an image with the Shape Height and Shape Width
measurement boxes in the Size group in the Picture Tools Format tab or with
the sizing handles that display around the selected image.
Summary Review
Move an image with options from the Position button drop-down gallery
located in the Picture Tools Format tab or by choosing a text wrapping style
and then moving the image by dragging it with the mouse.
To insert a picture, click the Insert tab, click the Picture button, navigate to
the desired folder at the Insert Picture dialog box, and then double-click the
picture. To insert a clip art image, click the Insert tab, click the Clip Art button,
and then click the desired image in the Clip Art task pane.
Insert a pull quote in a document with a built-in text box by clicking the Insert
tab, clicking the Text Box button, and then clicking the desired built-in text
box at the drop-down list.
Draw shapes in a document by clicking the Shapes button in the Illustrations
group in the Insert tab, clicking the desired shape at the drop-down list, and
then dragging in the document to draw the shape. Customize a shape with
options at the Drawing Tools Format tab. Copy a shape by holding down the
Ctrl key while dragging the selected shape.
Draw a text box by clicking the Text Box button in the Text group in the Insert
tab, clicking Draw Text Box at the drop-down list, and then clicking in the
document or dragging in the document. Customize a text box with buttons at
the Drawing Tools Format tab.
Use WordArt to distort or modify text to conform to a variety of shapes.
Customize WordArt with options at the Drawing Tools Format tab. Use the
Screenshot button in the Illustrations group in the Home tab to capture the
contents of a screen or capture a portion of a screen.
Use buttons in the Picture Tools Format tab to customize a screenshot image.
Group Word documents logically into folders. Create a new folder at the Open
or Save As dialog box.
You can select one or several documents at the Open dialog box. Copy, move,
rename, delete, or open a document or selected documents.
Use the Cut, Copy, and Paste options from the Organize button drop-down list
or the Open dialog box shortcut menu to move or copy a document from one
folder to another.
Delete documents and/or folders with the Delete option from the Organize
button drop-down list or shortcut menu.
With options at the Save & Send tab Backstage view, you can send a
document as an email attachment, save your document to SkyDrive and
SharePoint, save your document in a different file format, and post your
document to a special location such as a blog.
Click the Change File Type button in the File Types category at the Save &
Send tab Backstage view, and options display for saving the document in a
different file format. You can also save documents in a different file format
with the Save as type option box at the Save As dialog box.
Move among the open documents by clicking the button on the Taskbar
representing the desired document, or by clicking the View tab, clicking the
Summary Review
Switch Windows button in the Window group, and then clicking the desired
document name.
View a portion of all open documents by clicking the View tab and then
clicking the Arrange All button in the Window group.
Use the Minimize, Restore, and Maximize buttons located in the upper right
corner of the window to reduce or increase the size of the active window.
Divide a window into two panes by clicking the View tab and then clicking the
Split button in the Window group. This enables you to view different parts of
the same document at one time.
View the contents of two open documents side by side by clicking the View
tab, and then clicking the View Side by Side button in the Window group.
Insert a document into the open document by clicking the Insert tab, clicking
the Object button arrow, and then clicking Text from File at the drop-down list.
At the Insert File dialog box, double-click the desired document.
Preview a document at the Print tab Backstage view. Scroll through the pages
in the document with the Next Page and the Previous Page buttons that
display below the preview page. Use the Zoom slider bar to
increase/decrease the display size of the preview page.
At the Print tab Backstage view you can customize the print job by changing
the page orientation, size, and margins; specify how many pages you want to
print on one page; the number of copies and whether or not to collate the
pages; and specify the printer.
With Word's envelope feature you can create and print an envelope at the
Envelopes and Labels dialog box with the Envelopes tab selected.
If you open the Envelopes and Labels dialog box in a document containing a
name and address (with each line ending with a press of the Enter key), that
information is automatically inserted in the Delivery address text box in the
dialog box.
Use Word's labels feature to print text on mailing labels, file labels, disc
labels, or other types of labels.
Word includes a number of template documents you can use to create a
variety of documents. Display the list of template documents by clicking the
File tab, clicking the New tab, and then clicking the Sample templates button.
Use the Tables feature to create columns and rows of information. Create a
table with the Table button in the Tables group in the Insert tab or with
options at the Insert Table dialog box.
A cell is the intersection between a row and a column. The lines that form the
cells of the table are called gridlines.
Move the insertion point to cells in a document using the mouse by clicking in
the desired cell or use the keyboard commands shown in Table 7.1.
Change the table design with options and buttons in the Table Tools Design
tab.
Summary Review
Refer to Table 7.2 for a list of mouse commands for selecting specific cells in
a table and Table 7.3 for a list of keyboard commands for selecting specific
cells in a table.
Change the layout of a table with options and buttons in the Table Tools
Layout tab.
You can select a table, column, row, or cell using the Select button in the
Table group in the Table Tools Layout tab.
Turn on and off the display of gridlines by clicking the Table Tools Layout tab
and then clicking the View Gridlines button in the Table group.
Insert and delete columns and rows with buttons in the Rows & Columns
group in the Table Tools Layout tab.
Merge selected cells with the Merge Cells button and split cells with the Split
Cells button, both located in the Merge group in the Table Tools Layout tab.
Change column width and row height using the height and width
measurement boxes in the Cell Size group in the Table Tools Layout tab; by
dragging move table column markers on the horizontal ruler, adjust table row
markers on the vertical ruler, or gridlines in the table; or with the AutoFit
button in the Cell Size group.
Change alignment of text in cells with buttons in the Alignment group in the
Table Tools Layout tab.
If a table spans two pages, you can insert a header row at the beginning of
the rows that extend to the next page. To do this, click in the header row, or
select the desired header rows, and then click the Repeat Header Rows
button in the Data group in the Table Tools Layout tab.
Quick Tables are predesigned tables you can insert in a document by clicking
the Insert tab, clicking the Table button, pointing to Quick Tables, and then
clicking the desired table at the side menu.
Change cell margins with options in the Table Options dialog box.
Change text direction in a cell with the Text Direction button in the Alignment
group.
Change the table alignment at the Table Properties dialog box with the Table
tab selected.
You can use the resize handle to change the size of the table and the table
move handle to move the table.
Convert text to a table with the Convert Text to Table option at the Table
button drop-down list. Convert a table to text with the Convert to Text button
in the Data group in the Table Tools Layout tab.
Draw a table in a document by clicking the Insert tab, clicking the Table
button, and then clicking Draw Table. Using the mouse, drag in the document
to create the table.
Sort selected rows in a table with the Sort button in the Data group.
Perform calculations on data in a table by clicking the Formula button in the
Data group in the Table Tools Layout tab and then specifying the formula and
number format at the Formula dialog box.
Summary Review
Use the SmartArt feature to insert predesigned diagrams and organizational
charts in a document. Click the SmartArt button in the Insert tab to display
the Choose a SmartArt Graphic dialog box.
Format a SmartArt diagram or organizational chart with options and buttons
in the SmartArt Tools Design tab and the SmartArt Tools Format tab.
To move a SmartArt diagram, first choose a position or a text wrapping style
with the Arrange button in the SmartArt Tools Format tab.
Use the Mail Merge feature to create letters, envelopes, labels, directories,
email messages, and faxes, all with personalized information.
Generally, a merge takes two documents -- the data source file containing the
variable information and the main document containing standard text along
with fields identifying where variable information is inserted during the merge
process.
Variable information in a data source file is saved as a record. A record
contains all of the information for one unit. A series of fields makes one
record, and a series of records makes a data source file.
A data source file is saved as an Access database but you do not need Access
on your computer to complete a merge with a data source.
You can use predesigned fields when creating a data source file or you can
create your own custom field at the Customize Address List dialog box.
Use the Address Block button in the Write & Insert Fields group in the Mailings
tab to insert all of the fields required for the inside address of a letter. This
inserts the AddressBlock field, which is considered a composite field
because it groups a number of fields together.
Click the Greeting Line button in the Write & Insert Fields group in the
Mailings tab to insert the GreetingLine composite field in the document.
Click the Insert Merge Field button arrow in the Write & Insert Fields group in
the Mailings tab to display a drop-down list of fields contained in the data
source file.
Click the Preview Results button in the Mailings tab to view the main
document merged with the first record in the data source. Use the navigation
buttons in the Preview Results group in the Mailings tab to display the main
document merged with the desired record.
Before merging documents, check for errors by clicking the Auto Check for
Errors button in the Preview Results group in the Mailings tab. This displays
the Checking and Reporting Errors dialog box with three options for checking
errors.
Click the Finish & Merge button in the Mailings tab to complete the merge.
Select specific records for merging by inserting or removing check marks
from the desired records in the Mail Merge Recipients dialog box. Display this
dialog box by clicking the Edit Recipient List button in the Mailings tab.
Edit specific records in a data source file at the Edit Data Source dialog box.
Display this dialog box by clicking the Edit Recipient List button in the
Summary Review
Mailings tab, clicking the desired data source file name in the Data Source list
box, and then clicking the Edit button.
Use the Fill-in field in a main document to insert variable information at the
keyboard during a merge.
Word includes a Mail Merge wizard you can use to guide you through the
process of creating letters, envelopes, labels, directories, and email
messages with personalized information.
Use the Bullets button to insert bullets before specific paragraphs of text and
use the Numbering button to insert numbers.
Insert custom numbers by clicking the Numbering button arrow and then
clicking the desired option at the drop-down gallery.
Define your own numbering formatting with options at the Define New
Number Format dialog box. Display this dialog box by clicking the Numbering
button arrow and then clicking Define New Number Format at the drop-down
gallery.
Insert custom bullets by clicking the Bullets button arrow and then clicking
the desired option at the drop-down list.
Define your own custom bullet with options at the Define New Bullet dialog
box. Display this dialog box by clicking the Bullets button arrow and then
clicking Define New Bullet at the drop-down gallery.
Apply numbering to multilevel paragraphs of text by clicking the Multilevel
List button in the Paragraph group in the Home tab.
Define your own multilevel list numbering with options at the Define New
Multilevel List dialog box. Display this dialog box by clicking the Multilevel List
button and then clicking Define New Multilevel List at the drop-down gallery.
When typing a multilevel list, press the Tab key to move to the next level and
press the Shift + Tab key to move to the previous level.
By default, the Clip Art task pane displays all available media images. Narrow
the search to specific locations by clicking the down-pointing arrow at the
right of the Results should be option and then removing the check mark from
any option you do not want searched.
Use options at the Format Picture dialog box to format an image such as a
picture or clip art image. Display this dialog box by clicking the Picture Styles
group dialog box launcher in the Picture Tools Format tab.
At the Format Picture dialog box, click the desired category at the left side of
the dialog box and the options at the right side of the dialog box change to
reflect the category.
Customize the layout of images with options at the Layout dialog box. Display
this dialog box by clicking the Size group dialog box launcher in the Picture
Tools Format tab.
The Layout dialog box contains three tabs. Click the Position tab to specify
the position of the image in the document, click the Text Wrapping tab to
specify a wrapping style for the image, and click the Size tab to display
options for specifying the height and width of the image.
Summary Review
Text that appears at the top of ever y page is called a header; text that
appears at the bottom of ever y page is called a footer.
You can insert predesigned headers and footers in a document and also
create your own.
To create a header, click the Header button and then click Edit Header. At the
Header pane, insert the desired elements or text. Complete similar steps to
create a footer.
Use buttons in the Insert group in the Header & Footer Tools Design tab to
insert elements such as the date and time, quick parts, pictures, and clip art
images into a header or footer.
Word inserts a header or footer 0.5 inch from the edge of the page.
Reposition a header or footer with buttons in the Position group in the Header
& Footer Tools Design tab.
You can create a unique header or footer on the first page; omit a header or
footer on the first page; create different headers or footers for odd and even
pages; or create different headers or footers for sections in a document. Use
options in the Options group in the Header & Footer Tools Design tab to
specify the type of header or footer you want to create.
Word attempts to avoid creating a widow or orphan when inserting soft page
breaks. Turn on or off the widow/orphan control feature at the Paragraph
dialog box with the Line and Page Breaks tab selected. This dialog box also
contains options for keeping a paragraph, a group of paragraphs, or a group
of lines together.
Insert page numbering in a document in a header or footer or with options
from the Page Number button, which is located in the Header & Footer group
in the Insert tab.
Remove page numbering with the Remove Page Numbers option from the
Page Number button drop-down menu.
If you want to remove page numbering from the first page, edit the page
number as a header or footer.
Format page numbers with options at the Page Number Format dialog box.
To print sections or specific pages within a section, use the Pages text box at
the Print dialog box. When specifying sections and pages, use the letter s
before the section number and the letter p before the page number.
A chart is a visual presentation of data. Create a chart with the Chart button
in the Insert tab. Choose the desired chart type at the Insert Chart dialog box.
Enter chart data in an Excel worksheet.
Format and customize a chart with options in the Chart Tools Design tab, the
Chart Tools Layout tab, and the Chart Tools Format tab.
The spelling checker matches the words in your document with the words in
its dictionary. If a match is not found, the word is selected and possible
corrections are suggested.
Summary Review
When checking the spelling and/or grammar in a document, you can
temporarily leave the Spelling and Grammar dialog box, make corrections in
the document, and then resume checking.
Customize spell checking options at the Word Options dialog box with
proofing selected in the left panel.
With the grammar checker, you can search a document for correct grammar,
style, punctuation, and word usage.
When a grammar error is detected, display information about the error by
clicking the Explain button at the Spelling and Grammar dialog box.
Customize grammar checking with options in the When correcting spelling
and grammar in Word section of the Word Options dialog box with Proofing
selected.
To display readability statistics on a document, insert a check mark in the
Show readability statistics check box in the Word Options dialog box with
Proofing selected and then complete a spelling and grammar check.
Word uses the CUSTOM.DIC custom dictionary when spell checking a
document. Add your own custom dictionary at the Custom Dictionaries dialog
box. Display this dialog box by clicking the Custom Dictionaries button at the
Word Options dialog box with Proofing selected.
The Word Count dialog box displays the number of pages, words, characters,
paragraphs, and lines in a document. Display this dialog box by clicking the
word count section of the Status bar or clicking the Word Count button in the
Proofing group in the Review tab.
Use the Thesaurus to find synonyms and antonyms for words in your
document. Display synonyms and antonyms at the Research task pane or by
right-clicking a word and then pointing to Synonyms at the shortcut menu.
Use options at the Research task pane to research information from online
sources and to translate words from a variety of languages.
Use the Translate button in the Language group in the Review tab to translate
a document, selected text, or a word from one language to another.
You can add words to AutoCorrect during a spelling check as well as at the
AutoCorrect dialog box. Display the AutoCorrect dialog box by clicking the File
tab, clicking the Options button, clicking Proofing, and then clicking the
AutoCorrect Options button.
Display the AutoCorrect Exceptions dialog box by clicking the Exceptions
button at the AutoCorrect dialog box with the AutoCorrect tab selected.
Specify AutoCorrect exceptions at this dialog box.
Use the AutoCorrect Options button that displays when you hover the mouse
over corrected text to change corrected text back to the original spelling,
stop automatically correcting specific text, or display the AutoCorrect dialog
box.
When typing text, control what Word automatically formats with options at
the AutoCorrect dialog box with the AutoFormat As You Type tab selected.
Summary Review
Word provides a number of predesigned building blocks you can use to help
build a document.
Insert building blocks at the Building Blocks Organizer dialog box. Display the
dialog box by clicking the Quick Parts button in the Insert tab and then
clicking Building Blocks Organizer at the drop-down list. Sort building blocks
in the dialog box by clicking the desired column heading.
You can save content as a building block to specific galleries such as the Text
Box, Header, Footer and Cover Page galleries.
Save content to the AutoText gallery by selecting the content, clicking the
Insert tab, clicking the Quick Parts button, pointing to AutoText, and then
clicking the Save Selection to AutoText Gallery option.
Save content to the Quick Part gallery by selecting the content, clicking the
Insert tab, clicking the Quick Parts button, and then clicking Save Selection to
Quick Part Gallery at the drop-down gallery.
Insert a building block at the Building Blocks Organizer dialog box by
displaying the dialog box, clicking the desired building block in the Building
blocks list box, and then clicking the Insert button.
Insert a custom building block from a gallery using a button by clicking the
specific button (such as the Text Box, Header, Footer, or Cover Page button),
scrolling down the drop-down gallery, and then clicking the custom building
block that displays toward the end of the gallery.
Insert a custom building block saved to the AutoText gallery by clicking the
Insert tab, clicking the Quick Parts button, pointing to AutoText, and then
clicking the desired building block at the side menu.
Insert a custom building block saved to the Quick Part gallery by clicking the
Insert tab, clicking the Quick Parts button, and then clicking the desired
building block at the drop-down list.
Edit a building block with options at the Modify Building Block dialog box.
Display this dialog box by displaying the Building Blocks Organizer dialog box,
clicking the desired building block, and then clicking the Edit Properties
button.
Delete a building block at the Building Blocks Organizer dialog box by clicking
the building block, clicking the Delete button, and then clicking Yes at the
confirmation question.
Insert a document property placeholder by clicking the Insert tab, clicking the
Quick Parts button, pointing to Document Property, and then clicking the
desired option at the side menu.
Fields are placeholders for data and can be inserted with options at the Field
dialog box, which is a central location for all fields provided by Word. Display
the Field dialog box by clicking the Quick Parts button and then clicking Field.
Fields in a document are automatically updated when you open the document
or you can manually update a field by clicking the field and then clicking the
Update tab, pressing F9, or right-clicking the field and then clicking Update.
Summary Review
Minimize the ribbon by clicking the Minimize the Ribbon button or with the
keyboard shortcut Ctrl + F1. Maximize the ribbon by clicking the Expand the
Ribbon button (previously the Minimize the Ribbon button), with the keyboard
shortcut Ctrl + F1, or by double-clicking one of the tabs.
Customize the Quick Access toolbar with options from the Customize Quick
Access Toolbar button drop-down list and with options at the Word Options
dialog box with the Quick Access Toolbar selected.
Add a button or command to the Quick Access toolbar by right-clicking the
desired button or command and then clicking Add to Quick Access Toolbar at
the shortcut menu.
With options at the Word Options dialog box with Quick Access Toolbar
selected, you can reset the Quick Access toolbar and display all options and
buttons available for adding to the Quick Access toolbar. You can customize
the Quick Access toolbar for all documents or for a specific document.
With options at the Word Options dialog box with Customize Ribbon selected,
you can rename a tab or group, add a command tab to a new group, remove
a command from a tab group, and reset the ribbon.
Create custom theme colors with options at the Create New Theme Colors
dialog box and create custom theme fonts with options at the Create New
Theme Fonts dialog box.
Click the Reset button in the Create New Theme Colors dialog box to reset
colors back to the default Office template colors.
Create custom theme colors and custom theme fonts, apply a theme effect,
and then save the changes in a custom theme. Save a custom theme at the
Save Current Theme dialog box. Display this dialog box by clicking the
Themes button in the Themes group and then clicking Save Current Theme at
the drop- down gallery.
Apply custom theme colors by clicking the Theme Colors button and then
clicking the custom theme that displays toward the top of the drop-down
gallery. Complete similar steps to insert custom theme fonts and a custom
theme.
You can edit and also delete custom themes. Delete a custom theme at the
Save Current Theme dialog box.
Click the Reset to Theme from Template at the Themes button drop-down
gallery to reset the theme to the template default.
A style is a set of formatting instructions you can apply to text in a document.
Word provides a number of predesigned styles grouped into sets called Quick
Styles sets.
Styles within the Quick Styles set are available in the Styles group in the
Home tab.
To change the Quick Styles set, click the Change Styles button in the Styles
group in the Home tab, point to Style Set, and then click the desired style set
at the drop-down gallery.
You can change the colors and/or fonts applied by styles in style sets.
Summary Review
The Word 2010 Quick Styles set is the default. To change this default, change
to the desired Quick Styles set, click the Change Styles button, and then click
Set as Default.
Apply styles in four ways: click the style thumbnail in the Quick Style list in
the Styles group, click the More button at the right of the thumbnails in the
Quick Style list in the Styles group and then click the style at the drop-down
gallery, use options at the Styles task pane, or use options at the Apply Styles
window.
Navigate in a document with the Navigation pane or by inserting bookmarks,
hyperlinks, or cross references.
Insert bookmarks with options at the Bookmark dialog box.
Insert hyperlinks in a document with options at the Insert Hyperlink dialog
box. You can insert a hyperlink to an existing file or web page, a location in
the current document, a new document, or an email. You can also use a
graphic to link to a file or website.
Create a cross-reference with options at the Cross-reference dialog box.
You can sort text in paragraphs, columns, and tables and sort records in a
data source file. You can also select specific records in a data source file for
merging with a main document.
Use the Sort button in the Paragraph group in the Home tab to sort text in
paragraphs, columns, and tables.
When sorting text set in columns, Word considers the left margin Field 1, text
typed at the first tab Field 2, and so on.
You can sort on more than one field with the Sort by and Then by options at
the Sort dialog box.
Use the Header row option in the My list has section in the Sort Text dialog
box to sort all text in columns except the first row.
Sort records in a data source file at the Mail Merge Recipients dialog box. Sort
by clicking the column heading or with options at the Filter and Sort dialog
box with the Sort Records tab selected.
Select specific records in a data source file with options at the Filter and Sort
dialog box with the Filter Records tab selected.
When a nonbreaking space is inserted between words, Word considers these
words as one unit and will not divide them when wrapping text to the next
line. Insert a nonbreaking space with the keyboard shortcut, Ctrl + Shift +
spacebar.
Use the find and replace feature to find special formatting, characters, or
nonprinting elements, and replace with nothing or other special text.
Save a document as a template by changing the Save as type option at the
Save As dialog box to Word Template (*.dotx) and then saving the template in
the Templates folder or another folder of your choosing.
Word adds the extension .dotx to a template.
Open a template located in the Templates folder by displaying the New tab
Backstage view, clicking the My Templates option, and then clicking the
Summary Review
desired template at the New dialog box. Open a template from a folder other
than the Templates folder by displaying the New tab Backstage view, clicking
the New from existing option, navigating to the desired folder at the New
from Existing Document dialog box, and then double-clicking the template.
Footnotes and endnotes are explanatory notes or references. Footnotes are
inserted and printed at the bottom of the page and endnotes are printed at
the end of the document. Type footnote/endnote text at the footnote or
endnote pane.
By default, footnotes are numbered with Arabic numbers and endnotes are
numbered with lowercase Roman numerals.
Move, copy, or delete a reference number in a document and all other
footnotes or endnotes are automatically renumbered.
Delete a footnote or endnote by selecting the reference number and then
pressing the Delete key.
Consider using in-text citations to acknowledge sources in a paper.
Commonly used citation and reference styles include American Psychological
Association (APA), Modern Language Association (MLA), and Chicago Manual
of Style (CMS).
Use the Insert Citation button in the Citations & Bibliography group in the
References tab to insert a citation. Specify source information at the Create
Source dialog box.
Modify a source by clicking the References tab, clicking the Manage Sources
button, clicking the source you want to modify in the Source Manager dialog
box, clicking the Edit button, and then making any desired changes at the
Edit Source dialog box.
To insert a new source, click the New button at the Source Manager dialog
box and then insert the information in the required fields. To delete a source,
click the source in the Current List section in the Source Manager dialog box
and then click the Delete button. Insert a works cited page or bibliography at
the end of the document on a separate page.
Insert a works cited page or bibliography with the Bibliography button in the
Citations & Bibliography group in the References tab.
To update a works cited page or bibliography, click anywhere in the works
cited page or bibliography and then click the Update Citations and
Bibliography tab.
Change the reference style with the Style option in the Citations &
Bibliography group in the References tab.
Word provides options for automating the creation of a table of contents,
table of figures, and index.
Text to be included in a table of contents can be identified by applying a
heading style, assigning a level, or marking text as a field entry.
Mark text as a field entry at the Mark Table of Contents dialog box. Display
this dialog box by pressing Alt + Shift + O.
Summary Review
Creating a table of contents involves two steps: applying the appropriate
styles to mark text that will be included and inserting the table of contents in
the document.
To insert the table of contents, position the insertion point where you want
the table to appear, click the References tab, click the Table of Contents
button, and then click the desired option at the drop-down list.
If you want the table of contents to print on a page separate from the
document text, insert a section break that begins a new page between the
table of contents and the title of the document.
If you make changes to a document after inserting a table of contents,
update the table of contents by clicking anywhere in the table and then
clicking the Update Table button in the References tab or pressing F9. Update
a table of figures or index in a similar manner.
Remove a table of contents by clicking the Table of Contents button in the
References tab and then clicking Remove Table of Contents at the drop-down
list.
Create a table of figures by marking specific text or images as captions and
then using the caption names to create the table of figures. Mark captions at
the Caption dialog box. Display this dialog box by clicking the Insert Caption
button in the References tab.
Insert a table of figures in a document in a manner similar to a table of
contents. A table of figures generally displays at the beginning of the
document, after the table of contents.
An index is a list of topics contained in a publication and the pages on which
those topics are discussed. Word automates the process of creating an index
in a manner similar to that for creating a table of contents.
Mark text for an index at the Mark Index Entry dialog box. Display this dialog
box by clicking the Mark Entry button in the References tab or pressing Alt +
Shift + X.
After all necessary text has been marked as a main entry or subentry for the
index, insert the index, placing it on a separate page at the end of the
document.
Word provides seven formatting choices for an index at the Formats option
box at the Index dialog box.
Words that appear frequently in a document can be saved as a concordance
file so that you need not mark each reference in a document. A concordance
file is a regular document containing a single two-column table.
Insert a comment in a document by clicking the New Comment button in the
Comments group in the Review tab. When you click the New Comment
button, a comment balloon displays at the right margin. If any previous
settings have been applied, the Reviewing pane, rather than a comment
balloon, may display.
Turn the display of the Reviewing pane on and off with the Reviewing Pane
button in the Tracking group in the Review tab.
Summary Review
You can insert comments in the Reviewing pane or in comment balloons.
Insert a comment in a balloon by clicking the Show Markup button in the
Tracking group in the Review tab, pointing to Balloons, and then clicking Show
Only Comments and Formatting in Balloons at the side menu.
Navigate through comments using the Previous and Next buttons in the
Comments group in the Review tab.
Edit a comment in the Reviewing pane by displaying the pane and then
making desired changes to the comment. Edit a comment in a comment
balloon by turning on the display of balloons, clicking in the desired comment
balloon, and then making desired changes.
If changes are made to a document by another person with different user
information, the changes display in a different color. Change user name and
initials at the Word Options dialog box with General selected.
Print a document along with the inserted comments or choose to print just
the comments and not the document.
Delete a comment by clicking the Next button in the Comments group in the
Review tab until the desired comment is selected and then clicking the Delete
button in the Comments group.
Use the Track Changes feature when more than one person is reviewing a
document and making editing changes to it. Turn on tracking by clicking the
Track Changes button in the Tracking group in the Review tab.
Display information about tracked changes, such as author's name, date,
time, and the type of change, by positioning the mouse pointer on a change.
After approximately one second, a box displays with the information. You can
also display information on tracked changes by displaying the Reviewing
pane.
Control how editing markings display in a document with the Display for
Review button in the Tracking group in the Review tab. Control the marking
changes that Word displays in a document with options at the Show Markup
button drop-down list.
Change Track Changes default settings with options at the Track Changes
Options dialog box. Display this dialog box by clicking the Track Changes
button arrow in the Tracking group and then clicking Change Tracking Options
at the drop-down list.
Move to the next change in a document by clicking the Next button in the
Changes group in the Review tab or click the Previous button to move to the
previous change.
Use the Accept and Reject buttons in the Changes group in the Review tab to
accept or reject revisions made in a document.
Use the Compare button in the Compare group in the Review tab to compare
two documents and display the differences between the documents as
tracked changes.
Customize options for comparing documents at the expanded Compare
Documents dialog box. Click the More button to expand the dialog box.
Summary Review
If you send a document to several people for review, you can combine
changes made by each person with the original document until all changes
are incorporated in the original document. Combine documents with options
at the Combine Documents dialog box.
Customize options for combining documents at the expanded Combine
Documents dialog box. Click the More button to expand the dialog box.
Specify which source documents to display by clicking the Compare button in
the Compare group in the Review tab, pointing to Show Source Documents,
and then clicking the desired option at the side menu.
Use Web Layout view to see how a document displays as a web page.
Use Outline view to collapse a document to only headings to organize
headings and text. Use buttons on the Outlining tab that displays in Outline
view to promote or demote a heading, move a heading up or down, collapse
or expand the outline, and specify levels you want to display.
A master document contains a number of separate documents called
subdocuments. Create a master document or format an existing document as
a master document in Outline view. Use buttons in the Master Document
group in the Outlining tab to create and edit subdocuments.
Restrict formatting and editing in a document and apply a password to it with
options at the Restrict Formatting and Editing task pane. Display this task
pane by clicking the Review tab and then clicking the Restrict Editing button
in the Protect group.
Restrict formatting by specifying styles that are allowed and not allowed in a
document. Do this at the Formatting Restrictions dialog box. Display this
dialog box by clicking the Settings hyperlink in the Restrict Formatting and
Editing task pane.
To restrict editing in a document, click the Allow only this type of editing in
the document option at the Restrict Formatting and Editing task pane, click
the down-pointing arrow at the right of the options box, and then click the
desired option.
Enforce editing and formatting restrictions by clicking the Yes, Start Enforcing
Protection button in the Restrict Formatting and Editing task pane and make
desired changes at the Start Enforcing Protection dialog box.
Protect a document with a password using options at the Start Enforcing
Protection dialog box or with options at the General Options dialog box.
Open a document in different views with options at the Open button dropdown list in the Open dialog box.
The Info tab Backstage view displays document properties information.
Display the document information panel by clicking the Properties button at
the Info tab Backstage view and then clicking Show Document Panel at the
drop- down list.
You also can insert document information at the Properties dialog box.
Display this dialog box by clicking the Properties button at the Info tab
Backstage view and then clicking Advanced Properties or by clicking the
Summary Review
Document Properties button at the document information panel and then
clicking Advanced Properties.
Mark a document as final, and the document is saved as a read-only
document. Mark a document as final by clicking the Protect Document button
at the Info tab Backstage view and then clicking Mark as Final at the dropdown list. Typing, editing commands, and proofing marks are turned off when
a document is marked as final.
Protect a document with a password by clicking the Protect Document button
at the Info tab Backstage view and then clicking Encrypt with Password.
Another method for displaying the Restrict Formatting and Editing task pane
is to click the Protect Document button at the Info tab Backstage view and
then click Restrict Editing at the drop-down list.
Add a digital signature to a document to authenticate it and indicate that you
agree with its contents. Adding a digital signature locks the document so it
cannot be edited or changed unless the digital signature is removed. Create
your own digital signature by clicking the Protect Document button at the Info
tab Backstage view and then clicking Add a Digital Signature at the dropdown list.
Remove a digital signature by clicking the Signatures button on the Status
bar to display the Signatures task pane, hovering the mouse over the name,
clicking the down-pointing arrow at the right of the name, and then clicking
Remove Signature at the drop-down list.
Insert a signature line in a document to specify who should sign it. To insert a
signature line, click the Insert tab and then click the Signature Line button in
the Text group.
Inspect a document for personal data, hidden data, and metadata with
options at the Document Inspector dialog box. Display this dialog box by
clicking the Check for Issues button at the Info tab Backstage view and then
clicking Inspect Document at the drop-down list.
The accessibility checker checks a document for content that a person with
disabilities might find difficult to read. Run the accessibility checker by
clicking the Check for Issues button at the Info tab Backstage view and then
clicking Check Accessibility at the drop-down list.
Run the compatibility checker to check your document and identify elements
that are not supported or will act differently in previous versions of Word. To
determine the compatibility of the features in your document, click the Check
for Issues button at the Info tab Backstage view and then click Check
Compatibility at the drop-down list.
By default, Word automatically saves a backup of your unsaved document
ever y 10 minutes, and the backup document displays to the right of the
Manage Versions button at the Info tab Backstage view. Click the document
name to open the backup document.
When you save a document, Word automatically deletes the backup
documents. However, if you close a document without saving it, or if the
Summary Review
power to your computer is disrupted, Word keeps the backup document in the
UnsavedFiles folder on the hard drive. Display this folder by clicking the
Manage Versions button at the Info tab Backstage view and then clicking
Recover Unsaved Documents at the drop-down list.
Delete an autosave backup file by displaying the Info tab Backstage view,
right- clicking the desired autosave backup file, and then clicking Delete This
Version at the shortcut menu.
Delete all unsaved documents by displaying a blank document, clicking the
File tab, clicking the Manage Versions button, and then clicking Delete All
Unsaved Documents. At the message that displays, click Yes.
By default, Word automatically saves a backup of your unsaved document
ever y 10 minutes. You can change this default setting with the Save
AutoRecover information every option at the Word Options dialog box with
Save selected in the left panel.
You might also like
- Sociology DefDocument2 pagesSociology DefSergio HoffmanNo ratings yet
- Sociology DefinitionsDocument21 pagesSociology DefinitionsSergio HoffmanNo ratings yet
- 4Document4 pages4Sergio HoffmanNo ratings yet
- 1Document4 pages1Sergio HoffmanNo ratings yet
- Aging and Ageism Quiz ResultsDocument3 pagesAging and Ageism Quiz ResultsSergio HoffmanNo ratings yet
- 8Document3 pages8Sergio HoffmanNo ratings yet
- 5Document3 pages5Sergio HoffmanNo ratings yet
- 7Document3 pages7Sergio HoffmanNo ratings yet
- 6Document3 pages6Sergio HoffmanNo ratings yet
- 3Document4 pages3Sergio HoffmanNo ratings yet
- 2Document4 pages2Sergio HoffmanNo ratings yet
- ch03 Part10Document6 pagesch03 Part10Sergio HoffmanNo ratings yet
- ch03 Part13Document6 pagesch03 Part13Sergio HoffmanNo ratings yet
- Ladies Jeans Waist Conv ChartDocument1 pageLadies Jeans Waist Conv ChartSergio HoffmanNo ratings yet
- ch02 Part8Document5 pagesch02 Part8Sergio HoffmanNo ratings yet
- ch03 Part14Document6 pagesch03 Part14Sergio HoffmanNo ratings yet
- ch03 Part12Document6 pagesch03 Part12Sergio HoffmanNo ratings yet
- ch03 Part2Document6 pagesch03 Part2Sergio HoffmanNo ratings yet
- ch03 Part9Document6 pagesch03 Part9Sergio HoffmanNo ratings yet
- ch03 Part7Document6 pagesch03 Part7Sergio HoffmanNo ratings yet
- ch03 Part11Document6 pagesch03 Part11Sergio HoffmanNo ratings yet
- ch03 Part6Document6 pagesch03 Part6Sergio HoffmanNo ratings yet
- ch03 Part3Document6 pagesch03 Part3Sergio HoffmanNo ratings yet
- ch03 Part5Document6 pagesch03 Part5Sergio HoffmanNo ratings yet
- ch03 Part1Document6 pagesch03 Part1Sergio HoffmanNo ratings yet
- ch03 Part4Document6 pagesch03 Part4Sergio HoffmanNo ratings yet
- ch02 Part7Document6 pagesch02 Part7Sergio HoffmanNo ratings yet
- ch02 Part6Document6 pagesch02 Part6Sergio HoffmanNo ratings yet
- The Subtle Art of Not Giving a F*ck: A Counterintuitive Approach to Living a Good LifeFrom EverandThe Subtle Art of Not Giving a F*ck: A Counterintuitive Approach to Living a Good LifeRating: 4 out of 5 stars4/5 (5784)
- The Yellow House: A Memoir (2019 National Book Award Winner)From EverandThe Yellow House: A Memoir (2019 National Book Award Winner)Rating: 4 out of 5 stars4/5 (98)
- Never Split the Difference: Negotiating As If Your Life Depended On ItFrom EverandNever Split the Difference: Negotiating As If Your Life Depended On ItRating: 4.5 out of 5 stars4.5/5 (838)
- Shoe Dog: A Memoir by the Creator of NikeFrom EverandShoe Dog: A Memoir by the Creator of NikeRating: 4.5 out of 5 stars4.5/5 (537)
- The Emperor of All Maladies: A Biography of CancerFrom EverandThe Emperor of All Maladies: A Biography of CancerRating: 4.5 out of 5 stars4.5/5 (271)
- Hidden Figures: The American Dream and the Untold Story of the Black Women Mathematicians Who Helped Win the Space RaceFrom EverandHidden Figures: The American Dream and the Untold Story of the Black Women Mathematicians Who Helped Win the Space RaceRating: 4 out of 5 stars4/5 (890)
- The Little Book of Hygge: Danish Secrets to Happy LivingFrom EverandThe Little Book of Hygge: Danish Secrets to Happy LivingRating: 3.5 out of 5 stars3.5/5 (399)
- Team of Rivals: The Political Genius of Abraham LincolnFrom EverandTeam of Rivals: The Political Genius of Abraham LincolnRating: 4.5 out of 5 stars4.5/5 (234)
- Grit: The Power of Passion and PerseveranceFrom EverandGrit: The Power of Passion and PerseveranceRating: 4 out of 5 stars4/5 (587)
- Devil in the Grove: Thurgood Marshall, the Groveland Boys, and the Dawn of a New AmericaFrom EverandDevil in the Grove: Thurgood Marshall, the Groveland Boys, and the Dawn of a New AmericaRating: 4.5 out of 5 stars4.5/5 (265)
- A Heartbreaking Work Of Staggering Genius: A Memoir Based on a True StoryFrom EverandA Heartbreaking Work Of Staggering Genius: A Memoir Based on a True StoryRating: 3.5 out of 5 stars3.5/5 (231)
- On Fire: The (Burning) Case for a Green New DealFrom EverandOn Fire: The (Burning) Case for a Green New DealRating: 4 out of 5 stars4/5 (72)
- Elon Musk: Tesla, SpaceX, and the Quest for a Fantastic FutureFrom EverandElon Musk: Tesla, SpaceX, and the Quest for a Fantastic FutureRating: 4.5 out of 5 stars4.5/5 (474)
- The Hard Thing About Hard Things: Building a Business When There Are No Easy AnswersFrom EverandThe Hard Thing About Hard Things: Building a Business When There Are No Easy AnswersRating: 4.5 out of 5 stars4.5/5 (344)
- The Unwinding: An Inner History of the New AmericaFrom EverandThe Unwinding: An Inner History of the New AmericaRating: 4 out of 5 stars4/5 (45)
- The World Is Flat 3.0: A Brief History of the Twenty-first CenturyFrom EverandThe World Is Flat 3.0: A Brief History of the Twenty-first CenturyRating: 3.5 out of 5 stars3.5/5 (2219)
- The Gifts of Imperfection: Let Go of Who You Think You're Supposed to Be and Embrace Who You AreFrom EverandThe Gifts of Imperfection: Let Go of Who You Think You're Supposed to Be and Embrace Who You AreRating: 4 out of 5 stars4/5 (1090)
- The Sympathizer: A Novel (Pulitzer Prize for Fiction)From EverandThe Sympathizer: A Novel (Pulitzer Prize for Fiction)Rating: 4.5 out of 5 stars4.5/5 (119)
- Her Body and Other Parties: StoriesFrom EverandHer Body and Other Parties: StoriesRating: 4 out of 5 stars4/5 (821)
- Acorta Cutter Integration Note PDFDocument12 pagesAcorta Cutter Integration Note PDFNatan FreitasNo ratings yet
- Allplan 2014 EL LabelStyles 3Document48 pagesAllplan 2014 EL LabelStyles 3Tran DtrungNo ratings yet
- Oct 12 To 19 Candid Photography LayoutDocument3 pagesOct 12 To 19 Candid Photography Layoutapi-239208620No ratings yet
- JUITA Formatting EditedDocument5 pagesJUITA Formatting EditedFito FitoNo ratings yet
- Evaluation Rating Sheet For StorybooksDocument4 pagesEvaluation Rating Sheet For StorybooksVIVIAN ECHALICONo ratings yet
- Unit I: Lesson 1 - Introduction To TypographyDocument16 pagesUnit I: Lesson 1 - Introduction To TypographysamNo ratings yet
- Ms Word Notes by Imtiaz KhanDocument26 pagesMs Word Notes by Imtiaz KhanimtiazkhanlibranNo ratings yet
- Build Reporting Dashboards in Python with DashDocument23 pagesBuild Reporting Dashboards in Python with DashangelojmsNo ratings yet
- Latex Thesis Front PageDocument5 pagesLatex Thesis Front Pagebk34np00100% (2)
- MD Totco Series 2000 Instruments Installation, Calibration, & OperationDocument160 pagesMD Totco Series 2000 Instruments Installation, Calibration, & OperationDenzil Stephenson100% (1)
- Users Guide SmartD90 V1560 enDocument51 pagesUsers Guide SmartD90 V1560 enJosé Huerta CNo ratings yet
- Instructions NP PPT19 1aDocument4 pagesInstructions NP PPT19 1aJorgeNo ratings yet
- How To Start A Magazine FAQDocument8 pagesHow To Start A Magazine FAQarchitectofskin100% (2)
- Uxpin Ux Design 2015 2016 PDFDocument164 pagesUxpin Ux Design 2015 2016 PDFRoxana IlinaNo ratings yet
- Trifold Poster TemplateDocument1 pageTrifold Poster TemplateNader HassanNo ratings yet
- Experiment No 3 Aim: Theory:: Develop An Application That Uses GUI ComponentsDocument10 pagesExperiment No 3 Aim: Theory:: Develop An Application That Uses GUI Componentsyo fireNo ratings yet
- SupportDocument1,766 pagesSupportTash KentNo ratings yet
- SATEON 2.6 - Telerik Report Design Guide 1.0Document19 pagesSATEON 2.6 - Telerik Report Design Guide 1.0Nguyễn Văn HùngNo ratings yet
- BCPC Cover PhotoDocument2 pagesBCPC Cover PhotoJohana Pinagayao AngkadNo ratings yet
- Desktop PublishingDocument65 pagesDesktop PublishingJhay B. MagtibayNo ratings yet
- Pega ContentDocument3 pagesPega Contentapi-287594253No ratings yet
- MS OFFICE Course DetailsDocument2 pagesMS OFFICE Course DetailsManav MahajanNo ratings yet
- Prototyping With BUILD 2Document66 pagesPrototyping With BUILD 2Erickson CunzaNo ratings yet
- Chap.5 - Book Design and ProductionDocument28 pagesChap.5 - Book Design and ProductionNur Aisyah BalqisNo ratings yet
- Use of Storyboards in The ClassroomDocument5 pagesUse of Storyboards in The Classroomautumnbarker83100% (1)
- Thesis Guide Line PDFDocument33 pagesThesis Guide Line PDFkawaii_niceNo ratings yet
- Introduction Arcview - Introducere ArcviewDocument26 pagesIntroduction Arcview - Introducere ArcviewAna-Maria CiobotaruNo ratings yet
- SOW Statement of Work TemplateDocument6 pagesSOW Statement of Work TemplateJoseParrotNo ratings yet
- Free Indesign Resume Template 2020Document4 pagesFree Indesign Resume Template 2020gvoimsvcf100% (2)
- Division Memorandum No. 139 S. 2017 PDFDocument31 pagesDivision Memorandum No. 139 S. 2017 PDFMary Ann CalmaNo ratings yet