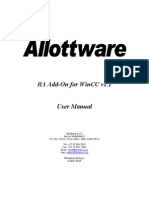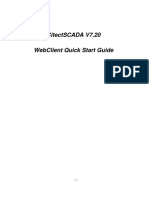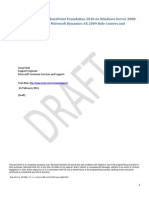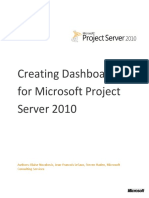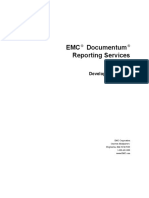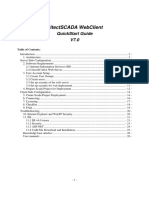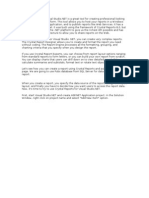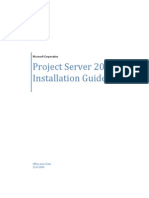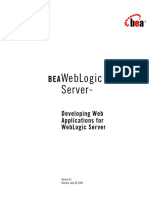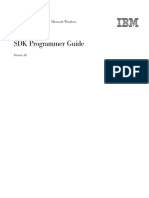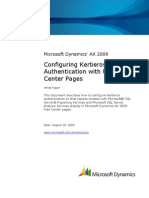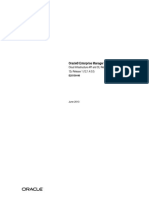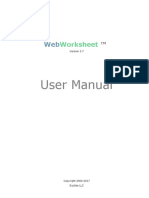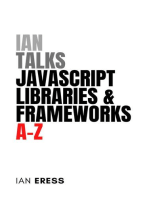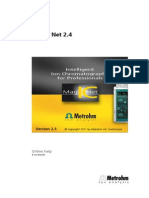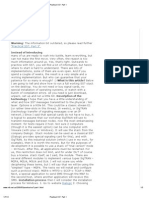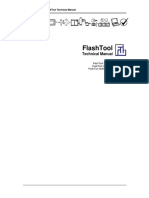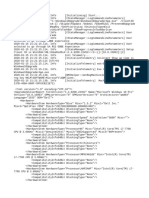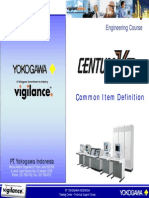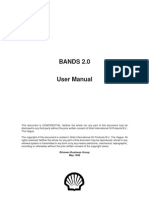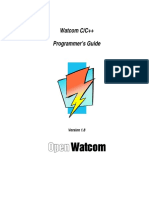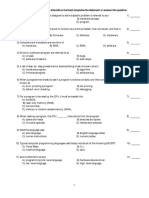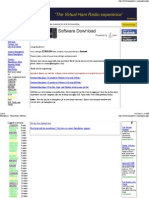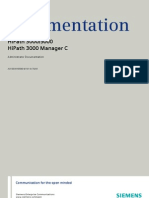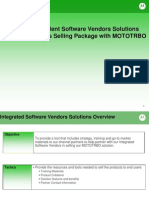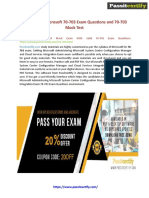Professional Documents
Culture Documents
CR Troubleshooting Activex Viewer
Uploaded by
Gustavo MattioniOriginal Title
Copyright
Available Formats
Share this document
Did you find this document useful?
Is this content inappropriate?
Report this DocumentCopyright:
Available Formats
CR Troubleshooting Activex Viewer
Uploaded by
Gustavo MattioniCopyright:
Available Formats
Crystal Reports
Troubleshooting the ActiveX Viewer
Overview
This document discusses how to troubleshoot the installation of the ActiveX
Viewer when used with a Crystal web reporting solution such as the Report
Design Component (RDC), Crystal Enterprise Report Application Server (CE
RAS), and Crystal Enterprise (CE).
Contents
INTRODUCTION ............................................................................................ 3
BEFORE YOU BEGIN..................................................................................... 3
SERVER-SIDE INSTALLATION........................................................................ 4
Using the Web Component Server ...............................................................5
CLIENT-SIDE INSTALLATION ......................................................................... 6
Installation account .....................................................................................6
Microsoft Internet Explorer security............................................................6
Removing previous versions of ActiveX Viewer...........................................6
Removing old ActiveX Viewer DLL files ......................................................... 7
Removing old ActiveX Viewer registry entries ................................................. 7
Download the new ActiveX Viewer .................................................................. 8
Manual installation ............................................................................................ 8
USING A PROXY SERVER OR FIREWALL ........................................................ 8
CUSTOM WEB APPLICATIONS ...................................................................... 9
Report Designer Component and Crystal Enterprise Report Application
Server...........................................................................................................9
Referencing the correct version of Crviewer.dll ........................................10
Referencing the correct version of Rptserver.asp ......................................10
Displaying the ActiveX Viewer in a frame .................................................10
Custom HTTP headers...............................................................................11
KNOWN ISSUES AND WORKAROUNDS ........................................................ 11
How to upgrade a Crystal Reports application from version 8.x to 9 .......11
Cannot view parameterized reports in the ActiveX Viewer after upgrading
from Crystal Reports 8 to 8.5.....................................................................13
Updated ActiveX Viewer not installed by Crystal Reports ASP application
...................................................................................................................14
Err Msg: "ActiveX Component Can't Create Object"................................15
7/15/2004 12:04:00 PM
Copyright 2004 Business Objects. All rights reserved.
Page 1
Crystal Reports
Troubleshooting the ActiveX Viewer
The ActiveX Viewer is loaded but the page number reads "Page 0 of 0+"
when using Crystal Reports 6 ....................................................................16
Using ActiveX Viewer and Microsoft Visual Interdev ...............................17
Incorporating the ActiveX Viewer................................................................... 17
Using the ReportViewer Control ..................................................................... 17
Cannot embedding ActiveX Viewer in HTML page using Web Reporting
Administrator's Guide................................................................................17
Viewing report with ActiveX Viewer on Microsoft Windows NT 4 client ..18
Version of Comcat.dll...................................................................................... 18
Blank window when trying to view report in Report Viewer for Netscape
Navigator plug-in.......................................................................................19
Using Crystal Reports 8 Web Component Server with reverse proxy to
view report in ActiveX Viewer ...................................................................20
Gray screen when running Crystal Reports 8 Web Component Server on
Apache web server .....................................................................................20
Using Apple Macintosh Client Computer ..................................................21
Using Crystal Reports 7 ActiveX Viewer with SSL ....................................21
Using Crystal Reports 8 ActiveX Viewer with SSL ....................................22
Err Msg: "Could not start print job" when printing a report ....................22
Exponential number of copies of a report printed .....................................23
Blank page printed after each page with Crystal Reports 7 ......................24
Incorrect paper size used when using default printer properties in Crystal
Reports 8....................................................................................................25
Report printed from the ActiveX Viewer is not centered on the page in
Crystal Reports 8 .......................................................................................26
Exporting to Microsoft Excel 7 from the ActiveX Viewer fails with Crystal
Reports 8.5 .................................................................................................27
Bar code fonts do not appear in ActiveX Viewer .......................................28
ActiveX Viewer displays invalid characters on a Windows 98 computer ..29
FINDING ADDITIONAL INFORMATION ........................................................... 31
7/15/2004 12:04:00 PM
Copyright 2004 Business Objects. All rights reserved.
cr_troubleshooting_activex_viewer.pdf
Page 2
Crystal Reports
Troubleshooting the ActiveX Viewer
Introduction
The thick-client ActiveX Viewer has a rich set of features, including client-side
printing capabilities, and thus remains a popular choice. This document
discusses the troubleshooting steps in using the ActiveX Viewer with a Crystal
web reporting solution such as the Report Design Component (RDC), Crystal
Enterprise Report Application Server (CE RAS), and Crystal Enterprise (CE).
Specifically, it covers:
NOTE
Server-side installations
Client-side installations
Integration with web applications
Use of firewalls and proxies
Known issues and workarounds
To efficiently and effectively troubleshoot ActiveX Viewer issues, proceed through each
section of this document in the order presented.
Before you begin
Before you work through the troubleshooting steps in this document:
1.
Verify that Microsoft Internet Information Services (IIS) is already installed
prior to installing a Crystal web reporting solution such as the Report
Design Component (RDC), Crystal Enterprise Report Application Server 9
(CE RAS), or Crystal Enterprise (CE). If it is not, then complete the
following steps:
i.
Uninstall the Crystal web reporting solution
ii. Install IIS
iii. Reinstall the Crystal web reporting solution
2.
Attempt to view your report using the HTML Page Viewer. If the HTML
Page Viewer does not display the report as expected, then the behavior is
not related to the ActiveX Viewer, but with the report. To verify this, view
the report in the Crystal Reports Designer that is installed on the web
server. For further troubleshooting steps, search for knowledge bases
c2009021 and c2013443 on our support site.
3.
If the ActiveX Viewer is able to display your report, but the appearance of
the report is not what is expected, apply the latest ActiveX Viewer updates:
Crystal Reports 9 - ftp://ftp.crystaldecisions.com/outgoing/ehf/cr90actxwin_en.zip
Crystal Enterprise 9 - ftp://ftp.crystaldecisions.com/outgoing/ehf/ce90actxwin_en.zip
7/15/2004 12:04:00 PM
Copyright 2004 Business Objects. All rights reserved.
cr_troubleshooting_activex_viewer.pdf
Page 3
Crystal Reports
Troubleshooting the ActiveX Viewer
Pre-version 9 - ftp://ftp.crystaldecisions.com/outgoing/EHF/actxviewwin_en.zip
If you are able to view your report using the HTML Page Viewer, then proceed
to Server-side Installation.
Server-side Installation
To ensure that the ActiveX Viewer is installed correctly on the web server,
confirm that the appropriate virtual directories have been created, and that their
permissions have been set correctly as follows:
1.
On the web server, start the Internet Services Manager:
In Windows 2000, go to Start > Programs > Administrative Tools >
Internet Services Manager.
In Windows NT, go to Start > Programs > Windows NT 4.0 Option
Pack > Microsoft Internet Information Server > Internet Service
Manager.
2.
Expand the computer icon.
3.
Expand the Default Web Site folder. If you are not using the Default Web
Site, then create the viewer virtual directories under your web site. To do
this, right-click the appropriate web site, click New, and then click Virtual
Directory.
4.
Depending on the Crystal application and version, right-click the
appropriate viewer virtual directory, as outlined below:
Crystal Application
and Version
7/15/2004 12:04:00 PM
Viewer Virtual
Directory
Default Path
Crystal Reports 8.x
viewer
C:\Program Files\Seagate
Software\Viewers
Crystal Reports 9
viewer9
C:\Program Files\Common
Files\Crystal Decisions\
2.0\crystalreportviewers
Crystal Enterprise
Report Application
Server 9
viewer9
C:\Program Files\Common
Files\Crystal Decisions\
2.0\crystalreportviewers
Crystal Enterprise
Standard 8
viewer
C:\Program Files\Crystal
Decisions\viewers
Crystal Enterprise
Standard 9
viewer
C:\Program Files\Common
Files\Crystal Decisions\
2.0\crystalreportviewers
Copyright 2004 Business Objects. All rights reserved.
cr_troubleshooting_activex_viewer.pdf
Page 4
Crystal Reports
Troubleshooting the ActiveX Viewer
5.
Click Properties, and in the Execute Permissions list, click None.
6.
Click OK.
7.
Expand the viewer virtual directory. You now see a folder called ActiveX
Viewer that contains the ActiveXViewer.cab file. This CAB file contains
the components that are downloaded to the client computer when you
access a report for the first time.
8.
On the web server, open a browser and type the URL to the
ActiveXViewer.cab file. You are now prompted to download the viewer.
If you are using the Crystal Web Component Server (WCS), proceed to the next
section Using the Web Component Server; otherwise proceed to Client-side
Installation.
Using the Web Component Server
The Web Component Server (WCS) is part of Crystal Reports (CR) 8, and
Crystal Enterprise (CE) 8 and 9 Standard Edition. If you are using the WCS, the
Crystal Reports ISAPI (Internet Services Application Programming Interface)
mappings may be incorrect, non-existent, or duplicated, especially if the web
site you are using is not the default web site. To verify the ISAPI mappings,
complete the following steps:
1.
On the web server, open the Internet Services Manager:
In Windows 2000, go to Start > Programs > Administrative Tools >
Internet Services Manager.
In Windows NT, go to Start > Programs > Windows NT 4.0 Option
Pack > Microsoft Internet Information Server > Internet Service
Manager.
2.
Right-click the name of your web site, and click Properties.
3.
On the Home Directory tab, click the Configuration button. The
Application Configuration dialog box appears.
4.
In the Application Mappings list, search for extensions .cri and .rpt. If
Crystal Enterprise is installed on the web server, then also search for the
extensions .shtx, .csp, and .cwr.
5.
If these extensions do not exist, create and then map them to the file
Wcsinsapi.dll. If these extensions do exist, ensure that they are mapped to
the file Wcsinsapi.dll.
6.
After saving the changes, restart the computer.
Now that you have verified the installation of the ActiveX Viewer on the web
server, proceed to Client-side Installation.
7/15/2004 12:04:00 PM
Copyright 2004 Business Objects. All rights reserved.
cr_troubleshooting_activex_viewer.pdf
Page 5
Crystal Reports
Troubleshooting the ActiveX Viewer
Client-side Installation
After verifying the server-side installation of the ActiveX Viewer, you can now
proceed with troubleshooting the client-side installation.
Installation account
For a successful installation of the ActiveX Viewer on a client computer, ensure
that you are logged on with an account that has sufficient permissions to change
the registry. Typically, this is the local Administrator account. If your account
does not have sufficient permissions, you may see the following error message:
The ActiveX Viewer is unable to create its resource objects
Consult your Network Administrator for information about your user account.
Microsoft Internet Explorer security
Verify that the Microsoft Internet Explorer security settings permit downloading
and installing the ActiveX Viewer by completing the following steps:
1.
On the Tools menu, click Internet Options. The Internet Options dialog
box appears.
2.
On the Security tab, click either Internet or Local Intranet, and then click
the Custom Level button. The Security Settings dialog box appears.
3.
In the Reset to list, click Medium, and then click the Reset button.
Removing previous versions of ActiveX Viewer
It is possible to use multiple versions of the ActiveX Viewer on the same
computer because each version has a unique identifier. The specific version of
the ActiveX Viewer referenced by the application is used to display the report. If
that particular version does not exist on the client computer, then it is
downloaded from the server.
NOTE
For Crystal Reports 8.5 and earlier, when you preview a report for the first time, the
application on the server searches the client computer registry for an ActiveX Viewer key,
and if there is one, the viewer is not downloaded and installed. This is not the case for
Crystal Reports 9 and later.
Nevertheless, it is not recommended to have multiple versions of the ActiveX
Viewer installed because older dynamic-linked library (DLL) files and registry
keys residing on the client computer may prevent the successful installation of
the new viewer. This next section discusses how to remove these old DLL files
and registry keys before downloading and installing a new ActiveX Viewer.
7/15/2004 12:04:00 PM
Copyright 2004 Business Objects. All rights reserved.
cr_troubleshooting_activex_viewer.pdf
Page 6
Crystal Reports
Troubleshooting the ActiveX Viewer
Removing old ActiveX Viewer DLL files
To remove old ActiveX Viewer DLL files:
1.
On the Tools menu in Microsoft Internet Explorer (or View menu if you are
using Internet Explorer version 4), click Internet Options.
2.
On the General tab, click the Settings button. The Settings dialog box
appears.
3.
Click the View Objects button. The Downloaded Program Files window
appears.
4.
Right-click Crystal Smart Viewer or Crystal Report Viewer Control,
and click Remove.
5.
Close the browser window.
6.
In Windows Explorer, search for and remove these files:
Crviewer.dll (or Crviewer9.dll if you are using CR 9 or CE 9)
Sviewhlp.dll
Swebrs.dll
You have now removed the old ActiveX Viewer DLL files.
Removing old ActiveX Viewer registry entries
When you preview a report for the first time, the application on the server
searches the client computer registry for an ActiveX Viewer key, and if there is
one, the viewer is not downloaded and installed.
To remove old registry keys created from previous installations:
CAUTION
7/15/2004 12:04:00 PM
Please note that editing and deleting entries in the registry is highly sensitive, and deleting
the wrong entry may seriously impact the functioning of your operating system. It is
strongly advised that you consult your System Administrator, as well as make a backup
copy of the registry files before making any changes.
1.
On the Start menu, click Run, type regedit in the Open box, and click
OK. The Registry Editor appears.
2.
On the Edit menu, click Find. The Find dialogue box appears.
3.
Type crviewer.dll in the Find what box
4.
Click the Find Next button.
5.
If you find a registry key, remove it by pressing the Delete key.
6.
Repeat steps 4 and 5 until there are no more registry keys.
Copyright 2004 Business Objects. All rights reserved.
cr_troubleshooting_activex_viewer.pdf
Page 7
Crystal Reports
Troubleshooting the ActiveX Viewer
7.
Repeat steps 3 to 6 for the files Crviewer9.dll (if you are using CR 9 or CE
9), Sviewhlp.dll, and Swebrs.dll.
You have now removed the old ActiveX Viewer registry entries.
Download the new ActiveX Viewer
To download the ActiveX Viewer:
1.
View the report in a new browser window on the client computer. You are
now prompted to install the new ActiveX Viewer.
2.
Click Yes to install the viewer and to display the report.
If the report appears as expected, proceed to Using a Proxy Server or Firewall;
otherwise proceed to Manual Installation.
Manual installation
To manually install the ActiveX Viewer on the client computer:
1.
Copy the ActiveXViewer.cab file from the server to the client computer,
and extract its contents to a temporary folder.
2.
Move the files Crviewer.dll, Crviewer9.dll, Sviewhlp.dll, and Swebrs.dll to
the System32 folder. Keep this folder visible.
3.
On the Start menu, click Run. The Run dialog box appears.
4.
In the Open box, type regsvr32 and then drag and drop the Crviewer.dll
file icon from the System32 folder onto the Run dialog box.
5.
Click OK.
6.
Repeat steps 3 and 4 for the files Crviewer9.dll, Sviewhlp.dll, and
Swebrs.dll.
Using a Proxy Server or Firewall
If you are connecting to the web server computer through a proxy server or
firewall, ensure that the following files types are not blocked:
File Extension
7/15/2004 12:04:00 PM
File Type
.etf
Encapsulated Totaller File (Group
Tree)
.emf
Encapsulated Message File (message
handling such as parameter dialogue
boxes)
.epf
Encapsulated Page File (report
Copyright 2004 Business Objects. All rights reserved.
cr_troubleshooting_activex_viewer.pdf
Page 8
Crystal Reports
Troubleshooting the ActiveX Viewer
pages)
.cab
Cabinet file (ActiveXViewer.cab)
.tmp
Temporary files
.rpt
Report files
Once you have verified that these files are not blocked, proceed to the section
Custom Web Applications.
NOTE
If your security policies prohibit the downloading of the ActiveXViewer.cab file, then
manually install the ActiveX Viewer DLLs.
Custom Web Applications
The ActiveX Viewer may be incorporated into applications developed using a
Crystal web reporting technology such as the Report Designer Component
(RDC) and Crystal Enterprise Report Application Server (CE RAS) 9.
Report Designer Component and Crystal
Enterprise Report Application Server
It is important to include the appropriate versions of Rptserver.asp (which
provides the Page-on-Demand functionality) and SmartViewerActiveX.asp in
your web application because they differ according to the Crystal product,
version, and technology used; for example, RDC or CE RAS.
CAUTION
Modifications to Rptserver.asp are not supported by Business Objects Technical Support.
To obtain an original copy, download the appropriate sample from our support site. See
Finding Additional Information.
Report Designer Component
If you are using the Report Design Component (RDC):
1.
7/15/2004 12:04:00 PM
Search for and download one of these sample application files on our
support site depending on the version of Crystal Reports you are using:
Crystal Reports Version
8
File To Download
Aspxmps8.exe
8.5
Aspxmps85.exe
Aspxmps9.exe
Copyright 2004 Business Objects. All rights reserved.
cr_troubleshooting_activex_viewer.pdf
Page 9
Crystal Reports
Troubleshooting the ActiveX Viewer
2.
Extract the file into a temporary folder, and copy the files Rptserver.asp and
SmartViewerActiveX.asp to your application folder.
Crystal Enterprise Report Application Server 9
If you are using the Crystal Enterprise Report Application Server (CE RAS) 9,
use the versions of Rptserver.asp and SmartViewerActiveX.asp that are included
on the CE RAS 9 CD.
Referencing the correct version of Crviewer.dll
To verify that you are referencing the correct version of Crviewer.dll (or
Crviewer9.dll if you are using Crystal Report 9 or Crystal Enterprise 9), search
for this line of code in the file SmartViewerActiveX.asp:
CODEBASE="/viewer/activeXViewer/activexviewer.cab#Version=8,5,0,217">
The version stated should be the same version of Crviewer.dll that is included in
the ActiveXViewer.cab file. For example, if you have Crviewer.dll version
8.5.0.217 included in the ActiveXViewer.cab file, the CODEBASE should be
referencing version 8.5.0.217.
Referencing the correct version of
Rptserver.asp
To verify that you are referencing the correct Rptserver.asp, search for
Websource.URL in SmartViewerActiveX.asp. Ensure that the value assigned
to Websource.URL is the virtual location of Rptserver.asp. If the Rptserver.asp
is in the same directory as your application, then the value should just be
Rptserver.asp.
To verify the virtual location, copy and paste it into the address bar of a browser.
If you receive an HTTP 500 Error or HTTP 404 Error, then the path is incorrect.
Displaying the ActiveX Viewer in a frame
If you are using the ActiveX Viewer in a frame, use an absolute path to
Rptserver.asp, rather than a relative path. For example:
If Rptserver.asp is in a virtual directory called reports, then the property
Websource.URL in SmartViewerActiveX.asp would be set as follows:
Websource.URL = http://localhost/reports/rptserver.asp
7/15/2004 12:04:00 PM
Copyright 2004 Business Objects. All rights reserved.
cr_troubleshooting_activex_viewer.pdf
Page 10
Crystal Reports
Troubleshooting the ActiveX Viewer
Custom HTTP headers
If you are using custom HTTP headers and your report is not appearing as
expected in the ActiveX Viewer, then remove the headers as follows:
1.
On the web server, open the Internet Services Manager:
On Windows 2000, go to Start > Programs > Administrative Tools >
Internet Services Manager.
On Windows NT, go to Start > Programs > Windows NT 4.0 Option
Pack > Microsoft Internet Information Server > Internet Service
Manager.
2.
Right-click the name of your web site, and click Properties.
3.
On the HTTP Headers tab, click an item in the Custom HTTP Headers
list, and then click the Remove button.
4.
Repeat step 3 for any additional custom headers.
5.
Run your web application to display your report in the ActiveX Viewer.
You are now able to view your report.
Known Issues and Workarounds
How to upgrade a Crystal Reports application
from version 8.x to 9
Synopsis
How do you upgrade your ASP (Active Server Pages) Report Designer
Component (RDC) application from version 8.x to version 9.
Resolution
To upgrade your ASP RDC application from version 8.x to version 9 of Crystal
Reports (CR), complete the following steps (It is recommended that you make a
backup of your ASP RDC application before upgrading it):
1.
7/15/2004 12:04:00 PM
Copy the following items from the X:\Program Files\Crystal
Decisions\Crystal Reports 9\Samples\En\Code\Web\Report Designer
Component folder to your ASP RDC application folder, overwriting the
previous versions:
Copyright 2004 Business Objects. All rights reserved.
cr_troubleshooting_activex_viewer.pdf
Page 11
Crystal Reports
Troubleshooting the ActiveX Viewer
Item
Rptserver.asp
SmartViewerActiveX.asp
ActiveXPluginViewer.asp
JavaPluginViewer.asp
SmartViewerJava.asp
Htmstart.asp
Framepage.asp
Toolbar.asp
Images folder
NOTE
Description
Interprets the client requests
ActiveX Viewer for Internet Explorer
ActiveX Viewer for Netscape
) Viewer
Javai Plug-in
Java Viewer
HTML Viewer
HTML Viewer
HTML Viewer
HTML Viewer
If you want to use version 9 of the ActiveX Viewer in a CR 8.5 ASP RDC application, then
in the 'SmartViewerActiveX.asp' file set the value of the 'CLASSID' variable as follows:
CLASSID="CLSID:2DEF4530-8CE6-41c9-84B6-A54536C90213"
This is a known issue with Crystal Reports 9 (English) and has been tracked. The Track
ID is ADAPT00054804.
2. If you have CR 8.5 and 9 installed on the same computer, change this line of
code in your ASP RDC application
set Session("oApp") = Server.Createobject("CrystalRuntime.Application")
to
set Session("oApp") = Server.Createobject("CrystalRuntime.Application.9").
3. If you have a COM + or Microsoft Transaction package that includes the file
'Craxdrt.dll', delete and recreate it so that it instead uses the file 'Craxdrt9.dll'.
4. It is recommended that you destroy the Crystal 'oApp', 'oRpt', and
'oPageEngine' objects after the user exits the ASP RDC application.
In IIS 5 you can destroy the Crystal objects by using the following sample code:
Session.Contents.Remove("oPageEngine")
Session.Contents.Remove("oRpt")
Session.Contents.Remove("oApp")
The 'Session.abandon' method will also work, however, this method destroys all
objects stored in session, including non-Crystal objects.
After these changes are made, the ASP RDC application now runs in a Crystal
Reports 9 environment.
Background
In previous versions of the RDC, licensing is based on concurrent usage. The
script 'cleanup.asp' destroys the Crystal objects, which in turn decrements the
number of licenses used.
7/15/2004 12:04:00 PM
Copyright 2004 Business Objects. All rights reserved.
cr_troubleshooting_activex_viewer.pdf
Page 12
Crystal Reports
Troubleshooting the ActiveX Viewer
However, in CR 9 the RDC licensing model is now based on processing threads.
A thread (license) is only in use while the user is making a request to the server.
With this new threading model, the script 'cleanup.asp' is no longer required.
However, it is recommended that you destroy the objects in your Crystal ASP
RDC application once the user exits the application.
Additional Information
If you have upgraded your application from Crystal Report 8.x to 9 and your
reports do not appear in the ActiveX Viewer, search for knowledge base article
c2011823 on our support site.
If your ASP application uses the Automation Server (Cpeaut32.dll) it will need
to be upgraded to use the Report Designer Component (Craxdrt.dll). For
information on upgrading from the Automation Server to the Report Designer
Component (RDC), search for KBase article 'c2006178' on our support site.
Cannot view parameterized reports in the
ActiveX Viewer after upgrading from Crystal
Reports 8 to 8.5
Synopsis
After upgrading from Crystal Reports 8 to 8.5, a parameterized report is run
through the Web Component Server (WCS) from a Microsoft Internet Explorer
(IE) browser. However, the report does not prompt you for parameter values and
intermittently causes the IE browser to stop responding.
What could be causing this behavior, and how can you resolve it?
Resolution
This behavior occurs because the client computer is still using version 8 of the
ActiveX Viewer. To resolve this behavior, uninstall the version 8 of the ActiveX
Viewer and download and install the newer version.
Uninstalling version 8 of the ActiveX Viewer
7/15/2004 12:04:00 PM
1.
In an Internet Explorer browser window, go to Tools > Internet Options >
General > Settings > View Objects. For Internet Explorer 4, go to View >
Internet Options > General > Settings > View Objects.
2.
Right-click Crystal Smart Viewer or Crystal Report Viewer Control,
and then click Remove.
3.
Close the browser window and open a DOS prompt window.
4.
On the Start menu, click Run. The Run dialog box appears.
5.
In the Open box, type cmd if you using Windows NT or 2000, and
command if you are using Windows 9.x or ME, and then press Enter.
Copyright 2004 Business Objects. All rights reserved.
cr_troubleshooting_activex_viewer.pdf
Page 13
Crystal Reports
Troubleshooting the ActiveX Viewer
6.
At the DOS prompt, type cd <path to Downloaded Program Files>. For
example:
cd c:\Winnt\Downloaded Program Files
7.
Press Enter.
8.
Type del crviewer.dll" to delete the DLL file.
Download and install the ActiveX Viewer
NOTE
1.
Open a new browser window.
2.
Attempt to preview the report again in the browser. You are prompted to
install the new ActiveX Viewer (Crviewer.dll).
3.
Click Yes to install the new ActiveX Viewer. The report now appears as
expected.
If you are using an ASP application to view a report, update the CODEBASE reference in
the SmartViewerActiveX.asp file to the updated version of CRViewer.dll to be prompted to
download the latest viewer. To update the CODEBASE reference:
1.
Download the sample application file Aspxmps85.exe from our support site.
2.
Extract one of the sample application zip files and copy SmartViewerActiveX.asp to
your application directory.
Updated ActiveX Viewer not installed by Crystal
Reports ASP application
Synopsis
An ASP (Active Server Pages) application is developed to run a report and
display it in the ActiveX Viewer. The application uses the following code to
check the version of the viewer already installed on the client computer and to
prompt you to install a newer version:
<OBJECT ID="CRViewer"
CLASSID="CLSID:c4847596-972C-11D0-9567-00A0C9273C2A
WIDTH=100% HEIGHT=100%
CODEBASE="/viewer/activeXViewer/activexviewer.cab#Version=1,0,0,0">
However, when the application is run, it did not update the viewer on the client
computer. Instead the currently installed viewer is used.
Why does this behavior occur, and how can it be resolved?
7/15/2004 12:04:00 PM
Copyright 2004 Business Objects. All rights reserved.
cr_troubleshooting_activex_viewer.pdf
Page 14
Crystal Reports
Troubleshooting the ActiveX Viewer
Resolution
This behavior occurs because the Version attribute in the code is set to
"1,0,0,0".
To resolve this behavior, use the exact version of the file Crviewer.dll on the
web server that is found in the X:\Program Files\Seagate
Software\Viewers\ActiveXViewer folder for the value of the Version attribute.
For example, using the Crviewer.dll that is installed with Crystal Reports
version 8.5 Developer Edition, the code is
<OBJECT ID="CRViewer"
CLASSID="CLSID:c4847596-972C-11D0-9567-00A0C9273C2A
WIDTH=100% HEIGHT=100%
CODEBASE="/viewer/activeXViewer/activexviewer.cab#Version=8,5,0,217">
Additional Information
For more information, search our support site for the following:
Knowledge Base article - c2010422
CR ASP sample application - Aspxmps85.exe
Err Msg: "ActiveX Component Can't Create
Object"
Synopsis
A Report Designer Component (RDC) Active Server Pages (ASP) application
successfully displays a Crystal report when run on a web server that has been
logged onto by an authenticated user account. However, when the application is
run when no user account is logged on, the following error message appears:
"Microsoft VBScript runtime error '800a01ad'
ActiveX component can't create object"
Why does this error message appear, and how can you resolve it?
Resolution
This error message appears because the no RDC component, Craxdrt.dll, is not
registered on the computer. Craxdrt.dll is located and registered on a logic drive
(or virtual drive). Therefore, when there is no user logged on to the computer,
the logical drive (or virtual drive) is not available and the World Wide Web
Publishing Service is not able to locate the this DLL.
To resolve this error message:
7/15/2004 12:04:00 PM
1.
Unregister Craxdrt.dll.
2.
Move Craxdrt.dll to a physical directory.
Copyright 2004 Business Objects. All rights reserved.
cr_troubleshooting_activex_viewer.pdf
Page 15
Crystal Reports
Troubleshooting the ActiveX Viewer
3.
Register Craxdrt.dll.
The application now runs successfully when no user is logged on to the server.
The ActiveX Viewer is loaded but the page
number reads "Page 0 of 0+" when using
Crystal Reports 6
Synopsis
When attempting to preview a report in the ActiveX Viewer using the Web
Report Server, Automation Server, or Seagate (Crystal) Info Web Access, the
page number reads "Page 0 of 0+", but the report does not appear.
Why does the report not appear?
Resolution
The report does not appear because there is an older and incompatible version of
the ActiveX Viewer (Crviewer.dll) installed on the client computer.
When the application is run, it searches for the existence of Crviewer.dll, and if
found, launches it to display the report. If this file is not found then the
application downloads and installs the viewer from the server. Since
Crviewer.dll is installed on the computer, the latest version (and its supporting
files) is not downloaded.
To display the report, complete these steps:
1.
Search the client computer for Crviewer.dll.
2.
Un-register the file by completing these steps:
i.
On the Start menu, click Run. The Run dialog box appears.
ii. Type the following in the Open box:
regsvr32 /u "<The full path to crviewer.dll> crviewer.dll"
For example:
regsvr32 /u "C:\MyApplication\crviewer.dll"
iii. Browse to X:\Windows\Downloaded Program Files (or
X:\Winnt\Downloaded Program Files) and right-click Crystal Smart
Viewer, and then click Remove.
7/15/2004 12:04:00 PM
3.
Re-run the application. You are prompted to download the ActiveX Viewer.
4.
Download and install the ActiveX Viewer. The report now appears as
expected.
Copyright 2004 Business Objects. All rights reserved.
cr_troubleshooting_activex_viewer.pdf
Page 16
Crystal Reports
Troubleshooting the ActiveX Viewer
Using ActiveX Viewer and Microsoft Visual
Interdev
Incorporating the ActiveX Viewer
When using the ActiveX Viewer with Microsoft Visual Interdev, ensure that the
Scripting Object Model has been enabled in the web page. The Active Server
Pages (ASP) file has a block of code similar to the following:
<% ' VI 6.0 Scripting Object Model Enabled %>
<!--#include file="_ScriptLibrary/pm.asp"-->
When the Scripting Object Model is used in an application, the Tag Enabled
property is automatically set to False. Therefore, none of the HTML tags for the
ActiveX Viewer is processed and the viewer is not loaded.
Using the ReportViewer Control
When the ReportViewer control is included in an ASP file, Rptserver.asp is
placed in the ROOT project folder and not a subfolder. If the ASP file
containing the ReportViewer control is located in a subfolder of the Microsoft
Visual Interdev project, the control may not be able to locate Rptserver.asp.
If this is the case, copy or move the file to the correct subfolder so that it can be
found by the ReportViewer control.
Cannot embedding ActiveX Viewer in HTML
page using Web Reporting Administrator's
Guide
The sample HTML code on page 63 of the Web Reporting Administrator's
Guide" is incorrect. Below is the correct code needed to instantiate the ActiveX
Viewer and load the report, "Reportname.rpt", located in "virtualdirectory" on
the computer named "<servername>":
<OBJECT ID="CRViewer"
CLASSID="CLSID:C4847596-972C-11D0-9567-00A0C9273C2A"
WIDTH=100% HEIGHT=95%
CODEBASE="/viewer/activeXViewer/activexviewer.cab#Version=8
,0,0,371">
<PARAM NAME="EnableDrillDown" VALUE=1>
<PARAM NAME="EnableExportButton" VALUE=1>
<PARAM NAME="DisplayGroupTree" VALUE=1>
<PARAM NAME="EnableGroupTree" VALUE=1>
<PARAM NAME="EnableAnimationControl" VALUE=1>
<PARAM NAME="EnablePrintButton" VALUE=1>
<PARAM NAME="EnableRefreshButton" VALUE=1>
<PARAM NAME="EnableSearchControl" VALUE=1>
<PARAM NAME="EnableZoomControl" VALUE=1>
<PARAM NAME="EnableSearchExpertButton" VALUE=0>
<PARAM NAME="EnableSelectExpertButton" VALUE=0>
</OBJECT>
7/15/2004 12:04:00 PM
Copyright 2004 Business Objects. All rights reserved.
cr_troubleshooting_activex_viewer.pdf
Page 17
Crystal Reports
Troubleshooting the ActiveX Viewer
<SCRIPT LANGUAGE="VBScript">
<!-Sub window_onLoad()
Page_Initialize()
End Sub
Sub Page_Initialize
On Error Resume Next
Dim webBroker
Set webBroker =
CreateObject("WebReportBroker.WebReportBroker")
if err.number <> 0 then
window.alert "The Seagate Software ActiveX Viewer
is unable to create it's resource objects. To rectify this
problem, please install Internet Explorer 4.0 or install
DCOM for Windows 95 and the latest Microsoft Scripting
Engine. These files are available at Microsoft's web
site."
CRViewer.ReportName =
"http://<servername>:80/virtualdirectory/reportname.rpt"
else
Dim webSource0
Set webSource0 =
CreateObject("WebReportSource.WebReportSource")
webSource0.ReportSource = webBroker
webSource0.URL =
"http://<servername>:80/virtualdirectory/reportname.rpt"
webSource0.PromptOnRefresh = True
CRViewer.ReportSource = webSource0
end if
CRViewer.ViewReport
End Sub
-->
</SCRIPT>
Viewing report with ActiveX Viewer on Microsoft
Windows NT 4 client
Version of Comcat.dll
When attempting to view a report in the ActiveX Viewer on a Windows NT 4
client computer, the following error message appears:
This page provides potentially unsafe information to an ActiveX control. Your
current security settings prohibit running controls in this manner. As a result,
this page may not be displayed correctly.
This error message appears because version 5 or later of the file Comcat.dll has
been known to cause unexpected behaviors when registering the ActiveX
Viewer (Crviewer.dll) on Windows NT 4 (Service Pack 4 or later) computers.
NOTE
7/15/2004 12:04:00 PM
This issue is also documented in Microsoft Knowledge Base article Q177943 at
http://support.microsoft.com.
Copyright 2004 Business Objects. All rights reserved.
cr_troubleshooting_activex_viewer.pdf
Page 18
Crystal Reports
Troubleshooting the ActiveX Viewer
To resolve this issue, follow these steps to replace this file on the client
computer:
1.
On the taskbar, click the Start button, and then click Run.
2.
In the Open list, type:
Regsvr32 /u "C:\WinNT\System32\Comcat.dll"
3.
Click OK. You have now unregistered the file Comcat.dll.
4.
Browse to the C:\WinNT\System32 folder, and rename the Comcat.dll file
to Comcat.bak.
5.
Copy the Comcat.dll file from the Crystal Reports 8.X CD (or download it
from the Microsoft web site as per Knowledge Base article Q177943) to the
C:\WinNT\System32 folder.
6.
On the taskbar, click the Start button, and then click Run.
7.
In the Open list, type:
Regsvr32 "C:\WinNT\System32\Comcat.dll"
8.
Click OK. You have now unregistered the file Comcat.dll.
9.
Restart the client computer, and run the application to view the report in the
ActiveX Viewer.
Blank window when trying to view report in
Report Viewer for Netscape Navigator plug-in
If you are seeing a blank browser window on a client computer when attempting
to view a report in the Report Viewer for Navigator plug-in, ensure that the file
ActiveXPluginViewer.asp contains the Pluginspage parameter.
If it does not contain this parameter, a blank browser window will appear on a
client computer that does not already have the plug-in installed. This is because
the browser is unable to locate the plug-in. To resolve this issue, include this line
of code in the file ActiveXPluginViewer.asp:
document.writeln ('Pluginspage="/viewer/ActiveXViewer/get-npviewer.htm"');
7/15/2004 12:04:00 PM
Copyright 2004 Business Objects. All rights reserved.
cr_troubleshooting_activex_viewer.pdf
Page 19
Crystal Reports
Troubleshooting the ActiveX Viewer
Using Crystal Reports 8 Web Component Server
with reverse proxy to view report in ActiveX
Viewer
When you attempt to view reports through the Crystal Web Component Server
(WCS) through a reverse proxy setup, you may see a blank ActiveX Viewer.
Reverse proxy refers to the ability to monitor and respond to requests from the
Internet on behalf of a web server. Essentially, the proxy server impersonates the
web server to Internet users.
When reports are called over the Web, two requests are made to the web server.
On the initial request the web server is contacted, the browsers capabilities are
checked, and the appropriate HTML code is sent to the client computer. The
HTML code is generated on the web server by the WCS plug-in file,
Wcs_xn_reportviewer.dll, which resides on the web server. The HTML code for
the viewer is then sent down to the client computer using the HOST NAME of
the web server. This HOST name must be accessible from the client computer or
else the viewer will not be able to load the pages of the report.
For example, if server A is the reverse proxy and server B is the web server
where Crystal Reports (CR) 8 is installed, then the HTML code created on the
web server points to server B. The server with CR 8 must be moved into the
demilitarized zone (DMZ). The reports can reside on a server on the intranet.
Gray screen when running Crystal Reports 8
Web Component Server on Apache web server
You may see a gray screen when previewing your report in the ActiveX Viewer
because either the server name is not correctly set in the Http.conf file, or there
is no DNS entry for the server. To resolve this behavior:
NOTE
7/15/2004 12:04:00 PM
1.
View the page source in your browser.
2.
Search for the line of code that contains WebSource.URL.
3.
Copy and paste this entire line of code into the address bar of a new browser
window.
4.
If you see a Page Cannot be displayed or a 404 error, verify that you
have the correct server name. If the server name is identical to the one listed
in the Httpd.conf file, ensure that there is a DNS entry for the server.
When the ActiveX Viewer is loaded it queries the server to get the server name to set the
WebSource.URL property. This property identifies the location of the report file.
Copyright 2004 Business Objects. All rights reserved.
cr_troubleshooting_activex_viewer.pdf
Page 20
Crystal Reports
Troubleshooting the ActiveX Viewer
Using Apple Macintosh Client Computer
Currently, there is no option to use the ActiveX Viewer with the Macintosh
Operating System. The alternatives are to use the Java and the HTML Viewers.
These can be downloaded to the client computer by using the init=HTML_Page
and init=java URL commands. For example:
http://servername/reportname.rpt?init=HTML_Page
http://servername/reportname.rpt?init=java
Using Crystal Reports 7 ActiveX Viewer with
SSL
If you are using the ActiveX Viewer with Crystal Reports (CR) 7 and SSL
(Secure Socket Layer), then download and install the file update Actxssl.exe on
the client computer. This update is available on our support site.
After installing the update, in a browser window on the client computer:
1.
On the Tools menu, click Internet Options (for Internet Explorer version
4, go to View > Internet Options).
2.
On the General tab, click the Settings button, and then click the View
Objects button. The Downloaded Program Files window appears.
3.
In the Program File list, right-click the Crystal Smart Viewer and select
Remove.
4.
Close the Downloaded Program Files window, and then click OK on the
Settings dialog box.
5.
On the Internet Options dialog box, click Apply, and then click OK.
6.
Close the browser window.
7.
If you are also using ASP Web Reporting:
i. Open the file SmartViewerActiveX.asp.
ii. Change the version of the .cab file to the version of the CAB file
contained in Actxssl.exe.
iii. Save the changes. You are now able to view reports correctly.
If you are still not able to view reports, check the version of the
Activexviewer.cab file referenced in SmartViewerActiveX.asp by completing
these steps:
7/15/2004 12:04:00 PM
1.
Open SmartViewerActiveX.asp.
2.
Ensure the version of the Activexviewer.cab file being referenced is
2.2.4.37, which is the version contained in Actxssl.exe.
Copyright 2004 Business Objects. All rights reserved.
cr_troubleshooting_activex_viewer.pdf
Page 21
Crystal Reports
Troubleshooting the ActiveX Viewer
3.
Save SmartViewerActiveX.asp.
4.
On the client computer, open an Internet Explorer (IE) browser window.
5.
On the Tools menu, click Internet Options, and then click the General tab
(for IE 4, on the View menu, click Internet Options, and then click the
General tab).
6.
Click the Settings button, and then the View Objects button. The
Downloaded Program Files window appears.
7.
Right-click the Crystal Smart Viewer file and then click Remove.
8.
Close the Downloaded Program Files window, and hen click OK on the
Settings dialog box.
9.
In the Internet Options dialog box, click Apply, and then OK.
Using Crystal Reports 8 ActiveX Viewer with
SSL
Using the Web Component Server (WCS) and Secure Socket Layer (SSL),
reports do not preview if the URL address used is in the following form:
https://<servername>/<virtualdirectoryname>/reportname.rpt?init=actx
The Report Viewer for ActiveX installed with Crystal Reports 8 does not use
relative URL paths. Therefore a report called using the HTTP protocol through a
proxy server with SSL retains the HTTP protocol instead of HTTPS.
This is a known issue with Crystal Reports (CR) version 8.0, Crystal Enterprise
(CE) version 8.x, and Seagate Info (SI) version 7.5.2.0 and has been tracked.
The Track ID is ADAPT00105333. To resolve this issue, apply the latest
ActiveX Viewer hot fix for Crystal Reports 8 from our FTP site:
ftp://ftp.crystaldecisions.com/outgoing/EHF/actxviewwin_en.zip
With the updates, the ActiveX Viewer now supports relative URLs when using
Microsoft Internet Explorer 4 or later.
Err Msg: "Could not start print job" when
printing a report
Synopsis
A report with more than 20 parameters is previewed using the Web Component
Server (WCS) by embedding the Report Viewer for ActiveX Object tag into an
HTML page (as per the instructions found on page 62 of Web.pdf found in the
/Docs directory of the Crystal Reports 8.5 CD).
7/15/2004 12:04:00 PM
Copyright 2004 Business Objects. All rights reserved.
cr_troubleshooting_activex_viewer.pdf
Page 22
Crystal Reports
Troubleshooting the ActiveX Viewer
After the report appears, you click the Print button on the ActiveX Viewer.
However, the print job is not sent to the printer and the following error is
displayed:
"Could not start print job."
Why does the report not print?
Resolution
The report does not print because the report parameters are being passed to the
WCS through the HTML file using the WebSource.URL property as follows:
webSource.URL =
"/vDir/<ReportName.rpt?prompt0=value0&prompt1=value1&...."
As a result, the string exceeds the maximum print queue limit of 254 characters.
To work around this behavior, use one of the following methods:
Only use the webSource.URL to point to the report location and use the
AddParameter line to pass the value to each of the parameters as seen
below:
...
webSource0.URL = "http://<WebServerName>/<Virtual
Directory/Reportname.rpt"
webSource0.AddParameter "user0", "userID"
webSource0.AddParameter "password0", "password"
webSource0.AddParameter "prompt0", "value0"
webSource0.AddParameter "prompt1", "value1"
webSource0.AddParameter "prompt2", "value2"
...
- OR -
Call the report directly from the URL. For example:
http://<Your WebServerName>/<Virtual Directory/Reportname.rpt.
You are prompted for each parameter value using this method.
Exponential number of copies of a report
printed
Synopsis
When printing a report using the ActiveX viewers, the number of reports printed
increases exponentially. For example, if you print three copies of a report using
the ActiveX Viewer, then three print jobs will be sent to the spooler and each
one will contain three copies of the report (therefore, nine copies of the report
will be printed). Thus, if N number of print jobs are sent to the printer through
the ActiveX Viewer, then N x N printouts are generated.
7/15/2004 12:04:00 PM
Copyright 2004 Business Objects. All rights reserved.
cr_troubleshooting_activex_viewer.pdf
Page 23
Crystal Reports
Troubleshooting the ActiveX Viewer
Resolution
This is a known issue with the ActiveX Viewer Pre-Version 9 and has been
tracked. The Track ID is ADAPT00105138.
Hot Fix updates addressing this issue are available as indicated below. With the
updates, you are able to successfully print multiple copies of a report from the
ActiveX Viewer. Updates for both the ActiveX Viewer and the Netscape Plugin
are included.
Service Packs (SP)
This update is included in the SPs indicated below. They are available for
download in English, French, German, and Japanese at
http://support.crystaldecisions.com/servicepacks
Select the desired language from the drop-down menu, and then select the
desired product link to download the executable (EXE) or the readme (PDF).
Crystal Enterprise 8 Service pack 1
Seagate Info 7.5 Service pack 5
Crystal Reports 8.5 Service pack 2
This issue is corrected in the following component and version and later:
Crviewer.dll, version 8.0.0.387, dated 02/18/2000
CAUTION
To Hot Fixes and Service Packs are not designed for OEM versions. Do not apply these
updates if you are using an OEM version. To determine if you are using an OEM version,
refer to the following web page:
http://support.businessobjects.com/updates/warning_oem.asp
Additional Information
For more information on the issues addressed in the Hot Fix or Service Pack,
view the readme PDF or text file included in the ZIP or TAR file.
For an overview of Hot Fixes and Service Packs, as well as instructions on
how to apply them, search for the documents Hot_fix_application_guide.pdf and
Hot_fix_faq.pdf on our support site:
http://support.businessobjects.com/search
Blank page printed after each page with Crystal
Reports 7
Synopsis
A report is launched from the URL and displayed in the ActiveX Viewer. When
you click the Print button, a blank page is printed after each report page.
7/15/2004 12:04:00 PM
Copyright 2004 Business Objects. All rights reserved.
cr_troubleshooting_activex_viewer.pdf
Page 24
Crystal Reports
Troubleshooting the ActiveX Viewer
Resolution
To resolve this behavior:
1.
Edit the folder and file rights on the web server as outlined in the NTFS
Permissions document for Seagate Crystal Reports 7.
2.
Run the Crystal Web Page Server and Image Server services under a user
account with administrative rights, and then stop and restart these services.
3.
Install a default printer on the web server.
4.
Open the report in the Crystal Reports Designer on the web server.
5.
On the File menu, click Printer Setup. If a printer is already selected,
select the No Printer check box, click OK, and then save the report.
6.
On the File menu, click Printer Setup.
7.
Click the default printer and select the Default Properties check box.
8.
Click OK and save the report.
Additional Information
For more information on printer related formatting issues, search for and
download SCR_SI7_NoPrinter.pdf from our support site.
Incorrect paper size used when using default
printer properties in Crystal Reports 8
Synopsis
A report is created using the A4 paper size setting, with the Default Properties
check box selected in the Print Setup dialog box in the Crystal Report
Designer. The default printer on the web server is set to use A4 paper size.
However, when the report is viewed through the URL in a client browser, the
paper size is set to letter instead of A4. This behavior occurs on both the web
server and client computer when using the ActiveX Viewer.
Resolution
This is a known issue with Crystal Reports (English and Japanese) version 8 and
has been tracked. The Track ID is 44015.
File updates addressing this issue are available. With the updates, the ActiveX
Viewer now prints using the correct paper size for a report.
A Weekly Hot Fix (WHF) update addressing this issue is available as indicated
below for English deployments only.
For Crystal Reports 8, the update for this issue is available on our FTP site:
7/15/2004 12:04:00 PM
Copyright 2004 Business Objects. All rights reserved.
cr_troubleshooting_activex_viewer.pdf
Page 25
Crystal Reports
Troubleshooting the ActiveX Viewer
ftp://ftp.crystaldecisions.com/outgoing/EHF/cr80mainwin_en.zip
This issue is corrected in the following component and version and later:
Crpe32.dll, version 8.0.0.510, dated 01/10/2001
====================
CAUTION:
Hot Fixes and Service Packs are not designed for OEM versions. Do not apply
these updates if you are using an OEM version. To determine if you are using an
OEM version, refer to the following web page:
http://support.businessobjects.com/updates/warning_oem.asp
====================
Additional Information
For more information on the issues addressed in the Hot Fix or Service Pack,
view the readme PDF or text file included in the ZIP or TAR file.
For an overview of Hot Fixes and Service Packs, as well as instructions on
how to apply them, search for the documents Hot_fix_application_guide.pdf and
Hot_fix_faq.pdf on our support site
Report printed from the ActiveX Viewer is not
centered on the page in Crystal Reports 8
Synopsis
A report is printed from the ActiveX Viewer; however, the content is not
automatically centered on the page. The printable content is placed closer to the
left margin leaving less white space in the left margin than in the right margin.
Resolution
This is a known issue with the Crystal Decisions ActiveX Viewer and has been
tracked. The Track ID is 48090.
Hot Fix updates addressing this issue are available as indicated below. With the
update, when a report is printed it is now automatically centered on the page.
The update for this issue is included in the Crystal Decisions ActiveX Viewer
Monthly Hot Fix (MHF) update, which is available for download by searching
for the appropriate language build listed below at
http://support.crystaldecisions.com/downloads
English: search for ACTXVIEWWIN_EN.ZIP
French: search for ACTXVIEWWIN_FR.ZIP
German: search for ACTXVIEWWIN_DE.ZIP
Japanese: search for ACTXVIEWWIN_JP.ZIP
7/15/2004 12:04:00 PM
Copyright 2004 Business Objects. All rights reserved.
cr_troubleshooting_activex_viewer.pdf
Page 26
Crystal Reports
Troubleshooting the ActiveX Viewer
This issue is corrected in the following components and versions and later:
ActiveXViewer.cab, version 0.0.0.0, dated 04/20/2001
CRViewer.dll, version 8.5.0.232, dated 04/20/2001
Cipe32.dll, version 8.0.1.49, dated 04/20/2001
Npviewer.exe, version 2.11.15.0, dated 04/20/2001
Reportparameterdialog.cab, version 0.0.0.0, dated 05/01/2001
====================
CAUTION:
Hot Fixes and Service Packs are not designed for OEM versions. Do not apply
these updates if you are using an OEM version. To determine if you are using an
OEM version, refer to the following web page:
http://support.businessobjects.com/updates/warning_oem.asp
====================
Additional Information
For more information on the issues addressed in the Hot Fix or Service Pack,
view the readme PDF or text file included in the ZIP or TAR file.
For an overview of Hot Fixes and Service Packs, as well as instructions on
how to apply them, search for the documents Hot_fix_application_guide.pdf and
Hot_fix_faq.pdf on our support site:
http://support.businessobjects.com/search
Exporting to Microsoft Excel 7 from the ActiveX
Viewer fails with Crystal Reports 8.5
Synopsis
A report containing more than 64,000 records is previewed in the ActiveX
Viewer and then exported to Microsoft Excel 5 using the Export button.
Resolution
Since Excel 5.0 is able to handle a maximum of 16,000 records, the export fails.
This is a known issue with ActiveX Viewer Pre-Version 9 and has been tracked.
The Track ID is ADAPT00008910. The Escalation ID (EID) is 1255.
Hot Fix updates addressing this issue are available as indicated below. With the
update, you now have the ability to export to Microsoft Excel 7 format using the
ActiveX Viewer.
Service Packs (SP)
This update is included in the SP indicated below. It is available for download in
English, French, German, and Japanese at
http://support.crystaldecisions.com/servicepacks
7/15/2004 12:04:00 PM
Copyright 2004 Business Objects. All rights reserved.
cr_troubleshooting_activex_viewer.pdf
Page 27
Crystal Reports
Troubleshooting the ActiveX Viewer
Select the desired language from the drop-down menu, and then select the
desired product link to download the executable (EXE) or the readme (PDF).
Crystal Enterprise 8 Service pack 1
Seagate Info 7.5 Service pack 5
Crystal Reports 8.5 Service pack 2
This issue is corrected in the following component and version and later:
Swebrs.dll, version 8.5.0.158, dated 12/11/2000
====================
CAUTION:
Hot Fixes and Service Packs are not designed for OEM versions. Do not apply
these updates if you are using an OEM version. To determine if you are using an
OEM version, refer to the following web page:
http://support.businessobjects.com/updates/warning_oem.asp
====================
Additional Information
For more information on the issues addressed in the Hot Fix or Service Pack,
view the readme PDF or text file included in the ZIP or TAR file.
For an overview of Hot Fixes and Service Packs, as well as instructions on
how to apply them, search for the documents Hot_fix_application_guide.pdf and
Hot_fix_faq.pdf on our support site:
http://support.businessobjects.com/search
Bar code fonts do not appear in ActiveX Viewer
Synopsis
When viewing a report over the web the bar code fonts do not appear in the
ActiveX Viewer on client computers.
Resolution
Crystal Reports does not embed the fonts in the report pages that are loaded into
the viewer. The print engine generates an encapsulated page that is sent to the
client computer that references the font that is being used. This font is then
loaded from the font directory on the client computer.
To work around this behavior, build a custom application that embeds the fonts
which are sent to the client computer. This work around avoids using the
ActiveX Viewer to display the reports. Microsoft offers a Web Embedding
Fonts toolkit that may provide some additional help:
http://www.microsoft.com/typography/web/embedding
7/15/2004 12:04:00 PM
Copyright 2004 Business Objects. All rights reserved.
cr_troubleshooting_activex_viewer.pdf
Page 28
Crystal Reports
Troubleshooting the ActiveX Viewer
ActiveX Viewer displays invalid characters on a
Windows 98 computer
Synopsis
Reports viewed using the ActiveX Viewer on a Traditional Chinese Windows
98 operating system display invalid characters with simplified Chinese
characters.
Why does this issue occur, and how can you resolve it?
Resolution
This is a known issue with the ActiveX Viewer for Crystal Reports (CR) 9 and
Crystal Enterprise (CE) 9 and has been tracked. The Track ID is
ADAPT00139758.
Hot Fix updates addressing this issue are available as indicated below. With the
updates, the ActiveX Viewer displays English characters (and no invalid
characters) if the operating system is Traditional Chinese Windows 98.
Crystal Reports 9
For Crystal Reports 9, the fix is included in the most recent Crystal Reports 9
Service Pack, which is available for download at
http://support.crystaldecisions.com/servicepacks
The Service Pack is available for English, French, German, and Japanese
languages.
This issue is corrected in the following components versions and later:
Activexviewer.cab, dated 02/21/03
Cselexpt.ocx, version 9.2.1.221, dated 02/21/03
Reportparameterdialog.cab, dated 02/21/03
Sviewhlp.dll, version 9.2.1.235, dated 02/21203
Xqviewer.dll, version 9.2.1.35, dated 02/21/2003
Crystal Enterprise 9
For Crystal Enterprise 9, the fix is included in the most recent Crystal Enterprise
9 Service Pack, which is available for download at
http://support.crystaldecisions.com/servicepacks
The Service Pack is available for English, French, German, and Japanese
languages.
If you have made any modifications to ePortfolio, the CE 9 Service Pack may
overwrite your custom code. Therefore, it is recommended that you back up
your ePortfolio directory before applying the Service Pack.
7/15/2004 12:04:00 PM
Copyright 2004 Business Objects. All rights reserved.
cr_troubleshooting_activex_viewer.pdf
Page 29
Crystal Reports
Troubleshooting the ActiveX Viewer
This issue is corrected in the following components versions and later:
Crviewer9.dll, version 9.2.1.235, dated 02/21/03
Npviewer.exe, version 2.11.15.0, dated 02/21/03
Swebrs.dll, version 9.2.1.235, dated 02/21/03
====================
CAUTION:
Hot Fixes and Service Packs are not designed for OEM versions. Do not apply
these updates if you are using an OEM version. To determine if you are using an
OEM version, refer to the following web page:
http://support.businessobjects.com/updates/warning_oem.asp
====================
Additional Information
For more information on the issues addressed in the Hot Fix or Service Pack,
view the readme PDF or text file included in the ZIP or TAR file.
For an overview of Hot Fixes and Service Packs, as well as instructions on
how to apply them, search for the documents Hot_fix_application_guide.pdf and
Hot_fix_faq.pdf on our support site:
http://support.businessobjects.com/search
NOTE
To highlight text in a PDF document for copying and pasting code, click the Text Select
Tool toolbar button in Adobe Acrobat.
This procedure applies to Adobe Acrobat 4.0 and 5.0.
DISCLAIMER
The third party products discussed in this white paper were not fully tested in conjunction
with Crystal Enterprise prior to its release. Officially supported Crystal Enterprise
platforms are listed in the text file Platforms.txt found in the root folder of the Crystal
Enterprise CD as well as in the Knowledge Base article c2009003 (search for this article
number at http://support.businessobjects.com/search), which is more current.
The information in this document is provided as a courtesy to assist our customers with
the configuration of our product in conjunction with these third party platforms.
In the event issues arise with an unsupported configuration, there is no escalation
support; however, they will be considered during the development of the next generation
of our product.
7/15/2004 12:04:00 PM
Copyright 2004 Business Objects. All rights reserved.
cr_troubleshooting_activex_viewer.pdf
Page 30
Crystal Reports
Troubleshooting the ActiveX Viewer
Finding Additional Information
For more information and resources, refer to the product documentation and
visit the support area of the web site at: www.businessobjects.com
www.businessobjects.com
The Business Objects product and technology are protected by US patent numbers 5,555,403; 6,247,008;
6,578,027; 6,490,593; and 6,289,352. The Business Objects logo, the Business Objects tagline, BusinessObjects,
BusinessObjects Broadcast Agent, BusinessQuery, Crystal Analysis, Crystal Analysis Holos, Crystal Applications,
Crystal Enterprise, Crystal Info, Crystal Reports, Rapid Mart, and WebIntelligence are trademarks or registered
trademarks of Business Objects SA in the United States and/or other countries. Various product and service
names referenced herein may be trademarks of Business Objects SA. All other company, product, or brand
names mentioned herein, may be the trademarks of their respective owners. Specifications subject to change
without notice. Not responsible for errors or omissions. Copyright 2004 Business Objects SA. All rights reserved.
7/15/2004 12:04:00 PM
Copyright 2004 Business Objects. All rights reserved.
cr_troubleshooting_activex_viewer.pdf
Page 31
You might also like
- CitectSCADA V7.20 WebClient Quick Start GuideDocument56 pagesCitectSCADA V7.20 WebClient Quick Start GuidefachriyansyahNo ratings yet
- Reporting Installation and Configuration: Websense Integration ServiceDocument20 pagesReporting Installation and Configuration: Websense Integration ServiceHitesh RahangdaleNo ratings yet
- Citrix Tips & TricksDocument17 pagesCitrix Tips & Tricksapi-26334688100% (1)
- Seagate Crystal Reports 6.0: New Web Viewing & Report Design FeaturesDocument14 pagesSeagate Crystal Reports 6.0: New Web Viewing & Report Design FeaturesGuillermo Besares VelizNo ratings yet
- RA Add-On For WinCC v1.1Document38 pagesRA Add-On For WinCC v1.1Victor YosafatNo ratings yet
- RA Add-On For WinCC v1.1Document37 pagesRA Add-On For WinCC v1.1ekarincaNo ratings yet
- CitectSCADA WebClient Quick Start GuideDocument56 pagesCitectSCADA WebClient Quick Start GuideAlias myNo ratings yet
- Crystal Reports Server Quick Installation GuideDocument34 pagesCrystal Reports Server Quick Installation GuideskpakaleNo ratings yet
- Installing AX 2009 Role Centers and Enterprise Portal On SharePoint Foundation 2010 (2011-Feb-14) - (Draft)Document36 pagesInstalling AX 2009 Role Centers and Enterprise Portal On SharePoint Foundation 2010 (2011-Feb-14) - (Draft)Kevin JonNo ratings yet
- Creating Dashboards For Microsoft Project Server 2010Document115 pagesCreating Dashboards For Microsoft Project Server 2010MRNo ratings yet
- C-Desk Installation GuideDocument58 pagesC-Desk Installation GuideElnegro NegroNo ratings yet
- EMC Documentum Reporting Services: Development GuideDocument53 pagesEMC Documentum Reporting Services: Development Guideabctester2552No ratings yet
- CR7 Techref VOL1Document234 pagesCR7 Techref VOL1JJ SquadNo ratings yet
- Chapter 8 Internet Information ServicesDocument24 pagesChapter 8 Internet Information ServicesAzharuddin_SyedNo ratings yet
- Content Server WebReports Standard 10.0 Installation and Administration GuideDocument42 pagesContent Server WebReports Standard 10.0 Installation and Administration GuidemhajmohammadniaNo ratings yet
- Web Client - Quick Start 7.0-Gui4Document26 pagesWeb Client - Quick Start 7.0-Gui4prabhu_natarajan_nNo ratings yet
- Web Client - Quick Start 7.0 PDFDocument26 pagesWeb Client - Quick Start 7.0 PDFRicardo FonsecaNo ratings yet
- Crystal ReportsDocument10 pagesCrystal Reportsshaik.zakeerNo ratings yet
- Bonita ConnectorDocument11 pagesBonita ConnectorRNo ratings yet
- Project Server 2010 Installation Guide: Microsoft CorporationDocument19 pagesProject Server 2010 Installation Guide: Microsoft CorporationpkkrishnaNo ratings yet
- Developing Web Applications For Weblogic ServerDocument133 pagesDeveloping Web Applications For Weblogic ServercacaNo ratings yet
- Vijeo Citect 2015 Web Client GuideDocument33 pagesVijeo Citect 2015 Web Client GuideSergio RiveraNo ratings yet
- Weblogic Server: Introduction To Bea Weblogic Server and Bea Weblogic Express™Document34 pagesWeblogic Server: Introduction To Bea Weblogic Server and Bea Weblogic Express™heersudNo ratings yet
- CitectSCADA Web Client Users GuideDocument44 pagesCitectSCADA Web Client Users GuideKent Lau0% (1)
- Find RSClientPrint.cab for SQL Server Reporting ServicesDocument8 pagesFind RSClientPrint.cab for SQL Server Reporting ServicesSatish KumarNo ratings yet
- Report Server ConfigurationDocument11 pagesReport Server ConfigurationJesusNo ratings yet
- ASP LecturesDocument44 pagesASP LecturesRuel PagayonNo ratings yet
- WCF Services Developer Guide 2021.1Document55 pagesWCF Services Developer Guide 2021.1Royston Da CostaNo ratings yet
- CD Windows S DK GuideDocument72 pagesCD Windows S DK GuideAbas Sanre BasukiNo ratings yet
- MVC PDFDocument197 pagesMVC PDFAnonymous PGSronUzcSNo ratings yet
- Customer Profitability Installation Guide R18.1Document33 pagesCustomer Profitability Installation Guide R18.1Abdelmadjid BouamamaNo ratings yet
- Creating Dashboards For Microsoft Project Server 2010Document115 pagesCreating Dashboards For Microsoft Project Server 2010Marcos MeloNo ratings yet
- CITV Administrators GuideDocument26 pagesCITV Administrators GuideKirk LopezNo ratings yet
- Presence Server Web Services Integration: Date: 11/2021Document30 pagesPresence Server Web Services Integration: Date: 11/2021Wagner FrançaNo ratings yet
- Analytics 11gr1 Migrating Data From Fatwire Cs PDFDocument12 pagesAnalytics 11gr1 Migrating Data From Fatwire Cs PDFDemon_TigerNo ratings yet
- Qaa WSDocument58 pagesQaa WSRaviteja KesariNo ratings yet
- Guide For IT Pros For Microsoft Office Web AppsDocument377 pagesGuide For IT Pros For Microsoft Office Web Appsamran8036811No ratings yet
- Configuring Kerberos Authentication With Role Center Pages: Microsoft Dynamics AX 2009Document15 pagesConfiguring Kerberos Authentication With Role Center Pages: Microsoft Dynamics AX 2009ghisuddinNo ratings yet
- ActiveX Reference Manual - Rev431Document210 pagesActiveX Reference Manual - Rev431rahulzeelNo ratings yet
- Netbackup™ Web Ui Oracle Administrator'S Guide: Release 9.1Document25 pagesNetbackup™ Web Ui Oracle Administrator'S Guide: Release 9.1黃國峯No ratings yet
- Zenon WebDocument42 pagesZenon WebAdrian CaziucNo ratings yet
- Network Manager GuideDocument22 pagesNetwork Manager GuideParvez QureshiNo ratings yet
- Power Center WebServices UserGuideDocument78 pagesPower Center WebServices UserGuideLakshmi ShenoyNo ratings yet
- CP R80.10 LoggingAndMonitoring AdminGuideDocument132 pagesCP R80.10 LoggingAndMonitoring AdminGuideRaluca AndreeaNo ratings yet
- How To Migrate SQL Server 2008 Reporting Services To Another Computer?Document9 pagesHow To Migrate SQL Server 2008 Reporting Services To Another Computer?Amarnath RamanNo ratings yet
- Crxi Net DeploymentDocument11 pagesCrxi Net DeploymentShiryu KawazakyNo ratings yet
- E25150 PDFDocument328 pagesE25150 PDFRakesh SinghNo ratings yet
- WebAgent IIS PDFDocument148 pagesWebAgent IIS PDFPepe MartinNo ratings yet
- Man Eng Mov11.6 Web ClientDocument32 pagesMan Eng Mov11.6 Web ClientjosemNo ratings yet
- Professional Microsoft SQL Server 2016 Reporting Services and Mobile ReportsFrom EverandProfessional Microsoft SQL Server 2016 Reporting Services and Mobile ReportsNo ratings yet
- User Manual: WorksheetDocument65 pagesUser Manual: Worksheetglennt2011No ratings yet
- Microsoft Windows Server 2008 R2 Administrator's Reference: The Administrator's Essential ReferenceFrom EverandMicrosoft Windows Server 2008 R2 Administrator's Reference: The Administrator's Essential ReferenceRating: 4.5 out of 5 stars4.5/5 (3)
- MICROSOFT AZURE ADMINISTRATOR EXAM PREP(AZ-104) Part-4: AZ 104 EXAM STUDY GUIDEFrom EverandMICROSOFT AZURE ADMINISTRATOR EXAM PREP(AZ-104) Part-4: AZ 104 EXAM STUDY GUIDENo ratings yet
- React.js for A Beginners Guide : From Basics to Advanced - A Comprehensive Guide to Effortless Web Development for Beginners, Intermediates, and ExpertsFrom EverandReact.js for A Beginners Guide : From Basics to Advanced - A Comprehensive Guide to Effortless Web Development for Beginners, Intermediates, and ExpertsNo ratings yet
- Ian Talks JavaScript Libraries and Frameworks A-Z: WebDevAtoZ, #4From EverandIan Talks JavaScript Libraries and Frameworks A-Z: WebDevAtoZ, #4No ratings yet
- Microsoft NAV Interview Questions: Unofficial Microsoft Navision Business Solution Certification ReviewFrom EverandMicrosoft NAV Interview Questions: Unofficial Microsoft Navision Business Solution Certification ReviewRating: 1 out of 5 stars1/5 (1)
- O2016 ToolDocument2 pagesO2016 Tool3chelonNo ratings yet
- Clave2 Basic EnveloperDocument12 pagesClave2 Basic EnveloperJHJH HNo ratings yet
- Manual MagIC Net 2.4Document1,292 pagesManual MagIC Net 2.4Juan Diego Aznar FernándezNo ratings yet
- Practical SS7 1Document3 pagesPractical SS7 1MITHUNLALUSNo ratings yet
- @risk For Excel Readme September 2010Document7 pages@risk For Excel Readme September 2010sumisNo ratings yet
- Icom Programming GuideDocument2 pagesIcom Programming GuideMikeNo ratings yet
- UNITED STATES OF AMERICA Et Al v. MICROSOFT CORPORATION - Document No. 862Document17 pagesUNITED STATES OF AMERICA Et Al v. MICROSOFT CORPORATION - Document No. 862Justia.comNo ratings yet
- MANY0406A.00.05 - FlashTool Technical ManualDocument20 pagesMANY0406A.00.05 - FlashTool Technical ManualtrutleptNo ratings yet
- Windows 10 Upgrade Log AnalyzerDocument5 pagesWindows 10 Upgrade Log AnalyzerNeil KhanNo ratings yet
- Centum VP Training PDFDocument28 pagesCentum VP Training PDFMohamed Naser79% (14)
- BANDS 2.0: Bitumen Business Group May 1998Document28 pagesBANDS 2.0: Bitumen Business Group May 1998rulinhooNo ratings yet
- American Megatrends StorTrends User's GuideDocument133 pagesAmerican Megatrends StorTrends User's GuideAtul MahajanNo ratings yet
- Persian Phonetic Keyboard LayoutDocument3 pagesPersian Phonetic Keyboard LayoutСтефан СтевановићNo ratings yet
- #VMware Workstation 15 Pro and License Keygen 100% Working #Virtual Machine Vmware License Key #VM - YouTubeDocument1 page#VMware Workstation 15 Pro and License Keygen 100% Working #Virtual Machine Vmware License Key #VM - YouTubeTesony Junior José TembeNo ratings yet
- PguideDocument318 pagesPguideFranklin LopesNo ratings yet
- Power-User July 2014Document88 pagesPower-User July 2014jlrp33No ratings yet
- AASMADocument23 pagesAASMAsatishdaksha534No ratings yet
- Ch04 PDFDocument13 pagesCh04 PDFAsep M S F86% (7)
- 2 Active Agent Auto-RegistrationDocument4 pages2 Active Agent Auto-RegistrationdcastelobNo ratings yet
- Chetan NaikJDocument6 pagesChetan NaikJChetan Naik massandNo ratings yet
- HamSphere - Ham Radio SoftwareDocument8 pagesHamSphere - Ham Radio SoftwareSasu AurelNo ratings yet
- Rohitr ResumeDocument4 pagesRohitr ResumeRashmi JangreNo ratings yet
- HiPath 3000 & 5000 V8 Manager C Administrator Documentation - Issue 6Document271 pagesHiPath 3000 & 5000 V8 Manager C Administrator Documentation - Issue 6Rabii Maafi100% (1)
- Resolver Problema 0X0709 Impressora Nao Conecta Na Rede Win11Document3 pagesResolver Problema 0X0709 Impressora Nao Conecta Na Rede Win11Mateus AmorimNo ratings yet
- Motorola ISV ApplicationsDocument44 pagesMotorola ISV ApplicationsAnthony RobinsonNo ratings yet
- Connect Run Arduino Uno r3 Whit ATMEGA8 From Ebay - Com (Doflye Net) VersionDocument2 pagesConnect Run Arduino Uno r3 Whit ATMEGA8 From Ebay - Com (Doflye Net) VersionCésar AlonsoNo ratings yet
- The State of Csharp WhitepaperDocument17 pagesThe State of Csharp WhitepaperWagz KagiriNo ratings yet
- Apd5 Readme enDocument4 pagesApd5 Readme enpeh melloNo ratings yet
- DCP ManualDocument80 pagesDCP ManualRm Reza Susanto Putra100% (2)
- (2019) Valid Microsoft 70-703 Exam Questions and 70-703 Mock TestDocument11 pages(2019) Valid Microsoft 70-703 Exam Questions and 70-703 Mock TestVictor Rabindranath Barrera MorenoNo ratings yet