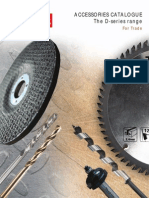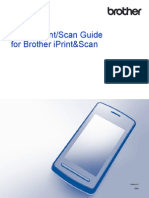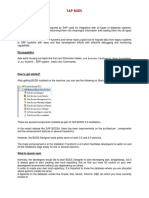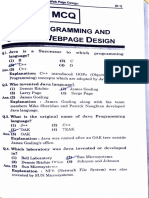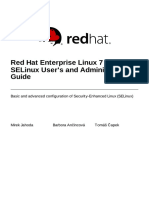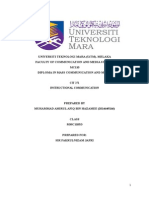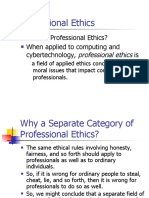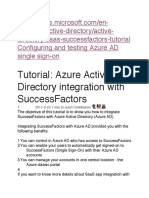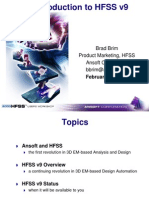Professional Documents
Culture Documents
AdvancedRoadDesign2013 02readme PDF
Uploaded by
andresboy123Original Description:
Original Title
Copyright
Available Formats
Share this document
Did you find this document useful?
Is this content inappropriate?
Report this DocumentCopyright:
Available Formats
AdvancedRoadDesign2013 02readme PDF
Uploaded by
andresboy123Copyright:
Available Formats
ARD 2013.
02
Readme for Advanced Road Design
2013.02/2012.04/2011.19
This readme contains important information regarding the installation and use of Advanced
Road Design for AutoCAD Civil 3D 2013, 2012 and 2011
Installation Instructions
You do not need to uninstall any previous versions of Advanced Road Design.
This installation will install over the top of any previous ARD 2013 installation
Licensing Information
For standalone installations, the licensing system will be installed automatically and is
activated when an Advanced Road Design command is run. The Reprise Licensing System
is used for managing licenses.
For network installations, please refer to the installation guide and follow instructions to install
and active the licensing system on the selected server.
Note: A 2013 license Activation is required, except during the Evaluation period.
General
Improved Features
Roads
The triangle tracker has been replaced with a line for better identification of plan
location.
Kerb Design Controls Command Automatic Rebuild vs Keep Internal Design
o There is now a marker that displays at the centre of kerb and cul-de-sac
alignments where the user has edited the kerb vertical grading manually.
This highlights those vertical designs that are being managed by the user.
The marker will display on a non-plotting layer
Note: the start and end of the kerb return will still be reset to match the
connecting road levels, UNLESS the user has created a VC that extends
beyond the alignment extents in that case ARD uses the next sample point
from the road geometry to match back. The user should carefully review their
modelling in this case
o The Kerb Controls form now includes buttons to highlight and zoom to
selected kerbs in the list, as well as pick kerbs from the drawing and highlight
in the list
Allow t
ARD 2013.02
Update all Road Objects
o Warning message appears before command is executed:
Improved messaging is included here to clearly identify kerb return and culde-sac strings that have been edited as a result of recalculating positions
following changes to Road String cross sections. There is a new message
form specifically identifying changes to kerb and cul-de-sac strings
Vertical Grading Editor
o
Added in a new command button which toggles from unlocked
(automatic control) to locked
(manual control) when Kerb Return and
Cul-de-sac strings have been manually adjusted by the designer. Users can
see immediately when they have manually edited a kerb vertical design
clicking on the button will allow the user to reset the flag back to automatic
software design if desired
Added in a new
Pipe Select button to enable zooming to and
highlighting pipes in the drawing. User sets a chainage location to find pipes
shown on the VGE at that chainage.
o Pipe display on the vertical grading editor has been improved the exact
crossing pipe shape is now clearly identified on the VGE window, and pipes
are more accurately represented
Layer name controls for slope patters have been improved when you plot slope
patters the form has been enhanced to include layer controls
The layer name control for alignments created by ARD has been improved users
can now elect whether or not to include the alignment name in the AutoCAD layer
name used to create the alignment object additional tick box added in the Styles tab
of the Active and Global drawing Settings commands.
Setout now includes a button to manage the number of decimal places:
ARD 2013.02
Resolved Issues
ARD Roads
An issue with alignments occurred after starting Advanced Road Design, with the
software compiling a list of alignments and not recognising additional alignments
created (until the software is stopped and started either by using the Release License
Command or closing and restarting Civil 3D). This has been fixed.
For alignments that looped left and right of the centreline, the application of a
Variation to set the code to use the alignment could result in the code using the
wrong offset side. This has been fixed.
The Move Up/Down by Increment command on the Vertical Grading Editor could be
slow for drawings saved across a network. The code has been optimised to improve
speed on this command.
When plotting volumes on the long sections, the displayed volumes were being
shown based on the Model spacing instead of the long section plot spacings this
has been fixed
In certain cases, minimising the VGE or Cross Section windows could result in the
user being unable to reopen them (except by using Windows to Maximise the
window) this problem has been fixed
A bug that resulted in kerb vertical designs to be set to Rebuild Automatic has been
removed if the flag is set to Keep Internal Design then the software will:
o Copy IPs from the exiting Road if the kerb return length is increased
o Remove manually edited/created IPs on the kerb design that extend beyond
the kerb alignment, which can happen if the kerb return length is decreased
o Allow vertical curves on manually edited/created IPs in the kerb return to
extend beyond the extents of the alignment, which can happen if the kerb
return length is decreased
An issue with generating Civil 3D 2013 corridors from ARD has been resolved a
new subassembly has been included in the build and must be applied to the
CORRIDOR-EZY assembly
ARD Pipes
Issues with the incorrect display of box section pipes on the Road VGE windows and
on string long sections have been resolved
Ann issue with incorrect display of crossing pipes on pipe long sections has been
resolved.
Known Issues
Licensing
Putting in an incorrect Activation key can, in certain circumstances, result in
unexpected closure of AutoCAD Civil 3D.
ARD Roads
First opening of the Design Data form is slow on 64bit machines
The Display Surface as 3D Faces command is not functional on the Auto Model
output (TotalModel surface). The function works on models created from the VGE
window and from Model Manager.
ARD 2013.02
Readme for Advanced Road Design
2013.01
This readme contains important information regarding the installation and use of Advanced
Road Design version 2013 for AutoCAD Civil 3D 2013
Installation Instructions
You do not need to uninstall any previous versions of Advanced Road Design.
Licensing Information
For standalone installations, the licensing system will be installed automatically and is
activated when an Advanced Road Design command is run. The Reprise Licensing System
is used for managing licenses.
For network installations, please refer to the installation guide and follow instructions to install
and active the licensing system on the selected server.
Note: A 2013 license Activation is required, except during the Evaluation period.
General
New Features
ARD Pipes
Create 3D and LandXML output 3D pipe data into the drawing and generate
a LandXML file for creation of Civil 3D pipe networks
o Pipe networks to be created in the drawing as solids, for each pipe in the
network
o Pipe inverts, obverts and/or centrelines to be created as 3D polylines in the
drawing
o Network data (pipes and pits) to be exported into a LandXML file for reimporting into Civil 3D
Note: Users must first generate and edit a conversion file that sets up the
ARD Pipe and Pit Types with equivalent Civil 3D Pipes and Structures
Create Civil 3D Pipe Network XML Conversion File from ARD Pipe Settings
o This is a once-only command it copies every pit and pipe type into a
conversion file for editing. You need to match up the ARD pipe and pit types
with equivalent Civil 3D pipes and structures
Edit XML Conversion File
o Opens the ARD to Civil 3D XML conversion file (created in the above
command) for editing by you.
Resolved Issues
ARD Roads
Creating a new road and immediately adding extra sections does not result in a crash
Various start-up and license checking issues have been resolved
ARD 2013.02
Known Issues
Licensing
Putting in an incorrect Activation key can, in certain circumstances, result in
unexpected closure of AutoCAD Civil 3D.
ARD Roads
First opening of the Design Data form may be slow on 64bit machines
The Display Surface as 3D Faces command is not functional on the Auto Model
output (TotalModel surface). The function works on models created from the VGE
window and from Model Manager.
ARD 2013.02
Notes:
Using the Auto Create Corridor Command
To use the Auto Create Corridor command there are three setup items to be completed:
1. The ARD subassembly (named cadappsBasicLane or ARD Super Subassembly)
must be imported into Civil 3D
2. The drawing must contain an assembly named CORRIDOR-EZY and have the above
subassembly applied to the left and right sides of the assembly marker
3. The Create Corridor Command Settings must either be set to match the sampling of
ARD or be set to not add any corridor sampling
Step 1 - Add the ARD Subassembly
1. Display the Tool Palettes and click on the palette you would like the ARD
subassembly added to.
2. From the Ribbon, click on Insert Tab > Import Panel Slideout > Import
Subassemblies
3. Click on the
icon and browse to the ARD Settings Folder. This is (by default)
located at the following locations:
Windows XP:
C:\Documents and Settings\All Users\Application
Data\CADApps\ARD\Common\Common-10
Windows 7:
C:\ProgramData\CADApps\ARD\Common\Common-10
Note: If you have set the location of the Settings folder yourself, click on the General Tab >
Open Settings Folder and review the settings location
4. Select the file ARD-Corridor-2013.pkt file
5. Click OK to import the subassembly to the tool palette a new
subassembly named cadappsBasicLane will now be added to the tool
palette
Step 2 Create an Assembly
6. In the drawing where you have created your road network, from the Ribbon, click
Home Tab > Create Design Panel > Assembly Dropdown > Create Assembly
7. Name the assembly CORRIDOR-EZY
8. From the Tool Palette, click on cadappsBasicLane (or ARD Super Subassembly) and
add this assembly to the left and right sides of the CORRIDOR-EZY assembly
End result should be as follows:
Note: You can drag and drop this complete assembly into the Tool Palette for re-use on
any drawing.
ARD 2013.02
Step 3 Control the Create Corridor Command Settings
9. Click on the Settings tab of the Civil 3D Toolspace.
10. Expand Corridor, then Command, then right click on the
Create Corridor Command Settings and select Edit
Command Settings...
11. Expand the Assembly Insertion Defaults and set the
Frequency options to 10000 and set all Points options to
False
12. Click OK to apply these settings controls and exit
Step 4 Make the Corridor
From the Ribbon Click on RoadsTab > Modelling Panel >
Auto Create Corridor
ARD 2013.02
Appendix 1
Reprise Licensing System:
A 2013 license activation is required for this product. You must activate this software using a
valid 2013 license key in order to use it.
Note: The license keys you used for previous versions of ARD are not usable with Advanced
Road Design 2013. Your organisation will be issued with new license keys for the product,
they can be used when authorising all versions of ARD 2013.
Standalone Installations:
After installing the software, start AutoCAD Civil 3D 2013 and run an ARD command
you will receive a message that the software is not licensed and a prompt to supply
your license key. Input your license key for software authorisation to occur.
The license authorisation process occurs automatically on your computer file
transfer and activation occurs across the web and the license is recorded on our
license server.
Note: You must have an internet connection in order to license this software if you
are unable to obtain an internet connection please email us at
it@civilsurveysolutions.com.au.
Please consult the Installation Guide for additional information on how to activate a
Standalone license of Advanced Road Design.
Network Installations:
Network licensing is reliant on two components: the application (Advanced Road
Design) and the license server.
It is advised that you set up the license server software and obtain a software license
for the server prior to installing Advanced Road Design onto any workstations. The
license server needs to be installed once, on a networked computer. The application
needs to installed on every workstation where the software is required.
Please consult the Installation Guide for additional information on how to set up a
floating network license for Advanced Road Design.
ARD 2013.02
Appendix 2
ARD Data and Settings Files Conversion
Existing Customers
ARD 2011 .NET software updates your current project data, as well as the program settings.
Please see Appendix 2 below for more information on this. ARD 2011.01 will make a copy of
your current settings folder and the previous ARD Data for a project in the data format
supported by ARD 2011.01. Your current project data can still be opened and edited using
ARD 2010 (or previous), however all designs and edits made with ARD 2011.01 will occur in
the data copy.
ARD Settings Folder Conversion
The file format for many of the Settings files has changed, in preparation for enabling
inclusion of the ARD settings inside the drawing file.
The settings conversion process will occur automatically when you open an existing
or start a new project.
ARD 2011.01 will read the existing Common folder files and create a SUB FOLDER
inside your current settings folder called Common-10 with the converted settings files
it requires.
Note: Your current settings files will continue to be used for ARD 2010 and earlier
versions.
ARD Data Conversion
When you open a current ARD project in ARD 2011.01 a message will display
advising that the data is to be converted. The current data and folder structure will be
unchanged. A copy of the data will be converted and placed in a folder named
AdvRoads-10 and will be located in the same location as the current AdvRoads
folder:
Note: Your current data files will continue to be used for ARD 2010 and earlier
versions
You might also like
- Building My Portfolio of ... Long-Term Savings: 1. Formulating The Long-Range Goals of The ClientDocument7 pagesBuilding My Portfolio of ... Long-Term Savings: 1. Formulating The Long-Range Goals of The Clientandresboy123No ratings yet
- Ws 032011 MultipliersofIncome PDFDocument4 pagesWs 032011 MultipliersofIncome PDFandresboy123No ratings yet
- Wealthstrategy PDFDocument16 pagesWealthstrategy PDFandresboy123No ratings yet
- Schwab Product Catalogue 2015 (53 - 0112 - 14)Document100 pagesSchwab Product Catalogue 2015 (53 - 0112 - 14)andresboy123No ratings yet
- Invest Easily With The Truly Rich Club Invest Easily With The Truly Rich ClubDocument23 pagesInvest Easily With The Truly Rich Club Invest Easily With The Truly Rich Clubandresboy123No ratings yet
- Epson Eb-W22 ProjectorDocument2 pagesEpson Eb-W22 Projectorandresboy123No ratings yet
- Investing For The Long Run When Returns Are Predictable: Nicholas BarberisDocument40 pagesInvesting For The Long Run When Returns Are Predictable: Nicholas Barberisandresboy123No ratings yet
- Makita Gulf Accessories Catalogue PDFDocument188 pagesMakita Gulf Accessories Catalogue PDFandresboy123100% (2)
- Bat Trdbro 0114 PDFDocument12 pagesBat Trdbro 0114 PDFandresboy123No ratings yet
- Renewable Brochure en PDFDocument46 pagesRenewable Brochure en PDFandresboy123No ratings yet
- D-Series Catalogue PDFDocument64 pagesD-Series Catalogue PDFandresboy123No ratings yet
- 0099 Bosch Batteries AU PDFDocument131 pages0099 Bosch Batteries AU PDFandresboy123No ratings yet
- Origo™ Tig 3000i AC/DC, TA24 AC/DC: For Demanding TIG Welding ApplicationsDocument2 pagesOrigo™ Tig 3000i AC/DC, TA24 AC/DC: For Demanding TIG Welding Applicationsandresboy123No ratings yet
- Hammer Catalogue PDFDocument40 pagesHammer Catalogue PDFandresboy123No ratings yet
- Nemesis PDFDocument4 pagesNemesis PDFandresboy123No ratings yet
- Industrial Tools and Solutions PDFDocument113 pagesIndustrial Tools and Solutions PDFandresboy123100% (1)
- Grinder Catalogue PDFDocument32 pagesGrinder Catalogue PDFandresboy123No ratings yet
- The Yellow House: A Memoir (2019 National Book Award Winner)From EverandThe Yellow House: A Memoir (2019 National Book Award Winner)Rating: 4 out of 5 stars4/5 (98)
- The Subtle Art of Not Giving a F*ck: A Counterintuitive Approach to Living a Good LifeFrom EverandThe Subtle Art of Not Giving a F*ck: A Counterintuitive Approach to Living a Good LifeRating: 4 out of 5 stars4/5 (5795)
- Shoe Dog: A Memoir by the Creator of NikeFrom EverandShoe Dog: A Memoir by the Creator of NikeRating: 4.5 out of 5 stars4.5/5 (537)
- Elon Musk: Tesla, SpaceX, and the Quest for a Fantastic FutureFrom EverandElon Musk: Tesla, SpaceX, and the Quest for a Fantastic FutureRating: 4.5 out of 5 stars4.5/5 (474)
- Grit: The Power of Passion and PerseveranceFrom EverandGrit: The Power of Passion and PerseveranceRating: 4 out of 5 stars4/5 (588)
- On Fire: The (Burning) Case for a Green New DealFrom EverandOn Fire: The (Burning) Case for a Green New DealRating: 4 out of 5 stars4/5 (74)
- A Heartbreaking Work Of Staggering Genius: A Memoir Based on a True StoryFrom EverandA Heartbreaking Work Of Staggering Genius: A Memoir Based on a True StoryRating: 3.5 out of 5 stars3.5/5 (231)
- Hidden Figures: The American Dream and the Untold Story of the Black Women Mathematicians Who Helped Win the Space RaceFrom EverandHidden Figures: The American Dream and the Untold Story of the Black Women Mathematicians Who Helped Win the Space RaceRating: 4 out of 5 stars4/5 (895)
- Never Split the Difference: Negotiating As If Your Life Depended On ItFrom EverandNever Split the Difference: Negotiating As If Your Life Depended On ItRating: 4.5 out of 5 stars4.5/5 (838)
- The Little Book of Hygge: Danish Secrets to Happy LivingFrom EverandThe Little Book of Hygge: Danish Secrets to Happy LivingRating: 3.5 out of 5 stars3.5/5 (400)
- The Hard Thing About Hard Things: Building a Business When There Are No Easy AnswersFrom EverandThe Hard Thing About Hard Things: Building a Business When There Are No Easy AnswersRating: 4.5 out of 5 stars4.5/5 (345)
- The Unwinding: An Inner History of the New AmericaFrom EverandThe Unwinding: An Inner History of the New AmericaRating: 4 out of 5 stars4/5 (45)
- Team of Rivals: The Political Genius of Abraham LincolnFrom EverandTeam of Rivals: The Political Genius of Abraham LincolnRating: 4.5 out of 5 stars4.5/5 (234)
- The World Is Flat 3.0: A Brief History of the Twenty-first CenturyFrom EverandThe World Is Flat 3.0: A Brief History of the Twenty-first CenturyRating: 3.5 out of 5 stars3.5/5 (2259)
- Devil in the Grove: Thurgood Marshall, the Groveland Boys, and the Dawn of a New AmericaFrom EverandDevil in the Grove: Thurgood Marshall, the Groveland Boys, and the Dawn of a New AmericaRating: 4.5 out of 5 stars4.5/5 (266)
- The Emperor of All Maladies: A Biography of CancerFrom EverandThe Emperor of All Maladies: A Biography of CancerRating: 4.5 out of 5 stars4.5/5 (271)
- The Gifts of Imperfection: Let Go of Who You Think You're Supposed to Be and Embrace Who You AreFrom EverandThe Gifts of Imperfection: Let Go of Who You Think You're Supposed to Be and Embrace Who You AreRating: 4 out of 5 stars4/5 (1090)
- The Sympathizer: A Novel (Pulitzer Prize for Fiction)From EverandThe Sympathizer: A Novel (Pulitzer Prize for Fiction)Rating: 4.5 out of 5 stars4.5/5 (121)
- Her Body and Other Parties: StoriesFrom EverandHer Body and Other Parties: StoriesRating: 4 out of 5 stars4/5 (821)
- Java OOp I - O StraemingDocument16 pagesJava OOp I - O StraemingDr Narayana Swamy RamaiahNo ratings yet
- Mobile Print/Scan Guide For Brother Iprint&Scan: Version K EngDocument115 pagesMobile Print/Scan Guide For Brother Iprint&Scan: Version K EngmohdasrimhNo ratings yet
- Consent Cum Undertaking Format PDFDocument1 pageConsent Cum Undertaking Format PDFRashmi AroraNo ratings yet
- PLRS PoDocument3 pagesPLRS PoSaurabh BectorNo ratings yet
- NetBackup102 CommandsDocument1,054 pagesNetBackup102 Commandsdixade1732No ratings yet
- Eprovide™: Downloading A Distributed QuestionnaireDocument11 pagesEprovide™: Downloading A Distributed QuestionnaireRuth Elisa SANTOS MAMANINo ratings yet
- FileAid - OnlineDocument670 pagesFileAid - OnlineRajesh4bNo ratings yet
- Sap Bods: PrerequisitesDocument40 pagesSap Bods: PrerequisitesvipinNo ratings yet
- Setup Wizard GuideDocument17 pagesSetup Wizard GuideАлександр КрупновNo ratings yet
- Advantage of Database ApproachDocument2 pagesAdvantage of Database ApproachArup Kumar BoroNo ratings yet
- SandhyacvDocument2 pagesSandhyacvSandhyaNo ratings yet
- Imovie Guide WorksheetDocument3 pagesImovie Guide Worksheetapi-340043453No ratings yet
- Dynamic Webpage Design: Java Programming andDocument22 pagesDynamic Webpage Design: Java Programming andAnkit. MehrotraNo ratings yet
- Abb Red670 CommunicationDocument8 pagesAbb Red670 CommunicationsamlashNo ratings yet
- St40 Stlinux: Distribution and Development Environment For St40 PlatformsDocument16 pagesSt40 Stlinux: Distribution and Development Environment For St40 PlatformscahpmasterNo ratings yet
- Computers B1-B2Document2 pagesComputers B1-B2Katerina YaroshkoNo ratings yet
- Eprog EngDocument5 pagesEprog EngCsaba Lakó100% (1)
- Red Hat Enterprise Linux 7 Selinux User'S and Administrator'S GuideDocument184 pagesRed Hat Enterprise Linux 7 Selinux User'S and Administrator'S GuidedfrediNo ratings yet
- CIT 261 Example AssignmentDocument11 pagesCIT 261 Example AssignmentAmirul Afiq Hazamee0% (1)
- 121 W445ngsc415443Document10 pages121 W445ngsc415443logic sanilNo ratings yet
- True / False Questions: Computer SoftwareDocument39 pagesTrue / False Questions: Computer SoftwareRashmi JhaNo ratings yet
- Professional EthicsDocument68 pagesProfessional EthicsJamilu AlhassanNo ratings yet
- Blockchain Unconfirmed Transaction Hack Script 3 PDF FreeDocument4 pagesBlockchain Unconfirmed Transaction Hack Script 3 PDF FreenehalNo ratings yet
- Azure Active Directory Integration With SuccessFactorsDocument17 pagesAzure Active Directory Integration With SuccessFactorsEseyin Rachael OnifadeNo ratings yet
- How To Install Apache (HTTP) On Solaris 9Document2 pagesHow To Install Apache (HTTP) On Solaris 9George100% (4)
- CX-One: FA Integrated Tool PackageDocument23 pagesCX-One: FA Integrated Tool Packageairderas192488100% (2)
- VPN Request Form: Approval CycleDocument2 pagesVPN Request Form: Approval CycleDP JJNo ratings yet
- System and Network Administration (SNA) - Assignment: December 2017Document99 pagesSystem and Network Administration (SNA) - Assignment: December 2017Trees BNo ratings yet
- Presentation - An Introduction To HFSS v9.0Document29 pagesPresentation - An Introduction To HFSS v9.0ramzus81No ratings yet
- Client Server ModelDocument15 pagesClient Server ModelChachu-420No ratings yet