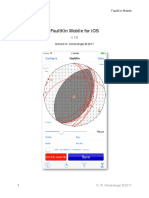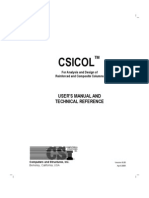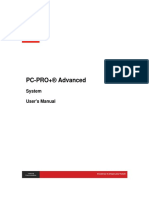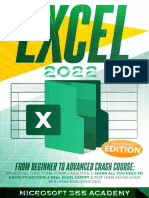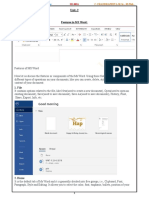Professional Documents
Culture Documents
Creating PDFs
Uploaded by
liluu22Copyright
Available Formats
Share this document
Did you find this document useful?
Is this content inappropriate?
Report this DocumentCopyright:
Available Formats
Creating PDFs
Uploaded by
liluu22Copyright:
Available Formats
Last updated 2/9/2010
Chapter 3: Creating PDFs
Adobe PDF is the solution of choice for capturing robust information from any application on any computer system.
You can create PDFs from blank pages, document files, websites, scanned paper documents, and clipboard content.
Overview of creating PDFs
Whats the best way to create a PDF?
You create a PDF by converting other documents and resources to Portable Document Format. You can usually choose
from several PDF creation methods, depending on the type of file you start with and your requirements for the PDF.
You can create PDFs from documents printed on paper, Microsoft Word documents, InDesign files, and digital
images, to name just a few examples. Different types of sources have different tools available for PDF conversion. In
many applications, you can create PDFs by selecting the Adobe PDF printer in the Print dialog box.
If a file is open in its authoring application (such as a spreadsheet that is open in Microsoft Excel), you can usually
convert the file to PDF without opening Adobe Acrobat 9 Pro. Similarly, if Acrobat is already open, you dont have
to open the authoring application to convert a file to PDF.
Every PDF strikes a balance between efficiency (small file size) and quality (such as resolution and color). When that
balance is critical to your task, youll want to use a method that includes access to various conversion options.
For example, you can drag and drop files on the Acrobat icon to create PDFs. In this case, Acrobat applies the most
recently used conversion settings without providing access to those settings. If you want more control over the process,
youll want to use another method.
For more information about creating PDFs, see these resources:
Acrobat user community forums: acrobatusers.com/forums/aucbb/.
Creating cohesive PDFs: www.adobe.com/cfusion/designcenter/search.cfm?product=Acrobat&go=Go.
Creating PDFs on a Mac or Windows: www.performancegraphics.com/Pages/howtof.html.
Adobe PDF in Creative Workflows: www.adobe.com/designcenter/creativesuite/articles/cs3ip_pdfworkflows.pdf.
More Help topics
Create a PDF from a blank page on page 62
PDF creation methods by file type
Refer to the following lists to determine the methods available for the different types of files.
Most files
These methods can be used for documents and images in almost all file formats.
Create PDF menu Within Acrobat, by choosing From File.
Adobe PDF printer Within most applications, in the Print dialog box.
Drag and drop On the desktop or from a folder.
58
Last updated 2/9/2010
USING ACROBAT 9 PRO 59
Creating PDFs
Context menu On the desktop or in a folder, by right-clicking.
Paper documents
Requires a scanner and a hard copy of the document.
Create PDF menu Within Acrobat, by choosing From Scanner. Or, for previously scanned paper documents, by
choosing From File.
Document menu Within Acrobat, by choosing Scan To PDF.
Microsoft Office documents
PDFMaker (Windows only) Within the authoring application, in the Acrobat PDFMaker toolbar and on the Adobe
PDF menu. For Microsoft Office 2007 applications, in the Acrobat ribbon.
Adobe PDF printer Within the authoring application, in the Print dialog box.
Drag and drop (Windows only) On the desktop or from a folder.
Context menu (Windows only) On the desktop or in a folder, by right-clicking.
Email messages
PDFMaker (Windows only) Within Microsoft Outlook or Lotus Notes, by clicking Acrobat PDFMaker toolbar buttons.
Or by choosing commands in the Adobe PDF menu (Outlook) or the Actions menu (Lotus Notes).
Adobe PDF printer Within the email application, in the Print dialog box. Creates a PDF (not a PDF Portfolio).
Context menu (Outlook 2007 only) On an email folder or selection of messages, by right-clicking.
Web pages
Create PDF menu Within Acrobat, by choosing From Web Page.
PDFMaker (Windows only) Within Internet Explorer or when editing in a web-authoring application that supports
PDFMaker, such as Word. Also, in the Acrobat PDFMaker toolbar and on the Adobe PDF menu.
Adobe PDF printer Within Internet Explorer or when editing in a web-authoring application, such as Word; in the
Print dialog box.
Drag and drop On the desktop or from a folder, dragging the HTML file.
Context menu (HTML files) On the desktop or in a folder, by right-clicking the HTML file.
Content copied on the clipboard
Create PDF menu Within Acrobat, by choosing From Clipboard (Windows, all content) or From Clipboard Image
(Mac OS, screen shots only).
AutoCAD files (Windows only)
Create PDF menu Within Acrobat, by choosing From File.
PDFMaker Within AutoCAD, in the Acrobat PDFMaker toolbar or in the Adobe PDF menu.
Adobe PDF printer Within AutoCAD, in the Print dialog box.
Drag and drop On the desktop or from a folder.
Context menu On the desktop or in a folder, by right-clicking.
USING ACROBAT 9 PRO 60
Last updated 2/9/2010
Creating PDFs
PostScript and EPS files
Drag and drop On the desktop or from a folder, by dragging to the Acrobat Distiller icon or into the Acrobat Distiller
window.
Double-clicking (PostScript files only) On the desktop or in a folder.
Open command Within Acrobat Distiller, in the File menu.
Create PDF menu Within Acrobat, by choosing From File.
Adobe PDF printer Within the authoring application, in the Print dialog box.
Context menu On the desktop or in a folder, by right-clicking.
Balancing PDF file size and quality
You can select various settings to ensure that your PDF has the best balance between file size, resolution, conformity
to specific standards, and other factors. Which settings you select depends on your goals for the PDF that you are
creating. For example, a PDF intended for high-quality commercial printing requires different settings than a PDF
intended only for on-screen viewing and quick downloading over the Internet.
Once selected, these settings apply across PDFMaker, Acrobat, and Acrobat Distiller. However, some settings are
limited to specific contexts or file types. For example, PDFMaker options can vary among the different types of
Microsoft Office applications.
For convenience, you can select one of the conversion presets available in Acrobat. You can also create, define, save,
and reuse custom presets that are uniquely suited to your purposes.
For scanned documents, you can choose from several scanning presets that are optimized for scanning documents and
images in color or black and white. You can modify these presets, or use your own custom scanning settings.
More Help topics
Adobe PDF conversion settings on page 96
Creating simple PDFs with Acrobat
Convert a file to PDF using Acrobat
1 In Acrobat, do one of the following:
Choose File > Create PDF > From File.
In the toolbar, click the Create button
and choose PDF From File.
2 In the Open dialog box, select the file. You can browse all file types or select a specific type from the Files Of Type menu.
3 Optionally, click Settings to change the conversion options. The options available vary depending on the file type.
Note: The Settings button is unavailable if you choose All Files as the file type or if no conversion settings are available
for the selected file type.
4 Click Open to convert the file to a PDF.
Depending on the type of file being converted, the authoring application opens automatically or a progress dialog box
appears. If the file is in an unsupported format, a message appears, telling you that the file cannot be converted to PDF.
5 When the new PDF opens, choose File > Save or File > Save As; then select a name and location for the PDF.
Last updated 2/9/2010
USING ACROBAT 9 PRO 61
Creating PDFs
When naming a PDF thats intended for electronic distribution, limit the filename to eight characters (with no spaces)
and include the .pdf extension. This action ensures that email programs or network servers dont truncate the filename
and that the PDF opens as expected.
More Help topics
View PDFMaker conversion settings on page 75
PDF Portfolios and combined PDFs on page 112
Drag and drop to create PDFs
This method is best reserved for small, simple files, such as small image files and plain text files, when the balance
between file size and output quality is not important. You can use this technique with many other types of files, but
you wont have the opportunity to adjust any conversion settings during the process.
1 Select the icons of one or more files.
2 Drag the file icons onto the Acrobat application icon. Or (Windows only) drag the files into the open Acrobat
window.
If a message appears saying that the file could not be opened in Acrobat, then that file type cannot be converted to PDF
by the drag-and-drop method. Use one of the other conversion methods for that file.
Note: You can also convert PostScript and EPS files to PDF by dragging them onto the Acrobat Distiller window or the
Distiller application icon.
3 Save the PDF.
(Windows only) You can also right-click a file in Windows Explorer and choose Create PDF.
Convert clipboard content to PDF (Windows)
You can create PDFs from text and images that you copy from any application.
1 Capture content in the Clipboard, either by using the Copy command in any application, or by pressing the
PrintScreen key.
2 In Acrobat, choose File > Create PDF > From Clipboard.
Note: The From Clipboard command appears only when content is copied to the Clipboard. If the Clipboard is empty,
the command does not appear.
Convert screen captures to PDF (Mac OS)
In Mac OS, you can create PDFs from screen captures.
Do one of the following:
In Acrobat choose File > Create PDF > [From Screen Capture, From Window Capture, or From Selection Capture].
Use the Grab utility (Applications > Utilities > Grab) to capture a screen image, and choose Edit > Copy to copy
the image to the clipboard. Then start Acrobat and choose File > Create PDF > From Clipboard Image.
Note: The From Clipboard Image command appears only when an image is copied to the clipboard. If the clipboard is
empty or if you have copied text to the clipboard, the command does not appear.
Last updated 2/9/2010
USING ACROBAT 9 PRO 62
Creating PDFs
Create a PDF from a blank page
With the PDF Editor feature, you can create a PDF from a blank page rather than beginning with a file, a clipboard
image, or scanning.
This process can be useful for creating relatively small PDFs of up to about 20 pages. For longer, more complex, or
heavily formatted documents, its better to create the source document in an application that offers more layout and
formatting options, such as Adobe InDesign or Microsoft Word.
Note: The PDF Editor can make changes in text only with PDFs created from blank pages. To add a blank page to a PDF
created by another method, create a blank document in another application and convert that file to PDF. Then import
the blank file into the existing PDF.
Create and add text to a new, blank PDF
1 Choose File > Create PDF > From Blank Page.
2 Begin typing text to add to the page.
3 Add any formatting to the text by selecting it and selecting options in the New Document toolbar.
4 As needed, select other tools and options.
5 Choose File > Save, and select a name and location for the PDF file.
Note: When the page is filled with text, the PDF Editor automatically adds a new blank page to the document.
Edit text in a PDF created from a blank page
1 Choose File > Open, and locate and select a PDF created with PDF Editor (that is, one created from a blank page).
2 Choose Document > Resume Editing.
3 Add text and formatting as needed.
Prevent changes in PDF Editor
You can freeze the text you have added to PDFs created from a blank page. This prevents anyone from adding or
changing the text. There is no Undo for this process.
1 Choose Document > Prevent Further Edits.
2 In the message that appears, click Prevent Further Edits to confirm your choice. Or, click Keep Text Editable if you
want to continue adding or editing text with the PDF Editor.
3 In the Save As dialog box, select a new name and location for the file, or leave the original name and location
selected to replace the original file with the uneditable version.
Preferences for the PDF Editor
The PDF Editor preferences are available in the Preferences dialog box under New Document.
Font Specifies the font family to use by default for typing on a new, blank page.
Size Specifies the size of the default font.
Default Margins Specifies the measurements of the insets from the edges of the page: Left, Right, Top, and Bottom.
Size (under Default Page) Specifies the standard paper size, such as Letter, Tabloid, A4, and so on.
Orientation Specifies whether the longer side of the page runs horizontally (Landscape) or vertically (Portrait).
Last updated 2/9/2010
USING ACROBAT 9 PRO 63
Creating PDFs
Create multiple PDFs from multiple files
You can create multiple PDFs from multiple native files, including files of different supported formats, in one
operation. This method is useful when you must convert a large number of files to PDF.
Note: When you use this method, Acrobat applies the most recently used conversion settings without offering you access
to those settings. If you want to adjust the conversion settings, do so before using this method.
1 Choose File > Create PDF > Batch Create Multiple Files.
2 Choose Add Files > Add Files or Add Folders, and then select the files or folder.
3 Click OK.
4 In the Output Options dialog box, specify your target folder and filename preferences, and then click OK.
Scan a paper document to PDF
You can create a PDF file directly from a paper document, using your scanner and Acrobat. In Windows XP and
Windows Vista, Acrobat supports TWAIN scanner drivers and Windows Image Acquisition (WIA) drivers. You can
also scan paper forms in a way that converts them into interactive PDF forms. .
In Windows, when you create a PDF from a scanner, you can choose a scanning preset that best matches the type of
document you are scanning. (The available presets are Black & White Document, Grayscale Document, Color
Document, and Color Image). You can also scan using custom settings, and you can adjust the settings in the scanning
presets.
Note: Preset scanning is available only for scanner drivers that support Hide Scanners Native Interface mode. The
scanning presets are not available in Mac OS.
In Windows, if a WIA driver is installed for your scanner, you can use the Scan button on your scanner to create a
PDF. Press the Scan button, and then in Windows, choose Adobe Acrobat from the list of registered applications.
Then, in the Acrobat Scan dialog box, select a scanner and a document preset or Custom Scan.
After you scan a document to PDF, you can apply security settings using one of the security or batch processing
methods in Acrobat, or using JavaScript. For more information on using JavaScript, see the documents at
www.learn.adobe.com/wiki/display/security/Document+Library.
For more information on scanning, see these resources:
Troubelshooting scanning and OCR: www.acrobatusers.com/tutorials/troubleshoot-scanning-and-ocr
Scanning and OCR: /www.acrobatusers.com/monthly_topic/2009/01
How to extract active text from an image: www.peachpit.com/articles/article.aspx?p=1272051
More Help topics
Choosing a security method on page 226
About batch sequences on page 340
Creating and distributing forms on page 185
Scan a paper document to PDF using a preset (Windows)
1 Choose File > Create PDF > From Scanner > [document preset].
2 If prompted to scan more pages, select Scan More Pages or Scan Is Complete, and click OK.
Last updated 2/9/2010
USING ACROBAT 9 PRO 64
Creating PDFs
Scan a paper document to PDF without presets
1 In Acrobat, do one of the following:
(Windows) Choose File > Create PDF > From Scanner > Custom Scan.
(Mac OS) Choose File > Create PDF > From Scanner.
2 Select scanning options in the Scan dialog box, as needed, and then click Scan.
Note: If you specify that you want to use the native scanner user interface instead of the Acrobat user interface, other
windows or dialog boxes appear. Consult the scanner documentation information on available options. In Mac OS, the
scanner user interface is always shown.
3 If prompted to scan more pages, select Scan More Pages or Scan Is Complete, and click OK.
Optimize a scanned PDF
1 Open a PDF created from a scanned document.
2 Choose Document > Optimize Scanned PDF.
3 Select options in the dialog box, and click OK.
The options available in the Optimized Scanned PDF dialog box also appear in the Optimization Options dialog box,
which are described in detail under that heading in this topic.
Configure scanning presets (Windows)
1 Choose File > Create PDF > From Scanner > Configure Presets.
2 In the Configure Presets dialog box, select a preset: Black & White Document, Grayscale Document, Color
Document, or Color Image.
3 Adjust the settings as needed.
4 Click Save to save the preset, and then click OK.
Scanning options
Scanner Select an installed scanner. You must have the manufacturer scanning software installed on your computer.
In Windows only, click the Options button to specify scanner options.
Sides Specify single or double-sided scanning. If you select Both Sides and the settings of the scanner are for only one
side, the scanner setting overrides the Acrobat settings.
Note: You can scan both sides of pages even on scanners that do not themselves support two-sided scanning. When Both
Sides is selected, a dialog box appears after the first sides are scanned. You can then reverse the original paper documents
in the tray, and select the Scan Reverse Side (Put Reverse Of Sheets) option in that dialog box. This method produces a
PDF with all pages in the proper sequence.
Color Mode (Windows only) Select a basic color mode (Color, Black and White, or Grayscale) supported by your
scanner. This option is enabled if your Scanner Options are set to use the Acrobat scanning dialog box instead of the
scanner application.
Resolution (Windows only) Select a resolution supported by your scanner. This option is enabled if your Scanner
Options are set to use the Acrobat scanning dialog box instead of the scanner application.
Note: If you select a Color Mode or Resolution option not supported by your scanner, a message appears and your scanner
application window opens. Select different options in the scanner application window.
Paper Size (Windows only) Select a paper size or specify a custom width and height.
Last updated 2/9/2010
USING ACROBAT 9 PRO 65
Creating PDFs
Prompt For Scanning More Pages When selected, a dialog box prompting you to scan additional pages appears after
scanning every page.
New PDF Document Creates a new PDF. This option is not available in the Configure Presets dialog box.
Multiple Files Creates multiple files from multiple paper documents. Click More Options, and specify whether to
create a PDF Portfolio of the files, the number of pages for each file, and a filename prefix. These options are not
available in the Configure Presets dialog box.
Append To Existing File Or Portfolio Adds the converted scan to an existing PDF or PDF Portfolio. This option is not
available in the Configure Presets dialog box.
Small Size/High Quality Drag the slider to set the balance point between file size and quality. Click Options to
customize optimization with specific settings for file compression and filtering.
Make Searchable (Run OCR) Select this option to convert text images in the PDF to searchable and selectable text. This
option applies optical character recognition (OCR) and font and page recognition to the text images and converts them
to normal text. When selected, this option also adds tags to the document, which improves accessibility for disabled
users. Click Options to specify settings in the Recognize Text - Settings dialog box. See Recognize text in scanned
documents on page 67.
Make PDF/A Compliant Select this option to make the PDF conform to ISO standards for PDF/A-1b. When selected,
only Searchable Image (Exact) is available in the Recognize Text - Settings dialog box for the PDF Output Style option.
Add Metadata When selected, the Document Properties dialog box appears after scanning. In the Document
Properties dialog box, you can add metadata, or information about the scanned document, to the PDF file. If you are
creating multiple files, you can enter common metadata for all of the files.
Scanner Options dialog box
Data Transfer Method Native Mode transfers in the default mode for your scanner. Memory Mode is automatically
selected for scanning in resolutions over 600 dots per inch (dpi).
User Interface The Hide Scanners Native Interface option bypasses the windows and dialog boxes provided by the
scanner manufacturer. Instead, scanning from Acrobat opens the Custom Scan dialog box.
Invert Black And White Images This option creates positive images from black-and-white negatives, for example.
Optimization Options dialog box
The Optimization Options dialog box for image settings controls how scanned images are filtered and compressed for
the PDF. Default settings are suitable for a wide range of document pages, but you may want to customize settings for
higher-quality images, smaller file sizes, or scanning issues.
Automatic Applies default settings to balance file size and quality at a moderate level.
Aggressive Applies settings that minimize file size. In some cases, selecting this option may visibly affect the quality
of the scanned PDF.
Custom Settings Makes additional settings available under Compression and Filtering and disables the Aggressive
setting under Automatic. If you select Custom Settings, the Color/Grayscale or Monochrome settings are available,
depending on the option you selected in the Acrobat Scan dialog box.
Color/Grayscale settings When scanning color or grayscale pages, select one of the following:
Lossless Does not apply compression or filterssuch as Deskew, Background Removal, and so forthto scanned
pages.
Last updated 2/9/2010
USING ACROBAT 9 PRO 66
Creating PDFs
Adaptive Divides each page into black-and-white, grayscale, and color regions and chooses a representation that
preserves appearance while highly compressing each type of content. The recommended scanning resolutions are 300
dots per inch (dpi) for grayscale and RGB input, or 600 dpi for black-and-white input.
JPEG Applies JPEG compression to the entire grayscale or RGB input page.
Note: The scanner uses either the selected Color/Grayscale option or the selected Monochrome option. Which one is used
depends on the settings you select in the Acrobat Scan dialog box or in the scanners TWAIN interface, which may open
after you click Scan in the Acrobat Scan dialog box. (By default, the scanner application dialog box does not open.)
Monochrome When scanning black-and-white or monotone images, select one of the following:
JBIG2 Applies the JBIG2 compression method to black-and-white input pages. Settings of 0.95 or higher use the
lossless method; at lower settings, text is highly compressed. Text pages typically are 60% smaller than CCITT Group
4 compressed pages, but processing is slow. Compatible with Acrobat 5.0 (PDF 1.4) and later.
Note: For compatibility with Acrobat 4.0, use a compression method other than JBIG2.
Adaptive (As described under Color/Grayscale settings.)
CCITT Group 4 Applies CCITT Group 4 compression to black-and-white input page images. This fast, lossless
compression method is compatible with Acrobat 3.0 (PDF 1.2) and later.
Deskew Rotates any page that is not square with the sides of the scanner bed, to make the PDF page align vertically.
Choose Automatic or Off.
Background Removal Whitens nearly white areas of grayscale and color input (not black-and-white input).
For best results, calibrate your scanners contrast and brightness settings so that a scan of a normal black-and-white
page has dark gray or black text and a white background. Then, Off or Low should produce good results. If scanning
off-white paper or newsprint, use Medium or High to clean up the page.
Edge Shadow Removal Removes dark streaks that occur at the edges of scanned pages, where the paper edge shadows
the scanner light. Choose Off, Cautious, or Aggressive.
Despeckle Removes isolated black marks in black-and-white page content. Low uses a basic peephole filter. Medium
and High use both a peephole filter and a large area filter that removes larger spots farther from nearby features.
Descreen Removes halftone dot structure, which can reduce JPEG compression, cause moire patterns, and make text
difficult to recognize. Suitable for 200400-dpi grayscale or RGB input or, for Adaptive compression, 400600-dpi
black-and-white input. The Automatic setting (recommended) applies the filter for 300 dpi or higher grayscale and
RGB input. Select Off when scanning a page with no pictures or filled areas, or when scanning at a resolution higher
than the effective range.
Halo Removal When On (recommended), removes excess color at high-contrast edges, which may have been
introduced during either printing or scanning. This filter is used only on color input pages.
Scanning tips
Acrobat scanning accepts images between 10 dpi and 3000 dpi. If you select Searchable Image or ClearScan for PDF
Output Style, input resolution of 72 dpi or higher is required, and input resolution higher than 600 dpi is
downsampled to 600 dpi or lower.
To apply lossless compression to a scanned image, select one of these options under the Compression section in the
Optimization Options dialog box: CCITT Group 4 for monochrome images, or Lossless for color or grayscale
images. If this image is appended to a PDF document, and the file is saved by Save, the scanned image remains
uncompressed. If the PDF document is saved using Save As, the scanned image may be compressed.
Last updated 2/9/2010
USING ACROBAT 9 PRO 67
Creating PDFs
For most pages, black-and-white scanning at 300 dpi produces text best suited for conversion. At 150 dpi, OCR
accuracy is slightly lower, and more font-recognition errors occur; at 400 dpi and higher resolution, processing
slows and compressed pages are bigger. If a page has many unrecognized words or very small text (9 points or
smaller), try scanning at higher resolution. Scan in black and white whenever possible.
When Recognize Text Using OCR is disabled, full 10-to-3000 dpi resolution range may be used, but the
recommended resolution is 72 and higher dpi. For Adaptive compression, 300 dpi is recommended for grayscale
or RGB input, or 600 dpi for black-and-white input.
Pages scanned in 24-bit color, 300 dpi, at 8-1/2by-11 in. (21.59-by-27.94 cm) result in large images (25 MB) before
compression. Your system may require 50 MB of virtual memory or more to scan the image. At 600 dpi, both
scanning and processing typically are about four times slower than at 300 dpi.
Avoid dithering or halftone scanner settings. These settings can improve the appearance of photographs, but they
make it difficult to recognize text.
For text printed on colored paper, try increasing the brightness and contrast by about 10%. If your scanner has
color-filtering capability, consider using a filter or lamp that drops out the background color. Or if the text isnt
crisp or drops out, try adjusting scanner contrast and brightness to clarify the scan.
If your scanner has a manual brightness control, adjust it so that characters are clean and well formed. If characters
are touching, use a higher (brighter) setting. If characters are separated, use a lower (darker) setting.
Recognize text in scanned documents
You can use Acrobat to recognize text in previously scanned documents that have already been converted to PDF.
Optical character recognition (OCR) software enables you to search, correct, and copy the text in a scanned PDF. To
apply OCR to a PDF, the original scanner resolution must have been set at 72 dpi or higher.
Note: Scanning at 300 dpi produces the best text for conversion. At 150 dpi, OCR accuracy is slightly lower.
More Help topics
Adding unifying page elements on page 121
Recognize text in a single document
1 Open the scanned PDF.
2 Choose Document > OCR Text Recognition > Recognize Text Using OCR.
3 In the Recognize Text dialog box, select an option under Pages.
4 Optionally, click Edit to open the Recognize Text - Settings dialog box, and specify the options as needed.
Recognize text in multiple documents
1 In Acrobat, choose Document > OCR Text Recognition > Recognize Text In Multiple Files Using OCR.
2 In the Paper Capture Multiple Files dialog box, click Add Files, and choose Add Files, Add Folders, or Add Open
Files. Then select the files or folder.
3 In the Output Options dialog box, specify a target folder for output files, filename preferences, and an output
format.
4 In the Recognize Text - Settings dialog box, specify the options, and then click OK.
Recognize text in component PDFs in a PDF Portfolio
1 Select one or more scanned PDFs in a PDF Portfolio.
Last updated 2/9/2010
USING ACROBAT 9 PRO 68
Creating PDFs
2 Choose Document > OCR Text Recognition > Recognize Text Using OCR.
3 Specify the options in the Recognize Text - Settings dialog box.
Recognize Text - Settings dialog box
Primary OCR Language Specifies the language for the OCR engine to use to identify the characters.
PDF Output Style Determines the type of PDF to produce. All options require an input resolution of 72 dpi or higher
(recommended). All formats apply OCR and font and page recognition to the text images and convert them to normal text.
Searchable Image Ensures that text is searchable and selectable. This option keeps the original image, deskews it as
needed, and places an invisible text layer over it. The selection for Downsample Images in this same dialog box
determines whether the image is downsampled and to what extent.
Searchable Image (Exact) Ensures that text is searchable and selectable. This option keeps the original image and
places an invisible text layer over it. Recommended for cases requiring maximum fidelity to the original image.
ClearScan Synthesizes a new Type 3 font that closely approximates the original, and preserves the page background
using a low-resolution copy.
Downsample Images Decreases the number of pixels in color, grayscale, and monochrome images after OCR is
complete. Choose the degree of downsampling to apply. Higher-numbered options do less downsampling, producing
higher-resolution PDFs.
Enable Fast Web View in a PDF
Fast Web View restructures a PDF document for page-at-a-time downloading (byte-serving) from web servers. With
Fast Web View, the web server sends only the requested page, rather than the entire PDF. This option is especially
important with large documents that can take a long time to download from a server.
Check with your webmaster to make sure that the web server software you use supports page-at-a-time downloading.
To ensure that the PDF documents on your website appear in older browsers, you can also create HTML links (versus
ASP scripts or the POST method) to the PDF documents and use relatively short path names (256 characters or fewer).
Verify that an existing PDF is enabled for Fast Web View
Do one of the following:
Open the PDF in Acrobat, and choose File > Properties. Look in the lower right area of the Description panel of the
dialog box for the Fast Web View setting (Yes or No).
(Windows only) Right-click the PDF file icon and choose Properties. Click the PDF tab and look near the bottom
of the panel for the Fast Web View setting (Yes or No).
Verify the Fast Web View Preferences setting
Follow this procedure to make sure that you have Acrobat set up to enable Fast Web View during the PDF creation
process.
1 In the Preferences dialog box under Categories, select Documents.
2 On the right side of the dialog box, under Save Settings, make sure that Save As Optimizes For Fast Web View is
selected, and click OK.
Last updated 2/9/2010
USING ACROBAT 9 PRO 69
Creating PDFs
Enable Fast Web View for an existing PDF
Use this procedure after you have verified your Fast Web View Preferences setting and checked the PDF properties to
be sure that the file is not already enabled for Fast Web View.
1 Open the PDF.
2 Choose File > Save As. Select the same filename and location.
3 When a message appears asking if you want to overwrite the existing file, click OK.
You can also quickly enable Fast Web View in entire folders of Adobe PDF files by using a batch sequence. See Run
a predefined batch sequence on page 340.
Using the Adobe PDF printer
Create PDFs by printing to file
In many authoring applications, you can use the Print command with the Adobe PDF printer to convert your file to
PDF. Your source document is converted to PostScript and fed directly to Distiller for conversion to PDF, without
manually starting Distiller. The current Distiller preference settings and Adobe PDF settings are used to convert the
file. If youre working with nonstandard page sizes, create a custom page size.
Note: (Windows) For Microsoft Office documents, the Adobe PDF printer does not include some of the features that are
available from PDFMaker. For example, you cannot create bookmarks and hyperlinks using the Adobe PDF printer. If
youre creating a PDF from a Microsoft Office document and you want to use these features, use PDFMaker.
Note: The Adobe PDF printer creates untagged PDFs. A tagged structure is required for reflowing content to a handheld
device and is preferable for producing reliable results with a screen reader.
More Help topics
Creating accessible PDFs on page 279
Creating PDFs with PDFMaker (Windows) on page 73
Create a PDF using the Print command (Windows)
1 Open the file in its authoring application, and choose File > Print.
2 Choose Adobe PDF from the printers menu.
3 Click the Properties (or Preferences) button to customize the Adobe PDF printer setting. (In some applications,
you may need to click Setup in the Print dialog box to open the list of printers, and then click Properties or
Preferences.)
4 In the Print dialog box, click OK.
Note: By default, your PDF is saved in the folder specified in the printer port. The default location is My Documents. The
filename and destination are controlled by the Prompt For Adobe PDF Filename setting in the dialog box.
Create a PDF using the Print command (Mac OS X)
The method for creating PDFs using the Print command changed in Mac OS v10.6 Snow Leopard with Acrobat 9.1
and later. The following procedure describes the method in both Snow Leopard and earlier versions of Mac OS X.
1 Open the file in its authoring application, and choose File > Print.
Last updated 2/9/2010
USING ACROBAT 9 PRO 70
Creating PDFs
2 Do one of the following, depending on which version of Mac OS X you are using:
(Mac OS X v10.6 Snow Leopard) Choose Save As Adobe PDF from the PDF menu at the bottom of the dialog box.
(Mac OS X v10.5 and earlier) Choose Adobe PDF from the Printer menu. Then choose PDF Options from the popup menu beneath the Presets menu (it may show Copies & Pages by default).
3 For Adobe PDF Settings, choose one of the default settings, or customize the settings using Distiller. Any custom
settings that you have defined are listed.
For most users, the default Adobe PDF conversion settings are adequate.
4 For After PDF Creation, specify whether to open the PDF.
5 Click Print.
6 Select a name and location for your PDF, and click Save.
Note: By default, your PDF is saved with the same filename and a .pdf extension.
For more information on Save As Adobe PDF in Snow Leopard, see the TechNote at
http://kb2.adobe.com/cps/509/cpsid_50981.html. This TechNote also includes how to remove the Adobe PDF printer
from the Printer list.
Adobe PDF printing preferences (Windows)
Printing preferences apply to all applications that use the Adobe PDF printer, unless you change the settings in an
authoring application by using the Page Setup, Document Setup, or Print menu.
Note: The dialog box for setting printing preferences is named Adobe PDF Printing Preferences, Adobe PDF Printing
Defaults, or Adobe PDF Document Properties, depending on how you access it.
To access printing preferences:
Open the Printers window from the Start menu. Right-click the Adobe PDF printer, and choose Printing
Preferences.
In an authoring application such as Adobe InDesign, choose File > Print. Select Adobe PDF as the printer, and click
the Properties (or Preferences) button. (In some applications, you may need to click Setup in the Print dialog box
to access the list of printers, and then click Properties or Preferences to customize the Adobe PDF settings.)
PDF-specific options appear on the Adobe PDF Settings tab. The Paper Quality tab and Layout tab contain other
familiar options for the paper source, printer ink, page orientation, and number of pages per sheet.
Note: Printing Preferences are different from printer Properties. The Preferences include Adobe PDF-specific options for
the conversion process; the Properties dialog box contains tabs of options that are available for any type of printer.
Adobe PDF Conversion Settings Select a predefined set of options from the Default Settings menu or click Edit to view
or change the settings in the Adobe PDF Settings dialog box.
Adobe PDF Security To add security to the PDF, choose one of the following options, or click Edit to view or change
the security settings:
Reconfirm Security For Each Job Opens the Adobe PDF - Security dialog box each time you create a PDF using the
Adobe PDF printer. Specify settings in the dialog box.
Use The Last Known Security Settings Uses the same security settings that were used the last time a PDF was
created using the Adobe PDF printer on your computer.
Adobe PDF Output Folder Choose an output folder for the converted PDF, or click Browse to add or change the output
folder. Choose Prompt For Adobe PDF Filename to specify a location and filename at conversion time.
Last updated 2/9/2010
USING ACROBAT 9 PRO 71
Creating PDFs
Adobe PDF Page Size menu Select a custom page size that you have defined.
View Adobe PDF Results Automatically starts Acrobat and displays the converted document immediately.
Add Document Information Includes information such as the filename and date and time of creation.
Rely On System Fonts Only; Do Not Use Document Fonts Deselect this option to download fonts when creating the
PDF. All your fonts will be available in the PDF, but it will take longer to create it. Leave this option selected if you are
working with Asian-language documents.
Delete Log Files For Successful Jobs Automatically deletes the log files unless the job fails.
Ask To Replace Existing PDF File Warns you when you are about to overwrite an existing PDF with a file of the same name.
More Help topics
Create and use a custom page size on page 72
Set Adobe PDF printer properties (Windows)
In Windows, you can usually leave the Adobe PDF printer properties unchanged, unless you have configured printer
sharing or set security.
Note: Printing Properties are different from printer Preferences. The Properties dialog box contains tabs of options that
apply to any type of printer; the Preferences include conversion options specifically for the Adobe PDF printer.
Set Adobe PDF printer properties
1 Open the Printers window from the Start menu, and right-click the Adobe PDF printer.
2 Choose Properties.
3 Click the tabs, and select options as needed.
Reassign the port that the Adobe PDF printer uses
1 Quit Distiller if it is running, and allow all queued jobs to the Adobe PDF printer to complete.
2 Open the Printers window from the Start menu.
3 Right-click the Adobe PDF printer, and choose Properties.
4 Click the Ports tab, and then click Add Port.
5 Select Adobe PDF Port from the list of available port types, and click New Port.
6 Select a local folder for PDF output files, and click OK. Then click Close to quit the Printer Ports dialog box.
7 In the Adobe PDF Properties dialog box, click Apply, and then click OK.
For best results, select a folder on the same system where Distiller is installed. Although remote or network folders are
supported, they have limited user access and security issues.
Delete a folder and reassign the Adobe PDF printer to the default port
1 Quit Distiller if it is running, and allow a few minutes for all queued jobs to Adobe PDF to complete.
2 Open the Printers window from the Start menu.
3 Right-click the Adobe PDF printer, and choose Properties.
4 Click the Ports tab.
5 Select the default port, Documents, and click Apply.
Last updated 2/9/2010
USING ACROBAT 9 PRO 72
Creating PDFs
6 Select the port to delete, click Delete Port, and then click Yes to confirm the deletion.
7 Select the Documents port again and click Close.
Configure the Adobe PDF printer (Mac OS v10.5 and earlier)
In Mac OS, you must configure the Adobe PDF printer in three places: Distiller, your authoring applications Page
Setup menu, and your authoring applications Print dialog box.
1 In Distiller, specify the Adobe PDF settings, font locations, and security.
2 In an authoring application such as Adobe InDesign, choose File > Page Setup.
3 Select Adobe PDF 9.0 from the Format For menu.
4 Specify the paper size, orientation, and scale as necessary.
5 In your authoring application, choose File > Print, and select Adobe PDF 9.0 from the Printer menu.
6 In the pop-up menu below the Presets menu, choose PDF Options, and set any of the following options:
Select a set of predefined conversion settings from the Adobe PDF Settings menu if you want to override default
settings. Default settings are the settings currently defined in Distiller.
Specify whether to open the converted files in Acrobat in the After PDF Creation menu.
7 Specify print settings as desired in the other menus available in the pop-up menu below the Presets menu.
Create and use a custom page size
Its important to distinguish between page size (as defined in the source applications Document Setup dialog box for
your document) and paper size (the sheet of paper, piece of film, or area of the printing plate youll print on). Your
page size might be U.S. Letter (8-1/2-by-11 in. or 21.59-by-27.94 cm), but you might need to print on a larger piece of
paper or film to accommodate any printers marks or the bleed area. To ensure that your document prints as expected,
set up your page size in both the source application and the printer.
The list of paper sizes available to Acrobat comes from the PPD file (PostScript printers) or from the printer driver
(non-PostScript printers). If the printer and PPD file youve chosen for PostScript printing support custom paper sizes,
you see a Custom option in the Paper Size menu. For printers capable of producing very large print areas, Acrobat
supports pages as large as 15,000,000 in. (38,100,000 cm) by 15,000,000 in. (38,100,000 cm).
Create a custom page size (Windows)
1 Do one of the following:
Open the Printers or Printer And Faxes window from the Start menu. Right-click the Adobe PDF printer, and
choose Printing Preferences.
In an authoring application such as Adobe InDesign, choose File > Print. Select Adobe PDF as the printer, and click
the Properties button. (In some applications, you may need to click Setup in the Print dialog box to open the list of
printers, and then click Properties or Preferences to customize the Adobe PDF settings.)
2 In the Adobe PDF Settings tab, click the Add button next to the Adobe PDF Page Size menu.
3 Specify the name, width, height, and unit of measurement. Click Add/Modify to add the custom page size name to
the Adobe PDF Page Size menu.
Create a custom page size (Mac OS)
1 In an authoring application such as Adobe InDesign, choose File > Page Setup.
Last updated 2/9/2010
USING ACROBAT 9 PRO 73
Creating PDFs
2 In the Paper Size pop-up menu, select Manage Custom Sizes.
3 Click the + button.
4 Specify the name, height, width, and margins. The unit of measurement depends on the system language.
Use the custom page size
1 Choose File > Print Setup.
2 Select the new custom page size from the Paper Size menu.
Creating PDFs with PDFMaker (Windows)
About Acrobat PDFMaker
PDFMaker is an Acrobat feature that operates within many business applications, such as Microsoft Office
applications, AutoCAD, and Lotus Notes. When you install Acrobat, PDFMaker controls appear in the work area of
the authoring application.
Note: Some PDFMaker features are not available in certain versions of the authoring applications. For a comparison
chart, see Version Compatibility of Acrobat PDFMakers.
Using PDFMaker within an authoring application is a simple, one-click procedure. It involves clicking an Acrobat
PDFMaker toolbar button or choosing a command on the Adobe PDF menu. It is not necessary to open Acrobat.
Convert a file to PDF using PDFMaker
In Windows, Acrobat installs both an Acrobat PDFMaker toolbar and an Adobe PDF menu in many popular
authoring applications. You can use either the toolbar buttons or the Adobe PDF menu (the Action menu in Lotus
Notes) to create PDFs, but the menu also provides access to conversion settings. Although many of the conversion
options are common to all authoring applications, a few are application-specific.
For Microsoft Office 2007 applications such as Word, Excel, PowerPoint, and Access, the options for creating PDFs
are available from the Acrobat ribbon.
Note: If you dont see the PDF toolbar buttons in an application, you must show or activate the PDF toolbar. For other
troubleshooting issues, see the TechNote http://kb2.adobe.com/cps/333/333235.html.
More Help topics
Customize Adobe PDF settings on page 98
Create PDFs from Word mail merges on page 80
Show or activate PDFMaker in Microsoft Office and Lotus Notes
If the PDF toolbar buttons dont appear in your Microsoft Office or Lotus Notes application, use one of the following
methods to show or activate PDFMaker.
For Lotus Notes 7 or earlier, choose File > Preferences > Toolbar Preferences, click Toolbars, and select the Visible
option for Acrobat PDFMaker 9.0.
For Lotus Notes 8 or later, choose File > Preferences. In the dialog box that appears, choose Toolbar > Toolbars, and
select the Visible option for Acrobat PDFMaker 9.0.
USING ACROBAT 9 PRO 74
Last updated 2/9/2010
Creating PDFs
For Office 2003 or earlier, choose View > Toolbars > Acrobat PDFMaker 9.0.
For Office 2007, follow these steps:
1 Do one of the following:
(Outlook) Choose Tools > Trust Center.
(Other Office applications) Click the Office button, and then click the [Application] Options button, where
[Application] is the Office application name. For example, in Word, the button name is Word Options.
2 Click Add-Ins on the left side of the dialog box.
3 Do one of the following:
If PDFMOutlook or Acrobat PDFMaker Office COM Addin is not listed, choose COM Add-Ins from the Manage
pop-up menu and click Go.
If PDFMOutlook or Acrobat PDFMaker Office COM Addin is listed under Disabled Application Add-ins, select
Disabled Items from the Manage pop-up menu and click Go.
4 Select PDFMOutlook or Acrobat PDFMaker Office COM Addin and click OK.
5 Restart the Office application.
Convert a file to PDF
If you also want to send the PDF for review, see Donna Bakers One-Step Convert and Send for Review.
1 Open the file in the application used to create it.
2 Click the Convert To Adobe PDF button
on the Acrobat PDFMaker toolbar.
For Microsoft Office 2007 applications, such as Word, Excel, PowerPoint, and Access, click the Create PDF button
on the Acrobat ribbon.
3 Enter a filename and location for the PDF, and click Save.
Create a PDF as an email attachment
1 Open the file in the application used to create it.
2 Choose Adobe PDF > Convert To Adobe PDF And Email.
For Microsoft Office 2007 applications, such as Word, Excel, PowerPoint, and Access, click the Create And Attach To
on the Acrobat ribbon.
Email button
When the conversion is finished, a blank message with the new PDF included as an attachment automatically opens
in your default email application. You can then address and complete the message and either send it or save it as a draft.
Attach a file as PDF (Outlook)
1 In the Outlook email Message window, click the Attach As Adobe PDF button.
Note: If the Attach As PDF button isnt visible, choose Adobe PDF > Change Conversion Settings, and then select Show
Attach As Adobe PDF Buttons. This option is not available in Outlook 2007.
2 Select a file to attach, and click Open.
Convert files to a secured PDF and attach it to an email message (Outlook)
1 In the Outlook email Message window, click the Attach As Secured Adobe PDF button
Last updated 2/9/2010
USING ACROBAT 9 PRO 75
Creating PDFs
Note: The Attach As Secured Adobe PDF button appears only after youve configured an Adobe LiveCycle Rights
Management Server using the Advanced > Security Settings menu.
2 Click Browse, select a file to convert, and click Open.
3 Specify the users that can open the PDF, and then click OK:
To specify only users that receive the PDF, select Restrict Access Only To People In This Messages To:, Cc:, And
Bcc: List. In this case, the PDF isnt secured until you send the email message.
To specify only users that are specified by a security policy, select Restrict Access By Applying The Following
Security Policy, and then select a security policy in the list. In this case, the PDF is secured before it is attached to
the email message.
4 If prompted, enter your user name and password to log in to the Adobe LiveCycle Rights Management Server.
Create a PDF and send it for review
1 Open the file in the application used to create it.
2 Click the Convert To Adobe PDF And Send For Review button
on the Acrobat PDFMaker toolbar, or (if
available) choose Adobe PDF > Convert To Adobe PDF And Send For Review.
For Microsoft Office 2007 applications such as Word, Excel, PowerPoint, and Access, click the Create And Send For
on the Acrobat ribbon.
Review button
3 When the Identity Setup dialog box appears, enter the appropriate information about yourself, and click Complete.
4 Follow the directions in the wizard that appears, as described in Start an email-based review on page 152.
View PDFMaker conversion settings
PDFMaker conversion settings vary according to file types. For example, the options available for PowerPoint files
arent the same as the options available for Outlook files. Once youve selected conversion settings, those choices apply
to all subsequent PDFs you create from that file type. Its a good idea to review the settings occasionally.
1 Open a PDFMaker-enabled application (such as Word or Excel).
2 Do one of the following:
(Lotus Notes) Choose Actions > Change Adobe PDF Conversion Settings.
(Office 2007 applications) In the Acrobat ribbon, click Preferences.
(All other applications) Choose Adobe PDF > Change Conversion Settings.
3 (Optional) To revert to the original default settings, click Restore Defaults on the Settings tab.
More Help topics
Adobe PDF conversion settings on page 96
Application-specific PDFMaker settings on page 85
Settings tab of the Conversion Settings
The settings available for PDFMaker depend on the application in which youre using PDFMaker.
Conversion Settings Specifies the standard by which the PDF will be optimized. When you choose an item in the
menu, a description of that preset appears immediately below it.
View Adobe PDF Result Opens the converted document directly into Acrobat. (Exception: when you choose Convert
To Adobe PDF And Email.)
Last updated 2/9/2010
USING ACROBAT 9 PRO 76
Creating PDFs
Prompt For Adobe PDF File Name Lets you enter a custom filename for the resulting PDF. Deselect this option to save
the file in the same folder as the source file, using the same name but with a .pdf extension.
Convert Document Information Adds document information from the Properties dialog box of the source file. This
setting overrides the printer preferences and settings in the Advanced panel of the Adobe PDF Settings dialog box.
Note: The Advanced Settings button opens the Adobe PDF Settings dialog box, which contains many additional
conversion options. These conversion settings apply to all Acrobat features that create PDFs, such as Acrobat Distiller,
PDFMaker, and the Acrobat application itself.
Create PDF/A Compliant PDF File Creates the PDF so that it conforms to this ISO standard for long-term preservation
of electronic documents. (In the Microsoft Publisher application alone, PDFMaker does not support the PDF/A
standard.)
Note: When Conversion Settings are opened from within Word, Excel, or PowerPoint, this option specifies PDF/A 1a:2005. When opened from within Microsoft Visio, Access, Microsoft Project, or AutoCAD, it specifies PDF/A 1-b:2005.
Security tab of the Conversion Settings
The settings available for PDFMaker depend on the application in which youre using PDFMaker.
Require A Password To Open The Document When selected, makes the Document Open Password option available,
where you enter a password that users must use to open the document.
Restrict Editing And Printing Of The Document When selected, makes the other Permissions options available.
Change Permissions Password Specifies a password you set that users must use in order to do any allowable printing
or editing.
Printing Allowed Specifies whether users who use the Permissions Password can print the document and at what
resolution.
Changes Allowed Specifies what kind of changes users who use the Permissions Password can make.
Enable Copying Of Text, Images, And Other Contents Prevents or allows users from copying from the PDF.
Enable Text Access For Screen Reader Devices For The Visually Impaired Prevents or allows screen reader devices to
read text. (Selected by default.)
Enable Plaintext Metadata Specifies whether the search engine can read the document metadata. Available only when
the PDF-compatibility is set to Acrobat 6.0 (PDF 1.5) or later.
Convert Microsoft Word, PowerPoint, and Excel files to PDF
When creating a PDF from Microsoft Word, PowerPoint, or Excel, you can set conversion options for the current file.
You can also select a range of content in the file to convert. The conversion options that you can set in the following
steps are some of the most commonly used settings from the Acrobat PDFMaker dialog box. Any changes you make
to the conversion options apply to the current conversion only.
More Help topics
View PDFMaker conversion settings on page 75
Application-specific PDFMaker settings on page 85
Convert Excel files to PDF
1 Open a file in Excel.
2 Optionally, select the cells to convert.
Last updated 2/9/2010
USING ACROBAT 9 PRO 77
Creating PDFs
3 Do one of the following:
(Office 2003 or earlier) From the Adobe PDF menu, select one of the Convert To Adobe PDF options.
(Office 2007) From the Acrobat ribbon, select one of the Create options.
4 In the Acrobat PDFMaker dialog box, select a Conversion Range, then click Convert To PDF.
5 In the Save Adobe PDF File As dialog box, specify a filename and location for the PDF.
6 Optionally, click the Options button to change the conversion settings.
7 Click Save to create the PDF.
Convert Word and PowerPoint files to PDF
1 Open a file in Word or PowerPoint.
2 Optionally, select objects and text (Word) or slides (PowerPoint), as needed.
3 Do one of the following:
(Office 2003 or earlier) From the Adobe PDF menu, select one of the Convert To Adobe PDF options.
(Office 2007) From the Acrobat ribbon, select Create PDF, Create And Attach to Email, or Create And Send For
Review.
4 In the Save Adobe PDF File As dialog box, specify a filename and location for the PDF.
5 Optionally, click the Options button to change the conversion settings.
6 Select a Page Range (Word) or Slide Range (PowerPoint). The Selection option is available only if you have selected
content in the file.
7 Click OK, then click Save to create the PDF.
Convert email messages to PDFs
You can use PDFMaker to convert one or more Microsoft Outlook or Lotus Notes email messages or entire folders of
messages to a merged PDF or PDF Portfolio. Within a PDF Portfolio, each email message appears as a separate PDF
file.
The Acrobat PDFMaker Conversion Settings dialog box contains the option that determines whether email messages
are merged into one continuous PDF or assembled into a PDF Portfolio.
The controls that activate an email conversion to PDF appear in two places within the email application: on the
Acrobat PDFMaker toolbar and on a menu. In Outlook, the menu is called Adobe PDF and appears to the right of the
Outlook Help menu. In Lotus Notes, PDF commands appear under the Actions menu.
You can convert one currently open email message to PDF (not to a PDF Portfolio) by choosing File > Print, and
selecting Adobe PDF as the printer in the Print dialog box. The PDFMaker conversion settings do not affect this
process.
For a video on archiving emails as PDFs in a PDF Portfolio, see http://www.acrobatusers.com/tutorials/archivingemails-pdf-microsoft-outlook.
More Help topics
Application-specific PDFMaker settings on page 85
Create and manage an index in a PDF on page 353
Last updated 2/9/2010
USING ACROBAT 9 PRO 78
Creating PDFs
Specify whether email messages become merged PDFs or PDF Portfolios
1 Do one of the following:
(Outlook) Choose Adobe PDF > Change Conversion Settings.
(Lotus Notes) Choose Actions > Change Adobe PDF Conversion Settings.
2 Do one of the following:
To convert and merge email messages into a PDF as sequential pages of one document, deselect Output Adobe PDF
Portfolio When Creating A New PDF File.
To assemble converted email messages as components of a PDF Portfolio, select Output Adobe PDF Portfolio
When Creating A New PDF File.
Convert an open email message to PDF (Outlook)
Choose Adobe PDF > Convert To Adobe PDF.
You can also convert a different file to PDF from within an open Outlook email message if the Attach As Adobe PDF
toolbar is shown. Clicking this button opens a series of dialog boxes for selecting and saving the new PDF and also
starts Acrobat, if it is not already running. The resulting PDF is attached to the open email message.
Convert email messages to a new PDF
1 In Outlook or Lotus Notes, select the individual email messages.
2 Do one of the following:
(Outlook) Choose Adobe PDF > Convert Selected Messages > Create New PDF.
(Lotus Notes) Choose Actions > Convert Selected Messages To Adobe PDF.
3 In the Save Adobe PDF As dialog box, select a location, type a filename, and click Save.
Add email messages or folders to an existing PDF
1 In Outlook or Lotus Notes, select the individual email messages or folders.
2 Do one of the following:
(Outlook) Choose Adobe PDF > Convert Selected Messages > Append To Existing PDF, or Adobe PDF > Convert
Selected Folders > Append To Existing PDF.
Note: If you have already created one or more PDF Portfolios, you can choose from recently created PDF Portfolios in
addition to the Append To Existing PDF option.
(Lotus Notes) Choose Actions > Append Selected Message(s) To Existing Adobe PDF, or Actions > Append
Selected Folder(s) To Existing Adobe PDF.
3 Locate and select the PDF or PDF Portfolio to which you want to add the converted emails, and click Open.
Important: Do not type a new name for the PDF. If you do, a warning message appears telling you that the PDF was not
found. Click OK, and select a PDF without changing its name.
4 (Outlook only) If a message appears, alerting you that the existing PDF was created using an earlier version of
PDFMaker, do one of the following:
To create a PDF Portfolio from the original PDF archive, click Yes, and select a name and location for the new
archive. (The default name adds _Portfolio to the original PDF filename.) When the conversion is complete and the
Creating Adobe PDF dialog box closes, the new archive opens in Acrobat.
Click No to cancel the process.
Last updated 2/9/2010
USING ACROBAT 9 PRO 79
Creating PDFs
Note: For PDF Portfolios of email converted or migrated in Acrobat 8 or later, only new messagesthat is, messages that
are not already part of the PDF Portfolioare appended.
Convert email folders to a new PDF
PDFMaker can convert multiple folders to PDF in one procedure. It is not necessary to select the folders at the
beginning of the process because you can select them in a dialog box that appears automatically.
1 Do one of the following:
(Outlook) Choose Adobe PDF > Convert Selected Folders > Create New PDF.
(Lotus Notes) Choose Actions > Convert Selected Folder(s) To Adobe PDF.
2 In the Convert Folder(s) To PDF dialog box, select the folders. Then select or deselect the Convert This Folder And
All Sub Folders option.
3 In the Save Adobe PDF File As, select a location and name for the PDF Portfolio.
When the conversion is complete, the new PDF opens in Acrobat.
Migrate old Outlook PDF archives to PDF Portfolios
Its a good idea to migrate old PDF email archives to PDF Portfolios for the following reasons: to facilitate sorting and
other functions, and to make it possible to add new email messages to those archives.
In PDF Portfolios, each email message is converted as a component PDF. You can then sort the messages by message
folder, sender, subject line, date, size, or attachments. Also, you can create custom categories and sort by those
categories.
If you open email archives created with Acrobat 7.0 or earlier, you must create an archive and append the selected
messages to the new archive. A wizard guides you through the process.
1 Open Outlook.
2 Choose Adobe PDF > Upgrade Acrobat 7 PDF Archive.
3 If a message appears, click Yes to continue the migration process.
4 Locate and select the old PDF archive, and click Open.
5 Select a location and name for the migrated PDF Portfolio, and click Save. (The default naming adds _Portfolio to
the existing filename, such as renaming an archive called Inbox.pdf as Inbox_Portfolio.pdf.)
When the conversion process is complete and the Creating Adobe PDF dialog box closes, the new archive opens in
Acrobat.
Set up automatic email archiving
1 Do one of the following:
(Outlook) Choose Adobe PDF > Setup Automatic Archival.
(Lotus Notes) Choose Actions > Setup Automatic Archival.
2 On the Automatic Archival tab of the Acrobat PDFMaker dialog box, select Enable Automatic Archival. Then select
options for Frequency and the time of day at which automatic archiving occurs.
3 Select other options, according to your needs:
Maintain Log Of Archival Creates a record of each archiving session.
Choose File Specifies the name and location of the archiving log.
Last updated 2/9/2010
USING ACROBAT 9 PRO 80
Creating PDFs
Embed Index For Faster Search Creates an index that you can search to find specific words or characters instead of
having to search each individual document.
4 Click Add, and select the email folders and subfolders. Then select or deselect the Convert This Folder And All Sub
Folders option, as preferred, and click OK.
5 In the Save PDF Archive File As dialog box, select a name and location for the archived email PDF. Then click Open.
6 Review the settings and the archive folder names listed in the Acrobat PDFMaker dialog box, and do any of the
following:
To add other email folders to the list, click Add and select the folder.
To remove folders from the list, select the folders and click Delete.
To change an archive file, select any folder name from the list, click Change Archive File, and specify the name and
location.
To start archiving email immediately, click Run Archival Now.
Create PDFs from Word mail merges
Mail merges from Word generate documents like form lettersfor one common examplewhich are personalized
with information like the names and addresses of the individuals to whom they will be sent. With Acrobat PDFMaker,
you can save steps by using a Word mail merge document and corresponding data file to output mail merges directly
to PDF. You can even set up PDFMaker to attach those PDFs to email messages that are generated during the PDFcreation process.
Note: For information on setting up files for the Word Mail Merge feature, see Microsoft Office Word Help.
1 In Microsoft Word, open the template that you have created as the basis of your mail merge, or create the file using
the Word Mail Merge toolbar and Mail Merge wizard, as needed.
Important: Do not complete the mail merge in Word. Instead, set up and preview the mail merge as usual, so that you
can verify that the merge will work correctly.
2 Do one of the following:
Choose Adobe PDF > Mail Merge To Adobe PDF.
Click the Mail Merge To Adobe PDF button on the Mail Merge toolbar (View > Toolbars > Mail Merge).
(Word 2007) From the Acrobat ribbon, click Mail Merge.
3 In the Acrobat PDFMaker - Mail Merge dialog box, select the options you want:
To specify which records in the data file will be imported into the merged files, select All or Current, or enter a range
of pages by typing in the From and To boxes.
To name the PDF that will be created, type in the Specify PDF File Name box.
Note: The PDF will be named using this text plus a series of numbers. For example, if you type JulyLetter in the Specify
PDF File Name box, the mail-merged PDFs might appear as JulyLetter_0000123, JulyLetter_0000124, July
Letter_0000125, and so forth.
4 For Automatically Send Adobe PDF Files By Email, do one of the following:
To create and save merged PDFs for printing or sending later in email, leave the option unselected, and click OK.
To create merged PDFs and attach each one to an email message to the appropriate recipient, select this check box,
and fill in the other Email options.
5 When the Browse For Folder dialog box appears, navigate to the location you want to use and click OK.
Last updated 2/9/2010
USING ACROBAT 9 PRO 81
Creating PDFs
Status indicators appear as PDFMaker generates the individual PDFs, which takes an amount of time that is
proportional to the complexity of the merge and the number of PDFs you create.
6 If you selected Automatically Send Adobe PDF Files By Email, a dialog box appears asking for your email profile.
Enter the appropriate information and click OK.
When the job is finished, a message appears, telling you that the process was successful.
Email options for PDF mail merges
To Use the pop-up menu to select the field or column in the associated data file that contains the email addresses in
each individuals record.
Subject Line Type the text that you want to appear in the subject line of each message.
Message Type to add or edit text that you want to appear in the body of the email messages.
PDFs from Microsoft Project, Publisher, and Access
There are specific differences to be aware of when you create PDFs from files authored in these applications:
Microsoft Project You can create PDFs of only the currently selected view. Views designated as nonprintable in Project
cannot be converted to PDF.
Note: Converting Project files requires Acrobat Pro or Acrobat Pro Extended.
Microsoft Publisher PDFs converted from Microsoft Publisher support crop marks, links, bookmarks, spot colors,
transparency, bleed marks, printing bleed marks, and CMYK color conversion.
Microsoft Access When creating PDFs from Access files, the process can involve two additional steps:
You must select the object in the Access file to be created as a PDF before using the PDFMaker button or command.
You can choose Adobe PDF > Convert Multiple Reports To Single Adobe PDF. For Access 2007, click Acrobat and
then click Convert Multiple Reports. You can select individual reports that you want to include, and click Add
Report(s). When all of the reports that you want to convert appear in the Reports In Adobe PDF list, click Convert
to start creating the PDF.
Note: When you convert an Access file to PDF, Access tables, queries, forms, and reports are converted.
Convert Visio files to PDF
PDFs created from Visio files preserve page sizes and support layers, searchable text, custom properties, links,
bookmarks, and comments, depending on the conversion settings. (Choose Adobe PDF > Change Conversion Settings
to review these settings, if needed.)
When you convert your Visio file, only shapes and guides that are printable and visible in the Visio drawing are
converted and appear in the PDF. Shapes are converted regardless of their protection or behavior. Shape custom
properties can be converted to PDF object data.
When you convert the Visio file to a PDF, you can preserve all or just some layers, or you can flatten all layers. If you
flatten layers, the PDF will look like the original drawing, but wont contain any layer information. When flattened,
the contents of only visible and printable layers will appear in the converted PDF.
More Help topics
Adobe PDF conversion settings on page 96
Last updated 2/9/2010
USING ACROBAT 9 PRO 82
Creating PDFs
Convert Visio files
1 If you want to change the PDFMaker conversion settings, open Visio and choose Adobe PDF > Change Conversion
Settings. (For information about a setting, place the pointer over the setting to display a tool tip below.)
2 If you want to convert each page in the Visio file to a bookmarked page in the PDF file, choose Adobe PDF >
Convert All Pages In Drawing. If this option is deselected, only the current page is converted.
3 Do one of the following:
Click the Convert To Adobe PDF button in the Adobe PDF toolbar.
Choose Adobe PDF > Convert To Adobe PDF.
Choose Adobe PDF > Convert To Adobe PDF And EMail. The PDF file attaches to a new email message in your
default email application.
Choose Adobe PDF > Convert To Adobe PDF And Send For Review. The file converts to an Adobe PDF file, and
an email-based review process begins.
4 If you want to include the custom properties of shapes, select that option.
5 Click Continue.
6 Select a layers option to retain or flatten layers in the resulting PDF, and click Continue.
Note: If you select Retain Some Layers In The Selected Page, youll be prompted to choose which Visio layers to include.
7 Click Convert To Adobe PDF, specify a location and filename, and click Save.
Select Visio layers to convert
You can convert a Visio drawing that contains layers to a PDF and retain some or all of the layers in the resulting PDF,
or you can flatten the layers. You can also organize the Visio layers in layer sets, which are folders in the Acrobat Layers
panel.
1 With the multilayered file open in Visio, click a button in the Adobe PDF toolbar, and select Retain Some Layers
In The Selected Page.
Note: If the Retain Some Layers In The Selected Page option is not available, deselect the Convert All Pages In Drawing
option.
2 Select one or more layers in the Layers In Visio Drawing list.
3 To add the selected Visio layers to the list of layers to convert to the PDF file, do one of the following:
To convert the selected Visio layers to individual PDF layers within a PDF layer set, click Create Layer Set, and
optionally, type a layer name.
To convert the selected Visio layers to individual layers (but not grouped under a layer set), click the Add Layer(s)
button.
Note: The name of a layer in the Layers In Visio Drawing list is unavailable if that layer is included in the Layers In PDF
list. When you select that layer in the Layers In PDF list, a bullet appears next to the layers name in the Layers In Visio
Drawing list.
4 Optionally, do any of the following:
To reorder the layers in the Layers In PDF list, drag an item up or down in the list.
To include a visibility property that can be switched on or off in Acrobat, deselect Locked On adjacent to the PDF
layer; to lock the resulting PDF layers visibility on, select Locked On.
To save the current settings of Visio layers selected, click Save PDF Settings, and click OK. These settings are used
the next time you convert the current Visio file to a PDF file.
Last updated 2/9/2010
USING ACROBAT 9 PRO 83
Creating PDFs
5 Click Convert To PDF, specify a folder in the Save In box in which to save the PDF file, type a filename, and then
click Save.
Note: Visio layers that were selected for conversion and that have Visio settings for visible, printable, or lock are converted
to PDF layers; the visible and printable properties are included in the resulting PDF layers. If the Visio file contains a
background page, header, or footer, the PDF file automatically has PDF layers named for those items.
Convert AutoCAD files to PDF (Windows)
Use PDFMaker to convert AutoCAD files from within the AutoCAD application. You can also use the Batch
Conversion feature to convert many AutoCAD files in one operation. Even if you dont have AutoCAD, you can
convert AutoCAD files to PDF from Acrobat.
Acrobat PDFMaker allows you to preserve selected layers and layouts when converting AutoCAD files to PDF.
More Help topics
Adobe PDF conversion settings on page 96
Whats the best way to create a PDF? on page 58
Application-specific PDFMaker settings on page 85
Convert AutoCAD files when AutoCAD is not installed
The default Acrobat installation installs Autodesk filters. These filters allow you to convert files in DWG, DWF, DST,
DWT, and DXF format into PDF, without the native application installed.
1 In Acrobat, choose File > Create PDF > From File.
2 (Optional) From the Files Of Type menu, select Autodesk AutoCAD, then click the Settings button and change the
conversion settings as needed. The settings are the same as the AutoCAD-specific Acrobat PDFMaker settings, with
the following additions:
Configuration Preferences Click this button to specify resource directories for SHX font files, plot configuration files,
and plot style tables for AutoCAD drawings. If an SHX Font File Search Path is not specified, all SHX fonts are replaced
with MyriadCAD in converted PDFs.
Always Show This Dialog During Conversion When selected, this dialog box appears during the conversion process.
3 Locate and select the AutoCAD file.
4 If the Adobe PDF Settings For Autodesk AutoCAD Documents dialog box appears, specify the settings as needed,
and click OK.
Convert AutoCAD files when AutoCAD is installed
When converting individual AutoCAD files, you don't usually need to change page size and plotting settings.
PDFMaker uses the appropriate layout page size and plotting information to create a correctly sized PDF file.
1 To change the PDF conversion settings, choose Adobe PDF > Change Conversion Settings in AutoCAD.
2 Do one of the following:
Click a button in the Adobe PDF toolbar: Convert To Adobe PDF
Review
Choose Adobe PDF > Convert To Adobe PDF.
Choose Adobe PDF > Convert To Adobe PDF And Email.
or Convert To Adobe PDF And Send For
Last updated 2/9/2010
USING ACROBAT 9 PRO 84
Creating PDFs
Choose Adobe PDF > Convert To Adobe PDF And Send For Review.
3 In the Choose Layouts dialog box, add or remove layouts as needed. To reorder the layouts, select a layout from the
Layouts In PDF list, and click Move Up or Move Down.
4 To determine how the AutoCAD layers are converted, select one of the following, and then click Continue:
Flatten All Layers. When layers are flattened, only those entities belonging to layers that are not frozen and are
printable appear in the converted PDF.
Retain All Or Some Layers. In the next dialog box, specify the layers to include in the resulting PDF.
5 Specify a filename and location in the Save As dialog box, and click Save.
Select AutoCAD layers to convert
If you choose to retain all or some AutoCAD layers when converting to PDF, you can specify which layers are
preserved in the PDF.
1 In AutoCAD, start to convert an AutoCAD file and select the Retain All Or Some Layers option.
2 To show specific AutoCAD layers in the Layers In Drawing list, do any of the following:
Choose an option from the Named Layer Filters menu to list all layers that fit that criterion.
Select the Invert option to list all layers except those layers that are described by the selected choice in the Named
Layer Filters menu.
To change the sort order of the layers, click the headings.
Note: To change the On, Frozen, or Plot properties for a layer, click Cancel, change the properties in the AutoCAD
drawing, and restart the procedure.
3 To select the AutoCAD layers to convert, do any of the following:
Choose a previously saved set of layers from the PDF Layer Settings menu.
Select one or more layers from the Layers In Drawing List.
To convert all of the layers in the drawing, click Add All Layers, and go to step 5.
4 To add the selected AutoCAD layers to the Layers In PDF list, do one of the following:
To convert the selected AutoCAD layers to individual layers within a PDF layer set, click Create Layer Set. This
action creates a folder of layers in the Layers navigation pane in Acrobat.
To convert the selected AutoCAD layers to individual layers, click Add Layer(s).
5 Optionally, do any of the following in the Layers In PDF list:
To reorder layers, drag an item up or down in the list.
To include a visibility property that can be switched on or off in Acrobat, deselect Locked On for the PDF layer. To
lock the resulting PDF layers visibility on, select Locked On.
To save the current list of selected AutoCAD layers, click Add PDF Setting. Later, you can retrieve this list from the
PDF Layer Settings menu.
6 Click Convert, specify a filename and location, and then click Save.
Convert AutoCAD files in batches
1 Choose Adobe PDF > Batch Conversion.
2 Specify your preferences for layers, page size, plot style, and output PDFs. Click Conversion Settings to specify the
Acrobat PDFMaker settings.
Last updated 2/9/2010
USING ACROBAT 9 PRO 85
Creating PDFs
3 In the DWG List, do any of the following:
Click Add Folder or Add Files, and then specify the folder or files.
To load a previously saved list of files, click Append List, and then specify the list.
As needed, expand individual files and select or deselect the items you want, such as model space and layouts. To
exclude or include all model space, click the associated buttons.
To exclude a file from the conversion, deselect the file box. As needed, select or deselect all of the files in the list,
change the order of the files, remove files, or clear the list.
To show the complete file paths, select Expand File Name(s).
To save the DWG list for later use, click Save List. This action saves the list in its current state, including the file
order and file selections. You can retrieve this list at any time by clicking Append List.
4 Click Convert.
5 Once the conversion is finished, you can click Save Details to save a log file of the conversion.
Application-specific PDFMaker settings
The conversion settings available in one PDFMaker-enabled application may be different from those settings you
would encounter within a different application.
Some PDFMaker settings are common to several or most applications. Some options are unique to a specific
application.
More Help topics
Adobe PDF conversion settings on page 96
Convert web pages to PDF in Internet Explorer (Windows) on page 89
Convert Microsoft Word, PowerPoint, and Excel files to PDF on page 76
Settings tab options available from within most applications
The following settings appear on the Settings tab available from within most PDFMaker-enabled applications.
Attach Source File Includes the document being converted as an attachment to the PDF.
Create Bookmarks Converts certain elements in original Office documents to PDF bookmarks: Word headings, Excel
worksheet names, or PowerPoint titles. Selecting this option overrides any settings on the Bookmarks tab of the
Conversion Settings dialog box.
Note: In Microsoft Publisher 2003 documents, PDFMaker includes Publisher headings as bookmarks in the PDF.
PDFMaker does not support the conversion of Publisher 2002 bookmarks, links, transparency, or crop marks and bleed
marks.
Add Links Includes active links and hypertext in the PDF.
Note: If this option is deselected, but the recipient of the PDF has the Create Links From URLs preference selected, URLs
in the PDF are still active. For more information, see Preferences for viewing PDFs on page 37.
Enable Accessibility And Reflow With Tagged Adobe PDF Embeds tags in the PDF.
Excel-specific options on the Settings tab
Convert Comments Converts user-created Excel comments to notes and lists them in the Acrobat Comments panel.
Last updated 2/9/2010
USING ACROBAT 9 PRO 86
Creating PDFs
Fit Worksheet To A Single Page Adjusts the size of each worksheet so that all the entries on that worksheet appear on
the same page of the PDF.
Fit To Paper Width Adjusts the width of each worksheet so that all the columns on that worksheet appear on one page
in the PDF.
Prompt For Selecting Excel Sheets Opens a dialog box at the beginning of the file conversion process. In this dialog
box, you can specify which worksheets are included in the PDF and the order in which the sheets appear in the PDF.
PowerPoint-specific options on the Settings tab
Convert Multimedia Converts any linked audio-video file to an FLV file and embeds it in the PDF.
Preserve Animation (PowerPoint 2002 and 2003 only) Converts any animation effects in the PowerPoint file to
equivalent animations in the PDF. This option is not available in PowerPoint 2007.
Preserve Slide Transitions Converts PowerPoint slide transition effects to PDF transition effects.
Convert Hidden Slides To PDF Pages Converts any PowerPoint slides that are not seen in the usual playing of the
presentation to PDF pages.
Convert Speaker Notes Converts any speaker notes for the PowerPoint presentation into Text notes in the PDF.
Use PowerPoint Printer Settings (PowerPoint 2002 and 2003 only) Uses the same printer settings in the PDF as in the
original file. This option is not available in PowerPoint 2007.
Email-specific options on the Settings tab
The following options appear when you open the PDFMaker settings from within Microsoft Outlook or Lotus Notes.
Compatibility Sets the compatibility level of the PDF. Use the most recent version (in this case, version 1.7 ADBE-3)
to include all the latest features and functionality. If youre creating PDFs that are distributed widely, choose an earlier
level to ensure that all users can view and print the document.
Attachments Indicates whether all files attached to email messages are included in the PDF.
Output Adobe PDF Portfolio When Creating A New PDF File When selected, always converts individual messages as
component files of a PDF Portfolio. When deselected, merges individual messages as separate pages of a PDF.
Do Not Include Folder Name Information When selected, excludes mail folder names from PDFs.
Embed Index For Faster Search Creates an embedded index, which speeds up searches, especially when you convert
large numbers of email messages or message folders.
Block Download Of External Content When selected, prevents the downloading of any external Internet content, such
as images, CSS, and JavaScript.
Page Layout options Specifies page properties, like the properties found in the Print dialog box: page dimensions,
orientation, and margins.
Show This Number Of Recent Archives (Outlook only) When converting email messages and folders, the Adobe PDF >
[Convert Selected Messages and Convert Selected Folders] menus can list recently created PDFs to append. This
option specifies the maximum number of PDFs to list in the menus.
Show Attach As Adobe PDF Buttons If selected, the Attach As Adobe PDF button appears in the Outlook email
message window.
AutoCAD-specific options on the Settings tab
The following options appear when you open the PDFMaker settings from within Autodesk AutoCAD.
Compliance Standard Specify the PDF/A or PDF/E compliance standard, or none.
Last updated 2/9/2010
USING ACROBAT 9 PRO 87
Creating PDFs
Open Layers Pane When Viewed In Acrobat Shows the layers structure when a PDF is opened in Acrobat.
Embed Scale Information Preserves drawing-scale information, which is usable with the Acrobat measurement tools.
Choose Layout Option Specifies whether Current Layout, All Layouts, or Selected Layouts are included in the PDF.
Exclude Model Space (Available only when Convert All Layouts Without Prompting is selected from Choose Layout
Option.) When selected, all layouts except the model space are included in the PDF.
Choose Layer Option Specifies whether All Layers, Selected Layers, or No Layers are included as layers in the PDF.
Visio-specific options on the Settings tab
The following options appear when you open the PDFMaker settings from within Microsoft Visio.
Include Visio Custom Properties As Object Data In The Adobe PDF Indicates whether custom properties of the Visio
image are included as object data in the new PDF.
Exclude Visio Objects With No Custom Properties Indicates whether the new PDF excludes Visio objects without
custom properties.
Convert Comments To Adobe PDF Comments Indicates whether the comments in the Visio file are converted to PDF
comments in the new PDF.
Always Flatten Layers In Adobe PDF Specifies if the layers are flattened. If you flatten layers, the PDF looks like the
original drawing, but doesnt contain any layer information. All shapes in the Visio drawing are converted, regardless
of their protection or behavior, and shape custom properties can be converted to PDF object data.
Open Layers Pane When Viewed In Acrobat Shows the layers structure when a PDF is opened in Acrobat.
Word tab settings (Microsoft Word)
Convert Displayed Comments To Notes In Adobe PDF Changes any Word comment entries to PDF comments. If the
currently open Word document contains comments, more options appear in the Comments list on this tab:
Reviewer Lists the names of reviewers who have entered comments in the current Word document.
Include When deselected, does not include the comments in the PDF.
Notes Open Specifies whether the PDF comment windows automatically open or are closed for that reviewers
comments.
Color Shows the color for that reviewers comment icons. Clicking the color icon repeatedly cycles through a
limited set of available colors.
# Of Comments Shows the number of comments that the reviewer made.
Convert Cross-References And Table Of Contents To Links (Word 2002 and 2003 only) Enables one-click navigation of
these elements in the new PDF. This option is not available in Word 2007.
Convert Footnote And Endnote Links Integrates these into the PDF.
Enable Advanced Tagging Integrates this into the PDF.
Bookmarks tab settings (Microsoft Word)
The options you specify on this tab determine which items are converted into PDF bookmarks in the PDF.
Important: To include bookmarks in the conversion process, the Add Bookmarks To Adobe PDF option on the Settings
tab must be selected. If you deselect that option, it overrides any options you select on this tab and no bookmarks are
created.
Convert Word Headings To Bookmarks Selects all the headings in the Elements list for conversion to PDF bookmarks.
Last updated 2/9/2010
USING ACROBAT 9 PRO 88
Creating PDFs
Convert Word Styles To Bookmarks Selects all the text styles in the Elements list for conversion to PDF bookmarks.
(Unselected by default.)
Convert Word Bookmarks Converts any user-created Word bookmarks to PDF bookmarks.
Element list Specifies which Word headings and styles are converted to PDF bookmarks.
Element Lists the names of all available Word headings and styles. The icons for Headings
indicate the element types.
and Styles
Type Also indicates whether the element is a heading or style in the Word document.
Bookmark Displays Xs, indicating whether individual elements are converted to PDF bookmarks. Clicking an
individual Bookmark option changes the selection status for that element.
Level Specifies where the element fits in the hierarchy structure of the PDF Bookmarks panel. Clicking an
individual Level number opens a menu that you can use to change the value.
Note: When some but not all of the available Word headings and styles are selected for conversion to PDF bookmarks,
the marker in the corresponding check boxes at the top of the tab change. If all elements of the type are selected, a check
mark appears. If only some of the elements of that type are selected, a colored square appears. Otherwise, the check box
is empty.
Converting web pages to PDF
Web pages and PDFs
The core of a web page is a file written in Hypertext Markup Language (HTML). Typically, the HTML file includes
associations with other files that either appear on the web page or govern how it looks or works.
When you convert a web page to PDF, the HTML file and all associated filessuch as JPEG images, Adobe FLA files,
cascading style sheets, text files, image maps, and formsare included in the conversion process.
The resulting PDF behaves much like the original web page. For example, the images, links, image maps, and most
media files appear and function normally within the PDF. (Animated GIF files appear as still images, showing the last
frame of the animation.)
Also, the PDF functions like any other PDF. For example, you can navigate through the file by scrolling or using
bookmarks; users can add comments to it; you can add security, form fields, and other features that enhance it.
In preparing to convert web pages to PDF, consider the following factors, which affect how you approach the
conversion process:
How much do you want to convert?
If you want to convert only selected areas of the currently open web page, use PDFMaker from within Internet
Explorer. If you want to convert several levels or all of a multipage website to PDF, work within Acrobat.
Do you want to create a new PDF from the web pages or to append the converted pages to an existing PDF?
You can do both in either Acrobat or Internet Explorer, but you choose different buttons or commands to
accomplish these things.
Note: To convert Chinese, Japanese, and Korean (CJK) language web pages to PDF on a Roman (Western) system in
Windows, you must have installed the CJK language support files while installing Acrobat. Also, it is preferable to select
an appropriate encoding from the HTML conversion settings.
Last updated 2/9/2010
USING ACROBAT 9 PRO 89
Creating PDFs
Convert web pages to PDF in Internet Explorer (Windows)
When you install Acrobat, Internet Explorer (version 6.0 and later) gains an Adobe PDF toolbar. Using the commands
on this toolbar, you can convert the currently displayed web page to PDF in various ways: You can convert the entire
web page or selected areas of it; you can create a new PDF or append the converted web page to an existing PDF. The
Adobe PDF toolbar menu also contains commands that initiate further actions after conversion, such as attaching the
new PDF to a new email message or printing it.
A menu on the PDF toolbar provides easy conversion and print capabilities.
More Help topics
Web page conversion options on page 92
Convert a web page to PDF
1 In Internet Explorer, go to the web page.
2 Using the Convert menu on the Adobe PDF toolbar, do one of the following:
Note: If you dont see the Adobe PDF toolbar in Internet Explorer, choose View > Toolbars > Adobe PDF.
To create a PDF from the currently open web page, choose Convert Web Page To PDF. Then select a location, type
a filename, and click Save.
To add a PDF of the currently open web page to another PDF, choose Add Web Page To Existing PDF. Then locate
and select the existing PDF, and click Save.
To create and print a PDF from the currently open web page, choose Print Web Page. When the conversion is
complete and the Print dialog box opens, specify options and click OK.
To create a PDF from the currently open web page and attach it to a blank email message, choose Convert Web
Page And Email. Then specify a location and filename for the PDF, and click Save. Type the appropriate
information in the email message that opens after the conversion is complete.
For any of these options, to open the output PDF after conversion, select View Adobe PDF Results.
Convert part of a web page to PDF
1 Drag the pointer to select text and images on a web page.
2 Right-click on the selected content and choose one of the following:
To create a new PDF, choose Convert To Adobe PDF. Then select a name and location for the PDF.
To append the selected content to another PDF, choose Append To Existing PDF. Then locate and select the PDF
to which the selection will be added.
USING ACROBAT 9 PRO 90
Last updated 2/9/2010
Creating PDFs
Convert selected areas in a web page to PDF
You can use the Select option to select specific areas on a web page to convert. You can use this option to convert
meaningful content on a web page and omit unwanted content, such as advertisements.
1 On the Adobe PDF toolbar, click Select
2 As you move the pointer around the web page, a red dotted line indicates areas of the web page that you can select.
Click the areas to convert. Selected areas appear in blue boxes. To deselect an area, click it again.
3 Proceed with conversion as usual.
4 To deselect all areas and exit Select mode, click Select again.
Convert a linked web page to PDF
In the open web page, right-click the linked text and choose one of the following:
To add the linked web page to an existing PDF, choose Append Link Target To Existing PDF. Then locate and select
the existing PDF, and click Save.
To convert the linked web page to a new PDF, choose Convert Link Target To Adobe PDF.
Note: The right-click menu also includes the options Append To Existing PDF and Convert To Adobe PDF. If you select
either of these options, the currently open web page, not the selected link, is converted.
Convert web pages to PDF in Acrobat
Although you can convert an open web page to PDF from Internet Explorer, you get additional options when you run
the conversion from Acrobat. For example, you can include an entire website in the PDF or just some levels of a
website.
More Help topics
Asian language PDFs on page 55
Web page conversion options on page 92
Convert a web page to PDF
1 Choose File > Create PDF > From Web Page.
2 Enter the complete path to the web page, or click Browse and locate an HTML file.
3 To change the number of levels in the website to convert, expand Capture Multiple Levels. Enter the number of
levels to include, or select Get Entire Site to include all levels from the website.
Note: Some websites have hundreds or even thousands of pages. Converting a large website can make your system slow
and unresponsive, and can even use up available hard drive space and memory, causing a system crash. Its a good idea
to begin by downloading one level of pages and then go through them to find particular links to download.
4 If Get Only N Level(s) is selected, select one or both of the following options:
Stay On Same Path Downloads only web pages subordinate to the specified URL.
Stay On Same Server Downloads only web pages stored on the same server.
5 Click Settings, change the selected options in the Web Page Conversion Settings dialog box as needed, and click OK.
6 Click Create.
Note: You can view PDF pages while they are downloading; however, you cannot modify a page until the download
process is complete.
Last updated 2/9/2010
USING ACROBAT 9 PRO 91
Creating PDFs
7 If you closed the Download Status dialog box, Choose Advanced > Web Capture > Bring Status Dialogs To
Foreground to see the dialog box again.
Add an unlinked web page to an existing PDF
Use this procedure to append pages to a writable PDF. If the original PDF is read-only, the result will be a new PDF
rather than new pages in the existing PDF.
1 Open the existing PDF in Acrobat (the PDF to which you want to append a web page).
2 Choose Advanced > Web Capture > Create PDF From/Append Web Page.
3 Enter the URL to the web page you want to append and select options, as described for converting web pages to
PDF, and then click Create.
Add a linked web page to an existing PDF
1 Open the previously converted PDF in Acrobat. If necessary, scroll to the page containing links to the pages you
want to add.
2 Do one of the following:
Right-click the web link, and choose Append To Document.
Choose Advanced > Web Capture > View Web Links. The dialog box lists all the links on the current page or on
the tagged bookmarks pages. Select the linked pages to add. Click Properties to set the download options, as
needed, and then click Download.
Choose Advanced > Web Capture > Append All Links On Page.
Note: After pages have been converted, links to these pages change to internal links, and clicking a link takes you to the
PDF page, rather than to the original HTML page on the web.
Convert a linked web page to a new PDF
1 Open the previously converted PDF in Acrobat. If necessary, scroll to the page containing a web link you want to
convert.
2 Right-click the web link, and choose Open Weblink As New Document.
Note: In Windows, you can also convert a linked page from a web page displayed in Internet Explorer, using a similar
right-click command.
Copy the URL of a web link
Use this procedure to copy the path for a web link to the clipboard, to use it for other purposes.
1 Open the previously converted PDF in Acrobat. If necessary, scroll to the page containing links to the pages you
want to copy.
2 Right-click the web link and choose Copy Link Location.
Change web page conversion options
The settings for converting web pages to PDF apply to the conversion process. The settings changes do not affect
existing PDFs.
1 Do one of the following:
From Internet Explorer, in the Adobe PDF toolbar, choose Convert > Preferences.
From Acrobat, choose File > Create PDF > From Web Page, and then click Settings.
Last updated 2/9/2010
USING ACROBAT 9 PRO 92
Creating PDFs
2 On the General tab, select options under Conversion Settings and PDF Settings, as needed. Click the Settings button
to see additional options for the selected File Type.
3 On the Page Layout tab, select options for page size, orientation, and scaling, as needed.
Web page conversion options
The Web Page Conversion Settings dialog box is available from within Internet Explorer and Acrobat.
General tab
Conversion Settings Specifies the conversion settings for HTML and text. Choose a file type and click Settings to select
the font properties and other characteristics.
Create Bookmarks Creates a tagged bookmark for each converted web page using the page title (HTML Title element)
as the bookmark name. If the page has no title, the URL is used as the bookmark name.
Create PDF Tags Stores a structure in the PDF that corresponds to the HTML structure of the web pages. This
structure lets you create tagged bookmarks for paragraphs, list elements, and other items that use HTML elements.
Place Headers And Footers On New Page Places a header and footer on every page. Headers show the web page title,
or if no title is available, the web page URL or file path. Footers show the web page URL or file path, and the date and
time of the download.
Page Layout tab
The Page Layout options specify a selection of page sizes and options for width, height, margin measurements, and
page orientation.
The Scaling options are as follows:
Scale Wide Contents To Fit Page Rescales the contents of a page, if necessary, to fit the width of the page. If this option
is not selected, the paper size adjusts to fit the contents of the page, if necessary.
Switch To Landscape If Scaled Smaller Than Changes the page orientation to landscape if the new version of a page is
less than the specified percentage of the original size. Available only if you selected portrait orientation.
HTML Conversion Settings
This dialog box opens when you select HTML on the General tab of the Web Page Conversion Settings dialog box and
then click the Settings button.
Input Encoding Lets you specify the following options:
Default Encoding Sets the input encoding of the file text from a menu of operating systems and alphabets.
Always Ignores any encoding that is specified in the HTML source file and uses the selection shown in the Default
Encoding option.
When Page Doesnt Specify Encoding Uses the selection shown in the Default Encoding option only if the HTML
source file does not specify a type of encoding.
Language Specific Font Settings Use these settings to change the language script, body text typeface, and base typeface size.
Default Colors Sets the default colors for text, page backgrounds, and web links. Click the color button to open a
palette and select the color. To use these colors in the PDF, select Force These Settings For All Pages. When this option
is unselected, the default colors are applied only for pages that don't have a specified color scheme.
Multimedia Content Determines whether to disable multimedia capture, embed multimedia files when possible, or
link to multimedia (such as SWF files) by URL.
Last updated 2/9/2010
USING ACROBAT 9 PRO 93
Creating PDFs
Retain Page Background Specifies whether to display colors and tiled images in page backgrounds and colors in table
cells. If options are deselected, converted web pages sometimes look different than they do in a web browser, but are
easier to read when printed.
Convert Images Includes images in the conversion to PDF.
Underline Links Underlines textual web links on the pages.
Text Settings
Input Encoding Sets the input encoding of the text for a file.
Language Specific Font Settings Use these settings to change the language script, body text typeface, and base typeface size.
Default Colors Sets the default colors for text and page backgrounds. Click the color button to open a palette, and select
the color.
Wrap Lines At Margin Inserts a soft return when the text reaches the edge of the text area on the page.
Creating PDFs with Acrobat Distiller
Acrobat Distiller overview
In Acrobat Distiller, you can select settings used to convert documents to PDFs, security options, and font
information. You also use the Acrobat Distiller window to monitor the jobs youve lined up for PDF conversion.
A
B
C
D
E
F
Acrobat Distiller main window (Windows)
A. Menus B. Adobe PDF settings files C. Files in job queue D. Failed job E. Context menu F. Status window
To convert PostScript files automatically, set up a watched folder in Distiller.
To start Acrobat Distiller from Acrobat, choose Advanced > Print Production > Acrobat Distiller.
Last updated 2/9/2010
USING ACROBAT 9 PRO 94
Creating PDFs
Manage the conversion queue
Distiller lets you queue PostScript files that you create in authoring applications and then monitor them throughout
the PDF conversion process.
Queue a PostScript file
1 In Distiller, select an Adobe PDF settings file from the Default Settings pop-up menu.
2 (Optional) Choose Settings > Security and select an encryption level.
3 Open the PostScript file and start the conversion process, using either method:
Choose File > Open, select a PostScript file, and click Open.
Drag one or more PostScript files from the desktop to the Acrobat Distiller window.
Click Pause before doing step 3 if you want to review the queue before Distiller starts converting the files.
Change the queue during processing
Do any of the following:
To temporarily stop processing the current job, click Pause.
To resume processing the current job, click Resume.
To delete files from the queue, click Cancel Job. Cancel Jobs deletes all files from the queue that are not yet
successfully completed. Or (Windows only), select and right-click individual files in the job queue and choose
Cancel Job(s) to delete only those files.
(Windows only) To open the folder where the selected files are, right-click the job queue and choose Explore.
(Windows only) To open the selected PDF in Acrobat, a browser, or Reader, right-click the job queue and choose
View. Or, double-click the PDF to open it in Acrobat.
Save a history of the job queue (Windows)
Right-click the job queue, and choose Save List.
Distiller saves and opens the history as a PDF.
Clear the queue
Remove all paused and successfully converted files from the list:
(Windows) Right-click the job queue, and choose Clear History.
(Mac OS) Click the Clear List button above the queue.
Distiller preferences
The Distiller preferences control global Distiller settings. You set Distiller preferences by choosing File > Preferences
(Windows) or Distiller > Preferences (Mac OS).
Notify When Watched Folders Are Unavailable Returns a message if a watched folder becomes unavailable or cant be
found.
(Windows) Notify When Windows TEMP Folder Is Nearly Full Warns you if available hard disk space is less than 1 MB.
Required hard disk space is often double the size of the PostScript file being processed.
Last updated 2/9/2010
USING ACROBAT 9 PRO 95
Creating PDFs
Ask For PDF File Destination Lets you specify the name and location for files when using drag-and-drop or the Print
command.
Ask To Replace Existing PDF File Warns you if you are about to overwrite an existing PDF.
View PDF When Using Distiller Automatically opens the converted PDF.
Delete Log Files For Successful Jobs Creates a log file (named messages.log) only if there are messages from
interpreting the PostScript file or if a PostScript error occurs. (Log files for failed jobs are always created.)
Guidelines for creating PostScript files
If you want to fine-tune the creation of the PDF with Distiller parameters or pdfmark operators, first create a
PostScript file and then convert that file to PDF. For more information about the Adobe Acrobat 9 SDK, see the
Acrobat Developer Center at www.adobe.com/go/learn_acr_devcenter_en (English only).
In authoring applications such as Adobe InDesign, use the Print command with the Adobe PDF printer to convert a
file to PostScript. The Print dialog boxes can vary from application to application. For instructions on creating a
PostScript file from your specific application, see the application documentation.
Keep in mind the following guidelines when creating PostScript files:
Use PostScript Language Level 3 whenever possible to take advantage of the most advanced features of PostScript.
Use the Adobe PDF printer as your PostScript printer.
(Windows) Send the fonts used in the document.
Give a PostScript file the same name as the original document, but with the extension .ps. (Some applications use
a .prn extension instead.)
Use color and custom page sizes that are available with the Acrobat Distiller PPD file. Other PPD files may cause
inappropriate colors, fonts, or page sizes in the PDF.
Send PostScript files as 8-bit binary data when using FTP to transfer the files between computers, especially if the
platforms are different. This action prevents converting line feeds to carriage returns or vice versa.
About watched folders
You can configure Distiller to look for PostScript files in certain folders called watched folders. Distiller can monitor
up to 100 watched folders. When Distiller finds a PostScript file located in the In folder of a watched folder, it converts
the file to PDF and then moves the PDF (and usually the PostScript file and any associated log file) to the Out folder.
A watched folder can have its own Adobe PDF settings and security settings that apply to all files processed from that
folder. Security settings for a watched folder take priority over the security settings for Distiller. For example, Distiller
does not convert a PostScript file in a watched folder if the file is marked with read-only permission.
(Windows) Settings and preferences are unique to each user. On a non-NT File System (NTFS), custom settings files
stored in this settings folder are read- and write-accessible by every user on the system. On an NTFS, only files created
by respective users are read- and write-accessible. Settings files created by other users are read-only. (The default
settings files installed with Adobe Acrobat Distiller are Read Only and Hidden.)
(Mac OS) Each users settings and preferences for Distiller are normally not accessible to any other user. To share a
watched folder with other users, the creator of the folder must set the appropriate permissions for the In and Out
folders. Sharing enables other users to copy files to the In folder and get files from the Out folder. The creator must be
logged into the system and have Distiller running. The other users must log in remotely to open the live watched folder
and have their files processed.
Last updated 2/9/2010
USING ACROBAT 9 PRO 96
Creating PDFs
Important: You cant set up watched folders as a network service for other users. Every user who creates PDFs must have
either an Acrobat Pro or Acrobat Pro Extended license.
Set watched folders
1 In Acrobat Distiller, choose Settings > Watched Folders.
2 Click Add Folder, and select the target folder. Distiller automatically puts an In folder and an Out folder in the
target folder. You can place In and Out folders at any level of a disk drive.
3 To define security options for a folder, select the folder and click Edit Security. Click OK to return to the Watched
Folders dialog box.
Note: A security icon is prepended to any folder name for which security is set. To return a folder to the original options
selected in the Distiller window, select the folder, and click Clear Security.
4 Set Adobe PDF conversion settings for the folders:
To edit the Adobe PDF settings to be applied to a folder, select the folder, click Edit Settings, and edit the Adobe
PDF settings. Click OK to save it to the watched folder as folder.joboptions.
To use a different set of Adobe PDF settings, select the folder and click Load Settings. Use any settings that you have
defined, named, and saved, and then click OK.
5 Set options to manage the processing of files:
Enter a number of seconds to specify how often to check the folders. You can enter up to 9999. (For example, 120
equals 2 minutes, and 9999 equals about 2-3/4 hours.)
Choose what to do with a PostScript file after it has been processed. The file can be moved to the Out folder along
with the PDF file or deleted. Any log file is also automatically copied to the Out folder.
To delete PDFs after a certain period of time, enter a number of days, up to 999. This option also deletes PostScript
and log files, if you have chosen to delete them.
6 If you want to remove a folder, select the folder and click Remove Folder. Make sure that Distiller has finished
processing all the files in the folder before you remove it.
Note: When you remove a watched folder, Distiller does not delete the In and Out folders, their contents, or the
folder.joboptions file. You can delete these manually when appropriate.
More Help topics
Customize Adobe PDF settings on page 98
Adobe PDF conversion settings
Choose an Adobe PDF preset for converting files
1 Do one of the following:
Start Acrobat Distiller.
In an Adobe Creative Suite application, choose File > Print, select Adobe PDF as the target printer, and click
Properties.
(Windows) In Office 2007 applications, choose Acrobat > Preferences.
(Windows) In another authoring application or utility, choose Adobe PDF > Change Conversion Settings.
Last updated 2/9/2010
USING ACROBAT 9 PRO 97
Creating PDFs
2 Choose a preset from the Default Settings (or Conversion Settings) menu.
Adobe PDF presets
A PDF preset is a group of settings that affect the process of creating a PDF. These settings are designed to balance file
size with quality, depending on how the PDF are used. Most predefined presets are shared across Adobe Creative Suite
applications, including InDesign, Illustrator, Photoshop, and Acrobat. You can also create and share custom presets
for your unique output requirements. A saved PDF preset file has the suffix .joboptions.
A few of the following presets are not available until you move them from the Extras folder (where they installed by
default) to the Settings folder for custom settings.
Typically, the Extras and Settings folders for default settings are found in (Windows) Documents and Settings/All
Users/Application Data/Adobe/Adobe PDF, (Vista) ProgramData/Adobe/Adobe PDF, or (Mac OS)
Library/Application Support/Adobe PDF. The default settings files installed with Distiller are Read Only and Hidden.
The custom settings are found in (Windows) Documents and Settings/[username]/Application Data/Adobe/Adobe
PDF/Settings, (Vista) Users/[username]/AppData/Roaming/Adobe/Adobe PDF/Settings, or (Mac OS)
Users/[username]/Library/Application Support/Adobe/Adobe PDF/Settings.
Some presets are not available in some Creative Suite applications.
Review your PDF settings periodically. The settings do not automatically revert to the default settings. Applications
and utilities that create PDFs use the last set of PDF settings defined or selected.
High Quality Print Creates PDFs for quality printing on desktop printers and proofing devices. This preset uses PDF
1.4, downsamples color and grayscale images to 300 ppi and monochrome images to 1200 ppi. It also embeds subsets
of all fonts, leaves color unchanged, and does not flatten transparency (for file types capable of transparency). These
PDFs can be opened in Acrobat 5.0 and Acrobat Reader 5.0 and later.
Oversized Pages Creates PDFs suitable for viewing and printing of engineering drawings larger than 200 x 200 in. (508
x 508 cm). These PDFs can be opened in Acrobat and Reader 7.0 and later.
PDF/A-1b: 2005 (CMYK and RGB) Used for long-term preservation (archival) of electronic documents. PDF/A-1b uses
PDF 1.4 and converts all colors to either CMYK or RGB, depending on which standard you choose. These PDFs can
be opened in Acrobat and Reader versions 5.0 and later.
PDF/X-1a (2001 and 2003) PDF/X-1a requires all fonts to be embedded, the appropriate PDF bounding boxes to be
specified, and color to appear as CMYK, spot colors, or both. Compliant files must contain information describing the
printing condition for which they are prepared. PDF files created with PDF/X-1a compliance can be opened in Acrobat
4.0 and Acrobat Reader 4.0 and later.
PDF/X-1a uses PDF 1.3, downsamples color and grayscale images to 300 ppi and monochrome images to 1200 ppi. It
embeds subsets of all fonts, creates untagged PDFs, and flattens transparency using the High Resolution setting.
Note: The PDF/X1-a:2003 and PDF/X-3 (2003) presets are placed on your computer during installation. However, they
arent available until you move them from the Extras folder to the Settings folder.
PDF/X-4 (2007) This preset is based on PDF 1.4, which includes support for live transparency. PDF/X-4 has the same
color-management and International Color Consortium (ICC) color specifications as PDF/X-3. You can create
PDF/X-4-compliant files directly with Creative Suite 3 applications (Illustrator, InDesign, and Photoshop). In Acrobat
9, use the Preflight feature to convert PDFs to PDF/X-4 DRAFT.
PDF files created with PDF/X-4 compliance can be opened in Acrobat 7.0 and Reader 7.0 and later.
Press Quality Creates PDF files for high-quality print production (for example, for digital printing or for color
separations to an imagesetter or platesetter). However, it does not create files that are PDF/X compliant. In this case,
Last updated 2/9/2010
USING ACROBAT 9 PRO 98
Creating PDFs
the quality of the content is the highest consideration. The objective is to maintain all the information in a PDF file
that a commercial printer or print service provider requires to print the document correctly. This set of options uses
PDF 1.4, converts colors to CMYK, and downsamples color and grayscale images to 300 ppi and monochrome images
to 1200 ppi. It embeds subsets of all fonts and preserves transparency (for file types capable of transparency).
These PDF files can be opened in Acrobat 5.0 and Acrobat Reader 5.0 and later.
Note: Before creating a PDF file to send to a commercial printer or print service provider, find out what output resolution
and other settings are required. Or, ask for a .joboptions file with the recommended settings. You sometimes must
customize the Adobe PDF settings for a particular provider and then provide a .joboptions file of your own.
Rich Content PDF Creates accessible PDF files that include tags, hyperlinks, bookmarks, interactive elements, and
layers. This set of options uses PDF 1.6 and embeds subsets of all fonts. It also optimizes files for byte serving. These
PDF files can be opened in Acrobat and Reader 7.0 and later. (The Rich Content PDF preset is in the Extras folder.)
Note: This preset was called eBook in earlier versions of some applications.
Smallest File Size Creates PDF files for displaying on the web or an intranet, or for distribution through an email
system. This set of options uses compression, downsampling, and a relatively low image resolution. It converts all
colors to sRGB, and (for Adobe Acrobat Distiller-based conversions) does not embed fonts. It also optimizes files for
byte serving.
These PDF files can be opened in Acrobat and Reader 6.0 and later.
Standard Creates PDF files to be printed to desktop printers or digital copiers, published on a CD, or sent to a client
as a publishing proof. This set of options uses compression and downsampling to keep the file size down. However, it
also embeds subsets of all (allowed) fonts used in the file, converts all colors to sRGB, and prints to a medium
resolution. Windows font subsets are not embedded by default. PDF files created with this settings file can be opened
in Acrobat and Reader 6.0 and later.
Customize Adobe PDF settings
You may want to create custom conversion settings for certain jobs or output devices. The selections you make
determine such things as whether the document fonts are embedded and subsetted at 100%, how vector objects and
images are compressed and/or sampled, and whether the resulting PDF includes high-end printing information such
as OPI (Open Prepress Interface) comments. Default settings files cannot be modified, but can be duplicated to help
create new settings files.
Note: If the PDF is intended for high-end printing, ask your service provider for their custom .joboptions file with the
recommended output resolution and other settings. This way, the PDF you give them will have characteristics optimized
for your print workflow.
Create a custom Adobe PDF settings file
1 Do one of the following:
In Acrobat Distiller, select one of the predefined sets of options from the Default Settings menu to use as a starting
point, and then choose Settings > Edit Adobe PDF Settings.
In authoring applications or utilities, select Adobe PDF as the target printertypically in the Page Setup or Print
dialog boxesand click Properties.
(Windows) In the Acrobat PDFMaker dialog box, click Advanced Settings in the Settings tab.
Note: In Windows, you can switch to a different preset from within the Adobe PDF Settings dialog box. To do this, select
Show All Settings at the bottom left and then select a preset from the list on the left.
Last updated 2/9/2010
USING ACROBAT 9 PRO 99
Creating PDFs
Adobe PDF Settings dialog box (Windows)
A. Predefined Adobe PDF settings B. Options panel
2 Select panels one at a time, and make changes as needed.
3 Save your customized preset in one of the following ways:
Click OK to save a duplicate of the custom preset file, which will automatically be renamed. For example, if you edit
the Press Quality preset, your first customized version appears as Press Quality (1).
Click Save As, type a new descriptive name for the file, and click Save.
The custom file is saved in (Windows) /Documents and Settings/[user name]/Application Data/Adobe/Adobe
PDF/Settings, (Vista) User/[user name]/AppData/Roaming/Adobe/Adobe PDF/Settings, or (Mac OS) Users/[user
name]/Library/Application Support/Adobe/PDF/Settings.
Delete custom Adobe PDF settings files
1 In Acrobat Distiller, choose Settings > Remove Adobe PDF Settings.
2 Select the custom file and click Remove.
3 Repeat step 2 as needed, and then click Cancel to close the Remove Adobe PDF Settings dialog box.
Adobe PDF settings
The Adobe PDF Settings dialog box in Acrobat Distiller contains panels of options that you can select to customize
your PDF output.
More Help topics
PDF/X-, PDF/A-, and PDF/E-compliant files on page 477
Find PostScript font names on page 111
General panel options
Use this panel to select a version of Acrobat for file compatibility and other file and device settings.
Compatibility Sets the compatibility level of the PDF. Use the most recent version (in this case, version 1.7 E) to
include all the latest features and functionality. If youre creating PDFs that will be distributed widely, choose an earlier
level, to ensure that all users can view and print the document.
Last updated 2/9/2010
USING ACROBAT 9 PRO 100
Creating PDFs
Object Level Compression Compresses structural information (such as bookmarks, accessibility, and
noncompressible objects), making this information neither visible or usable in Acrobat 5.0 or Reader 5.0. Tags Only
compresses structural information; Off applies no compression.
Auto-Rotate Pages Automatically rotates pages according to the direction of text.
Collectively By File Rotates all pages to match the orientation of the majority of text in the document.
Individually Rotates each page based on the orientation of the text on that page.
Off Prevents pages from rotating.
Note: If Process DSC Comments is selected in the Advanced panel and if %%Viewing Orientation comments are included,
these comments take precedence in determining page orientation.
Binding Specifies whether to display a PDF with left side or right side binding. The Binding setting affects the
appearance of pages in the Two-Up Continuous view and the appearance of thumbnails side by side.
Resolution Use for PostScript files to emulate resolutions based on the printer they are printing to. Permitted values
range from 72 to 4000. Use the default setting unless you plan to print the PDF on a specific printer while emulating
the resolution defined in the original PostScript file.
Note: Increasing the resolution setting increases file size and may slightly increase the time required to process some files.
Pages Specifies which pages to convert to PDF.
Embed Thumbnails Embeds a thumbnail preview for each page in the PDF, increasing the file size. Deselect this setting
when users of Acrobat 5.0 and later will view and print the PDF; these versions generate thumbnails dynamically each
time you click the Pages panel of a PDF.
Optimize For Fast Web View Restructures the file for faster access (page-at-a-time downloading, or byte serving) from
web servers. This option compresses text and line art, overriding compression selections on the Images panel.
Default Page Size Specifies the page size to use when one is not specified in the original file. EPS files give a bounding
box size, not a page size.
Images panel options
The options in the Images panel specify compression and resampling for color, grayscale, and monochrome images.
You may want to experiment with these options to find an appropriate balance between file size and image quality.
The resolution setting for color and grayscale images should be 1.5 to 2 times the line screen ruling at which the file
will be printed. The resolution for monochrome images should be the same as the output device, but be aware that
saving a monochrome image at a resolution higher than 1500 dpi increases the file size without noticeably improving
image quality. Images that will be magnified, such as maps, may require higher resolutions.
Note: Resampling monochrome images can have unexpected viewing results, such as no image display. If this happens,
turn off resampling and convert the file again. This problem is most likely to occur with subsampling, and least likely with
bicubic downsampling.
The following table shows common types of printers and their resolution measured in dpi, their default screen ruling
measured in lines per inch (lpi), and a resampling resolution for images measured in pixels per inch (ppi). For example,
if you were printing to a 600-dpi laser printer, you would enter 170 for the resolution at which to resample images.
USING ACROBAT 9 PRO 101
Last updated 2/9/2010
Creating PDFs
Printer resolution
Default line screen
Image resolution
300 dpi (laser printer)
60 lpi
120 ppi
600 dpi (laser printer)
85 lpi
170 ppi
1200 dpi (imagesetter)
120 lpi
240 ppi
2400 dpi (imagesetter)
150 lpi
300 ppi
Downsample (Off) Reduces image resolutions that exceed the For Images Above value to the resolution of the output
device by combining pixels in a sample area of the image to make one larger pixel.
Average Downsampling To Averages the pixels in a sample area and replaces the entire area with the average pixel
color at the specified resolution.
Subsampling To Replaces an entire area with a pixel selected from that sample area, at the specified resolution. Causes
faster conversion time than downsampling, but resulting images are less smooth and continuous.
Bicubic Downsampling To Uses a weighted average, instead of a simple average (as in downsampling) to determine
pixel color. This method is slowest but produces the smoothest tonal gradations.
Compression/Image Quality Applies compression to color, grayscale, and monochrome images. For color and
grayscale images, also sets the image quality.
Anti-Alias To Gray Smooths jagged edges in monochrome images. Choose 2 bit, 4 bit, or 8 bit to specify 4, 16, or 256
levels of gray. (Anti-aliasing may cause small type or thin lines to look blurry.)
Note: Compression of text and line art is always on. To turn it off, set the appropriate Distiller parameter. For details, see
the SDK information on the Acrobat Developer Center at www.adobe.com/go/learn_acr_devcenter_en (PDF, English
only).
Policy Opens the Image Policy dialog box, where you can set processing options for Color, Grayscale, and
Monochrome images that are less than the resolutions you specify. For each type of image, enter a resolution value,
and then choose Ignore, Warn And Continue, or Cancel Job.
Fonts panel options
The Fonts options specify which fonts to embed in a PDF, and whether to embed a subset of characters used in the
PDF. You can embed OpenType, TrueType, and PostScript fonts. Fonts that have license restrictions are listed with
a lock icon . If you select a font that has a license restriction, the nature of the restriction is described in the Adobe
PDF Options dialog box.
Note: When you combine PDF files that have the same font subset, Acrobat attempts to combine the font subsets.
Embed All Fonts Embeds all fonts used in the file. Font embedding is required for PDF/X compliance.
Embed OpenType Fonts Embeds all OpenType fonts used in the file, and maintains OpenType font information for
advanced line layout. This option is available only if either Acrobat 7.0 (PDF 1.6) or Acrobat 8 (PDF 1.7) is selected
from the Compatibility menu in the General panel.
Subset Embedded Fonts When Percent Of Characters Used Is Less Than Specifies a threshold percentage if you want to
embed only a subset of the fonts. For example, if the threshold is 35, and fewer than 35% of the characters are used,
Distiller embeds only those characters.
When Embedding Fails Specifies how Distiller responds if it cannot find a font to embed when processing a file.
Always Embed To embed only certain fonts, move them into the Always Embed list. Make sure that Embed All Fonts
is not selected.
Last updated 2/9/2010
USING ACROBAT 9 PRO 102
Creating PDFs
Never Embed Move fonts that you do not want to embed to this list. If necessary, choose a different font folder from
the pop-up menu to display the font in the font list.
Note: Fonts that have license restrictions are listed with a lock icon. If you select a font with a license restriction, the nature
of the restriction is described in the Adobe PDF Options dialog box.
Add Name If the font you want is not in a font folder, click Add Name. Enter the name of the font, select Always
Embed List (or Never Embed List), and click Add.
Note: A TrueType font can contain a setting added by the font designer that prevents the font from being embedded in
PDF files.
Remove Removes a font from the Always Embed or Never Embed list. This action doesnt remove the font from your
system; it removes the reference to the font from the list.
Note: Acrobat does not include the Times, Helvetica, and ZapfDingbats fonts. If you want PDF recipients to view and
print these fonts in PDFs that you create, embed the fonts.
Color panel options
Whether youre using color management information in the PostScript file, using Distiller CSFs, or defining custom
settings, you set all color management information for Distiller on the Color panel of the Adobe PDF Settings dialog box.
Settings File Lists color settings, including those used in graphics applications. The None setting lets you edit the
Color Management Policies and Working Spaces settings.
Color Management Policies Specifies how Distiller converts unmanaged color in a PostScript file when you dont use
a Distiller color settings file. This menu is available when None is selected in the Settings File menu.
Note: Color Management Policies values may affect a PDF differently depending on the compatibility setting you choose
in the General panel.
Leave Color Unchanged Leaves device-dependent colors unchanged and preserves device-independent colors as
the nearest possible equivalent. This is a useful option for print shops that have calibrated their devices, have used that
information to specify color in the file, and are only outputting to those devices.
Tag (Or Convert) Everything For Color Management Tags color objects with an ICC profile and calibrates colors,
making them device-independent in PDFs compatible with Acrobat 4.0 (PDF 1.3) and later. Converts devicedependent color spaces in images (RGB, Grayscale, and CMYK) to device-independent color spaces (CalRGB,
CalGray, and Cie L*a*b) in Acrobat 3.0 (PDF 1.2) compatible PDFs.
Tag (Or Convert) Only Images For Color Management Tags ICC profiles in images only (not text or vector objects),
which prevents black text from undergoing any color shift when distilling Acrobat 4.0 (PDF 1.3) compatible PDFs.
Converts device-dependent color spaces in images (RGB, Grayscale, and CMYK) to device-independent color spaces
(CalRGB, CalGray, and Lab) in Acrobat 3.0 (PDF 1.2) compatible PDFs.
Convert All Colors To sRGB (or Convert Everything To CalRGB) Calibrates color, making it device-independent.
Converts CMYK and RGB images to sRGB in PDFs compatible with Acrobat 4.0 (PDF 1.3) or later. Converts CMYK
and RGB images to calibrated RGB (CalRGB) in Acrobat 3.0 (PDF 1.2) compatible PDFs. Recommended for PDFs that
will be used on-screen or with low-resolution printers.
Convert All Colors To CMYK Converts color spaces to DeviceGray or DeviceCMYK according to the options
specified in the Working Spaces menu. All Working Spaces must be specified.
Document Rendering Intent Choose a method to map colors between color spaces. The result of any particular
method depends on the profiles of the color spaces. For example, some profiles produce identical results with different
methods.
Last updated 2/9/2010
USING ACROBAT 9 PRO 103
Creating PDFs
Acrobat shares four rendering intents (Perceptual, Saturation, Relative Colorimetric, and Absolute Colorimetric) with
other Creative Suite applications.
Acrobat also includes a rendering intent called Preserve, which indicates that the intent is specified in the output device
rather than in the PDF. In many output devices, Relative Colorimetric is the default intent.
Note: In all cases, intents may be ignored or overridden by color management operations that occur subsequent to the
creation of the PDF file.
Working Spaces For all Color Management Policies values other than Leave Color Unchanged, choose a working
space to specify which ICC profiles are used for defining and calibrating the grayscale, RGB, and CMYK color spaces
in distilled PDFs.
Gray Choose a profile to define the color space of all grayscale images in files. The default ICC profile for gray
images is Adobe Gray - 20% Dot Gain. Choose None to prevent grayscale images from being converted.
RGB Choose a profile to define the color space of all RGB images in files. The default, sRGB IEC61966-2.1, is
recognized by many output devices. Choose None to prevent RGB images from being converted.
CMYK Choose a profile to define the color space of all CMYK images in files. The default is U.S. Web Coated
(SWOP) v2. Choose None to prevent CMYK images from being converted.
Note: Choosing None for all three working spaces has the same effect as selecting the option Leave Color Unchanged.
You can add ICC profiles (such as ones provided by your print service bureau) by placing them in the ICCProfiles
folder in the Common folder, the Windows\System\Color folder (Windows), or the System Folder/ColorSync folder
(Mac OS).
Preserve CMYK Values For Calibrated CMYK Color Spaces When selected, device-independent CMYK values are
treated as device-dependent (DeviceCMYK) values, device-independent color spaces are discarded, and PDF/X-1a
files use the Convert All Colors To CMYK value. When deselected, device-independent color spaces convert to CMYK,
provided that Color Management Policies is set to Convert All Colors To CMYK.
Preserve Under Color Removal And Black Generation Retains these settings if they exist in the PostScript file. Black
generation calculates the amount of black to use when reproducing a color. Undercolor removal (UCR) reduces cyan,
magenta, and yellow to compensate for black generation. Because UCR uses less ink, its suitable for uncoated stock.
When Transfer Functions Are Found Specifies how to handle transfer functions in PDFs. Transfer functions are used
for artistic effect and to correct for the characteristics of a specific output device.
Remove Deletes any applied transfer functions. Applied transfer functions should be removed, unless the PDF is
to be output to the same device that the source PostScript file was created for.
Preserve Retains the transfer functions traditionally used to compensate for dot gain or dot loss that may occur
when an image is transferred to film. Dot gain or loss occurs when the ink dots that make up a printed image are larger
or smaller than in the halftone screen.
Apply Applies the transfer function, changing the colors in the file but doesnt keep it. This method is useful for
creating color effects in a file.
Preserve Halftone Information Retains any halftone information in files. Halftone information is intended for use
with a particular output device.
Last updated 2/9/2010
USING ACROBAT 9 PRO 104
Creating PDFs
Advanced panel options
The Advanced options specify which Document Structuring Conventions (DSC) comments to keep in a PDF and how
to set other options that affect the conversion from PostScript. In a PostScript file, DSC comments contain information
about the file (such as the originating application, the creation date, and the page orientation) and provide structure
for page descriptions in the file (such as beginning and ending statements for a prologue section). DSC comments can
be useful when your document is going to print or press.
For more information, see the documents on the Adobe PDF Technology Center at
www.adobe.com/go/learn_acr_pdftechnology_en (PDF, English only).
Note: The ASCII Format option has been removed from Distiller, but is still available as a Distiller parameter.
Allow PostScript File To Override Adobe PDF Settings Uses settings stored in a PostScript file rather than the current
PDF settings file. For more information about customizing PDF settings, see the SDK information on the Acrobat
Developer Center at www.adobe.com/go/learn_acr_devcenter_en (PDF, English only).
Allow PostScript XObjects PostScript XObjects store fragments of PostScript code to be used when a PDF is printed
on a PostScript printer. Use only in controlled workflows where there is no other option. Available when the Standard
or Smallest File Size is selected from the Default Settings menu.
Convert Gradients To Smooth Shades Converts blends to smooth shades for Acrobat 4.0 and later, improving quality
and reducing file size of PDFs. Distiller converts gradients from Adobe Illustrator, Adobe InDesign, Adobe FreeHand,
CorelDraw, QuarkXPress, and Microsoft PowerPoint.
Convert Smooth Lines To Curves Reduces the amount of control points used to build curves in CAD drawings, which
results in smaller PDFs and faster on-screen rendering.
Preserve Level 2 Copypage Semantics Uses the copypage operator defined in PostScript Level 2 rather than in
Language Level 3 PostScript. If you have a PostScript file and select this option, a copypage operator copies the page.
If this option is not selected, the equivalent of a showpage operation is executed, except that the graphics state is not
reinitialized.
Preserve Overprint Settings Retains any overprint settings in files being converted to PDF. Overprint settings create
color by printing one ink on top of another ink.
Overprinting Default Is Nonzero Overprinting Prevents overprinted objects with zero CMYK values from knocking
out CMYK objects beneath them.
Save Adobe PDF Settings Inside PDF File Embeds the settings file (.joboptions) used to create the PDF as an
attachment. (To view the settings file, choose View > Navigation Panels > Attachments in Acrobat.)
Save Original JPEG Image In PDF If Possible Processes compressed JPEG images (images that are already compressed
using DCT encoding) without recompressing them. When deselected, performance improves because only
decompression, not recompression, occurs.
Save Portable Job Ticket Inside PDF File Preserves a PostScript job ticket in a PDF. Job tickets describe the PostScript
file and can be used later in a workflow or for printing the PDF.
Use Prologue.ps and Epilogue.ps Sends a prologue and epilogue file with each job. These files can be used to add
custom PostScript code that you want to have executed at the beginning or end of every PostScript job being converted.
Sample Prologue.ps and Epilogue.ps files are located in (Windows) /Documents and Settings/All Users/Application
Data/Adobe/Adobe PDF/Distiller/Data, (Vista) /Users/All Users/Adobe/Adobe PDF/Distiller/Data, or (Mac
OS)/Library/Application Support/Adobe/Adobe PDF/Distiller/Data.
In Windows Explorer, the Application Data folder is typically hidden; to make it visible, choose Tools > Folder Options,
click the View tab, and select Show Hidden Files And Folders. Or, you can type the path into the Address text box.
Last updated 2/9/2010
USING ACROBAT 9 PRO 105
Creating PDFs
Note: Distiller processes prologue and epilogue files only if both files are present and located properly. The two files must
be used together. If the prologue and epilogue files are at the same level as the In and Out folders of a watched folder, they
are used instead of the ones in the Distiller folder.
Process DSC Comments Maintains DSC information from a PostScript file.
Log DSC Warnings Displays warning messages about problematic DSC comments during processing and adds
them to a log file.
Preserve EPS Information From DSC Retains information for an EPS file, such as the originating application and
creation date.
Preserve OPI Comments Retains information needed to replace a For Placement Only (FPO) image or comment
with the high-resolution image located on servers that support Open Prepress Interface (OPI) versions 1.3 and 2.0. For
more information, see the OPI 2.0 specification at www.adobe.com/go/learn_acr_opi2spec_en (PDF, English only).
Preserve Document Information From DSC Retains document properties, such as the title, creation date, and time,
in the PDF.
Resize Page And Center Artwork For EPS Files Centers an EPS image and resizes the page to fit closely around the
image. If deselected, the page is sized and centered based on the upper left corner of the upper left object and lower
right corner of the lower right object on the page. This option applies only to jobs that consist of a single EPS file.
Standards panel options
By using Standards options, you can check document content in the PostScript file to make sure it meets standard
PDF/X1-a, PDF/X-3, or PDF/A criteria before creating the PDF. For PDF/X-compliant files, you can also require that
the PostScript file meet additional criteria by selecting options in the Standards panel. The availability of options
depends on the standard you select. You can also create a PDF/X file from a compliant PDF by using the Preflight
feature in Acrobat.
PDF/X-compliant Complies with the PDF/X standard for high-resolution print production.
Note: PDFMaker, the conversion method used to convert Microsoft Word and other application files to PDF, does not
create PDF/X-compliant files.
PDF/A-compliant Complies with the PDF/A standard for archival documents.
Note: If you set up a watched folder for creating PDF/A-compliant files, do not add security to the folder. The PDF/A
standard does not allow encryption.
Compliance Standard Produces a report that indicates whether the file complies with the standard you select, and if
not, what problems were encountered. The .log file appears at the bottom of the dialog box.
Note: PDFs that complied with both PDF/X-1a and PDF/X-3 standards in Acrobat 6.0 default to PDF/X-1a in Acrobat 9.
When Not Compliant Specifies whether to create the PDF if the PostScript file does not comply with the requirements
of the standard.
Continue Creates a PDF even if the PostScript file doesnt meet the PDF/X requirements and notes these problems
in the report.
Cancel Job Creates a PDF only if the PostScript file meets the PDF/X requirements of the selected report options,
and is otherwise valid.
Report As Error Flags the PostScript file as noncompliant if one of the reporting options is selected and a trim box or
art box is missing from any page.
Last updated 2/9/2010
USING ACROBAT 9 PRO 106
Creating PDFs
Set TrimBox To MediaBox With Offsets Computes values for the trim box based on the offsets for the media box of
respective pages if neither the trim box nor art box is specified. The trim box is always as small as or smaller than the
enclosing media box.
Set BleedBox To MediaBox Uses the media box values for the bleed box if the bleed box is not specified.
Set BleedBox To TrimBox With Offsets Computes values for the bleed box based on the offsets for the trim box of
respective pages if the bleed box is not specified. The bleed box is always as large as or larger than the enclosed trim
box. This option uses the units specified on the General panel of the Adobe PDF Settings dialog box.
Output Intent Profile Name Indicates the characterized printing condition for which the document has been prepared,
and is required for PDF/X compliance. If a document doesnt specify an output intent profile name, Distiller uses the
selected value from this menu. If your workflow requires that the document specify the output intent, choose None.
Output Condition Identifier Indicates the reference name that is specified by the registry of the output intent profile
name. For more information, click the question mark next to the option.
Output Condition Describes the intended printing condition. This entry can be useful for the intended receiver of the
PDF. For more information, click the question mark next to the option.
Registry Name (URL) Indicates the web address for finding more information about the output intent profile. The URL
is automatically entered for ICC registry names. The registry name is optional, but recommended. For more
information, click the question mark next to the option.
Trapped Indicates the state of trapping in the document. PDF/X compliance requires a value of True or False. If the
document does not specify the trapped state, the value provided here is used. If your workflow requires that the
document specify the trapped state, choose Leave Undefined.
PDF compatibility levels
When you create PDFs, you decide which PDF version to use. You can change the PDF version by switching to a
different preset or choosing a compatibility option when you save as PDF or edit a PDF preset.
Generally, unless theres a specific need for backward compatibility, use the most recent version (in this case, version
1.7). The latest version includes all the newest features and functionality. However, if youre creating documents that
will be distributed widely, consider choosing Acrobat 6.0 (PDF 1.5) or Acrobat 7.0 (PDF 1.6). Using one of these
versions ensures that all users can view and print the document.
The following table compares some of the functionality in PDFs created using the different compatibility settings.
USING ACROBAT 9 PRO 107
Last updated 2/9/2010
Creating PDFs
Acrobat 4.0 (PDF 1.3)
Acrobat 5.0 (PDF 1.4)
Acrobat 6.0 (PDF 1.5)
Acrobat 7.0 (PDF 1.6), and
Acrobat 8 and Acrobat 9
(PDF 1.7)
PDFs can be opened with
Acrobat 3.0 and Acrobat
Reader 3.0 and later.
PDFs can be opened with
Acrobat 3.0 and Acrobat
Reader 3.0 and later.
However, features specific
to later versions are
sometimes lost or not
viewable.
Most PDFs can be opened
with Acrobat 4.0 and
Acrobat Reader 4.0 and
later. However, features
specific to later versions are
sometimes lost or not
viewable.
Most PDFs can be opened
with Acrobat 4.0 and
Acrobat Reader 4.0 and
later. However, features
specific to later versions are
sometimes lost or not
viewable.
Cannot contain artwork
that uses live transparency
effects. Any transparency
must be flattened before
converting to PDF 1.3.
Supports the use of live
transparency in artwork.
(The Acrobat Distiller
feature flattens
transparency.)
Supports the use of live
transparency in artwork.
(The Acrobat Distiller
feature flattens
transparency.)
Supports the use of live
transparency in artwork.
(The Acrobat Distiller
feature flattens
transparency.)
Layers are not supported.
Layers are not supported.
Preserves layers when
creating PDFs from
applications that support
the generation of layered
PDF documents, such as
Illustrator CS and later or
InDesign CS and later.
Preserves layers when
creating PDFs from
applications that support
the generation of layered
PDF documents, such as
Illustrator CS and later or
InDesign CS and later.
DeviceN color space with
eight colorants is
supported.
DeviceN color space with
eight colorants is
supported.
DeviceN color space with
up to 31 colorants is
supported.
DeviceN color space with
up to 31 colorants is
supported.
Multibyte fonts can be
embedded. (Distiller
converts the fonts when
embedding.)
Multibyte fonts can be
embedded.
Multibyte fonts can be
embedded.
Multibyte fonts can be
embedded.
40-bit RC4 security
supported.
128-bit RC4 security
supported.
128-bit RC4 security
supported.
128-bit RC4 and 128-bit
AES (Advanced Encryption
Standard) security
supported.
Share custom PDF settings
You can save and reuse your own Adobe PDF preset definitions. You can also share a custom preset by sending a copy
of the resulting file to other users. Those users can then add it to the Distiller applications installed on their own
computers.
Note: PDF settings files have the extension .joboptions. Custom preset files are stored in (Windows) Documents and
Settings/[username]/Application Data/Adobe/Adobe PDF/Settings, (Vista)
Users/[username]/AppData/Roaming/Adobe/Adobe PDF/Settings, or (Mac OS) User/[username]/Library/Application
Support/Adobe/Adobe PDF/Settings.
To add a custom PDF settings file to the menu, do one of the following:
Drag the .joboptions file onto the Distiller window.
In Acrobat Distiller, choose Settings > Add Adobe PDF Settings, browse to the copied .joboptions file, select it, and
click Open.
The settings file appears as the selected option in the Default Settings menu.
Last updated 2/9/2010
USING ACROBAT 9 PRO 108
Creating PDFs
Compressing and downsampling images
When converting PostScript files to PDF, you can compress vector objects (such as text and line art) and compress and
downsample images. Line art is described with a mathematical equation and is usually created with a drawing program
such as Adobe Illustrator. Imageswhether color, monochrome, or grayscaleare described as pixels and are created
with applications like Adobe Photoshop or by scanning. Monochrome images include most black-and-white
illustrations made by paint programs and any images scanned with an image depth of 1 bit.
When you downsample (or decrease the number of pixels), information is deleted from the image. With Distiller, you
specify an interpolation methodaverage downsampling, bicubic downsampling, or subsamplingto determine how
pixels are deleted. Depending on the settings you choose, compression and downsampling can significantly reduce the
size of a PDF with little or no loss of detail and precision.
When Distiller processes a file, it normally applies the compression settings to images throughout the file. However,
you can assign different compression and downsampling methods to individual images.
Varying the compression and downsampling methods within a PDF
Before you create a PDF, you can take various approaches to applying different compression and downsampling
options to the individual images that will go into that PDF:
Use Adobe Photoshop to resample and compress existing image files before using Distiller. When you are ready to
create the PDF in Distiller, be careful to deselect the compression and downsampling or subsampling options.
Create separate PostScript files for each part of the document that you want to process differently, and use different
compression options to distill each part. Then use Distiller to merge the files into a single PDF.
When you create color, grayscale, and monochrome images in an art application (such as Adobe Photoshop), select
the compression and downsampling settings that you want when you save each image from within that application.
Insert Distiller parameters before images in a PostScript file. You can use this technique to process every image in
a document differently. This technique is the most difficult, because it requires knowledge of PostScript
programming. For more information on using parameters, see the SDK documentation on the Acrobat Developer
Center at www.adobe.com/go/learn_acr_devcenter_en (English only).
Note: To apply the inserted Distiller parameters, select Allow PostScript File To Override Adobe PDF Settings on the
Advanced panel of the Adobe PDF Settings dialog box in Distiller. This option overrides settings you selected in the
Adobe PDF dialog box.
Compression methods
Distiller applies ZIP compression to text and line art, ZIP or JPEG compression to color and grayscale images, and ZIP,
CCITT Group 3 or 4, or Run Length compression to monochrome images.
USING ACROBAT 9 PRO 109
Last updated 2/9/2010
Creating PDFs
Sales Plan
Kahili Mountain Coffee
Suitable compression methods for different art types
A. ZIP B. JPEG C. CCITT D. Run Length
You can choose from the following compression methods:
ZIP Works well on images with large areas of single colors or repeating patterns, and for black-and-white images that
contain repeating patterns. Acrobat supports only 8-bit ZIP compression, which is lossless; that is, data is not removed
to reduce file size, so image quality is not affected.
Note: Adobe implementation of the ZIP filter is derived from the zlib package of Jean-loup Gailly and Mark Adler, whose
generous assistance we gratefully acknowledge.
JPEG Suitable for grayscale or color images, such as continuous-tone photographs. JPEG is lossy, which means that it
removes image data and may reduce image quality; however, it attempts to reduce file size with the minimum loss of
information. Because JPEG compression eliminates data, it can achieve much smaller file sizes than ZIP compression.
CCITT Available only for monochrome bitmap images. CCITT (Consultative Committee on International Telegraphy
and Telephony) compression is appropriate for black-and-white images and any images scanned with an image depth
of 1 bit. Group 4 is a general-purpose method that produces good compression for most monochrome images.
Group 3, used by most fax machines, compresses monochrome images one row at a time.
Run Length Produces the best results for images that contain large areas of solid white or black.
Last updated 2/9/2010
USING ACROBAT 9 PRO 110
Creating PDFs
Fonts
Font embedding and substitution
A font can be embedded only if it contains a setting by the font vendor that permits it to be embedded. Embedding
prevents font substitution when readers view or print the file, and ensures that readers see the text in its original font.
Embedding increases file size only slightly, unless the document uses CID fonts. a font format commonly used for
Asian languages. You can embed or substitute fonts in Acrobat or when you export an InDesign document to PDF.
You can embed the entire font, or just a subset of the characters used in the file. Subsetting ensures that your fonts and
font metrics are used at print time by creating a custom font name. That way, for example, your version of Adobe
Garamond, not your service providers version, can always be used by the service provider for viewing and printing.
Type 1 and TrueType fonts can be embedded if they are included in the PostScript file, or are available in one of the
font locations that Distiller monitors and are not restricted from embedding.
When a font cannot be embedded because of the font vendors settings, and someone who opens or prints a PDF does
not have access to the original font, a Multiple Master typeface is temporarily substituted: AdobeSerifMM for a missing
serif font, and AdobeSansMM for a missing sans serif font.
The Multiple Master typeface can stretch or condense to fit, to ensure that line and page breaks in the original
document are maintained. The substitution cannot always match the shape of the original characters, however,
especially if the characters are unconventional ones, such as script typefaces.
Note: For Asian text, Acrobat uses fonts from the installed Asian language kit or from similar fonts on the users system.
Fonts from some languages or with unknown encodings cannot be substituted; in these cases, the text appears as bullets
in the file.
If characters are unconventional (left), the substitution font will not match (right).
If you have difficulty copying and pasting text from a PDF, first check if the problem font is embedded (File >
Properties > Font tab). For an embedded font, try changing the point where the font is embedded, rather than sending
it inside the PostScript file. Distill the PDF without embedding that font. Then open the PDF in Acrobat and embed the
font using the Preflight fixup. For more information, see the forum post at
www.acrobatusers.com/forums/aucbb/viewtopic.php?pid=52774#p52774.
Accessing and embedding fonts using Distiller
When converting a PostScript file to PDF, Distiller needs access to the files fonts to insert the appropriate information
in the PDF. Distiller first searches the PostScript file for Type 1, TrueType, and OpenType fonts. If the font isnt
embedded in the PostScript file, Distiller searches additional font folders. Distiller searches the following font folders
in Windows:
/Resource/Font in the Acrobat folder
/Windows/Fonts
Distiller searches the following font folders in Mac OS:
/Resource/Font in the Acrobat folder
You might also like
- Shoe Dog: A Memoir by the Creator of NikeFrom EverandShoe Dog: A Memoir by the Creator of NikeRating: 4.5 out of 5 stars4.5/5 (537)
- Faultkin Mobile ManualDocument20 pagesFaultkin Mobile ManualinfitharNo ratings yet
- The Yellow House: A Memoir (2019 National Book Award Winner)From EverandThe Yellow House: A Memoir (2019 National Book Award Winner)Rating: 4 out of 5 stars4/5 (98)
- Crossover MacDocument48 pagesCrossover Macsakana66No ratings yet
- The Subtle Art of Not Giving a F*ck: A Counterintuitive Approach to Living a Good LifeFrom EverandThe Subtle Art of Not Giving a F*ck: A Counterintuitive Approach to Living a Good LifeRating: 4 out of 5 stars4/5 (5794)
- ATENA Engineering 2D TutorialDocument61 pagesATENA Engineering 2D TutorialLumezeanuDNo ratings yet
- T24 Induction Business - Navigation R13 v1.0 Sept 13 PDFDocument112 pagesT24 Induction Business - Navigation R13 v1.0 Sept 13 PDFclement100% (1)
- The Little Book of Hygge: Danish Secrets to Happy LivingFrom EverandThe Little Book of Hygge: Danish Secrets to Happy LivingRating: 3.5 out of 5 stars3.5/5 (400)
- Excel 2016 Keyboard Shortcuts Cheat SheetDocument2 pagesExcel 2016 Keyboard Shortcuts Cheat Sheetshrikant_more4161250% (2)
- Grit: The Power of Passion and PerseveranceFrom EverandGrit: The Power of Passion and PerseveranceRating: 4 out of 5 stars4/5 (588)
- Slam LayoutDocument32 pagesSlam LayoutRamesh Babu DasaraNo ratings yet
- Elon Musk: Tesla, SpaceX, and the Quest for a Fantastic FutureFrom EverandElon Musk: Tesla, SpaceX, and the Quest for a Fantastic FutureRating: 4.5 out of 5 stars4.5/5 (474)
- Tecplot 360 Quick Reference GuideDocument12 pagesTecplot 360 Quick Reference Guidechewbacca11No ratings yet
- A Heartbreaking Work Of Staggering Genius: A Memoir Based on a True StoryFrom EverandA Heartbreaking Work Of Staggering Genius: A Memoir Based on a True StoryRating: 3.5 out of 5 stars3.5/5 (231)
- MS Word 2007 Shortcut KeysDocument24 pagesMS Word 2007 Shortcut KeysSivakrishna UmmaletiNo ratings yet
- Hidden Figures: The American Dream and the Untold Story of the Black Women Mathematicians Who Helped Win the Space RaceFrom EverandHidden Figures: The American Dream and the Untold Story of the Black Women Mathematicians Who Helped Win the Space RaceRating: 4 out of 5 stars4/5 (895)
- Computer DictionaryDocument134 pagesComputer DictionaryNaveen100% (3)
- Team of Rivals: The Political Genius of Abraham LincolnFrom EverandTeam of Rivals: The Political Genius of Abraham LincolnRating: 4.5 out of 5 stars4.5/5 (234)
- UniproUGENE UserManual PDFDocument304 pagesUniproUGENE UserManual PDFvotanhung288No ratings yet
- Never Split the Difference: Negotiating As If Your Life Depended On ItFrom EverandNever Split the Difference: Negotiating As If Your Life Depended On ItRating: 4.5 out of 5 stars4.5/5 (838)
- Auto-CAD Shotcut Keys Used For CAD-CAMDocument4 pagesAuto-CAD Shotcut Keys Used For CAD-CAMParitoshNo ratings yet
- The Emperor of All Maladies: A Biography of CancerFrom EverandThe Emperor of All Maladies: A Biography of CancerRating: 4.5 out of 5 stars4.5/5 (271)
- Flukeview Scopemeter Software: Users ManualDocument43 pagesFlukeview Scopemeter Software: Users ManualDavid Ricardo Menacho VadilloNo ratings yet
- Devil in the Grove: Thurgood Marshall, the Groveland Boys, and the Dawn of a New AmericaFrom EverandDevil in the Grove: Thurgood Marshall, the Groveland Boys, and the Dawn of a New AmericaRating: 4.5 out of 5 stars4.5/5 (266)
- TOAD DBA Module GuideDocument83 pagesTOAD DBA Module Guidesmruti_2012No ratings yet
- On Fire: The (Burning) Case for a Green New DealFrom EverandOn Fire: The (Burning) Case for a Green New DealRating: 4 out of 5 stars4/5 (74)
- SAP Funds Management - BCS PlanningDocument27 pagesSAP Funds Management - BCS PlanningKathiresan NagarajanNo ratings yet
- Excel 2010 ShortcutsDocument1 pageExcel 2010 ShortcutskxalxoNo ratings yet
- The Unwinding: An Inner History of the New AmericaFrom EverandThe Unwinding: An Inner History of the New AmericaRating: 4 out of 5 stars4/5 (45)
- Basic 840D SL Control Manual V0 R1 (04!1!2015)Document20 pagesBasic 840D SL Control Manual V0 R1 (04!1!2015)Dawitt BadilloNo ratings yet
- 3 UsersManual PDFDocument346 pages3 UsersManual PDF黃鼎峰No ratings yet
- Csi Col ManualDocument119 pagesCsi Col ManualChristian John Veliz Alverca100% (1)
- The Hard Thing About Hard Things: Building a Business When There Are No Easy AnswersFrom EverandThe Hard Thing About Hard Things: Building a Business When There Are No Easy AnswersRating: 4.5 out of 5 stars4.5/5 (345)
- Keyword Tool User GuideDocument14 pagesKeyword Tool User GuideSugih LiawanNo ratings yet
- Manual ATPDMan56Document288 pagesManual ATPDMan56Alex DavidNo ratings yet
- The World Is Flat 3.0: A Brief History of the Twenty-first CenturyFrom EverandThe World Is Flat 3.0: A Brief History of the Twenty-first CenturyRating: 3.5 out of 5 stars3.5/5 (2259)
- Zoom TrainingDocument39 pagesZoom TrainingLobo Solitario100% (3)
- Ms-Excel Shortcut Keys - ComputersaddaDocument6 pagesMs-Excel Shortcut Keys - ComputersaddaSai Ram BachuNo ratings yet
- PC-PRO Advanced v9 83 System User's Manual TDC-1062-002Document476 pagesPC-PRO Advanced v9 83 System User's Manual TDC-1062-002Enrique Tejada FarfanNo ratings yet
- Relayer GuideDocument19 pagesRelayer Guidecg7316No ratings yet
- The Gifts of Imperfection: Let Go of Who You Think You're Supposed to Be and Embrace Who You AreFrom EverandThe Gifts of Imperfection: Let Go of Who You Think You're Supposed to Be and Embrace Who You AreRating: 4 out of 5 stars4/5 (1090)
- Excel 2022 - A 10-Minutes-A-Day Illustrated Guide To Become A Spreadsheet Guru. LearnDocument245 pagesExcel 2022 - A 10-Minutes-A-Day Illustrated Guide To Become A Spreadsheet Guru. LearnperoquefuertemepareceNo ratings yet
- Unit-2 (Computer Application in Business)Document37 pagesUnit-2 (Computer Application in Business)Chandrapriya RediexNo ratings yet
- SER and HISTORIANDocument35 pagesSER and HISTORIANTim DuncanNo ratings yet
- Operating Instructions For Panasonic Lumix DMC-TZ8 TZ9 TZ10 (English)Document90 pagesOperating Instructions For Panasonic Lumix DMC-TZ8 TZ9 TZ10 (English)goldfires0% (1)
- The Sympathizer: A Novel (Pulitzer Prize for Fiction)From EverandThe Sympathizer: A Novel (Pulitzer Prize for Fiction)Rating: 4.5 out of 5 stars4.5/5 (121)
- Foundation Training - ReadyTech User Guide PDFDocument4 pagesFoundation Training - ReadyTech User Guide PDFbnanduriNo ratings yet
- Her Body and Other Parties: StoriesFrom EverandHer Body and Other Parties: StoriesRating: 4 out of 5 stars4/5 (821)