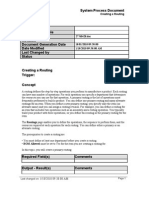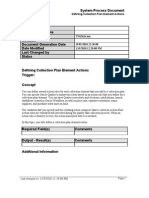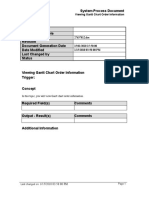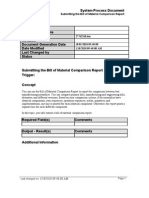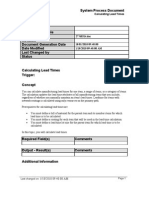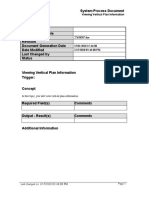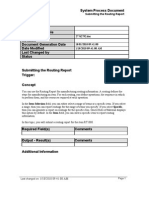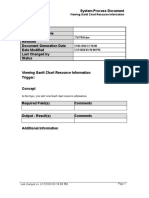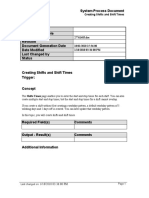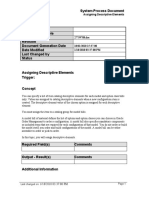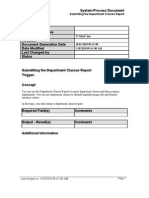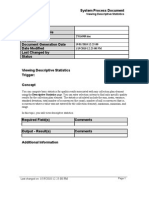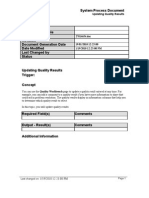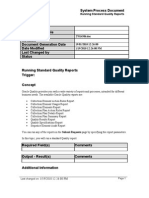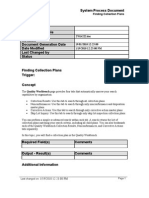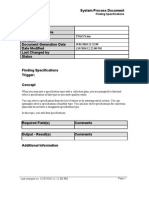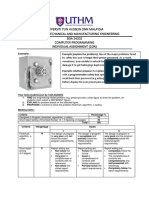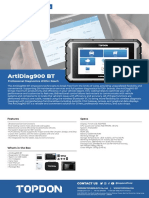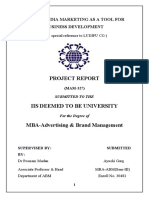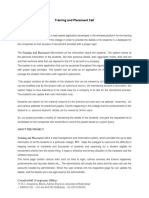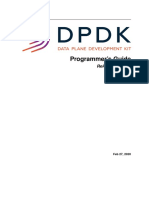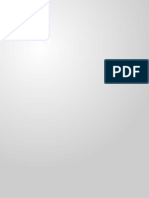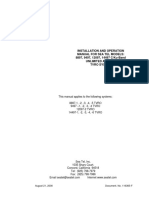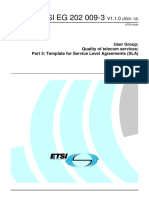Professional Documents
Culture Documents
Creating and Viewing Pareto Charts - SPD
Uploaded by
Larry SherrodOriginal Description:
Original Title
Copyright
Available Formats
Share this document
Did you find this document useful?
Is this content inappropriate?
Report this DocumentCopyright:
Available Formats
Creating and Viewing Pareto Charts - SPD
Uploaded by
Larry SherrodCopyright:
Available Formats
System Process Document
Creating and Viewing Pareto Charts
Department
Responsibility/Role
File Name 27812902.doc
Revision
Document Generation Date 19/01/2010 18:25:00
Date Modified 1/19/2010 06:25:00 PM
Last Changed by
Status
Creating and Viewing Pareto Charts
Trigger:
Concept
You can create Pareto charts from "scratch" or by copying settings from another chart, descriptive
statistic view, or custom report.
Pareto charts help you to chart quality results. You can select only those results that you want to
chart. When you are satisfied with your settings and record selection, you can view your chart.
You can optionally export chart information for further analysis.
In this topic, you will create and view a Pareto chart.
Required Field(s) Comments
Output - Result(s) Comments
Additional Information
Last changed on: 1/19/2010 06:25:00 PM Page 1
System Process Document
Creating and Viewing Pareto Charts
Procedure
Step Action
1. Click the vertical scrollbar.
Page 2 Last changed on: 1/19/2010 06:25:00 PM
System Process Document
Creating and Viewing Pareto Charts
Step Action
2. Click the Manufacturing and Distribution Manager link.
Last changed on: 1/19/2010 06:25:00 PM Page 3
System Process Document
Creating and Viewing Pareto Charts
Step Action
3. Click the vertical scrollbar.
Step Action
4. Click the Pareto Charts link.
Page 4 Last changed on: 1/19/2010 06:25:00 PM
System Process Document
Creating and Viewing Pareto Charts
Step Action
5. Use the Organizations page to select the appropriate organization.
Last changed on: 1/19/2010 06:25:00 PM Page 5
System Process Document
Creating and Viewing Pareto Charts
Step Action
6. Click the M1 list item.
Step Action
7. Click the OK button.
or Press [Alt+O].
Page 6 Last changed on: 1/19/2010 06:25:00 PM
System Process Document
Creating and Viewing Pareto Charts
Step Action
8. Use the Pareto Chart page to create a Pareto chart.
Enter a chart name to save your chart parameters and select the collection plan
for which you want to chart results.
Last changed on: 1/19/2010 06:25:00 PM Page 7
System Process Document
Creating and Viewing Pareto Charts
Step Action
9. Click in the Chart Name field.
Step Action
10. Enter the desired information into the Chart Name field. Enter "Line Thickness
Details".
Page 8 Last changed on: 1/19/2010 06:25:00 PM
System Process Document
Creating and Viewing Pareto Charts
Step Action
11. Click in the Collection Plan field.
Last changed on: 1/19/2010 06:25:00 PM Page 9
System Process Document
Creating and Viewing Pareto Charts
Step Action
12. Enter the desired information into the Collection Plan field. Enter "CB
COLLECTION PLAN".
Step Action
13. Click in the Chart Title field.
Page 10 Last changed on: 1/19/2010 06:25:00 PM
System Process Document
Creating and Viewing Pareto Charts
Step Action
14. Enter the desired information into the Chart Title field. Enter "CB PARETO
CHART".
Last changed on: 1/19/2010 06:25:00 PM Page 11
System Process Document
Creating and Viewing Pareto Charts
Step Action
15. In the Y-Axis Collection Element field, select a collection element.
The Y-axis of the chart (the vertical dimension) usually represents a quantity or
count of occurrences.
Step Action
16. Click in the Y-Axis Element field.
Page 12 Last changed on: 1/19/2010 06:25:00 PM
System Process Document
Creating and Viewing Pareto Charts
Step Action
17. Enter the desired information into the Y-Axis Element field. Enter
"SPECTHICKNESS".
Last changed on: 1/19/2010 06:25:00 PM Page 13
System Process Document
Creating and Viewing Pareto Charts
Step Action
18. In the X-Axis Element field select a collection element.
The X-axis of the chart (the horizontal dimension) is the primary collection
element that you want to analyze.
Step Action
19. Click in the X-Axis Element field.
Page 14 Last changed on: 1/19/2010 06:25:00 PM
System Process Document
Creating and Viewing Pareto Charts
Step Action
20. Enter the desired information into the X-Axis Element field. Enter
"LINETHICKNESS".
Last changed on: 1/19/2010 06:25:00 PM Page 15
System Process Document
Creating and Viewing Pareto Charts
Step Action
21. If the selected X-axis collection element is represented by numbers, the Y-axis
Function field should be count.
Step Action
22. Click the Save button.
Page 16 Last changed on: 1/19/2010 06:25:00 PM
System Process Document
Creating and Viewing Pareto Charts
Step Action
23. Click the View Chart button.
or Press [Alt+a].
Last changed on: 1/19/2010 06:25:00 PM Page 17
System Process Document
Creating and Viewing Pareto Charts
Step Action
24. Click the Close Window link.
Step Action
25. Click the OK button.
or Press [Alt+O].
Page 18 Last changed on: 1/19/2010 06:25:00 PM
System Process Document
Creating and Viewing Pareto Charts
Step Action
26. Click the Close button.
Last changed on: 1/19/2010 06:25:00 PM Page 19
System Process Document
Creating and Viewing Pareto Charts
Step Action
27. You have completed the Creating and Viewing Pareto Charts procedure.
End of Procedure.
Page 20 Last changed on: 1/19/2010 06:25:00 PM
You might also like
- Creating and Viewing Trend Charts - SPDDocument18 pagesCreating and Viewing Trend Charts - SPDLarry SherrodNo ratings yet
- Creating and Viewing Pareto Charts SPDDocument9 pagesCreating and Viewing Pareto Charts SPDtariqbashirNo ratings yet
- Creating and Viewing Histograms - SPDDocument16 pagesCreating and Viewing Histograms - SPDLarry SherrodNo ratings yet
- Creating and Viewing Control Charts - SPDDocument24 pagesCreating and Viewing Control Charts - SPDLarry SherrodNo ratings yet
- Creating Reference Designators - SPDDocument21 pagesCreating Reference Designators - SPDLarry SherrodNo ratings yet
- Creating A Routing - SPDDocument47 pagesCreating A Routing - SPDLarry SherrodNo ratings yet
- Defining Collection Plan Element Values - SPDDocument43 pagesDefining Collection Plan Element Values - SPDLarry SherrodNo ratings yet
- Creating Collection Plans - SPDDocument26 pagesCreating Collection Plans - SPDLarry SherrodNo ratings yet
- Defining Collection Plan Element Actions - SPDDocument25 pagesDefining Collection Plan Element Actions - SPDLarry SherrodNo ratings yet
- Defining Collection Plan Elements - SPDDocument25 pagesDefining Collection Plan Elements - SPDLarry SherrodNo ratings yet
- Viewing Horizontal Plan Information - SPDDocument21 pagesViewing Horizontal Plan Information - SPDLarry SherrodNo ratings yet
- Exporting Quality Results - SPDDocument15 pagesExporting Quality Results - SPDLarry SherrodNo ratings yet
- Submitting The Bill of Material Structure Report - SPDDocument31 pagesSubmitting The Bill of Material Structure Report - SPDLarry SherrodNo ratings yet
- Creating A Bill of Material - SPDDocument58 pagesCreating A Bill of Material - SPDLarry SherrodNo ratings yet
- Submitting The Bill of Material Parameters Report - SPDDocument19 pagesSubmitting The Bill of Material Parameters Report - SPDLarry SherrodNo ratings yet
- Defining A Department - SPDDocument23 pagesDefining A Department - SPDLarry SherrodNo ratings yet
- Importing Bills and Routings - SPDDocument22 pagesImporting Bills and Routings - SPDLarry SherrodNo ratings yet
- Specifying Operations To Delete - SPDDocument18 pagesSpecifying Operations To Delete - SPDLarry SherrodNo ratings yet
- Viewing Gantt Chart Order Information - SPDDocument44 pagesViewing Gantt Chart Order Information - SPDLarry SherrodNo ratings yet
- Defining Collection Elements - SPDDocument20 pagesDefining Collection Elements - SPDLarry SherrodNo ratings yet
- Creating Bills of Distribution - SPDDocument32 pagesCreating Bills of Distribution - SPDLarry SherrodNo ratings yet
- Viewing Collection Plans - SPDDocument14 pagesViewing Collection Plans - SPDLarry SherrodNo ratings yet
- Submitting The Bill of Material Comparison Report - SPDDocument19 pagesSubmitting The Bill of Material Comparison Report - SPDLarry SherrodNo ratings yet
- Deleting Components and Operations - SPDDocument26 pagesDeleting Components and Operations - SPDLarry SherrodNo ratings yet
- Defining Collection Element Values - SPDDocument26 pagesDefining Collection Element Values - SPDLarry SherrodNo ratings yet
- Calculating Lead Times - SPDDocument27 pagesCalculating Lead Times - SPDLarry SherrodNo ratings yet
- Creating A Workday Pattern - SPDDocument26 pagesCreating A Workday Pattern - SPDLarry SherrodNo ratings yet
- Associating Collection Plans With Transactions - SPDDocument24 pagesAssociating Collection Plans With Transactions - SPDLarry SherrodNo ratings yet
- Copying Bill or Routing Information - SPDDocument16 pagesCopying Bill or Routing Information - SPDLarry SherrodNo ratings yet
- Creating Assignment Sets - SPDDocument31 pagesCreating Assignment Sets - SPDLarry SherrodNo ratings yet
- Submitting The Delete Items Report - SPDDocument22 pagesSubmitting The Delete Items Report - SPDLarry SherrodNo ratings yet
- Defining Specification Collection Elements - SPDDocument27 pagesDefining Specification Collection Elements - SPDLarry SherrodNo ratings yet
- Viewing Collection Plan Results - SPDDocument17 pagesViewing Collection Plan Results - SPDLarry SherrodNo ratings yet
- Creating and Viewing Trend Charts SPDDocument7 pagesCreating and Viewing Trend Charts SPDtariqbashirNo ratings yet
- Viewing Vertical Plan Information - SPDDocument15 pagesViewing Vertical Plan Information - SPDLarry SherrodNo ratings yet
- Creating Sourcing Rules - SPDDocument22 pagesCreating Sourcing Rules - SPDLarry SherrodNo ratings yet
- Associating Specification Types - SPDDocument14 pagesAssociating Specification Types - SPDLarry SherrodNo ratings yet
- Rolling Up Costs - SPDDocument23 pagesRolling Up Costs - SPDLarry SherrodNo ratings yet
- Submitting The Department Report - SPDDocument20 pagesSubmitting The Department Report - SPDLarry SherrodNo ratings yet
- Rolling Up Cumulative Lead Times - SPDDocument26 pagesRolling Up Cumulative Lead Times - SPDLarry SherrodNo ratings yet
- Specifying Components To Delete - SPDDocument20 pagesSpecifying Components To Delete - SPDLarry SherrodNo ratings yet
- Creating and Viewing Histograms in Under 40Document7 pagesCreating and Viewing Histograms in Under 40tariqbashirNo ratings yet
- Creating Collection Plans From Templates - SPDDocument26 pagesCreating Collection Plans From Templates - SPDLarry SherrodNo ratings yet
- Submitting The Routing Report - SPDDocument24 pagesSubmitting The Routing Report - SPDLarry SherrodNo ratings yet
- Viewing Attachments SPDDocument14 pagesViewing Attachments SPDLarry SherrodNo ratings yet
- Deactivating Configuration Items - SPDDocument21 pagesDeactivating Configuration Items - SPDLarry SherrodNo ratings yet
- Creating An Expense Report Template - SPDDocument34 pagesCreating An Expense Report Template - SPDLarry SherrodNo ratings yet
- Pre Configuring An Item - SPDDocument30 pagesPre Configuring An Item - SPDLarry SherrodNo ratings yet
- Viewing Gantt Chart Resource Information - SPDDocument39 pagesViewing Gantt Chart Resource Information - SPDLarry SherrodNo ratings yet
- Creating Shifts and Shift Times - SPDDocument19 pagesCreating Shifts and Shift Times - SPDLarry SherrodNo ratings yet
- Viewing Plan Details Summary - SPDDocument20 pagesViewing Plan Details Summary - SPDLarry SherrodNo ratings yet
- Submitting The Standard Operation Report - SPDDocument23 pagesSubmitting The Standard Operation Report - SPDLarry SherrodNo ratings yet
- Defining An Item Revision - SPDDocument17 pagesDefining An Item Revision - SPDLarry SherrodNo ratings yet
- Creating and Viewing Control Charts SPDDocument11 pagesCreating and Viewing Control Charts SPDtariqbashirNo ratings yet
- Assigning Descriptive Elements - SPDDocument14 pagesAssigning Descriptive Elements - SPDLarry SherrodNo ratings yet
- Assigning A Completion Sub Inventory and Locator - SPDDocument20 pagesAssigning A Completion Sub Inventory and Locator - SPDLarry SherrodNo ratings yet
- Submitting The Department Classes Report - SPDDocument22 pagesSubmitting The Department Classes Report - SPDLarry SherrodNo ratings yet
- Submitting The Resource Report - SPDDocument21 pagesSubmitting The Resource Report - SPDLarry SherrodNo ratings yet
- Defining Collection Element Specification Limits - SPDDocument24 pagesDefining Collection Element Specification Limits - SPDLarry SherrodNo ratings yet
- Viewing Quality Results by Serial Number - SPDDocument11 pagesViewing Quality Results by Serial Number - SPDLarry Sherrod100% (1)
- Viewing Quality Results by Lot Number - SPDDocument11 pagesViewing Quality Results by Lot Number - SPDLarry SherrodNo ratings yet
- Viewing and Deleting Action Log Entries - SPDDocument14 pagesViewing and Deleting Action Log Entries - SPDLarry SherrodNo ratings yet
- Updating Parent-Child Collection Plans - SPDDocument37 pagesUpdating Parent-Child Collection Plans - SPDLarry SherrodNo ratings yet
- Viewing Collection Plan Results - SPDDocument17 pagesViewing Collection Plan Results - SPDLarry SherrodNo ratings yet
- Updating and Deleting Quality Results - SPDDocument20 pagesUpdating and Deleting Quality Results - SPDLarry SherrodNo ratings yet
- Viewing Collection Elements - SPDDocument14 pagesViewing Collection Elements - SPDLarry SherrodNo ratings yet
- Viewing Descriptive Statistics - SPDDocument16 pagesViewing Descriptive Statistics - SPDLarry SherrodNo ratings yet
- Viewing Collection Plans - SPDDocument14 pagesViewing Collection Plans - SPDLarry SherrodNo ratings yet
- Viewing Attachments SPDDocument14 pagesViewing Attachments SPDLarry SherrodNo ratings yet
- Updating Quality Results - SPDDocument16 pagesUpdating Quality Results - SPDLarry SherrodNo ratings yet
- Using The Quality Results ReportWriter - SPDDocument32 pagesUsing The Quality Results ReportWriter - SPDLarry SherrodNo ratings yet
- Updating and Deleting Collection Plans - SPDDocument23 pagesUpdating and Deleting Collection Plans - SPDLarry SherrodNo ratings yet
- Updating Collection Import Records - SPDDocument16 pagesUpdating Collection Import Records - SPDLarry SherrodNo ratings yet
- Performing Skip Lot Inspections - SPDDocument31 pagesPerforming Skip Lot Inspections - SPDLarry SherrodNo ratings yet
- Recording Nonconformances SPDDocument21 pagesRecording Nonconformances SPDLarry SherrodNo ratings yet
- Inquiring On Parent-Child Plan Results - SPDDocument16 pagesInquiring On Parent-Child Plan Results - SPDLarry SherrodNo ratings yet
- Running Standard Quality Reports - SPDDocument35 pagesRunning Standard Quality Reports - SPDLarry SherrodNo ratings yet
- Inquiring On Parent-Child Collection Plans - SPDDocument18 pagesInquiring On Parent-Child Collection Plans - SPDLarry SherrodNo ratings yet
- Importing Quality Results Data - SPDDocument11 pagesImporting Quality Results Data - SPDLarry SherrodNo ratings yet
- Finding Collection Plans - SPDDocument12 pagesFinding Collection Plans - SPDLarry SherrodNo ratings yet
- Granting Collection Plan Privileges - SPDDocument12 pagesGranting Collection Plan Privileges - SPDLarry SherrodNo ratings yet
- Entering Quality Results - SPDDocument29 pagesEntering Quality Results - SPDLarry SherrodNo ratings yet
- Finding Specifications SPDDocument20 pagesFinding Specifications SPDLarry SherrodNo ratings yet
- Exporting Quality Results - SPDDocument15 pagesExporting Quality Results - SPDLarry SherrodNo ratings yet
- Entering Quality Results For Receiving Inspections - SPDDocument21 pagesEntering Quality Results For Receiving Inspections - SPDLarry SherrodNo ratings yet
- Finding Skip Lot Inspections - SPDDocument12 pagesFinding Skip Lot Inspections - SPDLarry SherrodNo ratings yet
- Exporting Quality Results in The Quality Workbench - SPDDocument21 pagesExporting Quality Results in The Quality Workbench - SPDLarry SherrodNo ratings yet
- Entering Quality Results in WIP Move Transactions - SPDDocument42 pagesEntering Quality Results in WIP Move Transactions - SPDLarry SherrodNo ratings yet
- Entering Quality Results in Parent-Child Plans - SPDDocument24 pagesEntering Quality Results in Parent-Child Plans - SPDLarry SherrodNo ratings yet
- Universiti Tun Hussein Onn Malaysia Faculty of Mechanical and Manufacturing Engineering BDA 24202 Computer Programming Individual Assignment (10%)Document1 pageUniversiti Tun Hussein Onn Malaysia Faculty of Mechanical and Manufacturing Engineering BDA 24202 Computer Programming Individual Assignment (10%)farooq MusaNo ratings yet
- ArtiDiag900 BT Sell SheetDocument1 pageArtiDiag900 BT Sell SheetFrancisco MoraNo ratings yet
- Huaqin NB3029 (S560-16ACN)Document89 pagesHuaqin NB3029 (S560-16ACN)Marko MatićNo ratings yet
- Notice 518427805Document1 pageNotice 518427805Cyber RegalsNo ratings yet
- VLSI DESIGN Lab Manual Verilog+l-EditDocument55 pagesVLSI DESIGN Lab Manual Verilog+l-Editmario sanchezNo ratings yet
- Subaru Automatic Transmissions 4EAT Module 302 Technicians Reference BookletDocument37 pagesSubaru Automatic Transmissions 4EAT Module 302 Technicians Reference BookletFábio Silva de Oliveira100% (1)
- Project Report: Social Media Marketing As A Tool For Business DevelopmentDocument46 pagesProject Report: Social Media Marketing As A Tool For Business Developmentayushi gargNo ratings yet
- Modrn Cont IMDocument25 pagesModrn Cont IMNAENWI YAABARINo ratings yet
- Training and Placement Cell AbstractDocument5 pagesTraining and Placement Cell AbstractTelika Ramu100% (1)
- Artificial Intelligence For DummiesDocument1 pageArtificial Intelligence For DummiesP PNo ratings yet
- Annotated Bibliography Assignment 2Document5 pagesAnnotated Bibliography Assignment 2Kam MoshierNo ratings yet
- SDLCDocument3 pagesSDLCAshok RautNo ratings yet
- 16 Commands To Check Hardware Information On Linux - BinaryTidesDocument13 pages16 Commands To Check Hardware Information On Linux - BinaryTidesShashin KuroNo ratings yet
- Mitutoyo - Chropowatościomierz Surftest SJ-210 - PRE1344 (3) - 2017 ENDocument12 pagesMitutoyo - Chropowatościomierz Surftest SJ-210 - PRE1344 (3) - 2017 END.T.No ratings yet
- PTO's : Questionnaire For New Parts ListDocument1 pagePTO's : Questionnaire For New Parts ListAbhishek kumarNo ratings yet
- Developent of Locally Fabricated Portable Electro VulcanazerDocument5 pagesDevelopent of Locally Fabricated Portable Electro VulcanazerMicaela Rabara100% (1)
- Lma5473b - Us GL - Cyber and Data Limited Exclusion Endorsement 1Document2 pagesLma5473b - Us GL - Cyber and Data Limited Exclusion Endorsement 1Farrukh KhanNo ratings yet
- Training Report BhelDocument48 pagesTraining Report BheldjdeveshNo ratings yet
- DPDK Prog Guide-17.11Document334 pagesDPDK Prog Guide-17.11Gabriel FrancischiniNo ratings yet
- ALM On Power Platform - A POVDocument12 pagesALM On Power Platform - A POVMudassar HassanNo ratings yet
- Guidance Document Verification For TMHS ManufacturersDocument25 pagesGuidance Document Verification For TMHS ManufacturersNurul amirahNo ratings yet
- Hurner 630 Weld Control 2Document2 pagesHurner 630 Weld Control 2DP SOLUTIONSNo ratings yet
- Access 2013 Part 1 PDFDocument193 pagesAccess 2013 Part 1 PDFjulianadedeus100% (1)
- TVRO Installation and Operation ManualDocument116 pagesTVRO Installation and Operation ManualКонстантин КорякинNo ratings yet
- Public Health Engineering Department, Haryana Public Health Engineering Division No.2, Panipat Notice Inviting TenderDocument17 pagesPublic Health Engineering Department, Haryana Public Health Engineering Division No.2, Panipat Notice Inviting Tenderpmcmbharat264No ratings yet
- Checklist 1 After Recon - Beginner Friendly ChecklistDocument2 pagesChecklist 1 After Recon - Beginner Friendly Checklistsidhant TechNo ratings yet
- Data Analytics For Accounting 1st Edition Richardson Test BankDocument17 pagesData Analytics For Accounting 1st Edition Richardson Test Bankflorenceronaldoxo0100% (25)
- Disabling RC4 en Windows 2008Document9 pagesDisabling RC4 en Windows 2008Juan Fernando VelaNo ratings yet
- ETSI EG 202 009-3: Final Draft V1.1.0Document25 pagesETSI EG 202 009-3: Final Draft V1.1.0Thomas MpourtzalasNo ratings yet
- Physical Design and Sign OffDocument43 pagesPhysical Design and Sign OffAgnathavasiNo ratings yet