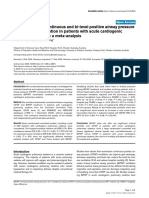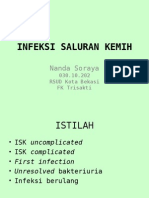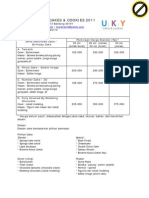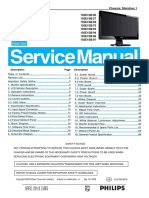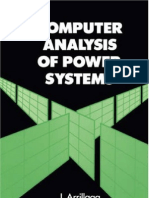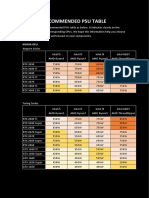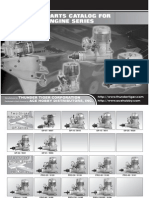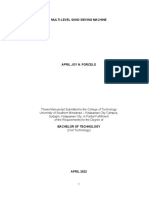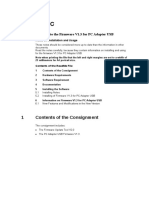Professional Documents
Culture Documents
Asd
Uploaded by
Nanda SorayaOriginal Title
Copyright
Available Formats
Share this document
Did you find this document useful?
Is this content inappropriate?
Report this DocumentCopyright:
Available Formats
Asd
Uploaded by
Nanda SorayaCopyright:
Available Formats
How to Upgrade Your MacBook's Hard Drive | Macinstruct
9/25/13 2:45 PM
Search
SSD Hard Drive
Mac Macbook Pro
Other Mac
Macbook
How to Upgrade Your MacBook's Hard Drive
Home Tutorials Hardware
29
Tweet
57
Recommend
154
Last updated: 06/02/2012
[Editor's Note: Do you own a MacBook Pro? Check out two of our other articles: How to
Upgrade Your MacBook Pro's Hard Drive, and How to Upgrade Your MacBook Pro's
RAM.]
Upgrading your MacBook's internal hard drive is a simple way to store more documents,
music, movies, applications and other files on your new Apple portable.
Hard drives (or hard disk drives) are large capacity storage devices which store all of
your data - everything from Mac OS X to your latest iTunes music album. Adding a
larger capacity internal hard drive will allow you to store more data without having to
plug in external devices. This can also help alleviate slow-downs, errors and other
weirdness that can occur when your hard drive starts to get full. It's generally
recommended that you keep 5% or 5GB of space free (whichever is larger) to alleviate
such issues. If you're running out of space, it's time to consider an upgrade! (For
instructions on checking the amount of space available on your hard drive, see Check
the Available Hard Drive Space on a Mac.)
We know this tutorial is a little long, but don't worry - we've divided it into three easy
sections. Part one discusses preparation and backup; part two focuses on installing
your new hard drive; and part three talks about data restoration. Be sure to read
through our instructions first! Before you do anything, you should understand why
you're doing it. We also recommend that you print this page and keep it for reference.
Making Your Backup
Before you take your factory-installed hard drive out of your MacBook, think about what
will go on the new one. Do you want everything as it was when it left the factory? Would
you like to keep your own applications and documents? Perhaps a little bit of both? If
there is anything on your drive you want to keep, then read through this section.
Find us on Facebook
Macinstruct
Like
Why Do I Need a Backup? What Software Do I Use?
1,280 people like Macinstruct.
Since upgrading your hard drive involves replacing the unit which contains all of your
data (i.e., email, documents, applications, etc.), you are going to lose anything and
everything on your MacBook. Backing up to an external hard drive first will create a
copy of this data - a copy which you can move to the new drive.
Additionally, it's good practice to backup your data in case your hard drive fails or a file
becomes corrupt, and this is as good a place as any to get into the habit. (See
Facebook social plugin
Macinstruct's Mac Backup Basics article.)
http://www.macinstruct.com/node/130
Page 1 of 18
How to Upgrade Your MacBook's Hard Drive | Macinstruct
9/25/13 2:45 PM
Choosing backup software is your first step. We'll be using SuperDuper! from ShirtPocket Software. This is a very popular, easy to use and free application with additional
features you can unlock for the relatively small cost of $27.95.
Choosing a Backup Drive
There are many factors to consider when choosing a backup hard drive. Firstly, (and
often most importantly) there is the fact that Mac OS X can use an external USB hard
drive to boot from as if it were using the internal hard drive. We recommend the
Western Digital My Passport 1 TB USB drive (currently $109.99) shown below.
A backup drive can come in handy if you have a need to start your Mac in the middle of
the upgrade process, or if your internal drive fails. And this drive will continue to serve
as an excellent Time Machine backup drive after you replace your MacBook's internal
drive!
How to Backup Your Mac
1. Turn on your backup hard drive and connect it to your Mac. Launch SuperDuper!
(which you will already have downloaded from Shirt-Pocket Software). You can
find it in your Applications folder.
2. SuperDuper! asks you to choose two locations. You will want to copy Macintosh
HD (your current internal hard drive as shown on your desktop) to your external
hard drive which will also appear on your desktop, now that it's plugged in and
switched on. Using the default option of "Backup - all files" will automatically
create a boot-able backup, one which you can later boot to as if it were your
internal drive. This is great if you want to test something, have a fully cloned
system to revert to (should the worst happen), or in this case, to copy to your new
drive without loosing a single setting. Click the Copy Now button, and then click
Copy in the next dialogue box.
http://www.macinstruct.com/node/130
Page 2 of 18
How to Upgrade Your MacBook's Hard Drive | Macinstruct
9/25/13 2:45 PM
3. Sit back and wait. Once the copy is complete, you will have what's known as a full
boot-able backup. Now you can do whatever you want to your internal hard drive
- your data is safety stored on your new backup drive! Just to make sure, it's
always worth booting to that drive and checking that everything went according
to plan. It only takes a minute, and it's better to do it now rather than find it
didn't work.
4. Restart your Mac. While it starts, hold the Option (Alt) key until a display appears.
This asks you to choose a hard drive to boot from. Clicking on your backup, and
then clicking on the arrow below it, will tell your Mac to boot to the backup. You'll
know that you have successfully booted to your backup rather than your internal
drive because the backup will now appear at the top of your Finder window side
panel, like so:
Now that you have everything backed up, it's time to install your new hard drive!
Replacing Your MacBook's Hard Drive
Now we'll show you how to physically replace your MacBook's current internal hard
drive. This should take 5-15 minutes. WARNING: We suggest you do not complete this
section without first reading and printing this tutorial. Otherwise, you may not be able
to boot your computer.
Which Hard Drive Should I Buy?
All MacBooks currently use the same basic hard drive specification: A single 2.5 SATA
http://www.macinstruct.com/node/130
Page 3 of 18
How to Upgrade Your MacBook's Hard Drive | Macinstruct
9/25/13 2:45 PM
(or Serial ATA) internal hard disk drive, many of which are available from Amazon.com.
There are two different types of drives available: Hard disk drives (HDD) and solid-state
drives (SSD). Solid-state drives are more expensive than conventional hard disk drives,
but they have numerous advantages.
Solid-state drives have no moving parts, so they can access data virtually
instantaneously - providing a significant performance increase when compared to hard
disk drives. Buy a solid-state drive if you can afford it. We recommend the Crucial 256
GB drive (currently $199.99) shown below.
Hard disk drives have physical disks that need to spin up before information can be
retrieved. If youre looking to purchase one of these drives, be sure to purchase the
fastest drive you can afford - higher speeds are better. We recommend the Western
Digital 750 GB drive (currently $99.24) shown below.
Of course, there are many other hard drives available for your MacBook. Use Amazon's
website to find the best deals. They have a wide selection of low-cost, high-capacity
drives perfect for the average MacBook user.
ESD Grounding
ESD (Electro-static Discharge) is the sudden current when a charge flows between two
sources, such as yourself and your hard drive. ESD is usually associated with static
electricity - the main cause of concern when physically handling computer components.
Static electricity can damage these components in a split second!
In order to protect yourself against ESD and static electricity in general, it's always a
good idea to ground yourself. If you want to make sure you don't damage your hard
drive or computer, we recommend that you take the simple step of properly attaching
the Belkin Anti-Static Wrist Band (currently $7.50) shown below.
http://www.macinstruct.com/node/130
Page 4 of 18
How to Upgrade Your MacBook's Hard Drive | Macinstruct
9/25/13 2:45 PM
For more information about ESD cause and prevention, see the Wikipedia article.
Replacing a MacBook's Hard Drive
1. Turn your MacBook upside-down, with battery side near you. Use a coin to turn
the lock slot to the unlock position. This will allow you to remove the battery.
2. Inside the bay, there is a small L-shaped bracket running down the left and far
edges. This is removable with a Phillips #0 screwdriver. Unscrew the three screws
along the far (longer) face. Don't be fooled: these screws are not removable from
the plate itself. Once unscrewed, the plate should pull out very easily.
http://www.macinstruct.com/node/130
Page 5 of 18
How to Upgrade Your MacBook's Hard Drive | Macinstruct
9/25/13 2:45 PM
3. Now you can see the memory (RAM) modules behind the long side of the plate
(we will leave these for the moment) and a small white tab on the left (behind the
shorted side of the L-Shaped bracket). Pull the tab to release the hard drive from
its slot and pull it free from the computer.
The memory (RAM) slots.
The hard drive tab.
The hard drive half way out.
The hard drive fully removed.
4. When you compare the new and original drives, you will notice that there are 4
small pegs (2 on each of the longer sides) of the original hard drive. These
perform two functions. First, they hold the EMI (Electromagnetic Interference)
shield on, which is the silver shield covering the delicate underside of the drive
(the one you don't want to touch). Second, they guide the drive into its bay and
hold it in place.
http://www.macinstruct.com/node/130
Page 6 of 18
How to Upgrade Your MacBook's Hard Drive | Macinstruct
9/25/13 2:45 PM
Using your Torx T8 screwdriver, unscrew these pegs, move the EMI shield to the
new hard drive and hold it in place with the 4 pegs. Make sure the EMI shield's
tab, which you used to pull the drive out, is facing the front (clean side without
any connectors) before screwing the pegs in.
5. Now you can push the drive back into its bay (EMI shield facing up, tab facing out,
connectors facing in) and replace the L-shaped bracket. You may need to use the
Philips screwdriver to gently and carefully push the foam pads on the back of the
plate down to allow it to sit flush against the unit before screwing it in place.
Replacing the hard drive (note the position of the EMI shield tab).
http://www.macinstruct.com/node/130
Page 7 of 18
How to Upgrade Your MacBook's Hard Drive | Macinstruct
9/25/13 2:45 PM
Make sure to push to the foam pads down so the "L-shaped" bracket sits flat or
you won't be able to put the battery back in.
6. Fit the battery back in its slot, and then use the coin to lock the cover in position.
Turn your MacBook over. You're ready to continue onto the next section!
Restoring Your MacBook
This section is primarily aimed at those who have created a boot-able backup (as
explained earlier) and would like to restore from that backup. This will allow you to get
back to where you were with your last hard drive - all of your software updates, data,
and music will be there.
If you would like to restore from the factory Restore Disks and save some space while
still retaining your user account, you can follow the points at the end of the section, but
the two procedures are quite similar. Both options are similar in nature and will suite
the needs of different people. Read through both, see how it works out and decide for
yourself which is right for you. Either way, the procedure for partitioning your drive with
Disk Utility is the same.
Preparing Your New Hard Drive
The first thing you will want to do is to turn on your computer, but at present the drive
you have just installed won't show up on your desktop (assuming you could boot to a
desktop). First, the hard drive needs to be formatted and partitioned, and doing so
from a backup is very simple. We'll assume your backup was made using the standard
settings of the SuperDuper! backup application from Shirt-Pocket Software and that it
was made to a FireWire 400 external hard drive.
Start by connecting and powering up the external drive. Now you are ready to turn on
the MacBook. As soon as you hit the power button, you must hold down the Option (or
Alt) key. This will produce a display offering the option to boot to all boot-able devices
connected to the MacBook. There will likely be only one: the backup you made to your
external drive. Select it, and then click the arrow button to continue to boot from this
device.
Partitioning Your New Drive
http://www.macinstruct.com/node/130
Page 8 of 18
How to Upgrade Your MacBook's Hard Drive | Macinstruct
9/25/13 2:45 PM
Once your Mac has booted to the desktop, you'll probably see a message asking if you
wish to initialize a device. If this does appear, you will choose to Initialize, but if it
doesn't you will want to launch Disk Utility, which can be found in the Utilities folder
inside the Applications folder. Either way, you should be greeted by a display looking
something like this:
Select the new hard drive listed at the top of the left-hand column, and then select the
Partition tab. Choose the number of partitions you want from the drop-down menu
(currently stating Current) as 1 Partition. Next, you will want to rename your drive to
something other than Untitled. By default, Apple calls this Macintosh HD, but we will
choose MacBook HD just to be different.
Using the Options button at the bottom, make sure that GUID Partition Table is selected
(this is the new standard by which Intel Mac hard drives can be found as boot-able
devices, which you will want as it will be your main hard drive) and click OK. Now click
Partition, and when the dialogue box appears, click Partition again. Wait a few seconds
while you watch the blue progress bar flash from left to right, and then notice that the
name you selected for your drive is now displayed below the manufacturers name in the
left-hand column. You now have yourself a usable, formatted, partitioned drive. Easy,
huh?
http://www.macinstruct.com/node/130
Page 9 of 18
How to Upgrade Your MacBook's Hard Drive | Macinstruct
9/25/13 2:45 PM
Restoring from your Backup
Now you can close Disk Utility. SuperDuper! will recognize the new drive, so you open
SuperDuper!. Using the same settings as before (only in reverse), you can restore the
backup you are currently using to the new drive. You will want to copy from your
external hard drive to MacBook HD which will also now appear on your desktop. Once
the transfer is complete, you're ready to go!
Reboot your MacBook once again, holding the Option (or Alt) key to choose the internal
hard drive. Click the arrow button to boot from it. You're done!
If You Don't Have a Boot-able Backup, or Wish to Use Your Restore Disks
Start by turning on the MacBook and inserting Restore Disk 1. As soon as you hit the
power button, you must hold down the Option (or Alt) key. This will allow you to boot
to all boot-able devices connected to the MacBook. There will likely be only one: the
restore disk you just inserted (it may take a minute to show up. If it doesn't, try holding
the power button until the machine turns off, and power it back on again holding the
Option key). Select it, and then click the arrow button to continue to boot from this
device.
Once the machine has booted to the Restore Disk, you can choose your language. After
http://www.macinstruct.com/node/130
Page 10 of 18
How to Upgrade Your MacBook's Hard Drive | Macinstruct
9/25/13 2:45 PM
the next screen appears, you will notice a familiar looking Menu Bar across the top of
the screen. Under the Utilities menu, you should see the Disk Utility application.
Selecting this option will allow you to follow the same instructions for performing this
procedure as if you were booted to a backup drive.
Once you have partitioned your drive, you can close Disk Utility. Your new hard drive
will now be fully recognized by your MacBook. Continue to walk through the on-screen
instructions for installing Mac OS X 10.4 Tiger to complete the process. If you want to
really show off, you can click the Customize button in the bottom of the window part
way through this process to choose not to install certain bundled applications,
language packs you won't use, and so on. Deselect all of them to slim down the space
required to install Mac OS X 10.4 Tiger to a mere 2GB! This is the real benefit of the
fresh installation over using SuperDuper! to restore, however, you can always use the
Migration Assistant to recover your user account to a fresh installation if you previously
backed up using SuperDuper!
Reusing the Old Hard Drive
What should you do with your old hard drive? Consider purchasing a hard drive
enclosure to use it as an external USB hard drive. We recommend the Vantec NexStar
hard drive enclosure (currently $7.99) shown below.
After you receive the enclosure, follow the instructions to install your old hard drive.
The resulting product will look a lot like an external hard drive. Just connect the USB
cable to your Mac and you'll be able to access your old hard drive! It's a great way to
keep it out of the recycling bin.
Related Articles
Check the Available Hard Drive Space on a Mac
How to Upgrade Your MacBook Pro's Hard Drive
How to Upgrade Your MacBook Pro's RAM
Back Up (Clone) Your Mac's Hard Drive with SuperDuper!
How to Test Your SuperDuper! Backup
How to Restore from a SuperDuper! Backup
61 comments
15
Leave a message...
http://www.macinstruct.com/node/130
Page 11 of 18
How to Upgrade Your MacBook's Hard Drive | Macinstruct
Best
Share
Community
Nigel Graham
9/25/13 2:45 PM
10 months ago
Awesome guide! Thank you!! One quick question: I have an early 2008 MacBook
running Leopard. I have a new internal hard drive to install as well as a Snow
Leopard Install DVD from Apple to upgrade my operating system. I plan on
using Time Machine to restore. If I need to use the installation disk when
restoring, can I go straight to the Snow Leopard disk or do I need to use the
original Leopard disk that came with my MacBook?
Thank you again!
62
Reply
Kiran Malavade
Share
9 months ago
I've hit a wall at restoring my backup. I did all the steps up to preparing my new
drive. I can choose my external drive, but then it nothing happens (for more than
24 hours). It just spins a circle (not rainbow) but does nothing. I never get to the
desktop. Help??
10
Avatar
Reply
Oliver37205
Share
2 years ago
Hi, this is a great guide, thanks for taking the time! My question is: can I use
Time Machine instead of SuperDuper to get the same results? If I follow the
"Restoring Your MacBook" section exactly except use TM instead of
SuperDuper, will it work?
20
Reply
mattcone
Share
Mod >
Oliver37205 2 years ago
Yes, booting from the Recovery partition and using the Time Machine
restore feature should do the same thing.
7
Avatar
hc
Reply
Share
a year ago
This is a really great guide.
One suggestion that might help some users. The MyPassport USB drive I used
was formatted for Windows, and SuperDuper would not let me use it as a
destination, even though it was listed. This was resolved by using Disk Utility to
chenge the partition on the Passport drive to an Apple Extended partiton.
Superduper then allowed it to be selected, and then erased the partition.
4
Avatar
Reply
Shellbell
Share
a year ago
I have just upgraded both my ram & HD on my early 2008 MacBook. I followed
your instructions & it went like a dream. Thank you so much, it's stuff like this
accessible on the Internet that gives me the confidence to do this! So I've
replaced my 250gb HD with a 500gb Hybrid drive, & with the ram going from
2gb to 6gb my MacBook flys again! I'm definitely bookmarking this website for
future tips & tricks.
7
Avatar
Dave
Reply
Share
10 months ago
Time Machine works great for this. I backed up with Time Machine to an
external drive and was able to restore to the new hard drive through the "Mac
OS X Utilities".
When I tried to do a test boot from the external, the "Mac OS X Utilities" came
http://www.macinstruct.com/node/130
Page 12 of 18
How to Upgrade Your MacBook's Hard Drive | Macinstruct
9/25/13 2:45 PM
When I tried to do a test boot from the external, the "Mac OS X Utilities" came
up asking if I wanted to restore with time machine, install Lion again, or use disk
utility. This seemed close enough so I went ahead and swapped hard drives.
When I booted from the external with the new hard drive in, the same screen
came up. So I went into "Disk Utility" and partitioned the hard drive as stated
above. Then I went in to "Restore with Time Machine" and restored to the new
hard drive.
Real easy, thanks for the how-to!
3
Avatar
PIB
Reply
Share
2 years ago
Really a good guide.
I've just did it in my MacBook. The only difference is that I used Disk utility to
restore the whole original hard disk with data to the new one.
Doing so, when you restart the computer you have all of your files and
applications already installed and perfectly functioning.
Avatar
jr2232
Reply
Share
2 years ago
I've followed these instructions, but when I get to the part in partitions where I
am to select "Options" the options selection is visible, but it is grayed out and
unable to be selected. Does anyone know a way around this, or what I could be
doing wrong?
Thanks.
8
Reply
Peter Breis
Share
>
jr2232 a year ago
Create a partition and choose 1.
1
Avatar
DIYGurl
Reply
Share
a year ago
The best direction ever!! Thank you!
Avatar
Bjorn
Reply
Share
2 years ago
Thx alot for those instructions, worked 100% with time machine :)
2
Avatar
Reply
2 years ago
thanks
Share
Thank you very much for taking the time to do this. SuperDuper's manual
sucks.
Much appreciated - worked well. I just upgraded the HD to a new momentus
750GB
Avatar
Jaime
Reply
Share
a year ago
Hi, thanks a lot for the info. I have one question only: i made a bootable back up
in the New 500g HD then placed it inside and booted fron there. Didn t have
option to partition just started using and now everything is very slow! Q is,
should i partition My New HD? This one has the bootable backup!
7
Avatar
Denise
Reply
Share
8 months ago
you are the best!!! Thank you! I was having such a hard time until I found your
site. Whew!
http://www.macinstruct.com/node/130
Page 13 of 18
How to Upgrade Your MacBook's Hard Drive | Macinstruct
Avatar
Reply
MacFan101
9/25/13 2:45 PM
Share
a year ago
NEEDS BIGGER PICS, THX
1
Avatar
Reply
Rupesh
Share
2 days ago
hi,
I have Apple Laptop and my laptop hard drive is crashed. so please tell me how
to restore the apple OS.
Reply
Avatar
Share
Deborah Dictson
6 months ago
What do I do if the Disk Utility does not recognize the new hard drive? How do I
know if I need a new connector cable for the hard drive?
Reply
Avatar
Share
Danielle Miranda
6 months ago
Thank you so much. You just saved me a bunch of money! I went today to get a
new computer because I could not get my husband laptop to work. I even took
it to a computer tech and he could not get it to install the operating system. I am
more of a software person not hardware. So I did not know that the hard drive
needed to be formatted. Thanks again
Reply
Avatar
MF
Share
7 months ago
That was fabulous instruction! Thank you and for all the little extra tips, like the
conversion of old HD to new external HD.
Reply
Avatar
Ewizzle
Share
8 months ago
Great guide! If I have 100gb on Google Drive, can I use the Cloud as my external
drive for my back up?
Avatar
Reply
Share
Andrew Williams
9 months ago
Really great guide - thanks so much the Crucial M4 256 GB drive is working well
on my MacBook. Time Machine worked well and if you have the time it would be
good if you could add a few tips about using Time machine. But excellent - right
up to exactly the right screwdrivers to use and how to make the old drive into an
external drive.
Avatar
Reply
Kiran Malavade
Share
9 months ago
Help? I seem to be stuck at the "preparing your new hard drive" I am connected
to my external drive where my superduper backup is, and got to the screen
where I could choose that drive on startup, but have been sitting at this screen
with the apple and the "thinking" circle (not rainbow CoD) for about 2 hours....
any advice??
Avatar
Reply
misterjohn
Share
11 months ago
Thanks for these lovely, clear, step-by-step guides. I am not a technical
person... and I am not young either! I'm just finishing the process of updating
both RAM and hard disc drive, following your guide slavishly. It took 45 minutes
to replace the items (I nearly lost a screw)....and, as I write, the restoration of the
back up to the new drive via SuperDuper is almost complete. If there are any
http://www.macinstruct.com/node/130
Page 14 of 18
How to Upgrade Your MacBook's Hard Drive | Macinstruct
9/25/13 2:45 PM
back up to the new drive via SuperDuper is almost complete. If there are any
other silver surfers out there, be brave (like I was) and follow these clear, helpful,
good-natured guides!
Reply
Avatar
jredcps
Share
a year ago
Could I put my old hard drive in a usb enclosure, and use it as a backup drive? I
figured this would be less expensive than buying an external drive.
Reply
Avatar
Ken Tallman
Share
a year ago
I created the SuperDuper image on an external USB drive, but my MacBook
can't see it when I reboot with the Alt/Option key depresses. It only sees the
original internal disk. I also have all my files copies to that external drive via
TimeMachine. Now I just need a bootable method. Can I create a bootable
DVD? I have a 2008 MacBook 13 / 2.16
Reply
Avatar
Poncho
Share
a year ago
will my early 2008 white macbook support the western digital hd recommended
above? even though it is faster and considering the maximum capacity for my
model was a 250 gb hd when sold by apple?
Reply
Share
Peter Breis
>
Poncho a year ago
This technology is standard. The maximum addressable HDD is dictated
by the OS and way bigger than anything you are likely to install. I
installed a 750gb 2.5in drive that I stripped out of a passbook size
external, into my wife's older 2007 white Macbook.
1
Avatar
Ashy Boy
Reply
Share
a year ago
Great tutorial BUT ONE PROBLEM: I've installed the suggested hard drive to a
2009 macbook pro. I run high CPU software, which run with no issues, but when
I use Google Chrome extensively (10+ tabs for example), it seems to crash the
computer out and I get this blue screen flash up a few times.
(possible) SOLUTION:
I've recently done a disk utility > verify and repair job to see if that helps, and so
far so good. Figured I'd post this for anyone else looking, as I was looking for
AGES and found nothing, then thought to do that and it seems OK for the last
24 hours.
If anyone has any other resolves (as this might not remain the case), would be
great to know :)
Reply
Avatar
Jim Miller
Share
a year ago
This looks perfect and I plan to use these steps to upgrade my early 2008 Mac
Book Pro running Lion on the factory 200GB hard drive to a new 750GB
Seagate XT Hybrid drive. One question though... couldn't I just swap in the new
HDD, format it and then plug in the old/current hard drive via a USB drive
enclosure?
Reply
Jim Miller
Share
>
Jim Miller a year ago
I guess I'm asking why the need for the bootable-backup? Is it just a
http://www.macinstruct.com/node/130
Page 15 of 18
How to Upgrade Your MacBook's Hard Drive | Macinstruct
9/25/13 2:45 PM
safety precaution? I also use TimeMachine, but won't restore from that
as it sounds confusing.
1
Reply
Peter Breis
>
Share
Jim Miller a year ago
Safety precaution. Do you really want to risk losing everything?
Avatar
niko
Reply
Share
a year ago
Will these instructions work for upgrading my Macbook mid 2007?
Reply
Avatar
Raul Montagne
Share
a year ago
I have just upgrade my HD in an early 2007 MacBook (the cheap white one, with
only 80GB!). I followed your instructions. Thank you, thank you, thank you! Great
job! I reused an external HD (of 250GB).
Reply
Avatar
niklasjansson
Share
a year ago
Can you do this with the MBP from 2012?
Reply
mattcone
Share
Mod >
niklasjansson a year ago
Yes, you can upgrade all 2012 MacBook Pros except the next generation
MBP with the retina display. For MBP instructions, see this
tutorial: http://www.macinstruct.com/nod...
1
Avatar
Jason
Reply
Share
a year ago
I've just replaced the hard drive in a late-2006 MacBook Pro. Replacement went
like a dream. But now having trouble on the OS X (10.4.8) install. Have original
OS X Install Disc 1 that shipped with machine. I insert the disc but it eventually
gets spit out and I get the folder with a question mark appearing. I've got a slight
work around. I also have a MacBook Pro 2010 and use the 10.6.3 install disc.
That enables me to get in (after quite a few attempts of disc being spat out,
pressing C, pressing shift, pressing D, pressing option etc) - but obviously I
can't install from this disc. However, I can buy-pass a few steps and get into
utilities. I've created a drive partition. I then select startup disc but the only
options I have are network or the 10.6.3 install disc. I then restart and obviously
I'm back to square 1. I try to force eject the 10.6.3 and insert the 10.4.8 which
then gets spat out!I've spent about 10 hours on this and am losing patience! I'm
sure an expert on here has the solution.Thanks.
Reply
Alvin97
>
Share
Jason a year ago
I brought mine to Apple and the reinstalled everything back onto the
computer like the day I bought it...free!
1
Avatar
Johnball2
Reply
Share
a year ago
I've installed a new HD (very easily thanks to the instructions here), but when I
turn on the macbook and hold down the option/alt key I just get a blank screen.
Nothing happens. Any ideas anyone? It's a OSX, not Lion.
Reply
Peter Breis
Share
>
Johnball2 a year ago
Lion is OSX.
http://www.macinstruct.com/node/130
Page 16 of 18
How to Upgrade Your MacBook's Hard Drive | Macinstruct
9/25/13 2:45 PM
Lion is OSX.
When you hold the option key down it has to switch to an available OSX.
Did you insert the installer DVD first?
Reply
skinnykids86
Share
Johnball2 a year ago
>
I am getting the same thing any help would be great
Reply
John
>
Share
skinnykids86 a year ago
I had to do a complete reinstall with the disks. That's what finally
worked for me
Reply
Avatar
Peterbreis
Share
a year ago
Hi, I stripped a 2.5" 500Gb SATA HD from a Seagate Expansion drive.
When I look at the set of 4 power pins to the right of the drive they don't seem
to be in the same place as those of the original drive in my Macbook. They are
about 4-5 mmm to the left.
Are there different standards and will this still fit. If not what do I order that
does?
Avatar
Reply
Karim Elleboudt
Share
a year ago
Found this site a bit too late I'm afraid. I made a backup of my data and just
mounted a new hard disk in my macbook pro. The problem is that now I only
get a folder with a question mark. When inserting my original installation disk I
cannot boot nor install the OS, the folder just keeps on flashing. Does anybody
have any ideas on how to solve this problem? Thanks.
Reply
mattcone
Share
Mod >
Karim Elleboudt a year ago
I believe the flashing question mark means that your Mac cannot find the
startup disk. To select a startup disk, hold down the Option key after you
press the power button. A list of all available startup disks appears -- just
select the hard drive and click the arrow button to boot from it.
1
Reply
Share
LawrenceMcatee
>
mattcone a year ago
liked because you saved my life.... literally I was working on my
girls macbook... lol she would have ended me!
1
Lesley
>
Reply
Share
mattcone a year ago
I too received the file with question mark, however, I restarted
holding down the option key and macintosh hardrive appeared so
I clicked on it. I'm now getting the apple signs grey background
and circular progress sign (not the colour wheel of death), which it
stays on the screen for a long time then moves to a plain blue
screen. I'm terrified as I haven't backed up some of my data.
Reply
Deborah Dictson
>
Share
mattcone 6 months ago
What should I do at that point if disk utility does not show the new
hard drive??
http://www.macinstruct.com/node/130
Page 17 of 18
How to Upgrade Your MacBook's Hard Drive | Macinstruct
9/25/13 2:45 PM
hard drive??
Avatar
Markib85
Reply
Share
a year ago
Just upgraded a Macbook (early 2009 white Core 2 Duo 2ghz.) with a 750gb
WD Black, and some pc2 6400 memory (6gb). The upgrades were worth the
$180 instead of buying a new Mac. However a problem that i did encounter for
this was initializing the HD. I plugged it into my PC first initalized it and then
plugged it into Macbook and i was able to Erase at that point. And yes the
memory was recognized by the Machine and is running at 800mhz.
Reply
Avatar
Ryeguy
Share
a year ago
You saved me!
Reply
Share
Load more comments
Copyright 1999-2013 Macinstruct LLC. This work is licensed under a Creative Commons License.
http://www.macinstruct.com/node/130
Page 18 of 18
You might also like
- CC 4861Document8 pagesCC 4861Nanda SorayaNo ratings yet
- Sample Size Determination in Health StudiesDocument88 pagesSample Size Determination in Health Studiesedwinclifford100% (1)
- Infeksi Saluran Kemih (ISKDocument25 pagesInfeksi Saluran Kemih (ISKNanda SorayaNo ratings yet
- JHJKDocument12 pagesJHJKNanda SorayaNo ratings yet
- Price List Uky Cakes & Cookies 2011: Perkiraan Harga Standar (RP) Jenis Decorated Cake / Birthday Cake A. TematikDocument1 pagePrice List Uky Cakes & Cookies 2011: Perkiraan Harga Standar (RP) Jenis Decorated Cake / Birthday Cake A. TematikNanda SorayaNo ratings yet
- HGHJDocument7 pagesHGHJNanda SorayaNo ratings yet
- Bahan Diskusi Tutor 2-2Document10 pagesBahan Diskusi Tutor 2-2Nanda SorayaNo ratings yet
- Maroon 5 Lyrics: Send "Better That We Break" Ringtone To Your CellDocument23 pagesMaroon 5 Lyrics: Send "Better That We Break" Ringtone To Your CellNanda SorayaNo ratings yet
- The Subtle Art of Not Giving a F*ck: A Counterintuitive Approach to Living a Good LifeFrom EverandThe Subtle Art of Not Giving a F*ck: A Counterintuitive Approach to Living a Good LifeRating: 4 out of 5 stars4/5 (5783)
- The Yellow House: A Memoir (2019 National Book Award Winner)From EverandThe Yellow House: A Memoir (2019 National Book Award Winner)Rating: 4 out of 5 stars4/5 (98)
- Never Split the Difference: Negotiating As If Your Life Depended On ItFrom EverandNever Split the Difference: Negotiating As If Your Life Depended On ItRating: 4.5 out of 5 stars4.5/5 (838)
- Shoe Dog: A Memoir by the Creator of NikeFrom EverandShoe Dog: A Memoir by the Creator of NikeRating: 4.5 out of 5 stars4.5/5 (537)
- The Emperor of All Maladies: A Biography of CancerFrom EverandThe Emperor of All Maladies: A Biography of CancerRating: 4.5 out of 5 stars4.5/5 (271)
- Hidden Figures: The American Dream and the Untold Story of the Black Women Mathematicians Who Helped Win the Space RaceFrom EverandHidden Figures: The American Dream and the Untold Story of the Black Women Mathematicians Who Helped Win the Space RaceRating: 4 out of 5 stars4/5 (890)
- The Little Book of Hygge: Danish Secrets to Happy LivingFrom EverandThe Little Book of Hygge: Danish Secrets to Happy LivingRating: 3.5 out of 5 stars3.5/5 (399)
- Team of Rivals: The Political Genius of Abraham LincolnFrom EverandTeam of Rivals: The Political Genius of Abraham LincolnRating: 4.5 out of 5 stars4.5/5 (234)
- Grit: The Power of Passion and PerseveranceFrom EverandGrit: The Power of Passion and PerseveranceRating: 4 out of 5 stars4/5 (587)
- Devil in the Grove: Thurgood Marshall, the Groveland Boys, and the Dawn of a New AmericaFrom EverandDevil in the Grove: Thurgood Marshall, the Groveland Boys, and the Dawn of a New AmericaRating: 4.5 out of 5 stars4.5/5 (265)
- A Heartbreaking Work Of Staggering Genius: A Memoir Based on a True StoryFrom EverandA Heartbreaking Work Of Staggering Genius: A Memoir Based on a True StoryRating: 3.5 out of 5 stars3.5/5 (231)
- On Fire: The (Burning) Case for a Green New DealFrom EverandOn Fire: The (Burning) Case for a Green New DealRating: 4 out of 5 stars4/5 (72)
- Elon Musk: Tesla, SpaceX, and the Quest for a Fantastic FutureFrom EverandElon Musk: Tesla, SpaceX, and the Quest for a Fantastic FutureRating: 4.5 out of 5 stars4.5/5 (474)
- The Hard Thing About Hard Things: Building a Business When There Are No Easy AnswersFrom EverandThe Hard Thing About Hard Things: Building a Business When There Are No Easy AnswersRating: 4.5 out of 5 stars4.5/5 (344)
- The Unwinding: An Inner History of the New AmericaFrom EverandThe Unwinding: An Inner History of the New AmericaRating: 4 out of 5 stars4/5 (45)
- The World Is Flat 3.0: A Brief History of the Twenty-first CenturyFrom EverandThe World Is Flat 3.0: A Brief History of the Twenty-first CenturyRating: 3.5 out of 5 stars3.5/5 (2219)
- The Gifts of Imperfection: Let Go of Who You Think You're Supposed to Be and Embrace Who You AreFrom EverandThe Gifts of Imperfection: Let Go of Who You Think You're Supposed to Be and Embrace Who You AreRating: 4 out of 5 stars4/5 (1090)
- The Sympathizer: A Novel (Pulitzer Prize for Fiction)From EverandThe Sympathizer: A Novel (Pulitzer Prize for Fiction)Rating: 4.5 out of 5 stars4.5/5 (119)
- Her Body and Other Parties: StoriesFrom EverandHer Body and Other Parties: StoriesRating: 4 out of 5 stars4/5 (821)
- Comp RecDocument60 pagesComp RecMichael WellsNo ratings yet
- Avnet Ultrazed Board Definition File Installation and Tutorial (Vivado 2016.2)Document19 pagesAvnet Ultrazed Board Definition File Installation and Tutorial (Vivado 2016.2)venugopal mNo ratings yet
- MONITOR LCD Philips 192E1SB Chassis Meridian 5Document88 pagesMONITOR LCD Philips 192E1SB Chassis Meridian 5Ronan-PUC NolascoNo ratings yet
- GREEN-WATT G.E.R.M - C+ Grid Earth Resistance MonitorDocument4 pagesGREEN-WATT G.E.R.M - C+ Grid Earth Resistance MonitorGreen ChatterNo ratings yet
- Richard Kemp CV Final VersionDocument3 pagesRichard Kemp CV Final Versionrickyk02No ratings yet
- Computer Analysis of Power SystemsDocument381 pagesComputer Analysis of Power SystemsAgha Nnachi100% (6)
- KVR667D2N5K2 2GDocument1 pageKVR667D2N5K2 2GetendardNo ratings yet
- Lenovo Ideacentre Aio 510s f0c3 004w f0c3004wmz 102095 - enDocument1 pageLenovo Ideacentre Aio 510s f0c3 004w f0c3004wmz 102095 - enMehbubnew gtNo ratings yet
- Inter VXLAN RoutingDocument2 pagesInter VXLAN Routingsaqr8000No ratings yet
- Victory Hammer Chapter01Document32 pagesVictory Hammer Chapter01arndude2100% (1)
- Polymer Melt Indexer (Extrusion Plastometer) PDFDocument138 pagesPolymer Melt Indexer (Extrusion Plastometer) PDFjrlr65No ratings yet
- The Yielding of Fasteners Duirng Tightening PDFDocument2 pagesThe Yielding of Fasteners Duirng Tightening PDFAristotle MedinaNo ratings yet
- FAQ For Training With PowerDocument20 pagesFAQ For Training With PowerMichael Yamada100% (1)
- Wind Powered Mobile Phone ChargerDocument9 pagesWind Powered Mobile Phone ChargerTutor Cad Elec ProgNo ratings yet
- Recommended Psu TableDocument2 pagesRecommended Psu TableFaisal Fikri HakimNo ratings yet
- Voila! - Unlock Protected Blocks in Siemens SIMATIC Step 7Document8 pagesVoila! - Unlock Protected Blocks in Siemens SIMATIC Step 7Cristhian Garcia VillarroelNo ratings yet
- MacOSX by Tomomi Kotera 2003 FallDocument15 pagesMacOSX by Tomomi Kotera 2003 FallCrin Baquilod100% (1)
- Parts Catalog For Engine SeriesDocument72 pagesParts Catalog For Engine Seriesjuantalamera63299No ratings yet
- Unit 2Document74 pagesUnit 2vinishmvNo ratings yet
- NotifierDocument94 pagesNotifierRaviNo ratings yet
- WWW - Manaresults.Co - In: (Common To CSE, IT)Document2 pagesWWW - Manaresults.Co - In: (Common To CSE, IT)Suresh ThallapelliNo ratings yet
- Basis Functions Technologiques en-US PDFDocument569 pagesBasis Functions Technologiques en-US PDFrharihar26597No ratings yet
- Multi-Level Sand Sieving MachineDocument53 pagesMulti-Level Sand Sieving MachineRia Joy Cabantao AlimpuyoNo ratings yet
- Isd4004 + Pic16f877aDocument38 pagesIsd4004 + Pic16f877aSteven Howard100% (1)
- QTouch LibraryDocument21 pagesQTouch LibraryLenin RuizNo ratings yet
- Land Rover Discovery II Fuse Box Integrated Relay RepairDocument9 pagesLand Rover Discovery II Fuse Box Integrated Relay Repairbelewjo100% (3)
- EEM496 Communication Systems Laboratory - Experiment0 - Introduction To Matlab, Simulink, and The Communication ToolboxDocument11 pagesEEM496 Communication Systems Laboratory - Experiment0 - Introduction To Matlab, Simulink, and The Communication Toolboxdonatello84No ratings yet
- Computer Organization and Skills I المحاضرة الاولىDocument7 pagesComputer Organization and Skills I المحاضرة الاولىrandompupil2008No ratings yet
- Install and Update Firmware for SIMATIC PC Adapter USBDocument6 pagesInstall and Update Firmware for SIMATIC PC Adapter USBJavier MiramontesNo ratings yet
- Unit-4 COA PresentationDocument39 pagesUnit-4 COA Presentationsinmayank31No ratings yet