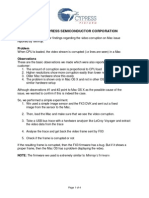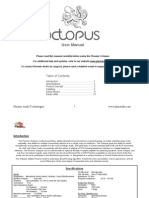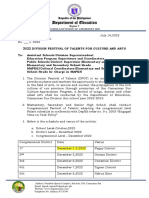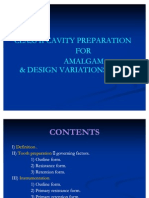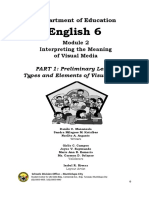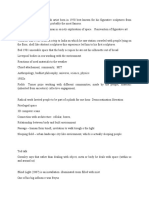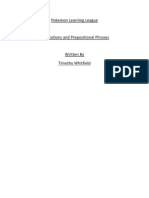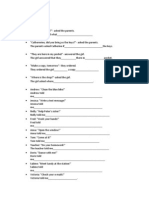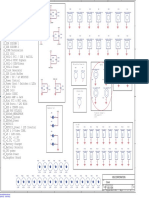Professional Documents
Culture Documents
Rvc3000 End User Guide
Uploaded by
pinke01Copyright
Available Formats
Share this document
Did you find this document useful?
Is this content inappropriate?
Report this DocumentCopyright:
Available Formats
Rvc3000 End User Guide
Uploaded by
pinke01Copyright:
Available Formats
2015
RVC3000 User Guide
VERSION 1.2
Vytru, Inc.
RVC3000 User Guide
Contents
1.1 Vytru RVC3000 System ................................................................................................................................................................ 2
1.2 About Vytru RVC3000 User Guide ............................................................................................................................................. 2
2. Getting Started with the RVC3000 .................................................................................................................................................... 2
2.1 Powering the System On and Off ............................................................................................................................................... 2
2.2 User Sign-In.................................................................................................................................................................................... 3
2.3 User Sign-Out ................................................................................................................................................................................ 3
3. Understanding the RVC user interface ........................................................................................................................................ 3
3.1 The RVC3000 Charm bar .............................................................................................................................................................. 7
4. Calling and Answering........................................................................................................................................................................ 8
4.1 Placing a Video Call ...................................................................................................................................................................... 8
4.2 Placing an Audio Call ................................................................................................................................................................... 9
4.3 Hanging Up an Audio or Video Call .......................................................................................................................................... 9
4.4 Answering an Incoming Call ....................................................................................................................................................... 9
5. Working with the Calendar and Scheduled Lync Meetings ........................................................................................................ 10
5.1 RVC3000 Integration with Exchange ........................................................................................................................................ 10
5.2 Checking Your Calendar for Online Meetings ........................................................................................................................ 11
5.3 Joining an Online Meeting ......................................................................................................................................................... 12
5.4 To invite others to join a conference: ........................................................................................................................................ 12
6.1 Ad-Hoc One-to-One Lync Calls ................................................................................................................................................ 13
6.2 Escalating an Ad-hoc Lync Call to a Lync Conference Call .................................................................................................. 13
7. Controlling Audio and Video ............................................................................................................................................................ 14
7.1 Controlling What You See .......................................................................................................................................................... 14
7.2 Controlling What the Far End Can See and Hear ................................................................................................................... 15
8. Working with Content ....................................................................................................................................................................... 16
8.1 Sharing Content via HDMI Grabber ......................................................................................................................................... 16
8.2 Sharing Content via USB Flash Drive ....................................................................................................................................... 16
8.3 Sharing Content via AirSharing ................................................................................................................................................ 17
9. Managing Your System .................................................................................................................................................................... 20
9.1 Restarting the System ................................................................................................................................................................. 20
RVC3000 User Guide
1. Introduction
1.1 Vytru RVC3000 System
Vytru RVC3000 system extends Microsoft Lync to the video conference room while reserving the familiar Microsoft Lync
features. With RVC3000 system, you can participate in audio and video conference calls with people and systems in
your organization's Microsoft Lync directory. You can also communicate with external Lync users and Lync systems as
well. The system's calendar shows the online meetings scheduled for this meeting room. You can join online meetings
with a tap or a click. Once you have joined an online meeting using RVC3000 system, you can have multi-party audio
and video conferences, share and collaborate on content, invite others to join, and communicate with instant messages.
1.2 About Vytru RVC3000 User Guide
This guide covers how to use the features and the functions of the Vytru RVC3000.
2. Getting Started with the RVC3000
2.1 Powering the System On and Off
To power on the RVC3000 system:
>> Tap or click the power button on the top of the RVC3000 Codec. The Vytru splash
screen is displayed after about 10 seconds.
To power off the RVC3000 system:
>> Tap or click and hold the power switch on the top of the system for two seconds.
RVC3000 User Guide
2.2 User Sign-In
When Vytru RVC3000 system powers on, it signs in automatically if the system has been already setup and configured,
and it shows the systems scheduled meetings on the Calendar and your own list of Microsoft Lync contacts in Contacts.
(For first time setup, please refer to the RVC3000 Setup and Configuration guide).
If you want to view another users meetings on the calendar and their list of Microsoft Lync contacts, you can sign in to
the system using another Microsoft Lync account. You will then have access to all of the features of the RVC3000
system as well as your own contacts and schedule. Others can also sign in to the system, and you can easily switch
from one user to another. The name and presence of the active user is displayed at the top right corner of the screen.
2.3 User Sign-Out
To sign out from the current user on RVC:
Open the charm bar>> Press on any icon from the charm bar to be redirected to another section that represent
the pressed icon>> at the button of the section user will find the presence bar ()>> click on the presence bar and
choose sign out from the drop down list.
To sign in with another user:
From the Start Screen Tap or click on Settings > > go to Lync Account >> Enter the SIP address, Domain
username and password for the other user you want to sign in with >> tap or click on Save and wait till you see that
your data is successfully saved >> Then Restart the system.
Sign out from the Charm Bar and when youre signed out a sign in icon will appear on the main Charm Bar menu >>
click on the sign in icon on the charm bar>> Enter the Sip address, Domain username and password for the new user
and Tap or click on sign in.
3. Understanding the RVC user interface
The RVC3000 system is designed with a very friendly and easy-to-use user interface that makes it instant and easy for
any user to interact with the system without prior training or access to the system. From the start screen users can
check the Calendar and join Lync meeting with one tap or click. Start ad-hoc Lync calls either by browsing the Lync
contacts from Frequent Contacts and Contacts or by tapping or clicking on Meet Now. Place audio calls from Dial
Pad. In this section, you will learn more about the RVC3000 user interface.
RVC3000 User Guide
3.1.1 Today: The Outlook Calendar View for Today
On the left hand side of the Start Screen the Today Calendar view is always there to allow the user to see all the
scheduled Lync meetings for today. The scheduled Lync meetings are represented by meeting cards that shows the
meetings title, time, organizer, and attendees. The meeting card shows rich information on the organizer and attendees
by displaying a contact card with the users name, job title, presence, and image. To join the Lync meeting, easily tap or
click on the meeting card to start it
Instantly.
3.1.2 Frequent Contacts: The Contacts you communicate with More Frequently
The Frequent Contacts tile on the Start Screen gives the user quick access to the contacts they frequently
communicates with. Tap or click on the Frequent Contacts tile and then tap or click on the Contact Card to start the
conversation with the modality you prefer (Audio, Video, or IM).
3.1.3 Contacts: Your Microsoft Lync contacts List with groups and contacts
RVC3000 User Guide
The Contacts tile on the Start Screen gives you access to your Microsoft Lync contact list including your contact
groups and contacts. Contacts are represented with Contact Cards that display their name, job title, presence, and
image. Tap or click on any contact card to start a conversation with video, audio, IM, or dial to their phone or cell using
Enterprise Voice. You can search for a contact through Search Contacts button. You can search for a contact by the
name or the skill (Job Title). Once you find the contact you are searching for, tap or click on the contact card to start
communicating.
3.1.4 Dial Pad: Leveraging Lync Enterprise Voice and Federation
With the Dial Pad you can dial to landlines and cell phones and start audio conference calls on Lync. You can use the
Dial Pad also to communicate External/Federated Lync contacts from other organizations by dialing to their SIP
address.
3.1.5 Calendar: One-Click-to-Join Lync Meeting
The RVC3000s Calendar on the Start Screen allows the user to preview either the daily calendar view (Today) for every
days Lync meetings or the full monthly calendar view to preview past, present, and future scheduled Lync meetings.
The Today Calendar View is always there on the Start Screen which makes it easy for any one walking into the
meeting room to join Lync meeting with one tap or click. When you tap or click on the Calendar tile from the Start
Screen, you will be taken to the full monthly calendar view.
RVC3000 User Guide
3.1.6 Meet Now: Start an Impromptu Lync Meeting
You can start working with people on a subject that requires immediate attention without having to schedule a meeting in
advance. Quickly start an ad-hoc meeting by tapping or clicking on Meet Now tile from the Start Screen. Then you can
start calling, sending an instant message, or sharing your screen, or a programs.
3.1.7 Apps: Smarter Content Sharing
The Apps tile on the Start Screen allows the user to access the content sharing applications that ships with the system
like (Browser, HDMI input, and Air-Sharing).
RVC3000 User Guide
3.1 The RVC3000 Charm bar
3.1.1 What is included in the RVC3000 Charm Bar?
The five charms Wi-Fi, Audio, Video, sharing and Participants are quick ways to get to actions you do often when
you use the RVC3000 system. Theyre always available on the right side of your screen, and the charm bar is contextual
and understand where you are in the application.
3.1.2 Calling the RVC3000 Charm Bar
Swipe in from the right edge of your screen. Then tap or click on Wi-Fi, Audio, Video, sharing or Participants. (If you're
using a mouse, point to the upper-right corner of the screen, move the mouse pointer down, and then click Wi-Fi, Audio,
Video, sharing or Participants, or you can simply right-click on any empty place on the screen.)
3.1.3 Understanding the Charms
Wi-Fi
Open the charm bar and select the Wi-Fi charm to get a list of all the available Wi-Fi connections.
Select the desired connection and enter the required credentials and wait till you see that the RVC3000 system is
successfully connected.
You can always go back to the main charm bar menu by tapping or clicking on the back icon on the top of the charm
bar.
RVC3000 User Guide
Audio
Open the charm bar and select the Audio charm to modify your audio settings. In the audio section you will see the
name of the connected audio system, and two adjustable bars below it to increase or decrease the volume of speakers
and microphones.
You can modify the volume by pressing and holding the button then swipe left or right on the bar.
Video
Open the charm bar and select the Video charm to modify your video settings. In the Video section you will see a list of
all the connected cameras and you can switch between cameras by selecting the name of the camera from the list. You
can tap or click on the Start video button to start the video stream from your camera anytime during the conference
call.
You may want to pause video if you do not want to use the camera or to adjust the camera position. You can pause the
video stream by clicking on Pause Video at any time. To resume video, click on Resume Video.
Below the Start video button you should see a preview of the selected camera, Click the arrow buttons to pan or tilt the
camera. Click the zoom in or zoom out buttons to zoom in or out.
Below the preview box you should see a check button that enables or disables the Far Camera Control feature. Switch
the button to Yes if you want to allow the feature or switch it to No to stop it.
Sharing
Open the charm bar and select the Sharing charm during a Lync call to start using the RVC3000 systems sharing
features. (To know more about how you can share content on RVC3000, please refer to the section Working with
Content).
Participants
Open the charm bar and select the Participants charm to check the meeting participants and to invite more users call.
Participants section is used during the conference call to indicate the attendees and you can simply add more attendees
to the conference by typing the name of the participant in the search box in the top of the menu and then selecting the
desired contact from the search result to be invited to the meeting.
4. Calling and Answering
4.1 Placing a Video Call
You can place calls to people and systems that are registered to the Directory Service. You can also place calls to
external Lync users and systems if you enable Open Federation on your Lync Server.
RVC3000 User Guide
To place a video call do one of the following:
If your system is configured to show your Microsoft Lync contact list, click on Contacts from the Start Screen,
then open the Lync Contact Group where the user is. Scroll left or right to find the contact you want to call.
From the Start Screen, click on Frequent Contacts which displays the frequently contacted users on the
system, then scroll to the contact you want to call.
Click on Contacts from the Start Screen, then start typing the name in the top right corner of the screen in the
Search Contacts field. As you type, the RVC3000 system finds matching names. You can also search by name
or by skill.
The RVC3000 system will display the Lync contacts in Contact Cards. You can find the contact name, job title,
presence, and tapping or clicking on the back icon on the top of the charm bar.
Click on a Contact Card to select it. A hover menu pops up with the communications modalities you can use.
Click Video Call to start the call.
4.2 Placing an Audio Call
Follow the same steps as the above in order to find the contact you want to call.
Click Audio Call to start the call.
4.3 Hanging Up an Audio or Video Call
You can easily hang up a video or audio call by clicking on the Back
button in the top left corner of the screen.
4.4 Answering an Incoming Call
When you receive a call, you will see a call notification on the right of the screen that informs you who is calling and
enables you to Accept or Decline the call. Your administrator may have configured the Vytru RVC3000 system to
answer calls automatically with the Auto-answer feature. If so, then you do not need to do anything when a call is
received.
If your system is not configured to answer calls automatically, you can answer calls manually.
RVC3000 User Guide
4.4.1 To answer a call manually:
>>
In the incoming call notification, do one of the following:
Click Accept to join the call.
Click Decline to refuse the call.
Click on sorry busy now will call you later to reply with an instant message.
5. Working with the Calendar and
Scheduled Lync Meetings
5.1 RVC3000 Integration with Exchange
The RVC3000 system has a native integration with Microsoft Exchange which syncs its calendar with Microsoft
Exchange to pull up the online Lync meetings for the RVC3000 systems logged-in user.
10
RVC3000 User Guide
5.1.1 The Calendar in RVC3000
5.1.1.1 The Today Calendar View
In RVC you have two views of the Calendar. On the start screen, you will always find the Today calendar view which
work as a daily calendar to show you if you have a meeting today. Lync Meetings are represented by Meeting Cards.
The Meeting Card shows the meeting title, time, organizer, and participants. The Meeting Card provides rich information
on the organizer and participants by displaying rich contact cards with name, job title, presence, and image.
You can start a meeting by simply tapping or clicking on the meeting card, and your meeting will then start instantly.
5.1.1.2 The Monthly Calendar View
The RVC3000 monthly calendar view gives you access to all the scheduled Lync meetings for a given month. You can
easily navigate through days or months to check your past and future meetings. The days that have scheduled Lync
Meetings will have a blue pin on the calendar.
5.2 Checking Your Calendar for Online Meetings
You can have access to your Online Meetings Calendar with two ways:
From the Start Screen, you can see a list of your todays online meetings in the Today Calendar View.
To view a full version of your Calendar, click on the Calendar tile on the Start Screen, and you will be taken to a
full-screen version of the Today Calendar View. In the top right corner of the screen, click on Monthly View to
see a full monthly view on the Calendar. Days with booked online meetings will show a pin on the date.
You can navigate through the calendar by easily moving from one month/day to another by clicking on the Arrow button
on the top right corner of the screen.
The Online Meeting card displays the following information about your meeting, the meeting organizers name, job title,
and image as well as the meeting attendees names, job titles, and images.
11
RVC3000 User Guide
5.3 Joining an Online Meeting
5.3.1 To join an online meeting do one of the following:
Click on the Online Meeting Card from the Today Calendar View from the RVC3000 systems Start Screen.
One-click-to-join feature will take you automatically to the Lync online meeting.
Go to the Monthly Calendar View by clicking on the Calendar tile from the Start Screen. Navigate to the online
meeting you want to join, then click on the meeting card to Join Online Meeting.
If your system is configured to require a Meeting ID, enter the Meeting ID to start the call. You can find the Meeting ID in
the meeting invitation.
Note: The Vytru RVC3000 system calendar shows Outlook appointments that are scheduled for this meeting room.
However, you cannot join an Outlook meeting or appointment from your Vytru RVC3000 system.
5.3.2 To schedule an online meeting:
>>In the Outlook calendar schedule your meeting and invite the RVC3000 system.
Click
in the Outlook toolbar. Online meeting information is automatically added to the meeting invitation.
5.4 To invite others to join a conference:
Open Charm Bar and click on Participants>> Invite by Name or Phone Number.
Start typing a name as you type, the system finds matching names.
Click to select an entry.
Click Call to invite this person or system to the conference.
12
RVC3000 User Guide
6. Working with Ad-hoc Lync Audio
or Video Calls
6.1 Ad-Hoc One-to-One Lync Calls
Initiating a meeting with RVC via Meet-now section, frequent contacts and Contacts.
6.1.1 Meet-now:
Tap or click the meet-now icon on the home screen and start inviting your required participants for fast and easy
meeting.
6.1.2 Frequent contacts:
Tap or click Frequent contacts on the start screen so you can make a fast connectivity with the users you regularly
contact.
6.1.3 Contacts:
Tap or click Contacts icon to access your RVC contact list that contains your full Lync contact list including groups,
and each Contact card contains name, job title, presence and image, then click on any contact card to start A/V, IM or
enterprise voice conversation.
Now you can Search for any contact by name or skill, filter contacts by status groups and relationship.
6.2 Escalating an Ad-hoc Lync Call to a Lync Conference Call
Inviting other participants to an audio or video call
Open Charm Bar and click on Participants>> Invite by Name or Phone Number.
Start typing a name. As you type, the system finds matching names.
13
RVC3000 User Guide
Click to select an entry.
Click Call to invite this person or system to the conference.
7. Controlling Audio and Video
7.1 Controlling What You See
Before you start your video conference call, adjust the camera so that you can make sure that the far site can see you
well.
7.1.1 To adjust your Vytru RVC3000 system camera during your conference:
Move your mouse or swipe to the right side of the screen to display the RVC3000 system in-conference Charm
Bar.
Click on Video to display the camera controls.
Click the arrow buttons to pan or tilt the camera. Click the zoom in or zoom out buttons to move the view closer
or farther away.
7.1.2 To adjust the camera by using the AirControl:
Tap or click the arrow button on AirControl to adjust the camera position and view.
Key
Description
Pan the camera left.
Pan the camera right.
Pan the camera up.
Pan the camera down.
Key
Description
Zoom camera in.
Zoom camera out.
14
RVC3000 User Guide
7.2 Controlling What the Far End Can See and Hear
During a call, you might want to prevent participants in the far-end sites from hearing or seeing you for a brief period.
When you join an online meeting, your video is paused automatically.
7.2.1 To start/resume your video:
>> Move your mouse cursor or swipe to the right side of the screen to display the Charm Bar. Click on Video, and then
click on Start My Video in the Video window.
7.2.2 To pause your video:
>> Click Pause My Video in the Video window.
7.2.3 To mute your microphone do one of the following:
>>If the Logitech Conference Cam CC3000e speakerphone and microphone is connected to your system, you can also
mute the call by Tap or click
on the microphone.
7.2.4 To unmute your microphone do one of the following:
>>Move your mouse cursor or swipe to the right side of the screen to display the Charm Bar. Click on Audio, and then
click on Unmute.
>>If the Logitech Conference Cam CC3000e speakerphone and microphone is connected to your system, you can also
mute the call by Tap or click
on the microphone.
15
RVC3000 User Guide
8. Working with Content
Because content sharing and collaboration in a conference call is as important as seeing and hearing meeting
participants, the RVC3000 system introduces different innovative and convenient ways for Content Sharing and
Collaboration.
8.1 Sharing Content via HDMI Grabber
8.1.1 Prepare your content:
Connect a laptop to the Vytru RVC3000 system via the HDMI Grabber.
Your laptop screen will be ready to be broadcasted to the RVC3000 system.
8.1.2 To preview your content before a call:
Click on Apps from the Start Screen. Then click on HDMI Grabber. You will be able to see a preview of your
laptop screen.
Click on the button in the bottom of the window to pop up the hover menu. Click on Home to go back to the
Apps window. To the left bottom corner of the screen, click on the Minimize icon to go back to the RVC3000
system Start Screen.
8.1.3 Sharing your HDMI input in a Lync conference call:
During an active Lync conference call, open the Charm Bar, and then click on Sharing. From the Sharing
window, click on Share Viewer.
The RVC3000 Viewer will open. Click on HDMI Grabber and your HDMI input will be shared in the Lync
conference call.
8.2 Sharing Content via USB Flash Drive
8.2.1 To start sharing content via a USB Flash Drive during a call:
Plug your USB Flash Drive to the RVC3000 Codec.
Open the Charm Bar, then choose Sharing > Share Viewer > USB Flash Drive.
The RVC3000 Viewer will open up the Flash Storage where you can browse its content.
Select the file(s) you want to share in the conference call.
You can open more than one file at a time and toggle between them easily in the Shared Content menu to the
bottom of the screen.
Supported files are Word, Excel, PowerPoint, and PDF.
16
RVC3000 User Guide
8.2.2 To stop showing content:
Click Stop Sharing from the conversation window toolbar.
8.3 Sharing Content via AirSharing
You can mirror your device on RVC for ultimate group collaboration experience. AirSharing feature on RVC allows you
to connect any smartphone from different platforms (IOS, Android, Windows phone). And now we will illustrate how you
can Project your phone screen to RVC.
8.3.1 Windows phone devices:
Want to see stuff from your Windows Phone 8.1like video, family photos, or an app you've developedon a bigger
screen?
Be sure your phones Wi-Fi is turned on, and then do the following:
In the App list, tap Settings
> > Project my screen.
Tap the device you want to connect to. Well automatically detect any nearby devices that can support a wireless display
connection with your phone.
8.3.2 Android devices:
17
RVC3000 User Guide
Grab your Android device, and go to Settings >> Display >> Wireless display. (If your device is running 4.4 or lower, the
Menu icon looks like this . If your device is running 4.3 or lower, the Settings icon looks like this
.)
Turn the Wireless display feature on, and wait a moment while the device looks for your RVC. When it appears in the
list, tap to connect, and a few moments later, you'll see your Android device duplicated on the big screen.
8.3.3 IOS devices:
To use AirPlay Mirroring, you need an Apple TV (2nd or 3rd generation) and one of these (iPhone 4s or later, iPad 2 or
later, iPad mini or later, iPod touch (5th generation)).
To enable AirPlay Mirroring on your iOS 7 device, follow these steps:
Swipe up from the bottom of your screen to access Control Center.
Tap AirPlay.
Tap RVC device name, then tap Mirroring. Once enabled, your iOS device's screen will be mirrored
8.3.4 MAC devices:
Turning AirPlay Mirroring on. Make sure that AirPlay mirroring menu icon turns blue when AirPlay Mirroring is on (
You can turn Airplay on in System Preferences >> Displays:
In Mavericks select AirPlay Display.
18
).
RVC3000 User Guide
In Mountain Lion select AirPlay mirroring.
Note: If you don't see AirPlay Display or AirPlay Mirroring options in the Displays pane of System Preferences, then your
Mac model does not support this feature.
8.3.5 Windows devices:
Head to the Start Screen, Mouse and keyboard users should place their cursor in the top right corner of their
screen to open the Charm Bar.
Touch users should place their finger on the right edge of their screen and slide it slight to the left.
Tap or click on Devices.
Tap or click on Project >> Tap or click on Add a wireless display
Now, Windows 8.1 will take you into the Settings app so that it can scan RVC. Tap or click on the name of the receiver
(RVC).
19
RVC3000 User Guide
Now you should be connected.
9. Managing Your System
9.1 Restarting the System
Click on the Settings icon on the start screen>> Tap or click on the restart icon>> you can choose to restart the system
or to restart the whole device.
9.2 Shutting Down the System
Tap or click and hold the power switch on the top of the system for two seconds.
20
You might also like
- The Subtle Art of Not Giving a F*ck: A Counterintuitive Approach to Living a Good LifeFrom EverandThe Subtle Art of Not Giving a F*ck: A Counterintuitive Approach to Living a Good LifeRating: 4 out of 5 stars4/5 (5795)
- Grit: The Power of Passion and PerseveranceFrom EverandGrit: The Power of Passion and PerseveranceRating: 4 out of 5 stars4/5 (588)
- USB 3.0 Video Corruption On Mac Issue ReportDocument4 pagesUSB 3.0 Video Corruption On Mac Issue Reportpinke01No ratings yet
- Easytalk System C NewDocument1 pageEasytalk System C Newpinke01No ratings yet
- TLC-300-S SpecDocument2 pagesTLC-300-S Specpinke01No ratings yet
- Ip & Usb Conference Phone For Enterprise CollaborationDocument2 pagesIp & Usb Conference Phone For Enterprise Collaborationpinke01No ratings yet
- FLX UC 500 Lowres DatsheetDocument2 pagesFLX UC 500 Lowres Datsheetpinke01No ratings yet
- Phoenix MT454 ManualDocument16 pagesPhoenix MT454 Manualpinke01No ratings yet
- AVF VFI TP800-S Assembly GuideDocument5 pagesAVF VFI TP800-S Assembly Guidepinke01No ratings yet
- Usb 3 0 Spectra 3001 15 ManualDocument12 pagesUsb 3 0 Spectra 3001 15 Manualpinke01No ratings yet
- The Yellow House: A Memoir (2019 National Book Award Winner)From EverandThe Yellow House: A Memoir (2019 National Book Award Winner)Rating: 4 out of 5 stars4/5 (98)
- Hidden Figures: The American Dream and the Untold Story of the Black Women Mathematicians Who Helped Win the Space RaceFrom EverandHidden Figures: The American Dream and the Untold Story of the Black Women Mathematicians Who Helped Win the Space RaceRating: 4 out of 5 stars4/5 (895)
- Shoe Dog: A Memoir by the Creator of NikeFrom EverandShoe Dog: A Memoir by the Creator of NikeRating: 4.5 out of 5 stars4.5/5 (537)
- The Emperor of All Maladies: A Biography of CancerFrom EverandThe Emperor of All Maladies: A Biography of CancerRating: 4.5 out of 5 stars4.5/5 (271)
- The Little Book of Hygge: Danish Secrets to Happy LivingFrom EverandThe Little Book of Hygge: Danish Secrets to Happy LivingRating: 3.5 out of 5 stars3.5/5 (400)
- Elon Musk: Tesla, SpaceX, and the Quest for a Fantastic FutureFrom EverandElon Musk: Tesla, SpaceX, and the Quest for a Fantastic FutureRating: 4.5 out of 5 stars4.5/5 (474)
- On Fire: The (Burning) Case for a Green New DealFrom EverandOn Fire: The (Burning) Case for a Green New DealRating: 4 out of 5 stars4/5 (74)
- The Hard Thing About Hard Things: Building a Business When There Are No Easy AnswersFrom EverandThe Hard Thing About Hard Things: Building a Business When There Are No Easy AnswersRating: 4.5 out of 5 stars4.5/5 (345)
- A Heartbreaking Work Of Staggering Genius: A Memoir Based on a True StoryFrom EverandA Heartbreaking Work Of Staggering Genius: A Memoir Based on a True StoryRating: 3.5 out of 5 stars3.5/5 (231)
- Never Split the Difference: Negotiating As If Your Life Depended On ItFrom EverandNever Split the Difference: Negotiating As If Your Life Depended On ItRating: 4.5 out of 5 stars4.5/5 (838)
- Team of Rivals: The Political Genius of Abraham LincolnFrom EverandTeam of Rivals: The Political Genius of Abraham LincolnRating: 4.5 out of 5 stars4.5/5 (234)
- Devil in the Grove: Thurgood Marshall, the Groveland Boys, and the Dawn of a New AmericaFrom EverandDevil in the Grove: Thurgood Marshall, the Groveland Boys, and the Dawn of a New AmericaRating: 4.5 out of 5 stars4.5/5 (266)
- The World Is Flat 3.0: A Brief History of the Twenty-first CenturyFrom EverandThe World Is Flat 3.0: A Brief History of the Twenty-first CenturyRating: 3.5 out of 5 stars3.5/5 (2259)
- The Gifts of Imperfection: Let Go of Who You Think You're Supposed to Be and Embrace Who You AreFrom EverandThe Gifts of Imperfection: Let Go of Who You Think You're Supposed to Be and Embrace Who You AreRating: 4 out of 5 stars4/5 (1091)
- The Unwinding: An Inner History of the New AmericaFrom EverandThe Unwinding: An Inner History of the New AmericaRating: 4 out of 5 stars4/5 (45)
- The Sympathizer: A Novel (Pulitzer Prize for Fiction)From EverandThe Sympathizer: A Novel (Pulitzer Prize for Fiction)Rating: 4.5 out of 5 stars4.5/5 (121)
- Her Body and Other Parties: StoriesFrom EverandHer Body and Other Parties: StoriesRating: 4 out of 5 stars4/5 (821)
- Ecu Evo Obd Mp48 Obd enDocument2 pagesEcu Evo Obd Mp48 Obd enCleyton C. RibeiroNo ratings yet
- Sight Reading Guitar Music NotesDocument21 pagesSight Reading Guitar Music Notesstepbystepguitar100% (11)
- People Are Strange: E G F A B B A EDocument5 pagesPeople Are Strange: E G F A B B A EСофия БаскуридзеNo ratings yet
- Lord's Cricket Ground Case StudyDocument3 pagesLord's Cricket Ground Case StudySukhman AroraNo ratings yet
- Merritt Morning Market 2731 - June 3Document2 pagesMerritt Morning Market 2731 - June 3Kim LeclairNo ratings yet
- Lesson Plan On Making PredictionsDocument17 pagesLesson Plan On Making PredictionsJoan Protacio100% (1)
- SHORT STORY: The Unicorn in The Garden. by James ThurberDocument4 pagesSHORT STORY: The Unicorn in The Garden. by James ThurberLupelunyNo ratings yet
- Sample Av ScriptDocument2 pagesSample Av ScriptVANESSA MAE NAVERANo ratings yet
- CAT - T2 FREE Online CBE Based Mock ExamDocument8 pagesCAT - T2 FREE Online CBE Based Mock ExamACCALIVENo ratings yet
- Memo 2022 Festival of Talents EditedDocument22 pagesMemo 2022 Festival of Talents EditedBelen MargateNo ratings yet
- Class II Amalgam Cavity Preparation For AmalgamDocument83 pagesClass II Amalgam Cavity Preparation For AmalgamKirti SharmaNo ratings yet
- English 6: Department of EducationDocument15 pagesEnglish 6: Department of EducationShirley PadolinaNo ratings yet
- Anthony GormleyDocument3 pagesAnthony GormleyValika ŠebováNo ratings yet
- TaigaDocument11 pagesTaigaapi-307594601No ratings yet
- Bach Brandenburg Concerto No.5 ViolinDocument7 pagesBach Brandenburg Concerto No.5 ViolinConsuelo FroehnerNo ratings yet
- Science Unit 4: Información para Padres Plants: Plantas Important VocabularyDocument2 pagesScience Unit 4: Información para Padres Plants: Plantas Important Vocabularynefe_emeNo ratings yet
- 3 Idiots Case StudyDocument3 pages3 Idiots Case StudycswaminathaniyerNo ratings yet
- Laptop Screen TypesDocument3 pagesLaptop Screen TypesKarthickNo ratings yet
- Led TV Led TV: Service Manual Service ManualDocument101 pagesLed TV Led TV: Service Manual Service Manualboroda2410100% (4)
- Classes of The RealmsDocument25 pagesClasses of The RealmsAlbert Tavares100% (1)
- Bunny Call Full Book PDFDocument148 pagesBunny Call Full Book PDFEyad Mahmoud33% (3)
- Pharmaceutical Raw Materials Importers in MX Incl Big BuyersDocument6 pagesPharmaceutical Raw Materials Importers in MX Incl Big Buyersmarketing lakshNo ratings yet
- NoelleDocument9 pagesNoelleMaycol PeñalozaNo ratings yet
- Pokemon Learning League Prepositions and Prepositional PhrasesDocument18 pagesPokemon Learning League Prepositions and Prepositional PhrasesTimothy Whitfield100% (1)
- Reported SpeechDocument4 pagesReported SpeechNoa SauraNo ratings yet
- World Music-Caribbean MusicDocument13 pagesWorld Music-Caribbean MusicAlexander DavadillaNo ratings yet
- Getcomics: Free Download Marvel ComicsDocument1 pageGetcomics: Free Download Marvel Comicsvenku1929No ratings yet
- Msi Megabook M610 - MS-1004 - Rev 0aDocument46 pagesMsi Megabook M610 - MS-1004 - Rev 0aEdson HenriqueNo ratings yet
- Tail Loss ProbeDocument19 pagesTail Loss ProbeAbyNo ratings yet
- Thursday Madrid (South Bus Station) : Line N795Document2 pagesThursday Madrid (South Bus Station) : Line N795Patricia RaymundoNo ratings yet