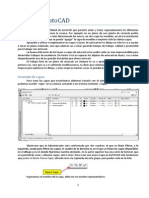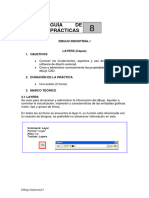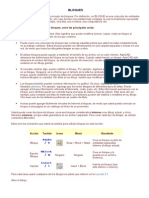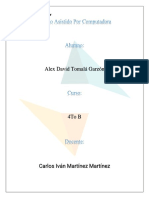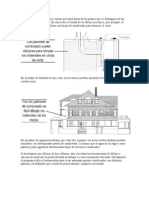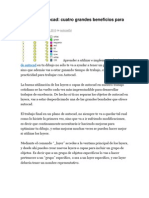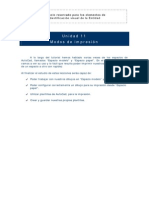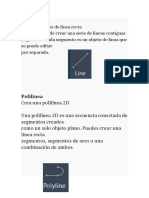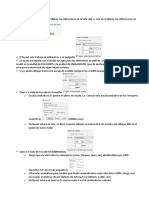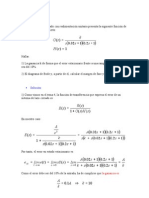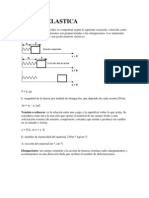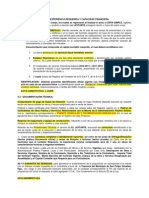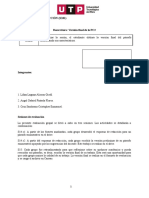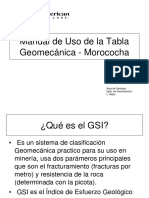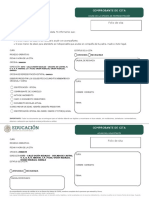Professional Documents
Culture Documents
4 Control de Capas
Uploaded by
Juan ChoCopyright
Available Formats
Share this document
Did you find this document useful?
Is this content inappropriate?
Report this DocumentCopyright:
Available Formats
4 Control de Capas
Uploaded by
Juan ChoCopyright:
Available Formats
TECSUP PFR
Dibujo Elctrico
Laboratorio N 4
CONTROL DE CAPAS
Objetivos:
1. Determinar las caractersticas de una capa.
2. Identificar y utilizar comandos para agrupar objetos.
3. Realizar la creacin de bloques
Materiales:
1. Gua de laboratorio
Procedimiento:
Crear capas
Cuando explicamos cmo poda cambiarse un color, dijimos que esto iba bien para
diferenciar entidades. De todas formas, a menudo es muy interesante ocultar algunos
colores o entidades. Las capas funcionan como grupos de objetos que pueden
mostrarse, ocultarse, etc. Imagnate una planta de un edificio donde los muebles estn
creados con una capa, los tabiques con otra, etc. De esta forma podemos ocultar slo
los muebles y mostrar o imprimir slo los tabiques.
Es conveniente asignar una capa a cada grupo de objetos (dibujos, ejes, cotas...) para
despus poder manejarlos por separado.
1. Haz clic en el segundo botn de la barra de herramientas de capas
Aparece el cuadro de dilogo Aministrador de propiedades de capas. El espacio
central muestra los nombres y las propiedades de todas las capas disponibles.
Nosotros podemos crear nuevas capas y asignarles propiedades como el estilo de lnea,
color, grosor, etc.
2. Clic en el botn Nueva y escribe como nombre de la nueva capa: Ejes
3. Pulsa doble clic sobre el nombre del color.
4. Selecciona el rojo y acepta.
5. Pulsa doble clic sobre el tipo de lnea
49
Dibujo Elctrico
TECSUP - PFR
De momento slo podemos ver los tipos de lnea Continuos que son los que ya estn
cargados.
6.
7.
8.
9.
Pulsa el botn Cargar
Selecciona el tercer tipo ( ISO trazo largo, punto ) y acepta.
Selecciona el tipo que acabamos de elegir y acepta.
Vuelve a aceptar para salir a la zona de trabajo.
Cambiar la capa actual
Ahora imaginemos que vamos a dibujar unos ejes para una figura con la capa recin
creada. Podemos cambiar de capa antes de comenzar a dibujar o bien una vez los ejes
dibujados, podemos cambiar su capa por otra.
1. Abre la lista de las capas y selecciona la capa Ejes
2. Dibuja un par de lneas en forma de cruz.
3. Cambia a la capa 0.
4. Dibuja un crculo con el centro en el medio de los dos ejes.
Ahora es cuando observaremos la ventaja de trabajar con capas. Imaginemos que
queremos ver slo el crculo. Nos hemos ayudado de unos ejes para dibujar el crculo,
pero ahora no nos interesa que se vean, pero tampoco queremos borrarlos del dibujo.
Lo que vamos a hacer es esconderlos:
5. Abre la lista de capas y selecciona el primer botoncito (bombilla) de forma que se
apague.
50
TECSUP - PFR
Dibujo Elctrico
6. Pulsa clic en medio de la zona de dibujo.
De esta forma desactivamos la capa ejes. As podramos dividir nuestro dibujo en
varias capas, activando y desactivando a voluntad segn nos interese.
Otras propiedades de las capas
Segn abrimos la lista de capas, aparte de la bombilla que ya hemos visto que sirve
para desactivar la visualizacin de una capa, el resto de botones realiza las siguientes
acciones:
Inutilizar/Reutilizar: las capas inutilizadas no son visibles. La ventaja es que en
dibujos grandes, estas capas no se regeneran junto a las dems, lo que puede
ralentizar la regeneracin del dibujo en la pantalla.
Bloquear/desbloquear: aunque no afectan a la visibilidad, no se pueden editar.
Permitir/impedir impresin: permite imprimir o no las capas seleccionadas.
Borrar capas
Si queremos borrar una capa, debemos acceder de nuevo al Administrador de
propiedades de capas, seleccionar la capa a borrar y pulsar el botn Borrar.
Control del color, estilo y grosor
Desde esta lista desplegable, podemos controlar el color de los objetos. Es muy
importante recordar que la capa sigue siendo la misma, pero lo que cambiamos es el
color. Por ejemplo, podemos cambiar el color a una parte del dibujo creado con la capa
ejes que originalmente era de color rojo, por el azul. Nosotros seguiremos viendo la
misma capa pero con otro color.
Lo mismo ocurre con las dos listas desplegables a la derecha; permiten cambiar el
estilo de lnea y el grosor, aunque la capa mantendr las mismas propiedades con las
que fue definida originalmente.
Bloques
Una de las ventajas de dibujar con Autocad es la de simplificar la duplicacin de
objetos. Aunque podemos utilizar comandos como Copiar o Matriz, el tema de los
bloques ahorrar muchos esfuerzos, ya que un bloque, es un dibujo que podemos
utilizar una y otra vez en nuestro dibujo. Bsicamente, existen dos tipos de bloques:
51
Dibujo Elctrico
TECSUP - PFR
Bloques del mismo dibujo: podemos dibujar por ejemplo una mesa, convertirla
en bloque y utilizarla en el mismo dibujo insertndola varias veces en la posicin
que queramos. Hay que significar que, en este caso, el bloque ocupa memoria y si
no lo vamos a utilizar ms, se aadir al tamao del fichero, por lo que es
recomendable limpiar de bloques la memoria.
Bloques guardados: son dibujos convertidos en bloques y guardados en ficheros
para insertarlos en distintos dibujos cuando los necesitemos.
Crear un bloque
1. Crea cualquier figura compuesta por varias entidades.
Te aparecer una ventana de
2. Escribe la orden Bloque o pulsa el botn
dilogo.
3. Escribe como nombre del bloque: Mesa (o el que quieras).
4. Haz clic en el botn Designar objetos .
5. Designa con una ventana la figura y pulsa el botn derecho para volver al cuadro.
6. Pulsa en el botn Punto de designacin.
7. Pulsa en la esquina inferior izquierda de la figura:
Este punto ser el que sirva como punto de insercin cuando queramos incluirlo en
nuestro dibujo.
Es conveniente elegir el centro o un vrtice del dibujo para su mejor insercin en el
dibujo.
8. Vuelve al cuadro anterior. Observa ahora las distintas opciones:
Retener: Retiene los objetos designados como objetos distintos en el dibujo
una vez creado
el bloque.
Convertir en bloque: Convierte los objetos designados en muestras de
bloques del dibujo una vez creado el bloque
Suprimir: Suprime los objetos designados del dibujo despus de crear el
bloque.
52
TECSUP - PFR
Dibujo Elctrico
9. Activa la opcin Suprimir y acepta. Observa que el bloque ha desaparecido.
Insertar un bloque
1. Pulsa el botn Insertar bloque o pulsa el botn
2. Acepta el nombre que te ofrece Autocad.
3. Observa que el bloque se insertar a partir del punto que antes definimos. Pulsa
clic en cualquier parte de la pantalla.
4. Accede ahora al men Insertar Referencia externa y elige cualquier archivo
que tengas guardado en el disco.
Con esta opcin podemos insertar objetos guardados en disco. De esta forma,
podemos dibujar un pequeo objeto, guardarlo e insertarlo cuando nos interese.
Descomponer bloques
Este comando deshace el trabajo del comando Bloque , es decir, descompone un
bloque en entidades independientes tal y como estaba antes de convertirse en bloque.
1. Accede a Modificar Descomponer o bien escribe Descomponer.
2. Ahora slo hay que designar el bloque que queramos descomponer.
Utilizar el portapapeles de Windows
Las conocidas opciones de Copiar, Cortar y Pegar pueden utilizarse perfectamente
en cualquier entidad de la pantalla. Puedes utilizar sin ningn problema copiar y pegar
para ver cmo Autocad designa el punto de insercin en la pantalla.
Definir atributos
Los atributos nos servirn a la hora de insertar bloques o archivos pudiendo definir
texto, fechas, escalas etc junto al dibujo. Imagnate que tienes una plantilla para un
cajetn donde escribirs tu nombre, el nombre del dibujo, la escala, la fecha, etc. A
travs de los atributos podemos definir estos parmetros para que Acad inserte el
cajetn junto a los datos. De esta forma evitamos escribir continuamente detalles
repetitivos.
1. Dibuja un ordenador similar a ste:
2. Accede a Dibujo Bloque Definir atributos
53
Dibujo Elctrico
TECSUP - PFR
Desde este panel podemos definir el nombre del atributo, los valores por defecto, etc.
Vamos a dejar la parte izquierda tal y como est. Modificaremos lo siguiente:
3. Escribe el texto siguiente en las casillas correspondientes:
4. Coloca en 5 la altura del texto. Opciones de texto - Altura <
5. Pulsa clic en el botn Designar punto.
6. Haz clic en la parte inferior izquierda del ordenador:
7. Acepta el cuadro de dilogo.
54
TECSUP - PFR
Dibujo Elctrico
8. Vuelve a entrar y crea otro atributo como el que sigue:
9. Como punto de insercin, pulsa clic debajo del anterior y acepta:
10. Selecciona todos los objetos y crea un bloque con el nombre: ORDENADOR.
11. Borra lo que haya en pantalla.
12. Inserta el bloque que acabamos de crear. Pulsar click en el boton OK. Despus de
indicar el punto de insercin en la pantalla,, observa la lnea de estado: te est
pidiendo los datos de la memoria y del tipo de ordenador que habamos definido:
Indique valores de atributo:
Indica la memoria RAM: 128
Escribe el modelo: Pentium III
13. Introduce los datos y acepta.
Los datos se han colocado debajo del ordenador. Podramos haber preparado un texto
al lado de los atributos para que resultase ms atractivo o descriptivo.
Edicin y visualizacin de atributos
Para modificar un atributo, tan slo debemos acceder a :
Modificar Objeto Atributo Editar .
Para controlar la visibilidad de los valores de atributos, podemos acceder a :
Ver Visualizacin Visualizar atributos
y aparecer un sub-men:
Normal: los atributos visibles son visibles y los invisibles son invisibles.
ACT : activa todos los atributos.
DES : desactiva todos los atributos.
55
Dibujo Elctrico
TECSUP - PFR
TAREA:
a) Realice el dibujo de la vista arquitectnica mostrada a continuacin
56
TECSUP - PFR
Dibujo Elctrico
b) Realice el dibujo de la vista arquitectnica mostrada a continuacin
57
Dibujo Elctrico
TECSUP - PFR
ANOTACIONES
................................................................................................................................
................................................................................................................................
................................................................................................................................
................................................................................................................................
................................................................................................................................
................................................................................................................................
................................................................................................................................
................................................................................................................................
................................................................................................................................
................................................................................................................................
................................................................................................................................
................................................................................................................................
................................................................................................................................
................................................................................................................................
................................................................................................................................
................................................................................................................................
................................................................................................................................
................................................................................................................................
................................................................................................................................
................................................................................................................................
................................................................................................................................
................................................................................................................................
................................................................................................................................
................................................................................................................................
58
You might also like
- Los Bloques de Autocad y Sus FuncionesDocument8 pagesLos Bloques de Autocad y Sus FuncionesLuis Celada TerronesNo ratings yet
- Autocad Resumen 4Document11 pagesAutocad Resumen 4LunaNo ratings yet
- M9 Capas1Document15 pagesM9 Capas1Juan Carlos Abeledo PargaNo ratings yet
- Lineas Multiples AutocadDocument8 pagesLineas Multiples AutocadMonserrat Casta-edaNo ratings yet
- Cómo Crear y Manejar Capas en AutoCADDocument7 pagesCómo Crear y Manejar Capas en AutoCADGiovanni LópezNo ratings yet
- Manual AutoCADnivel IIDocument64 pagesManual AutoCADnivel IIRosa BautistaNo ratings yet
- Autocad 100Document12 pagesAutocad 100Manuel VidalNo ratings yet
- Cómo usar y crear capas en AutoCADDocument9 pagesCómo usar y crear capas en AutoCADDIEGO DAVID GAVILANEZ GUANOLUISANo ratings yet
- Segunda Actividad Electiva IiDocument8 pagesSegunda Actividad Electiva IiJoseGregorioMolinaNo ratings yet
- Capas en AutoCADDocument3 pagesCapas en AutoCADAldo RomanoNo ratings yet
- Como Crear Layers en AutocadDocument6 pagesComo Crear Layers en AutocadxcasianoxNo ratings yet
- Guia de Práctica 8Document13 pagesGuia de Práctica 8lemixy620No ratings yet
- Guia Autocad SENADocument12 pagesGuia Autocad SENADIEGOVANEGASDUQUENo ratings yet
- Bloques en AUTOCADDocument15 pagesBloques en AUTOCADCarlos Fernando MachadoNo ratings yet
- CAPAS EN AUTOCADDocument4 pagesCAPAS EN AUTOCADAdrian Ramirez0% (1)
- Unidad 3 Autocad 2DDocument16 pagesUnidad 3 Autocad 2Djose castroNo ratings yet
- Uso de Bloques, Atributos y Referencias ExternasDocument9 pagesUso de Bloques, Atributos y Referencias ExternasIvan Ayala VergelNo ratings yet
- DiseñoCADCapasDocument4 pagesDiseñoCADCapasRodrigo Adolfo Espinoza CastilloNo ratings yet
- Herramientas de CapasDocument5 pagesHerramientas de CapasDiego Elio Pastor RojasNo ratings yet
- Manual de Auto CADDocument15 pagesManual de Auto CADHenryCastroNo ratings yet
- capasDocument11 pagescapasblasyobani2No ratings yet
- Bloques de AutocadDocument39 pagesBloques de AutocadRogelio EmilianoNo ratings yet
- Capas - AutoCadDocument4 pagesCapas - AutoCadAngel GomezNo ratings yet
- Un Dibujo Bien Hecho en AutoCADDocument6 pagesUn Dibujo Bien Hecho en AutoCADMirtha Loayza CárdenasNo ratings yet
- Elementos Mas Importantes AutoCADDocument9 pagesElementos Mas Importantes AutoCADALEX DAVID TOMALA GARZONNo ratings yet
- Guia 5 AutocadDocument8 pagesGuia 5 AutocadVic MartinezNo ratings yet
- Equipo3 - Tema2.3 Control de Capas-1Document23 pagesEquipo3 - Tema2.3 Control de Capas-1Luis Jerry HernandezNo ratings yet
- 11 - Capas y Propiedades de Objetos 1ra ParteDocument7 pages11 - Capas y Propiedades de Objetos 1ra ParteJoseph MendozaNo ratings yet
- Como Hacer Juegos de Plataformas en Construc 2Document31 pagesComo Hacer Juegos de Plataformas en Construc 2joseNo ratings yet
- Illustrator Panel de CapasDocument7 pagesIllustrator Panel de CapasDerat Nunoi PhotographyNo ratings yet
- Capas en AutoCADDocument14 pagesCapas en AutoCADamelendresNo ratings yet
- AutoCAD Capas DibujoDocument42 pagesAutoCAD Capas DibujoAbel Mallma LandeoNo ratings yet
- Intro Aplicaciones CADDocument9 pagesIntro Aplicaciones CADKik24k ElizarrarasNo ratings yet
- Computación I-Tema 08 - CivArqDocument22 pagesComputación I-Tema 08 - CivArqGonzalo De La Oliva CostaNo ratings yet
- TP8 - Creación e Inserción de BloquesDocument8 pagesTP8 - Creación e Inserción de BloquesAshly Rashell Ocaña VidalNo ratings yet
- Tutorial AutoCAD 18/41Document13 pagesTutorial AutoCAD 18/41Francisco TejedaNo ratings yet
- Dibujo pieza rotatoria AutoCADDocument15 pagesDibujo pieza rotatoria AutoCADEzequiel LzNo ratings yet
- Layers de AutocadDocument7 pagesLayers de AutocadJose Enrique RojoNo ratings yet
- Autocad Escalar Impresion1Document10 pagesAutocad Escalar Impresion1RAMIRINGARNo ratings yet
- 3 Bloques y AtributosDocument22 pages3 Bloques y AtributosDorita AcNo ratings yet
- Autocad CapasDocument5 pagesAutocad Capaslazaro_hdez2No ratings yet
- Revit CursoDocument24 pagesRevit CursoJuan Estupiñan CastellanosNo ratings yet
- Lay Out AutocadDocument5 pagesLay Out AutocadlinuxubvNo ratings yet
- Herramientas de dibujoDocument17 pagesHerramientas de dibujoFredy Calixto JustinianoNo ratings yet
- Diseño de formulario de login en Sketch para principiantesDocument27 pagesDiseño de formulario de login en Sketch para principiantesBruno BlancoNo ratings yet
- Tema 5 CapasDocument5 pagesTema 5 Capas3aulagasssNo ratings yet
- Mas 03Document16 pagesMas 03Gorka ArmentiaNo ratings yet
- Capas y Propiedades de Los ObjetosDocument18 pagesCapas y Propiedades de Los Objetoswillalvarez23No ratings yet
- Barra de Comando CapasDocument1 pageBarra de Comando CapasJAIME SUAREZ MALDONADONo ratings yet
- Clases & Tips InformáticaDocument6 pagesClases & Tips InformáticaAgustinBaiocchiNo ratings yet
- Practicas LinkscapeDocument15 pagesPracticas Linkscapebarrado72No ratings yet
- Tarea Sesión 01-BASDocument3 pagesTarea Sesión 01-BASEdgar Ocon PompaNo ratings yet
- S2-AUTOCAD-BLOQUES-TEXTOS-COTASDocument21 pagesS2-AUTOCAD-BLOQUES-TEXTOS-COTASNoreña Rodrigo 5to BNo ratings yet
- ManuaI-Sesión 1-BloquesDocument13 pagesManuaI-Sesión 1-BloquesWillian PastorNo ratings yet
- 08 - Dibujo de Objetos Con Lineas MultiplesDocument6 pages08 - Dibujo de Objetos Con Lineas MultiplesMilton EspinozaNo ratings yet
- Apuntes AutocadDocument10 pagesApuntes AutocadRodolfoDiazNo ratings yet
- Manual Archicad 16Document60 pagesManual Archicad 16Josue Blanco100% (1)
- Instalación de Tableros para Compensar LaDocument18 pagesInstalación de Tableros para Compensar LaJuan ChoNo ratings yet
- Máquinas RotativasDocument83 pagesMáquinas RotativasLeón BocanegraNo ratings yet
- 7 Variador de Velocidad de Motor DCDocument26 pages7 Variador de Velocidad de Motor DCJuan ChoNo ratings yet
- Instalaciones Eléctricas - Corrección Factor PotenciaDocument18 pagesInstalaciones Eléctricas - Corrección Factor PotenciaJuan ChoNo ratings yet
- Máquinas RotativasDocument83 pagesMáquinas RotativasLeón BocanegraNo ratings yet
- 1Document13 pages1Juan ChoNo ratings yet
- 9 Grupos ElectrógenosDocument6 pages9 Grupos ElectrógenosJuan ChoNo ratings yet
- 1 Dimensionamiento Del Tamaño de Un Tablero de ControlDocument10 pages1 Dimensionamiento Del Tamaño de Un Tablero de ControlJuan Cho100% (1)
- Microcontrolador PIC16F84 - Desarrollo de ProyectosDocument318 pagesMicrocontrolador PIC16F84 - Desarrollo de ProyectosLuis Vera100% (1)
- Manual de Sistemas de Puesta A Tierra GEDISADocument35 pagesManual de Sistemas de Puesta A Tierra GEDISAnestor_mo100% (5)
- 1Document13 pages1Juan ChoNo ratings yet
- El DiferencialDocument5 pagesEl DiferencialJuan ChoNo ratings yet
- Material Es Conductor EsDocument10 pagesMaterial Es Conductor EsJuan ChoNo ratings yet
- Material Es Conductor EsDocument10 pagesMaterial Es Conductor EsJuan ChoNo ratings yet
- Ejemplo 1-BODEDocument6 pagesEjemplo 1-BODEluis262010No ratings yet
- Calidadde La Energia Electrica ColombiaDocument25 pagesCalidadde La Energia Electrica ColombiaLuisa De CairesNo ratings yet
- Generador HidraulicoDocument1 pageGenerador HidraulicoJuan ChoNo ratings yet
- Variaciones de frecuencia en sistemas eléctricosDocument5 pagesVariaciones de frecuencia en sistemas eléctricosJuan ChoNo ratings yet
- Resistencia de MaterialesDocument3 pagesResistencia de MaterialesJuan ChoNo ratings yet
- Sector Joyería en El Perú PDFDocument49 pagesSector Joyería en El Perú PDFmrmonzonmNo ratings yet
- Factoring y LeasingDocument18 pagesFactoring y LeasingLuis Kleyver Coveñas VilchezNo ratings yet
- Ensayo de cono de Abrams y asentamiento de probetaDocument14 pagesEnsayo de cono de Abrams y asentamiento de probetakennerNo ratings yet
- Taller 1 GeofisicaDocument4 pagesTaller 1 GeofisicaLIZBETH CARANQUINo ratings yet
- B) Reg Matrimonio 1er Trim 17Document2 pagesB) Reg Matrimonio 1er Trim 17Johnathan GarciaNo ratings yet
- Planificacion IPDocument53 pagesPlanificacion IPMiguel AndinoNo ratings yet
- Logistica CMRDocument3 pagesLogistica CMROmalimusik TapiaNo ratings yet
- ECONOMIADocument4 pagesECONOMIAPiero OsccoNo ratings yet
- Acuerdo de divorcio y regulación de alimentosDocument4 pagesAcuerdo de divorcio y regulación de alimentosCaro IturraNo ratings yet
- Modifica decreto sobre descuento predialDocument2 pagesModifica decreto sobre descuento predialYuri Andrea Paez VillanuevaNo ratings yet
- Costos de La Calidad TotalDocument9 pagesCostos de La Calidad TotalDORALBISNo ratings yet
- INF Prac PreProfesionales FINALDocument42 pagesINF Prac PreProfesionales FINALMiguel Cesar Carbajal ArceNo ratings yet
- Pregunta 2 - Laboratorio FPDocument3 pagesPregunta 2 - Laboratorio FPEdmil Saire BustamanteNo ratings yet
- Training Deltav Sis Es 42896Document44 pagesTraining Deltav Sis Es 42896Juan LuisNo ratings yet
- Check ListDocument1 pageCheck ListVictor Manuel Gutierrez TrejoNo ratings yet
- ActivoFijo2013 PDFDocument279 pagesActivoFijo2013 PDFEdmundo R. Neria0% (1)
- Las 8 Mejores Tostadoras Horizontales de 2021Document3 pagesLas 8 Mejores Tostadoras Horizontales de 2021FEDERICO DAVILANo ratings yet
- LSV 22222 1Document15 pagesLSV 22222 1Antonio Juárez ViañaNo ratings yet
- Poliza de GarantiaDocument3 pagesPoliza de GarantiaCarlos Alberto GonzalezNo ratings yet
- Informe de Conserva de DuraznoDocument9 pagesInforme de Conserva de DuraznoHenry ConisllaNo ratings yet
- S15 - Reescritura. Versión Final de La PC2 (Formato UTP) (1) YA ESTADocument7 pagesS15 - Reescritura. Versión Final de La PC2 (Formato UTP) (1) YA ESTAangel pintadoNo ratings yet
- Ejercicios de Puertas LogicasDocument2 pagesEjercicios de Puertas LogicasDaniel LopezNo ratings yet
- Teoria Segundo ParcialDocument28 pagesTeoria Segundo ParcialJose GonzálezNo ratings yet
- Plan Auditoria Seguridad IDocument5 pagesPlan Auditoria Seguridad IJessica García100% (1)
- 1.2.1variable ControlDocument11 pages1.2.1variable ControlSaul D.GNo ratings yet
- Cap 3 Capital Social y Capital ContableDocument21 pagesCap 3 Capital Social y Capital ContableveroNo ratings yet
- Manual de Uso de La Tabla Geomecanica MoDocument17 pagesManual de Uso de La Tabla Geomecanica MoRobert cruzNo ratings yet
- Gestión financiera y contable MipymeDocument38 pagesGestión financiera y contable Mipymeander100% (1)
- Cita Oficina Representación OaxacaDocument1 pageCita Oficina Representación OaxacaJose MatusNo ratings yet
- Especificaciones - 2023 Polaris RANGER XP 1000 Premium Super Graphite Con Acentos de Cal LevantadaDocument2 pagesEspecificaciones - 2023 Polaris RANGER XP 1000 Premium Super Graphite Con Acentos de Cal Levantadajulian andres ramos ramirezNo ratings yet