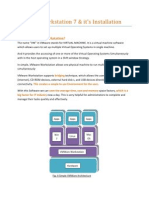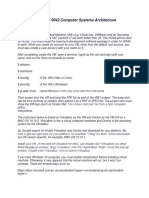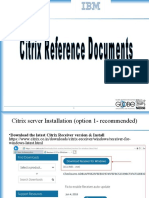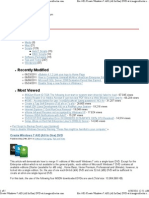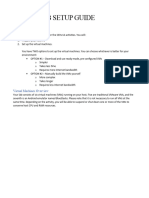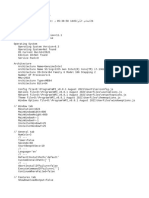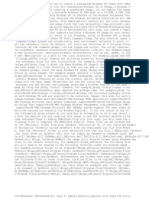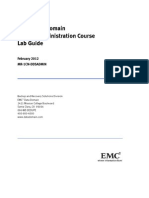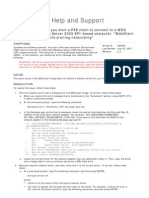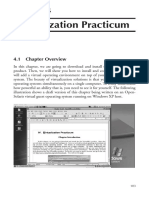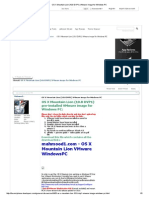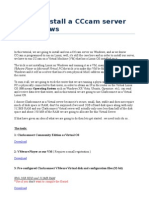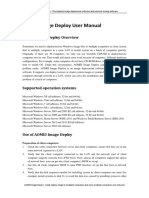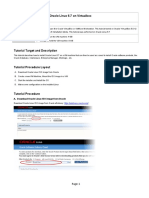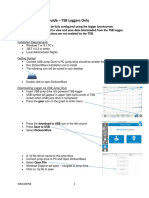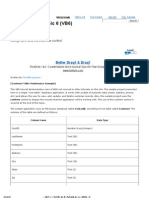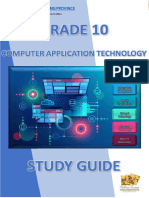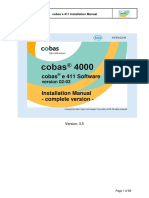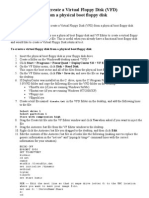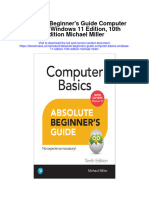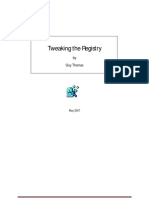Professional Documents
Culture Documents
Create WIM Image of Windows XP For System Deployment - VMware Wiki PDF
Uploaded by
RajiFauziOriginal Description:
Original Title
Copyright
Available Formats
Share this document
Did you find this document useful?
Is this content inappropriate?
Report this DocumentCopyright:
Available Formats
Create WIM Image of Windows XP For System Deployment - VMware Wiki PDF
Uploaded by
RajiFauziCopyright:
Available Formats
Create WIM image of Windows XP for system deployment - VMware wiki
1 of 41
https://sites.google.com/site/vmwarethewiki/Create-WIM-images-of-Wi...
VMware the wiki
Create WIM image of Windows
XP for system deployment
How to create a hardware independent sysprepped WIM image of Windows XP for
deployment from Windows Deployment Services
This guide is from Ashley's
Tech Blog This guide is still a draft as there are a few small changes that should be
made to it as noted throughout the document with links to the bottom of the post. I
have tested this guide on multiple series of HP business desktops and laptops and
an old Toshiba laptop without too much trouble. Please feel free to comment on this
guide as I will update it with changes as required.
1. Install Windows XP SP3 (Do not join domain). 2. Install VMware Tools. 3. Create
Snapshot. Go to VM > Snapshot > Take Snapshot. 4. Setup Shared Folders. Go to
VM > Settings.
5. Go to Options > Select Always enabled then Click Add.
1/11/2015 9:15 AM
Create WIM image of Windows XP for system deployment - VMware wiki
2 of 41
https://sites.google.com/site/vmwarethewiki/Create-WIM-images-of-Wi...
6. Click Next in the Add Shared Folder Wizard.
7. Click on the
Browse button and select the drive you want access to then click OK.
1/11/2015 9:15 AM
Create WIM image of Windows XP for system deployment - VMware wiki
3 of 41
https://sites.google.com/site/vmwarethewiki/Create-WIM-images-of-Wi...
8. Click Next.
1/11/2015 9:15 AM
Create WIM image of Windows XP for system deployment - VMware wiki
4 of 41
https://sites.google.com/site/vmwarethewiki/Create-WIM-images-of-Wi...
9. Click Finish.
10. Click OK.
11. Open Windows Explorer and browse to D:\SUPPORT\TOOLS (where D: is your
CD/DVD drive letter).
1/11/2015 9:15 AM
Create WIM image of Windows XP for system deployment - VMware wiki
5 of 41
https://sites.google.com/site/vmwarethewiki/Create-WIM-images-of-Wi...
12. Open Deploy.cab and select all files then right click and Extract to C:\Sysprep
(where C: is your system drive letter).
1/11/2015 9:15 AM
Create WIM image of Windows XP for system deployment - VMware wiki
6 of 41
https://sites.google.com/site/vmwarethewiki/Create-WIM-images-of-Wi...
13. Open setupmgr.exe then Click Next.
14. Click Next.
1/11/2015 9:15 AM
Create WIM image of Windows XP for system deployment - VMware wiki
7 of 41
https://sites.google.com/site/vmwarethewiki/Create-WIM-images-of-Wi...
15. Select Sysprep setup.
16. Click Next.
1/11/2015 9:15 AM
Create WIM image of Windows XP for system deployment - VMware wiki
8 of 41
https://sites.google.com/site/vmwarethewiki/Create-WIM-images-of-Wi...
17. Select Yes, fully automate the installation.
18. Enter Name and Organization details then Click Next.
1/11/2015 9:15 AM
Create WIM image of Windows XP for system deployment - VMware wiki
9 of 41
https://sites.google.com/site/vmwarethewiki/Create-WIM-images-of-Wi...
19. Click Next.
20. Select Time zone then click Next.
1/11/2015 9:15 AM
Create WIM image of Windows XP for system deployment - VMware wiki
10 of 41
https://sites.google.com/site/vmwarethewiki/Create-WIM-images-of-Wi...
21. Enter Product Key then click Next (Product Key has been hidden in screen
shot).
22. Click Next.
1/11/2015 9:15 AM
Create WIM image of Windows XP for system deployment - VMware wiki
11 of 41
https://sites.google.com/site/vmwarethewiki/Create-WIM-images-of-Wi...
23. Enter Administrator password then click Next.
24. Click Next.
1/11/2015 9:15 AM
Create WIM image of Windows XP for system deployment - VMware wiki
12 of 41
https://sites.google.com/site/vmwarethewiki/Create-WIM-images-of-Wi...
25. Select Domain, Enter Domain name, Check Create a computer account in the
domain, Enter User name and Password for a User Account which has been
delegated the right to join computers to domain with the restriction of joining 10
computers disabled. Click Next.
26. Click Next.
1/11/2015 9:15 AM
Create WIM image of Windows XP for system deployment - VMware wiki
13 of 41
https://sites.google.com/site/vmwarethewiki/Create-WIM-images-of-Wi...
27. Click Next.
28. Select Languages you want to support then click Next.
1/11/2015 9:15 AM
Create WIM image of Windows XP for system deployment - VMware wiki
14 of 41
https://sites.google.com/site/vmwarethewiki/Create-WIM-images-of-Wi...
29. Click Next.
30. Add any commands that you want to run the first time a user logs on then click
Next.
1/11/2015 9:15 AM
Create WIM image of Windows XP for system deployment - VMware wiki
15 of 41
https://sites.google.com/site/vmwarethewiki/Create-WIM-images-of-Wi...
31. Add any commands that you want to run at the end of unattended Setup such
as a batch/script file to install/update software.
32. Enter an Identification String such as the current date/revision number to help
identify this Sysprep image to help in identifying which Sysprep image is installed
on a particular computer in the future then click Finish.
1/11/2015 9:15 AM
Create WIM image of Windows XP for system deployment - VMware wiki
16 of 41
https://sites.google.com/site/vmwarethewiki/Create-WIM-images-of-Wi...
33. Click OK, Wait a few moments and then Go to File > Exit.
34. Open Sysprep.inf and check that it looks correct (Sensitive data has been
hidden).
1/11/2015 9:15 AM
Create WIM image of Windows XP for system deployment - VMware wiki
17 of 41
https://sites.google.com/site/vmwarethewiki/Create-WIM-images-of-Wi...
35. Change/Add any lines in Bold to your Sysprep.inf.
;SetupMgrTag [Unattended] OemSkipEula=Yes
InstallFilesPath="C:\WINDOWS\Driver Cache\i386"
DriverSigningPolicy=Ignore UpdateInstalledDrivers=Yes
[GuiUnattended] AdminPassword="********"
EncryptedAdminPassword=NO OEMSkipRegional=1
OEMDuplicatorstring=26/09/2008 TimeZone=260 OemSkipWelcome=1
[UserData] ProductKey=*****-*****-*****-*****-*****
FullName="ALS" OrgName="Australian Laboratory Services Ptd Ltd"
ComputerName=*
[RegionalSettings] LanguageGroup=11,1
[SetupMgr] DistFolder="C:\WINDOWS\Driver Cache\i386"
DistShare=windist
[Identification] JoinDomain=DOMAIN DomainAdmin=JOINDOMAIN
DomainAdminPassword=********
[Networking] InstallDefaultComponents=Yes
- OemSkipEula=Yes - Skips EULA - DriverSigningPolicy=Ignore - Don't
prompt when installing drivers - UpdateInstalledDrivers=Yes - Reinstall all
present drivers when mini-setup starts. Very important. In order to successfully
make this setup work on any system configuration, you will have to use
UpdateInstalledDrivers=Yes, which will clean the entire Device Manager, except
non-PnP and HAL. This will ensure that all VMware drivers are removed and your
setup will install the proper drivers for the system it is being executed on.
36. Browse to C:\Windows\ (where C:\Windows is where Windows was installed to)
and right click on the Driver Cache folder in the left pane and select Properties,
click Advanced, Check Compress contents to save disk space, click Ok, click OK
then Click Ok again.
1/11/2015 9:15 AM
Create WIM image of Windows XP for system deployment - VMware wiki
18 of 41
https://sites.google.com/site/vmwarethewiki/Create-WIM-images-of-Wi...
37. Browse to \\.host\Shared Folders\ (where is the path to your folder of drivers.
Ive used the drivers Ive imported into Microsoft Deployment Toolkit 2008 while
creating an Lite Touch Installtion DVD.
38. Copy and paste those folders to C:\Windows\Driver Cache (where C:\Windows
is where Windows was installed to).
1/11/2015 9:15 AM
Create WIM image of Windows XP for system deployment - VMware wiki
19 of 41
https://sites.google.com/site/vmwarethewiki/Create-WIM-images-of-Wi...
39. Download the latest version of Sysprep Driver Scanner from
http://www.vernalex.com/tools/spdrvscn/ or copy it from the zip file. 40. Copy and
paste spdrvscn.exe to C:\Sysprep on the Virtual Machine and open.
41. Change Search Path to C:\Windows\Driver Cache and press Scan, Press OK to
Prompt.
1/11/2015 9:15 AM
Create WIM image of Windows XP for system deployment - VMware wiki
20 of 41
https://sites.google.com/site/vmwarethewiki/Create-WIM-images-of-Wi...
42. Press Default and Press OK to Prompt.
43. Press Save and click OK to Prompt.
1/11/2015 9:15 AM
Create WIM image of Windows XP for system deployment - VMware wiki
21 of 41
https://sites.google.com/site/vmwarethewiki/Create-WIM-images-of-Wi...
44. Click Done and OK to Prompt.
45. Open Sysprep.inf and add [SysprepMassStorage] to the end of the file. 46.
Open a Command Prompt and type cd C:\Sysprep then type sysprep bmsd and
hit Enter.
1/11/2015 9:15 AM
Create WIM image of Windows XP for system deployment - VMware wiki
22 of 41
https://sites.google.com/site/vmwarethewiki/Create-WIM-images-of-Wi...
Here's a sample of what my result was:
pci\ven_1011&dev_0046&subsys_13649005=c:\windows
\inf\pnpscsi.inf pci\ven_1028&dev_0001&subsys_00011028=c:
\windows\inf\pnpscsi.inf
pci\ven_1028&dev_0002&subsys_00d11028=c:\windows
\inf\pnpscsi.inf pci\ven_1028&dev_0002&subsys_00d91028=c:
\windows\inf\pnpscsi.inf
pci\ven_1028&dev_0002&subsys_00021028=c:\windows
\inf\pnpscsi.inf pci\ven_1028&dev_0003&subsys_00031028=c:
\windows\inf\pnpscsi.inf
pci\ven_9005&dev_00c5&subsys_00c51028=c:\windows\inf\pnpscsi.inf
pcmcia\ibm-pcmcia_portable_cd-rom_drive-84e3=c:\windows
\inf\pnpscsi.inf pcmcia\ibm-pcmcia_cd-rom_drive_cd-400-5afa=c:
\windows\inf\pnpscsi.inf pcmcia\ibm-pcmcia_portable_cd-rom_drive84e2=c:\windows\inf\pnpscsi.inf pcmcia\pcmcia-ide_card-3220=c:
\windows\inf\pnpscsi.inf
pci\ven_13e6&dev_3603&subsys_00461014=c:\windows
\inf\pnpscsi.inf pcmcia\pcmcia-pnpide-4522=c:\windows\inf\pnpscsi.inf
pcmcia\pcmcia-pnpide-7b72=c:\windows\inf\pnpscsi.inf
As you can see, there are a lot of entries in the section. These are plug and play
identifiers for mass storage drivers and their location. If it didn't insert any, your
device path is invalid and you forgot to add the \WINDOWS\Inf path to the Sysprep
Driver Scanner. Check it in HKLM\Software\Microsoft\Windows
\CurrentVersion\DevicePath. Note that Sysprep takes ~1 second to add each
entry. 47. Download MySysprep from and Extract files to C:\Sysprep in your virtual
machine.
1/11/2015 9:15 AM
Create WIM image of Windows XP for system deployment - VMware wiki
23 of 41
https://sites.google.com/site/vmwarethewiki/Create-WIM-images-of-Wi...
48. Open MySysprep.inf and delete the ; under the [CPU] section then close and
save.
49. Create another Snapshot by going to VM > Snapshot > Take Snapshot. Name it
2 Before Hal Switch. 50. Go to Start, Right click on My Computer and select
Manage. Click on Device Manager, Expand Computer, Right Click on the item
underneath (ACPI Uniprocessor PC), Click Update Driver.
1/11/2015 9:15 AM
Create WIM image of Windows XP for system deployment - VMware wiki
24 of 41
https://sites.google.com/site/vmwarethewiki/Create-WIM-images-of-Wi...
51. Select No, not this time then click Next.
52. Select Install from a list or specific location (Advanced) then click Next.
1/11/2015 9:15 AM
Create WIM image of Windows XP for system deployment - VMware wiki
25 of 41
https://sites.google.com/site/vmwarethewiki/Create-WIM-images-of-Wi...
53. Select Dont search. I will choose the driver to install.
54. Select Advanced Configuration and Power Interface (ACPI) PC from the
list and click Next.
1/11/2015 9:15 AM
Create WIM image of Windows XP for system deployment - VMware wiki
26 of 41
https://sites.google.com/site/vmwarethewiki/Create-WIM-images-of-Wi...
55. Click Finish.
56. Click Yes to the Prompt.
1/11/2015 9:15 AM
Create WIM image of Windows XP for system deployment - VMware wiki
27 of 41
https://sites.google.com/site/vmwarethewiki/Create-WIM-images-of-Wi...
57. Once restarted click Yes to the Prompt. 58. Shutdown the Virtual Machine. Once
Shutdown go to VM > Settings then click on Hard Disk (IDE) then click on Utilities
and then on Map
59. Uncheck Open drive in Windows Explorer after mapping then click OK.
1/11/2015 9:15 AM
Create WIM image of Windows XP for system deployment - VMware wiki
28 of 41
https://sites.google.com/site/vmwarethewiki/Create-WIM-images-of-Wi...
60. Open Windows PE Tools Command Prompt from your start menu by going to
Start > Programs > Microsoft Windows AIK > Windows PE Tools Command Prompt.
61. Type in imagex /compress max /capture V: D:\Temp\Windows_XP_SP3.wim
Windows XP SP3 1 Before Sysprep where V: is the mapped virtual machines
hard drive and D:\Temp\Windows XP Image.wim is the path and file name you
want to save the image then hit Enter.
1/11/2015 9:15 AM
Create WIM image of Windows XP for system deployment - VMware wiki
29 of 41
https://sites.google.com/site/vmwarethewiki/Create-WIM-images-of-Wi...
62. Once completed Open VMware Workstation and go to VM > Settings. Select
Hard Disk (IDE), Click on Utilies then click Disconnect.
1/11/2015 9:15 AM
Create WIM image of Windows XP for system deployment - VMware wiki
30 of 41
https://sites.google.com/site/vmwarethewiki/Create-WIM-images-of-Wi...
63. Click Ok and start the virtual machine by pressing the play button up the top.
64. [T2]
Install any software and configure any settings you require for your build. 65.
Configure Internet Explorers Home page by opening the Control Panel, Clicking
Switch to Classic View then opening Internet Options. Type in the address you want
in the Address: text box and then click OK.
66. Open Regional and Language Options. Configure the Regional Options tab as
required.
1/11/2015 9:15 AM
Create WIM image of Windows XP for system deployment - VMware wiki
31 of 41
https://sites.google.com/site/vmwarethewiki/Create-WIM-images-of-Wi...
67. Open the Languages tab. Check Install files for complex script and right-to-left
languages (including Thai). Click OK to Prompt. Click OK again. If prompted for files
insert/load the Windows XP SP3 setup cd.
68. Click Yes to prompt[T3] .
1/11/2015 9:15 AM
Create WIM image of Windows XP for system deployment - VMware wiki
32 of 41
https://sites.google.com/site/vmwarethewiki/Create-WIM-images-of-Wi...
69. Create another Snapshot by going to VM > Snapshot > Take Snapshot and
name it 3 - Before Sysprep. 70. Browse to C:\Sysprep and open mysysprep.exe
and click OK to prompt.
71. Check Use Mini-Setup and then click Reseal.
1/11/2015 9:15 AM
Create WIM image of Windows XP for system deployment - VMware wiki
33 of 41
https://sites.google.com/site/vmwarethewiki/Create-WIM-images-of-Wi...
72. Click OK to prompt.
73. Wait for the virtual machine to shutdown.
1/11/2015 9:15 AM
Create WIM image of Windows XP for system deployment - VMware wiki
34 of 41
https://sites.google.com/site/vmwarethewiki/Create-WIM-images-of-Wi...
74. Map virtual machine hard drive for imaging. Go to VM > Settings, Click on Hard
Disk (IDE), Click on Utilities then click Map
75. Click OK then click OK again.
1/11/2015 9:15 AM
Create WIM image of Windows XP for system deployment - VMware wiki
35 of 41
https://sites.google.com/site/vmwarethewiki/Create-WIM-images-of-Wi...
76. Open Windows PE Tools Command Prompt from your start menu by going to
Start > Programs > Microsoft Windows AIK > Windows PE Tools Command Prompt.
77. Type in imagex /compress max /capture V: D:\Temp\Windows_XP_SP3.wim
Windows XP SP3 2 Before Sysprep 2[T4] where V: is the mapped virtual
machines hard drive and D:\Temp\Windows XP Image.wim is the path and file
name you want to save the image then hit Enter. [T5]
1/11/2015 9:15 AM
Create WIM image of Windows XP for system deployment - VMware wiki
36 of 41
https://sites.google.com/site/vmwarethewiki/Create-WIM-images-of-Wi...
78. PXE Boot from network from WDS server to Capture Image. Hit F12 when
booting to netwook boot.
1/11/2015 9:15 AM
Create WIM image of Windows XP for system deployment - VMware wiki
37 of 41
https://sites.google.com/site/vmwarethewiki/Create-WIM-images-of-Wi...
79. Select Capture Windows XP Image and hit Enter.
80. Wait for Windows PE to load.
1/11/2015 9:15 AM
Create WIM image of Windows XP for system deployment - VMware wiki
38 of 41
https://sites.google.com/site/vmwarethewiki/Create-WIM-images-of-Wi...
81. Click Next.
82. Select C:\ as the volume to capture and enter Windows XP SP3 for Image
1/11/2015 9:15 AM
Create WIM image of Windows XP for system deployment - VMware wiki
39 of 41
https://sites.google.com/site/vmwarethewiki/Create-WIM-images-of-Wi...
Name: and Image Description:
83. Click Browse, Type Windows XP SP3 for the File name and click Save.[T6] [T7]
1/11/2015 9:15 AM
Create WIM image of Windows XP for system deployment - VMware wiki
40 of 41
https://sites.google.com/site/vmwarethewiki/Create-WIM-images-of-Wi...
84. Click Finish. 85. Wait for the Image to finish capturing.
86. Click Close once complete.
1/11/2015 9:15 AM
Create WIM image of Windows XP for system deployment - VMware wiki
41 of 41
https://sites.google.com/site/vmwarethewiki/Create-WIM-images-of-Wi...
[T2] Skip steps since capture to WDS server works now by adding NIC drivers to
capture boot image. [T3] Edited Sysprep.inf to prompt for Regional and Language
Options. Have to redo documentation. [T4] Before Sysprep??!! Should be after
Sysprep!! [T5] Skip steps since capture to WDS server works now by adding NIC
drivers to capture boot image. [T6] Missed screenshot [T7] Skip step and redo
uploading image directly to WDS server
Jerry Blogger / CC BY-ND 3.0
Sign in | Recent Site Activity | Report Abuse | Print Page | Powered By Google Sites
1/11/2015 9:15 AM
You might also like
- Evaluation of Some Android Emulators and Installation of Android OS on Virtualbox and VMwareFrom EverandEvaluation of Some Android Emulators and Installation of Android OS on Virtualbox and VMwareNo ratings yet
- Microsoft Lifecam On WIndows Embedded Standard 2009Document12 pagesMicrosoft Lifecam On WIndows Embedded Standard 2009raka.anggaNo ratings yet
- Cloud Computing - Practical No. 02Document10 pagesCloud Computing - Practical No. 0241 SWARALI PATILNo ratings yet
- How To Install Windows 95 On VMwareDocument72 pagesHow To Install Windows 95 On VMwarepatrserNo ratings yet
- Vmware Workstation 7 & It'S InstallationDocument9 pagesVmware Workstation 7 & It'S InstallationMahesh Kumar McNo ratings yet
- How To Create Compute Grid Test ServerDocument10 pagesHow To Create Compute Grid Test ServerCanrakerta SuherlanNo ratings yet
- ITEC 625 9042 Computer Systems ArchitectureDocument11 pagesITEC 625 9042 Computer Systems ArchitectureAnas ToufeeqNo ratings yet
- CP-XI Semifinals Checklist and Instructions: Before The RoundDocument11 pagesCP-XI Semifinals Checklist and Instructions: Before The RoundEmail ExampleNo ratings yet
- Simio Installation NotesDocument4 pagesSimio Installation NotesMiguel Leonardo Jimenez OrtizNo ratings yet
- Simio Installation NotesDocument4 pagesSimio Installation NotesvsukrishnaNo ratings yet
- Citrix or VDI Handbook - WINDOWS System-1Document39 pagesCitrix or VDI Handbook - WINDOWS System-1Deepika TNo ratings yet
- Imager InstructionsDocument3 pagesImager InstructionsKadir KokcuNo ratings yet
- SampleApp QuickDeploymentGuDocument7 pagesSampleApp QuickDeploymentGuVenkat SreenuNo ratings yet
- Install Vmware On Linux & Windows Server 2000 As Virtual MachineDocument16 pagesInstall Vmware On Linux & Windows Server 2000 As Virtual Machinefunzz23No ratings yet
- Windows Integration GuideDocument19 pagesWindows Integration GuideRafael Cámara MartínezNo ratings yet
- 1st Readme 1st Ensc351Document9 pages1st Readme 1st Ensc351a bNo ratings yet
- Create Windows 7 AIO (All in One) DVD at It - MegocollectorDocument4 pagesCreate Windows 7 AIO (All in One) DVD at It - MegocollectorMintu GoswamiNo ratings yet
- Ceh TutDocument42 pagesCeh TutastinNo ratings yet
- Fusion Getting Started 30Document20 pagesFusion Getting Started 30James DavisNo ratings yet
- Readme First !!Document51 pagesReadme First !!pedronsgNo ratings yet
- WPI LogDocument9 pagesWPI Logwww.hdeel2001No ratings yet
- Safe Boot Win PeDocument5 pagesSafe Boot Win Peemartemm1503No ratings yet
- How To Deploy Windows XP Professional Using Windows Deployment Services (WDS)Document4 pagesHow To Deploy Windows XP Professional Using Windows Deployment Services (WDS)Prasath SubbuNo ratings yet
- Creating WIM Images For System Deployment Using Windows 7 PE 3.0Document24 pagesCreating WIM Images For System Deployment Using Windows 7 PE 3.0Akbarvali GunturNo ratings yet
- Glomosim Installation Just Got Much SimplerDocument11 pagesGlomosim Installation Just Got Much SimplerT. M. KarthikeyanNo ratings yet
- Creating WIM Images For System Deployment Using Windows Vista PE 2Document24 pagesCreating WIM Images For System Deployment Using Windows Vista PE 2bodokidNo ratings yet
- Cs7038 - Malware Analysis - Wk01.2 Virtualbox Lab Setup and Crash CourseDocument14 pagesCs7038 - Malware Analysis - Wk01.2 Virtualbox Lab Setup and Crash CourseSaluu TvTNo ratings yet
- Weblogic Setup GuideDocument131 pagesWeblogic Setup GuideMak Tze KhengNo ratings yet
- DD 5.1 Admin Lab Guide v1.0Document122 pagesDD 5.1 Admin Lab Guide v1.0Nitin TandonNo ratings yet
- VMWARE Full Winxp - Google SearchDocument1 pageVMWARE Full Winxp - Google SearchjojonNo ratings yet
- SCCM PDFDocument12 pagesSCCM PDFYogesh2323No ratings yet
- Injecting NIC Drivers in WDS Boot Image (PXE)Document3 pagesInjecting NIC Drivers in WDS Boot Image (PXE)Lee Wiscovitch100% (4)
- SCCM PDFDocument12 pagesSCCM PDFShivakumar S KadakalNo ratings yet
- Mercedes Wis Epc Installation Guide PDFDocument3 pagesMercedes Wis Epc Installation Guide PDFDonald SchmitterNo ratings yet
- Chapter 4 - Virtualization Practicum - PDF Version 1Document26 pagesChapter 4 - Virtualization Practicum - PDF Version 1Muhammad Rɘʜʌŋ BakhshNo ratings yet
- Fusion Getting Started 60Document16 pagesFusion Getting Started 60bryanerankNo ratings yet
- OS X Mountain Lion (10 PDFDocument5 pagesOS X Mountain Lion (10 PDFLee DestructeurNo ratings yet
- Cloud Computing Lab Manual-NewDocument150 pagesCloud Computing Lab Manual-NewAlka SinghNo ratings yet
- Partner DemoVM-DAM-SetupInstructions-V1.0Document15 pagesPartner DemoVM-DAM-SetupInstructions-V1.0Sergio BernalNo ratings yet
- Plesk 7.5 For Windows: Installation GuideDocument21 pagesPlesk 7.5 For Windows: Installation GuideJarvis BugfreeNo ratings yet
- Steps To Backing Up A Computer-1Document3 pagesSteps To Backing Up A Computer-1Richard LambertNo ratings yet
- Step-By-Step - Basic Windows Deployment For IT ProfessionalsDocument11 pagesStep-By-Step - Basic Windows Deployment For IT ProfessionalsFaisal MohammadNo ratings yet
- How To Install A Cccam Server On WindowsDocument36 pagesHow To Install A Cccam Server On WindowsMo Ya100% (1)
- AOMEI Image Deploy User ManualDocument5 pagesAOMEI Image Deploy User ManualmartadocNo ratings yet
- Silent Install VMware ToolsDocument6 pagesSilent Install VMware ToolsCarlosNo ratings yet
- Virtualization and Its BenifitsDocument4 pagesVirtualization and Its BenifitsLuv ChawdaNo ratings yet
- Lecture One - Virtualization and ISO Image ManagementDocument23 pagesLecture One - Virtualization and ISO Image ManagementDarryl PenaNo ratings yet
- Step by Step - Deploy & Configure EMC Unity VSA (Community Edition) - UC Connect .Document36 pagesStep by Step - Deploy & Configure EMC Unity VSA (Community Edition) - UC Connect .JinuNo ratings yet
- Wa1579 Advanced Websphere Application Server V6.X Administration BootcampDocument10 pagesWa1579 Advanced Websphere Application Server V6.X Administration Bootcampkrishna mNo ratings yet
- Oneapi Base Toolkit - Get Started Guide Windows - 2023.2 766891 782258Document26 pagesOneapi Base Toolkit - Get Started Guide Windows - 2023.2 766891 782258Joaquin RodríguezNo ratings yet
- Installing Oracle Linux 6.7 On Virtualbox: Tutorial TargetDocument13 pagesInstalling Oracle Linux 6.7 On Virtualbox: Tutorial TargetPrasanth PattiNo ratings yet
- Step-By-Step: Basic Windows Deployment For Oems: January 2009 Applies ToDocument13 pagesStep-By-Step: Basic Windows Deployment For Oems: January 2009 Applies ToJoel WoodwardNo ratings yet
- How Install Cccam Server WindowsDocument89 pagesHow Install Cccam Server Windowsmanntulang82% (11)
- Windows Operating System: Windows Operating System (OS) Installation, Basic Windows OS Operations, Disk Defragment, Disk Partitioning, Windows OS Upgrade, System Restore, and Disk FormattingFrom EverandWindows Operating System: Windows Operating System (OS) Installation, Basic Windows OS Operations, Disk Defragment, Disk Partitioning, Windows OS Upgrade, System Restore, and Disk FormattingNo ratings yet
- IBM WebSphere Application Server Interview Questions You'll Most Likely Be Asked: Job Interview Questions SeriesFrom EverandIBM WebSphere Application Server Interview Questions You'll Most Likely Be Asked: Job Interview Questions SeriesNo ratings yet
- How to Install WordPress on Your Windows Computer Using WampFrom EverandHow to Install WordPress on Your Windows Computer Using WampNo ratings yet
- Security and Privacy in the Internet of Things: & Dark-web InvestigationFrom EverandSecurity and Privacy in the Internet of Things: & Dark-web InvestigationNo ratings yet
- Dicksonware User Guide - TSB Loggers OnlyDocument5 pagesDicksonware User Guide - TSB Loggers OnlyjorgeNo ratings yet
- 13.virtual Machine RoleDocument96 pages13.virtual Machine RoleaitelNo ratings yet
- IT 160 Ch. 1 Activities WorksheetDocument13 pagesIT 160 Ch. 1 Activities WorksheetZak Ali67% (3)
- Calypso 5.2 Releaseinfo enDocument66 pagesCalypso 5.2 Releaseinfo enJavier HerediaNo ratings yet
- Grundfos Instructions: Installation and Operating InstructionsDocument24 pagesGrundfos Instructions: Installation and Operating InstructionsJoebNo ratings yet
- Sublime ProductivityDocument156 pagesSublime ProductivitysgsfakNo ratings yet
- Installing and Registering FSUIPC7Document8 pagesInstalling and Registering FSUIPC7Adel MercadejasNo ratings yet
- Mantra: Installation GuideDocument19 pagesMantra: Installation GuideRose AriantiNo ratings yet
- Epad Setup QRG 1.8.20Document11 pagesEpad Setup QRG 1.8.20Robert Allen RippeyNo ratings yet
- Be Sharp With C# (Chapter 1, Controls and Code)Document21 pagesBe Sharp With C# (Chapter 1, Controls and Code)Pieter Blignaut0% (1)
- Trik Nih-Versi AssoyDocument6 pagesTrik Nih-Versi AssoyMulya Nurmansyah ArdisasmitaNo ratings yet
- Using ADO and The ListView Control - Visual Basic 6 (VB6)Document53 pagesUsing ADO and The ListView Control - Visual Basic 6 (VB6)woyesoNo ratings yet
- Internet and Computing Fundamentals CLMDocument61 pagesInternet and Computing Fundamentals CLMJethro Campos100% (3)
- Cluster Quorum Disk FailedDocument11 pagesCluster Quorum Disk FailedVinay Kumar ChandriNo ratings yet
- Grade 10 Cat Study Guide Gde - MGSLG 2023Document263 pagesGrade 10 Cat Study Guide Gde - MGSLG 2023jr7master123No ratings yet
- SpectraSuite: Spectrometer Operating Software ManualDocument168 pagesSpectraSuite: Spectrometer Operating Software Manualtobago528100% (1)
- FoxitReader802 ManualDocument214 pagesFoxitReader802 ManualjoleolNo ratings yet
- Compass User Guide WindowsDocument58 pagesCompass User Guide WindowsCMIT RESULTSNo ratings yet
- CE4505 4.0v1 An Introduction To Sophos Central XDRDocument20 pagesCE4505 4.0v1 An Introduction To Sophos Central XDRachevez85No ratings yet
- Cobas e 411 Installation ManualDocument89 pagesCobas e 411 Installation Manuallouis soklouNo ratings yet
- blueCFD-Core User GuideDocument84 pagesblueCFD-Core User GuideRezmerita Florin100% (2)
- How To Create A Virtual Floppy DiskDocument6 pagesHow To Create A Virtual Floppy DiskLupu DorinNo ratings yet
- HDClone 9 Product News - Ext.enDocument4 pagesHDClone 9 Product News - Ext.ennarciszuNo ratings yet
- Ams Machinery Manager v5 71 Installation Guide en 4236422 PDFDocument68 pagesAms Machinery Manager v5 71 Installation Guide en 4236422 PDFgspozoNo ratings yet
- Shortcut Keys ABCsDocument10 pagesShortcut Keys ABCsHarsh SinghNo ratings yet
- VisiLogic - Utilities PDFDocument210 pagesVisiLogic - Utilities PDFLucia TenorioNo ratings yet
- Absolute Beginners Guide Computer Basics Windows 11 Edition 10Th Edition Michael Miller Full ChapterDocument67 pagesAbsolute Beginners Guide Computer Basics Windows 11 Edition 10Th Edition Michael Miller Full Chapternorma.fegley884100% (3)
- Registry TweaksDocument67 pagesRegistry TweaksBandaru SateeshNo ratings yet
- g3 Top Down Car AnimationDocument2 pagesg3 Top Down Car AnimationKucing OrenNo ratings yet
- DCS Software Backup ProcedureDocument19 pagesDCS Software Backup ProcedureNazreen Mohammed100% (2)