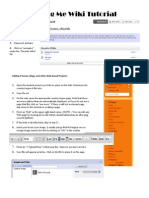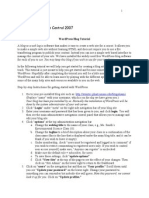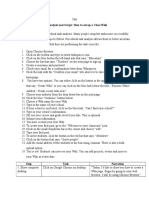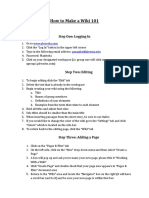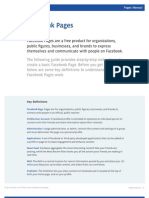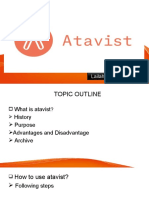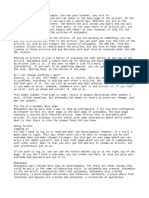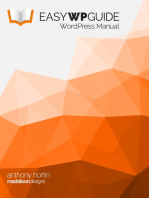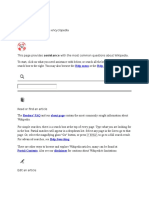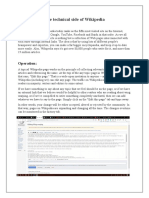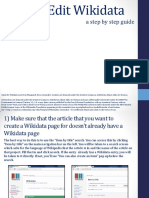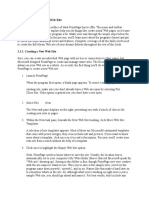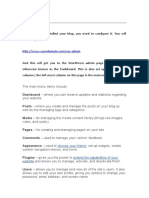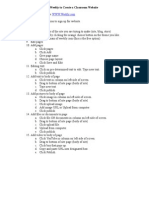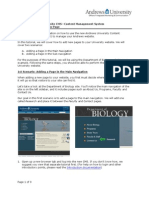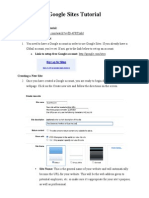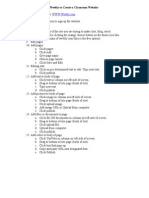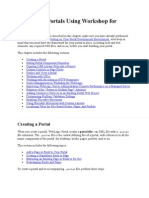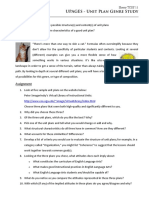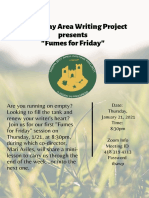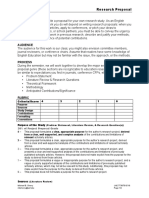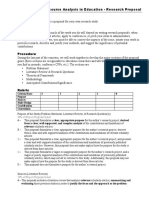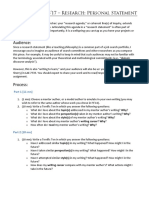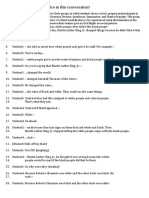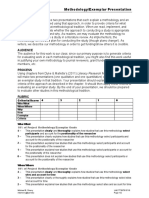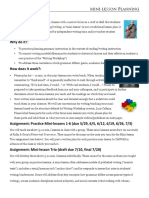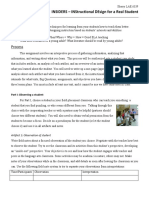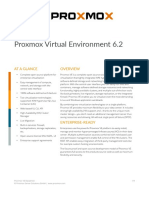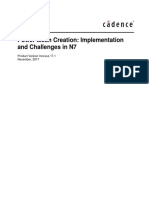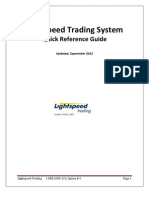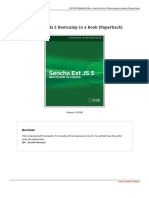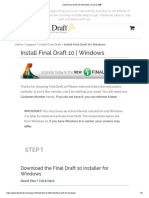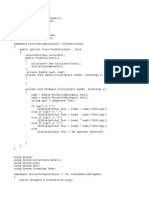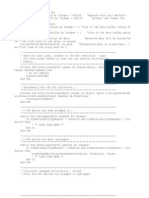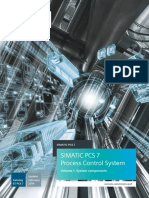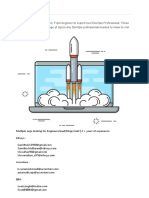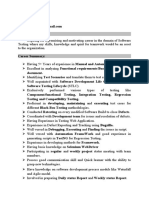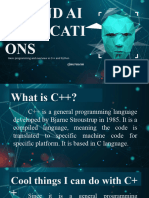Professional Documents
Culture Documents
Sherry Yalit Wiki 15
Uploaded by
sherrymiOriginal Title
Copyright
Available Formats
Share this document
Did you find this document useful?
Is this content inappropriate?
Report this DocumentCopyright:
Available Formats
Sherry Yalit Wiki 15
Uploaded by
sherrymiCopyright:
Available Formats
SherryYALit wiki 1
Using the YA Lit wiki
Step1 :
Joining
the wiki
If you type http://yalit15.wikispaces.com into the URL of your internet browser, you
should arrive at a page that looks something like this. The first step is to JOIN our YA
lit wiki! Do this by clicking create an account or by clicking join at the top left (if
youve already joined, move on to step 2). Dont worry: joining is free and requires only
an email address.
Welcome to the main page of our YA Lit wiki! Here you can find general information about the
course, including links to the home page agenda with each days activities and homework
assignments. On the side is a navigation bar that allows you to quickly link to important pages of the
wiki. Click Personal pages, find your name, and click on the link. Then click Edit.
SherryYALit wiki 2
Step 2:
Creating a
link
Below is what you should see on the new page youve created. At the top of the page
is an editing bar, with lots of buttons that should remind you of Microsoft Word, or
other word processing programs. This bar is always there while you are editing a
page. Below it, you should see some text highlighted. Type in back to personal
pages.
Highlight the word back, and
then click on the link button
that looks like a chain link.
yalit15
When you click the Page Name
drop-down menu (a little arrow
next to the page name box),
you should see the names of
pages on our wiki. Scroll down
or start typing Personal pages
and select that page. Now click
Add link. The word back on
your page should now appear in
blue, as a link, but it wont be
official till youve saved your
page. Click save to do that
now.
In the dialog box that pops up,
you have some options for
linking text on this page to
other pages on the wiki (just
like on other webpages youve
used). To link to a page on our
wiki, click on the Page Name
menu box.
sherry-yalit14
SherryYALit wiki 3
Step 3:
Inserting a
file
This step will come in handy throughout the semester, as you upload drafts of your
assignments or put things on the wiki for us to look at together. For now, well
practice this step by inserting an image onto your personal page. Find a picture of
yourself (Facebook? Or take a quick cellphone pic?) that will help me know you
better as a student/teacher. Save it to your computer desktop for uploading.
On the wiki editing bar, click the
button marked File. This opens a
dialog box for uploading files.
Click the Upload files
button to find a file on
your computer youd
like to upload to the
wiki. In this case,
browse to the desktop
and find the image file
you chose. Then click
upload. You should
see the image appear
among the other files.
Double-clicking the file in the bank above inserts it into
your wiki page. It should appear like the example to the
right. Below the image, type something about yourself as
a student: What helps you learn? What do you like/hate
doing in the classroom? How about outside it? What
would you want to know about your colleagues?
Your page now looks something like this. Click the Save button on the editing
bar. If you want to change something later, you can always click Edit this page
at the top of any page on our wiki.
SherryYALit wiki 4
Step 4:
Making a
discussion
post
When you look at the top of the page
youve just saved, you should see a tab
with the icon
. Find this tab
on the top of someone elses personal
page (Use the personal pages link on
the navigation bar to find someones
page).
To begin making a discussion post, click
this tab. If youve ever posted to BOLT at
Bloom, or posted to a blog online, the
discussion post for our wiki should look
very similar: type a response to that
persons page into the big box and click
post.
Step 5:
Creating a
new page
This step will come in handy each time you complete a homework assignment
and link it to your personal page. Remember to name all pages and files you
create with your name to avoid overwriting someone elses work! So in your
personal page, click Edit and type LastnameYALitQuest (so mine would be
SherryYALitQuest). (if you named your page or file YALitQuest and
someone else did the same, your work would be replaced by theirs.)
Select the text you just
typed and click Link.
Then click Add link.
Youve just created a link to
a page that doesnt exist
yet. Save your personal
page, click on that new
link, go to your new page,
and copy/paste the
answers to the
Questionnaire under
todays date on our Home
page.
sherryyalitquest
Congratulations! By joining the wiki, adding a link, inserting a file, making a discussion post,
and creating a new page, youve earned the title of wiki master for today!
You might also like
- Using The COMP 1 Wiki: Step1Document4 pagesUsing The COMP 1 Wiki: Step1sherrymiNo ratings yet
- Seeing Me Wiki Tutorial: To Log inDocument3 pagesSeeing Me Wiki Tutorial: To Log inksuphdcandiNo ratings yet
- Wikispaces From The Ground Up: Reasons To Get A WikisapceDocument13 pagesWikispaces From The Ground Up: Reasons To Get A WikisapceBrandi Duncan HerringtonNo ratings yet
- LS50 Wiki ManualDocument2 pagesLS50 Wiki ManualmohitchhayaNo ratings yet
- Stem Earth Central 2007: Wordpress Blog TutorialDocument3 pagesStem Earth Central 2007: Wordpress Blog TutorialMuhamadFaisalFuadNo ratings yet
- Nvu TutorialDocument6 pagesNvu TutorialZangie SantosNo ratings yet
- Wiki Fever - Catch It!: How Can Teachers Use Wikis To Facilitate Teaching and Learning?Document6 pagesWiki Fever - Catch It!: How Can Teachers Use Wikis To Facilitate Teaching and Learning?Marty DanielNo ratings yet
- Finalsite Content Manager GuideDocument27 pagesFinalsite Content Manager GuideBaruaNo ratings yet
- Wiki Fever - Catch It!: How Can Teachers Use Wikis To Facilitate Teaching and Learning?Document6 pagesWiki Fever - Catch It!: How Can Teachers Use Wikis To Facilitate Teaching and Learning?mdaniel2113No ratings yet
- Pbworks Basics: Setting Up A WikiDocument5 pagesPbworks Basics: Setting Up A Wikikhronopius1967No ratings yet
- BeginnerdraftDocument11 pagesBeginnerdraftapi-259518944No ratings yet
- Making Facebook Page For BloggingDocument25 pagesMaking Facebook Page For BloggingJhun Ar-Ar Roa RamosNo ratings yet
- Task Analysis and ScriptDocument3 pagesTask Analysis and Scriptapi-269538513No ratings yet
- tdt1 Task1 KylefibelstadDocument6 pagestdt1 Task1 Kylefibelstadapi-556169844No ratings yet
- How To Make A Wiki 101Document5 pagesHow To Make A Wiki 101bianquita283No ratings yet
- Pages ManualDocument10 pagesPages ManualMandy ZibartNo ratings yet
- WWW - Bgsu.edu Downloads Cio File9350Document12 pagesWWW - Bgsu.edu Downloads Cio File9350manojkumar2686No ratings yet
- Adam, Lailah AtavistDocument37 pagesAdam, Lailah AtavistFin PubgmNo ratings yet
- Cascade Software ManualDocument17 pagesCascade Software ManualDanielT.RichardsNo ratings yet
- Scavenger Hunt DirectionsDocument14 pagesScavenger Hunt DirectionskbakieyoungNo ratings yet
- Read or Find An ArticleDocument6 pagesRead or Find An ArticleBdourNo ratings yet
- A Portfolio How To PacketDocument25 pagesA Portfolio How To Packetapi-169406079No ratings yet
- How To Create An Electric Portfolio Using Microsoft Word and A Macintosh 9.1 Operating System Ibook ComputerDocument20 pagesHow To Create An Electric Portfolio Using Microsoft Word and A Macintosh 9.1 Operating System Ibook ComputermeNo ratings yet
- 3Document1 page3Germany AllanNo ratings yet
- How To Start A Wiki SiteDocument3 pagesHow To Start A Wiki SitePaul KarijaNo ratings yet
- Using WikisDocument21 pagesUsing Wikisapi-266286902No ratings yet
- Wikispace Set-Up Instructions To PrintDocument4 pagesWikispace Set-Up Instructions To PrintroyalmomnessNo ratings yet
- Help:Contents: Help Menu Help DirectoryDocument6 pagesHelp:Contents: Help Menu Help DirectoryBdourNo ratings yet
- Learning Sharepoint Designer 07: Student Academic Web Server (Saws)Document8 pagesLearning Sharepoint Designer 07: Student Academic Web Server (Saws)dormacaesNo ratings yet
- The Technical Side of WikipediaDocument5 pagesThe Technical Side of WikipediaAshish GondaneNo ratings yet
- Noodletools: Step 1: Sign in To NoodletoolsDocument12 pagesNoodletools: Step 1: Sign in To NoodletoolsStef WeltyNo ratings yet
- A Step by Step GuideDocument7 pagesA Step by Step GuideFree TradeNo ratings yet
- Wordpress Seminar HandoutDocument17 pagesWordpress Seminar HandoutCristina DalupanNo ratings yet
- Google Sites TutorialDocument12 pagesGoogle Sites TutorialDr. Bruce Spitzer100% (6)
- Lesson 3 - Editing BasicsDocument1 pageLesson 3 - Editing BasicsYaronBabaNo ratings yet
- Creating A Simple WebsiteDocument3 pagesCreating A Simple WebsiteAnthony AvilesNo ratings yet
- Welcome To Stackedit! Welcome To Stackedit!Document3 pagesWelcome To Stackedit! Welcome To Stackedit!disgracedtrashNo ratings yet
- Usiadamdaryl Laboratoryexercise9Document30 pagesUsiadamdaryl Laboratoryexercise9Adam DarylNo ratings yet
- Getting Started With IMP-ZoneletsDocument8 pagesGetting Started With IMP-ZoneletsJeffrey WittyNo ratings yet
- Manual WikiDocument7 pagesManual Wikilinda287898No ratings yet
- Basic Setup: Choose Your ThemeDocument14 pagesBasic Setup: Choose Your ThemeKumar VarunNo ratings yet
- Bentley - Task Analysis and ScriptDocument4 pagesBentley - Task Analysis and Scriptbrittneyb88No ratings yet
- Lesson 8 - Collaboration and InteractionDocument4 pagesLesson 8 - Collaboration and InteractionYaronBabaNo ratings yet
- Wordpress TutorialDocument36 pagesWordpress TutorialKelly ParksNo ratings yet
- Activity 1 (Final - Ryan Suganob)Document2 pagesActivity 1 (Final - Ryan Suganob)Ryan SuganobNo ratings yet
- Wikispaces in Education Tutorial: Jennifer Carrier DormanDocument56 pagesWikispaces in Education Tutorial: Jennifer Carrier DormanAndres Eliseo LimaNo ratings yet
- 02 Cms Documentation Create New Page 2Document9 pages02 Cms Documentation Create New Page 2Don MlamboNo ratings yet
- Edit An Article: Mobile View Desktop ViewDocument3 pagesEdit An Article: Mobile View Desktop ViewEugeniu MalachiNo ratings yet
- Google Sites TutorialDocument6 pagesGoogle Sites Tutorialssrgman100% (1)
- Sharepoint Basic Functions & Fundamentals Documentation: Quick LaunchDocument4 pagesSharepoint Basic Functions & Fundamentals Documentation: Quick Launchharvdog13100% (1)
- Wiki How PageDocument9 pagesWiki How PageAllyNo ratings yet
- How To Upload A Youtube Video: StepsDocument8 pagesHow To Upload A Youtube Video: StepsAllyNo ratings yet
- Wikis For Parent and Student CommunicationDocument29 pagesWikis For Parent and Student CommunicationBhavi PatelNo ratings yet
- Bentley - Task Analysis and ScriptDocument4 pagesBentley - Task Analysis and Scriptbrittneyb88No ratings yet
- Developing Portals Using Workshop For WebLogicDocument158 pagesDeveloping Portals Using Workshop For WebLogicMai Van TinhNo ratings yet
- TRACE (Syllabus, Lesson, Video Annotation) PurposeDocument2 pagesTRACE (Syllabus, Lesson, Video Annotation) Purposesherrymi100% (1)
- UPAGES - Unit Plan Genre Study: PurposeDocument1 pageUPAGES - Unit Plan Genre Study: PurposesherrymiNo ratings yet
- English Education For A Sustainable Future (Or Why We Need Writing Teachers at The End of The World)Document11 pagesEnglish Education For A Sustainable Future (Or Why We Need Writing Teachers at The End of The World)sherrymiNo ratings yet
- TBAWP Fumes For FridayDocument1 pageTBAWP Fumes For FridaysherrymiNo ratings yet
- Put Me in The Game: Video Games and Argument Writing For Social ActionDocument8 pagesPut Me in The Game: Video Games and Argument Writing For Social ActionsherrymiNo ratings yet
- Prospective Teacher Interview Project (P-TIP) PurposeDocument3 pagesProspective Teacher Interview Project (P-TIP) PurposesherrymiNo ratings yet
- Sherry Swap 18Document3 pagesSherry Swap 18sherrymiNo ratings yet
- LAE 4335 Sample LIVE Lesson Plan Grade Level: 10 Unit Big Question: What Makes A Good Story? StandardsDocument1 pageLAE 4335 Sample LIVE Lesson Plan Grade Level: 10 Unit Big Question: What Makes A Good Story? StandardssherrymiNo ratings yet
- Purpose: UPLAN - Unit PlanDocument3 pagesPurpose: UPLAN - Unit PlansherrymiNo ratings yet
- LIVE - Lesson Video Annotation: PurposeDocument3 pagesLIVE - Lesson Video Annotation: PurposesherrymiNo ratings yet
- Discourse Analysis in Education - Transcription & Analysis PracticeDocument2 pagesDiscourse Analysis in Education - Transcription & Analysis PracticesherrymiNo ratings yet
- Sherry 7735'16 ProposalRubricDocument2 pagesSherry 7735'16 ProposalRubricsherrymiNo ratings yet
- Discourse Analysis in Education - ProposalDocument2 pagesDiscourse Analysis in Education - ProposalsherrymiNo ratings yet
- LAE 7735'17.research - PersonalstatementDocument2 pagesLAE 7735'17.research - PersonalstatementsherrymiNo ratings yet
- Teaching From A Disciplinary Literacy StanceDocument6 pagesTeaching From A Disciplinary Literacy StancesherrymiNo ratings yet
- Option 2: Insiders - Instructional Design For A Real StudentDocument4 pagesOption 2: Insiders - Instructional Design For A Real StudentsherrymiNo ratings yet
- Discourse Analysis in Education - Article Analysis AssignmentDocument2 pagesDiscourse Analysis in Education - Article Analysis AssignmentsherrymiNo ratings yet
- What Patterns Do You Notice in This Conversation?Document1 pageWhat Patterns Do You Notice in This Conversation?sherrymiNo ratings yet
- Sherry 7735'16 MethodologyExemplarPresentationDocument2 pagesSherry 7735'16 MethodologyExemplarPresentationsherrymiNo ratings yet
- Author StudyDocument6 pagesAuthor StudysherrymiNo ratings yet
- Mini LessonsDocument8 pagesMini Lessonssherrymi100% (1)
- What Patterns Do You Notice in This Conversation?Document1 pageWhat Patterns Do You Notice in This Conversation?sherrymiNo ratings yet
- R&R - Reading Responses: PurposeDocument1 pageR&R - Reading Responses: PurposesherrymiNo ratings yet
- LIVE - Lesson Video Experience: PurposeDocument3 pagesLIVE - Lesson Video Experience: PurposesherrymiNo ratings yet
- Insiders - Instructional Design For A Real Student: PurposeDocument2 pagesInsiders - Instructional Design For A Real Student: PurposesherrymiNo ratings yet
- Provision 6.4.3 UserManualDocument452 pagesProvision 6.4.3 UserManualBwaiNo ratings yet
- TS8300ser Manual Mac en V01Document434 pagesTS8300ser Manual Mac en V01TrevorNo ratings yet
- Experience: Software EngineerDocument2 pagesExperience: Software EngineerandrueNo ratings yet
- 1 - Unit 1 - Assignment 1 GuidanceDocument3 pages1 - Unit 1 - Assignment 1 GuidanceNguyen Huu Anh Tuan (FGW HCM)No ratings yet
- Proxmox Virtual Environment 6.2: DatasheetDocument4 pagesProxmox Virtual Environment 6.2: DatasheetrbatiatiNo ratings yet
- Online Mentoring System SynopsisDocument12 pagesOnline Mentoring System SynopsisAdarsh PramanikNo ratings yet
- PowerMesh Implementation N7Document32 pagesPowerMesh Implementation N7pragya mitaNo ratings yet
- EDI Overview Data Format and Transmission ENDocument1 pageEDI Overview Data Format and Transmission ENDiana GrajdanNo ratings yet
- U 6010 AmanualDocument14 pagesU 6010 AmanualAngel Rafael Acosta MuñozNo ratings yet
- Lightspeed Quick Reference GuideDocument9 pagesLightspeed Quick Reference GuideFrancis EjikeNo ratings yet
- ByVision Version P80018110Document63 pagesByVision Version P80018110Olivera Vidar100% (1)
- 00ess - Essentials (Siebel 7.7) TrainingDocument19 pages00ess - Essentials (Siebel 7.7) TrainingsayedasrarhNo ratings yet
- Serena ChangeMan ZMF Client Pack Eclipse DatasheetDocument2 pagesSerena ChangeMan ZMF Client Pack Eclipse Datasheetvimal_onlineNo ratings yet
- Sencha Ext Js 5 Bootcamp in A Book PaperbackDocument3 pagesSencha Ext Js 5 Bootcamp in A Book PaperbackAnonymous 8WF9NYNo ratings yet
- Ganz Product GuideDocument28 pagesGanz Product GuideRashid MohammedNo ratings yet
- Project File FormatDocument11 pagesProject File FormatVishalNo ratings yet
- Install Final Draft 10 - Windows - Final Draft®Document8 pagesInstall Final Draft 10 - Windows - Final Draft®Yuichi ReyesNo ratings yet
- Marketing Research AntivirusDocument49 pagesMarketing Research AntivirusSiddhi AmarnathNo ratings yet
- Microcontroller LabDocument65 pagesMicrocontroller LabidatscribdNo ratings yet
- GD and EDocument2 pagesGD and EUnknownNo ratings yet
- C#Document10 pagesC#Joao EfremNo ratings yet
- KG - STPCS7 - en 2019Document596 pagesKG - STPCS7 - en 2019Michel Sánchez ColinNo ratings yet
- Unit 1 Introdution To Computers and LogicDocument45 pagesUnit 1 Introdution To Computers and Logicjoemar cadampogNo ratings yet
- DevOps Interview QuestionsDocument335 pagesDevOps Interview Questionssubash pradhanNo ratings yet
- Complete Java&J2 EEDocument126 pagesComplete Java&J2 EEsmartminiNo ratings yet
- Streams - NUS School of ComputingDocument5 pagesStreams - NUS School of ComputingSheng JiangNo ratings yet
- Sabita 5+ Yrs Testing ResumeDocument5 pagesSabita 5+ Yrs Testing ResumeRaj Pedapalli100% (1)
- EDB Postgres Failover Manager Guide v2.1Document86 pagesEDB Postgres Failover Manager Guide v2.1Anggia MauritianaNo ratings yet
- Lesson PlanDocument9 pagesLesson PlanPLO COMVALNo ratings yet
- IoT AIDocument20 pagesIoT AIJoana Mariel AmaroNo ratings yet