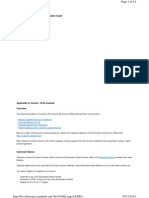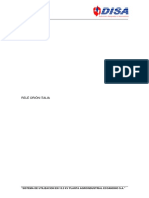Professional Documents
Culture Documents
Configure Gateway Load Balancing and Failover PDF
Uploaded by
Mohammad ROriginal Description:
Original Title
Copyright
Available Formats
Share this document
Did you find this document useful?
Is this content inappropriate?
Report this DocumentCopyright:
Available Formats
Configure Gateway Load Balancing and Failover PDF
Uploaded by
Mohammad RCopyright:
Available Formats
Cyberoam Knowledge Base
Page 1 of 5
Configure Gateway Load Balancing and Failover
Applicable to Version: 10.00 onwards
Overview
Today organizations require stable, redundant and fast ISP links to run business critical applications. To achieve constant and secure availability to the Internet and to avoid
network vulnerability, organizations prefer to have multiple ISP links. Multiple ISP links provisions network administrator to configure failover and load balancing over Internet
links.
Cyberoam supports Load Balancing and Failover for multiple ISP links based on number of WAN ports available in the Appliance. You can terminate multiple ISP links on
available physical interfaces of Cyberoam in the form of Gateways. A Gateway can be configured as an Active or a Backup Gateway. The Gateways can be setup in Two (2)
ways:
Active-Active: Here, all Gateways are in Active State and traffic is Load Balanced between all Active Gateways. By default, Cyberoam adds a new gateway as an Active
Gateway. Hence, Load Balancing is automatically enabled between the existing and newly added links. Cyberoam employs weighted round robin algorithm for load balancing
to enable maximum utilization of capacities across the various links.
Active-Backup: Here, One (1) or more Gateways are configured as Backup. This setup allows Administrator to configure Gateway Failover if any active gateway goes down.
Note:
Load Balancing and Failover is supported both for IPv4 and IPv6 traffic. The Load Balancing or Failover can be done betw een Tw o (2) IPv4 gatew ays or Tw o (2) IPv6
gatew ays.
Scenario
Consider the hypothetical network in which one ISP link is terminated on Port B and Administrator wants to terminate another ISP link on Port D.
IP Schema
Below given IP schema is configured on Cyberoam.
Value
Parameters
Port A
IP Address
10.10.1.1
Subnet Mask
255.255.255.0
Zone
LAN
Port B
IP Address
172.16.16.1
255.252.240.0
Subnet Mask
Zone
WAN
Gateway Details
ISP Name
Default
IP Address
172.16.16.15
Port C
IP Address
10.10.10.1
Subnet Mask
255.255.255.0
DMZ
Zone
Port D
Port D is an unbound port so zone type for port D is set to N/A
DNS Configuration
4.2.2.2
Primary DNS
This article is divided into the following Three (3) sections:
http://kb.cyberoam.com/print.asp?id=2149&Lang=1&SID=
03/11/2014
Cyberoam Knowledge Base
Page 2 of 5
- Add a New Gateway
- Configure Load Balancing
- Configure Gateway Failover
Prerequisites
An unbound physical port should be available on Cyberoam. An unbound port is one, which is not assigned to any security zone.
Add a New Gateway
You must be logged on to the Web Admin Console as an administrator with Read-Write permission for relevant feature(s).
To add a gateway, go to Network > Interface > Interface and configure an unbound physical port according to parameters given below. Here, as an example, we have
configured Port D.
Parameters
General Settings
Physical Interface
Network Zone
IP Assignment
Value
PortD
WAN
Static
Description
Physical Interface for example, Port A, Port B
Select Zone to which Interface belongs.
Select IP Assignment type.
Available Options:
Static: Static IP Addresses are available for all the
zones.
PPPoE: PPPoE is available only for WAN Zone. If
PPPoE is configured, WAN port is displayed as the
PPPoE Interface.
DHCP:D H CP is available only for W AN Zone.
IP Address
Subnet Mask
Primary DNS
Secondary DNS
Gateway Details
Gateway Name
IP Address
10.10.2.1
/24 (255.255.255.0)
203.88.135.194
4.2.2.2
Specify IP Address.
Specify Network Subnet mask.
Specify Primary DNS Server IP Address.
Specify Secondary DNS Server IP Address.
PortD_Gateway
10.10.2.19
Specify Gateway Name
Specify IP Address of Gateway
http://kb.cyberoam.com/print.asp?id=2149&Lang=1&SID=
03/11/2014
Cyberoam Knowledge Base
Page 3 of 5
Click OK to update the interface.
On updating the interface, the gateway is added to the list of Gateways in Network > Gateway > Gateway.
Configure Load Balancing
Cyberoam allows Load Balancing between 2 or more Active-Active Gateways. By default, Cyberoam adds a new gateway as an Active Gateway. Hence, Load Balancing is
automatically enabled between the existing and newly added links.
Weighted Round Robin algorithm is used for load balancing wherein each link is assigned a weight. The traffic that Cyberoam distributes among the links is in proportion to the
weight assigned to them.
To assign weight to a Link, go to Network > Gateway > Gateway and select the required Gateway.
Mention the Weight, as shown below and click OK.
Configure Gateway Failover
Cyberoam allows Gateway Failover both in Active-Active and Active Backup setup.
In an Active-Active setup, if any one of the active gateways fails, the traffic is redirected to another active gateway. Administrator can specify Failover Conditions to indicate
how the failed gateway is to be detected.
http://kb.cyberoam.com/print.asp?id=2149&Lang=1&SID=
03/11/2014
Cyberoam Knowledge Base
Page 4 of 5
In Active-Backup setup, one or more of the gateways are configured as backup gateway. If an Active Gateway fails, the traffic can be redirected to a backup gateway,
ensuring Internet continuity.
Configure Backup Gateway
You can configure a gateway as a Backup gateway by following steps below.
1.
Go to Network > Gateway > Gateway and select the required Gateway.
2.
Select Gateway Type as Backup and configure Backup Gateway Details as shown below.
Click OK to save changes.
This setup indicates if any Active Gateway Fails, PortD_Gateway would get activated and would inherit the weight of the failed gateway.
Configure Failover Condition
By default, on adding a gateway, Cyberoam adds a Failover Rule indicating that if Cyberoam is not able to PING the gateway, it would be considered down, as shown below.
Click Add to add another rule, or Edit to change the existing rule. Here, as an example, we have added a Rule that indicates that if Cyberoam is not able to PING the
Gateway 172.16.16.15 and establish a TCP connection on port 80 with 4.2.2.2, the gateway will be considered down.
http://kb.cyberoam.com/print.asp?id=2149&Lang=1&SID=
03/11/2014
Cyberoam Knowledge Base
Page 5 of 5
Click OK to save the Gateway Failure Rule.
During a link failure, Cyberoam regularly checks the health of a given connection, assuring fast reconnection when Internet service is restored.
When the connection is restored and gateway is up again, traffic is rerouted through the Active gateway automatically.
Document Version: 2.1 19 May, 2013
http://kb.cyberoam.com/print.asp?id=2149&Lang=1&SID=
03/11/2014
You might also like
- The Sympathizer: A Novel (Pulitzer Prize for Fiction)From EverandThe Sympathizer: A Novel (Pulitzer Prize for Fiction)Rating: 4.5 out of 5 stars4.5/5 (119)
- Devil in the Grove: Thurgood Marshall, the Groveland Boys, and the Dawn of a New AmericaFrom EverandDevil in the Grove: Thurgood Marshall, the Groveland Boys, and the Dawn of a New AmericaRating: 4.5 out of 5 stars4.5/5 (265)
- The Little Book of Hygge: Danish Secrets to Happy LivingFrom EverandThe Little Book of Hygge: Danish Secrets to Happy LivingRating: 3.5 out of 5 stars3.5/5 (399)
- A Heartbreaking Work Of Staggering Genius: A Memoir Based on a True StoryFrom EverandA Heartbreaking Work Of Staggering Genius: A Memoir Based on a True StoryRating: 3.5 out of 5 stars3.5/5 (231)
- Grit: The Power of Passion and PerseveranceFrom EverandGrit: The Power of Passion and PerseveranceRating: 4 out of 5 stars4/5 (587)
- Never Split the Difference: Negotiating As If Your Life Depended On ItFrom EverandNever Split the Difference: Negotiating As If Your Life Depended On ItRating: 4.5 out of 5 stars4.5/5 (838)
- The Subtle Art of Not Giving a F*ck: A Counterintuitive Approach to Living a Good LifeFrom EverandThe Subtle Art of Not Giving a F*ck: A Counterintuitive Approach to Living a Good LifeRating: 4 out of 5 stars4/5 (5794)
- Team of Rivals: The Political Genius of Abraham LincolnFrom EverandTeam of Rivals: The Political Genius of Abraham LincolnRating: 4.5 out of 5 stars4.5/5 (234)
- Shoe Dog: A Memoir by the Creator of NikeFrom EverandShoe Dog: A Memoir by the Creator of NikeRating: 4.5 out of 5 stars4.5/5 (537)
- The World Is Flat 3.0: A Brief History of the Twenty-first CenturyFrom EverandThe World Is Flat 3.0: A Brief History of the Twenty-first CenturyRating: 3.5 out of 5 stars3.5/5 (2219)
- The Emperor of All Maladies: A Biography of CancerFrom EverandThe Emperor of All Maladies: A Biography of CancerRating: 4.5 out of 5 stars4.5/5 (271)
- The Gifts of Imperfection: Let Go of Who You Think You're Supposed to Be and Embrace Who You AreFrom EverandThe Gifts of Imperfection: Let Go of Who You Think You're Supposed to Be and Embrace Who You AreRating: 4 out of 5 stars4/5 (1090)
- The Hard Thing About Hard Things: Building a Business When There Are No Easy AnswersFrom EverandThe Hard Thing About Hard Things: Building a Business When There Are No Easy AnswersRating: 4.5 out of 5 stars4.5/5 (344)
- Her Body and Other Parties: StoriesFrom EverandHer Body and Other Parties: StoriesRating: 4 out of 5 stars4/5 (821)
- Hidden Figures: The American Dream and the Untold Story of the Black Women Mathematicians Who Helped Win the Space RaceFrom EverandHidden Figures: The American Dream and the Untold Story of the Black Women Mathematicians Who Helped Win the Space RaceRating: 4 out of 5 stars4/5 (894)
- Elon Musk: Tesla, SpaceX, and the Quest for a Fantastic FutureFrom EverandElon Musk: Tesla, SpaceX, and the Quest for a Fantastic FutureRating: 4.5 out of 5 stars4.5/5 (474)
- The Unwinding: An Inner History of the New AmericaFrom EverandThe Unwinding: An Inner History of the New AmericaRating: 4 out of 5 stars4/5 (45)
- The Yellow House: A Memoir (2019 National Book Award Winner)From EverandThe Yellow House: A Memoir (2019 National Book Award Winner)Rating: 4 out of 5 stars4/5 (98)
- On Fire: The (Burning) Case for a Green New DealFrom EverandOn Fire: The (Burning) Case for a Green New DealRating: 4 out of 5 stars4/5 (73)
- Law No. 116 of 2013 For Promoting Foreign Direct Investment in KuwaitDocument18 pagesLaw No. 116 of 2013 For Promoting Foreign Direct Investment in KuwaitMohammad RNo ratings yet
- MCAT ETsyllabus2012Document55 pagesMCAT ETsyllabus2012Mohammad RNo ratings yet
- Cyberoam Registration & Subscriptin GuideDocument14 pagesCyberoam Registration & Subscriptin GuideMohammad RNo ratings yet
- Trend MicroDocument18 pagesTrend MicroMohammad RNo ratings yet
- Beyond A+.oDocument307 pagesBeyond A+.oalexmyatooNo ratings yet
- HYS0631 - C1L2P0 - Brochure Update Sept16 - Hyster J1.5-3.5GXDocument12 pagesHYS0631 - C1L2P0 - Brochure Update Sept16 - Hyster J1.5-3.5GXMickNo ratings yet
- XML File UploadDocument5 pagesXML File Uploadkanhaiya_priyadarshiNo ratings yet
- 1 NW8803GMGDocument2 pages1 NW8803GMGmajochepe25No ratings yet
- MCQ Question BankDocument20 pagesMCQ Question BankmunnaarsenalNo ratings yet
- Catalog of RBS Honda ListDocument35 pagesCatalog of RBS Honda Listcbaautoparts197No ratings yet
- Online Shopping: Zalora PhilippinesDocument4 pagesOnline Shopping: Zalora PhilippinesFlorence GonzalezNo ratings yet
- Bist Tutorial 2 PDFDocument9 pagesBist Tutorial 2 PDFjcfermosellNo ratings yet
- Informacion Tecnica Del Relé OrionDocument57 pagesInformacion Tecnica Del Relé OrionivanNo ratings yet
- Operation Manual For: MS3 Magnetic Susceptibility MeterDocument15 pagesOperation Manual For: MS3 Magnetic Susceptibility Meterait ijjaNo ratings yet
- Air Harmony 4000 Feb 2016Document6 pagesAir Harmony 4000 Feb 2016Dr shantiNo ratings yet
- Jss1 Wk6aDocument4 pagesJss1 Wk6aKelvin NTAHNo ratings yet
- Meters EPM Modbus A2Document2,733 pagesMeters EPM Modbus A2Gerardo RamirezNo ratings yet
- KPRA Second Schedule 2021-2022Document28 pagesKPRA Second Schedule 2021-2022Bilal BashirNo ratings yet
- Joint Venture ReportDocument15 pagesJoint Venture ReportRavi MalhotraNo ratings yet
- MM2 Creativity and Idea Generation HisrichDocument47 pagesMM2 Creativity and Idea Generation HisrichMaria Kanishia SantosNo ratings yet
- Chapter II NewDocument10 pagesChapter II NewAbigail Senaon De MesaNo ratings yet
- BambooHR - Implementation ApproachDocument25 pagesBambooHR - Implementation Approachmateoostojic93No ratings yet
- Root BlueStacks Beta & Gain R/W Access in Under 10 StepsDocument3 pagesRoot BlueStacks Beta & Gain R/W Access in Under 10 StepsSiddharth GoelNo ratings yet
- Self Driving Car AI MethodsDocument5 pagesSelf Driving Car AI MethodsIndian e-commerce dealsNo ratings yet
- Project Digital ClockDocument12 pagesProject Digital ClockMd. Arif Hasan MasumNo ratings yet
- 6-2 Short Paper Information AssuranceDocument4 pages6-2 Short Paper Information AssuranceJoe RodriguezNo ratings yet
- GTD Model QP 2Document3 pagesGTD Model QP 2Jeevan N BNo ratings yet
- 7UT613 63x Manual PIXIT A2 V046101 en PDFDocument130 pages7UT613 63x Manual PIXIT A2 V046101 en PDFMJNo ratings yet
- ZSU2 Quick Guide Telesoft, Grabador de Llamadas Telefonicas TelesoftDocument5 pagesZSU2 Quick Guide Telesoft, Grabador de Llamadas Telefonicas TelesoftGlennNo ratings yet
- Laser Scanning TechnologyDocument13 pagesLaser Scanning TechnologyVirgilio F. Abundo Jr.No ratings yet
- New Product Developmen1Document5 pagesNew Product Developmen1srvjeetNo ratings yet
- Optimized CMOS Clock DriverDocument9 pagesOptimized CMOS Clock DriveredgarlibanioNo ratings yet
- Komplete Kontrol Setup Guide EnglishDocument66 pagesKomplete Kontrol Setup Guide EnglishArianna CasertaNo ratings yet
- Folded Cascode Operational Transconductance Amplifier ThesisDocument6 pagesFolded Cascode Operational Transconductance Amplifier Thesismelissawardbaltimore100% (1)