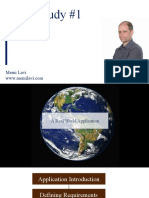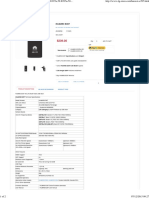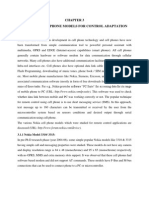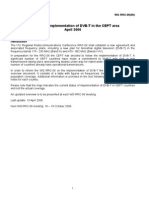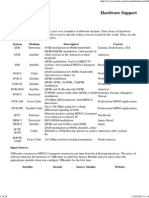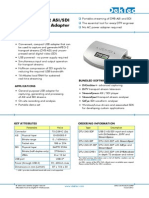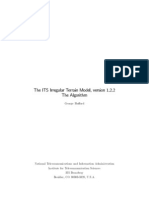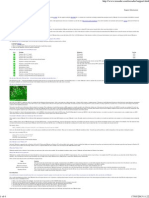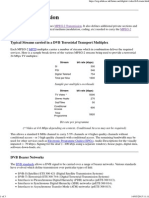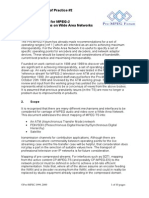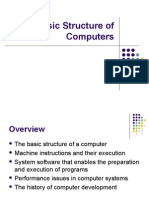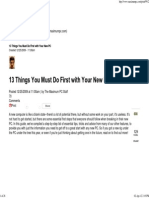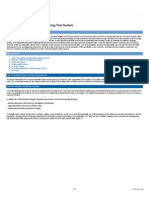Professional Documents
Culture Documents
Sample Data Export Inaudacity
Uploaded by
Dramane BonkoungouOriginal Title
Copyright
Available Formats
Share this document
Did you find this document useful?
Is this content inappropriate?
Report this DocumentCopyright:
Available Formats
Sample Data Export Inaudacity
Uploaded by
Dramane BonkoungouCopyright:
Available Formats
Sample Data Export - Audacity Manual
1 of 5
http://manual.audacityteam.org/o/man/sample_data_export.html
Sample Data Export
From Audacity Manual
Jump to: navigation, search
Sample Data Export reads the values of successive samples from the selected audio and prints this data to
a plain text, CSV or HTML file. Further information may be added as a "header" at the top of the file.
Accessed by: Analyze > Sample Data Export...
Limit output to first: <n> samples
The number of samples processed will be the number of samples in the selection, up to a maximum
of the number entered here. The default number of samples is 100.
Sample Data Export is limited internally to an absolute maximum of 1 million samples.
Processing a large number of samples can create extremely large output files that may be
difficult to open. Very large TXT files can usually be opened succesfully in a word processing
application such as WordPad. For HTML output it may be advisable to limit the number of
samples to a maximum of a few hundred.
The track sample rate as indicated on the Track Control Panel indicates the number of
samples per second. If the track and project rates are the same, the number of samples in a
selection may be viewed in Selection Toolbar if you choose one of the selection formats that
includes samples.
Measurement scale:
dB: Sample values are displayed on a dB scale relative to full scale (as in the Waveform (dB) view)
Linear: Values are displayed on a linear scale +/- 1 (as in the Audacity audio track Waveform
view).
05/10/2014 19:14
Sample Data Export - Audacity Manual
2 of 5
http://manual.audacityteam.org/o/man/sample_data_export.html
File data format:
Data in your chosen format as listed below appears after any header information which you included. Text
files where the output produces columns may not have perfectly lined-up columns due to formatting
limitations of text files.
Sample List (txt): produces a plain text file with a list of sample values.
Indexed List (txt): produces a plain text file with an indexed list of sample values: sample number
followed by sample value.
Time Indexed (txt): produces a plain text file with the time (relative to the start of the selection)
followed by sample value
Data (csv): produces a CSV formatted file. This may be suitable for importing into spreadsheet
applications for further analysis.
Web Page (html): produces an HTML 5 document that contains all of the header information and a
table of sample data with sample number, time, linear and dB values. Web browsers that are not
HTML 5 compliant may not display the page correctly.
Include header information:
None: Prints only the sample data, preceded by any text you entered in the optional header text box
(leave blank for none).
Minimal: Prints a minimal header that contains:
Sample rate
Units (linear or dB)
Optional header text (leave blank for none)
Standard: In addition to the Minimal header information, the following is also included:
File name
Number of samples
Duration (seconds)
Mono or stereo
All: In addition to the Standard header information, the following is also included:
Peak amplitude (linear and dB)
Unweighted rms level (dB)
DC offset
Irrespective of the header information chosen for the file, by default the Standard information above plus
the file name and folder is displayed in a confirmation message on successful completion of the export.
Optional header text:
This is provided for adding notes to the output file. In text files, use ~~% to start a new line, or in HTML
files use <br>.
Channel layout for stereo:
The following examples are shown in "Indexed List" format (with index numbers preceding the sample
values), not the default "Sample List" format.
For TXT and CSV files, provides a layout choice for stereo tracks.
L-R on Same Line: Prints a list of alternate left channel sample followed by right channel sample.
For .CSV files this will produce a column of sample values for each channel:
05/10/2014 19:14
Sample Data Export - Audacity Manual
3 of 5
http://manual.audacityteam.org/o/man/sample_data_export.html
1 0.59528 1 0.59528
2 0.56063 2 0.56063
3 0.52377 3 0.52377
...
Alternate Lines: Prints a sample value from the left channel followed by a sample value from the
right channel on the same line:
1 0.59528
1 0.59528
2 0.56063
2 0.56063
3 0.52377
3 0.52377
...
L Channel First: All the left channel samples are listed, followed by all of the right channel
samples. For .CSV files this will produce a row of values for each channel:
Left Channel.
1 0.59528
2 0.56063
3 0.52377
...
Right Channel.
1 0.59528
2 0.56063
3 0.52377
...
Show messages:
Yes: (default) Confirmation, error and warning messages will be shown after processing.
Errors Only: Only error messages will be shown after processing.
None: No messages will be shown after processing.
If you press the Debug button, you can view Standard information in a separate text window even if
confirmation messages are disabled.
It may be useful to disable confirmation messages if Sample Data Export is to be used in a Chain for batch
processing.
File name:
05/10/2014 19:14
Sample Data Export - Audacity Manual
4 of 5
http://manual.audacityteam.org/o/man/sample_data_export.html
The desired name of the output file. A file name extension is not required as it will be added automatically.
Output folder:
The default output folder is the Home directory.
This is normally:
Microsoft Windows Vista and 7: <root>\Users\<username>
Microsoft Windows 2000, XP and 2003 : <root>\Documents and Settings\<username>
Mac OS X: /Users/<username>
Linux: /home/<username>
To select a different output folder, enter the full path name, for example D:\Samples Text Files. The output
folder must exist.
On Linux, the abbreviation ~/ may be used for the home directory.
Allow files to be overwritten:
No: This is the default choice. If the selected file already exists the chosen file name will be
appended with a number. For example, if output.txt is the chosen name and that file already exists,
the chosen name will be changed to output1.txt. If that file also exists the name will be changed to
output2.txt, and so on until a unique name is found.
Yes: If the file name already exists, it will be overwritten without prompting.
If you select multiple tracks and Allow files to be overwritten is set to No, they will be
saved to separate files with a number appended to the name. If you set Allow files to be
overwritten to Yes, only the last file for multiple tracks will be retained.
Batch processing with Sample Data Export
Nyquist effect plug-ins are supported in Chains, but Analyze (and Generate) plug-ins are not supported. So
to use Sample Data Export in a Chain it is necessary to convert it into an Effect plug-in. To do this, the file
sample-data-export.ny must be edited.
The file sample-data-export.ny can be found in the Plug-Ins folder inside the Audacity installation folder.
On Windows computers, this is usually under "Program Files". On Mac OS X, it is usually under
"Applications". On Linux, you can use various plug-in locations. To convert Sample Data Export into an
Effect type plug-in, open the file in a plain text editor (such as Notepad on Windows) and change the third
line:
;type analyze
to:
;type process
Save the file in the same location and restart Audacity. Sample Data Export... will now appear underneath
the divider in the "Effect" menu rather than the "Analyze" menu, and will be available for use in a Chain.
05/10/2014 19:14
Sample Data Export - Audacity Manual
5 of 5
http://manual.audacityteam.org/o/man/sample_data_export.html
Links
|< Index of Effects, Generators and Analyzers
|< Analyze Menu
Views
Navigation
Contents
Using Audacity
Getting Started
Effects
Tutorials
Tips
Reference
Menu Bar
Toolbars
Preferences
FAQ
Glossary
Subject Index
Useful External Links
Forum
Wiki
Latest Release
Offline version created on 2014-09-30 - Check current version of this page (development Manual)
05/10/2014 19:14
You might also like
- A Heartbreaking Work Of Staggering Genius: A Memoir Based on a True StoryFrom EverandA Heartbreaking Work Of Staggering Genius: A Memoir Based on a True StoryRating: 3.5 out of 5 stars3.5/5 (231)
- The Sympathizer: A Novel (Pulitzer Prize for Fiction)From EverandThe Sympathizer: A Novel (Pulitzer Prize for Fiction)Rating: 4.5 out of 5 stars4.5/5 (119)
- Never Split the Difference: Negotiating As If Your Life Depended On ItFrom EverandNever Split the Difference: Negotiating As If Your Life Depended On ItRating: 4.5 out of 5 stars4.5/5 (838)
- Devil in the Grove: Thurgood Marshall, the Groveland Boys, and the Dawn of a New AmericaFrom EverandDevil in the Grove: Thurgood Marshall, the Groveland Boys, and the Dawn of a New AmericaRating: 4.5 out of 5 stars4.5/5 (265)
- The Little Book of Hygge: Danish Secrets to Happy LivingFrom EverandThe Little Book of Hygge: Danish Secrets to Happy LivingRating: 3.5 out of 5 stars3.5/5 (399)
- Grit: The Power of Passion and PerseveranceFrom EverandGrit: The Power of Passion and PerseveranceRating: 4 out of 5 stars4/5 (587)
- The World Is Flat 3.0: A Brief History of the Twenty-first CenturyFrom EverandThe World Is Flat 3.0: A Brief History of the Twenty-first CenturyRating: 3.5 out of 5 stars3.5/5 (2219)
- The Subtle Art of Not Giving a F*ck: A Counterintuitive Approach to Living a Good LifeFrom EverandThe Subtle Art of Not Giving a F*ck: A Counterintuitive Approach to Living a Good LifeRating: 4 out of 5 stars4/5 (5794)
- Team of Rivals: The Political Genius of Abraham LincolnFrom EverandTeam of Rivals: The Political Genius of Abraham LincolnRating: 4.5 out of 5 stars4.5/5 (234)
- Shoe Dog: A Memoir by the Creator of NikeFrom EverandShoe Dog: A Memoir by the Creator of NikeRating: 4.5 out of 5 stars4.5/5 (537)
- The Emperor of All Maladies: A Biography of CancerFrom EverandThe Emperor of All Maladies: A Biography of CancerRating: 4.5 out of 5 stars4.5/5 (271)
- The Gifts of Imperfection: Let Go of Who You Think You're Supposed to Be and Embrace Who You AreFrom EverandThe Gifts of Imperfection: Let Go of Who You Think You're Supposed to Be and Embrace Who You AreRating: 4 out of 5 stars4/5 (1090)
- Her Body and Other Parties: StoriesFrom EverandHer Body and Other Parties: StoriesRating: 4 out of 5 stars4/5 (821)
- The Hard Thing About Hard Things: Building a Business When There Are No Easy AnswersFrom EverandThe Hard Thing About Hard Things: Building a Business When There Are No Easy AnswersRating: 4.5 out of 5 stars4.5/5 (344)
- Hidden Figures: The American Dream and the Untold Story of the Black Women Mathematicians Who Helped Win the Space RaceFrom EverandHidden Figures: The American Dream and the Untold Story of the Black Women Mathematicians Who Helped Win the Space RaceRating: 4 out of 5 stars4/5 (890)
- Elon Musk: Tesla, SpaceX, and the Quest for a Fantastic FutureFrom EverandElon Musk: Tesla, SpaceX, and the Quest for a Fantastic FutureRating: 4.5 out of 5 stars4.5/5 (474)
- The Unwinding: An Inner History of the New AmericaFrom EverandThe Unwinding: An Inner History of the New AmericaRating: 4 out of 5 stars4/5 (45)
- The Yellow House: A Memoir (2019 National Book Award Winner)From EverandThe Yellow House: A Memoir (2019 National Book Award Winner)Rating: 4 out of 5 stars4/5 (98)
- On Fire: The (Burning) Case for a Green New DealFrom EverandOn Fire: The (Burning) Case for a Green New DealRating: 4 out of 5 stars4/5 (73)
- LAB 1-Intro To Asmbly Lang ToolsDocument14 pagesLAB 1-Intro To Asmbly Lang ToolsGiing FernandezNo ratings yet
- Case Study #1: Dunderly HR SystemDocument93 pagesCase Study #1: Dunderly HR SystemjerryhamstersgNo ratings yet
- HUAWEI E397 DatasheetDocument2 pagesHUAWEI E397 DatasheetDramane BonkoungouNo ratings yet
- Fresnel Zones and Their EffectDocument3 pagesFresnel Zones and Their EffectDramane BonkoungouNo ratings yet
- Spectral Analysis With RTL-SDR RadioDocument2 pagesSpectral Analysis With RTL-SDR RadioDramane BonkoungouNo ratings yet
- Nokia 3310 Connexion ConfigDocument7 pagesNokia 3310 Connexion ConfigDramane BonkoungouNo ratings yet
- Siemens xt75Document2 pagesSiemens xt75Dramane BonkoungouNo ratings yet
- SIG Compendium 01 Part2Document7 pagesSIG Compendium 01 Part2Dramane BonkoungouNo ratings yet
- AN ABCs of ADCDocument64 pagesAN ABCs of ADCkiran445No ratings yet
- Nokia Fbus PC ConnexionDocument4 pagesNokia Fbus PC ConnexionDramane BonkoungouNo ratings yet
- DVBAnalyzer PriceDocument2 pagesDVBAnalyzer PriceDramane Bonkoungou100% (1)
- Intro OFDMDocument15 pagesIntro OFDMbarbamel100% (2)
- FbusDocument13 pagesFbusDramane BonkoungouNo ratings yet
- DVBControl BrochureDocument32 pagesDVBControl BrochureDramane BonkoungouNo ratings yet
- DVB - T SFN SynchronizationDocument18 pagesDVB - T SFN SynchronizationDramane BonkoungouNo ratings yet
- Overview of DVB-TDocument19 pagesOverview of DVB-TDramane BonkoungouNo ratings yet
- Dtc-340 Rfxpert: RF Monitoring and Analysis SoftwareDocument1 pageDtc-340 Rfxpert: RF Monitoring and Analysis SoftwareDramane BonkoungouNo ratings yet
- TSReader Hardware SupportDocument24 pagesTSReader Hardware SupportDramane BonkoungouNo ratings yet
- Fantasi Usb-2 Asi/Sdi Input+Output Adapter: FeaturesDocument1 pageFantasi Usb-2 Asi/Sdi Input+Output Adapter: FeaturesDramane BonkoungouNo ratings yet
- Itm AlgDocument18 pagesItm Algarturomc2010No ratings yet
- Nevion DVB Ts MuxDocument4 pagesNevion DVB Ts MuxDramane BonkoungouNo ratings yet
- DVB-T and SplatDocument6 pagesDVB-T and SplatDramane BonkoungouNo ratings yet
- DTC-320 Stream ExpertDocument1 pageDTC-320 Stream ExpertDramane BonkoungouNo ratings yet
- DVB-T WifiDocument1 pageDVB-T WifiDramane BonkoungouNo ratings yet
- Protecting MPEG 2Document9 pagesProtecting MPEG 2sagarmihirNo ratings yet
- TSReader Software SupportDocument4 pagesTSReader Software SupportDramane BonkoungouNo ratings yet
- The How and Why of COFDM - StottDocument14 pagesThe How and Why of COFDM - StottJoe CaroselliNo ratings yet
- Intro OFDMDocument15 pagesIntro OFDMbarbamel100% (2)
- Mpeg2 TS Content and RatesDocument3 pagesMpeg2 TS Content and RatesDramane BonkoungouNo ratings yet
- DVB PDH SDH AdapterDocument3 pagesDVB PDH SDH AdapterDramane BonkoungouNo ratings yet
- DVB-T TS Over WanDocument10 pagesDVB-T TS Over WanDramane BonkoungouNo ratings yet
- An Architecture For The Delivery of DVB Services Over IP NetworksDocument9 pagesAn Architecture For The Delivery of DVB Services Over IP NetworksDramane BonkoungouNo ratings yet
- Knowledge Unit of Science and Technology: Laboratory Manual (CC1021) : (Programming Fundamentals) (Semester Fall-2021)Document7 pagesKnowledge Unit of Science and Technology: Laboratory Manual (CC1021) : (Programming Fundamentals) (Semester Fall-2021)Hassam ShahidNo ratings yet
- Em 2820Document18 pagesEm 2820fusse722No ratings yet
- Danfoss RequerimientosDocument2 pagesDanfoss RequerimientosTesla EcNo ratings yet
- Telit at Commands Reference GuideDocument604 pagesTelit at Commands Reference GuidefouzhanNo ratings yet
- Microprocessor & Computer Architecture IntroductionDocument50 pagesMicroprocessor & Computer Architecture Introductionanon_999010792No ratings yet
- Navisworks Cheat Sheet 1703193921Document6 pagesNavisworks Cheat Sheet 1703193921ahmetfarukkurt33No ratings yet
- Basic Structure of ComputersDocument39 pagesBasic Structure of Computersapi-3723664No ratings yet
- Log 1Document74 pagesLog 1MartinHeyooNo ratings yet
- Manifest UFSFiles AndroidDocument44 pagesManifest UFSFiles AndroidZintetizador YTNo ratings yet
- Computer Literacy - Lesson 1 - Computer SystemsDocument1 pageComputer Literacy - Lesson 1 - Computer SystemscuddlesttNo ratings yet
- Invoice 398210Document1 pageInvoice 398210Farid NujmufinNo ratings yet
- 13 Things You Must Do First With Your New PCDocument28 pages13 Things You Must Do First With Your New PCMohit SharmaNo ratings yet
- Using The ESP32 Microcontroller For Data Processing: Conference PaperDocument8 pagesUsing The ESP32 Microcontroller For Data Processing: Conference PaperSombatNo ratings yet
- 420B U+WiFi User ManualDocument116 pages420B U+WiFi User Manualkatmodel.wschowaNo ratings yet
- The AutoLisp Beginner's Tut..Document4 pagesThe AutoLisp Beginner's Tut..dineshpatiNo ratings yet
- 3BHS233287 E80 AbbDocument15 pages3BHS233287 E80 Abbsabah nooriNo ratings yet
- Actix Software Installation GuideDocument30 pagesActix Software Installation GuidejedossousNo ratings yet
- ECEN 210 SyllabusDocument4 pagesECEN 210 SyllabusOmar AshourNo ratings yet
- DecoderDocument4 pagesDecoderPapa juvvanapudiNo ratings yet
- Blue Prism User Guide - Application Modeller Conversion ToolDocument15 pagesBlue Prism User Guide - Application Modeller Conversion ToolBÌNH PHẠM ĐỨCNo ratings yet
- Sys Rqs Full PPRDocument3 pagesSys Rqs Full PPRmh.mavaddatNo ratings yet
- Introduction To Linux OS: Nbkrist Iv B.Tech Cse-Ii SemDocument46 pagesIntroduction To Linux OS: Nbkrist Iv B.Tech Cse-Ii SemSiva Prathap MNo ratings yet
- ATML Standard for Interfacing Test SystemsDocument4 pagesATML Standard for Interfacing Test SystemsGanesh KumarNo ratings yet
- Week1day2 - History of ICTDocument10 pagesWeek1day2 - History of ICTLerry Claire LimosNo ratings yet
- Word AssignDocument9 pagesWord AssignSandip PaulNo ratings yet
- Achieving Control Levels Functionality in Adobe FormsDocument13 pagesAchieving Control Levels Functionality in Adobe FormsRakesh RaiNo ratings yet
- App Cache 132620601875565851Document57 pagesApp Cache 132620601875565851BukuPilihanNo ratings yet
- Crave Syclo Solution PDFDocument4 pagesCrave Syclo Solution PDFCrave InfotechNo ratings yet