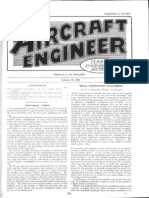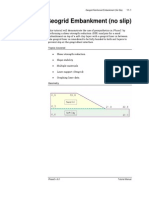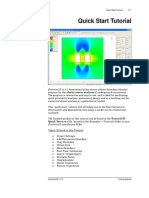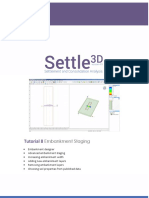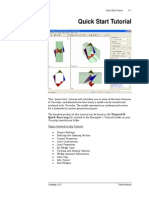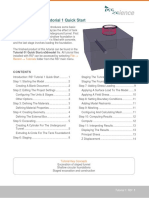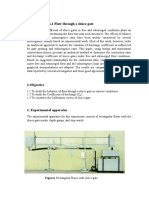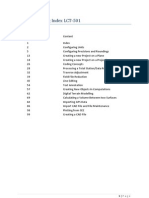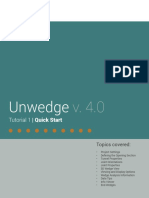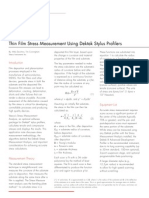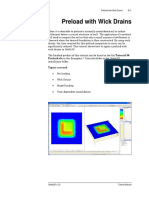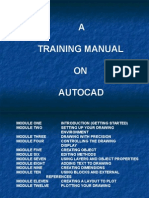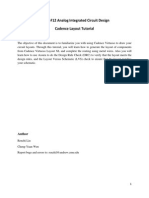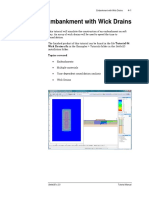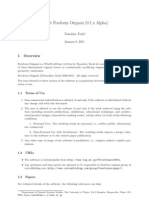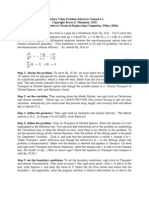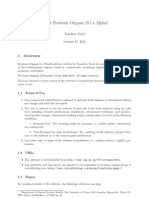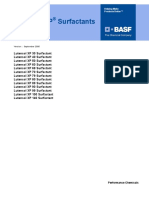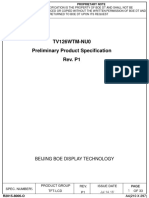Professional Documents
Culture Documents
Tutorial 01 Quick Start
Uploaded by
VíctorCamachoCopyright
Available Formats
Share this document
Did you find this document useful?
Is this content inappropriate?
Report this DocumentCopyright:
Available Formats
Tutorial 01 Quick Start
Uploaded by
VíctorCamachoCopyright:
Available Formats
Quick Start Tutorial
1-1
Quick Start Tutorial
This quick start tutorial will cover some of the basic features of Settle3D.
A circular load is applied to a single soil layer and settlements are
examined.
The finished product of this tutorial can be found in the file Tutorial 01
Quick Start.s3z in the Examples > Tutorials folder in the Settle3D
installation folder.
Topics covered
Applying a circular load
Immediate and consolidation settlement
Deformed contours
Query points and query lines
Graph query
Info Viewer
Drawing tools
Settle3D v.2.0
Tutorial Manual
Quick Start Tutorial
1-2
Introduction
Before we start the tutorial, you should be familiar with the following
general information about Settle3D.
Program Assumptions
There are several important assumptions and limitations that must be
considered when using Settle3D:
Settle3D calculates three-dimensional stresses due to surface
loads. However, displacements (settlement) and pore pressures
are computed in one-dimension, assuming only vertical
displacements can occur. This is in keeping with general
geotechnical engineering practice and material parameters are
specified to reflect the one-dimensional nature of the analysis.
All soil layers are assumed to be horizontal and continuous. It is
not possible to specify non-horizontal soil geometry. This will be
considered for a future version of the program.
By default, applied loads are flexible, so that the stress at the
surface directly below the load is constant, but the displacement
is not. Rigid loading can also be specified, but is more limited in
application (e.g. cannot be used with time-dependent
consolidation).
The ground surface is at depth = 0, depth is positive downwards,
and compressive stress is positive.
Program Interface
In order to carry out the various modeling and interpretation tasks,
Settle3D provides two distinct views:
The Plan View is a top-down view of the ground surface and is
used to define load geometries, queries, drawing tools etc.
The 3D View enables easy visualization of results in three
dimensions.
In addition, the Sidebar at the right of the screen provides a variety of
viewing controls and the contour legend. In general, both views and the
sidebar are visible, but their relative sizes can be scaled as desired.
Settle3D v.2.0
Tutorial Manual
Quick Start Tutorial
1-3
Defining the Model
If you have not already done so, run Settle3D by double-clicking on the
Settle3D icon in your installation folder. Or from the Start menu, select
Programs Rocscience Settle3D 2.0 Settle3D.
Note that when the Settle3D program is started, a new blank document is
already opened, allowing you to begin creating a model immediately.
Project Settings
The Project Settings dialog allows you to enter project information, set
the unit system and specify other general analysis parameters.
Open the Project Settings dialog from the toolbar or the Analysis
menu and make sure the General tab is selected. Set the Stress units =
Metric, stress as kPa and the Settlement units = millimeters.
Click on the Project Summary tab and enter Quick Start Tutorial as the
project title. Click OK to save your input and exit the dialog.
Settle3D v.2.0
Tutorial Manual
Quick Start Tutorial
1-4
Adding a Load
From the Loads menu, choose Add Circular Load. Alternatively you
can click the circular load icon in the toolbar as shown on the left. For the
rest of the tutorial, equivalent toolbar icons will be shown in the margin
beside the relevant text.
In the Define Load dialog, change the circle radius to 7 m. We will use the
default load magnitude of 10 kPa, Load Type = Flexible and depth = 0
(i.e. load is placed on the ground surface). Click OK to close the dialog.
Settle3D v.2.0
Tutorial Manual
Quick Start Tutorial
1-5
You will now see a circle that needs to be placed somewhere on the Plan
View. You can click the mouse to place the circular load, or alternatively
you can enter the coordinates in the prompt line at the bottom right of
the screen.
Enter 5,5 and hit Enter to place the centre of the circular load at the
coordinates 5,5 in the Plan View.
You should now see the circular load in both the Plan View (left) and 3D
View (right). You can zoom to the extent of boundaries by selecting the
Zoom All toolbar button or pressing the F2 function key.
Your model should now look like this.
Soil Layers
The 3D view shows a soil layer with a default thickness of 20 meters. It is
assumed that rigid bedrock lies below the soil. In this section we will
learn how to change the soil properties and layer geometry.
Soil Properties
Select Soil Properties from the toolbar or the Properties menu, and
enter the following properties under the first tab of the dialog.
Change the name of the soil to Medium Clay. Leave the default
Unit Weight of 18 kN/m3.
You can use the checkboxes to enable or disable the input for
Immediate Settlement, Primary Consolidation or Secondary
Consolidation. If a checkbox is selected, then the corresponding
settlement type will be computed for that material. By default
only the Primary Consolidation checkbox is selected.
Settle3D v.2.0
Tutorial Manual
Quick Start Tutorial
1-6
Select the Immediate Settlement checkbox. The parameters for
immediate settlement determine the instantaneous settlement
before consolidation starts. These are essentially undrained
material properties. The parameter Es is the one-dimensional
Youngs modulus commonly used in settlement analyses. Leave
the default values for Es and Esur. See the Settle3D help for
detailed information about the input parameters.
The Primary Consolidation parameters determine the settlement
that occurs as pore pressure dissipates and the soil compacts over
time. In this tutorial, we are not looking at time-dependent
consolidation so these parameters will only influence the longterm settlement after all excess pore pressure has dissipated
(sometimes called ultimate settlement). Change the Material
Type to Linear. For a linear material we only need to specify mv,
which is the one-dimensional compressibility. We will use the
default parameter values (mv =0.0002).
Settle3D v.2.0
Tutorial Manual
Quick Start Tutorial
1-7
For most of the material input parameters in the Soil Properties
dialog, you will notice a Pick
icon beside the input edit box.
If you select this button, you will see a dialog with published test
results for a variety of soil types. This allows you to obtain
estimates of parameter values if you do not have your own
analysis data. This is left as an optional exercise, after completing
this tutorial.
We are only defining a one material model, so select OK to save the
selections in the Soil Properties dialog.
Layer Thickness
To define the thickness and sequence of the soil layers select Soil Layers
from the toolbar or Properties menu. Here you can add layers of
different material and change their thickness. We will specify only one
layer of material but we will change the thickness to 25 m. The dialog
should look like this.
Click OK to close the dialog.
Settle3D v.2.0
Tutorial Manual
Quick Start Tutorial
1-8
Field Point Grid
Stresses and displacements are calculated on one-dimensional strings of
points descending vertically from the ground surface. To compute results
in 3D, an array of these 1D strings are required. The simplest approach is
to automatically generate an array of strings by choosing Auto Field
Point Grid from the Grid menu. You will first see the Grid Properties
dialog, select OK to accept the default values.
A grid will be automatically generated and stress and settlement will be
automatically computed throughout the 3-dimensional volume. By
default, contours of Total Settlement will be shown. Your model should
now look like this.
TIP: if you wish to view the location of the field points, go to View
Query Display Options and under the Field Point Grid tab, choose a
symbol other than None.
Settle3D v.2.0
Tutorial Manual
Quick Start Tutorial
1-9
View Options
Before we proceed to examine the results, we will mention some useful
shortcuts for zooming, panning, rotating and maximizing the views.
Maximize Plan View or 3D View
Within the Plan/3D View, you can quickly maximize the Plan
View or the 3D View by double-clicking in the desired view.
To restore the split-screen presentation, double-click again in
the maximized view.
You can also select the toolbar shortcut buttons Expand Plan
, Expand 3D View
, Split Plan/3D View
- to
View
maximize the Plan View, the 3D View, or restore the split-screen
format.
Mouse wheel zoom
You can easily zoom in or out by rotating the mouse wheel forward or
backward.
Mouse wheel pan
You can quickly pan the views by holding down the mouse wheel and
dragging the mouse.
Rotate 3D View
You can rotate the 3D View by holding down the left mouse button and
dragging the mouse in the 3D View.
Reset View
If you want to reset the default viewing angle of the model in the 3D
View, right-click in the view and select Reset View from the popup menu.
A variety of other viewing and display options are available through the
right-click menu, the sidebar and other shortcuts, these can be explored
after completing this tutorial.
Settle3D v.2.0
Tutorial Manual
Quick Start Tutorial
1-10
Results Visualization
Total Settlement
You should be looking at contours of total settlement in the Plan view
and 3D View. Under the Contour Legend in the Sidebar you can see that
the maximum settlement is 33.2 mm. You can visualize this displacement
in the 3D view by selecting the Deformed Contours checkbox in the
View Controls in the Sidebar. If you rotate the 3D view (hold down the
left mouse button and move the mouse), then you should see a screen like
this:
TIP: the deformation of the surface is multiplied by a default scale factor.
To change the scaling of this deformation, go to View > Query Display
Options > Field Point Grid > 3D View and change the deformation
Factor.
By default, the settlement at the ground surface (Depth = 0) is shown.
You can examine the settlement at different depths by using the depth
control in the Sidebar. The Settlement at a depth of 5 m looks like this:
Settle3D v.2.0
Tutorial Manual
Quick Start Tutorial
1-11
TIP: you can change the contour range, interval and color scheme by
choosing Contour Options from the toolbar, View menu or right-click
menu.
Turn off the deformed contour display, and reset the depth control to
zero.
Plotting Other Data Types
In the toolbar at the top of the screen, you can change the data type being
plotted. As well as Total Settlement you can select Immediate Settlement
or Consolidation Settlement.
For this example, the Total Settlement is the sum of the Immediate
Settlement and Consolidation (long-term or ultimate) Settlement.
Therefore plotting either one of these will show less displacement than
the Total Settlement. In this case, the maximum immediate settlement is
11.1 mm and the maximum consolidation settlement is 22.1 mm. As you
can see from the contours, these values occur at the center of the flexible
circular load.
You can also plot the Loading Stress or Total Stress. The Loading stress
is simply the stress due to the load, whereas the Total Stress is the
Loading Stress plus the stress due to gravity (i.e. self-weight of the soil).
Settle3D v.2.0
Tutorial Manual
Quick Start Tutorial
1-12
Queries
To obtain results at specific locations, you can add Query Points or Query
Lines. These allow you to graphically plot data versus depth or horizontal
distance, at any location in the model.
Query Points
From the toolbar or the Query menu, select Add Query Point. You will
see the Query Point dialog as shown.
A Query Point is actually a vertical line that divides the soil layer(s) into
sub-layers (divisions). Stress and displacement are calculated for each
sub-layer. More divisions generally produce more accurate results. This
dialog allows you to specify the number of divisions for each layer.
Leave the default choice of Automatic. This will generate subdivisions
such that the discretization is denser near the ground surface where the
high stress gradients are likely to be.
Click OK and the cursor will become a cross-hair in the Plan View. You
now need to specify the location of the Query Point on the surface. You
can click the mouse at the desired location or you can manually enter
coordinates in the prompt line at the bottom right of the screen. Enter the
coordinates 5 5 to place the Query Point at the centre of the circular load.
If you are still viewing Total Settlement, your screen should now look like
this.
Settle3D v.2.0
Tutorial Manual
Quick Start Tutorial
1-13
In the 3D View you can see the Total Settlement plotted along the
vertical line represented by the query point.
To graph the query data select Graph Query from the Query menu.
Select the Query Point using the mouse and hit Enter. You will see the
following dialog:
Choose Total Settlement if it is not already selected and hit OK. You
should now see a graph that looks like this:
Settle3D v.2.0
Tutorial Manual
Quick Start Tutorial
1-14
As expected the amount of settlement decreases with depth. At the
bottom of the soil layer, the settlement is zero because the soil is assumed
to be underlain by rigid bedrock. You can now easily plot other data by
selecting from the list in the toolbar.
Query Lines
Toggle back to the model view by clicking the Plan / 3D View tab at the
bottom left of the screen. From the Query menu select Add Query Line.
You are first prompted for the number of horizontal divisions. Leave the
default value of 20. As with a Query Point, you are also prompted for the
number of vertical divisions. This time select Evenly Spaced Divisions
and change the number to 25.
This will generate 20 vertical strings with 25 divisions in each string.
Click OK and you will now be prompted for the start point of the line.
With the mouse, select the existing query point at the centre of the circle.
You will now be prompted to enter the second point. Using the keyboard,
enter the coordinates 5 -9. Hit Enter.
Settle3D v.2.0
Tutorial Manual
Quick Start Tutorial
1-15
The Query line will appear on the Plan View with bars giving the Total
Settlement along the line. The minimum and maximum values are shown
numerically. The 3D View will show a vertical cross-section with
contours of Total Settlement. To see this more clearly, turn off the Point
Query display (clear the checkbox next to Point Queries in the Sidebar
under View Controls), and rotate the model in the 3D View until the
screen looks as follows:
You can plot the data by selecting Query Graph Query and selecting
the query line (or by right-clicking on the line and choosing Graph
Query). Choose the data you wish to plot (Total Settlement) and click OK.
You will see a graph showing the Total Settlement versus horizontal
distance along the line, at the current depth.
Settle3D v.2.0
Tutorial Manual
Quick Start Tutorial
1-16
This is the Total Settlement along a line at the ground surface. You can
change the depth of the line by using the depth control in the Sidebar.
You can also change the data being plotted using the drop-list in the
toolbar. The figure below shows the loading stress along the query line, at
a depth of 5 m.
TIP: you can export this data to a Microsoft Excel spreadsheet by simply
right-clicking on the graph and choosing Chart in Excel. If you prefer
another spreadsheet program, then choose Copy Data to Clipboard and
you will be able to paste it into any Windows program.
Settle3D v.2.0
Tutorial Manual
Quick Start Tutorial
1-17
Info Viewer
The Info Viewer presents a formatted summary of input data and
analysis results.
Select the Info Viewer option from the toolbar or the View menu.
The Info Viewer Controls in the sidebar allow you to customize the
information which is displayed in the Info Viewer, and the appearance of
the information (e.g. fonts, colours, etc).
The Info Viewer information can be exported in a variety of ways. If you
right-click in the Info Viewer, you can copy or save the information to a
file. You can also print the Info Viewer, and customize the print output
using the Page Setup option in the File menu. This is left as an optional
exercise.
Settle3D v.2.0
Tutorial Manual
Quick Start Tutorial
1-18
Drawing Tools
As a final exercise, we will mention the Drawing Tools which allow you to
add a variety of drawing objects to the Plan View. For example, you can
add a table of soil properties as follows:
1. Switch back to the Plan/3D View, and select the Soil Properties
Table option from the toolbar.
2. Click the mouse in the Plan View to add the table, as shown in
the figure below.
3. After adding the table, it can be edited, moved or formatted (e.g.
double-click on the table to display the Format Tool dialog). See
the help for more information.
This concludes the Quick Start Tutorial; you may now exit the Settle3D
program.
Settle3D v.2.0
Tutorial Manual
You might also like
- The Aircraft Engineer 1928Document130 pagesThe Aircraft Engineer 1928Mark Evan SalutinNo ratings yet
- SampleExercise of Solving Non Linear With AbaqusDocument11 pagesSampleExercise of Solving Non Linear With AbaqusSUNIL ASNo ratings yet
- Abaqus Simulating Thermal Expansion PDFDocument20 pagesAbaqus Simulating Thermal Expansion PDFhasib75% (4)
- SolidWorks 2015 Learn by doing-Part 3 (DimXpert and Rendering)From EverandSolidWorks 2015 Learn by doing-Part 3 (DimXpert and Rendering)Rating: 4.5 out of 5 stars4.5/5 (5)
- Tutorial 11 Geogrid Embankment (No Slip)Document13 pagesTutorial 11 Geogrid Embankment (No Slip)Marcos MaNo ratings yet
- AyanamsaDocument30 pagesAyanamsahari1833% (6)
- Tutorial 11 Geogrid Embankment (No Slip)Document14 pagesTutorial 11 Geogrid Embankment (No Slip)Juan Pablo Sanchez Melgarejo100% (1)
- Tutorial Examine 2DDocument22 pagesTutorial Examine 2DJM SV75% (4)
- Arfken Solutions Manual 7th Ed PDFDocument524 pagesArfken Solutions Manual 7th Ed PDFBolaybalam84% (77)
- Tutorial 01 QuickStart RS3Document14 pagesTutorial 01 QuickStart RS3Walter Edinson Ramos ChavezNo ratings yet
- SOPs For ChemicalsDocument7 pagesSOPs For ChemicalselizasunderNo ratings yet
- SolidWorks 2015 Learn by doing-Part 2 (Surface Design, Mold Tools, and Weldments)From EverandSolidWorks 2015 Learn by doing-Part 2 (Surface Design, Mold Tools, and Weldments)Rating: 4.5 out of 5 stars4.5/5 (5)
- Soil Embankment Settlement 3d AnalysisDocument15 pagesSoil Embankment Settlement 3d AnalysisSajid IqbalNo ratings yet
- StarCCM TutorialDocument84 pagesStarCCM TutorialJuan Ignacio González100% (1)
- Drilling Fluids, Drill String, CirculatingDocument10 pagesDrilling Fluids, Drill String, CirculatingBianca Quiroga AndiaNo ratings yet
- Solidworks 2018 Learn by Doing - Part 3: DimXpert and RenderingFrom EverandSolidworks 2018 Learn by Doing - Part 3: DimXpert and RenderingNo ratings yet
- Unwedge Rocscience t1Document23 pagesUnwedge Rocscience t1Wilson Ivan100% (1)
- SolidWorks 2018 Learn by doing - Part 2: Surface Design, Mold Tools, WeldmentsFrom EverandSolidWorks 2018 Learn by doing - Part 2: Surface Design, Mold Tools, WeldmentsRating: 2 out of 5 stars2/5 (1)
- SolidWorks 2016 Learn by doing 2016 - Part 2From EverandSolidWorks 2016 Learn by doing 2016 - Part 2Rating: 4 out of 5 stars4/5 (1)
- 3D Tunnel Simulation Using Material SofteningDocument13 pages3D Tunnel Simulation Using Material Softeningmed AmineNo ratings yet
- RS 3 TutorialDocument15 pagesRS 3 TutorialnnsdellNo ratings yet
- Burgmann Quick Guide To Identifying Mechanical Seal FailuresDocument1 pageBurgmann Quick Guide To Identifying Mechanical Seal FailuresakabbaraNo ratings yet
- 3D Tunnel Simulation Using Material SofteningDocument13 pages3D Tunnel Simulation Using Material SofteningAditya MishraNo ratings yet
- Hampson Russell View3D GuideDocument49 pagesHampson Russell View3D Guidepoojad03100% (1)
- 1697 Dzyan Kitabi Qedim Qutsal Oghreti Bilim Arashdirma Qurupu 1971 61sDocument67 pages1697 Dzyan Kitabi Qedim Qutsal Oghreti Bilim Arashdirma Qurupu 1971 61strametesa100% (1)
- SolidWorks 2016 Learn by doing 2016 - Part 3From EverandSolidWorks 2016 Learn by doing 2016 - Part 3Rating: 3.5 out of 5 stars3.5/5 (3)
- Experiment No - 1 Flow Through A Sluice GateDocument11 pagesExperiment No - 1 Flow Through A Sluice Gatesalman40% (5)
- Tutorial 02 ConsolidationDocument10 pagesTutorial 02 ConsolidationRohman MasdarNo ratings yet
- Tutorial 11 Secondary ConsolidationDocument16 pagesTutorial 11 Secondary ConsolidationObaid Ur RehmanNo ratings yet
- Tutorial 11 Secondary ConsolidationDocument16 pagesTutorial 11 Secondary ConsolidationRohman MasdarNo ratings yet
- Tutorial 08 Embankment StagingDocument16 pagesTutorial 08 Embankment StagingRohman MasdarNo ratings yet
- Tutorial 03 Storage TankDocument18 pagesTutorial 03 Storage TankObaid Ur RehmanNo ratings yet
- BUILD3D Tutorial 1 - 3D Model Building Basics PDFDocument14 pagesBUILD3D Tutorial 1 - 3D Model Building Basics PDFreluNo ratings yet
- Settlement of Circular Footing On SandDocument26 pagesSettlement of Circular Footing On SandninoronaldNo ratings yet
- LCT501Document104 pagesLCT501Derzsi Elthes AndrasNo ratings yet
- Tutorial 05 ExcavationDocument14 pagesTutorial 05 ExcavationRohman MasdarNo ratings yet
- Tutorial 05 JointDocument12 pagesTutorial 05 JointTeofilo Augusto Huaranccay HuamaniNo ratings yet
- 3 Settlement of A Circular Footing On Sand (Lesson 1) : LaxisDocument24 pages3 Settlement of A Circular Footing On Sand (Lesson 1) : LaxisKent HernandoNo ratings yet
- Autocad-Parametric DrawingDocument30 pagesAutocad-Parametric DrawingTiberiu ScarlatNo ratings yet
- Introduction To MicroStation 3DDocument100 pagesIntroduction To MicroStation 3Dleecad77No ratings yet
- Inicio Rapido-Undwedge TutorialDocument18 pagesInicio Rapido-Undwedge TutorialEddy Mamani GuerreroNo ratings yet
- Lab Manual: Cad 3DDocument25 pagesLab Manual: Cad 3DnaveenNo ratings yet
- AN516 Dektak Stress MeasureDocument4 pagesAN516 Dektak Stress MeasureOnur AtesNo ratings yet
- Tutorial 06 Pre LoadDocument17 pagesTutorial 06 Pre LoadObaid Ur RehmanNo ratings yet
- Slide Manual Diseño 6Document19 pagesSlide Manual Diseño 6David Felipe Limas MendigañoNo ratings yet
- A Training Manual ON AutocadDocument85 pagesA Training Manual ON AutocadAdeniran JoshuaNo ratings yet
- F12 Layout TutorialDocument18 pagesF12 Layout TutorialAbuHarithHamzahNo ratings yet
- Ansys Assignment For 2-D Static TrussDocument22 pagesAnsys Assignment For 2-D Static TrussSouvik SingharoyNo ratings yet
- Tutorial 04 Wick DrainsDocument16 pagesTutorial 04 Wick DrainsObaid Ur RehmanNo ratings yet
- 3d Max Design 2012 TutorialDocument56 pages3d Max Design 2012 TutorialJohn Mark OmbinaNo ratings yet
- Freeform OrigamiDocument6 pagesFreeform OrigamiСевер БесконечныйNo ratings yet
- Me 266 Solid Mechanics Laboratory Virtual Tensile Test Tutorial 1 Problem DescriptionDocument9 pagesMe 266 Solid Mechanics Laboratory Virtual Tensile Test Tutorial 1 Problem DescriptionDeva RajNo ratings yet
- Slide2 Tutorials - Quick Start TutorialDocument24 pagesSlide2 Tutorials - Quick Start Tutorialyaseen90azizNo ratings yet
- PM 05 3doffset+constzDocument16 pagesPM 05 3doffset+constzNissam SidheeqNo ratings yet
- PLAXIS 3D Tutorial Manual-3Document20 pagesPLAXIS 3D Tutorial Manual-3Ahmet ÇelikNo ratings yet
- Assembly Optimization Using FEADocument8 pagesAssembly Optimization Using FEAjack-bcNo ratings yet
- Boundary Value ProblemDocument2 pagesBoundary Value ProblemSophie PhanNo ratings yet
- Free Form OrigamiDocument5 pagesFree Form OrigamiDimitris KatsouropoulosNo ratings yet
- LS Dyna Ice Load TutorialDocument23 pagesLS Dyna Ice Load TutorialEren KalayNo ratings yet
- 01 Working in Move DownLoadLy - IrDocument35 pages01 Working in Move DownLoadLy - IrKevin JaimesNo ratings yet
- NX 9 for Beginners - Part 2 (Extrude and Revolve Features, Placed Features, and Patterned Geometry)From EverandNX 9 for Beginners - Part 2 (Extrude and Revolve Features, Placed Features, and Patterned Geometry)No ratings yet
- NX 9 for Beginners - Part 3 (Additional Features and Multibody Parts, Modifying Parts)From EverandNX 9 for Beginners - Part 3 (Additional Features and Multibody Parts, Modifying Parts)No ratings yet
- Lutensol XP Surfactants Nonionic Surfactants For DetergentsDocument11 pagesLutensol XP Surfactants Nonionic Surfactants For DetergentsKaran Kumar VermaNo ratings yet
- Answers & Solutions: For For For For For NTSE (Stage-I) 2017-18Document20 pagesAnswers & Solutions: For For For For For NTSE (Stage-I) 2017-18Manish GoyalNo ratings yet
- Practical Flow EssentialsDocument8 pagesPractical Flow EssentialsAyman TermaniniNo ratings yet
- Structural Imperfections (Defects) in Crystalline Solids: These Lecture Notes Are Taken From METU CE241 ClassDocument23 pagesStructural Imperfections (Defects) in Crystalline Solids: These Lecture Notes Are Taken From METU CE241 Classvamps sierNo ratings yet
- Origin of Voicing AlternationDocument10 pagesOrigin of Voicing AlternationCorinne D'AntonioNo ratings yet
- 1 - SetsDocument2 pages1 - SetsHerald MulanoNo ratings yet
- TDS 10562100 EN EN Activator-RK-1300-RK-1500 PDFDocument1 pageTDS 10562100 EN EN Activator-RK-1300-RK-1500 PDFKJ SupplyNo ratings yet
- TV126WHM Nuo PDFDocument33 pagesTV126WHM Nuo PDFganyuanNo ratings yet
- Presentation Dr. Fahmida Gulshan 1Document30 pagesPresentation Dr. Fahmida Gulshan 1Vishal SharmaNo ratings yet
- Electric Power Steering - An Overview of Dynamics Equation and How It - S Developed For Large VehicleDocument8 pagesElectric Power Steering - An Overview of Dynamics Equation and How It - S Developed For Large VehiclecieloNo ratings yet
- Chapter V Beam Deflections 5.4Document3 pagesChapter V Beam Deflections 5.4Joshua John JulioNo ratings yet
- Application of Mecanum WheelsDocument12 pagesApplication of Mecanum WheelsMithun JohnNo ratings yet
- Experiment No.1 (DSP Lab)Document9 pagesExperiment No.1 (DSP Lab)Omer SheikhNo ratings yet
- Chapter 1 Smith and Van NessDocument41 pagesChapter 1 Smith and Van NessJohn Raymart RaferNo ratings yet
- DBT 203 Metal Extractive Technology: Topic 1: Extracting Metal From OresDocument24 pagesDBT 203 Metal Extractive Technology: Topic 1: Extracting Metal From OresSollehah SuhaimiNo ratings yet
- Reliability and Performance Indices of Power Generating Units in PolandDocument7 pagesReliability and Performance Indices of Power Generating Units in Polandwoldemariam workuNo ratings yet
- 1PH7 MotorDocument244 pages1PH7 MotorgetNo ratings yet
- Evert Hoek Results CalcDocument6 pagesEvert Hoek Results CalcKanaiyalal N. ShethNo ratings yet
- Hy30 3300 Uk PDFDocument96 pagesHy30 3300 Uk PDFDragan LazicNo ratings yet
- Chemsheets As 1005 Ionisation EnergiesDocument2 pagesChemsheets As 1005 Ionisation Energiesangel ranaNo ratings yet
- Construction Site Earthwork CalculationDocument4 pagesConstruction Site Earthwork CalculationmasteriragaNo ratings yet
- Book Pract RDFFBD Chapter-6Document90 pagesBook Pract RDFFBD Chapter-6HuongDuongNo ratings yet