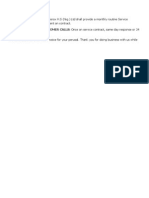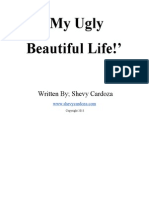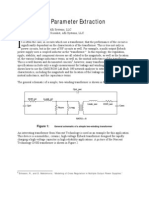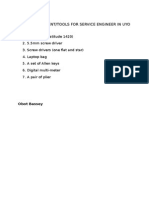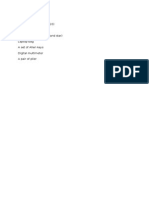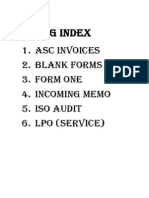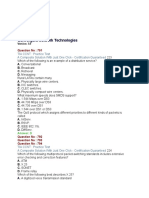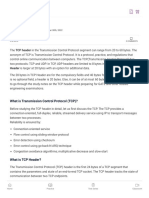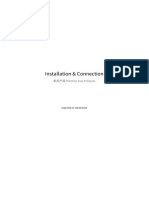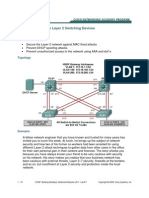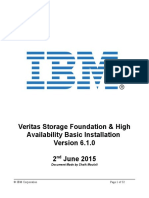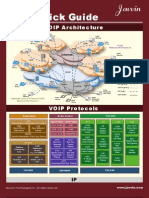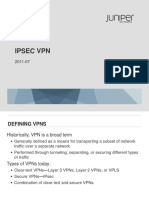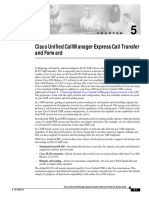Professional Documents
Culture Documents
Cc118 Wc118 NW QSG en
Uploaded by
Obot BassedOriginal Title
Copyright
Available Formats
Share this document
Did you find this document useful?
Is this content inappropriate?
Report this DocumentCopyright:
Available Formats
Cc118 Wc118 NW QSG en
Uploaded by
Obot BassedCopyright:
Available Formats
Xerox WorkCentre M118/M118i
Network Connection
Quick Setup Guide
701P42575
This guide includes instructions for:
Navigating Display Screens on page 2
Network Setup Using DHCP on page 2
Network Setup Using a Static IP Address on page 3
Verifying Network Setup Using CentreWare Internet Services (CentreWare IS) on page 4
This setup guide provides instructions for connecting the Xerox WorkCentre M118/M118i on an Ethernet
TCP/IP network. It includes procedures for setting up the network connection using either of the following
methods:
DHCP: Use this method to allow a DHCP server to automatically assign an IP address. This is the factory
default setting.
Static IP address: Use this method to manually assign an IP address provided by the network
administrator.
Note
The System Administrator Guide provides detailed instructions for setting up a network connection. If you
are using Novell IPX, refer to the System Administrator Guide for setup procedures.
Before You Begin
Before turning on the machine:
Confirm that an existing operational network utilizing TCP/IP is available.
Confirm that the Ethernet cable is plugged into the machine and is connected to an operational Ethernet
port on the network.
Note
The RJ45 Ethernet cable is not supplied by Xerox.
Copyright 2004 Xerox Corporation. All rights reserved.
1
Navigating Display Screens
Navigating Display Screens
1
2
3
4
1. Use the Select buttons to select items on the display and to scroll through menus.
2. Use the Right Arrow and Left Arrow buttons to navigate screens or to move from one entry field to
another.
3. Use the Enter button to accept the currently selected item on the display.
4. Use the Exit button to return to the previous display screen.
Network Setup Using DHCP
When the machine starts up after power on, it automatically uses DHCP to obtain its network configuration
information. A DHCP server delivers an IP address as well as other configuration settings to the machine.
To set up the network connection using DHCP:
1. Turn on the machine.
2. After the machine starts up, it negotiates with the DHCP server for an IP address. Wait two minutes for the
network setup to complete, and then print the System Settings List:
a. On the control panel, press the Machine Status button.
b. User the Select button below the display to highlight Report/List, and then press the Enter button.
c. Press the Right Arrow button.
d. Press the Select button until you see System Settings on the display, and then press the Enter
button.
e. Press the Start button to print the System Settings List.
3. In the Communications Settings section of the System Settings List, confirm that an IP address has been
allocated and that it is an appropriate IP address for your network.
Note
If the IP address starts with 167.xxx.xxx.xxx, the DHCP server has not properly allocated an address
or DHCP is not enabled on your network. Contact your network administrator for assistance.
4. Use CentreWare IS to verify the network setup. See Verifying Network Setup Using CentreWare Internet
Services (CentreWare IS) on page 4.
Xerox WorkCentre M118/M118i
2
Network Setup Using a Static IP Address
Network Setup Using a Static IP Address
When the machine is powered on, it automatically uses DHCP to obtain its network configuration. To use a
static IP address, DHCP must be turned off and the IP address, gateway address, subnet mask, and
DNS Server address must be entered manually.
Pre-requisites for Using a Static IP Address
Before you begin, obtain the following information from your network administrator:
IP Address:
__________ . __________ . __________ . __________
Gateway Address:
__________ . __________ . __________ . __________
Subnet Mask:
__________ . __________ . __________ . __________
DNS Server Address:
__________ . __________ . __________ . __________
Connecting the Machine Using a Static IP Address
1. Turn on the machine.
2. When the machine is Ready, press the Log In/Out button.
3. Press the Select button below the display to select System Settings.
a. Use the numeric keypad to enter the Password. The default password is 11111.
b. Press the Select button to select Confirm.
Turn DHCP Off
1.
2.
3.
4.
5.
6.
Press the Select button to highlight Print Settings, and then press the Enter button.
Press the the Enter button to select Network/Port.
Press the Select button until you see TCP/IP Settings on the display, and then press the Enter button.
Select Get IP Address, and then press the Enter button.
Select Manual, and then press the Enter button.
Press the Exit button.
Set the IP Address
1. Press the Select button until you see IP Address on the display,, and then press the Enter button.
2. If there is an incorrect IP address in the field, press the Clear button to delete the address.
3. Use the numeric key pad to enter the first number of the IP address, and then press the Right Arrow button
to move to the next field.
4. Repeat Step 3 to enter the remaining numbers.
5. Press the Enter button to accept the address.
6. Press the Exit button.
Xerox WorkCentre M118/M118i
3
Verifying Network Setup Using CentreWare Internet Services (CentreWare IS)
Set the Gateway Address
1. Press the Select button until you see Gateway Address on the display,, and then press the Enter button.
2. Use the numeric key pad to enter the first number of the gateway address, and then press the Right Arrow
button to move to the next field.
3. Repeat Step 2 to enter the remaining numbers.
4. Press the Enter button to accept the address.
5. Press the Exit button.
Set the Subnet Mask
1. Press the Select button until you see Subnet Mask on the display,, and then press the Enter button.
2. Use the numeric key pad to enter the first number of the subnet mask, and then press the Right Arrow
button to move to the next field.
3. Repeat Step 2 to enter the remaining numbers.
4. Press the Enter button to accept the subnet mask.
5. Press the Exit button.
6. Press the Log In/Out button to return to the main menu.
7. Use CentreWare IS to set the DNS server address. See Verifying Network Setup Using
CentreWare Internet Services (CentreWare IS) on page 4.
Verifying Network Setup Using CentreWare Internet
Services (CentreWare IS)
CentreWare IS provides a simple interface that enables you to manage, configure, and monitor networked
printers from your desktop using an embedded web server. CentreWare IS gives administrators easy access to
printer status, configuration, and diagnostic functions. It also provides users with access to printer status and
special printing functions such as printing saved jobs. With CentreWare IS software, you can access and
manage your printers over a TCP/IP network using a web browser.
Note
To enter network configuration settings via CentreWare IS, your computer must be on the same subnet as
the Xerox WorkCentre M118/M118i. For additional information about using CentreWare IS, see the
User Guide and the System Administration Guide.
To verify your network setup using CentreWare IS:
1.
2.
3.
4.
At your computer, launch your web browser.
Enter the machines IP address in the browsers Address field (http://xxx.xxx.xxx.xxx).
Click the Properties tab.
Select the Protocol Settings folder on the left sidebar, and then select TCP/IP.
Xerox WorkCentre M118/M118i
4
Verifying Network Setup Using CentreWare Internet Services (CentreWare IS)
5. If you are using a static IP address, enter the DNS server address in the DNS Address 1 field, and then
click the Apply New Settings button at the bottom of the page.
6. Enter the default user ID and password in the Connect to [ip address] dialog box, and then click the OK
button.
Default user ID: admin
Default password: x-admin.
The user ID and password should be changed after network setup is complete.
Xerox WorkCentre M118/M118i
5
You might also like
- The Yellow House: A Memoir (2019 National Book Award Winner)From EverandThe Yellow House: A Memoir (2019 National Book Award Winner)Rating: 4 out of 5 stars4/5 (98)
- Hidden Figures: The American Dream and the Untold Story of the Black Women Mathematicians Who Helped Win the Space RaceFrom EverandHidden Figures: The American Dream and the Untold Story of the Black Women Mathematicians Who Helped Win the Space RaceRating: 4 out of 5 stars4/5 (895)
- Asc LetterDocument1 pageAsc LetterObot BassedNo ratings yet
- My Ugly Beautiful LifeDocument73 pagesMy Ugly Beautiful LifeObot Bassed100% (1)
- Extracting Transformer ParametersDocument9 pagesExtracting Transformer ParametersSurya PrakashNo ratings yet
- List of Equipment/Tools For Service Engineer in UyoDocument1 pageList of Equipment/Tools For Service Engineer in UyoObot BassedNo ratings yet
- List of EquipmentDocument1 pageList of EquipmentObot BassedNo ratings yet
- Filing Index: 1. Asc Invoices 2. Blank Forms 3. Form One 4. Incoming Memo 5. Iso Audit 6. Lpo (Service)Document1 pageFiling Index: 1. Asc Invoices 2. Blank Forms 3. Form One 4. Incoming Memo 5. Iso Audit 6. Lpo (Service)Obot BassedNo ratings yet
- The Subtle Art of Not Giving a F*ck: A Counterintuitive Approach to Living a Good LifeFrom EverandThe Subtle Art of Not Giving a F*ck: A Counterintuitive Approach to Living a Good LifeRating: 4 out of 5 stars4/5 (5794)
- The Little Book of Hygge: Danish Secrets to Happy LivingFrom EverandThe Little Book of Hygge: Danish Secrets to Happy LivingRating: 3.5 out of 5 stars3.5/5 (400)
- Devil in the Grove: Thurgood Marshall, the Groveland Boys, and the Dawn of a New AmericaFrom EverandDevil in the Grove: Thurgood Marshall, the Groveland Boys, and the Dawn of a New AmericaRating: 4.5 out of 5 stars4.5/5 (266)
- Shoe Dog: A Memoir by the Creator of NikeFrom EverandShoe Dog: A Memoir by the Creator of NikeRating: 4.5 out of 5 stars4.5/5 (537)
- Elon Musk: Tesla, SpaceX, and the Quest for a Fantastic FutureFrom EverandElon Musk: Tesla, SpaceX, and the Quest for a Fantastic FutureRating: 4.5 out of 5 stars4.5/5 (474)
- Never Split the Difference: Negotiating As If Your Life Depended On ItFrom EverandNever Split the Difference: Negotiating As If Your Life Depended On ItRating: 4.5 out of 5 stars4.5/5 (838)
- Grit: The Power of Passion and PerseveranceFrom EverandGrit: The Power of Passion and PerseveranceRating: 4 out of 5 stars4/5 (588)
- A Heartbreaking Work Of Staggering Genius: A Memoir Based on a True StoryFrom EverandA Heartbreaking Work Of Staggering Genius: A Memoir Based on a True StoryRating: 3.5 out of 5 stars3.5/5 (231)
- The Emperor of All Maladies: A Biography of CancerFrom EverandThe Emperor of All Maladies: A Biography of CancerRating: 4.5 out of 5 stars4.5/5 (271)
- The World Is Flat 3.0: A Brief History of the Twenty-first CenturyFrom EverandThe World Is Flat 3.0: A Brief History of the Twenty-first CenturyRating: 3.5 out of 5 stars3.5/5 (2259)
- On Fire: The (Burning) Case for a Green New DealFrom EverandOn Fire: The (Burning) Case for a Green New DealRating: 4 out of 5 stars4/5 (73)
- The Hard Thing About Hard Things: Building a Business When There Are No Easy AnswersFrom EverandThe Hard Thing About Hard Things: Building a Business When There Are No Easy AnswersRating: 4.5 out of 5 stars4.5/5 (344)
- Team of Rivals: The Political Genius of Abraham LincolnFrom EverandTeam of Rivals: The Political Genius of Abraham LincolnRating: 4.5 out of 5 stars4.5/5 (234)
- The Unwinding: An Inner History of the New AmericaFrom EverandThe Unwinding: An Inner History of the New AmericaRating: 4 out of 5 stars4/5 (45)
- The Gifts of Imperfection: Let Go of Who You Think You're Supposed to Be and Embrace Who You AreFrom EverandThe Gifts of Imperfection: Let Go of Who You Think You're Supposed to Be and Embrace Who You AreRating: 4 out of 5 stars4/5 (1090)
- The Sympathizer: A Novel (Pulitzer Prize for Fiction)From EverandThe Sympathizer: A Novel (Pulitzer Prize for Fiction)Rating: 4.5 out of 5 stars4.5/5 (121)
- Her Body and Other Parties: StoriesFrom EverandHer Body and Other Parties: StoriesRating: 4 out of 5 stars4/5 (821)
- IoT Architecture & Protocols SyllabusDocument2 pagesIoT Architecture & Protocols SyllabusDonthu GamingNo ratings yet
- CS610 Finalterm MCQsDocument6 pagesCS610 Finalterm MCQsAijaz khan0% (1)
- How To Setup An Email Server On CentOS 7Document28 pagesHow To Setup An Email Server On CentOS 7ra_yanNo ratings yet
- Exam CCNT - Part 4Document45 pagesExam CCNT - Part 4MbaStudent56No ratings yet
- 01-02 ACL ConfigurationDocument146 pages01-02 ACL Configurationnodih20749No ratings yet
- Activity Sheet Quarter 2 - LO 3: TVL-ICT (Computer System Servicing)Document15 pagesActivity Sheet Quarter 2 - LO 3: TVL-ICT (Computer System Servicing)Jayram Javier100% (1)
- TCP Header - Definition, Diagram, Format (GATE Notes)Document4 pagesTCP Header - Definition, Diagram, Format (GATE Notes)Satyajeet GaurNo ratings yet
- Network Mergers and MigrationsDocument568 pagesNetwork Mergers and MigrationsNguyen Tung0% (1)
- Aneto TrainningDocument96 pagesAneto Trainningalin7777100% (1)
- MOXA MGate Manager SetupDocument20 pagesMOXA MGate Manager SetupWalter Oluoch OtienoNo ratings yet
- Ipsec: Authentication Header (Ah) : The Ah Protocol Provides A Mechanism ForDocument2 pagesIpsec: Authentication Header (Ah) : The Ah Protocol Provides A Mechanism ForGaurav SharmaNo ratings yet
- Installation - ConnectionDocument80 pagesInstallation - Connectiontarom nasteknikaNo ratings yet
- Bacth ADocument1 pageBacth AAditya SurveNo ratings yet
- (Edit) Mantap NAC Low Level DesignFIX (1) (AutoRecovered)Document34 pages(Edit) Mantap NAC Low Level DesignFIX (1) (AutoRecovered)FRANSISKA AYU KRISNASARINo ratings yet
- Lab 8-1 Securing The Layer 2 Switching Devices: Learning ObjectivesDocument19 pagesLab 8-1 Securing The Layer 2 Switching Devices: Learning Objectivesl0k0nightNo ratings yet
- VCS - SFWHA Basic Installation SOPDocument32 pagesVCS - SFWHA Basic Installation SOPpiyushranuNo ratings yet
- Ospf Routing ProtocolDocument31 pagesOspf Routing ProtocolAbhishrkNo ratings yet
- Xtran Interface Module: 4-E1-L/4-T1-L (4-E1-L: S30924-Q201-X101) (4-T1-L: S30924-Q201-X102)Document29 pagesXtran Interface Module: 4-E1-L/4-T1-L (4-E1-L: S30924-Q201-X101) (4-T1-L: S30924-Q201-X102)Riky100% (1)
- CN Full Manual r2021Document44 pagesCN Full Manual r2021chandrakanth.bNo ratings yet
- 4-2 SyllabusDocument2 pages4-2 SyllabusPrathibaNo ratings yet
- VOIP SecureDocument6 pagesVOIP Securedeadpoint123No ratings yet
- Number: 000-000 Passing Score: 800 Time Limit: 120 Min File Version: 1.0Document19 pagesNumber: 000-000 Passing Score: 800 Time Limit: 120 Min File Version: 1.0Moe KaungkinNo ratings yet
- Hacking VoIP ExposedDocument57 pagesHacking VoIP ExposedarafatasgharNo ratings yet
- CTP Series Circuit To Packet Platforms: Product DescriptionDocument8 pagesCTP Series Circuit To Packet Platforms: Product DescriptionAbdul WadoodNo ratings yet
- Start Ip: Netmask Network Address Broadcast Address Cacu Name: Cacu - CKN ZONE: East - WB - 3225Document4 pagesStart Ip: Netmask Network Address Broadcast Address Cacu Name: Cacu - CKN ZONE: East - WB - 3225Partha Pratim GhoshNo ratings yet
- 09 - SRX - Ipsec VPNDocument64 pages09 - SRX - Ipsec VPNLuc TranNo ratings yet
- Network Assessment ChecklistDocument2 pagesNetwork Assessment ChecklistHanumant ShindeNo ratings yet
- DO MigrateCisco2Juniper.V2Document105 pagesDO MigrateCisco2Juniper.V2Anderson OlivierNo ratings yet
- Milegate Gpon: Gpon Platform For FTTH/FTTB ApplicationsDocument27 pagesMilegate Gpon: Gpon Platform For FTTH/FTTB ApplicationsfernandoaudeloNo ratings yet
- Cisco Unified Callmanager Express Call Transfer and ForwardDocument10 pagesCisco Unified Callmanager Express Call Transfer and ForwardMohd GgNo ratings yet