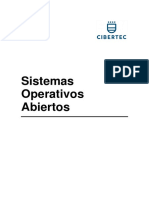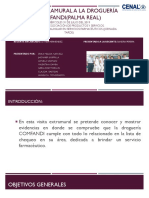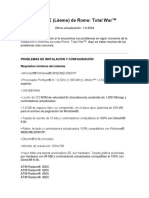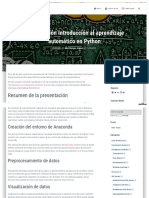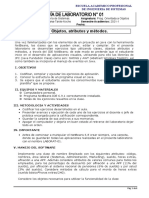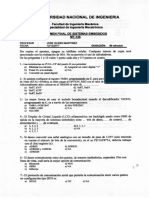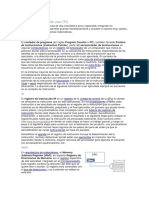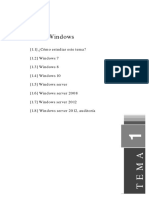Professional Documents
Culture Documents
Word Excel PowerPoint PDF
Uploaded by
Damian HiralesOriginal Title
Copyright
Available Formats
Share this document
Did you find this document useful?
Is this content inappropriate?
Report this DocumentCopyright:
Available Formats
Word Excel PowerPoint PDF
Uploaded by
Damian HiralesCopyright:
Available Formats
Word
Computacin
Al iniciar en el programa Word, podemos notar la imagen de una hoja blanca, la cual no
tiene nada escrito, en ese momento el programa esta listo para que escribamos en el.
Para comenzar a escribir, debemos saber donde se comenzara el proceso.
Existe una barra gua con la cual podemos ver en que parte de la hoja vamos a escribir,
esta barra se presenta de manera vertical en color negro y parpadeante ( | ), tal y como
se muestra en la siguiente figura.
Figura 1.1
Al comenzar a escribir la barra queda siempre del lado derecho de lo ultimo que
escribimos, pero esto puede moverse ya sea dando un clic con el ratn o movindolo
con las flechas del teclado.
Figura 1.2
Seleccin de texto
La seleccin de texto en ocasiones puede parecer complicada, pero al igual que con
muchas cosas es cuestin de prctica y conocimiento. Este es un paso fundamental que
es necesario conocer para dominar ciertas acciones dentro del programa.
Damin Hirales Beltrn
Word
Computacin
Lo primero que debemos hacer es conocer que se desea seleccionar y despus
posicionar el cursor del ratn en uno de los extremos del texto a seleccionar tal como
vemos en la figura 1.3, despus de ello presionamos el clic (izquierdo) y sin soltarlo
movemos el ratn al otro extremo del texto, entonces podremos notar como el fondo del
texto cambia de color, esto nos indica que parte del texto tenemos seleccionado, en la
figura 1.4 podemos observarlo.
Figura 1.3
Figura 1.4
Color de fuente (color de letra)
Para cambiar el color de la letra es una de las operaciones que requieren de la seleccin
de texto.
El primer paso para cambiar el color de la letra es seleccionar el texto que queremos
cambiar.
Ya teniendo seleccionado el texto debemos dar un clic en el botn color de fuente
(figura 1.5) podemos seleccionar el color que le daremos al texto y con darle un clic al
color, automticamente cambia el del texto seleccionado.
Figura 1.5
Botn color de fuente
Para seleccionar el color es
necesario dar el clic en la
flecha del botn que apunta
hacia
abajo,
entonces
aparecer una paleta con
colores para su seleccin
(Figura 1.6)
Figura 1.6
Paleta de colores
Tamao de fuente
El tamao de la letra lo podemos cambiar con un procedimiento similar al del cambio
de color, para comenzar es necesario seleccionar el texto al cual se le cambiara el
Damin Hirales Beltrn
Word
Computacin
Tamao despus de ello, es necesario ir al botn tamao de fuente (Figura 1.7), dar un
clic en la flechita que apunta hacia abajo y se desplegara una lista de tamaos de los
cuales podemos escoger el que necesitemos (Figura 1.8).
Figura 1.7
Tamao de fuente
Para seleccionar
el tamao de la
letra es suficiente
con dar un clic
sobre el numero
que
queremos
aplicarle al texto.
Figura 1.8
Tipo de fuente
El tipo de letra puede cambiarse, de hecho existen muchos tipos de letra que podemos
aplicarle a nuestro trabajo.
El primer paso para cambiarle el tipo de letra al texto es seleccionarlo, despus
seguimos con el botn de tipo de fuente, el cual puede tener el nombre de la fuente, el
cual comnmente es Arial, times new roman o calibri tl como se muestra en la figura
1.9.
Figura 1.9
Al dar un clic en este botn, se nos
despliega una lista de los tipos de
letra que podemos seleccionar para
nuestro texto.
En la figura 1.10 podemos observar
una pequea parte de la lista de
fuentes.
Figura 1.10
Damin Hirales Beltrn
Word
Computacin
Estilos de fuente
Adems de poder cambiar el tipo de letra, su color y su tamao existe una opcin que se
llama estilo de fuente, esto lo podemos encontrar en una serie de tres botones en la barra
de formato. Para cambiar estos estilos es necesario seleccionar el texto al cual se le
aplicara, despus se da un clic en el botn de cada letra de la que se desea cambiar.
Figura 1.11
Letra en Negrita:
En este estilo podemos apreciar como las letras cambian su forma tomando una vista un
poco ms gruesa de lo comn:
Figura 1.12
Ejemplo de la palabra perro sin estilo en negritas y con estilo en negritas
Letra Cursiva:
En este estilo cambia un poco la letra, no hacindose ms gruesa sino que la letra se
inclina un poco hacia la derecha:
Figura 1.13
Ejemplo de la palabra perro sin estilo en cursiva y con estilo en cursiva.
Letra Subrayada:
Este estilo subraya el texto seleccionado:
Figura 1.14
Ejemplo de la palabra perro sin estilo en subrayado y con estilo en
subrayado
Damin Hirales Beltrn
Word
Computacin
Alineacin de texto
Todo lo que escribimos podemos acomodarlo segn sean nuestras necesidades o deseos,
ya sea como comn mente escribimos o al lado opuesto, centro etc.
Para poner la alineacin a nuestro texto debemos seleccionar el texto que queremos
alinear seguido de un clic en el botn de alineacin que necesitemos, en la figura 1. 15
se muestran los botones.
Word nos ofrece cuatro tipos de alineaciones
Figura 1.15
Alineaciones
Izquierda
Hola Mnica, te aviso que Sal al
sper mercado a compra la
despensa de la semana,
aprovechare para llegar a la
papelera a comprar los tiles de
los nios regreso a las 7:30.
Atentamente: Juan
Derecha
Hola Mnica, te aviso que Sal al
sper mercado a compra la
despensa de la semana,
aprovechare para llegar a la
papelera a comprar los tiles de
los nios regreso a las 7:30.
Atentamente: Juan
Centrada
Hola Mnica, te aviso que Sal al
sper mercado a compra la
despensa de la semana,
aprovechare para llegar a la
papelera a comprar los tiles de
los nios regreso a las 7:30.
Atentamente: Juan
Justificada
Hola Mnica, te aviso que Sal al
sper mercado a compra la
despensa
de
la
semana,
aprovechare para llegar a la
papelera a comprar los tiles de
los nios regreso a las 7:30.
Atentamente: Juan
Damin Hirales Beltrn
Word
Computacin
Word Art
Word Art es un texto en forma de imagen, este puede tener diferentes presentaciones
segn escojamos, el programa nos ofrece una lista de formatos para seleccionar el que
necesitemos.
Pasos para insertar un Word Art:
1.
2.
3.
4.
Clic en men insertar
Imagen
Clic en Word Art
Seleccionar el tipo de
Word Art que utilizaremos
con un clic de la galera.
5. Escribimos el texto (Figura 1.18)
6. Clic en aceptar.
Figura 1.16
Figura 1.18
Escribir texto
Figura 1.17
Galera de Word Art
Figura 1.19
Palabra Word en Word
Art
Damin Hirales Beltrn
Word
Computacin
Imgenes prediseadas
En ocasiones nos es necesario agregar imgenes a algn trabajo o algn documento que
estemos realizando, Word nos ofrece una serie de imgenes de las cuales podemos hacer
uso.
Pasos para insertar una imagen prediseada:
1.
2.
3.
4.
Clic en insertar
Clic en imagen
Clic en imgenes prediseadas
Despus de esto, nos aparecer una
Nueva ventana del lado derecho de la
Pantalla (Figura 1.21) en la cual debemos escribir
El nombre de lo que queremos buscar
Y dar un clic en buscar.
5. Despus basta con dar un clic sobre la
Imagen y automticamente aparece
En la hoja de trabajo.
Figura 1.20
Figura 1.22
Figura 1.21
Damin Hirales Beltrn
Word
Computacin
Cuadro de texto
El cuadro de texto es una herramienta muy til cuando necesitamos mover con total
libertad algn escrito, ya que ah podemos escribir cambiar el color a la letra su tamao
etctera y a su vez moverlo cuando nos parezca conveniente a la posicin que deseemos
ponerlo.
Pasos para insertar cuadro de texto:
1.
2.
3.
4.
Clic en insertar
Clic en cuadro de texto
Clic en la hoja de trabajo
Con el cuadro de texto creado ya podemos escribir en el.
Para escribir dentro de un cuadro de texto es necesario dar un
clic dentro del cuadro, a partir de ah se puede escribir dentro.
El cuadro de texto puede hacerse mas grande o ms chico
Figura 1.22
esto se hace dando un clic en uno de sus extremos donde
aparece un circulo blanco y sosteniendo el clic moviendo el
ratn hacia adentro del cuadro para hacerlo chico o hacia fuera para hacerlo grande.
Figura 1.23
Para moverlo debemos dar un clic en la parte sombreada que aparece en el cuadro de
texto en la parte de afuera y sosteniendo el clic mover el ratn.
Figura 1.24
Damin Hirales Beltrn
Word
Computacin
Bordes de pgina
En Word trabajamos en hojas, en las cuales podemos escribir, pegar imgenes y algunas
otras opciones, pero tambin es posible adornar lo que hacemos, con una opcin que se
llama bordes de pgina podemos poner un marco a la hoja en que trabajamos, tal como
se muestra en la figura 1.25.
Figura 1.25
Hoja sin bordes, hoja con bordes de lnea, hoja con bordes de arte
En la figura anterior podemos apreciar tres ejemplos, el primero en el cual apreciamos
una hoja con un recado sin bordes de pagina, en el siguiente apreciamos una pagina con
el mismo recado pero con bordes de pagina, y el tercero es otra vez el mismo recado con
bordes de pgina.
Para poner los bordes de pgina debemos seguir una serie de pasos:
1. Clic en men Formato.
2. Clic en bordes y sombreado.
Figura 1.26
Pasos 1 y 2
Damin Hirales Beltrn
Word
Computacin
Despus de hacer estos dos pasos se abre una nueva ventana en la cual podemos
configurar los bordes de pagina.
Figura 1.27
3. En esta ventana antes de configurar, debemos dar un clic en la pestaa borde de
pagina, de lo contrario saldr un cuadro pequeo que no enmarcar la hoja
completa.
4. En la parte de valor, se puede escoger diferentes opciones, tales como ninguno,
cuadro, sombra, 3D y personalizado, pero para fines prcticos se recomienda
utilizar cuadro.
5. Estilo, en esta parte debemos seleccionar el tipo de lnea, la cual puede ser
punteada, continua, discontinua, doble etc. Se selecciona dando un clic en la
lnea deseada.
6. En la parte donde dice color, escogemos el color de los bordes. Dando un clic en
ello nos abre un cuadro donde podemos seleccionar el color con un clic.
7. En donde dice Ancho, escogemos el espesor de la lnea, ya sea que queramos
una lnea ms gruesa o ms delgada.
8. Donde dice arte, es una opcin para agregar los bordes de la pgina con
imgenes, como en el ejemplo anterior que se puso uno con manzanas.
9. Del lado de vista previa, nos muestra una imagen de cmo se vera a grandes
rasgos nuestro borde de pagina, y a su vez podemos personalizarlos con los
botones que aparecen ah al costado izquierdo y en la parte inferior, donde
podemos poner o quitar bordes del los costados o la parte inferior o superior.
10. Al terminar con esto solo se da un clic en aceptar y los bordes aparecen en la
pgina.
Damin Hirales Beltrn
10
Word
Computacin
Tablas
Las tablas son una herramienta muy til en muchas aplicaciones, desde horarios,
agendas, listas de asistencias, listas de calificaciones, hasta listas de inventario, etctera.
En Word podemos agregar tablas y personalizarlas cambiando sus caractersticas,
tamaos y rellenos.
Figura 1.28
Ejemplo de tabla
Insertar tabla:
1. Clic en men tabla.
2. Clic en insertar.
3. Clic en tabla.
Despus de los primeros 3 pasos se abre
una nueva ventana en la cual debemos
decir a la computadora las dimensiones
de nuestra tabla.
Figura 1.29
4. En la ventana nueva, escribimos el nmero de
columnas que necesitamos.
5. Escribimos el nmero de filas
6. Para terminar solo presionamos clic y
aparecer la tabla en la hoja.
Nota:
Las columnas son de manera vertical
Las filas son las horizontales (renglones)
Figura 1.30
Damin Hirales Beltrn
11
Word
Computacin
En la figura siguiente podemos ver una tabla con 5 columnas y 2 filas.
Figura 1.31
Mover una tabla
Una tabla no est fija, la podemos mover segn sean nuestras necesidades, en la figura
anterior se presenta una tabla de cinco columnas y dos filas, pero adems de ello,
podemos apreciar un cuadro extra del lado superior izquierdo, ese cuadrito nos sirve
para mover la tabla, para moverla debemos dar un clic en el y sostener el clic para
despus mover el ratn hacia la posicin que queramos la tabla.
Escribir en una tabla.
Cada cuadrito de los que est compuesta la tabla se le llama celda, por tanto podemos
decir que la tabla anterior est compuesta de diez celdas.
En las celdas de una tabla podemos escribir desde letras, hasta nmeros o cualquier otro
tipo de smbolos.
Para escribir en alguna celda, hay que decirle a la computadora en que celda se desea
escribir, para hacer esto simplemente debemos dar un clic con el cursor dentro de una de
las celdas, despus podremos escribir y aparecer dentro de la celda que seleccionamos.
Figura 1.31
Para cambiar el formato del texto de la tabla (Color, tamao, tipo de letra, etc.)
funciona igual que cuando no hay tablas, debemos seleccionar el texto y despus
aplicarle los cambios.
Bordes y sombreado de tabla
Para cambiar esta propiedad de la tabla
debemos seguir los siguientes pasos:
1. En el cuadrito que utilizamos para
mover la tabla (el que se encuentra en la
esquina superior izquierda) debemos dar
un clic derecho y aparecer un cuadro
de dialogo nuevo como se muestra en la
figura 1.32.
Figura 1.32
Damin Hirales Beltrn
12
Word
Computacin
2. Despus de que aparece ese cuadro de dialogo damos un clic en bordes y
sombreado y se abrir una nueva ventana (Figura 1.33).
Figura 1.33
3. En est ventana debemos tener cuidado de no presionar clic en las otras pestaas
(borde de pagina y sombreado), aparece en la pestaa bordes y ah debemos
dejarlo.
4. En la parte de valor, se puede escoger diferentes opciones, tales como ninguno,
cuadro, todos, cuadricula y personalizado, en el caso de este ejemplo
utilizaremos todos (usted podr experimentar con los dems casos en su tabla).
5. Estilo, en esta parte debemos seleccionar el tipo de lnea, la cual puede ser
punteada, continua, discontinua, doble etc. Se selecciona dando un clic en la
lnea deseada.
6. En la parte donde dice color, escogemos el color de los bordes. Dando un clic en
ello nos abre un cuadro donde podemos seleccionar el color con un clic.
7. En donde dice Ancho, escogemos el espesor de la lnea, ya sea que queramos
una lnea ms gruesa o ms delgada.
8. Del lado de vista previa, nos muestra una imagen de cmo se vera a grandes
rasgos nuestro borde de tabla, y a su vez podemos personalizarlos con los
botones que aparecen ah al costado izquierdo y en la parte inferior, donde
podemos poner o quitar bordes de los costados o la parte inferior o superior.
Damin Hirales Beltrn
13
Word
Computacin
9. Al terminar con esto solo se da un clic en aceptar y los bordes aparecen en la
tabla (Figura 1.34).
Figura 1.33
Encabezado y pie de pgina
En los encabezados y pies de pgina puede insertar texto o grficos, o bien cambiarlos.
Por ejemplo, puede agregar nmeros de pgina, la hora y la fecha, un logotipo de su
organizacin, el ttulo del documento, el nombre del archivo o el nombre del autor.
Para agregar o cambiarlos seguimos los siguientes pasos:
1. Dar un clic en men Ver,
despus de ello se abrir el men
como en la figura 1.34
2. Despus damos un clic en
encabezado y pie de pgina, con
lo cual se vern marcados ambos
con un cuadro en lnea punteada
como en la figura 1.35.
3. Con el encabezado y pie de
pgina de esa manera basta con
escribir lo que queramos e
incluso
podemos
pegar
imgenes y formas.
Figura 1.34
4. Al terminar de escribir lo
deseado solo damos un clic en la
pequea ventana azul que aparece en el botn que tiene la palabra cerrar escrita.
Un ejemplo claro de un encabezado y pie de pagina son los de este documento, en la
parte de arriba y debajo de la pagina podemos observarlos.
Figura 1.35
Damin Hirales Beltrn
14
Word
Computacin
Tabulaciones
Es importante hacer notar que en Word no es lo mismo una tabulacin que una tabla,
una tabla como hemos podido observar es un conjunto de celdas limitadas por sus lneas
en las cuales podemos escribir, en el caso de una celda no podemos pasarnos de su
espacio, simplemente se termina lo que se puede ver dentro, o se hace mas grande la
celda, pero en las tabulaciones no sucede nada de eso, claro que se establecen ciertas
marcas, pero ello no impide que se escriba mas all de ellas, en esta seccin podremos
ver como utilizarlas.
En este programa podemos apreciar dos reglas, las cuales se encuentran en la parte
superior y otra en el lado izquierdo del documento, las reglas se encuentran graduadas
comnmente con centmetros a menos que su configuracin halla sido cambiada, las
tabulaciones se manejan solamente en la regla superior sin excepcin.
Del lado superior izquierdo donde se cruzan las reglas podemos ver un botn, ese botn
marca el tipo de tabulacin que est seleccionado; Word nos ofrece distintos tipos de
tabulacin llamados segn su funcin de la siguiente manera.
Tabulacin izquierda:
Esta tabulacin escribe a partir de la marca hecha con smbolo en la regla hacia la
derecha.
Figura 1.36
Damin Hirales Beltrn
15
Word
Computacin
Tabulacin centrada:
Esta tabulacin escribe sobre la marca hecha de una manera centrada cualquier tipo de
texto.
Figura 1.37
Tabulacin derecha:
Esta tabulacin escribe a partir de la marca hecha hacia el lado izquierdo como las
alineaciones de texto.
Figura 1.38
Damin Hirales Beltrn
16
Word
Computacin
Tabulacin decimal:
Esta tabulacin tambin centra el texto a partir de la carca pero con respecto al punto
decimal, mientras no se escribe el punto el texto aparece como en la tabulacin derecha.
Figura 1.39
Tabulacin de barra o barra de tabulacin:
La tabulacin de barra o barra de tabulacin nos sirve como una simple marca de
referencia donde el programa nos pintara una lnea vertical donde se encuentra hecha la
marca pero sin afectar la funcin de escritura comn.
Tambin en el botn podemos encontrar otras funciones como sangra de primera lnea
(figura 1.40.a) y sangra francesa (figura 1.40.b), las cuales sirven para modificar el
espacio en el cual podrs escribir en tu hoja, pero por cuestiones de precaucin
recomiendo que no los muevas.
a
b
Figura 1.40
En las imgenes de ejemplos de tabulaciones anteriores se mostraron lneas punteadas
para delimitar donde esta la marca pero en realidad eso no se pone en el programa,
tambin la marca de la tabulacin se exagero en la regla para que se alcanzara a apreciar
cual de ellas es, as como las flechas tampoco se pintan, esos tres atributos en las
imgenes son meramente explicativos.
Damin Hirales Beltrn
17
Word
Computacin
Poner tabulaciones.
Para poner tabulaciones hay dos maneras, la mas sencilla consiste en seleccionar la
tabulacin que queremos utilizar dando clics en el botn que nos aparece en la esquina
superior izquierda hasta que aparezca en l el smbolo de la tabulacin que necesitamos,
despus ya con el smbolo seleccionado basta con presionar un clic en la parte inferior
de la regla que nos aparece arriba sin salirnos de ella, con ello la tabulacin debe
aparecer ah. Las tabulaciones puestas aparecen con su smbolo en la regla (El smbolo
que aparece es de un tamao pequeo, tal vez batallen para verlo).
Una vez que hemos puesto las tabulaciones basta con presionar la tecla de tabulacin
para pasar de una a otra.
La segunda manera de poner tabulacin es accediendo a la ventana de tabulacin lo cual
se hace de la siguiente manera:
1. Clic en men formato, con esto se abrir el
men (figura 1.41).
2. Clic en la opcin prrafo, con esto se abrir
una nueva ventana.
3. En esta nueva ventana damos un clic en el
botn tabulaciones que aparece en el lado
izquierdo inferior de esta ventana, despus de
esto se abrir otra ventana, la ventana de
tabulaciones.
Figura 1.41
En la ventana de tabulaciones
podemos agregar, eliminar o
modificar tabulaciones.
Para agregar una tabulacin en esta
ventana seguimos los siguientes
pasos:
1. En donde dice posicin
debemos poner el centmetro
en el que queremos que
aparezca la tabulacin.
2. Despus de la posicin
debemos seleccionar que tipo
de alineacin usaremos (tipo
de tabulacin), si no elegimos
ninguna
el
programa
automticamente utiliza la
izquierda.
Figura 1.42
Damin Hirales Beltrn
18
Word
Computacin
3. El relleno es lo que se pone entre las partes de texto que usamos, Word nos
ofrece cuatro opciones, de las cuales una es nada, en la figura 1.43 podemos
observar los rellenos dos, tres y cuatro.
Figura 1.43
4. Despus de seleccionar el relleno damos un clic en fijar para guardar esa
tabulacin, si aun agregaremos mas se repite el proceso, si ya terminaron de
agregar tabulaciones se da un clic en aceptar y podrn ver las tabulaciones ya
ubicadas en su regla.
Ejercicio de tabulaciones
Las tabulaciones al principio pueden parecer una herramienta confusa o difcil de
utilizar, pero con prctica puede dejar de ser complicada y convertirse en una
herramienta simple y til. Para dejar aun ms claro como funcionan realiza los
siguientes pasos para hacer uso de ello, con esto estars usando las tabulaciones. Ten
cuidado de no presionar clic de ms o presionar teclas que no se indican en los pasos
siguientes, de lo contrario el resultado no ser el deseado y podras terminar un poco
ms confundido.
1. Selecciona la tabulacin centrada.
2. Da un clic en el centmetro 6 de la regla (El clic debe ser en la parte baja de la
regla o no aparecer la tabulacin. Si la marca no est exactamente en el 6 no
hay problema, puede estar un poco adelante o atrs).
3. Escribe la palabra chocolate.
4. Presiona la tecla de tabulacin.
5. Escribe 10.00
6. Presiona la tecla Enter.
7. Escribe la palabra Paleta
8. Presiona la tecla de tabulacin
9. Escribe 5.00
10. Presiona La tecla Enter
Figura 1.44
Tecla de tabulacin
Damin Hirales Beltrn
19
Word
Computacin
El resultado debe ser el siguiente:
Figura 1.45
Si tu resultado no es como el que se muestra, cierra el documento, abre uno nuevo, y
repite los mismos pasos. Pon mucha atencin en cada uno de los pasos si los vas a
repetir para que todo salga segn lo planeado.
Damin Hirales Beltrn
20
Excel
Computacin
El entorno de trabajo bsico de Microsoft Excel es un archivo de libro de trabajo que puede
contener una o ms hojas de clculo. Una hoja de clculo es similar a un libro de contabilidad,
con nmeros, texto y resultados de clculos alineados en columnas y filas.
Con Microsoft Excel, es fcil cambiar, suprimir o aadir datos a la informacin contenida en la
hoja de clculo.
Es posible ordenar varias hojas dentro de un libro de trabajo, por ejemplo, colocar en un libro
todas las hojas que pertenezcan a un solo cliente o a un nico proyecto, registrarlo con un
nombre que identifique rpidamente la informacin requerida.
Celdas
El entorno de trabajo de Excel se compone de celdas, las celdas son los cuadritos que podemos
observar al iniciar el programa tal y como observamos en la figura 2.1, en las celdas podemos
escribir cualquier tipo de smbolo, en ellas podemos almacenar informacin y disponer de ellas
segn sean nuestras necesidades.
Figura 2.1
Coordenadas
En Excel se trabaja con coordenadas, cada celda tiene su propia coordenada, esto nos
es realmente til ya que debido a ellas es posible asignar una posicin nica a cada
celda y con ello podemos trabajar ecuaciones.
Figura 2.2
En la figura anterior podemos observar las coordenadas de cuatro celdas, B2, A1, C4,
D3 notamos que si seguimos en lnea recta hacia arriba y hacia la izquierda
encontramos sus coordenadas, siempre se anota primero la letra y despus el numero,
tal y como se ve en la figura.
Damin Hirales Beltrn
Excel
Computacin
Seleccin de Celda
Una parte bsica para dominar el uso de este programa es la seleccin de celdas. Una celda
puede ser seleccionada sola o en conjunto con otras de la siguiente manera:
Para seleccionar una sola celda basta con dar un clic sobre la celda que queremos seleccionar,
sabremos que est seleccionada si vemos que su contorno ha cambiado y se han puesto
bordes distintos de los que tenia tal como se muestra en la siguiente figura.
Figura 2.3
Para seleccionar mas de una celda debemos escoger donde comenzar, despus debemos dar
un clic, sostenerlo y a partir de ah arrastrar mover el ratn, al hacer esto podremos notar
como algunas celdas van cambiando de color, este cambio de color nos indica las celdas que
estamos seleccionando, para terminar con la seleccin de las celdas solo soltamos el clic y las
celdas quedaran seleccionadas.
Cuando seleccionamos celdas de esta manera tambin podemos notar el cambo del borde
exterior en las celdas seleccionadas tal como en la siguiente figura.
Figura 2.4
Hasta este momento hemos seleccionado solo una celda o un conjunto de ellas, las cuales
estaban juntas, pero tambin puede presentarse la situacin en que necesitemos seleccionar
celdas que no estn juntas ni alineadas, por ejemplo seleccionar las celdas que tienen numero
de la siguiente figura, solo las que tienen numero.
Damin Hirales Beltrn
Excel
Computacin
Figura 2.5
Para seleccionar celdas de esta manera debemos de presionar la tecla Control (Ctrl) en el
teclado y mantenerla presionada, despus de ello solo damos un clic en cada una de las celdas
de una en una y notaremos como cada una queda seleccionada y cambia su color, si se suelta
la tecla control y se da otro clic las celdas seleccionadas dejan de estarlo.
Figura 2.6
Escribir en celda
Escribir en las celdas es algo fundamental en este programa ya que es el lugar de trabajo.
Lo primero que debemos hacer es seleccionar la celda en la que queremos escribir, despus de
haberla seleccionado podemos comenzar a escribir y aparecern las palabras o nmeros en
ella.
Para escribir en las celdas no hay patrones establecidos para hacerlo, ni tampoco ninguna
regla, simplemente puedes escribir en cualquier celda que desees.
Modificar celda
Para modificar lo escrito en una celda debemos dar doble clic en la celda que queremos
modificar, en ese momento se activa la edicin del contenido de la celda y podemos cambiar
incluso una sola letra o smbolo.
Damin Hirales Beltrn
Excel
Computacin
Otra manera de modificar el contenido de la celda es seleccionndola (con un clic) y cambiar lo
escrito que se muestra al lado derecho del botn para insertar funciones.
Figura 2.7
Borrar celda
Para borrar lo que hay en alguna celda solo debemos seleccionarla y despus presionamos la
tecla suprimir (delete).
Operaciones bsicas en celdas:
Se pueden trabajar con operaciones en celdas, es decir podemos sumar celdas, restar celdas,
dividir y multiplicar celdas, adems de cualquier combinacin de lo anterior.
Por ejemplo nosotros podemos hacer la siguiente operacin 2+2=4, esto anterior pudiramos
hacerlo en Excel.
Suma de celdas.
Como ya hemos dicho anteriormente en las celdas podemos escribir nmeros, para realizar
una suma de celdas lo primero que debemos hacer es:
1. Seleccionar una celda en la cual queremos que aparezca el resultado de la suma
2. Despus escribimos el smbolo igual (=) con ello comenzamos la operacin
3. Luego seleccionamos una de las celdas que queremos sumar
4. Escribimos el smbolo de suma (+)
5. Escogemos la otra celda que queremos sumar
6. Si son mas celdas repetimos los pasos 4 y 5
7. Al terminar de seleccionar las celdas a sumar presionamos enter
Despus de seguir estos pasos debe aparecer el resultado en la celda que se trabaj.
Resta de celdas.
Para realizar una suma de celdas lo primero que debemos hacer es:
1. Seleccionar una celda en la cual queremos que aparezca el resultado de la resta
2. Despus escribimos el smbolo igual (=) con ello comenzamos la operacin
3. Luego seleccionamos la primer celda ( la celda a la que se le har la sustraccin)
4. Escribimos el smbolo de resta (-)
5. Escogemos la otra celda
6. Si son mas celdas repetimos los pasos 4 y 5
7. Al terminar de seleccionar las celdas a restar presionamos enter
Despus de seguir estos pasos debe aparecer el resultado en la celda que se trabaj.
Damin Hirales Beltrn
Excel
Computacin
Multiplicacin de celdas.
En este programa al igual que en la calculadora de Windows el smbolo que se utiliza para la
multiplicacin es el asterisco (*).
Para realizar una multiplicacin de celdas lo primero que debemos hacer es:
1. Seleccionar una celda en la cual queremos que aparezca el resultado de la
multiplicacin
2. Despus escribimos el smbolo igual (=) con ello comenzamos la operacin
3. Luego seleccionamos una de las celdas que queremos multiplicar
4. Escribimos el smbolo asterisco (*)
5. Escogemos la otra celda que queremos multiplicar
6. Si son mas celdas repetimos los pasos 4 y 5
7. Al terminar de seleccionar las celdas a multiplicar presionamos enter
Despus de seguir estos pasos debe aparecer el resultado en la celda que se trabaj.
Divisin de celdas
En este programa al igual que en la calculadora de Windows el smbolo que se utiliza para la
divisin es la diagonal (/).
Para realizar una divisin de celdas lo primero que debemos hacer es:
1. Seleccionar una celda en la cual queremos que aparezca el resultado de la division
2. Despus escribimos el smbolo igual (=) con ello comenzamos la operacin
3. Luego seleccionamos la celda que queremos dividir
4. Escribimos el smbolo de divisin (/)
5. Escogemos la celda que va dividir a la otra
6. Si son mas celdas repetimos los pasos 4 y 5
7. Al terminar de seleccionar las celdas a dividir presionamos enter
Despus de seguir estos pasos debe aparecer el resultado en la celda que se trabaj.
Podemos observar que el procedimiento para cada una de las operaciones es bsicamente el
mismo, solo cambia el smbolo que se utiliza.
Insertar funciones
Excel nos ofrece una gran lista de funciones que podemos utilizar, las cuales van desde las
operaciones ms bsicas hasta trabajar con funciones trigonomtricas, o nmeros imaginarios
y operaciones lgicas.
Este tipo de opcin nos puede simplificar mucho el trabajo cuando son operaciones
complicadas o muy largas, as podemos trabajar con menores posibilidades de cometer un
error y obtener un resultado errneo. Por ejemplo si quisiramos sumar 100 celdas realizar el
procedimiento anterior seria muy agotador y muy probablemente nos equivocaramos, las
funciones que contiene Excel pueden simplificar casos como el mencionado.
Damin Hirales Beltrn
Excel
Computacin
Para insertar funciones basta con dar un clic en el botn de insertar funcin, este se muestra
en la siguiente figura:
Figura 2.8
Al dar un clic en ese botn se abre una nueva ventana como la que se muestra en la siguiente
figura.
Figura 2.9
En esa ventana podemos seleccionar la funcin de la lista que aparece abajo, en esa lista
aparecen las funciones mas recientes que
se han utilizado, en el caso de esta
podemos ver algunas como suma y
promedio.
En caso de que la funcin que
necesitamos no aparezca, solo escribimos
el nombre de la funcin en la parte donde
dice insertar funcin y despus damos clic
en ir, entonces el programa buscara la
funcin.
Una vez que seleccionamos la funcin que
utilizaremos damos un clic en aceptar
Figura 2.10
Damin Hirales Beltrn
Excel
Computacin
Despus de eso se abre una nueva ventana, en la cual debemos seleccionar las celdas a las que
se les efectuar la funcin, esto se hace dando un clic en el boton que aparece del lado
derecho de donde dice numero 1.
Figura 2.11
Botn de seleccin de datos
Despus de dar el clic en el botn seleccionamos las celdas con el ratn y luego presionamos
enter, con esto regresaremos a la misma ventana y ah hay que dar clic en aceptar, y con esto
la funcin se realizar.
Formato de Celdas
Las celdas podemos modificarlas, cambiarles el color, el tipo de letra, y otras opciones, a eso se
le llama formato de celda.
Para modificar el formato debemos entrar a la ventana de formato de celda, lo cual se hace
con control 1 (Ctrl+1) o con clic derecho y luego en formato de celda.
Al igual que en Word debemos seleccionar lo que queremos cambiar, despus de seleccionar
presionamos Ctrl+1 y se abre la ventana de formato de celda.
Figura 2.12
En esa ventana podemos notar varias pestaas en la parte de arriba, Numero, alineacin,
fuente, bordes, tramas y proteger.
Nmero
Esta pestaa tiene la funcin de seleccionar la manera en que se va mostrar el contenido de
una celda, ya que puede mostrar en horas, fechas, notacin cientfica, texto comn, solo
nmeros porcentajes etctera, basta con seleccionar la celda y entrar a esta ventana,
seleccionar la categora y presionar aceptar.
Damin Hirales Beltrn
Excel
Computacin
Alineacin
La alineacin al igual que en Word, nos sirve
para posicionar el texto, ya sea a la izquierda
o derecha centrado, en el caso de Excel
podemos hacerlo de manera vertical y
horizontal, adems podemos ajustar el texto y
combinar celdas.
Para la alineacin damos un clic en horizontal
y se abre una lista de alineaciones, ah se
selecciona la deseada, para la alineacin
vertical es el mismo procedimiento.
En cuanto a la parte de control de texto solo
es necesario dar un clic en el cuadrito que
aparece del lado izquierdo de cada opcin
Figura 2.13
Fuente
En esta pestaa podemos cambiar tipo de letra, estilo de letra, el tamao y algunos efectos.
Bordes
Los bordes son las lneas que delimitan cada
una de las celdas.
Para cambiar los bordes debemos seguir los
siguientes pasos:
1. Seleccionar el estilo
2. Seleccionar color
3. Clic en los bordes que queremos, en
caso de que sean todos, damos clic
en contorno e interior.
Con ello podemos observar una vista previa
de lo que se est realizando en esto en la
parte donde dice texto.
Figura 2.14
Tramas
Esta pestaa nos sirve para cambiar el
relleno de las celdas, basta con dar un clic en el color que queremos poner de relleno y con eso
queda seleccionado.
Figura 2.15
Damin Hirales Beltrn
Excel
Computacin
Asistente de grficos
Los datos que podemos agregar en Excel los podemos graficar, una manera de realizar la
grafica es haciendo los siguientes pasos los siguientes pasos.
1. Seleccionar los datos que queremos
graficar
2. Clic en men insertar
3. Clic en grafico (con esto se abre una
ventana)
4. Seleccionar tipo de grafico
5. seleccionar subtipo de grafico
6. Clic en siguiente (cambia la ventana, en
Figura 2.16
esta se muestra una vista previa
de cmo se ver la grafica).
7. Para cambiar el nombre de las
series entramos en la pestaa
serie, de una en una se selecciona
y se cambia su nombre.
8. Despus de ello se da clic en
finalizar y aparece la grafica.
Figura 2.17
Color de grficos
Cambiar el color es una forma de personalizar
nuestro trabajo segn sean nuestros gustos o
las necesidades que tengamos. Para cambiar
el color debemos hacer lo siguiente:
1. Doble clic en la parte que queremos
cambiar (con ello se abre una
ventana)
2. En borde se cambia el color y estilo de
la parte seleccionada
3. En rea se cambia el color de relleno
4. Despus de cambiar esto se da clic en
aceptar y los cambios se aplicaran
Figura 2.18
Damin Hirales Beltrn
Power Point
Computacin
PowerPoint se caracteriza por ser una aplicacin que dispone de numerosas
herramientas que permiten exponer con claridad y visualmente atractivas ideas. Es un
apoyo para las exposiciones orales con presentaciones profesionales que incluirn
todo tipo de animaciones, sonidos, vdeos, imgenes, tablas o grficos.
Las presentaciones se crean de forma fcil y rpida pero con gran calidad ya que
incorpora gran cantidad de herramientas que permite personalizar hasta el ltimo
detalle por ejemplo: controlar el estilo de los textos y de los prrafos, insertar grficos,
dibujos, imgenes e incluso texto WordArt.
Otra funcin es revisar la ortografa de los textos e incluso insertar notas para que el
locutor haga aclaraciones en su exposicin y muchas ms cosas.
Al abrir Power Point podemos observar cuadros de texto, para escribir en ellos solo
debemos dar un clic y podremos escribir.
Estilo de diapositivas.
Para cambiar el fondo a las diapositivas, debemos seguir los siguientes pasos:
1. Clic en men formato
2. Clic en estilo de diapositiva (del lado derecho se abre una ventana dentro del
programa, en la cual se muestran diferentes estilos que podemos utilizar)
3. Clic en el estilo que queramos utilizar.
Damin Hirales Beltrn
Power Point
Computacin
Nueva diapositiva.
Una diapositiva es una hoja diseada. Aqu podemos disear una hoja, ponindole
texto imgenes, fondo, msica, videos y animaciones.
Cuando iniciamos en power point podemos observar solo una diapositiva, del lado
izquierdo se nos muestra el nmero de diapositivas que tenemos y su orden.
Una presentacin comn mente contiene mas de una diapositiva, por lo que es
necesario agregar ms, para agregar diapositivas debemos hacer los siguientes pasos:
1. Clic en insertar
2. Clic en nueva diapositiva
Despus de lo anterior, la diapositiva aparecer.
Transicin de diapositiva.
Una forma de animar la presentacin es cambiando las transiciones. En este programa
podemos seleccionar alguna desde una lista de ellas que se nos presenta.
Para agregar transiciones seguimos los siguientes pasos:
1. Clic en men presentacin
2. Clic en transicin de diapositiva (con ello se abre una ventana dentro del
programa del lado derecho con una lista de nombres de transiciones).
3. Clic en la diapositiva que queremos ponerle transicin
4. Clic en una transicin de la lista (si son mas diapositivas se repite el proceso)
Damin Hirales Beltrn
Power Point
Computacin
Efectos de animacin
Los efectos de animacin son para aplicarlos al texto, para aplicarlo se hacen los
siguientes pasos:
1. Clic en men presentacin
2. Clic en efectos de animacin (con ello se abre una ventana dentro del programa
del lado derecho con una lista de nombres de las animaciones).
3. Clic en la diapositiva
4. Clic en animacin (si son mas diapositivas se repiten los pasos 3 y 4 para cada
una).
Damin Hirales Beltrn
You might also like
- Bases de Datos Multidimensionales-2Document28 pagesBases de Datos Multidimensionales-2homeroNo ratings yet
- Manual Sistemas Operativos Abiertos (1383)Document338 pagesManual Sistemas Operativos Abiertos (1383)rodney100% (1)
- Extramural Drogueria ComfandiDocument16 pagesExtramural Drogueria ComfandiVale Ospina100% (1)
- Qgis-0.9.1 User Guide EsDocument189 pagesQgis-0.9.1 User Guide EsFher5_5No ratings yet
- Readme Del Total War II Roma 1Document11 pagesReadme Del Total War II Roma 1Richard AlvarezNo ratings yet
- 1 A Guia para El Empresario - Innova Funding (R.B) PDFDocument20 pages1 A Guia para El Empresario - Innova Funding (R.B) PDFrberrospi_2No ratings yet
- Introduccion Al Aprendizaje Automatico en PythonDocument8 pagesIntroduccion Al Aprendizaje Automatico en PythonJuanNo ratings yet
- Manual de UsuarioDocument116 pagesManual de UsuarioVictor Hugo Montaño EchavarriaNo ratings yet
- Actividad 1 ATI01Document4 pagesActividad 1 ATI01Mateo Carvajal BedoyaNo ratings yet
- Guia de Lab 01Document6 pagesGuia de Lab 01Miguel AVNo ratings yet
- Arc Object 2Document15 pagesArc Object 2Guillermo AsquiNo ratings yet
- CL1 Base de Datos Avanzados 2Document9 pagesCL1 Base de Datos Avanzados 2Gino LimoNo ratings yet
- Practica DNS FTPDocument23 pagesPractica DNS FTPcarlos rivasNo ratings yet
- Conectar Arduino Al TVDocument5 pagesConectar Arduino Al TVjoseregistroNo ratings yet
- El Proceso de Almacenamiento y Transmisión de Imágenes Médica2Document4 pagesEl Proceso de Almacenamiento y Transmisión de Imágenes Médica2wilfer100% (1)
- Guía de Laboratorio 09 - Gráficos DinámicosDocument25 pagesGuía de Laboratorio 09 - Gráficos DinámicosMoises David Ramon IngaNo ratings yet
- Definición de PhotoshopDocument11 pagesDefinición de PhotoshopNeto VillanuevaaNo ratings yet
- Universidad Nacional de IngenieriaDocument2 pagesUniversidad Nacional de IngenieriaABRAHAM CASO TORRESNo ratings yet
- Diagnostico Sub1Document1 pageDiagnostico Sub1LnxxNo ratings yet
- Caso OLPC Peru Version FinalDocument10 pagesCaso OLPC Peru Version FinalIrving Roque CastilloNo ratings yet
- Folleto Epson PowerLite X41+Document2 pagesFolleto Epson PowerLite X41+Sns EquipamientoNo ratings yet
- Propuesta Comercial Consiente SegurosDocument10 pagesPropuesta Comercial Consiente SegurosAsistente ComercialNo ratings yet
- 004 - Instalación de MySQLDocument17 pages004 - Instalación de MySQLAlfredo FloresNo ratings yet
- Hoja de Datos Del Producto Rosemount Seniorsonic 3414 en 8706566Document34 pagesHoja de Datos Del Producto Rosemount Seniorsonic 3414 en 8706566alex antonio mexicano fernandezNo ratings yet
- Sistemas de Medición Practica 3Document7 pagesSistemas de Medición Practica 3Cesar FuerteNo ratings yet
- GF31 - PDT617 Renta de DomiciliadoDocument5 pagesGF31 - PDT617 Renta de DomiciliadoralexitoNo ratings yet
- La Parte Interna de La CpuDocument9 pagesLa Parte Interna de La CpuenriandriNo ratings yet
- Sistema de Traducción de Lenguaje de Señas A Lenguaje Oral y Escrito Mediante Un Guante ElectrónicoDocument120 pagesSistema de Traducción de Lenguaje de Señas A Lenguaje Oral y Escrito Mediante Un Guante ElectrónicoEduardo ReyesNo ratings yet
- Registros Básicos de Una CPUDocument2 pagesRegistros Básicos de Una CPUIván Yamil RomeroNo ratings yet
- Tema 1Document120 pagesTema 1David Parker100% (1)