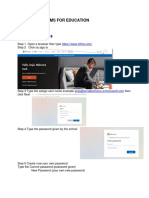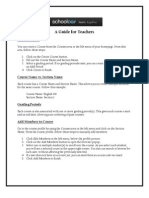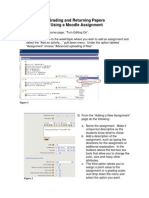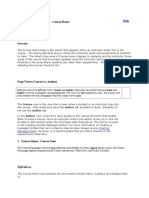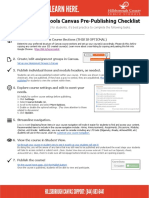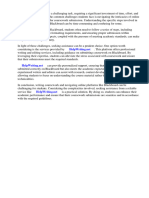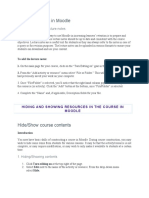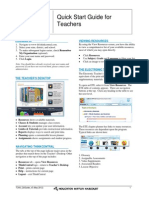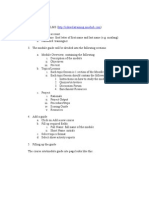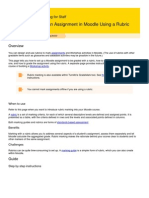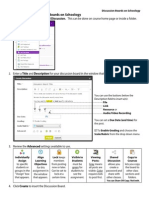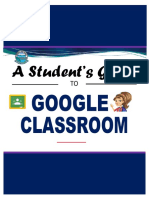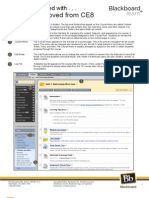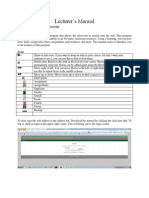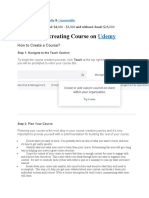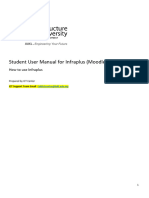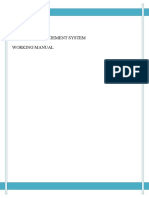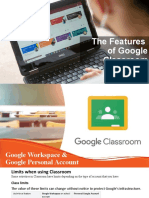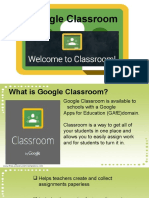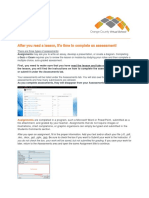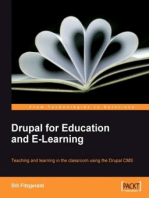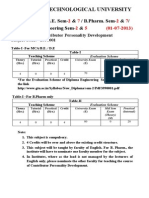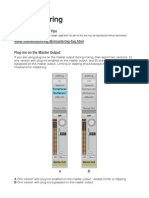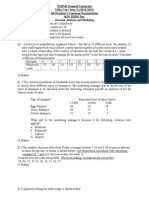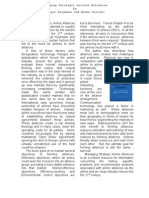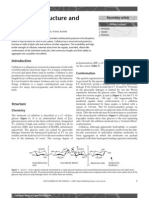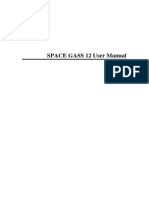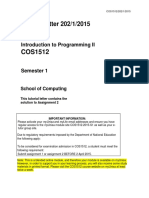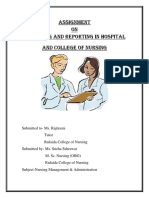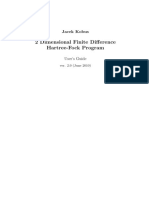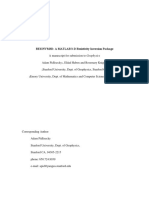Professional Documents
Culture Documents
Getting Started With Assignments
Uploaded by
steveokaiCopyright
Available Formats
Share this document
Did you find this document useful?
Is this content inappropriate?
Report this DocumentCopyright:
Available Formats
Getting Started With Assignments
Uploaded by
steveokaiCopyright:
Available Formats
Getting Started with . . .
Assignments
Student View
Due Date
Date by which the assignment should be submitted
Points Possible
Instructor-defined number of points a gradable item is worth
Assignment Files
File, or files, the instructor provides with an assignment
Comments
Student comments about the assignment
Save as Draft
Option for students to save the assignment
650 Massachusetts Avenue, NW 6th Floor
Washington, DC 20001-3796
1-800-424-9299
Copyright 2010. Blackboard Inc. All rights reserved.
Blackboard and the Blackboard logo are registered
blackboard
com
trademarks ofwww
Blackboard
Inc.
Getting Started with . . .
Assignments
Task
What You Need to Know
Steps to Accomplish
Creating Assignments
Assignments are created in Content Areas, but can
also be added to Learning Modules, Lesson Plans,
and folders. Any instructions and file attachments that
students need to complete the assignment are added
at the time of creation. Assignments can be assigned
to each student individually or as collaborative work
for groups of students. Group assignments will be
discussed in detail later in this manual.
1. In Edit Mode, access the Content Area.
2. On the action bar, point to Create
Assessment select Assignment.
3. On the Create Assignment page, type a
Name. Optionally, select a color for the
name.
4. Type optional Instructions for the
Assignment. Format the text with the text
editor.
5. Optionally, attach a file using Browse My
Computer and type a Link Name. Files
cannot be attached from Course Files for
Assignments.
6. Type Points Possible.
7. Select the check box for Make the
Assignment Available and select the option
for Number of Attempts. If applicable, select
the Display After and Display Until check
boxes and type the dates and times or use
the interactive Date Selection Calendar and
the Time Selection Menu.
8. Optionally, select the Due Date check box
and type the date and time.
9. Select the Recipients option for All
Students Individually or Groups of
Students.
10. Click Submit.
Presenting
Assignments
Assignments appear in the content of the course.
You can create an Assignments content area and
place all assignments in that content area or you can
create individual assignments in the different content
areas that you create for a course. One advantage of
presenting Assignments in a single content area is that
it simplifies the creation process and helps students to
quickly access all assignments for the course in a list.
Advanced Tip: It is also possible to create a single
repository for all Assignments and use course links to
present them in other content areas or folders.
Present Assignment in Assignments Content
Area:
1. From the Course Menu, point to the Add
button (plus sign) and select Content Area.
Name the content area Assignments.
2. Open the Assignments content area.
3. Point to Create Assessment and select
Assignment and set options for the
assignment.
4. Click Submit.
Present Assignment in Different Content Areas:
1. Open the content area where you want to
create an assignment.
2. Point to Create Assessment and select
Assignment and set options for the
assignment.
3. Click Submit.
650 Massachusetts Avenue, NW 6th Floor
Washington, DC 20001-3796
1-800-424-9299
Copyright 2010. Blackboard Inc. All rights reserved.
Blackboard and the Blackboard logo are registered
trademarks of Blackboard Inc.
Getting Started with . . .
Assignments
Grading Assignments
Assignment submissions are reviewed and graded in
the Grade Center. When an assignment is created, a
grade column is automatically created. Assignments
that have been submitted, but not graded, are
indicated with an exclamation mark in the Grade
Center.
1. In Grade Center, locate the cell for the
students assignment containing an
exclamation mark.
2. Open the contextual menu next to the users
name.
3. Select Attempt at the bottom of the list.
4. On the Grade Assignment page:
Click the file name under Review
Current Attempt to view or download
attachments.
Type a numerical value in the Grade
box.
Optionally, provide Feedback to the user
and attach files for the student to review.
Optionally, provide Instructor Notes
and attach files that only you will be able
to access.
5. Click Save and Exit to return to Grade
Center.
6. To return an assignment attempt without a
grade:
To return an attempt to a student with
comments only, follow the preceding
steps, but at step 7, click Save as Draft.
The attempt remains ungraded and
student can access your feedback.
Downloading
Assignments for
Manual Grading
Download assignment submissions to your computer
to review offline instead of reviewing them online from
the Grade Center. You can download all or selected
submissions as a single zipped file. Unzip the file to
view the contents, where each submission is saved as
a separate file.
1. In Grade Center, locate the assignment
column containing the assignment files you
want to download.
2. From the Assignment Columns contextual
menu select Assignment File Download.
3. On the Download Assignment page, select
the student submissions to download.
4. Click Submit.
5. On the next Download Assignments page,
click Download Assignments Now.
6. Click OK to return to the Grade Center.
650 Massachusetts Avenue, NW 6th Floor
Washington, DC 20001-3796
1-800-424-9299
Copyright 2010. Blackboard Inc. All rights reserved.
Blackboard and the Blackboard logo are registered
trademarks of Blackboard Inc.
Getting Started with . . .
Assignments
Glossary
Adaptive Release
The Adaptive Release tool enables you to customize the release of content to control when and to whom
course content is available. You can create a rule for as assignment and set the criteria which students
must satisfy to gain access to it. You can also set rules that users must get a certain grade on the
Assignment to see other content.
Attempts
An Attempt is a specific submission of an assessment or an assignment.
Display After/ Until
Date range specifies the time during which an item is available to students. If the Assignment is
unavailable, the Assignment will not appear even if it the date falls into the Display After and Display until
range.
Draft
A Draft is a version of an assignment that has been saved by the user but has not yet been submitted for
grading.
Due Date
Due Date is a notification type sent to all enrolled users when a specific assignment, test, survey or Grade
Center item has a due date associated with it.
Group Assignment
A Group Assignment is an assignment released to a specific group, or groups, within a course by an
instructor. Every user in the group receives the same grade.
Points Possible
Points Possible is the total number of points a gradable item is worth.
Submission
A Submission is the response by the user to an assignment. Each Submission is logged as an attempt in
the Grade Center. You can allow unlimited submissions or can limit the number of submissions. The grade
for each submission can be tracked in the Grade Center.
Submission Start/ End
Submission Start/End time specifies the time period during which students can submit their response to an
assignment.
650 Massachusetts Avenue, NW 6th Floor
Washington, DC 20001-3796
1-800-424-9299
Copyright 2010. Blackboard Inc. All rights reserved.
Blackboard and the Blackboard logo are registered
blackboard
com
trademarks ofwww
Blackboard
Inc.
You might also like
- Blackboard Learn 9.1 Getting Started With AssignmentsDocument6 pagesBlackboard Learn 9.1 Getting Started With Assignmentsbugme22No ratings yet
- Blackboard Assignments Quick GuideDocument2 pagesBlackboard Assignments Quick GuideGe HaxNo ratings yet
- Add An Assignment Activity in MoodleDocument4 pagesAdd An Assignment Activity in MoodlePaulus Boro BeniNo ratings yet
- Bodhitree User Manual For InstructorsDocument17 pagesBodhitree User Manual For InstructorsHari ReddyNo ratings yet
- How To Sign in To Microsot TeamsDocument12 pagesHow To Sign in To Microsot TeamsAnjie LapezNo ratings yet
- AssignmentsDocument8 pagesAssignmentsmwansak449No ratings yet
- Blackboard Open LMS Student Guide: Welcome To Our University Virtual Classroom!Document18 pagesBlackboard Open LMS Student Guide: Welcome To Our University Virtual Classroom!Emmanuel GallegoNo ratings yet
- Schoology GuideDocument4 pagesSchoology GuideCary Schwarz Harrod100% (1)
- Grading Papers Using Moodle AssignmentsDocument5 pagesGrading Papers Using Moodle AssignmentsGuido SanchezNo ratings yet
- Vidyartha User ManualDocument45 pagesVidyartha User ManualPrakhar VermaNo ratings yet
- Unit 1: Asynchronous - Course Home: OverviewDocument10 pagesUnit 1: Asynchronous - Course Home: Overviewdominique babisNo ratings yet
- Canvas Pre-Publishing ChecklistDocument1 pageCanvas Pre-Publishing ChecklistSam AelNo ratings yet
- How To Submit Coursework On BlackboardDocument4 pagesHow To Submit Coursework On Blackboardsyn0tiwemym3100% (2)
- Posting Lectures in MoodleDocument12 pagesPosting Lectures in MoodleKamau GabrielNo ratings yet
- Thinkcentral QuickstartDocument6 pagesThinkcentral Quickstartapi-237149878No ratings yet
- Microsoft Teams For Education-A GuideDocument12 pagesMicrosoft Teams For Education-A Guidefalak khanNo ratings yet
- How To Build Your Course in MoodleDocument15 pagesHow To Build Your Course in Moodletulalit008No ratings yet
- Academic Manager Comprehensive Help GuideDocument28 pagesAcademic Manager Comprehensive Help GuiderashaNo ratings yet
- Student ManualDocument24 pagesStudent ManualAditya VohraNo ratings yet
- Moodle Teacher Guide: Using The Assignment Tool: Document Version: 1.5 Revision Date: 20.01.2010Document9 pagesMoodle Teacher Guide: Using The Assignment Tool: Document Version: 1.5 Revision Date: 20.01.2010mahdiestNo ratings yet
- MS Teams LectureDocument7 pagesMS Teams LectureJhoanna Marie BoholNo ratings yet
- Moodle HandoutDocument10 pagesMoodle HandoutmauisalangNo ratings yet
- Grade CenterDocument11 pagesGrade CentershusseinNo ratings yet
- Building Assessing and Monitoring Courses Updtdmay13-Newtemplate ppt1Document217 pagesBuilding Assessing and Monitoring Courses Updtdmay13-Newtemplate ppt1api-52053441No ratings yet
- Create Workshop Activity Full Guide Moodle (v3.1) : Key FeaturesDocument12 pagesCreate Workshop Activity Full Guide Moodle (v3.1) : Key FeaturesSuher MantoNo ratings yet
- 06 Assignment Office TemplateDocument4 pages06 Assignment Office TemplateFARIYA AliNo ratings yet
- Laboratoty work 14 сонгыDocument7 pagesLaboratoty work 14 сонгыsamNo ratings yet
- Mark An Assignment in Moodle Using A Rubric - 2015-07-21Document8 pagesMark An Assignment in Moodle Using A Rubric - 2015-07-21Bob OkumuNo ratings yet
- Discussion Boards Feb 13Document2 pagesDiscussion Boards Feb 13api-263461177No ratings yet
- Moodle Course Development GuideDocument22 pagesMoodle Course Development GuideMichael LuNo ratings yet
- Student Quick Guide To Google Classroom FinalDocument13 pagesStudent Quick Guide To Google Classroom FinalRovie PiamonteNo ratings yet
- PDF Guide For - Assignment: Setting UpDocument3 pagesPDF Guide For - Assignment: Setting Uprabia ahmadNo ratings yet
- Creatingan AssignmentDocument10 pagesCreatingan AssignmentMohammad SeloNo ratings yet
- How to Submit Homework on BlackboardDocument6 pagesHow to Submit Homework on Blackboardafnagyxmjdqfff100% (1)
- Getting Started With A Moved Course From CE 8Document6 pagesGetting Started With A Moved Course From CE 8Alex CantorNo ratings yet
- E-learning Manual for Classroom ResourcesDocument30 pagesE-learning Manual for Classroom ResourcesAndrew JoriNo ratings yet
- Teaching SW TestingDocument2 pagesTeaching SW TestingalinamariadartuNo ratings yet
- Google Classroom's Guide: Getting StartedDocument8 pagesGoogle Classroom's Guide: Getting Startednur auliaNo ratings yet
- Req of LMS Platforms For CoursesDocument2 pagesReq of LMS Platforms For Coursesgreat urduNo ratings yet
- Appendix 4 - Infraplus Student User ManualDocument12 pagesAppendix 4 - Infraplus Student User ManualBE RELAXNo ratings yet
- Canvas OverviewDocument10 pagesCanvas OverviewPatrick WoessnerNo ratings yet
- Bon SecoursDocument20 pagesBon SecoursResearch DivisionNo ratings yet
- Technical User Guide CC Water 2021Document7 pagesTechnical User Guide CC Water 2021AniceNo ratings yet
- The Features of Google ClassroomDocument22 pagesThe Features of Google ClassroomAnggit Budi LuhurNo ratings yet
- ExamProcess Students PDFDocument4 pagesExamProcess Students PDFvishnu chaudharyNo ratings yet
- MASTER_Ethiopia_Master_Class_Syllabus.docxDocument6 pagesMASTER_Ethiopia_Master_Class_Syllabus.docxAddisu TsehayNo ratings yet
- Teacher Guide Economics V 3.0Document12 pagesTeacher Guide Economics V 3.0kaleabkiyaNo ratings yet
- Activity Guide and Evaluation Rubric - Stage 2 Comprehend Intellectual PropertyDocument12 pagesActivity Guide and Evaluation Rubric - Stage 2 Comprehend Intellectual Propertypaula valenciaNo ratings yet
- Google Classroom For TeachersDocument42 pagesGoogle Classroom For TeachersWinter BacalsoNo ratings yet
- Schoology Training ManualDocument19 pagesSchoology Training Manual209X1A2829 ANNAPUREDDY KETHAN KUMAR REDDYNo ratings yet
- Introduction Google Classroom PDFDocument48 pagesIntroduction Google Classroom PDFKaz YuanNo ratings yet
- Start-Up Guide Webmaster - HTML & CSS Level 3 Online CourseDocument2 pagesStart-Up Guide Webmaster - HTML & CSS Level 3 Online CourseAlina MalkovicNo ratings yet
- Microsoft Teams Installation Guide for Apple International School StudentsDocument10 pagesMicrosoft Teams Installation Guide for Apple International School StudentsDraw ItNo ratings yet
- Assessments GuideDocument2 pagesAssessments Guideapi-461167422No ratings yet
- Assessments GuideDocument2 pagesAssessments Guideapi-461167422No ratings yet
- Assessments GuideDocument2 pagesAssessments Guideapi-461167422No ratings yet
- Assessments GuideDocument2 pagesAssessments Guideapi-461167422No ratings yet
- Assessments GuideDocument2 pagesAssessments Guideapi-461167422No ratings yet
- CPD 26612Document12 pagesCPD 26612steveokaiNo ratings yet
- HTB Advt 01 2014 15Document3 pagesHTB Advt 01 2014 15steveokaiNo ratings yet
- New MBA Detailed Syllabus For Sem IV GTU-2013Document86 pagesNew MBA Detailed Syllabus For Sem IV GTU-2013Nigam Contractorr100% (1)
- Final Exam Pattern - CPDP - NewDocument7 pagesFinal Exam Pattern - CPDP - NewJaved Mala67% (3)
- Mixdown For Mastering TipsDocument12 pagesMixdown For Mastering TipssteveokaiNo ratings yet
- Mixdown For Mastering TipsDocument12 pagesMixdown For Mastering TipssteveokaiNo ratings yet
- 3D Holographic Projection Technology SeminarDocument28 pages3D Holographic Projection Technology Seminarniteshnks1993No ratings yet
- Shaft design exercisesDocument8 pagesShaft design exercisesIvanRosellAgustíNo ratings yet
- CV Raman's Discovery of the Raman EffectDocument10 pagesCV Raman's Discovery of the Raman EffectjaarthiNo ratings yet
- Rhythm Music and Education - Dalcroze PDFDocument409 pagesRhythm Music and Education - Dalcroze PDFJhonatas Carmo100% (3)
- NMIMS MBA Midterm Decision Analysis and Modeling ExamDocument2 pagesNMIMS MBA Midterm Decision Analysis and Modeling ExamSachi SurbhiNo ratings yet
- WP 2 Final Draft 1Document5 pagesWP 2 Final Draft 1api-457082236No ratings yet
- MGMT 410 Book ReportDocument1 pageMGMT 410 Book ReportLester F BoernerNo ratings yet
- Lenovo IdeaPad U350 UserGuide V1.0Document138 pagesLenovo IdeaPad U350 UserGuide V1.0Marc BengtssonNo ratings yet
- Cellulose StructureDocument9 pagesCellulose Structuremanoj_rkl_07No ratings yet
- S32 Design Studio 3.1: NXP SemiconductorsDocument9 pagesS32 Design Studio 3.1: NXP SemiconductorsThành Chu BáNo ratings yet
- 5.mpob - LeadershipDocument21 pages5.mpob - LeadershipChaitanya PillalaNo ratings yet
- Policarpio 3 - Refresher GEODocument2 pagesPolicarpio 3 - Refresher GEOJohn RoaNo ratings yet
- Watershed Management A Case Study of Madgyal Village IJERTV2IS70558Document5 pagesWatershed Management A Case Study of Madgyal Village IJERTV2IS70558SharadNo ratings yet
- 2016 John Timm Final Narrative WeeblyDocument8 pages2016 John Timm Final Narrative Weeblyapi-312582463No ratings yet
- Space Gass 12 5 Help Manual PDFDocument841 pagesSpace Gass 12 5 Help Manual PDFNita NabanitaNo ratings yet
- Servo Magazine 01 2005Document84 pagesServo Magazine 01 2005dangtq8467% (3)
- Countable and Uncountable Nouns Lesson PlanDocument7 pagesCountable and Uncountable Nouns Lesson PlanAndrea Tamas100% (2)
- COS1512 202 - 2015 - 1 - BDocument33 pagesCOS1512 202 - 2015 - 1 - BLina Slabbert-van Der Walt100% (1)
- Consistency ModelsDocument42 pagesConsistency ModelsPixel DinosaurNo ratings yet
- Investigation of Water Resources Projects - Preparation of DPRDocument148 pagesInvestigation of Water Resources Projects - Preparation of DPRN.J. PatelNo ratings yet
- Chapter 2: Science, Technology, and Society in Human Condition Lesson 1: Human FlourishingDocument5 pagesChapter 2: Science, Technology, and Society in Human Condition Lesson 1: Human FlourishingJcNo ratings yet
- Recording and reporting in hospitals and nursing collegesDocument48 pagesRecording and reporting in hospitals and nursing collegesRaja100% (2)
- Process Validation Statistical ConfidenceDocument31 pagesProcess Validation Statistical ConfidenceSally PujaNo ratings yet
- Users GuideDocument34 pagesUsers GuideZaratustra NietzcheNo ratings yet
- Science 10 3.1 The CrustDocument14 pagesScience 10 3.1 The CrustマシロIzykNo ratings yet
- The Effect of Reward Practices on Employee Performance in Ethio TelecomDocument29 pagesThe Effect of Reward Practices on Employee Performance in Ethio TelecomZakki Hersi AbdiNo ratings yet
- DCinv V6 Rev2 CleanDocument38 pagesDCinv V6 Rev2 Cleanyasirarafat91No ratings yet
- Tiger Facts: Physical Characteristics of the Largest CatDocument14 pagesTiger Facts: Physical Characteristics of the Largest CatNagina ChawlaNo ratings yet
- Assignment2-9509Document5 pagesAssignment2-9509ritadhikarycseNo ratings yet
- TheMindReader TeaserA WhatDocument7 pagesTheMindReader TeaserA WhatnakulshenoyNo ratings yet