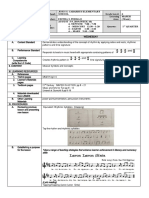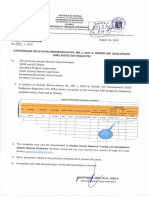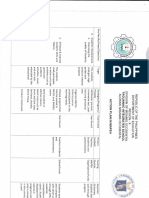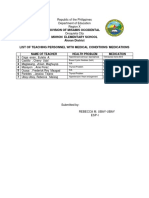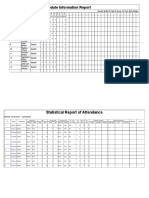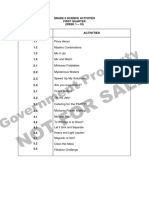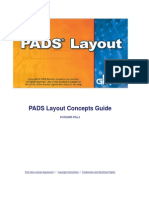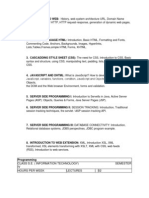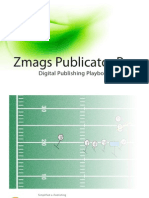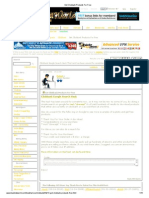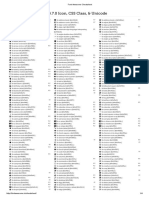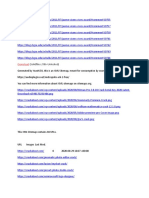Professional Documents
Culture Documents
Word 2013 Quick Reference
Uploaded by
Mark AndrewCopyright
Available Formats
Share this document
Did you find this document useful?
Is this content inappropriate?
Report this DocumentCopyright:
Available Formats
Word 2013 Quick Reference
Uploaded by
Mark AndrewCopyright:
Available Formats
Microsoft
Word 2013
Free Cheat Sheets!
Visit: cheatsheet.customguide.com
Quick Reference Card
The Word 2013 Screen
Keyboard Shortcuts
Quick Access Toolbar
Minimize
Ribbon
Title bar
General
Close
button
File tab
Ribbon
Ruler
Insertion
point
Open a Document
<Ctrl> + <O>
Create New
<Ctrl> + <N>
Save a Document
<Ctrl> + <S>
Print a Document
<Ctrl> + <P>
Close a Document
<Ctrl> + <W>
Help
<F1>
Navigation:
Vertical
scroll bar
Document
window
Horizontal
scroll bar
View
buttons
Status bar
Zoom slider
<Page Up>
Down One Screen
<Page Down>
Beginning of Line
<Home>
End of Line
<End>
Beginning of
Document
<Ctrl> + <Home>
End of Document
<Ctrl> + <End>
Open the Go To
dialog box
<F5>
Editing
The Fundamentals
The File tab menu and Backstage view contain commands
for working with a programs files, such as Open, Save,
Close, New, and Print.
To Create a New Document: Click the
File tab, select New, select a template
and click the Create button. Or, press
<Ctrl> + <N>.
To Open a Document: Click the File
tab and select Open, or press
<Ctrl> + <O>.
To Save a Document: Click the
Save button on the Quick Access
Toolbar, or press <Ctrl> + <S>.
To Save a Document with a Different
Name: Click the File tab, select Save
As and enter a new name for the
document.
To Preview a Document: Click the File
tab and select Print, or press
<Ctrl> + <P>.
To Print a Document: Click the File
tab and select Print, or press
<Ctrl> + <P>.
To View Advanced Printing Options:
Click the File tab and select Print.
Select from the options under Settings.
To Undo: Click the
Undo button
on the Quick Access Toolbar, or press
<Ctrl> + <Z>.
To Move Text with the Mouse: Highlight
the text you want to move, drag the text
to a new location, and release the mouse
button.
To Replace Text: Click the Replace
button in the Editing group on the Home
tab. Or, press <Ctrl> + <H>.
To Close a Document: Click the
Close button, or press <Ctrl> + <W>.
To Correct a Spelling Error: Right-click
the error and select a correction from the
contextual menu. Or, press <F7> to run
the Spell Checker.
To Use the Thesaurus: Right-click the
word you want to look up and select
Synonyms from the contextual menu.
Select a word or select Thesaurus to
search the Thesaurus.
To Minimize the Ribbon: Click the
Minimize Ribbon button on the
Ribbon. Or, press <Ctrl> + <F1>. Or,
double-click a tab. Or, right-click a tab
and select Unpin the Ribbon from the
contextual menu.
Cut
<Ctrl> + <X>
Copy
<Ctrl> + <C>
Paste
<Ctrl> + <V>
Undo
<Ctrl> + <Z>
Redo or Repeat
<Ctrl> + <Y>
Formatting
Bold
<Ctrl> + <B>
Italics
<Ctrl> + <I>
Underline
<Ctrl> + <U>
Align Left
<Ctrl> + <L>
Center
<Ctrl> + <E>
Align Right
<Ctrl> + <R>
Justify
<Ctrl> + <J>
Text Selection
To Select:
A Word
Do This:
Double-click the word
A Sentence
Press and hold <Ctrl>
and click anywhere in the
sentence
To Change Program Settings: Click the
A Line
Click in the selection bar
next to the line
To Get Help: Press <F1> to open the
A Paragraph
Triple-click the paragraph
Everything
<Ctrl> + <A>
File tab and click the Options button.
Help window. Type your question and
press <Enter>.
Interactive Online Learning
9 Courseware
Up One Screen
9 Online Learning
9 Skills Assessments
2013 CustomGuide
cheatsheet.customguide.com | Phone 888.903.2432
Navigation
Editing
To Open the Navigation Pane: Click the Find button in the Editing group on
To Cut or Copy Text: Select the text you want to cut or copy and click the
the Home tab. Or, press <Ctrl> + <F>.
Cut or
To Search for a Word or Phrase: Click the Search box, type the word or
phrase.
Copy button in the Clipboard group on the Home tab.
To Paste Text: Place the insertion point where you want to paste and click
the Paste button in the Clipboard group on the Home tab.
To Search for Graphics, Tables, Equations, or Comments: Click the
Magnifying Glass and select an option from the list. Click the Search
box, enter the information you are searching for, and press <Enter>.
To View Search Results: Click Results in the Navigation Pane.
To View a Documents Headings: Browse Headings in your document tab.
To View a Documents Pages: Browse Pages in your document tab.
To Preview an Item Before Pasting: Place the insertion point where you
want to paste, click the Paste button list arrow in the Clipboard group on the
Home tab, and hold your mouse over the option youd like to preview.
To Insert a Comment: Select the text where you want to insert a comment
and click the Review tab on the Ribbon. Click the New Comment button in
the Comments group. Type a comment, then click outside the comment text
box.
To Delete a Comment: Select the comment, click the Review tab on the
Styles
Ribbon, and click the Delete Comment button in the Comments group.
To Apply a Style: Select the text to which you want to apply the style and
select the style you want to use from the Styles Gallery in the Styles group on
the Home tab.
To Apply a Document Theme: Click the Themes button in the Document
Formatting group on the Design tab of the Ribbon and select a theme.
To View All Available Styles: Click the
To Change a Style Set: Look through styles by clicking the
Change
Styles button in the Styles group on the Home tab and choose the Style Set.
To Create a Style: Select the text that contains the formatting of the new
style, right-click the text, and click on Styles. Select Create a Style from the
contextual menu and Save Selection as a New Quick Style, enter a name
for the style, and click OK.
To Check Your Styles: Select the text you wish to check. Click the Dialog
Box Launcher in the Styles group on the Home tab of the Ribbon. Click the
Style Inspector button in the Styles task pane.
Formatting
To Format Text: Use the commands in the Font group on the Home tab, or
click the Dialog Box Launcher in the Font group to open the dialog box.
button in the Shapes group, and select the shape you want to insert. Then,
click where you want to draw the shape and drag until the shape reaches the
desired size. Hold down the <Shift> key while you drag to draw a perfectly
proportioned shape or straight line.
To Insert WordArt: Click the Insert tab on the Ribbon, click the WordArt
button in the Text group, and select a design from the WordArt Gallery. Click
the text box and enter your text. If necessary, click the text box and drag it to
the desired position.
To Insert SmartArt: Click the Insert tab on the Ribbon, click the SmartArt
button in the Illustrations group, select a layout, and click OK.
sizing handles ( ), and release the mouse button when the object reaches
the desired size. Hold down the <Shift> key while dragging to maintain the
objects proportions while resizing it.
To Format an Object: Double-click the object and use the commands located
on the Format tab.
Paragraph group on the Home tab.
To Create a Bulleted or Numbered List: Select the paragraphs you want to
Numbering button in the
To Change Page Orientation: Click the Page Layout tab on the Ribbon,
click the Orientation button in the Page Setup group, and select an option
from the list.
To Insert a Header or Footer: Click the Insert tab on the Ribbon and click
the Header or Footer button in the Header & Footer group.
To Insert a Manual Page Break: Click the Insert tab on the Ribbon and click
the Page Break button in the Pages group.
To Draw a Shape: Click the Insert tab on the Ribbon, click the Shapes
To Resize an Object: Click the object to select it, click and drag one of its
Paragraph group on the Home tab.
bullet or number and click the
Bullets or
Paragraph group on the Home tab.
Screenshot button in the Illustrations group. Select an available window from
the list, or select the Screen Clipping option to take a screen clip.
button in the Arrange group on the Page Layout tab, and select an option
from the list.
Format Painter
formatting you want to copy and click the
button in the Clipboard group on the Home tab. Then, select the text you
want to apply the copied formatting to.
Decrease Indent button in the
To Insert a Screenshot: Click the Insert tab on the Ribbon and click the
To Adjust Text Wrapping: Double-click the object, click the Wrap Text
To Copy Formatting with the Format Painter: Select the text with the
To Decrease an Indent: Click the
Clip Art button in the Illustrations group. Type the name of what youre
looking for in the Search for box and press <Enter>.
button in the Illustrations group. Find and select the picture you want to insert
and click Insert.
Styles group on the Home tab.
Increase Indent button in the
To Insert a Clip Art Graphic: Click the Insert tab on the Ribbon and click the
To Insert a Picture: Click the Insert tab on the Ribbon and click the Picture
Dialog Box Launcher in the
To Indent a Paragraph: Click the
Drawing and Graphics
To Delete an Object: Select the object and press the <Delete> key
Tables
To Insert a Table: Click the Insert tab on the Ribbon, click the Table button
in the Tables group, and select Insert Table from the menu.
To Insert a Column or Row: Click the Layout tab under Table Tools on the
Ribbon and use the commands located in the Rows & Columns group.
To Delete a Column or Row: Select the column or row you want to delete,
click the Layout tab under Table Tools on the Ribbon, click the Delete
button in the Rows & Columns group, and select an appropriate option from
the menu.
To Adjust Column Width or Row Height: Select the column or row you want
to adjust, click the Layout tab under Table Tools on the Ribbon, and use the
commands located in the Cell Size group.
Interactive Online Learning
9 Courseware
9 Online Learning
9 Skills Assessments
2013 CustomGuide
cheatsheet.customguide.com | Phone 888.903.2432
You might also like
- Appendix 33 - PayrollDocument1 pageAppendix 33 - PayrollRogie Apolo67% (3)
- Grade Level Report on SREA, EGRA and Phil IRI AssessmentsDocument10 pagesGrade Level Report on SREA, EGRA and Phil IRI AssessmentsMark AndrewNo ratings yet
- District Update 6-21-25Document1 pageDistrict Update 6-21-25Mark AndrewNo ratings yet
- COT 2 EdithDocument4 pagesCOT 2 EdithMark AndrewNo ratings yet
- Apply emergency loan pensionersDocument2 pagesApply emergency loan pensionersMark AndrewNo ratings yet
- SF 9 - ES ( (Learner's Progress Report Card)Document2 pagesSF 9 - ES ( (Learner's Progress Report Card)Mark AndrewNo ratings yet
- EGRA and Phil IRI Report 2020-2021Document10 pagesEGRA and Phil IRI Report 2020-2021Mark AndrewNo ratings yet
- Deped Mobile Monitoring App User Guide: How To Use The Facilities Tracker - (Ecq)Document3 pagesDeped Mobile Monitoring App User Guide: How To Use The Facilities Tracker - (Ecq)Mark AndrewNo ratings yet
- Developing Reading Power 5Document2 pagesDeveloping Reading Power 5Mark Andrew100% (1)
- DepEd 2020 Standard ScreenDocument1 pageDepEd 2020 Standard ScreenMark AndrewNo ratings yet
- DepEd Online Workweek ReportDocument2 pagesDepEd Online Workweek ReportMark AndrewNo ratings yet
- Developing Reading Skills and Assessing Pupil ProgressDocument42 pagesDeveloping Reading Skills and Assessing Pupil ProgressMark Andrew93% (30)
- Gad BudgetaryDocument1 pageGad BudgetaryMark AndrewNo ratings yet
- Filipino English Math Science Aral Pan ESP EPP Mapeh 90-100 85-89 80-84 75-79 60-74Document1 pageFilipino English Math Science Aral Pan ESP EPP Mapeh 90-100 85-89 80-84 75-79 60-74Mark AndrewNo ratings yet
- Submission On SALN DM.-018-S.-2020-1Document1 pageSubmission On SALN DM.-018-S.-2020-1Mark AndrewNo ratings yet
- Action Plan Mapeh Part IDocument1 pageAction Plan Mapeh Part IMark AndrewNo ratings yet
- CS Form No. 212 Revised Personal Data Sheet 2Document13 pagesCS Form No. 212 Revised Personal Data Sheet 2ferosiacNo ratings yet
- Budget Preparation Forms-FinalDocument124 pagesBudget Preparation Forms-FinalMark AndrewNo ratings yet
- Agents of Soil Erosion Report by Wilfred BaculaoDocument1 pageAgents of Soil Erosion Report by Wilfred BaculaoMark AndrewNo ratings yet
- Mohon Es Health Report 2020Document1 pageMohon Es Health Report 2020Mark AndrewNo ratings yet
- Developing Reading Skills and Assessing Pupil ProgressDocument42 pagesDeveloping Reading Skills and Assessing Pupil ProgressMark Andrew93% (30)
- Anthem Words AustraliaDocument1 pageAnthem Words AustralialamtamnhuNo ratings yet
- 7 StandardReport AprilDocument9 pages7 StandardReport AprilMark AndrewNo ratings yet
- Epson L3110 Resetter PasswordDocument1 pageEpson L3110 Resetter PasswordMark AndrewNo ratings yet
- Verb AgreementDocument5 pagesVerb AgreementMark AndrewNo ratings yet
- Activity Sheet Quarter 1 Consolidated PDFDocument69 pagesActivity Sheet Quarter 1 Consolidated PDFGeoffrey Tolentino-Unida100% (3)
- ICT DesignationDocument1 pageICT DesignationMark AndrewNo ratings yet
- Brigada Eskwela Jingle Contest Entry FormDocument1 pageBrigada Eskwela Jingle Contest Entry FormMark AndrewNo ratings yet
- FDS First Day of ServiceDocument2 pagesFDS First Day of ServiceGerry Areola AquinoNo ratings yet
- Ebeis Data For NutritionDocument1 pageEbeis Data For NutritionMark AndrewNo ratings yet
- Shoe Dog: A Memoir by the Creator of NikeFrom EverandShoe Dog: A Memoir by the Creator of NikeRating: 4.5 out of 5 stars4.5/5 (537)
- The Subtle Art of Not Giving a F*ck: A Counterintuitive Approach to Living a Good LifeFrom EverandThe Subtle Art of Not Giving a F*ck: A Counterintuitive Approach to Living a Good LifeRating: 4 out of 5 stars4/5 (5794)
- Hidden Figures: The American Dream and the Untold Story of the Black Women Mathematicians Who Helped Win the Space RaceFrom EverandHidden Figures: The American Dream and the Untold Story of the Black Women Mathematicians Who Helped Win the Space RaceRating: 4 out of 5 stars4/5 (890)
- The Yellow House: A Memoir (2019 National Book Award Winner)From EverandThe Yellow House: A Memoir (2019 National Book Award Winner)Rating: 4 out of 5 stars4/5 (98)
- The Little Book of Hygge: Danish Secrets to Happy LivingFrom EverandThe Little Book of Hygge: Danish Secrets to Happy LivingRating: 3.5 out of 5 stars3.5/5 (399)
- A Heartbreaking Work Of Staggering Genius: A Memoir Based on a True StoryFrom EverandA Heartbreaking Work Of Staggering Genius: A Memoir Based on a True StoryRating: 3.5 out of 5 stars3.5/5 (231)
- Never Split the Difference: Negotiating As If Your Life Depended On ItFrom EverandNever Split the Difference: Negotiating As If Your Life Depended On ItRating: 4.5 out of 5 stars4.5/5 (838)
- Elon Musk: Tesla, SpaceX, and the Quest for a Fantastic FutureFrom EverandElon Musk: Tesla, SpaceX, and the Quest for a Fantastic FutureRating: 4.5 out of 5 stars4.5/5 (474)
- The Hard Thing About Hard Things: Building a Business When There Are No Easy AnswersFrom EverandThe Hard Thing About Hard Things: Building a Business When There Are No Easy AnswersRating: 4.5 out of 5 stars4.5/5 (344)
- Grit: The Power of Passion and PerseveranceFrom EverandGrit: The Power of Passion and PerseveranceRating: 4 out of 5 stars4/5 (587)
- On Fire: The (Burning) Case for a Green New DealFrom EverandOn Fire: The (Burning) Case for a Green New DealRating: 4 out of 5 stars4/5 (73)
- The Emperor of All Maladies: A Biography of CancerFrom EverandThe Emperor of All Maladies: A Biography of CancerRating: 4.5 out of 5 stars4.5/5 (271)
- Devil in the Grove: Thurgood Marshall, the Groveland Boys, and the Dawn of a New AmericaFrom EverandDevil in the Grove: Thurgood Marshall, the Groveland Boys, and the Dawn of a New AmericaRating: 4.5 out of 5 stars4.5/5 (265)
- The Gifts of Imperfection: Let Go of Who You Think You're Supposed to Be and Embrace Who You AreFrom EverandThe Gifts of Imperfection: Let Go of Who You Think You're Supposed to Be and Embrace Who You AreRating: 4 out of 5 stars4/5 (1090)
- Team of Rivals: The Political Genius of Abraham LincolnFrom EverandTeam of Rivals: The Political Genius of Abraham LincolnRating: 4.5 out of 5 stars4.5/5 (234)
- The World Is Flat 3.0: A Brief History of the Twenty-first CenturyFrom EverandThe World Is Flat 3.0: A Brief History of the Twenty-first CenturyRating: 3.5 out of 5 stars3.5/5 (2219)
- The Unwinding: An Inner History of the New AmericaFrom EverandThe Unwinding: An Inner History of the New AmericaRating: 4 out of 5 stars4/5 (45)
- The Sympathizer: A Novel (Pulitzer Prize for Fiction)From EverandThe Sympathizer: A Novel (Pulitzer Prize for Fiction)Rating: 4.5 out of 5 stars4.5/5 (119)
- Her Body and Other Parties: StoriesFrom EverandHer Body and Other Parties: StoriesRating: 4 out of 5 stars4/5 (821)
- PCB Concepts GuideDocument296 pagesPCB Concepts GuideAli Ahmad100% (1)
- SyllabusDocument4 pagesSyllabusSanjay KadamNo ratings yet
- User Manual HCM: Tata Consultancy Services LTDDocument16 pagesUser Manual HCM: Tata Consultancy Services LTDLawang D SherpaNo ratings yet
- Perfectmoney-Sci-2 0 EditedDocument21 pagesPerfectmoney-Sci-2 0 EditedDouglas LeonardiNo ratings yet
- Digital Publishing Zmags PlaybookDocument45 pagesDigital Publishing Zmags Playbookted.hebert7509100% (1)
- WikisDocument3 pagesWikisSameerNo ratings yet
- Evolution Towards Smart Home Environments - Empirical Evaluation of Three User InterfacesDocument7 pagesEvolution Towards Smart Home Environments - Empirical Evaluation of Three User InterfacesDesi ArisandiNo ratings yet
- Free PDF For AngularJS Interview Questions Answers by Shailendra Chauhan PDFDocument14 pagesFree PDF For AngularJS Interview Questions Answers by Shailendra Chauhan PDFSudheerNo ratings yet
- Maya ShortcutsDocument4 pagesMaya Shortcuts14pcashNo ratings yet
- Red CokkiesDocument113 pagesRed CokkiesKhalid GulNo ratings yet
- CSS QuizDocument6 pagesCSS QuizblkcamNo ratings yet
- WT ManualDocument103 pagesWT Manualutcm77No ratings yet
- General Changes to Keyword, History, and Proxy EnginesDocument12 pagesGeneral Changes to Keyword, History, and Proxy EnginesDerek HendriksNo ratings yet
- Old Tantra BookDocument10 pagesOld Tantra Booksatishsankhla19866No ratings yet
- Real Estate SEO StudyDocument18 pagesReal Estate SEO StudyMNRealtor100% (6)
- Web 2.0 Seminar ReportDocument17 pagesWeb 2.0 Seminar ReportjessilcaNo ratings yet
- Main MenuDocument9 pagesMain MenuFernando SandovalNo ratings yet
- Difficulties in categorizing e-commerce business models due to blending of modelsDocument6 pagesDifficulties in categorizing e-commerce business models due to blending of modelsshilzz50% (2)
- Get Clickbank Products For FreeDocument15 pagesGet Clickbank Products For FreeSarah Willz40% (5)
- A Seminar Report OnDocument19 pagesA Seminar Report OnSowmya KasojuNo ratings yet
- Chapter 5 Effects of Interfaces On UsersDocument7 pagesChapter 5 Effects of Interfaces On UsersnancyNo ratings yet
- Scan 14-1Document1 pageScan 14-1Ramasamy JayaramanNo ratings yet
- Eye Tracking Based Human Computer Interaction: Team MembersDocument17 pagesEye Tracking Based Human Computer Interaction: Team Membersdisha gosarNo ratings yet
- Typing Tutor Software Manual for Raavi FontDocument8 pagesTyping Tutor Software Manual for Raavi Fontjobs GuruNo ratings yet
- Font Awesome CheatsheetDocument4 pagesFont Awesome CheatsheetRuddy Mateo Sanz GuerreroNo ratings yet
- Human Computer Interaction in 2020Document15 pagesHuman Computer Interaction in 2020Rammohan Reddy KalamNo ratings yet
- 06 Thymeleaf Bootstrap CssDocument21 pages06 Thymeleaf Bootstrap CssMisael PereiraNo ratings yet
- VB6.0 SendKeys Function TutorialDocument17 pagesVB6.0 SendKeys Function TutorialSandipon Sobhit GoswamiNo ratings yet
- (Solidfiles /X86-Unlocked) : DownloadDocument8 pages(Solidfiles /X86-Unlocked) : DownloadCrackaboutNo ratings yet
- Comunicacao - Oxford Handbook of Digital Technology and SocietyDocument1,049 pagesComunicacao - Oxford Handbook of Digital Technology and SocietyjasaoNo ratings yet