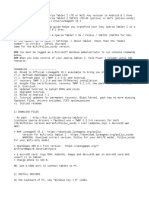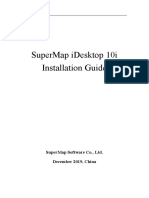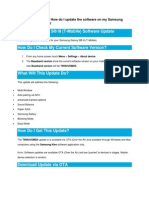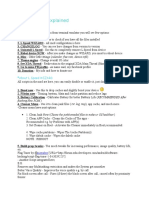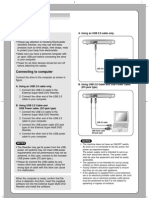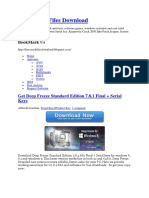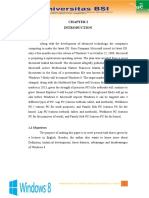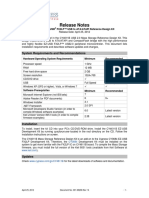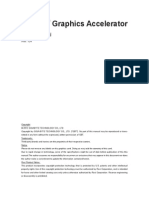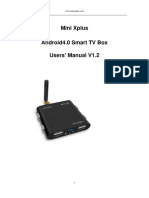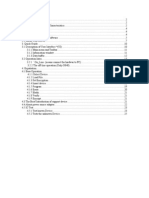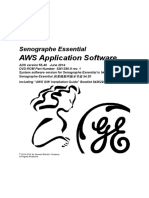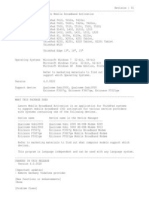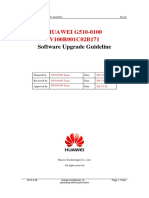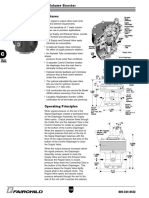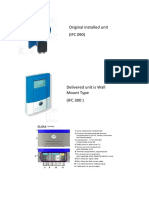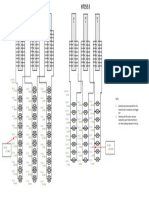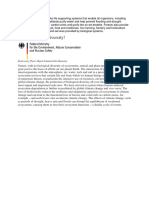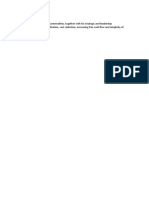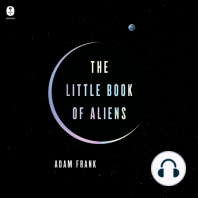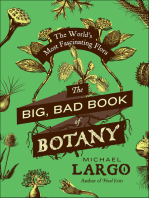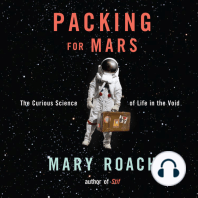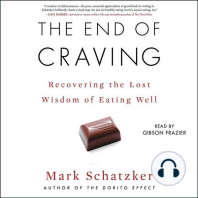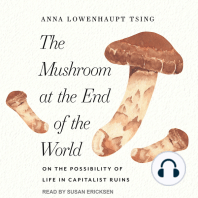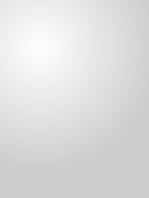Professional Documents
Culture Documents
AN7A Guide
Uploaded by
alimoya13Copyright
Available Formats
Share this document
Did you find this document useful?
Is this content inappropriate?
Report this DocumentCopyright:
Available Formats
AN7A Guide
Uploaded by
alimoya13Copyright:
Available Formats
ALL IN ONE GUIDE FOR AINOL NOVO7 ADVANCED
USERS!
By Tristan Singkala, Wowie Na-orbe and 4 others in Ainol Novo 7 Advanced (Pinoy Edition)
Edit Doc
Section #1: Firmware Upgrading Step by Step Procedure.
Section #2: Tablet UI/Performance Customization.
Section #3: Recommended Apps, Download Links and How To? Procedure.
Section #4: General Tips.
++++++++++++++++++++++++++++++++++++++++++++++++++++++
Firmware Upgrading Step by Step Procedure
Video Tutorial: http://www.youtube.com/watch?v=9fqeSFuEs2A&feature=player_embedded
Firmware Download Link:
GB_1.80b2: http://www.mediafire.com/?znp25kcwsr6wt0p
GB_2.0_Feiyu: http://www.mediafire.com/?5v947unyammcx6g
GB_2.0v3_Feiyu: http://www.mediafire.com/?iaw35mbuq5liiha
ICS_4.0_v0.4: http://www.multiupload.com/4UE9C1PIHE
ICS_4.0.3 Official Firmware: http://www.multiupload.com/8IZ2S08ZXW
mirror link: http://www.sappasit.go.th/android/Novo7Advanced_4.0.3.rar
USB Driver: http://www.mediafire.com/?1p4ln5yn2u7v5jb
LivesuitPack_v1.07: http://www.mediafire.com/?d1yqpja5mrlnznz
Other USB Driver: http://junefabrics.com/android/download.php
If Device not found error appear while installing the FullMarket Script.
Power-ON your Tablet > Go to System Settings > Developers Option.
Enable USB Debuging & Stay Awake. Connect Tablet to PC.
Install PDANet (Run as Admin) > Select Other Android Device
Reinstall Driver for your OS.
Extracted driver from PDANet (for manual driver update)
32 bit: http://www.kmods.net/android/misc_g59usb_drivers_windows_7__vista__xp__32bit_p18.html
64 bit: http://www.kmods.net/android/misc_g59-usb_drivers_windows_7_64bit_p17.html
Recommended Firmware:
1.80b2 - Most Stable on Games but few 3G Dongles Support.
2.0_Feiyu - More 3G Dongles Supported. Haven't tested it personally.
2.0v3_Feiyu- Less 3G Dongles Support than 2.0T but has working Bluetooth Services.
ICS_4.0.3 Official Firmware - Less 3G Dongles Support than Gingerbread but
Awesome!
1. Check the current baseband/firmware installed. Go to Menu > Settings > About Device.
Upgrade to above recommended firmwares if its using different version.
Turn-On Tablet, go to Settings > Applications > Development. = For Gingerbread
Turn-On Tablet, go to System Settings > Developers Option. = For Ice Cream Sandwich
Turn-ON USB Debugging & Stay Awake.
2. Connect the Tablet to PC and double-click DPInst to install the required USB Driver for your
OS.
3. After installation, disconnect your Tablet to PC and Turn it OFF.
4. Extract the Livesuit Pack into a folder on your PC. Double-click Livesuit.exe:
1st pop-up window click YES.
2nd pop-up window click FORMAT.
3rd pop-up window click NEXT.
4th pop-up window click YES.
5th pop-up window locate your selected FW image file and click OPEN.
6th pop-up window click FINISH.
5. On your Tablet, press and hold the +Volume and connect the Tablet to PC.
6. As soon as you connect the USB Cable to PC, rapidly press the Power button 6 times without
releasing the +Volume button.
7th pop-up window click: (YES = Upgrade/Downgrade) (NO = Re-Flash to same
Firmware)
8th pop-up window click: (YES = Upgrade/Downgrade) (NO = Re-Flash to same
Firmware)
7. You can now release the +Volume button and wait for the upgrading to get finished.
9th pop-up window click FINISH or OK.
Gingerbread 2.3 After Finishing Firmware Upgrading:
1. Disconnect the tablet to PC and Power-ON your Tablet.
2. Go to Settings scroll down upto bottom and locate the [A] icon to change the Language.
3. Touch the very 1st option and choose English (US).
4. Go to Settings > Wireless and Networks > Wi-Fi Settings and Press Menu.
5. Click Advanced > Wi-Fi Sleep Policy and set it to NEVER.
6. Go to Settings > Applications > Development and turn-ON Stay Awake.
7. Go to Settings > Display > Screen Timeout and set it to 10mins above or Never.
8. Go To Settings > Sound and disable Haptic Feedback (Vibrate).
9. Reboot your Tablet.
Ice Cream Sandwich 4.0 After Finishing Firmware Upgrading:
1. Disconnect the tablet to PC and Power-ON your Tablet.
2. Go to System Settings scroll down upto bottom and locate the [A] icon to change the
Language.
3. Touch the very 1st option and choose English (US).
4. Go to System Settings > Developers Option > Turn-ON USB Debugging & Stay Awake.
5. Go to System Settings > Display >Sleep and set it to 10mins above or Never.
6. Go To Settings > Sound and set Vibrate to Never and Disable Vibrate on Touch.
7. Reboot your Tablet.
IF Firmware Upgrading Fails, just press Power button + RECV button (using plastic stick
on tiny hole) for 10seconds and do the Firmware Upgrading again.
++++++++++++++++++++++++++++++++++++++++++++++++++++++
Tablet UI/Performance Customization
This is a Modded Lordsbm Script for WiFi Stability, Hardware Acceleration and GPU Handling.
Added SGS2 Fingerprints and to use one [1] tweak at a time only. This is not a Firmware, your
AN7A must be running on 1.80b2, 2.0v3, 2.0 and or 4.0_v0.4 before you can use this script.
Script Download Folder: http://www.mediafire.com/?b135r5gof3g1g
Instructions:
Extract the .7z folder to PC and connect your Tablet powered-ON.
Do not turn-ON USB Storage Mode.
Double click the fullmarket.bat and follow the instructions.
ICS_4.0.3_SGS2_Script - Based on Newtech25 4.0.3 Script
Download Link: http://www.mediafire.com/?298i8ehoqa85zo1
Remove bloatwares and add Root Explorer
Remove faulty booanimation
Handpick SGS2-Fingerprints
ICS_4.0.3_SGS2_Script - Cleaned by XxLoRxX of Slatedroid.com
Download Link: http://www.mediafire.com/?qehhwcud19ev358
Use this if you're having bootloop issues on the Script above.
ICS_4.0_v0.4 Default Lordsbm Script
May drain Battery a little bit. Use only if having WiFi Stability issue.
ICS_4.0_v0.4 No Tweak Script
Changes:
Removed lordsbm UI/WiFi Tweak for less battery drain issue.
Added Volume+ Pro, Root Explorer, Skype 2.5 and Flash Player 11.1.102
Working HDMI Function.
SGS2 No Tweak Script (for 1.80b2 / 2.0v3 / 2.0)
Changes:
Mixed-up with SGS-II build.prop for more supported Games.
Added ICS Battery Icon (and Transparent Bar on 2.0v3 & 2.0).
Removed ICS Transparent Bar on 1.80b2 so HDMI will work.
Disabled lordsbm UI and WiFi Tweaks.
Added updated Market-3.4.4.apk, Volume+ Pro, Root Explorer.
Recommended Script for less Battery Drain Problems.
SGS2 UI Tweak Script (for 1.80b2 / 2.0v3 / 2.0)
Changes:
Mixed-up with SGS-II build.prop for more supported Games.
Added ICS Battery Icon (and Transparent Bar on 2.0v3 & 2.0).
Removed ICS Transparent Bar on 1.80b2 so HDMI will work.
Lordsbm UI Tweak for GPU Handling and Hardware Acceleration.
Added updated Market-3.4.4.apk, Volume+ Pro, Root Explorer.
May drain Battery a little bit. Install only if you're having problems on your UI
Performance.
SGS2 UI + WiFi Tweak Script (for 1.80b2 / 2.0v3 / 2.0)
Changes:
Mixed-up with SGS-II build.prop for more supported Games.
Added ICS Battery Icon (and Transparent Bar on 2.0v3 & 2.0).
Removed ICS Transparent Bar on 1.80b2 so HDMI will work.
Lordsbm WiFi Tweak for WiFi Stability
Added updated Market-3.4.4.apk, Volume+ Pro, Root Explorer.
May drain battery a little bit. Install only if you're having problems on your UI & WiFi
Stability.
SGS2 / Droid2Global Build Patch Script (for 1.80b2 / 2.0v3 only)
Purpose:
For those who doesn't want any Modification and Tweaks aside from the FF:
1. SGS-2 Fingerprints on default build.prop for more Supported Games.
2. Droid2Global Fingerprints on default build.prop for more Market Downloads.
Extract the .7z folder to PC and connect your Tablet powered-ON.
Do not turn-ON USB Storage Mode.
Double click build.bat and choose from SGS-2 build or Droid2Global build.
Tasselhof Root Script:
Can disable/enable 3G/Phone/GPS/Bluetooth/VPN Services to save more Battery Juice
Extract the .7z folder to PC and connect your Tablet powered-ON.
Do not turn-ON USB Storage Mode.
Double click RUN-ME Tasselhooof thing.bat and follow the instructions.
++++++++++++++++++++++++++++++++++++++++++++++++++++++
Recommended Apps and How To:? Procedure
Android Assistant: 18 useful apps that does everything you need.
Applanet Market: Codename = Black Market.
Chainfire3D Pro: Configure unsupported Games to run smoothly.
ES File Explorer: File Manager and Root System Browser/Editor.
Volume+: Boost Speaker Quality (Speaker EQSettings: Quality / Volume&Bass: +5).
Superuser: Google Android Administrator.
SetCPU: Use Fantasy Settings / Min.108 / Max.1008 / Set on Boot
Advanced WiFi Lock: Uncheck Auto Disable WiFi
Root Explorer: Root System Browser/Editor
Fast Reboot: Initiate a virtual Reboot to safely kill a running Apps.
Barcode Scanner: Scan, Download, and Share your Apps.
Juice Defender: Battery Saver, SetCPU and WiFi Lock Function.
DropBox: Sync your files/folder from PC to Android and Vice-Versa.
Apps Download Folder: http://www.mediafire.com/?k9a6t8widy25z
How to use Chainfire3D Pro and Install Plugins:
Install Chainfire3D and Chainfire3D Pro
Open Chainfire3D Pro and Install CF3D Driver. Auto Reboot after.
If the Chainfire3D icon is missing, just reinstall the APK again.
Put libGLEMU_NVIDIA, libGLEMU_POWERVR, and libGLEMU_QUALCOMM to
Internal SDCard.
Do not UN-ZIP them. Open Chainfire3D Pro and click Install Plugins/Shaders
Install the 3 Plugins 1by1 and Click Fix Market Settings After.
Pre-app OpenGL Settings: Where you can optimized your desired games to run
smoothly.
How to Install and Play Gameloft Games:
Download the target APK and Data File.
Downloaded items are zipped. You'll see an .APK and Folder when you un-zip it.
Install the APK and do not launch it yet. Go to Internal SDCard and Create a folder:
SDCard > Gameloft > Games
Copy & Paste the Data File (ex. gloftSCHP folder) inside the Games Folder you created.
If happen the Game says unsupported Device, you have to Install the Script Above.
If happen the Game installed but has Missing Texture or White/Black Texture, you have
to use Chainfire3D Plugins or Reduced Texture Size.
If happen the Game lags (especially racing games), you have to Reduce Texture Color to
16bit using Chainfire3D Pro.
How to Remote View your PC using PocketCloud:
Download Remote_Desktop_Viewer @ Apps Download Folder
Install PocketCloud_RDP_v1.2.265.apk to your Tablet and Login to your Google
Account.
Install PocketCloud_WC_v2.3.7 to your PC and Login to your Google Account
Create Password for the Server (Optional).
Open PocketCloud_RDP and it should automatically scan your PC.
Connect and Enjoy.
How to Install and Configure JuiceDefender Ultimate:
Install JuiceDefender, JuiceDefender Ultimate, and AOSP Helper
Help Tab > Start at Boot = Tick "Boot Workaround"
Status Tab > JuiceDefender Ultimate = Enabled
Status Tab > Profile = Advanced
Controls Tab > Mobile Data = Enabled
Controls Tab > Tablet Mode = Tick Tablet Mode
Controls Tab > WiFi = Enabled
Controls Tab > Options = WiFi Preferred
Controls Tab > AutoSync = Ping
Controls Tab > Keep Enabled = Select Data or WiFi (What you use most)
Controls Tab > Bluetooth = Disabled (Enabled if you're going to use it)
Controls Tab > Timeout = Disabled
Controls Tab > Brightness = Disabled
Controls Tab > CPU = Click Proceed and Enabled
Controls Tab > Speed = min=60 / min.idle=60 / max=1008 (DO NOT OVERCLOCK)
Controls Tab > Governor = Select Fantasy (By pressing Change Governor)
Schedules Tab > Schedule = Disabled all
Triggers Tab > Battery = Disabled
Triggers Tab > Charger = Select AC
Triggers Tab > Traffic = Enabled
Triggers Tab > Traffic Threshold = Normal / 30s
Triggers Tab > Apps = Enabled
Triggers Tab > Configure = Select Apps that connects to Internet by clicking Configure.
Triggers Tab > Location = Enabled
UNINSTALL SETCPU AND WIFI LOCK AFTER TO AVOID CONFLICT.
How to Back-up and/or Restore your Apps:
Using Android Assistant (Or if you have any other means).
Open Android Assitant and click TOOLS.
You'll see lots of useful Tools, select BACKUP/RESTORE.
Backup selected Apps by putting a CHECK on it.
It will automatically create a Backup Folder on your Internal SDCard.
Transfer that Folder to your External SDCard or to your PC.
After (ex. FW Upgrading) Transfer the Backup Folder to Internal SDCard
Open Android Assistant and click TOOLS.
Open BACKUP/RESTORE and Restore all your Apps.
How to Install Screen Protector without or minimal Bubbles:
Clean your Tablet's Screen with Glass Cloth.
Get a clean Bond Paper and put it in the top of your Tablet's Screen.
Remove the Sticky-side cover of your Screen Protector.
Put the Stick-side to the top of Bond Paper. Align the Screen Protector to the Tablet's
Screen.
Carefully slide out the Bond Paper little by little while Holding and Start sticking the
Screen Protector using a Card (CreditCard/ATM Cards/or Like)
Go back if there's a Bubble and slide out the Bond Paper again little by little.
Use Scatch Tape when theres a trapped dirt in between.
I have tested this on My AN7A, Phone, and to My Daughter's APAD.
If you have done it correctly, it must not have or minimal Bubbles.
++++++++++++++++++++++++++++++++++++++++++++++++++++++
General Tips.
0. All Firmwares above 1.5T are already Rooted. No need to Root the Tablet.
1. Don't forget to transfer all your moveable installed applications to Internal SDCard to prevent
long Boot-up time.
2. Every installation of Non-necessary apps, disable it @ Startup Manager using Android
Assistant. So it wont add to Boot-up time.
3. Every installation of Non-necessary apps, check how much battery it is using. Un-install if its
using too much battery even if not in use like Facebook for Android apps.
4. Do not FILL your Tablet with BullCrap Applications. Install what you need only.
5. As much as possible, Turn-OFF your Tablet while its Charging. And DO NOT POWER ON
the Tablet when it auto-shutdown already @ 5%.
+++++++++++++++++++++++++++++++++++++++++++++++++++++
Will update this as often as I can or whenever new updates are released... Cheers... =D
You might also like
- 7d78e Manual Smo10dc enDocument25 pages7d78e Manual Smo10dc enRaznic MarianNo ratings yet
- Optimus Black p970 Official Ics UpDocument8 pagesOptimus Black p970 Official Ics UpAdrian DanielNo ratings yet
- Make Backup Copies of Video Games, Movies, CD's, & DVD'sFrom EverandMake Backup Copies of Video Games, Movies, CD's, & DVD'sRating: 1 out of 5 stars1/5 (2)
- SzdgvgfsezdveDocument5 pagesSzdgvgfsezdveAdrian SierutaNo ratings yet
- USB Loader GX User ManualDocument33 pagesUSB Loader GX User Manualjonstewie0% (1)
- Methods to Increase the Internal Storage Space of Android DevicesFrom EverandMethods to Increase the Internal Storage Space of Android DevicesNo ratings yet
- Genius G540Document26 pagesGenius G540Luka BalaNo ratings yet
- q1 Module2 Css-Ncii g12 Week 2Document11 pagesq1 Module2 Css-Ncii g12 Week 2GERRY AQUINONo ratings yet
- USB 2.0 Gigabit Ethernet Adapter Quick Installation Guide: Features and BenefitsDocument12 pagesUSB 2.0 Gigabit Ethernet Adapter Quick Installation Guide: Features and BenefitsRanveet SinghNo ratings yet
- Ainol Novo English Manual DownloadDocument13 pagesAinol Novo English Manual DownloadscribgerovNo ratings yet
- HUAWEI P6-U06V100R001C00B118 Software Upgrade GuideDocument8 pagesHUAWEI P6-U06V100R001C00B118 Software Upgrade GuideĐeivi's MendezNo ratings yet
- Root & Unroot I9082 v4.2.2Document11 pagesRoot & Unroot I9082 v4.2.2duytrung2121No ratings yet
- HUAWEI MT7-L09C605B560 SD Card Software Upgrade GuidelineDocument9 pagesHUAWEI MT7-L09C605B560 SD Card Software Upgrade GuidelineDeybi Alonso Morales CastañoNo ratings yet
- MAGNET Collage: Installation Manual Post-Processing SoftwareDocument16 pagesMAGNET Collage: Installation Manual Post-Processing SoftwareroyNo ratings yet
- HUAWEI P7-L10C900B832 SD Card Software Upgrade Guideline (For Service)Document8 pagesHUAWEI P7-L10C900B832 SD Card Software Upgrade Guideline (For Service)CamilaNo ratings yet
- CrucialFirmware m42!5!010G WindowsUtilityDocument4 pagesCrucialFirmware m42!5!010G WindowsUtilityGreenhouse MiceNo ratings yet
- Supermap Idesktop 10I Installation Guide: Supermap Software Co., Ltd. December 2019, ChinaDocument19 pagesSupermap Idesktop 10I Installation Guide: Supermap Software Co., Ltd. December 2019, Chinaferdian fisika17No ratings yet
- 20220131-Lineageos HTMLDocument27 pages20220131-Lineageos HTMLLucifer bndNo ratings yet
- Tablet Acer A1-830Document66 pagesTablet Acer A1-830herberNo ratings yet
- SolarPower User Manual For Hybrid 2KW 3KW InverterDocument51 pagesSolarPower User Manual For Hybrid 2KW 3KW InverterkkkkNo ratings yet
- Huawei EC 1261 User ManualDocument20 pagesHuawei EC 1261 User ManualRajesh KaplishNo ratings yet
- Navis Lite 1Document25 pagesNavis Lite 1Coste GuillaumeNo ratings yet
- First Off Not Responsible If You Flash The Wrong One!!!!: How To Flash ROM KDZ MethodDocument8 pagesFirst Off Not Responsible If You Flash The Wrong One!!!!: How To Flash ROM KDZ MethodAdi Nurcahyo ShobirinNo ratings yet
- HUAWEI P7-L10C900B839 SD Card Software Upgrade Guideline (For Service)Document7 pagesHUAWEI P7-L10C900B839 SD Card Software Upgrade Guideline (For Service)ClaudiuAlinNo ratings yet
- ROOTING GUIDEDocument4 pagesROOTING GUIDEMel N Stu NewellNo ratings yet
- Samsung Galaxy S® III (T-Mobile) Software UpdateDocument13 pagesSamsung Galaxy S® III (T-Mobile) Software UpdateNiravMakwanaNo ratings yet
- Manual Pro Upgrade Firmware 1708201208254074302Document5 pagesManual Pro Upgrade Firmware 1708201208254074302udiawanNo ratings yet
- Everything about L Speed menu options and tweaksDocument5 pagesEverything about L Speed menu options and tweaksOscarHalomoanPanggabeanNo ratings yet
- GP08LNU10Document4 pagesGP08LNU10costelo63No ratings yet
- Access LG TV Installation MenuDocument6 pagesAccess LG TV Installation MenuMos'ab HsisNo ratings yet
- 7 XWC 45 WWDocument7 pages7 XWC 45 WWxxx1234xxxNo ratings yet
- Source Code Mata Tuhan (Java)Document3 pagesSource Code Mata Tuhan (Java)satryazegbiNo ratings yet
- Huawei EC 1260 User ManualDocument16 pagesHuawei EC 1260 User Manualhemjo67No ratings yet
- Quick Start Guide: Thank You For Choosing JoytabDocument4 pagesQuick Start Guide: Thank You For Choosing JoytabDelfi SeaNo ratings yet
- HUAWEI MT7-L09 V100R001C00B137 SD Card Software Upgrade Guideline (For Service)Document10 pagesHUAWEI MT7-L09 V100R001C00B137 SD Card Software Upgrade Guideline (For Service)Dolphin BlueNo ratings yet
- 4 Channel Usb DVR Card ManualDocument39 pages4 Channel Usb DVR Card ManualAlamsyah AdiputraNo ratings yet
- 1.1 Background: Papers Step by Step Guide To Installing Windows 8, by GelarDocument22 pages1.1 Background: Papers Step by Step Guide To Installing Windows 8, by GelarGelarPruNo ratings yet
- Forum Xda Developers ComDocument11 pagesForum Xda Developers ComM Usman RiazNo ratings yet
- 显存测试软件使用手册20210312Document9 pages显存测试软件使用手册20210312John InfinityNo ratings yet
- Firmware Update Guide: DJ ControllerDocument7 pagesFirmware Update Guide: DJ ControllerPernah GAULNo ratings yet
- CY4611B - Release NotesDocument3 pagesCY4611B - Release NotesIon PungaNo ratings yet
- Update Your 2012 Navigation Multimedia Receiver FirmwareDocument1 pageUpdate Your 2012 Navigation Multimedia Receiver FirmwarexferlaNo ratings yet
- Peugeot Planet Guía de OperaciónDocument19 pagesPeugeot Planet Guía de OperaciónDaniel Enrique Ugalde UgaldeNo ratings yet
- SSD DriveDocument8 pagesSSD DriveHamid AbbasiNo ratings yet
- Vpccb17Fx/B: Let There Be LightDocument2 pagesVpccb17Fx/B: Let There Be LightSheeraz AhmadNo ratings yet
- Nvidia Graphics Accelerator: User's ManualDocument34 pagesNvidia Graphics Accelerator: User's ManualErin BurnsNo ratings yet
- G7-L01C432B350CUSTC432D002 - Software Upgrade GuidelineDocument7 pagesG7-L01C432B350CUSTC432D002 - Software Upgrade GuidelineNicoleta Roxana Calcan RizeaNo ratings yet
- MINI Xplus User Manual0828Document17 pagesMINI Xplus User Manual0828starg1No ratings yet
- G540 - 840 ManualDocument26 pagesG540 - 840 ManualSandro Àkúnlèyàn Òmó OrisáNo ratings yet
- WatchPower User ManualDocument47 pagesWatchPower User Manualtongai100% (1)
- HVR PDFDocument54 pagesHVR PDFjariyarasheedNo ratings yet
- Aws ApplicationDocument20 pagesAws ApplicationCain Peña100% (2)
- 83 Wa 20 WWDocument5 pages83 Wa 20 WWAnubhav HalwaiNo ratings yet
- Uninstall Previous CapWiz Before Installing 3.8Document4 pagesUninstall Previous CapWiz Before Installing 3.8kojak MannixNo ratings yet
- Senographe Essential AWS Application Software - IM - 5764947-1EN - 2 PDFDocument20 pagesSenographe Essential AWS Application Software - IM - 5764947-1EN - 2 PDFDante Nuevo100% (1)
- Dvdr3455h 55 Fur EngDocument2 pagesDvdr3455h 55 Fur EngTadao YokoshimaNo ratings yet
- Software Upgrade Guideline: HUAWEI G510-0100 V100R001C02B171Document7 pagesSoftware Upgrade Guideline: HUAWEI G510-0100 V100R001C02B171BogdanNo ratings yet
- ClapperDocument2 pagesClapperalimoya13No ratings yet
- Mission Difficulty Assessment Card v7Document1 pageMission Difficulty Assessment Card v7alimoya13No ratings yet
- Model 4 5 0 0 ADocument2 pagesModel 4 5 0 0 Aalimoya13No ratings yet
- Mission Planning Guidelines: 1. Has The Method Statement Been Made?Document2 pagesMission Planning Guidelines: 1. Has The Method Statement Been Made?alimoya13No ratings yet
- Safety Data Sheet: Section 1: Identification of The Substance/mixture and of The Company/undertakingDocument5 pagesSafety Data Sheet: Section 1: Identification of The Substance/mixture and of The Company/undertakingalimoya13No ratings yet
- Yoke Design For FabricationDocument1 pageYoke Design For Fabricationalimoya13No ratings yet
- Original Installed Unit (IFC 090)Document1 pageOriginal Installed Unit (IFC 090)alimoya13No ratings yet
- Original Installed Unit (IFC 090)Document1 pageOriginal Installed Unit (IFC 090)alimoya13No ratings yet
- Physics 115 Lab Manual GuideDocument45 pagesPhysics 115 Lab Manual Guidealimoya13No ratings yet
- CuttingCmpd PDFDocument5 pagesCuttingCmpd PDFalimoya13No ratings yet
- Kammer Actuators P2, P3, P4, P5Document6 pagesKammer Actuators P2, P3, P4, P5alimoya130% (1)
- HTTPDocument1 pageHTTPalimoya13No ratings yet
- No Life Without Diversity!: Biodiversity Photo: Miguel Schmitter/Julia HamacherDocument1 pageNo Life Without Diversity!: Biodiversity Photo: Miguel Schmitter/Julia Hamacheralimoya13No ratings yet
- Temp Relay For Regen HeaterDocument2 pagesTemp Relay For Regen Heateralimoya13No ratings yet
- Data Sheet: Squirrel Cage Induction Electric MotorDocument1 pageData Sheet: Squirrel Cage Induction Electric Motoralimoya13No ratings yet
- Datasheet Monarch Cast Iron Frame Tefc To 500KwDocument1 pageDatasheet Monarch Cast Iron Frame Tefc To 500Kwalimoya13No ratings yet
- SC0501 01 - en UsDocument3 pagesSC0501 01 - en Usalimoya13No ratings yet
- One SayDocument1 pageOne Sayalimoya13No ratings yet
- PLC Comparison Chart 2007 v5Document3 pagesPLC Comparison Chart 2007 v5yaronstNo ratings yet
- CX-Programmer Tutorial PDFDocument13 pagesCX-Programmer Tutorial PDFEga NuregaNo ratings yet
- Alarm Display - Tips & Tricks 1 PDFDocument15 pagesAlarm Display - Tips & Tricks 1 PDFalimoya13No ratings yet
- BPG Floor-Marking (Floor)Document20 pagesBPG Floor-Marking (Floor)alimoya13No ratings yet
- LMC Flotation Project Compressor Building Ventilation Fans Equipment Data SheetDocument8 pagesLMC Flotation Project Compressor Building Ventilation Fans Equipment Data Sheetalimoya13No ratings yet
- Boot UsbDocument3 pagesBoot Usbalimoya13No ratings yet
- Low Voltage 3-Phase Induction Motors 0.55kW To 500kW: RangeDocument12 pagesLow Voltage 3-Phase Induction Motors 0.55kW To 500kW: Rangealimoya13No ratings yet
- Electrical Memo - Electrical Wiring Colour CodeDocument1 pageElectrical Memo - Electrical Wiring Colour Codealimoya13No ratings yet
- Industrial Ethernet: A Control Engineer's Guide: White PaperDocument19 pagesIndustrial Ethernet: A Control Engineer's Guide: White PaperHamidreza Moaddeli100% (1)
- Old Motor FA1561Document1 pageOld Motor FA1561alimoya13No ratings yet
- Dynalco SST-2000A.data SheetDocument2 pagesDynalco SST-2000A.data Sheetalimoya13No ratings yet
- UE BOOM 2 TAP CONTROLSDocument11 pagesUE BOOM 2 TAP CONTROLSalimoya13No ratings yet
- The Beekeeper's Lament: How One Man and Half a Billion Honey Bees Help Feed AmericaFrom EverandThe Beekeeper's Lament: How One Man and Half a Billion Honey Bees Help Feed AmericaNo ratings yet
- Faster: How a Jewish Driver, an American Heiress, and a Legendary Car Beat Hitler's BestFrom EverandFaster: How a Jewish Driver, an American Heiress, and a Legendary Car Beat Hitler's BestRating: 4 out of 5 stars4/5 (28)
- The Fabric of Civilization: How Textiles Made the WorldFrom EverandThe Fabric of Civilization: How Textiles Made the WorldRating: 4.5 out of 5 stars4.5/5 (56)
- A Place of My Own: The Architecture of DaydreamsFrom EverandA Place of My Own: The Architecture of DaydreamsRating: 4 out of 5 stars4/5 (241)
- Dirt to Soil: One Family’s Journey into Regenerative AgricultureFrom EverandDirt to Soil: One Family’s Journey into Regenerative AgricultureRating: 5 out of 5 stars5/5 (124)
- Pale Blue Dot: A Vision of the Human Future in SpaceFrom EverandPale Blue Dot: A Vision of the Human Future in SpaceRating: 4.5 out of 5 stars4.5/5 (586)
- 35 Miles From Shore: The Ditching and Rescue of ALM Flight 980From Everand35 Miles From Shore: The Ditching and Rescue of ALM Flight 980Rating: 4 out of 5 stars4/5 (21)
- The Technology Trap: Capital, Labor, and Power in the Age of AutomationFrom EverandThe Technology Trap: Capital, Labor, and Power in the Age of AutomationRating: 4.5 out of 5 stars4.5/5 (46)
- Sully: The Untold Story Behind the Miracle on the HudsonFrom EverandSully: The Untold Story Behind the Miracle on the HudsonRating: 4 out of 5 stars4/5 (101)
- Recording Unhinged: Creative and Unconventional Music Recording TechniquesFrom EverandRecording Unhinged: Creative and Unconventional Music Recording TechniquesNo ratings yet
- Data-ism: The Revolution Transforming Decision Making, Consumer Behavior, and Almost Everything ElseFrom EverandData-ism: The Revolution Transforming Decision Making, Consumer Behavior, and Almost Everything ElseRating: 3.5 out of 5 stars3.5/5 (12)
- The Future of Geography: How the Competition in Space Will Change Our WorldFrom EverandThe Future of Geography: How the Competition in Space Will Change Our WorldRating: 4.5 out of 5 stars4.5/5 (4)
- The Big, Bad Book of Botany: The World's Most Fascinating FloraFrom EverandThe Big, Bad Book of Botany: The World's Most Fascinating FloraRating: 3 out of 5 stars3/5 (10)
- Packing for Mars: The Curious Science of Life in the VoidFrom EverandPacking for Mars: The Curious Science of Life in the VoidRating: 4 out of 5 stars4/5 (1395)
- A Garden of Marvels: How We Discovered that Flowers Have Sex, Leaves Eat Air, and Other Secrets of PlantsFrom EverandA Garden of Marvels: How We Discovered that Flowers Have Sex, Leaves Eat Air, and Other Secrets of PlantsNo ratings yet
- Reality+: Virtual Worlds and the Problems of PhilosophyFrom EverandReality+: Virtual Worlds and the Problems of PhilosophyRating: 4 out of 5 stars4/5 (24)
- The End of Craving: Recovering the Lost Wisdom of Eating WellFrom EverandThe End of Craving: Recovering the Lost Wisdom of Eating WellRating: 4.5 out of 5 stars4.5/5 (80)
- Transformed: Moving to the Product Operating ModelFrom EverandTransformed: Moving to the Product Operating ModelRating: 4 out of 5 stars4/5 (1)
- The Mushroom at the End of the World: On the Possibility of Life in Capitalist RuinsFrom EverandThe Mushroom at the End of the World: On the Possibility of Life in Capitalist RuinsRating: 4 out of 5 stars4/5 (139)
- The Things We Make: The Unknown History of Invention from Cathedrals to Soda CansFrom EverandThe Things We Make: The Unknown History of Invention from Cathedrals to Soda CansNo ratings yet
- Across the Airless Wilds: The Lunar Rover and the Triumph of the Final Moon LandingsFrom EverandAcross the Airless Wilds: The Lunar Rover and the Triumph of the Final Moon LandingsNo ratings yet
- Inventor of the Future: The Visionary Life of Buckminster FullerFrom EverandInventor of the Future: The Visionary Life of Buckminster FullerRating: 4 out of 5 stars4/5 (10)
- ChatGPT Money Machine 2024 - The Ultimate Chatbot Cheat Sheet to Go From Clueless Noob to Prompt Prodigy Fast! Complete AI Beginner’s Course to Catch the GPT Gold Rush Before It Leaves You BehindFrom EverandChatGPT Money Machine 2024 - The Ultimate Chatbot Cheat Sheet to Go From Clueless Noob to Prompt Prodigy Fast! Complete AI Beginner’s Course to Catch the GPT Gold Rush Before It Leaves You BehindNo ratings yet
- Artificial Intelligence: A Guide for Thinking HumansFrom EverandArtificial Intelligence: A Guide for Thinking HumansRating: 4.5 out of 5 stars4.5/5 (30)